Как на виндовс xp установить виндовс 7 с флешки: Переход от Windows XP к Windows 7 | Windows IT Pro/RE
Содержание
Установка Windows 7 поверх Windows XP. Инструкция.
Мы все знаем, что операционная система Windows 7 самая удобная и красивая, но несмотря на это в мире еще остались люди, которые никак не могут уйти от версии XP. В основном это связано с тем, что семерка более требовательна к компьютерному железу и к тому же имеет немного другой интерфейс, который по мнению некоторых людей не очень удобный.
В случае если компьютер у вас не слабый, то обязательно нужно перейти на более новую версию ОС, то есть на семерку. А что касается интерфейса, то тут разница практически нет. Различия лишь в оформлении окон и некоторые пункты расположены совсем в другом месте, но я не думаю что это делает систему не удобной.
Итак, если вы не уверены, что сможете привыкнуть к семерке, то вы можете поставить Windows 7 в качестве второй операционной системы, а как это сделать вы узнаете чуть ниже…
Подготовка компьютера
1. Первым делом вам нужно разделить жесткий диск на две части. Для этого нам понадобится программа Acronis Disk Director, которую вы легко сможете найти в Интернете. После установки данную программу необходимо запустить. Как выглядит окно программы вы можете увидеть чуть ниже.
После установки данную программу необходимо запустить. Как выглядит окно программы вы можете увидеть чуть ниже.
2. В следующем этапе нужно кликнуть по нашему жесткому диску, в нашем примере это Диск «C». После клика в правом столбике появятся операции, которые мы можем выполнить с выделенным жестким диском. Никакие другие операции кроме разделения накопителя на две части мы делать не будем и поэтому находим лишь пункт «Разделить том» и нажимаем на него.
3. Далее у нас откроется новое окно, в котором мы будем указывать объем будущего локального диска. Как известно, Windows 7 после установки занимает около 5 или 7 гигабайт и поэтому новый том должен быть в два или в три раза больше этого объема. После того как подберете нужный объем нажимаем кнопку «Ок».
4. Для того чтобы подтвердить действия необходимо в верхней части программы нажать на «Ожидающие операции».
5. В этом окне ничего делать не требуется, жмем «Продолжить».
6. Система попросит вас перезагрузить компьютер и мы с этим соглашаемся. После того как компьютер включится в разделе «Мой компьютер» у нас появится новый локальный диск, в который мы установим семерку.
Система попросит вас перезагрузить компьютер и мы с этим соглашаемся. После того как компьютер включится в разделе «Мой компьютер» у нас появится новый локальный диск, в который мы установим семерку.
И на этом подготовка компьютера заканчивается и мы переходим к установке семерки.
Установка Windows 7
Итак, семерку устанавливаем по этой инструкции. Только в момент когда установщик предложит выбрать раздел для установки системы вы должны быть более внимательны, так как установить семерку нужно на второй раздел, который мы ранее создали с помощью программы Acronis Disk Director.
Если вы не знаете как определить какой из них пустой, то просто присмотритесь на объем свободной памяти. Если память полностью свободна, то это нужный нам раздел.
После того как выберите нужный диск жмем «Далее» и дожидаемся завершения установки. По окончании система перезагрузится и при включении компьютера у вас всегда будет отображаться экран, в котором вам будет предложено выбрать с какой системой загрузиться.
На этом все. Удачи.
Установка Windows
13.10.2015
Где скачать
оригинальный образ Windows
Установка на компьютере операционной системы Windows, полученной из ненадежных источников, сопряжена со многими рисками. В состав образов Windows, предлагаемых для свободной загрузки через разнообразные торрент-треккеры, могут входить трояны, программы-шпионы и другие «нежелательные дополнения». Даже если у пользователя есть лицензионный код активации Windows, это не избавит его от проблем, связанных с использованием «ломаных» образов.
Поэтому людей часто интересует ответ на вопрос, где же скачать оригинальный образ Windows.
Оригинальные образы Windows XP, Vista, 7, 8, 10 доступны для скачивания на официальном сайте ее разработчиков. Но скачать их можно только по подписке. Получение подписки Microsoft – дело хлопотное. Но это не беда. Cуществует альтернативный способ получения оригинальных образов.
Но это не беда. Cуществует альтернативный способ получения оригинальных образов.
ΞПОДРОБНЕЕΞ
14.10.2015
Как узнать
код активации Windows
Как известно, для активации Windows нужен 25-значный ключ (код активации).
Узнать код активации уже установленной и активированной Windows можно при помощи программ, обладающих соответствующими возможностями, или же путем использования специального VBS-скрипта.
Вариант с программами имеет много недостатков и часто не срабатывает в новых версиях Windows. Поэтому более предпочтительным является использование VBS-скрипта. Достаточно просто запустить этот скрипт (двойным щелчком мышки), и через несколько секунд код активации отобразится в диалоговом окне.
ΞПОДРОБНЕЕΞ
17.10.2014
Как узнать версию Windows
В статье читатель найдет практические рекомендации о том, как получить информацию о версии Windows компьютера.
В некоторых случаях кроме самой версии Windows для правильной оценки операционной системы компьютера существенное значение также имеет ее подверсия, наличие пакетов дополнений (SP1, SP2 и др.), тип Windows (32- или 64-битная система), а также ряд других факторов. Обо всем этом и пойдет речь.
ΞПОДРОБНЕЕΞ
12.01.2013
Как создать флешку
для установки Windows
Флешка для установки Windows, часто также называемая установочной флешкой Windows — это самая обыкновенная флешка, на которую помещены файлы, необходимые для установки операционной системы Windows на компьютере.
Процесс создания флешек для установки разных версий Windows по своей сути очень похож, но отличается в деталях. Вниманию читателя предлагается универсальная инструкция, в которой изложены рекомендации с учетом особенностей создания установочных флешек для всех используемых сейчас версий Windows (XP, Vista, 7, 8, 10, 11).
ΞПОДРОБНЕЕΞ
08.09.2015
Системные требования
распространенных версий Windows
Операционная система Windows нормально работает только на компьютере, производительность которого выше определенного минимума. В противном случае Windows будет «тормозить» или же вообще «откажется» устанавливаться.
У каждой версии Windows требования к компьютеру разные. Перед принятием решения об установке какой то из них на конкретном компьютере необходимо убедиться, что он их удовлетворяет. Если хотя бы один из параметров компьютера окажется ниже таких требований, от затеи установки этой версии Windows лучше отказаться. Необходимо выбрать ту версию Windows, требованиям которой компьютер соответствует. В противном случае проблем не избежать.
ΞПОДРОБНЕЕΞ
08.09.2015
Как установить Windows с флешки
CD-DVD привод уже давно не является обязательной составной частью компьютера.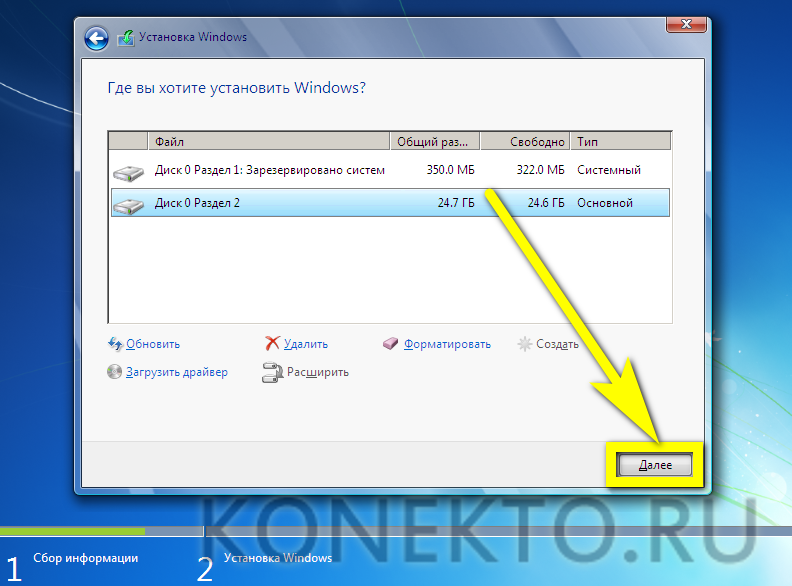 Машины, в которых он отсутствует, встречаются все чаще. В первую очередь это касается портативных компьютеров (ноутбуки, нетбуки).
Машины, в которых он отсутствует, встречаются все чаще. В первую очередь это касается портативных компьютеров (ноутбуки, нетбуки).
Установить (переустановить) на них Windows возможно только с флешки. В этом нет ничего сложного.
ΞПОДРОБНЕЕΞ
16.02.2013
Как установить Windows 7
Эта статья о самостоятельной установке Windows 7. Написана она для неопытных пользователей и представлена в виде пошаговой инструкции со ссылками на связанные с темой дополнительные сведения.
На первый взгляд статья может показаться очень длинной. Но если Вы хотите не только научиться устанавливать Windows 7, но и понимать значение всех своих действий, не поленитесь, прочтите статью до конца — и установка Windows пройдет без сучка и задоринки.
ΞПОДРОБНЕЕΞ
28.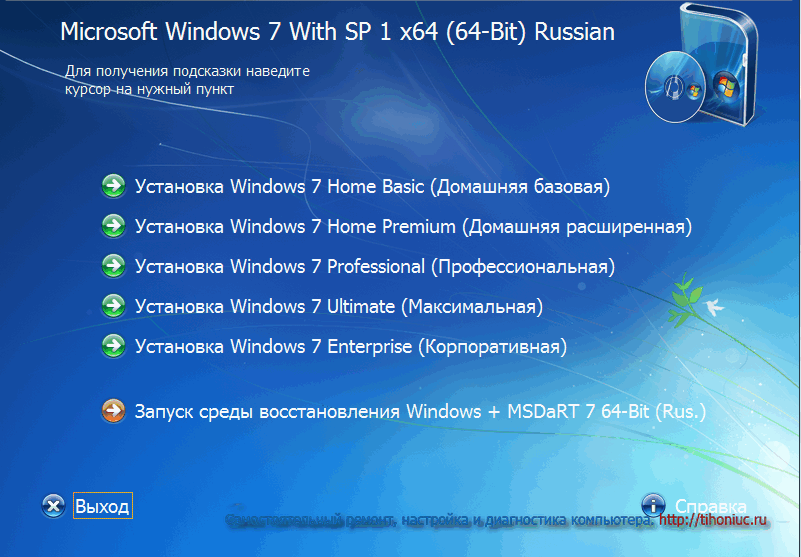 08.2009
08.2009
Как установить Windows XP
Неопытные пользователи ПК почему-то абсолютно уверены в том, что установить (переустановить) Windows способен только человек, имеющий соответствующее образование и определенный опыт. Ради переустановки они готовы на несколько дней сдать компьютер в сервисный центр или за отдельную плату пригласить специалиста к себе.
В то же время, установка Windows XP, являющейся одной распространенных операционных систем, настолько проста, что с этой задачей сможет справиться любой человек, отличающий системный блок компьютера от монитора и умеющий читать.
Нужно только не бояться попытаться сделать это хотя бы раз самостоятельно. Да и чего бояться то: благодаря «живучести» современной компьютерной техники, даже самый неудачливый человек с самыми-самыми «кривыми» руками не сможет причинить непоправимый вред компьютеру, не воздействуя на него чисто физически: не поливая водой, не пиная ногами, не включая его в розетки с неподходящим напряжением и др.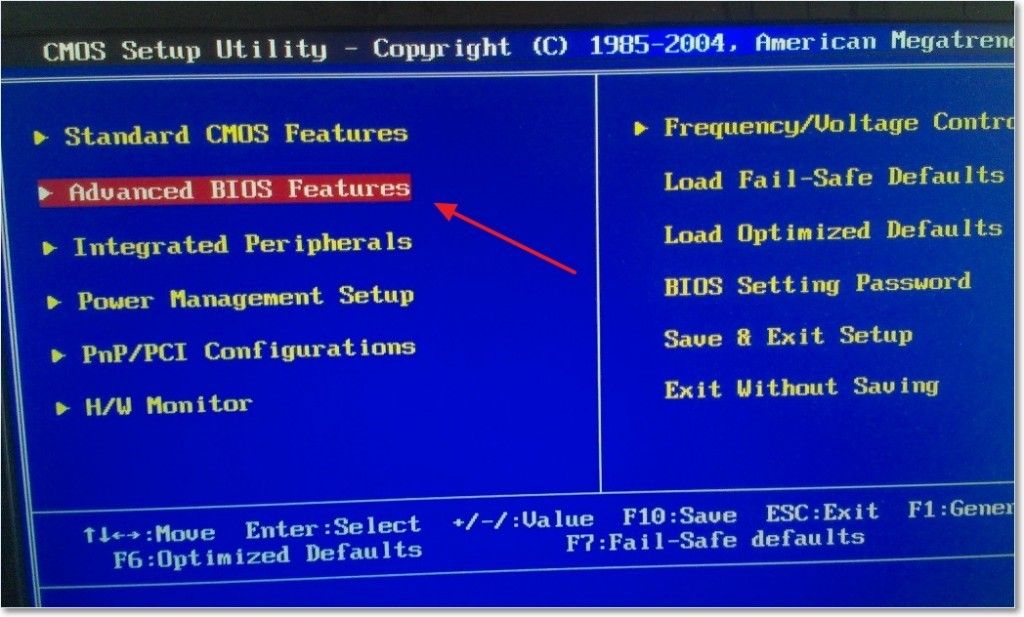 (установка (переустановка) операционной системы этого не подразумевает). Ценная информация, хранящаяся на жестком диске компьютера, при грамотном подходе к переустановке тоже не пострадает.
(установка (переустановка) операционной системы этого не подразумевает). Ценная информация, хранящаяся на жестком диске компьютера, при грамотном подходе к переустановке тоже не пострадает.
ΞПОДРОБНЕЕΞ
19.02.2013
Синий экран при установке Windows XP
Одной из распространенных проблем, с которой сталкиваются пользователи при установке Windows XP, является появление так называемого синего экрана смерти с кодом ошибки 0x0000007b.
Синий экран смерти обычно свидетельствует о каких-то неполадках в работе устройств, входящих в состав компьютера. По большому счету, случай с установкой Windows исключением не является. Но устранить проблему совсем не сложно.
ΞПОДРОБНЕЕΞ
Сайт использует файлы cookie для обеспечения наилучшего опыта пребывания на нем. В случае продолжения использования этого сайта, мы будем считать, что вы с этим согласны.
Ок
Подробнее
Как выполнить двойную загрузку, если Windows XP была установлена после Windows 7?
спросил
Изменено
5 лет, 1 месяц назад
Просмотрено
42к раз
Кажется довольно простым выполнить двойную загрузку этих версий Windows, когда самая новая установлена после Windows XP. Но обратное не происходит на моей машине. Я пробовал даже редактировать BOOT.INI , но загрузка просто зависает или показывает, что файл отсутствует, когда я пытаюсь загрузить другой раздел.
В настоящее время я застрял с Windows XP, и вместо этого мне нужно загрузить Windows 7.
Какое решение?
- windows
- windows-xp
- windows-7
- мультизагрузка
Вам необходимо переустановить менеджер загрузки. NTLDR не может загрузить Windows 7.
NTLDR не может загрузить Windows 7.
Запустите установочный DVD-диск Windows 7 и выберите «Восстановить» и «Командная строка». В командной строке выполните «bootrec /RebuildBCD», чтобы записать новый загрузчик.
Я не могу обещать, что это сохранит Windows XP в порядке загрузки, но восстановит возможность загрузки Windows 7. После этого вы можете следовать любому количеству статей, чтобы вернуть Windows XP в менеджер загрузки манифест.
2
Это должно вам помочь: Установите Windows XP в режиме двойной загрузки с предустановленной Windows 7
2
Создать загрузчик
После успешной установки XP вы можете установить последние обновления Microsoft и драйверы. Вы, несомненно, заметите, что в это время машина загружается непосредственно в XP. Это связано с тем, что XP записывает свой загрузчик поверх Windows 7. Чтобы получить как XP, так и Windows 7 в качестве опции на экране загрузки, вы можете использовать бесплатную утилиту EasyBCD 1.72 или их новую бета-версию 2.0.
Чтобы получить как XP, так и Windows 7 в качестве опции на экране загрузки, вы можете использовать бесплатную утилиту EasyBCD 1.72 или их новую бета-версию 2.0.
VistaBootPRO 3.3 (бесплатная версия) также будет работать, которую вы можете скачать здесь. VistaBootPRO теперь называется DualBootPRO и больше не бесплатен, стоит 9 долларов.0,95 для однопользовательской лицензии.
После восстановления загрузчика вы должны увидеть как XP, так и Windows 7 в качестве параметров в диспетчере загрузки Windows.
В моей ситуации была Windows 7 на разделе C:, Windows XP на разделе D: и компьютер загружался в XP автоматически. Первый шаг, заставьте Windows 7 загрузиться. Запустите DVD-диск Windows 7 и восстановите существующую установку из командной строки.
bcdboot c:\windows /s d:
«d:» указывает целевой раздел, в который копируются загрузочные файлы. Моя первая попытка была с целевым разделом «c:», но это не сработало, поскольку «d:» был текущим загрузочным разделом.
После этого Windows 7 загрузилась нормально, но затем мне нужно было снова добавить XP в параметры загрузки. Из командной строки (запуск от имени администратора) в Windows 7…
bcdedit /create {ntldr} /d "Windows XP"
bcdedit /set {ntldr} раздел устройства = D:
bcdedit /set {ntldr} путь \ntldr
bcdedit/displayorder {ntldr}/addlast
XP теперь отображалась в моем списке загрузочных записей. Последним шагом было копирование загрузочных файлов «ntdetect.com» и «ntldr» в корневой каталог D:\.
Конечно, интернет помог мне добраться до этой точки.
Grub может работать, просто установите его с любого из ваших любимых дистрибутивов Linux.
Либо так, либо вы можете изменить boot.ini.
3
Проблема может быть легко решена с помощью инструмента восстановления двойной загрузки.
Никаких длинных руководств, объяснений и т. д.
Запустите инструмент (очевидно, в Windows XP), нажмите «Автоматическое восстановление» и подтвердите.
Это восстановит загрузку Windows 7 по умолчанию.
Для добавления Windows XP в данные конфигурации загрузки (Windows 7 BCD) нажмите «Исправить загрузку XP/2003», выберите папку XP\Windows и подтвердите.
Вот и все 😉
Зарегистрируйтесь или войдите в систему
Зарегистрируйтесь с помощью Google
Зарегистрироваться через Facebook
Зарегистрируйтесь, используя электронную почту и пароль
Опубликовать как гость
Электронная почта
Требуется, но никогда не отображается
Опубликовать как гость
Электронная почта
Требуется, но не отображается
Нажимая «Опубликовать свой ответ», вы соглашаетесь с нашими условиями обслуживания, политикой конфиденциальности и политикой использования файлов cookie
.
Как установить и использовать режим Windows XP в Windows 7
Содержание
- Введение
- Как определить, поддерживает ли процессор аппаратную виртуализацию
- Настройте свой BIOS для поддержки аппаратной виртуализации
- Загрузите и установите Virtual PC и режим Windows XP для Windows 7
- Запуск режима Windows XP в первый раз
- Как установить и запустить приложения режима Windows XP
- Изменение функций и настроек интеграции
- Изменить настройки виртуальной машины в режиме XP
- Заключение
.
Введение
Windows Virtual PC — это загружаемое дополнение к Windows 7 Professional, Ultimate или Enterprise, которое позволяет запускать среды Windows XP из Windows 7. Режим Windows XP, для которого требуется Windows Virtual PC, представляет собой предварительно упакованную полностью активированную копию Windows XP Professional с установленным Service Pack 3.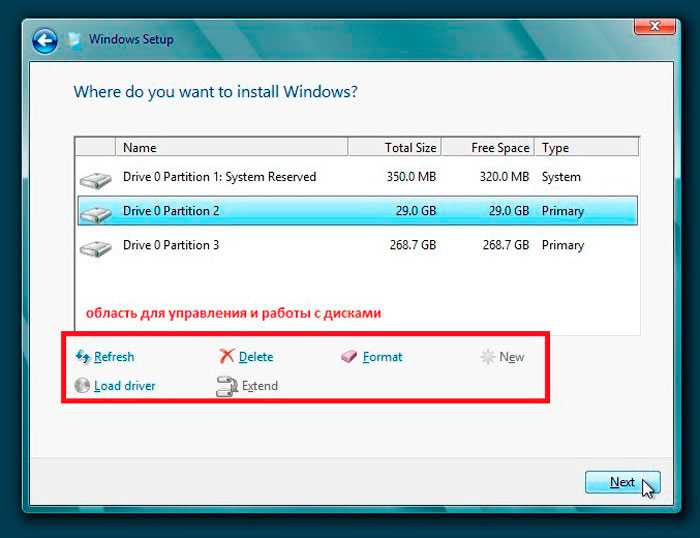 Установив обе эти программы, вы сможете запускать Windows XP в Windows 7, чтобы продолжать использовать программы, разработанные для Windows XP, но больше не работающие в Windows 7.
Установив обе эти программы, вы сможете запускать Windows XP в Windows 7, чтобы продолжать использовать программы, разработанные для Windows XP, но больше не работающие в Windows 7.
Чтобы использовать технологию Virtual PC, процессор вашего компьютера должен поддерживать аппаратную виртуализацию, и эта аппаратная виртуализация должна быть включена. Для процессоров Intel эта поддержка называется технологией виртуализации Intel, а для процессоров AMD — AMD-V. Чтобы определить, поддерживает ли ваш процессор аппаратную виртуализацию, обратитесь к следующему разделу.
Также при чтении этого руководства вы обнаружите, что я часто использую слово «хост». Эти термины относятся к операционной системе Windows 7, в которой выполняется установка Windows XP Mode.
Как определить, поддерживает ли процессор аппаратную виртуализацию
Если у вас процессор Intel, вам необходимо сделать следующее, чтобы определить, поддерживает ли ваш процессор аппаратную виртуализацию:
Сначала загрузите и установите утилиту идентификации процессоров Intel и запустите ее на своем компьютере. После установки программы запустите программу. Его можно найти в меню «Пуск» -> Все программы -> Утилита идентификации процессора Intel(R) . После запуска вам нужно будет принять лицензионное соглашение, после чего вы увидите экран, похожий на следующее изображение:
После установки программы запустите программу. Его можно найти в меню «Пуск» -> Все программы -> Утилита идентификации процессора Intel(R) . После запуска вам нужно будет принять лицензионное соглашение, после чего вы увидите экран, похожий на следующее изображение:
Утилита идентификации процессоров Intel
Теперь вы должны щелкнуть вкладку CPU Technologies , и вы увидите экран, как показано ниже.
Экран технологий процессора
На этом экране найдите строку Технология виртуализации Intel(R) , как показано стрелкой на изображении выше. Если указано Да , вы можете использовать Virtual PC и режим Windows XP в Windows 7 и должны перейти к разделу, в котором мы узнаем, как его установить.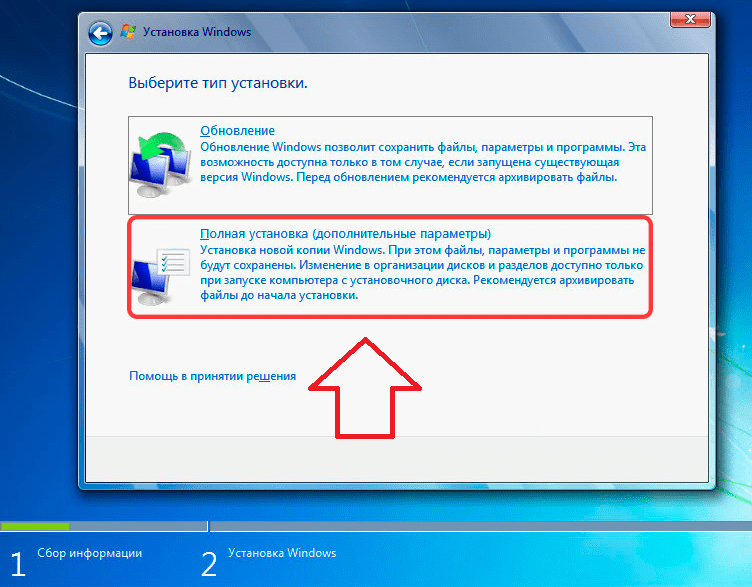 Если не указано «Да», вы не сможете использовать режим Windows XP на своем компьютере. Теперь вы можете закрыть утилиту идентификации процессоров Intel.
Если не указано «Да», вы не сможете использовать режим Windows XP на своем компьютере. Теперь вы можете закрыть утилиту идентификации процессоров Intel.
Если у вас процессор AMD, вам необходимо сделать следующее, чтобы определить, поддерживает ли ваш процессор аппаратную виртуализацию:
Если у вас процессор AMD, вам необходимо загрузить технологию виртуализации AMD и утилиту проверки совместимости системы Microsoft Hyper-V. После загрузки извлеките файлы и перейдите в папку, в которую они были извлечены. Чтобы запустить утилиту в Windows 7, вам нужно будет запустить ее с повышенными привилегиями. Для этого щелкните правой кнопкой мыши файл amdvhyperv.exe и выберите Запуск от имени администратора . Когда программа загрузится, она сообщит вам, поддерживает ли ваш процессор AMD Hyper-V, как показано ниже.
Если он не поддерживает Hyper-V, вы не сможете использовать режим Windows XP в Windows 7.
Настройте BIOS для поддержки аппаратной виртуализации
Если приведенные выше тесты показывают, что ваш процессор не поддерживает аппаратную виртуализацию, возможно, вам необходимо включить эту функцию в BIOS вашей материнской платы. Так как материнские платы имеют разные способы входа в биос и его настройки, дать вам пошаговые инструкции невозможно. Однако, как правило, чтобы войти в биос, вы загружаете свой компьютер, а затем ищете подсказку с вопросом, хотите ли вы войти в программу установки или настроить свой биос, а затем указываете, какую клавишу вам нужно нажать на своем компьютере, чтобы сделать это. Обычно таких ключей 9.0041 F1 , F2, УДАЛИТЬ , F10, F11 или F12 . Я предлагаю вам выключить компьютер, а затем запустить его, прежде чем пытаться получить доступ к BIOS, так как в противном случае экран может не всегда отображаться.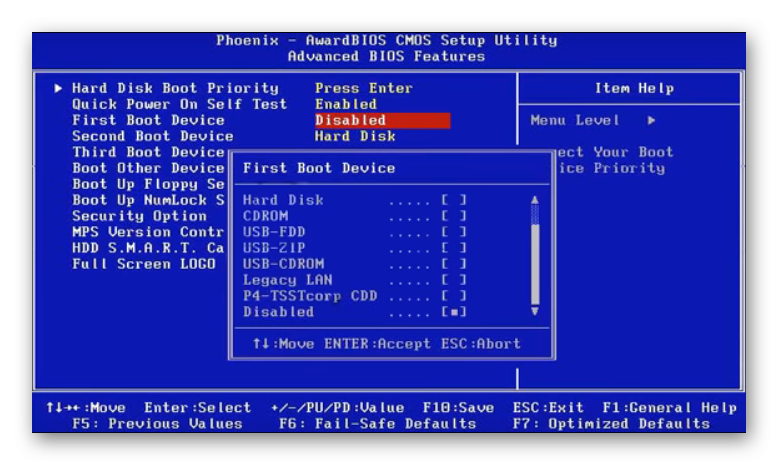 На некоторых машинах вы также можете увидеть логотип бренда компьютера или материнской платы, из-за которого вы не видите приглашение войти в BIOS. Если вы видите большой логотип, закрывающий экран, просто нажмите клавишу ESC на клавиатуре, чтобы просмотреть инструкции по настройке BIOS.
На некоторых машинах вы также можете увидеть логотип бренда компьютера или материнской платы, из-за которого вы не видите приглашение войти в BIOS. Если вы видите большой логотип, закрывающий экран, просто нажмите клавишу ESC на клавиатуре, чтобы просмотреть инструкции по настройке BIOS.
Попав в BIOS, вам нужно будет найти настройки виртуализации и убедиться, что они включены. Поскольку каждая марка или производитель компьютеров и материнских плат или даже модели одной и той же марки могут иметь разные местоположения в отношении того, где этот параметр находится в BIOS, вам нужно будет искать настройки, пока вы не найдете его. Найдите настройки для виртуализации, AMD-V или виртуальной машины и убедитесь, что они включены. Как только это будет сделано, вы можете снова попробовать вышеуказанные тесты, и если теперь они говорят, что вы поддерживаете виртуализацию, вы можете продолжить оставшуюся часть руководства.
Загрузите и установите Virtual PC и режим Windows XP для Windows 7
Теперь, когда на вашем компьютере включена виртуализация, нам нужно загрузить Windows Virtual PC и Windows XP Mode. Для этого посетите страницу загрузки Windows Virtual PC. Оказавшись там, прокрутите вниз, пока не увидите Шаг 1, и выберите тип установленной Windows 7 и свой язык. Затем нажмите Download Windows Virtual PC RC и Windows XP Mode RC 9.0042 кнопки для загрузки каждого файла.
Для этого посетите страницу загрузки Windows Virtual PC. Оказавшись там, прокрутите вниз, пока не увидите Шаг 1, и выберите тип установленной Windows 7 и свой язык. Затем нажмите Download Windows Virtual PC RC и Windows XP Mode RC 9.0042 кнопки для загрузки каждого файла.
После загрузки файлов вам следует сначала установить бета-версию Windows Virtual PC. Этот файл меньше из двух, в настоящее время его размер составляет 6,64 МБ, он называется Windows6.1-KB958559-x86.msu для 32-разрядной Windows или Windows6.1-KB958559-x64.msu для 64-разрядной Windows. Когда вы дважды щелкните файл, он просканирует ваш компьютер на наличие определенного обновления и, если не будет найден, предложит вам загрузить обновление KB958559, как показано ниже.
Установите обновление KB958559 для Windows 7
Вы должны нажать на клавишу Да , чтобы разрешить установку этого обновления.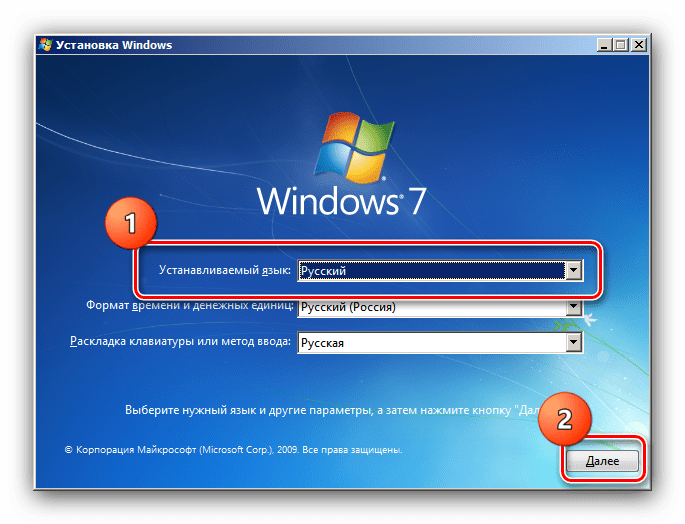 Когда обновление завершит установку, вы окажетесь на экране лицензии. Нажмите кнопку Я принимаю , чтобы завершить установку программы. Когда он закончит установку, он предложит вам перезагрузить компьютер. Пожалуйста, позвольте ему это сделать.
Когда обновление завершит установку, вы окажетесь на экране лицензии. Нажмите кнопку Я принимаю , чтобы завершить установку программы. Когда он закончит установку, он предложит вам перезагрузить компьютер. Пожалуйста, позвольте ему это сделать.
Когда вы вернетесь на рабочий стол, вы должны теперь дважды щелкнуть установочный файл Windows XP Mode Beta, который называется WindowsXPMode_en-us.exe . Когда программа установки откроется, следуйте инструкциям, чтобы установить программу на свой компьютер. Установка может занять некоторое время, так как размер пакета превышает 400 МБ, поэтому наберитесь терпения. Во время установки Windows отобразит запрос управления учетными записями пользователей с вопросом, хотите ли вы установить это программное обеспечение на компьютер. В этом приглашении нажмите кнопку Да , чтобы продолжить. После установки программного обеспечения режима Windows XP нажмите кнопку Finish 9.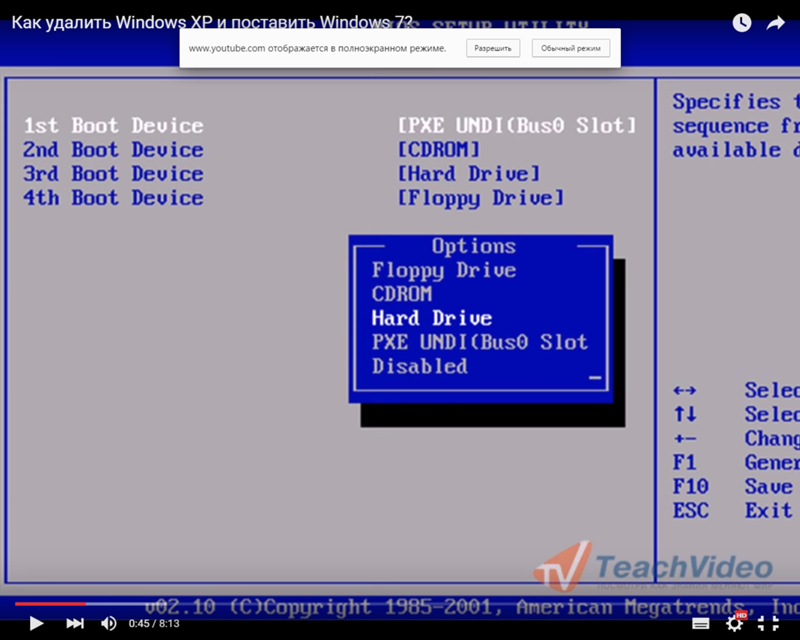 0042 и запустится режим Windows XP. Перейдите к следующему разделу, чтобы узнать, как настроить режим Windows XP при первом запуске.
0042 и запустится режим Windows XP. Перейдите к следующему разделу, чтобы узнать, как настроить режим Windows XP при первом запуске.
Первый запуск режима Windows XP
При первом запуске режима Windows XP вам необходимо сначала принять лицензионное соглашение, а затем нажать кнопку Далее . Теперь вы окажетесь на экране, как показано ниже, где вас попросят ввести пароль для пользователя, под которым будут запускаться программы XP Mode.
Учетные данные режима XP
Создайте пароль и введите его в два поля пароля. Если вы не хотите вводить пароль каждый раз при запуске Windows XP Mode, то поставьте галочку в чекбоксе Запомнить учетные данные . Когда закончите, нажмите кнопку Next .
Теперь вас спросят, хотите ли вы включить автоматическое обновление. Вы должны поставить галочку в Помогите защитить мой компьютер, включив автоматическое обновление , а затем нажмите кнопку Start Setup . Теперь Windows Virtual PC настроит режим Windows XP при первом использовании. Это может занять некоторое время, поэтому наберитесь терпения.
Вы должны поставить галочку в Помогите защитить мой компьютер, включив автоматическое обновление , а затем нажмите кнопку Start Setup . Теперь Windows Virtual PC настроит режим Windows XP при первом использовании. Это может занять некоторое время, поэтому наберитесь терпения.
Режим Windows XP настраивается для первого использования
Когда установка будет завершена, вы перейдете в режим Windows XP и увидите рабочий стол Windows XP Professional.
Рабочий стол в режиме Windows XP
Во время работы в режиме Windows XP программа Virtual PC автоматически интегрирует все ресурсы вашего хост-компьютера в режим Windows XP, чтобы вы могли их использовать. Сюда входят дисководы DVD/CD, жесткие диски, звуковая карта, принтеры и USB-устройства вашего компьютера.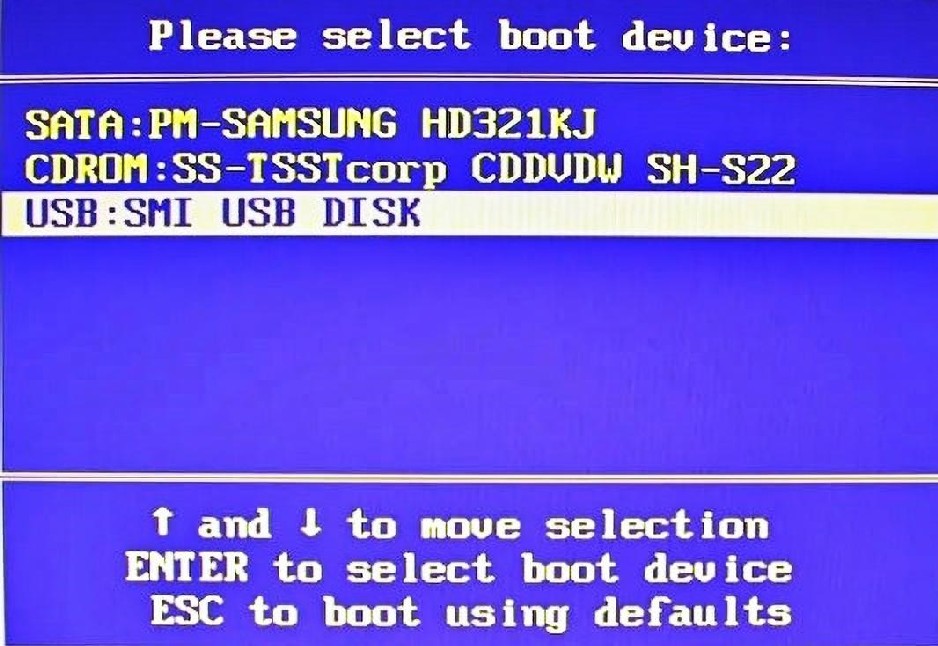
Чтобы закрыть режим Windows XP, вы можете щелкнуть меню Действия и выбрать Закрыть , чтобы перевести сеанс в спящий режим и закрыть окно. Если вы действительно хотите выключить режим Windows XP, вам нужно нажать на Ctrl+Alt+Del меню, а затем нажмите кнопку Завершение работы на появившемся экране.
Чтобы снова запустить режим Windows XP, просто нажмите Start Menu , выберите All Programs , прокрутите вниз до Windows Virtual PC , а затем выберите Windows XP Mode .
Как установить и запустить приложения режима Windows XP
Чтобы установить приложения в режиме Windows XP, вы должны установить их, как обычно. Вы можете загружать программы по сети или через Интернет и устанавливать их непосредственно с жестких дисков в режиме Windows XP или через общие ресурсы вашего хоста, такие как приводы CD/DVD, подключенные к вашему хост-компьютеру. Единственная разница заключается в том, что приложения будут работать в виртуальной среде Windows XP и, следовательно, будут работать, даже если они несовместимы с Windows 7. Это позволит вам установить любые устаревшие приложения, которые вам необходимы.
Единственная разница заключается в том, что приложения будут работать в виртуальной среде Windows XP и, следовательно, будут работать, даже если они несовместимы с Windows 7. Это позволит вам установить любые устаревшие приложения, которые вам необходимы.
Особенностью режима Windows XP является то, что любое устанавливаемое вами приложение, использующее установщик Windows, также будет иметь ярлык, автоматически добавленный в папку приложений режима Windows XP в меню «Пуск» Windows 7. Если устанавливаемая программа не отображается в папке приложений режима Windows XP хоста, вы можете вручную создать ярлык, создав ярлык для программы в папке C:\documents and settings\All Users\Start Menu\Programs . в вашей установке режима Windows XP. Затем вам нужно выйти из системы в режиме Windows XP, и теперь программа появится в папке приложений режима Windows XP на вашем хост-компьютере.
Когда вы запускаете эти программы из меню «Пуск», они отображаются как обычная программа, работающая на вашем компьютере, а не как программа, работающая на виртуальном рабочем столе.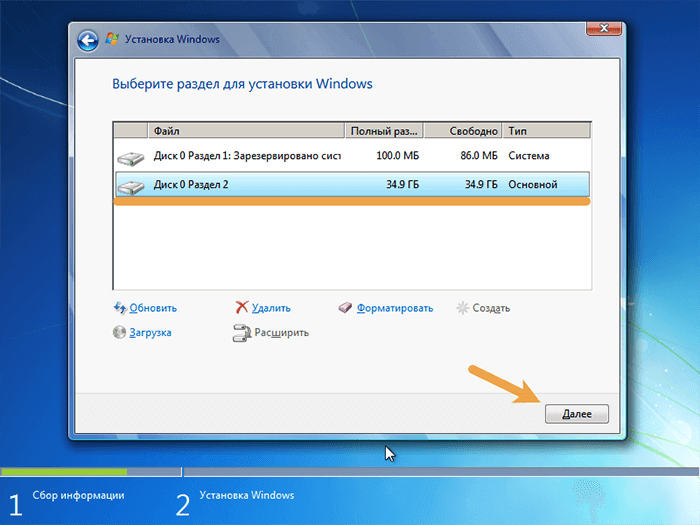 На самом деле, когда вы запускаете одно из этих приложений, вы никогда не увидите рабочий стол режима Windows XP, и приложение будет работать прямо на вашем обычном рабочем столе. Чтобы запустить приложения режима Windows XP, вам нужно будет перейти через меню «Пуск» к «Все программы» , прокрутить вниз до Windows Virtual PC , а затем Приложения режима Windows XP . В этой подпапке вы увидите список приложений, которые вы можете запустить напрямую из Windows 7.
На самом деле, когда вы запускаете одно из этих приложений, вы никогда не увидите рабочий стол режима Windows XP, и приложение будет работать прямо на вашем обычном рабочем столе. Чтобы запустить приложения режима Windows XP, вам нужно будет перейти через меню «Пуск» к «Все программы» , прокрутить вниз до Windows Virtual PC , а затем Приложения режима Windows XP . В этой подпапке вы увидите список приложений, которые вы можете запустить напрямую из Windows 7.
При запуске приложений режима XP непосредственно с рабочего стола важно понимать, что режим Windows XP запускается, но запускается за кулисами, так что фактический рабочий стол скрыт. Однако запущенные приложения режима XP по-прежнему используют данные и диски, которые обычно находятся на рабочем столе режима Windows XP. Это означает, что любые программы режима XP будут открывать диски режима XP, а не локальные диски операционной системы Windows 7, если они не являются общими.
Когда вы закончите работу с приложением XP Mode, вы просто закроете его, как обычно. Это переведет виртуальный компьютер в режиме Windows XP в режим гибернации.
Также важно отметить, что при запуске приложений режима XP они будут запускаться намного быстрее, если режим XP находится в состоянии гибернации, а не в выключенном состоянии. Поэтому, если вы регулярно используете приложения режима XP, я предлагаю вам не выключать режим XP, когда он не используется, а вместо этого оставлять его в спящем режиме.
Изменение функций и настроек интеграции
При работе в режиме XP можно изменить оборудование и данные, которые автоматически интегрируются в виртуальный компьютер. Чтобы изменить эти настройки, на рабочем столе в режиме XP щелкните меню Инструменты и выберите Настройки… . Теперь вы окажетесь на экране настроек виртуального ПК и должны щелкнуть категорию Функции интеграции . Отсюда вы можете указать, какое оборудование и функции вы хотели бы интегрировать или использовать совместно с рабочим столом XP Mode.
Отсюда вы можете указать, какое оборудование и функции вы хотели бы интегрировать или использовать совместно с рабочим столом XP Mode.
Эти функции:
- Аудио . Этот параметр следует оставить неотмеченным, чтобы повысить производительность. Следует отметить, что даже если этот флажок не установлен, любой звук с рабочего стола в режиме XP все равно будет воспроизводиться через звуковую карту вашего хоста.
- Буфер обмена — если эта функция включена, вы сможете копировать и вставлять между режимом XP и обычным рабочим столом.
- Принтер — Общий принтер вашего хоста в режиме XP.
- Смарт-карты — позволяет режиму XP получать доступ к смарт-картам хоста.
- Диски — позволяет режиму XP получать доступ к дискам хоста, включая жесткие диски, приводы CD/DVD и съемные носители.
Любые изменения, внесенные вами в вышеуказанные настройки, будут сохраняться при каждом запуске режима XP. С другой стороны, если вам нужно отключить интеграцию для определенного сеанса, вы можете щелкнуть меню Инструменты , а затем выбрать Отключить функции интеграции 9.0042 . Это сделает так, что у вас не будет доступа ни к одному из ресурсов хоста. Чтобы включить доступ к этим ресурсам, просто щелкните параметр Включить функции интеграции в меню Инструменты .
С другой стороны, если вам нужно отключить интеграцию для определенного сеанса, вы можете щелкнуть меню Инструменты , а затем выбрать Отключить функции интеграции 9.0042 . Это сделает так, что у вас не будет доступа ни к одному из ресурсов хоста. Чтобы включить доступ к этим ресурсам, просто щелкните параметр Включить функции интеграции в меню Инструменты .
Изменение настроек виртуальной машины в режиме XP
Если вы обнаружите, что режим XP работает не так быстро, как хотелось бы, или вы хотите добавить больше функций, вам необходимо настроить некоторые параметры в настройках виртуального ПК для режима XP. Чтобы изменить эти настройки, вы должны сначала выключить режим XP, чтобы он не находился в состоянии гибернации. Для этого нажмите на Ctrl+Alt+Del меню, а затем нажмите кнопку Завершение работы на всплывающем экране.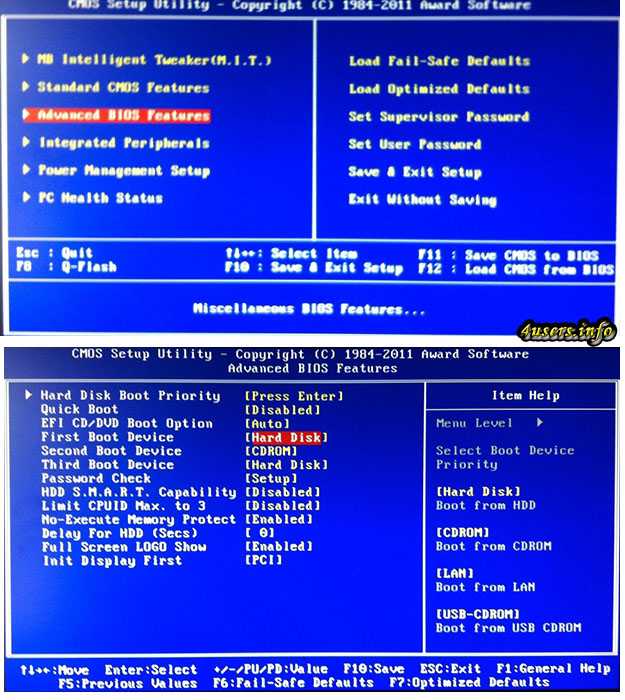
Когда режим XP выключится, щелкните меню «Пуск» , выберите Все программы , прокрутите вниз до Windows Virtual PC, , а затем выберите значок Windows Virtual PC . Теперь вы должны увидеть список ваших виртуальных ПК, включая режим Windows XP. Щелкните правой кнопкой мыши режим Windows XP и выберите Настройки . Теперь, когда режим Windows XP выключен, вы можете изменить настройки виртуальной машины.
Настройки, которые вы, возможно, захотите изменить для повышения производительности и надежности:
- Память . Если вы обнаружите, что ваши приложения работают медленно, вы можете увеличить это значение, чтобы ваши приложения имели доступ к большему объему системной памяти.
- Жесткие диски — Вы можете добавить еще 2 жестких диска в режим Windows XP. Поэтому, если вам нужно добавить еще один диск в режим Windows XP, вы можете сделать это здесь.
 Это позволит вам создать второй диск на другом физическом диске вашего компьютера для повышения производительности.
Это позволит вам создать второй диск на другом физическом диске вашего компьютера для повышения производительности. - Диски отмены — Диски отмены позволяют создать базовый образ установки Windows XP Mode, а затем сохранить все изменения на диске отмены. Затем, если вам когда-нибудь понадобится начать заново с вашего базового образа, вы просто вернетесь в настройки и отмените изменения на своем диске отмены. В следующий раз, когда вы запустите режим Windows XP, вы вернетесь к базовой настройке со всеми внесенными изменениями. Я предлагаю всем включить эту опцию, так как она только повышает безопасность вашей установки в режиме Windows XP.
Когда вы закончите вносить изменения, просто нажмите кнопку OK , чтобы сохранить изменения. При следующем запуске режима Windows XP эти настройки будут действовать.
Заключение
Без сомнения, режим Windows XP является важной функцией для Windows 7, поскольку режим XP позволяет запускать программы, которые больше не совместимы с Windows 7.

 Это позволит вам создать второй диск на другом физическом диске вашего компьютера для повышения производительности.
Это позволит вам создать второй диск на другом физическом диске вашего компьютера для повышения производительности.