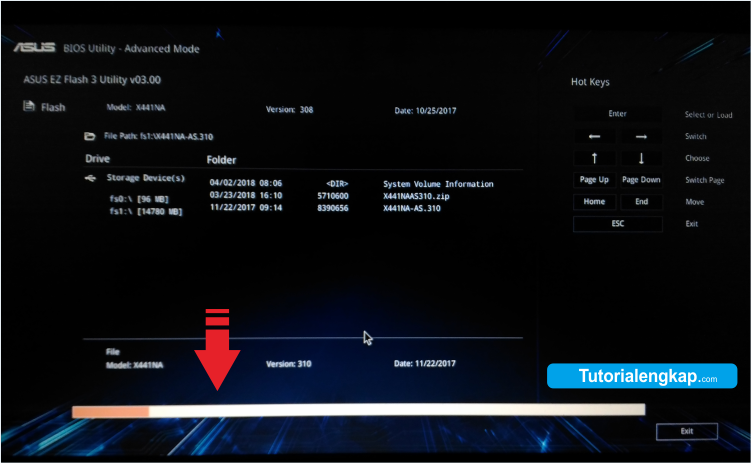Обновление биос асус из под виндовс: Как обновить биос asus из под Windows
Содержание
Как обновить биос на материнской плате Asus
Компания ASUS, известный производитель комплектующих для компьютеров, старается выпускать стабильные, обладающие всеми необходимыми функциями, версии BIOS для своих материнских плат.
- 1 BIOS и BIOS/UEFI
- 1.1 Обычный BIOS
- 1.2 BIOS/UEFI
- 2 В каких случаях требуется модификация BIOS
- 3 Что необходимо сделать перед обновлением
- 4 Скачивание BIOS с сайта ASUS
- 5 Подготовка USB-Flash накопителя
- 6 Прошивка BIOS с помощью ASUS EZ Flash
- 7 Прошивка BIOS с помощью ASUS Easy Flash
- 7.1 Видео — Прошивка BIOS материнской платы ASUS
Однако, время от времени в материнские платы добавляются новые функции или в них обнаруживаются ошибки. В этой ситуации обновление BIOS может позволить пользователю установить дополнительное оборудование или повысить стабильность работы ПК.
Как обновить биос на материнской плате Asus
BIOS и BIOS/UEFI
BIOS – это программа, хранящаяся в специальной микросхеме ПК. BIOS инициализирует центральный процессор, видеокарту и другие устройства при включении компьютера, передавая управление загрузчику операционной системы.
BIOS инициализирует центральный процессор, видеокарту и другие устройства при включении компьютера, передавая управление загрузчику операционной системы.
Сегодня существует два типа BIOS – «обычный» (старый) BIOS и BIOS/UEFI. Подавляющее большинство современных материнских плат несет на своем «борту» BIOS/UEFI – усовершенствованную систему обмена данными между компонентами ПК, расширяющую его функциональность и ускоряющую запуск.
Обычный BIOS
BIOS версии American Megatrends, Inc.
BIOS/UEFI
BIOS UEFI на материнской плате ASUS
Справка! Современные ПК, имеющие чип UEFI, чаще требуют обновления BIOS, исправляющего его недоработки и защищающего от воздействия вирусов из-за большей открытости этого интерфейса.
Процесс модификации BIOS/UEFI на платах ASUS обычно одинаков для всех плат этого производителя, однако каждая плата может иметь свой, немного отличающийся интерфейс.
В каких случаях требуется модификация BIOS
Модификация BIOS
Еще недавно обновление BIOS было довольно сложным и небезопасным мероприятием.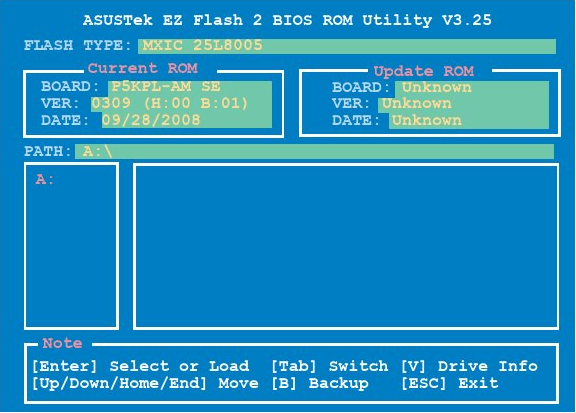 Процесс обновления иногда прерывался, в результате чего пользователь получал неработоспособный ПК.
Процесс обновления иногда прерывался, в результате чего пользователь получал неработоспособный ПК.
Вернуть плату в работу после неудачной перепрошивки можно было лишь посредством программатора BIOS в сервисной мастерской.
Сегодня поставщики плат значительно упростили этот процесс, введя дополнительные проверки и сведя риск ошибок модификации BIOS к минимуму.
Тем не менее из-за возможных рисков заниматься модификацией BIOS имеет смысл, только если это действительно необходимо для повышения стабильности работы системы, решения вопросов несовместимости компонентов ПК или открытия новых возможностей платы.
Модификация BIOS без определенной цели не улучшит функционирование ПК и не ускорит его работу.
Oбновленный BIOS
Справка! Информацию об изменениях в новых редакциях BIOS для определенной модели платы можно выяснить на сайте ее производителя.
Что необходимо сделать перед обновлением
Меры безопасности при модификации BIOS/UEFI:
- Важно обезопасить ПК от отключения питания в процессе обновления BIOS, т.
 к. это может спровоцировать выход ее из строя. Крайне нежелательно проводить обновление при ремонте на местной линии электропередач или во время грозы.
к. это может спровоцировать выход ее из строя. Крайне нежелательно проводить обновление при ремонте на местной линии электропередач или во время грозы. - При обновлении BIOS желательно подключить ПК к источнику бесперебойного питания (ИБП) для избежания скачков или пропадания напряжения. При обновлении BIOS ноутбука следует полностью зарядить его батарею, а сам ноутбук подключить к источнику питания 220В.
Подключаем ПК к источнику бесперебойного питания (ИБП) для избежания скачков напряжения
- При перепрошивке BIOS все его настройки будут удалены, поэтому перед ее проведением рекомендуется записать выполненные пользователем дополнительные изменения в BIOS.
- USB-Flash накопитель с файлом BIOS необходимо подсоединять к портам USB, расположенным непосредственно на материнской плате ПК, а не (например) к портам на его передней панели. Это увеличит вероятность нормального чтения и записи прошивки.
USB-Flash накопитель с файлом BIOS необходимо подсоединять к портам USB, расположенным на материнской плате ПК
- Желательно использовать USB-накопитель объемом не более 2 Гб, т.
 к. BIOS часто «не видит» «флешки» большего объема. Накопитель должен быть отформатирован в формат файловой системы FAT32, а его метка тома очищена, т.к. некоторые версии BIOS не читают ее.
к. BIOS часто «не видит» «флешки» большего объема. Накопитель должен быть отформатирован в формат файловой системы FAT32, а его метка тома очищена, т.к. некоторые версии BIOS не читают ее. - Скачивание модифицированной версии BIOS нужно проводить только на сайте изготовителя платы и только в категории конкретной ее модели. Это позволит избежать ошибок установки BIOS и загрузки зараженного вирусами файла.
Скачивание BIOS с сайта ASUS
Перед скачиванием BIOS необходимо выяснить его текущую версию на ПК, чтобы загрузить более новое обновление (имеющее большую цифру, чем у текущей версии).
Шаг 1. Нажать «Win+R».
Нажимаем «Win+R»
Шаг 2. Напечатать команду «msinfo32» и нажать Enter.
Пишем команду «msinfo32» и нажимаем Enter
Шаг 3. Просмотреть версию BIOS на плате ПК (в примере это версия 2003).
Смотрим версию BIOS на плате ПК в «Сведениях о системе»
Шаг 4. Перейти по адресу: https://www.asus.com/ru/support/, ввести в поисковой строке название своей модели материнской платы и выбрать щелчком мыши в списке ее название.
Перейти по адресу: https://www.asus.com/ru/support/, ввести в поисковой строке название своей модели материнской платы и выбрать щелчком мыши в списке ее название.
Переходим по адресу, вводим в поисковой строке название своей модели материнской платы и выбираем ее название
Шаг 5. Нажать «Драйверы и утилиты» и выбрать версию ОС.
Нажимаем «Драйверы и утилиты»
Выбираем версию ОС
Шаг 6. Выбрать категорию «BIOS» и щелкнуть на его новой доступной версии (в данном случае это версия 2104). Нажать «Глобальный» для скачивания.
Нажимаем «Глобальный» для скачивания
Примечание! Найти загруженный на ПК файл можно, щелкнув «Настройка» и выбрав «Загрузки» в браузере.
Находим загруженный на ПК файл, щелкнув «Настройка» и выбрав «Загрузки» в браузере
Шаг 7. Распаковать загруженный файл из архива, дважды щелкнув на нем мышью, и перетянув его из окна архива в любую подходящую папку.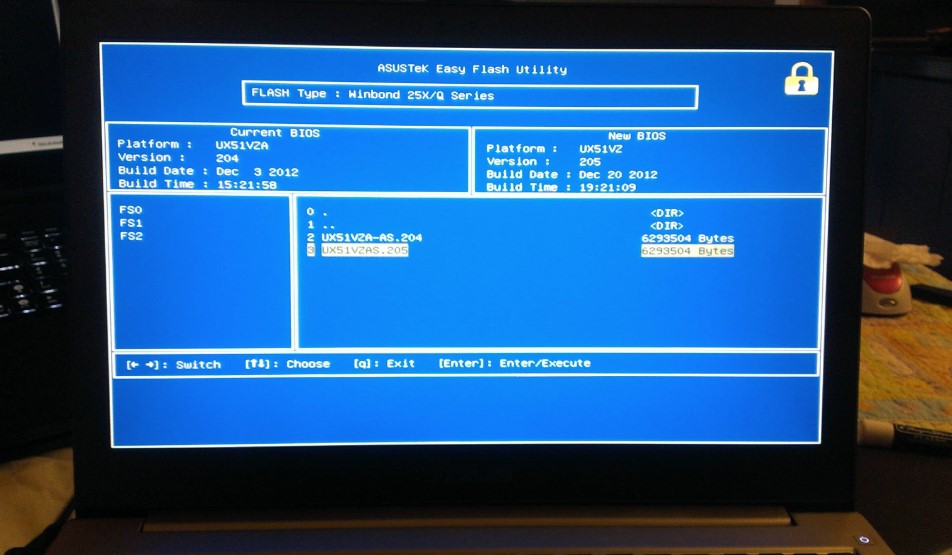
Распаковываем загруженный файл из архива
Подготовка USB-Flash накопителя
Шаг 1. Вставить накопитель USB в USB-порт материнской платы.
Вставляем накопитель USB в USB-порт материнской платы
Важно! При форматировании USB-накопителя все данные на нем будут удалены. Если на накопителе имеются важные данные, необходимо заранее скопировать их на другой носитель.
Шаг 2. Щелчком мыши открыть папку «Компьютер» на основном экране ПК.
Открываем «Мой компьютер»
Шаг 3. Нажать на USB-диске правой кнопкой мыши и выбрать левой «Форматировать».
Нажимаем на USB-диске правой кнопкой мыши и выбираем «Форматировать»
Шаг 4. В пункте «Файловая система» выбрать «FAT32», стереть название диска в «Метка тома» и щелкнуть «Начать».
Нажимаем «Начать»
Шаг 5. Скопировать распакованный файл BIOS на накопитель USB.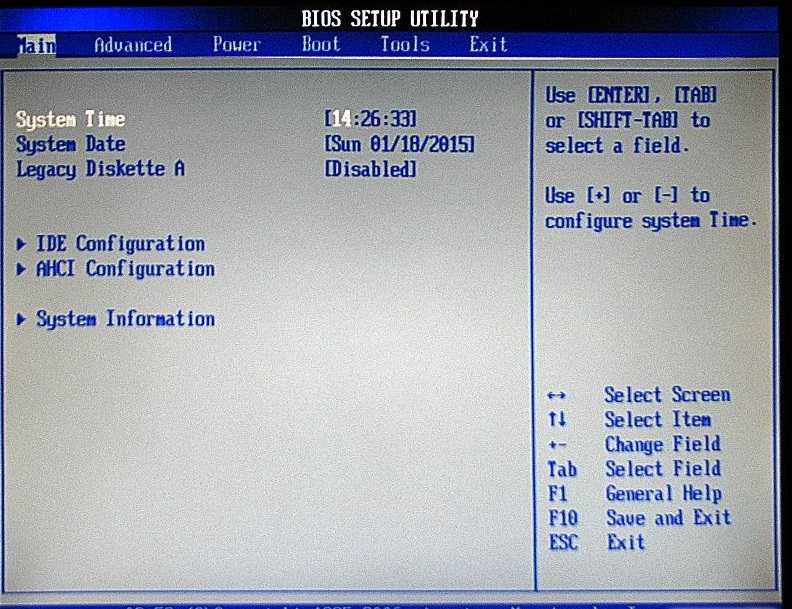
Копируем распакованный файл BIOS на накопитель USB
Справка! Можно создать запасную копию обновляемого BIOS для возможности его восстановления, если модификация BIOS будет выполнена с ошибкой.
Для этого требуется отформатировать сразу два накопителя USB, повторив шаги этого раздела для каждого из них.
Прошивка BIOS с помощью ASUS EZ Flash
Шаг 1. Вставить один (или два, если требуется копия BIOS) накопитель USB в USB-порт.
Вставляем накопитель USB в USB-порт материнской платы
Шаг 2. Перезапустить ПК и нажимать Del, Esc, F2 (или F1+Fn) на клавиатуре для попадания в BIOS.
Справка! Клавишу для входа в BIOS можно посмотреть в меню загрузки ПК или в его инструкции по эксплуатации.
Шаг 3. В ASUS BIOS Utility нажать F7, чтобы войти в расширенный режим.
В ASUS BIOS Utility нажимаем F7, чтобы войти в расширенный режим
Примечание! В верхней части экрана BIOS также можно посмотреть его версию.

Шаг 4. Перейти к пункту «Сервис».
Переходим к пункту «Сервис»
Шаг 5. Открыть утилиту прошивки ASUS EZ Flash 2 (или Flash 3).
Открываем утилиту прошивки ASUS EZ Flash 2
Шаг 6. Щелкнуть слева в окне утилиты на пустом USB-накопителе. Нажать клавишу F2 для создания на диске резервной копии BIOS (этот шаг можно пропустить).
Нажимаем клавишу F2 для создания на диске резервной копии BIOS
Шаг 7. Щелкнуть слева в окне на USB-накопителе с файлом BIOS. Справа в окне «Информация о папке» находится информация о файле с прошивкой.
Щелкаем слева в окне на USB-накопителе с файлом BIOS
Шаг 8. Щелкнуть на файле прошивки.
Щелкаем на файле прошивки
Шаг 9. На вопрос о чтении файла ответить «OK».
На вопрос о чтении файла отвечаем «OK»
Шаг 10. Через 10-20 секунд утилита предложит применить обновление BIOS.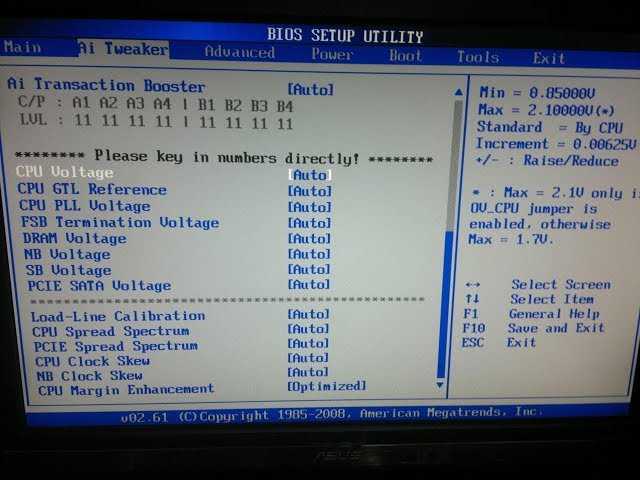 Нажать «OK».
Нажать «OK».
Нажимаем «OK»
Начнется процесс обновления BIOS, обычно занимающий около 2-х минут.
Важно! Нельзя прерывать обновление BIOS, пока процесс не завершится!
Процесс обновления BIOS
Шаг 11. Нажать «OK» после завершения процесса обновления.
Нажимаем «OK» после завершения процесса обновления
Справка! Если модификация BIOS по каким-либо причинам завершилось неудачно, вставить в USB-порт USB-накопитель с запасной копией BIOS и выполнить Шаги 2-11 (кроме Шага 6) для его восстановления.
Прошивка BIOS с помощью ASUS Easy Flash
Шаг 1. Перезагрузить ПК и нажимать Del, Esc, F2 (или F1+Fn) на клавиатуре для входа в BIOS.
Перезагружаем ПК и нажимаем Del, Esc, F2 (или F1+Fn) на клавиатуре для входа в BIOS
Шаг 2. Перейти стрелками клавиатуры в пункт «Advanced», выбрать пункт «Start Easy Flash» и нажать Enter на клавиатуре.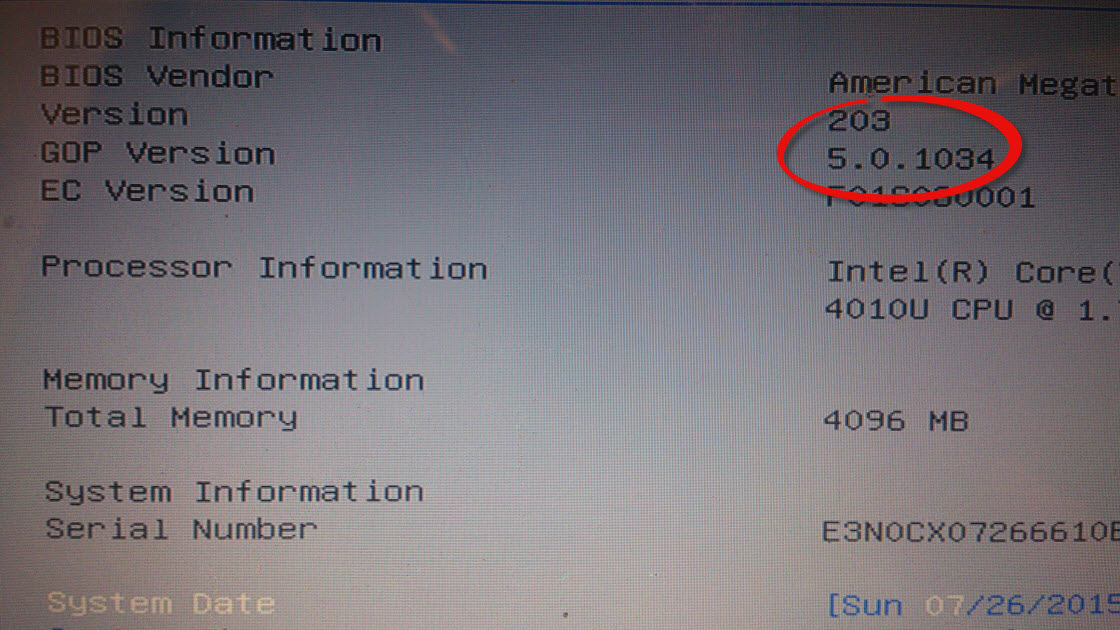
Переходим в пункт «Advanced», выбираем пункт «Start Easy Flash» и нажимаем Enter
Шаг 3. Выбрать в левом окне стрелками USB-диск и нажать Enter.
Выбираем USB-диск и нажимаем Enter
Шаг 4. Перейти стрелкой в правое окно, выбрать файл обновления BIOS и нажать Enter.
Выбираем файл обновления BIOS и нажимаем Enter
Шаг 5. Выбрать стрелками Yes (Да) и нажать Enter.
Выбираем Yes и нажимаем Enter
Начнется процесс модификации BIOS.
Процесс модификации BIOS
После модификации BIOS/UEFI перезагрузить ПК и снова зайти в меню BIOS, чтобы убедиться, что обновление применено, а также провести необходимые настройки.
Процедура обновления BIOS на этом завершена.
Видео — Прошивка BIOS материнской платы ASUS
Как обновить на компьютере БИОС из под Windows
Развитие вычислительной техники проявляется не только в росте мощностей. Изменение базовой системы ввода-вывода на UEFI прошло незаметно для большинства пользователей. Теперь чтобы обновить БИОС, не нужны «танцы с бубном» и загрузка в DOS. Все действия пользователь может выполнять в привычной графической среде Windows. Производители материнских плат встраивают механизмы обновления непосредственно в оболочку UEFI или размещают необходимые утилиты на диске с драйверами.
Изменение базовой системы ввода-вывода на UEFI прошло незаметно для большинства пользователей. Теперь чтобы обновить БИОС, не нужны «танцы с бубном» и загрузка в DOS. Все действия пользователь может выполнять в привычной графической среде Windows. Производители материнских плат встраивают механизмы обновления непосредственно в оболочку UEFI или размещают необходимые утилиты на диске с драйверами.
Содержание
- 1 Версия BIOS/UEFI
- 2 Обновление ASUS UEFI BIOS из-под Windows
- 2.1 BIOS Flash Utility
- 2.2 ASUS Manager
- 3 Обновление ASUS UEFI BIOS через встроенное меню
- 3.1 Подготовка носителя
- 3.2 Вход в BIOS
- 3.3 Использование ASUS EZ Flash
- 4 Восстановление BIOS
- 5 В заключение
Версия BIOS/UEFI
Решив обновить БИОС на компьютере, пользователь должен сначала узнать его текущую версию. Владельцам ноутбуков и моноблоков этого будет достаточно. Пользователям сборных ПК дополнительно требуется узнать модель материнской платы.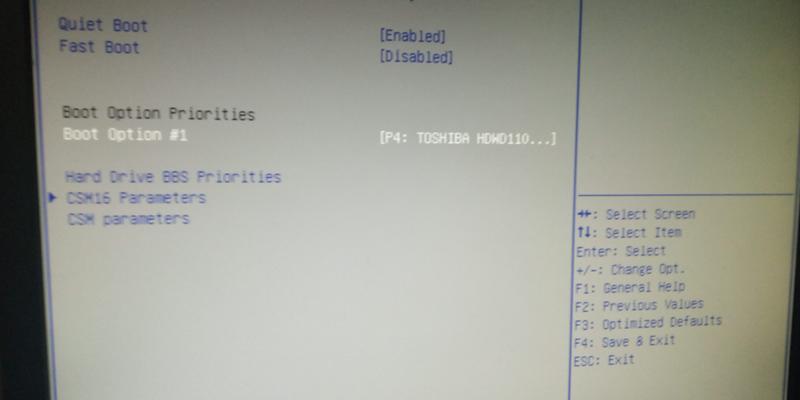 Выяснить эти данные можно непосредственно в Windows. Вызовем диалоговое окно «Выполнить» и введем указанную на скриншоте команду.
Выяснить эти данные можно непосредственно в Windows. Вызовем диалоговое окно «Выполнить» и введем указанную на скриншоте команду.
В результате ее выполнения откроется окно сведений о системе. Здесь мы найдем текущую версию BIOS и режим его использования.
Аналогичную информацию можно получить, использовав командную строку.
Пользователи, больше полагающиеся на сторонние утилиты и не доверяющие встроенным инструментам ОС, могут воспользоваться программой CPU-Z. Если загрузить ее в виде архива, не потребуется даже установка. Достаточно просто запустить EXE-файл нужной разрядности и перейти на вкладку Mainboard.
Как видите, данные, полученные с ее помощью, совпадают с системными.
Обновление ASUS UEFI BIOS из-под Windows
Дальнейшие операции мы будем рассматривать применительно к материнским платам производства ASUSTeK Computer. Обновление BIOS ASUS из-под Windows 10 можно выполнить несколькими утилитами производителя.
BIOS Flash Utility
Программа поставляется в комплекте с материнскими платами и разработана непосредственно для работы в графической среде ОС. Windows BIOS Flash Utility позволяет сохранить текущую версию в файл и выполнить обновление через интернет или из готового файла прошивки.
Windows BIOS Flash Utility позволяет сохранить текущую версию в файл и выполнить обновление через интернет или из готового файла прошивки.
При выборе сетевого обновления с сайта производителя программа предложит несколько «зеркал» для загрузки.
Проверка доступных версий выполняется полностью в автоматическом режиме. Обнаружив прошивки более свежие, чем используемая, программа предложит выбрать подходящий вариант.
После загрузки отмеченного ПО проводится его тестирование на целостность. Успешное завершение проверки сопровождается информационным сообщением.
Прошивка БИОС ASUS из-под Windows выполняется в три этапа. Стирается старая версия, устанавливается и проверяется новая.
Весь процесс отображается графически и занимает несколько минут. Новая прошивка еще раз тестируется. На этот раз проверяется правильность записи и корректность работы с оборудованием.
В поле уведомлений программа сообщает об успешном завершении и предлагает выполнить перезагрузку компьютера.
ASUS Manager
Данная утилита имеет более широкое предназначение. С ее помощью можно не только обновить БИОС через «Виндовс», но и проверить наличие свежих версий драйверов и прикладного ПО ASUS.
Программа может работать в ручном и автоматическом режимах.
Если файл с прошивкой уже загружен с сайта ASUS, его можно установить самостоятельно. Переключить на вкладку «From File» и указать путь к нему.
Процесс обновления неинформативный и не сопровождается графиками. Программа делает свою работу и, завершив полный цикл операций, предлагает перезагрузку.
Обе рассмотренные утилиты также позволяют выполнять обновление BIOS ASUS из-под Windows 7. Действия пользователя в графической оболочке обоих ОС полностью идентичны.
Обновление ASUS UEFI BIOS через встроенное меню
Теперь, когда вы знаете, что существуют утилиты для обновления BIOS напрямую из Windows, рассмотрим еще один вариант смены прошивки. Он не требует загрузки в DOS, но все операции выполняются из меню UEFI.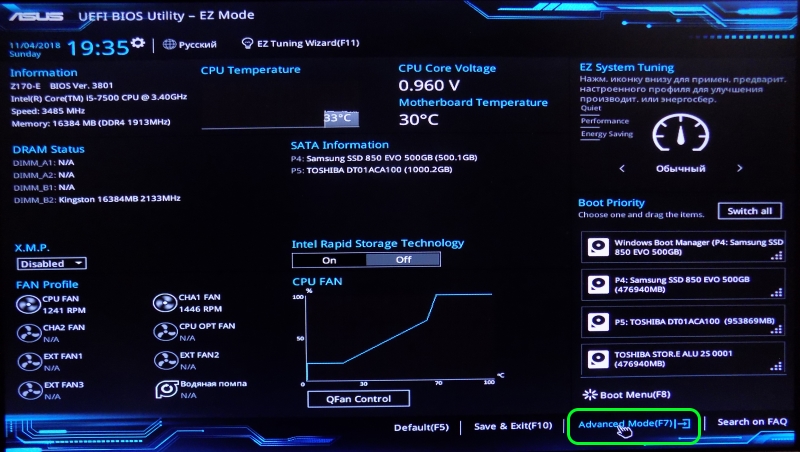
Подготовка носителя
Для обновления мы используем флешку. Размер прошивки обычно не превышает десятка мегабайт, поэтому объем накопителя значения не имеет. Вставив ее в USB-порт, вызываем контекстное меню проводника и в нем находим обозначенный пункт.
Выбранный нами носитель нужно отформатировать в FAT32 и удалить с него метку тома.
Копируем прошивку и можем выходить из операционной системы.
Стоит отметить, что расширения у используемых файлов могут быть разные. На скриншоте цифрой «1» обозначена прошивка для материнской платы, а цифрой «2» для ультрабука ASUS ZenBook. Комплексные обновления UEFI для ноутбуков получают в качестве расширения номер версии прошивки.
Вход в BIOS
Вход в меню настройки BIOS на компьютерах с Windows 7 выполняется привычным способом. В момент перезагрузки зажимается или быстро нажимается функциональная клавиша. ASUS, как и многие производители, использует для этой цели DEL или F2. В Windows 10 применена технология быстрой загрузки, и использовать функциональные клавиши стало невозможно.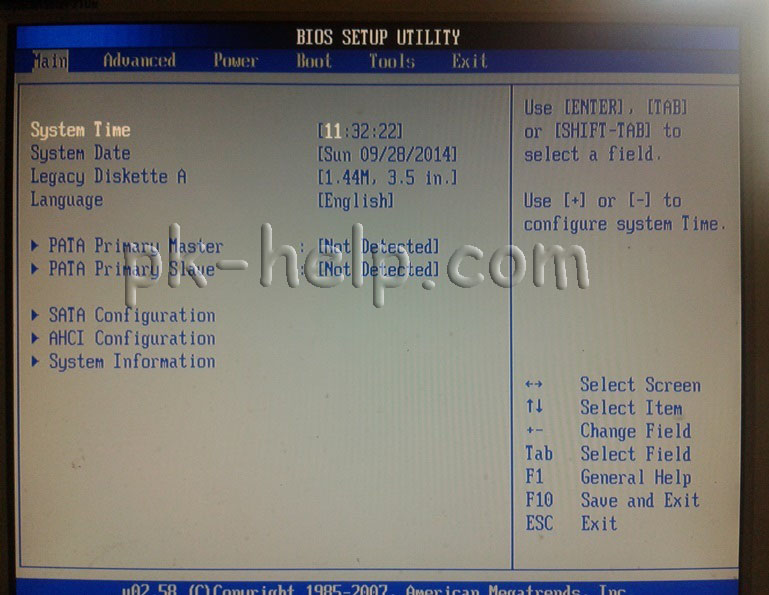
Отправляемся в параметры ОС и выбираем отмеченный пункт.
В области быстрого перехода находим пункт «Восстановление», а в нем блок «Особые варианты». Нажимаем на отмеченную виртуальную кнопку, чтобы выполнить перезагрузку ОС.
Запустившись, компьютер покажет нам меню выбора дополнительных действий. Выбираем в нем отмеченный пункт.
Открываем дополнительные параметры.
Здесь нам доступен отмеченный рамкой пункт, позволяющий напрямую запустить UEFI.
Таким образом, мы зашли в меню начальных настроек и готовы обновить БИОС с флешки.
Использование ASUS EZ Flash
В последних моделях материнских плат ASUS используется программа для обновления БИОСа EZ Flash 3 Utility. На старых моделях применяется ее вторая версия. Отличие между ними заключается в появившейся возможности сетевого обновления.
Чтобы приступить к обновлению, перейдем в меню Tool ASUS UEFI BIOS.
Подключаем к ПК приготовленную флешку с прошивкой и выбираем вариант использования внешнего носителя.
На скриншоте видно определившийся носитель и размещенный на нем файл с расширением CAP. Все готово к тому, чтобы обновить BIOS материнской платы.
Запускается процесс нажатием кнопки Enter на клавиатуре. После появления уведомления о завершении операции установки и проверки выполняем перезагрузку ПК. В большинстве случаев ранее выполнявшиеся настройки система сбрасывает. Перед использованием ОС Windows проверьте и установите заново необходимые параметры работы аппаратной конфигурации.
Вторая иконка в меню выбора отвечает за сетевое обновление.
Выбрав подходящий вариант подключения, запускаем мастер соединения с сетью.
Отвечаем на его вопросы и настраиваем интернет непосредственно в BIOS.
Восстановление BIOS
Необходимым условием, которое должно соблюдаться при прошивке UEFI, является стабильная подача электропитания. Сбой в момент обновления не даст операции завершиться. На этот случай в состав ПО системного диска с драйверами входит утилита ASUS CrashFree.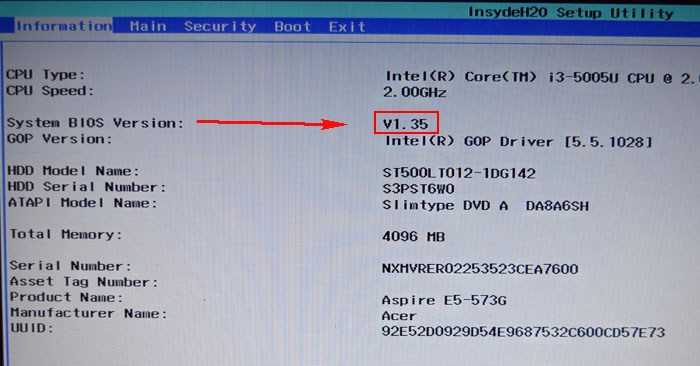 Выключите ПК и, установив флешку с BIOS, выполните загрузку с фирменного DVD-носителя. EZ Flash запустится самостоятельно и восстановит версию базового ПО до первой обнаруженной.
Выключите ПК и, установив флешку с BIOS, выполните загрузку с фирменного DVD-носителя. EZ Flash запустится самостоятельно и восстановит версию базового ПО до первой обнаруженной.
В заключение
Несмотря на регулярный выход прошивок и предельно упростившуюся процедуру ее выполнения, производители оборудования не рекомендуют проводить обновление без необходимости. Посетите сайт ASUS и предварительно изучите перечень внесенных изменений. Если ПК стабильно работает и новые функции использоваться не будут, в работу системы вмешиваться не стоит.
Как обновить BIOS в Windows 10
Обновление BIOS помогает устранять ошибки, устранять проблемы с оборудованием, обновлять исправления безопасности и повышать стабильность системы. В зависимости от производителя существует несколько способов обновить BIOS в Windows 10: с помощью загрузочного USB-накопителя, установщика BIOS или WinFlash. OEM-производители, такие как Lenovo, HP, Dell, Asus и Acer, предлагают утилиты, с помощью которых можно легко обновлять BIOS, микропрограммы и драйверы. Найдите модель своего компьютера и загрузите приложение для обновления BIOS с официального сайта. Это самый безопасный способ обновления BIOS.
Найдите модель своего компьютера и загрузите приложение для обновления BIOS с официального сайта. Это самый безопасный способ обновления BIOS.
- MSI
- Асер
- Асус
- Делл
- л.с.
- Леново
Как обновить BIOS для материнской платы MSI
1. Перед обновлением BIOS
1) Проверьте модель системы и версию BIOS в информации о системе.
Вам нужно ввести в поиск msinfo32 и нажать Enter. Когда откроется средство информации о системе, вы сможете проверить модель своей системы и номер версии BIOS.
2) Убедитесь, что ваш компьютер подключен к надежному источнику питания, и не отключайте его во время процесса обновления.
3) Если вы используете BitLocker для шифрования жесткого диска, отключите его, чтобы разрешить установку BIOS.
4) Также временно отключите защиту в режиме реального времени в Защитнике Windows.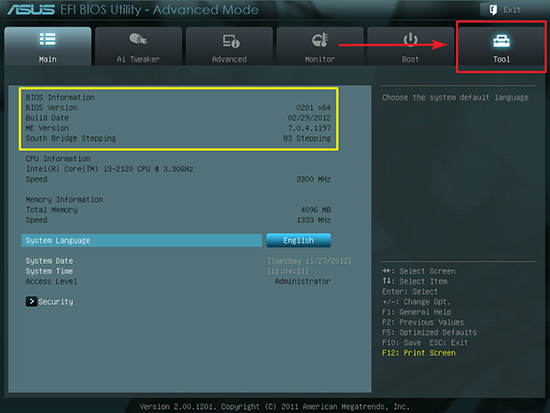
5) Вставьте пустой USB-накопитель в компьютер.
2. Загрузка файла обновления BIOS
Шаг 1. Откройте сайт поддержки производителя BIOS и найдите модель материнской платы в разделе » Find Product ». Как правило, самый простой способ сделать это — ввести в Google название производителя вашего компьютера, название модели вашего компьютера и «BIOS», а затем выбрать соответствующую ссылку.
- MSI
- Американские мегатренды (AMI)
- Гигабайт
- Феникс Технолоджис
Шаг 2: Найдите файл обновления BIOS и загрузите последнее доступное обновление BIOS на рабочий стол.
Шаг 3. Извлеките загруженный ZIP-файл и скопируйте файл обновления BIOS на загрузочный USB-накопитель.
3. Обновление BIOS с помощью загрузочного USB-накопителя
Шаг 1. Перезагрузите компьютер. На экране с логотипом MSI нажмите клавишу Del, чтобы войти в настройки BIOS.
Шаг 2: Выберите USB-накопитель в меню настройки и нажмите Enter, чтобы начать процесс обновления.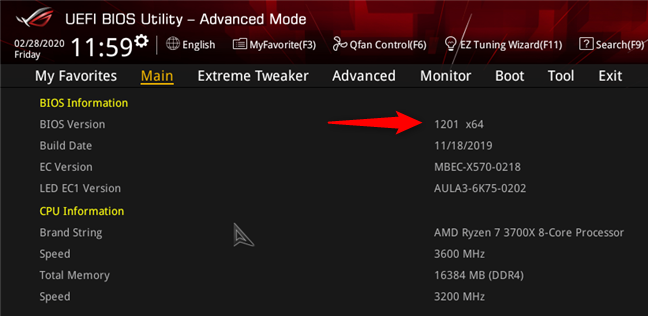
Шаг 3. Следуйте инструкциям на экране и завершите процесс обновления.
Как обновить BIOS в Windows 10 — Acer
1. Перейдите на сайт поддержки Acer. Найдите свой продукт по модели, выберите BIOS/Firmware и щелкните ссылку Download для файла обновления BIOS, который вы хотите загрузить.
2. После завершения загрузки вы увидите, что сам файл заархивирован, щелкните правой кнопкой мыши и выберите «Извлечь все» в выбранное вами место. После завершения извлечения дважды щелкните его, открыв исполняемый файл, который фактически выполнит обновление.
3. Компьютер автоматически перезагрузится и продолжит процесс обновления BIOS. При обновлении BIOS убедитесь, что адаптер переменного тока подключен. Кроме того, не отключайте принудительно во время процесса обновления, чтобы предотвратить любые проблемы.
4. После завершения обновления вы увидите пустой экран, затем появится знакомый логотип Acer и, наконец, Windows.
Как обновить BIOS в Windows 10 — ASUS
1. Перейдите на сайт поддержки ASUS, указав название модели вашего ноутбука.
2. Найдите программу установки BIOS , которая находится в категории BIOS. Пожалуйста, нажмите Скачать .
3. Извлеките загруженный файл установщика BIOS. Перейдите в папку и дважды щелкните приложение BIOS Installer.
4. Мастер установки поможет вам начать процесс обновления BIOS. Щелкните Далее .
5. Компьютер автоматически перезагрузится и завершит установку обновления BIOS. При обновлении BIOS убедитесь, что адаптер переменного тока подключен. Кроме того, не отключайте принудительно во время процесса обновления, чтобы предотвратить любые проблемы.
6. После того, как компьютер попадет в Windows, это означает, что BIOS был успешно обновлен.
Как обновить BIOS в Windows 10 — Dell
Шаг 1. Перейдите на страницу Драйверы и загружаемые материалы Dell и введите серийный номер и начните поиск.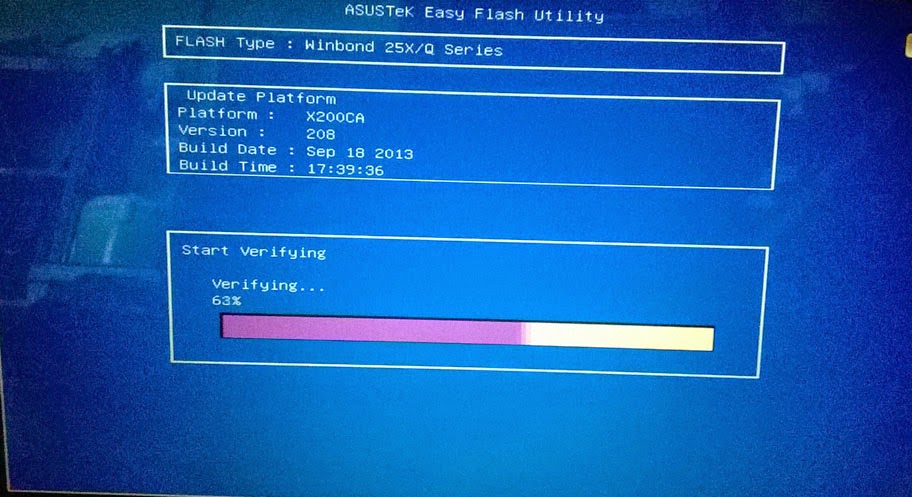
Шаг 2. Прокрутите вниз до результатов поиска и выберите BIOS в категории . Затем он отобразит для вас доступную версию BIOS. Проверьте его RELEASE DATE и Version , чтобы убедиться, что это новая версия по сравнению с вашей текущей, и нажмите Download .
Шаг 3: Откройте загруженный файл. Следуйте инструкциям на экране, чтобы начать процесс обновления.
Как обновить BIOS в Windows 10 — HP
Шаг 1. Перейдите на страницу Службы поддержки клиентов HP и выберите свой продукт.
Шаг 2: Введите серийный номер или название модели вашего ноутбука и начните поиск.
Шаг 3. Разверните раздел BIOS , проверьте его версию и дату, затем нажмите Загрузить .
Шаг 4: Дважды щелкните загруженный файл обновления BIOS, чтобы начать установку.
Шаг 5: В окне мастера InstallShield нажмите кнопку Далее.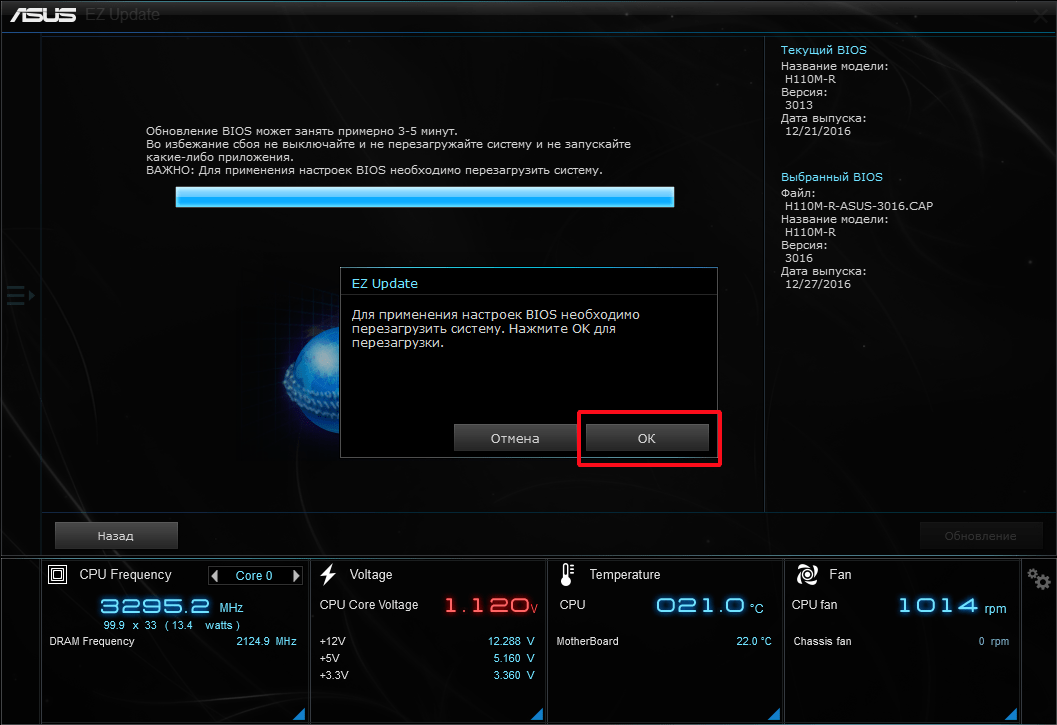
Шаг 6: Выберите Update, и нажмите Next , чтобы подготовить обновление.
Шаг 7: Нажмите Перезагрузить сейчас , чтобы установить обновление.
Шаг 8. На экране HP BIOS Update щелкните Apply Update Now или дождитесь автоматического запуска обновления.
Шаг 9: Подождите, пока установится обновление BIOS. Нажмите Продолжить запуск.
Шаг 10: Когда появится экран блокировки, войдите в свой компьютер после успешного обновления BIOS.
Как обновить BIOS в Windows 10 — Lenovo
1. Откройте веб-сайт поддержки Lenovo.
2. Введите тип системного компьютера или название продукта.
3. На странице продукта нажмите Драйверы и программное обеспечение .
4. Отфильтруйте по BIOS/UEFI и выберите соответствующую информацию об ОС.
5. Загрузите и установите последнюю версию BIOS на рабочий стол Windows.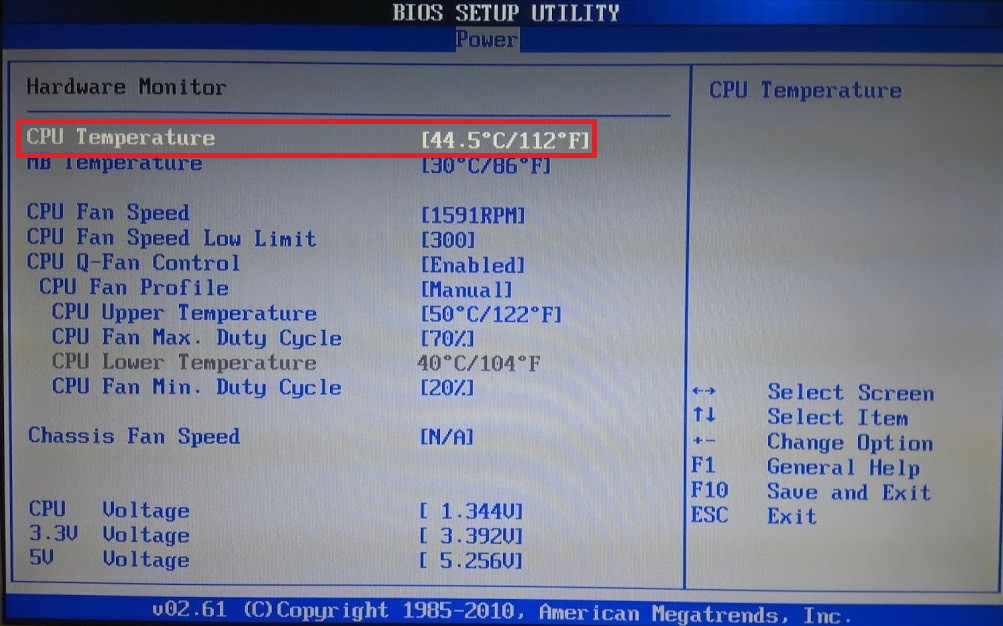
6. Щелкните правой кнопкой мыши пакет флэш-памяти BIOS и выберите Запуск от имени администратора .
7. Windows отобразит самораспаковывающееся окно, нажмите кнопку Установить .
8. Нажмите кнопку Flash BIOS .
9. Появится окно с предупреждением, чтобы напомнить пользователю о необходимости подключить системную розетку питания и предоставить другую информацию о флэш-памяти.
10. Нажмите кнопку OK . Программа обновления BIOS запустится автоматически.
Новые обновления ASUS BIOS включают поддержку TPM 2.0 для Windows 11
ASUS выпустила обновления BIOS для более чем двухсот моделей материнских плат, чтобы автоматически включить встроенный процесс безопасности TPM 2.0, чтобы пользователи могли выполнить обновление до Windows 11.
Чтобы объяснить, что это значит, важно дать немного предыстория TPM и почему они требуются для Windows 11.
Противоречие между Windows 11 и TPM 2.
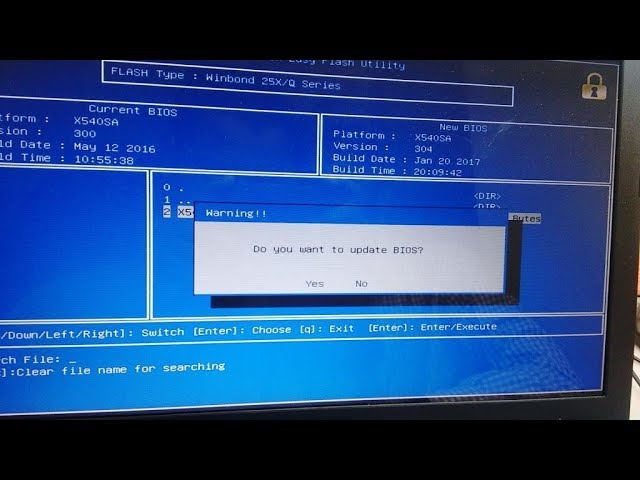 0
0
Когда Microsoft впервые анонсировала Windows 11, одним из самых больших сюрпризов стало новое требование, согласно которому компьютерам потребуется процессор безопасности TPM 2.0 для установить или обновить до новой операционной системы.
Для тех, кто не знаком с доверенными платформенными модулями (TPM): это специальный процессор безопасности, используемый для выполнения аппаратных криптографических функций для защиты ключей шифрования и предотвращения несанкционированного доступа к драйверам оборудования и процессу загрузки.
Хотя на некоторых материнских платах есть специальные слоты, в которые пользователи могут установить модуль TPM, с 2013 года Intel и AMD встраивают технологию микропрограммы TPM во многие свои ЦП, которые выполняют те же функции, что и процессор TPM 2.0.
Для процессоров Intel встроенный TPM 2.0 называется Intel Platform Trust Technology (Intel PTT), а для AMD — AMD Platform Security Processor.
Процессоры TPM 2.0 теперь являются обязательным требованием для Windows 11, поскольку они используются для обеспечения многих функций безопасности в операционной системе.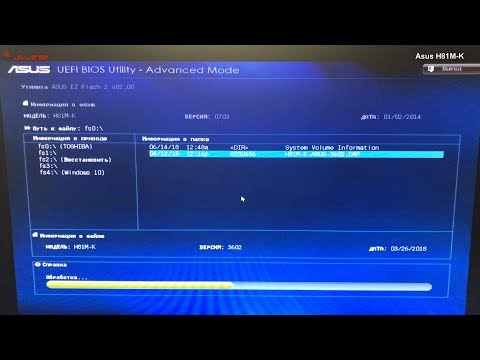
«Для следующих функций Windows требуется TPM 2.0: измеренная загрузка, шифрование устройства, WD System Guard, аттестация работоспособности устройства, Windows Hello/Hello для бизнеса, хранилище ключей поставщика шифрования платформы TPM, SecureBIO, DRTM, vTPM в Hyper-V», Об этом Microsoft сообщила BleepingComputer.
Узнав об этом требовании, многие пользователи разозлились, так как их оборудование, на котором безупречно работает Windows 10, больше не будет работать с Windows 11.
Несмотря на то, что был обнаружен способ обойти требование Windows 11 TPM, для многих это будет непростой задачей.
Обновление BIOS ASUS автоматически включается TPM 2.0
Владельцы совместимых процессоров и материнских плат ASUS могут войти в BIOS устройства и включить TPM 2.0, включив технологию Intel Platform Trust Technology (Intel PTT) или AMD Platform Security Processor.
Настройка Intel PTT BIOS
Однако для многих людей вход в BIOS и внесение изменений может быть запутанным процессом.

 к. это может спровоцировать выход ее из строя. Крайне нежелательно проводить обновление при ремонте на местной линии электропередач или во время грозы.
к. это может спровоцировать выход ее из строя. Крайне нежелательно проводить обновление при ремонте на местной линии электропередач или во время грозы. к. BIOS часто «не видит» «флешки» большего объема. Накопитель должен быть отформатирован в формат файловой системы FAT32, а его метка тома очищена, т.к. некоторые версии BIOS не читают ее.
к. BIOS часто «не видит» «флешки» большего объема. Накопитель должен быть отформатирован в формат файловой системы FAT32, а его метка тома очищена, т.к. некоторые версии BIOS не читают ее.