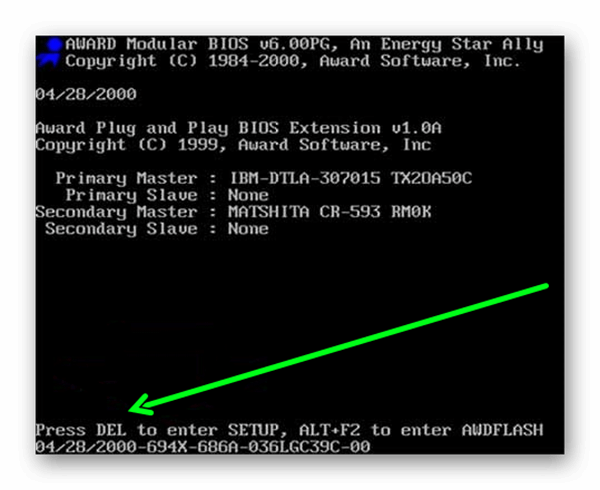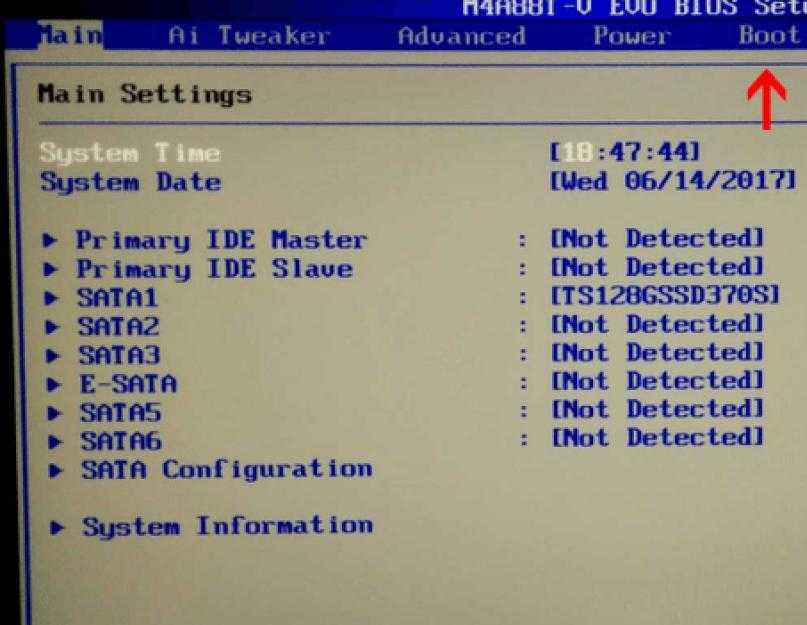Как войти в биос в виндовс xp: Как войти (зайти) в bios (биос) в Windows XP?
Содержание
Сообщение об ошибке «Операционная система не найдена» или «Операционная система отсутствует» при запуске компьютера с операционной системой Windows XP
Microsoft Windows XP Home Edition Microsoft Windows XP Professional Еще…Меньше
Аннотация
При попытке запуска компьютера, работающего под управлением Windows XP, может появиться сообщение о том, что операционная система не найдена.
Проблема
При загрузке компьютера под управлением Windows XP появляются следующие сообщения об ошибках.
Сообщение об ошибке 1
Операционная система не найдена.
Сообщение об ошибке 2
Операционная система отсутствует
При запуске компьютера и использовании агента восстановления для восстановления функциональных возможностей, может быть получено следующее сообщение об ошибке или подобное ему:
Программой установки не обнаружены установленные на компьютере жесткие диски.
Причина
Такая ситуация может возникнуть в следующих случаях:
-
Система BIOS не обнаружила жесткий диск.
-
Жесткий диск поврежден.
-
Сектор 0 физического жесткого диска имеет неправильную или поврежденную основную загрузочную запись (MBR).
Примечание. К повреждению записи MBR могут привести некоторые программы сторонних разработчиков или повреждение диска.
-
В качестве активного указан несовместимый раздел.

-
Раздел, содержащий запись MBR, больше не является активным.
Решение
В зависимости от ситуации, воспользуйтесь для решения проблемы одним из следующих способов.
Обращение к производителю оборудования
Лучше всего связаться с производителем компьютера или жесткого диска. Производитель может предоставлять служебную программу, которую можно использовать для выполнения более подробной проверки поврежденных участков диска и установления правильных параметров BIOS. Однако имейте в виду, что повреждения жесткого диска могут быть серьезными. Иногда это означает то, что единственным выходом является замена жесткого диска.
Если исправление или временное решение проблемы недоступно, попытайтесь решить проблему, используя данные из раздела «Дополнительные способы устранения неполадок».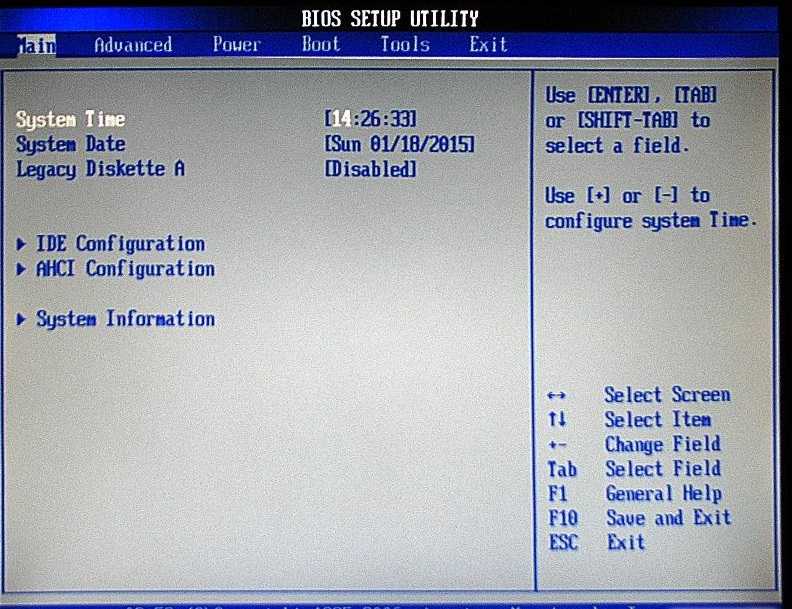
Дополнительные способы устранения неполадок
Этот раздел предназначен для опытных пользователей. Если дополнительные способы устранения неполадок слишком сложны, можно обратиться за помощью к специалисту или в службу поддержки. Сведения о том, как связаться со службой поддержки Майкрософт, см. на веб-сайте корпорации Майкрософт по следующему адресу:
http://support.microsoft.com/contactus/?ln=ru
Способ 1. Проверка параметров BIOS
Проверьте параметры системы BIOS компьютера, чтобы убедиться, что жесткий диск указан в BIOS и распознается этой системой. Для получения сведений о порядке проверки параметров BIOS ознакомьтесь с документацией, поставляемой с компьютером, или обратитесь к производителю оборудования.
Убедившись, что система BIOS компьютера обнаруживает жесткий диск, перезагрузите компьютер и проверьте, удалось ли решить проблему. Если неполадка не устранена или система BIOS не обнаруживает жесткий диск, проблема может быть связана с оборудованием. Для получения инструкций по устранению этой неполадки обратитесь к производителю оборудования. Может потребоваться замена жесткого диска.
Если неполадка не устранена или система BIOS не обнаруживает жесткий диск, проблема может быть связана с оборудованием. Для получения инструкций по устранению этой неполадки обратитесь к производителю оборудования. Может потребоваться замена жесткого диска.
Контактные данные производителей оборудования см. в одной из следующих статей базы знаний Майкрософт:
65416 Список адресов независимых поставщиков оборудования и программного обеспечения, A — K
60781 Список адресов независимых поставщиков оборудования и программного обеспечения, L — Р
60782 Список адресов независимых поставщиков оборудования и программного обеспечения, Q — Z
Способ 2. Использование агента восстановления
Воспользуйтесь командой fixmbr в агенте восстановления Windows XP для восстановления записи MBR загрузочного раздела.
Внимание! Данная команда может повредить таблицу разделов, если система заражена вирусами или имеются проблемы с оборудованием. При использовании этой команды можно создать недоступные разделы. Перед выполнением данной команды рекомендуется проверить систему с помощью антивирусной программы и сделать резервную копию данных. Если команда fixmbr обнаружит неправильную или нестандартную подпись таблицы разделов, fixmbr запросит подтверждение на перезапись основной загрузочной записи. Команда fixmbr поддерживается только для архитектуры x86.
При использовании этой команды можно создать недоступные разделы. Перед выполнением данной команды рекомендуется проверить систему с помощью антивирусной программы и сделать резервную копию данных. Если команда fixmbr обнаружит неправильную или нестандартную подпись таблицы разделов, fixmbr запросит подтверждение на перезапись основной загрузочной записи. Команда fixmbr поддерживается только для архитектуры x86.
Дополнительные сведения об агенте восстановления см. в следующих статьях базы знаний Майкрософт:
314058 Описание агента восстановления Windows XP
307654 Установка и использование агента восстановления в Windows XP
Дополнительная информация
Дополнительные сведения об устранении неполадок при загрузке Windows XP см. в следующей статье базы знаний Майкрософт:
308041 Устранение неполадок, возникающих при запуске Windows ХР
Не загружается Windows XP » Страница 5
Категория: Windows XP / Восстановление Windows
Добавил: admin
access_timeОпубликовано: 21-04-2011
visibilityПросмотров: 338 874
chat_bubble_outlineКомментариев: 281
Не загружается Windows XP по очень многим причинам, но если на чёрном экране высвечивается информация, то по ней можно судить о неисправности. Например при надписи «Bootmgr is missing» у вас слетела загрузочная запись вместе с загрузчиком, значит Вам сюда Восстановление загрузчика Windows XP. При нарушениях реестра Windows XP выйдет такая надпись «Файл WINDOWS\system32\config\system» отсутствует или повреждён, а может быть «NTLDR is missing». Бывает неправильно отредактирован файл BOOT.INI и вам нужно его восстановить. А может при загрузке Windows не видит жёсткий диск. При каждой проблеме наши ответные действия будут сильно различаться, поэтому о всём, что у вас случилось, хотелось бы узнать поподробнее в комментариях к статье. Кстати, одна из последних наших статей о загрузочном диске ERD Commander, который тоже может вам помочь.
Например при надписи «Bootmgr is missing» у вас слетела загрузочная запись вместе с загрузчиком, значит Вам сюда Восстановление загрузчика Windows XP. При нарушениях реестра Windows XP выйдет такая надпись «Файл WINDOWS\system32\config\system» отсутствует или повреждён, а может быть «NTLDR is missing». Бывает неправильно отредактирован файл BOOT.INI и вам нужно его восстановить. А может при загрузке Windows не видит жёсткий диск. При каждой проблеме наши ответные действия будут сильно различаться, поэтому о всём, что у вас случилось, хотелось бы узнать поподробнее в комментариях к статье. Кстати, одна из последних наших статей о загрузочном диске ERD Commander, который тоже может вам помочь.
Сначала давайте попробуем решить наши проблемы с запуском Windows XP с помощью последней удачной конфигурации, она восстанавливает системный реестр и настройки драйверов, которые использовались при последней удачной загрузке системы.
- Вам нужно перезагрузить компьютер, и при запуске нажать клавишу [F8].
 Далее выбрать пункт «Загрузка последней удачной конфигурации» и нажать [Enter]. У вас есть одна попытка восстановления последней удачной конфигурации.
Далее выбрать пункт «Загрузка последней удачной конфигурации» и нажать [Enter]. У вас есть одна попытка восстановления последней удачной конфигурации. - Допустим ничего не вышло, попробуйте тогда опять перезагрузить компьютер. При предложении «Выбрать операционную систему для запуска» нужно нажать клавишу [F8] и загрузиться в безопасном режиме, далее нажать кнопку Пуск->Программы->Стандартные->Служебные->Восстановление системы. В безопасном режиме доступна только опция «Восстановление более раннего состояния компьютера», поскольку она уже выбрана по умолчанию, просто нажмите «Далее» (Next). Затем выберите контрольную точку восстановления и начните процесс восстановления, полная статья вот Точка восстановления Windows XP.
- Есть один хитрый способ восстановить загрузку Windows XP, создайте на жёстком диске дополнительный раздел или возьмите другой жёсткий диск и установите новую копию Windows XP туда, загрузочные файлы в любом случае перезапишутся и вы сможете выбрать между новой операционной системой и старой, которая кстати должна загрузится, потом удалите новую или исключите её из меню загрузки.

В большинстве проблемы с загрузкой случаются из-за отсутствия системных файлов, в первую очередь: Boot.ini, NTLDR, Ntdetect.com, которые обычно бывают повреждены или удалены, в следствии действий вируса, или других многочисленных причин.
Если у вас ещё остался в системном блоке флоппи-дисковод, давайте с помощью него заменим их на нормальные.
- Создаём загрузочную дискету Windows, вставьте флоппи-диск в дисковод здоровой машины и операционной системой Windows XP, далее Мой компьютер щёлкните на иконке дискеты и выберите из меню «Форматировать». Когда форматирование закончится нужно скопировать на дискету три файла из его корневой директории: Boot.ini, NTLDR, Ntdetect.com дискета готова. Вставляем созданную нами дискету во флоппи-дисковод неисправного компьютера и включаем компьютер. В BIOS, вами предварительно должна быть выставлена загрузка с флоппи-дисковода. Операционная система попробует загрузиться с дискеты.
- Если вы вообще не имеете понятия что такое флоппи дисковод, то можно попробовать загрузиться с любого Live CD, когда загрузитесь, нужно зайти в корневую директорию диска (С:) и посмотреть состояние системных файлов, участвующих в загрузке операционной системы, можно попытаться их заменить на взятые с нормального компьютера.

- Дело так же может быть в повреждённой загрузочной записи жёсткого диска MBR, которую можно исправить с помощью консоли восстановления, зайдя в неё можно попытаться с помощью команды listsvc и узнать состояние всех запускаемых служб и определить неисправную, можете почитать Консоль восстановления Windows XP, а так же Восстановление Windows XP через консоль.
Восстановление системы через меню установки Windows XP в этой статье описано как с помощью установочного диска Windows XP, можно восстановить операционную систему не затронув основные ваши данные.
Если хотите что бы таких ситуаций больше не возникало, обратите ваше внимание на резервное копирование данных и на такие программы как Acronis True Image Home и делайте резервное копирование хотя бы раз в неделю, у вас всегда должен быть боеспособный со всеми программами бэкап операционной системы.
Как войти в BIOS вашего компьютера
d5admin
Переформатирование и переустановка для Windows, переустановка/переформатирование — Windows XP/2000
BIOS (расшифровывается как Basic Input/Output System) — это системное программное обеспечение вашего компьютера, которое помогает компьютеру загружаться даже раньше, чем Windows. Он также содержит ключевые настройки того, что у компьютера есть на борту.
В новых компьютерах он существует на специальной микросхеме, называемой CMOS (расшифровывается как Complementary Metal Oxide Semiconductor).
Вы можете войти в BIOS, чтобы отредактировать или изменить техническую информацию о ключевых компонентах компьютера, таких как дисководы, клавиатуры и настройки дисплея. Он также отслеживает дату и время.
Доступ к BIOS обычно возможен при запуске компьютера. Вы можете увидеть ссылку на «Настройка» при включении компьютера. Это ваша возможность попасть в BIOS. Обычно для доступа к нему требуется нажатие функциональной клавиши, например F10. Эта клавиша «F» зависит от компьютера.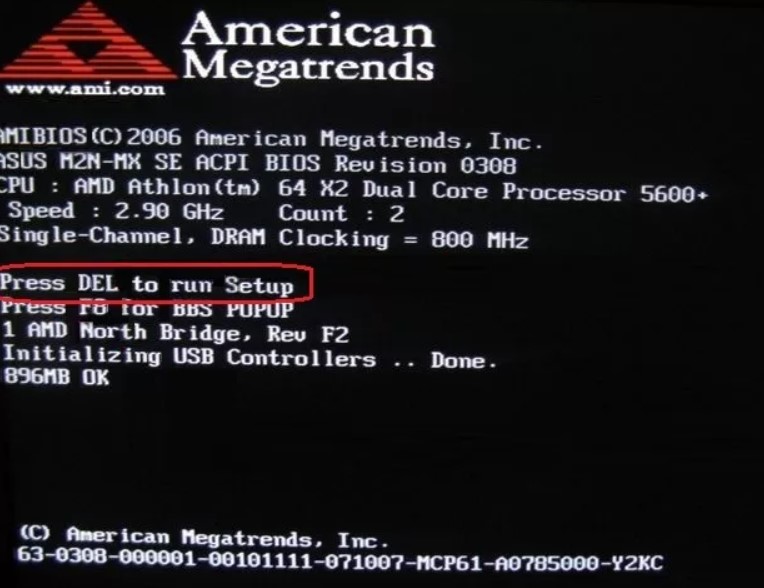 Иногда это даже не одна из функциональных клавиш, а клавиша ESC или клавиша DEL.
Иногда это даже не одна из функциональных клавиш, а клавиша ESC или клавиша DEL.
Если вместо этого во время запуска отображается экран с логотипом, например, HP или Dell, вы можете узнать у производителя вашего компьютера команду для отключения этого экрана и отображения информации о запуске, которая отображается при включении компьютера.
Частичный список команд доступа к BIOS по брендам приведен в конце этой статьи.
BIOS также содержит последовательность загрузки. Обычно компьютеры настроены на загрузку с жесткого диска.
Однако иногда вам потребуется загрузиться с компакт-диска или DVD-диска (для установки Windows, например, см. видеоруководство). Если это так, вам придется изменить порядок загрузки. Это можно сделать, войдя в настройки BIOS и внеся изменения в Boot Sequence. Не все BIOS одинаковы и не используют один и тот же жаргон, но вы всегда можете найти такой параметр. Вместо Boot Sequence его можно назвать Boot Order.
Прежде чем что-либо делать с BIOS, всегда полезно записать исходные настройки на листе бумаги, который можно хранить в надежном месте, чтобы вы могли обратиться к нему позже, если вам понадобится сбросить его.
Вот список последовательностей клавиш для компьютеров различных марок. Если у вас его нет, обратитесь к производителю или следите за информацией, которая появляется на экране при первом запуске компьютера, до запуска Windows. В нем может быть написано «Для настройки нажмите…». Именно так можно войти в BIOS на вашем компьютере.
Acer: – Ctrl+Alt+Esc
ALR PC: (F2) или Ctrl+Alt+Esc
AMI BIOS: (Del), (F1) или (F2) 900 05
АСТ , Преимущество, Награда, Тандон: — Ctrl+Alt+Esc
Award BIOS: (Del) или Ctrl+Alt+Esc
Compaq: (F10) (делать это, когда курсор в правом верхнем углу экрана мигает)
Dell: — F1 или Del.
Dell: — для некоторых требуется двойное нажатие сброса
Dell: — Ctrl + Alt + Enter
sc)
Шлюз 2000: – F1
Hewlett Packard: – F1
IBM:
- Старые модели — Чтобы войти в конфигурацию экрана настройки IBM (CMOS), вам нужно удерживать обе кнопки мыши во время загрузки.

- Aptiva — нажмите F1
- IBM PS/2: Ctrl+Alt+Ins после Ctrl+Alt+Del
- IBM PS/2 со ссылочным разделом: — нажмите Ins во время загрузки
- Некоторые PS /2s, например 75 и 90: — Ctrl Alt ?
- Некоторые PS/2, когда указатель находится в правом верхнем углу экрана: — Ctrl + Ins
NEC: — F2
Packard Bell: — F1 или F2
Phoenix BIOS: (F1), (F2) или Ctrl+Alt +Esc
Феникс BIOS: – Ctrl+Alt+S
Phoenix BIOS: – Ctrl+S
Phoenix BIOS: – Ctrl+Alt+Ins
Ноутбук Sharp 9020: – F2 9 0005
Sony: ( F3) при запуске ПК, затем (F2) или (F1)
Тандонные компьютеры: – Удерживать клавишу после включения питания
Tandon: – Ctrl+Shift+Esc
Ноутбуки Toshiba: – Toshiba Utility
Toshiba: – Нажать Esc во время загрузки 90 005
Toshiba, Феникс, последняя модель PS/1 Value Point и 330s: — нажмите F1 во время загрузки
Olivetti PC Pro: — Shift+Ctrl+Alt + Num Pad Del
Разное ПК: — Ctrl + Esc или Ctrl и Alt и +
Zenith: – Ctrl+Alt+Ins
[ссылка удалена]. com Widgets
com Widgets
Хотите действительно удобную книгу, в которой показано, как переустановить и переформатировать Windows от Энди Уокера, автора этой статьи? В главе 9 «Руководства по безопасности для начинающих» шаг за шагом показано, как полностью очистить компьютер XP и начать заново. Книгу о том, как это сделать в Windows Vista, можно найти в справочной службе Windows Vista в главах 5, 6 и 7.
« Hub Digital Living Columns » Щелкните правой кнопкой мыши на клавиатуре
Зависание Windows при загрузке Говорит нажмите F2 для входа в программу установки
Содержание
- Симптомы
- Причины и решения
- Как отключить Нажмите F2 для продолжения при загрузке
- Нажмите F2, чтобы войти в программу установки. Не работает
- Способы входа в программу настройки BIOS на разных компьютерах
Симптомы
Многие люди сталкивались со следующей проблемой:
При нажатии кнопки питания для загрузки настольного компьютера или ноутбука Windows высвечивает экран загрузки и выдает предупреждающее сообщение:
«Нажмите F2, чтобы войти в программу установки»
Вы ищете способ решить проблему? Причины этой проблемы разные. В этой статье будут представлены все возможные причины и решения этой проблемы.
В этой статье будут представлены все возможные причины и решения этой проблемы.
Причины и решения
Обычно ПК останавливается на экране загрузки и просит войти в настройки BIOS, поскольку считает, что с настройками BIOS что-то не так или батарея разрядилась.
Ниже приведены распространенные причины, которые могут привести к тому, что ваш компьютер зависнет на экране загрузки и показывает, что нажмите F2, чтобы войти в настройку:
1. Батарея на материнской плате разрядилась
На каждой материнской плате есть батарея, которая используется для сохранения настроек BIOS и поддержания работы часов материнской платы при отсутствии питания. Если батарея на материнской плате села, она не может сохранить настройки BIOS при выключении компьютера. Таким образом, система может сообщить о входе в программу установки для сброса настроек BIOS.
Решение :
Шаг 1. Выключите компьютер и откройте корпус компьютера, чтобы извлечь аккумулятор.
Шаг 2. Вставьте новую батарею в материнскую плату.
Шаг 3. Включите компьютер и нажмите F2, чтобы войти в настройки.
Шаг 4. После входа в настройки BIOS вы можете сбросить значения CMOS до значений по умолчанию, выбрав «Стандартные функции CMOS» > «Загрузить отказоустойчивые значения по умолчанию». Затем сохраните все настройки и выйдите (обычно нажмите F10 для сохранения и выхода на большинстве компьютеров).
Шаг 5. Перезагрузите компьютер, и он больше не будет сообщать об этом сообщении.
2. Нет флоппи-дисковода или сбой флоппи-дисковода, но BIOS настроен на загрузку с флоппи-дисковода
Некоторые компьютеры настроены на загрузку с флоппи-дисковода, но проблема в том, что флоппи-дисковода нет на компьютере или дисководе есть сбои. Если проблема вызвана этой причиной, вы можете обнаружить, что при входе в функции настройки CMOS для диска A установлено значение 1,44 МБ.
Решение :
Для решения этой проблемы вам просто нужно установить для диска A значение «Нет», следуя инструкциям ниже:
Шаг 1. Войдите в настройки BIOS и выберите «Стандартные функции CMOS».
Войдите в настройки BIOS и выберите «Стандартные функции CMOS».
Шаг 2. Установите: Диск A [Нет], Поддержка режима Floppy 3 [Отключено]
Совет : Если там показан диск B, также установите для диска B значение None.
Шаг 3. Вернитесь к утилите настройки CMOS и выберите «Дополнительные функции BIOS».
Шаг 4. Установите: Boot Up Floppy Seek [Disabled]
Step5. Сохраните настройки BIOS и выйдите.
3. Извлеките жесткий диск из компьютера, но настройки BIOS не изменятся
Некоторые люди установили на компьютер два или более жестких диска, а в настройках BIOS загрузили Windows с первого жесткого диска. Если вы извлечете из компьютера первый жесткий диск, Windows не сможет загрузиться, потому что в настройках BIOS все равно по умолчанию установлена загрузка с первого жесткого диска.
Решение :
Шаг 1. Войдите в настройки BIOS и выберите «Стандартные функции CMOS».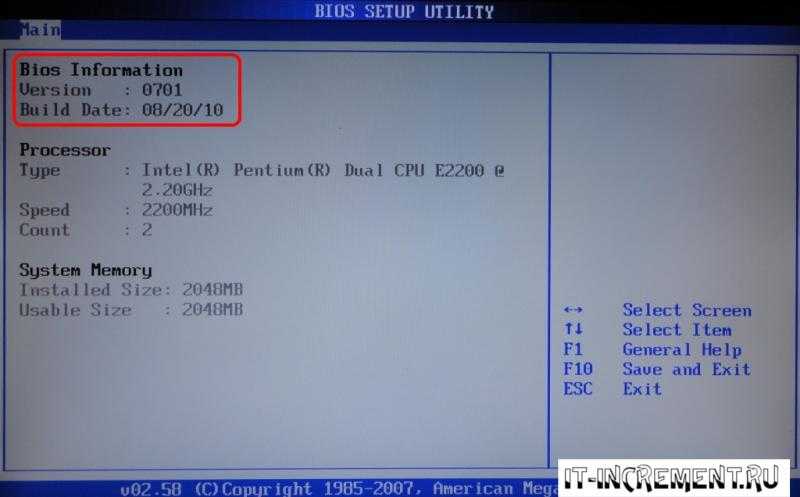
Шаг 2. Установите автоматическое определение всех жестких дисков на вашем компьютере.
4. Изменилась тактовая частота ЦП или возникла проблема с памятью
Если проблема возникает из-за изменения тактовой частоты ЦП или проблемы с памятью, вам просто нужно заменить память компьютера и сбросить значения CMOS до значений по умолчанию, чтобы решить проблему. проблема.
5. Вы вставляете съемный носитель в компьютер
ПК иногда просит нажать F2 для входа в настройки BIOS при запуске компьютера с флешкой или внешним HDD к нему. Эта проблема возникает из-за того, что при настройке BIOS для параметра «Приоритет загрузочного устройства» по умолчанию задана загрузка с USB-накопителя. Однако на USB-накопителе нет загрузочного устройства.
Решения :
Самый простой способ решить эту проблему — удалить съемный накопитель, такой как флэш-накопитель USB или переносной жесткий диск, и перезагрузить компьютер.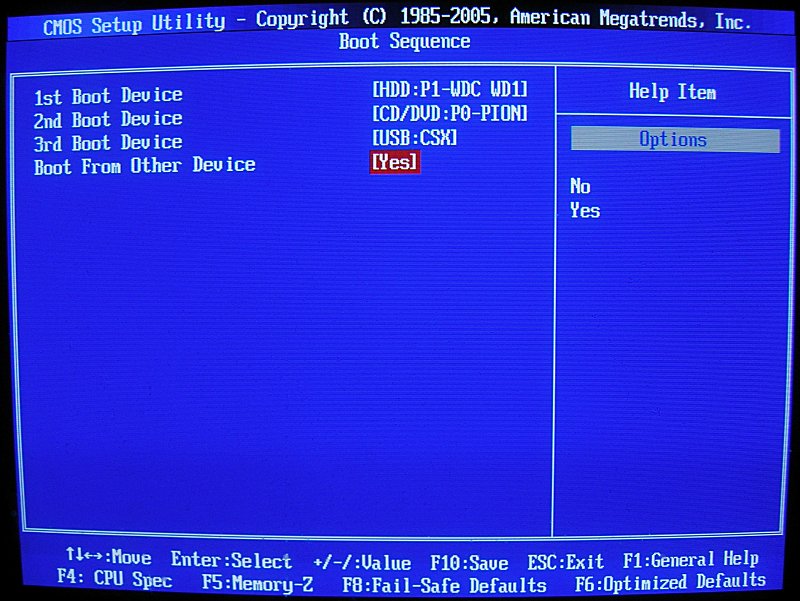 Или вы можете настроить загрузку Windows с жесткого диска по умолчанию.
Или вы можете настроить загрузку Windows с жесткого диска по умолчанию.
Как отключить Нажмите F2 для продолжения при загрузке
Вообще говоря, система выводит сообщение, потому что не может найти загрузочное устройство. Вы должны войти в настройки BIOS, чтобы сбросить неправильные настройки. Поэтому нет другого способа отключить ПК для отображения сообщения об ошибке, кроме как открыть конфигурацию BIOS, чтобы изменить настройки, чтобы ваш компьютер мог нормально загружаться.
Нажмите F2, чтобы войти в программу установки. Не работает
Windows предупреждает, что вы должны войти в программу установки, нажав F2, но проблема в том, что она не работает после нажатия кнопки? Или вы хотите войти в настройки BIOS, чтобы изменить некоторые настройки, но F2 не работает? Вот несколько возможных причин:
1. Вы должны нажать F2 при загрузке компьютера. Если вы нажмете кнопку слишком поздно, вы не сможете войти в настройки.
2. На некоторых компьютерах F2 не та кнопка для входа в БИОС. Например, на некоторых компьютерах может потребоваться нажать кнопку F1 или Del, чтобы войти в настройки BIOS. Способы входа в настройки BIOS различаются у разных производителей материнских плат. Мы представим это позже.
Например, на некоторых компьютерах может потребоваться нажать кнопку F1 или Del, чтобы войти в настройки BIOS. Способы входа в настройки BIOS различаются у разных производителей материнских плат. Мы представим это позже.
3. Повреждена кнопка F2 на клавиатуре. Если это так, вам нужно отремонтировать клавиатуру ноутбука или заменить клавиатуру.
4. Материнская плата повреждена. БИОС установлен на материнке. Если материнская плата повреждена, вы не сможете получить доступ к настройке BIOS.
5. Проблемы с BIOS. Многие известные производители материнских плат предусматривают для своих производителей специальные процедуры обновления BIOS. Таким образом, вы можете обновить BIOS для устранения проблемы.
6. Вы выбрали слишком много элементов автозагрузки. Для решения этой проблемы вы можете нажать «Пуск» > «Выполнить» > ввести «msconfig» > отменить выбор всех элементов автозагрузки, которые вы хотите остановить
7. Слишком много фрагментов на системном разделе.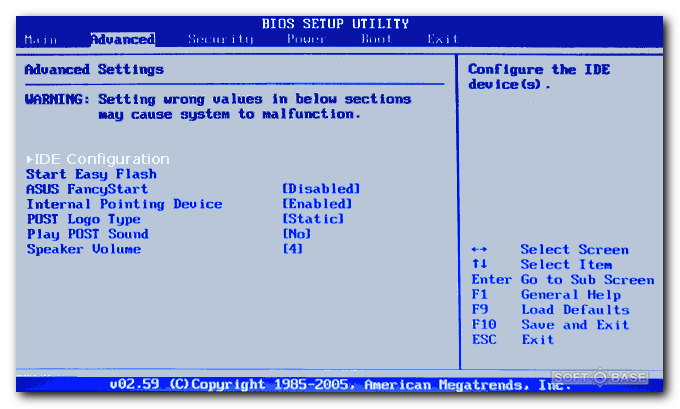 Вы можете щелкнуть правой кнопкой мыши системный раздел и выбрать «Свойства» > нажать кнопку «Дефрагментировать сейчас» на вкладке «Инструменты» > проанализировать и дефрагментировать файлы
Вы можете щелкнуть правой кнопкой мыши системный раздел и выбрать «Свойства» > нажать кнопку «Дефрагментировать сейчас» на вкладке «Инструменты» > проанализировать и дефрагментировать файлы
Способы входа в программу настройки BIOS на разных компьютерах
Решение для входа в программу Операционная система Windows, но имеет отношение к производителям BIOS. Другими словами, независимо от того, работает ли ваш компьютер под управлением Windows XP, Vista или Windows 7/8/10, способы доступа к настройкам BIOS одинаковы на компьютере одного и того же производителя.
Для разных компьютеров способы доступа к настройке BIOS различаются. Обычно это зависит от производителя материнской платы для вашего компьютера.
Ниже приведены способы входа в программу настройки BIOS на компьютерах различных марок:
- Acer: нажмите F2 или Del
- Награда: DEL или Ctrl + ALT + ESC
- AMI: DEL или Esc
- АСТ: Ctrl + ALT + ESC
- COMPAQ: нажмите F10 (когда курсор появится в правом верхнем углу экрана)
- Dell: нажмите F2 (Dell Latitude: нажмите Fn + F1)
- Fujitsu/NEC/Sharp: F2
- Шлюз: F2 или F1
- HP (выпущенный до 2006 г.


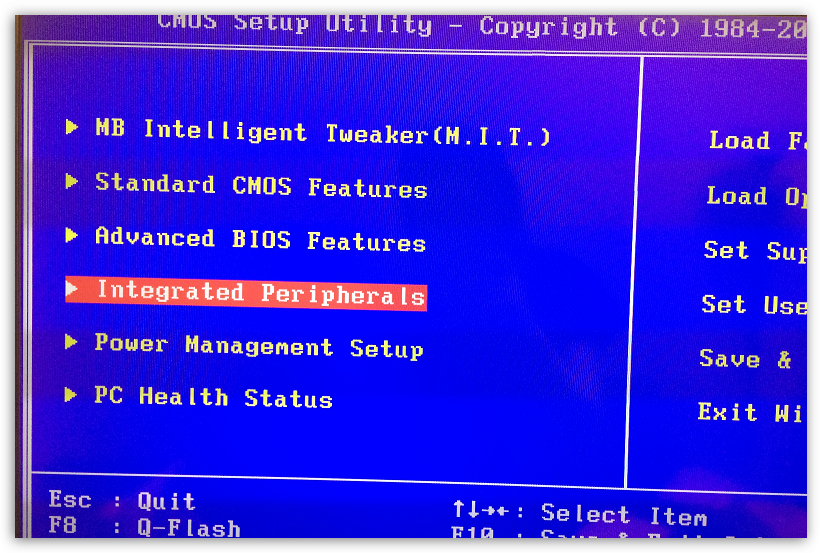
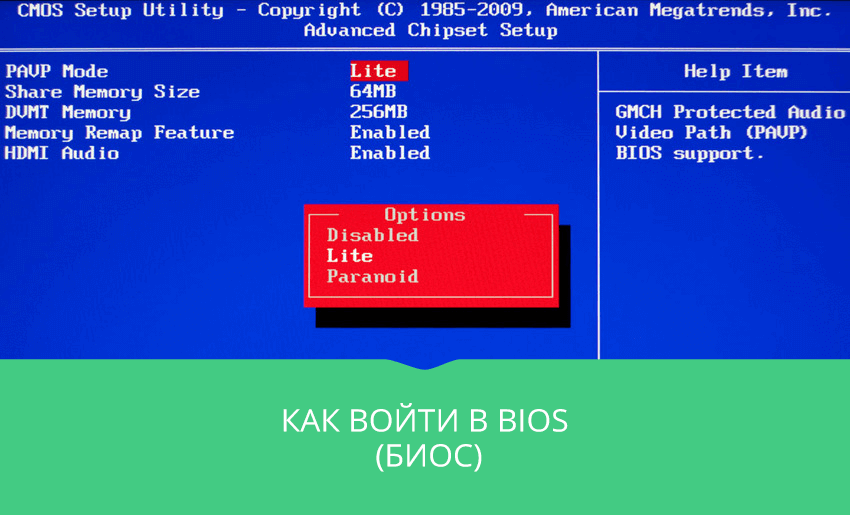 Далее выбрать пункт «Загрузка последней удачной конфигурации» и нажать [Enter]. У вас есть одна попытка восстановления последней удачной конфигурации.
Далее выбрать пункт «Загрузка последней удачной конфигурации» и нажать [Enter]. У вас есть одна попытка восстановления последней удачной конфигурации.