Нету звука на windows 7: Устранение проблем со звуком или звуком в Windows 7, 8 и 10
Содержание
Нет звука на компьютере с ОС Windows 7? Вот, что нужно делать:
Нет звука на компьютере с ОС Windows 7? Очень многие сталкиваются с этой проблемой, и сегодня мы разберем ряд способов, которые могут исправить отсутствие звука.
Пропавший звук может быть следствием сразу нескольких причин, и чтоб его вернуть, бывает нужно последовательно найти исправить каждую из них.
Если все перечисленные нами способы не помогут, лучше всего сдать компьютер в ремонт – пусть этим занимаются специалисты.
Кстати, они для обнаружения проблемы они наверняка повторят все действия, описанные ниже.
Содержание:
В чем же причина пропажи звука?
Иногда причина может быть настолько простой, что пользователи даже и подумать не могут о таком. Но начать стоит с очевидного, так что в первую очередь попробуйте следующее:
- Перезагрузите компьютер.
 Вполне возможно, что какие-то составные части операционной системы банально не догрузились из-за её «возраста» или загруженности другими процессами. Сделать это можно, нажав на кнопку на системном блоке или же нажатием кнопки «Перезагрузка» в меню «Пуск».
Вполне возможно, что какие-то составные части операционной системы банально не догрузились из-за её «возраста» или загруженности другими процессами. Сделать это можно, нажав на кнопку на системном блоке или же нажатием кнопки «Перезагрузка» в меню «Пуск».
Рис. №1. Кнопка перезагрузки компьютера в Windows 7
- Проверьте колонки на предмет того, не отошли ли какие-то провода, не отключены ли переключатели и вообще, нет ли каких-либо других дефектов и повреждений. Вполне возможно, что потребуется отключить все провода от колонок и подключить все это заново. Смотрите, горит ли светодиод, который свидетельствует о работоспособности колонок, если таковой на них есть.
- Нажмите иконку «Громкость» (она отмечена на рисунке №2). Там нужно проверить, не отключен ли звук. Красный кружок означает, что звук по каким-то причинам отключился. В таком случае нужно просто поднять бегунок громкости вверх или даже просто кликнуть на сам красный кружок.
 Тогда система автоматически включит звук.
Тогда система автоматически включит звук.
Рис. №2. Иконка звука на панели задач
Это самые простые решения проблемы с неработающим звуком. Все это следует попробовать в первую очередь. А уж потом применять все методы, описанные ниже.
к содержанию ↑
Проблема в драйверах
Одна из самых распространенных причин возникновения проблемы с неработающим звуком на компьютере состоит в сбоях драйверов.
Проверить, так ли это в вашем случае очень просто. Для этого необходимо сделать следующее:
- Открыть меню «Пуск» и нажать на «Панель управления», как это показано на рисунке №3.
Рис. №3. «Панель управления» в меню «Пуск»
- В строке поиска (на рисунке №4 выделена зеленым цветом) следует написать «Диспетчер устройств». После этого нужно открыть тот диспетчер устройств, который находится в разделе «Система».
- Попробуйте воспроизвести разные файлы. Возможно, звука нет только при проигрывании какого-то определенного типа файлов.
 В таком случае, скорее всего, проблема с кодеками. Как её решить, будет описано ниже.
В таком случае, скорее всего, проблема с кодеками. Как её решить, будет описано ниже.
Рис. №4. Результаты поиска по запросу «Диспетчер устройств» в панели управления
После этого, в открывшемся окне нужного нам «Диспетчера устройств», нужно посмотреть, нет ли в где в списке восклицательных знаков.
Особенно нас интересует раздел под названием «Звуковые, видео и игровые устройства».
Восклицательные знаки свидетельствуют о том, что драйвера слишком сильно устарели, работают неправильно или говоря по-простому, «слетели», то есть пропали из системы из-за её сбоя.
Даже если восклицательных знаков нет, все равно было бы полезно обновить драйвера.
Вполне возможно, какой-то из них всё-таки начал работать неправильно, просто система пока об этом «ничего не знает».
к содержанию ↑
Процесс обновления драйверов
В первую очередь обновить драйвера нужно для тех устройств раздела «Звуковые, видео и игровые устройства», в названии которых есть слова «Аудио» или Audio.
Впрочем, обновление драйверов для всех остальных устройств тоже не помешает. Выглядит процесс обновления выглядит следующим образом:
- Следует кликнуть правой кнопкой мыши на конкретном устройстве и в выпадающем списке вариантов выбрать пункт «Обновить драйверы…».
Рис. №5. Пункт «Обновить драйверы…» в выпадающем списке при нажатии на аудио-устройство
- В открывшемся окне нужно выбрать пункт «Автоматический поиск обновленных драйверов». Тогда система начнет поиск новых версий драйверов в интернете, в том числе и на сайте разработчика предыдущих версий. Это оптимальный вариант с точки зрения простоты использования.
Рис. №6. Варианты поиска драйверов
После окончания поиска в этом же окне появится список доступных вариантов обновлений драйверов. Следует нажать на один из них и продолжить установку нажатием кнопки «Далее».
Возможно, там будет сообщение о том, что данное устройство не нуждается в обновлении драйверов – тогда и делать-то ничего не нужно.
Если же драйвера требуют обновления, но автопоиск в интернете не нашел подходящих, необходимо зайти на сайт разработчика, найти там последний драйвер для нужного устройства, скачать и установить вручную.
Для этого нужно выбрать второй вариант в окне, показанном на рисунке №6.
к содержанию ↑
Проблема в кодеках
Есть один легкий способ определения того, что на компьютере есть проблема с кодеками.
Состоит он в том, чтобы проиграть разные файлы и проверить, воспроизводятся ли все типы файлов или только некоторые.
Но эта проблема может проявлять себя и другим способом – полностью отключать звук на компьютере.
Чтобы установить полный набор кодеков, лучше всего воспользоваться вариантом, который предлагает команда разработчиков KM Player.
Называется он K-Lite Codec Pack и это полный набор кодеков, необходимых для нормальной работы компьютера.
Интересно, что установка кодеков – не такой простой процесс, как может показаться на первый взгляд.
Ошибки могут возникнуть уже на этапе скачивания. Поэтому ниже будет описан процесс скачивания и установки K-Lite Codec Pack. Выглядит он так:
- Кодеки можно скачать с нашего сайта или с официального сайта K-Lite, другие источники могут содержать вредоносное ПО.
Рис. №7. Официальный сайт для скачивания K-Lite Codec Pack
- В разделе «Mega» найти кнопку Download Mega. Только в таком пакете есть полный набор кодеков. При установке других пакетов какого-то может не хватить.
Рис. №8. Страница скачивания Mega K-Lite Codec Pack
- На следующей странице будет доступно две ссылки для скачивания K-Lite Codec Pack – Mirror 1 и Mirror 2. Пользователи часто пишут на техфорумах, что для России и других стран бывшего СССР лучше подходит вторая ссылка. После скачивания следует запустить файл для начала установки пакета кодеков.
- Далее откроется окно установки. Там будут варианты установки, среди которых нужно выбрать Advanced, как это показано на рисунке №9, и нажать кнопку «Next >» внизу страницы.

Рис. №9. Окно выбора вариантов установки Mega K-Lite Codec Pack
- В следующем окне тоже следует нажать кнопку Next >, и вот после этого появится окно, в котором уже можно выбрать компоненты установки, то есть кодеки. Лучше всего выбрать Profile 9, в котором содержится их наибольшее количество. По окончании снова нажмите Next >.
Рис. №10. Окно выбора компонентов установки
- В нескольких следующих всплывающих окнах следует просто нажимать Next >, они нас особо не интересуют. Так нужно делать вплоть до появления окна выбора расширений файлов, показанного на рисунке №11. Мы рекомендуем выбрать Select all video и Select all audio, чтобы любые аудио- и видеофайлы открывались медиапроигрывателем KM Player.
Рис. №11. Окно выбора файлов для ассоциации с KM Player
- Теперь снова несколько раз нажимаем «Next >» и ждём конца установки, которое будет обозначено кнопкой «Готово».
Вышеописанные способы решения проблемы со звуком помогают устранить несколько самых распространенных причин неполадок.
На видео ниже можно увидеть еще несколько вариантов решения проблемы.
Антон Назаренко
Пишу об интернет-сервисах, ну и обо всем понемногу 🙂 Увлекаюсь современными технологиями. Люблю футбол, рок и читать — такое вот сочетание несочетаемого.
https://www.work.ua/ru/resumes/1679218/
Мой телеграмм: @ProstoludinCFC
Вопрос — Нет звука на windows 7!!!
JavaScript отключён. Чтобы полноценно использовать наш сайт, включите JavaScript в своём браузере.
-
Автор темы
gammi -
Дата начала
gammi
#1
переехал и был вынужден пользоваться чужим компом там был windows xp, я к нему отношусь не очень поэтому переустановил на 7, на хр звук работал, драйвера установил никакого толку где значок звука крестика нету колонки работают но звук не идёт ещё в устройствах воспроизведеня почему то написано цифровое аудио не могу понять это мои колонки или нет, в диспетчере устройств есть неизвестные устройства может это и есть колонки в общем кто знает помогите
Сортировка по дате
Сортировка по голосам
secca
#2
качни дрова на мать с офф сайта
Позитивный голос
0
rappeople
#3
Зайди в Устройство Воспроизведение Воспроизведение и проверь динамик на ошибки
Позитивный голос
0
Войдите или зарегистрируйтесь для ответа.
Вопрос
Переустоновил Windows 7 — нет звука… все дела… Нужна помощь.
- Robert
- Компьютерные вопросы
- Ответы
- 6
- Просмотры
- 377
XTrust
Вопрос
Нет звука на компьютере на Windows 7
- MaxTYU
- Компьютерные вопросы
- Ответы
- 1
- Просмотры
- 415
MakerUP
Вопрос
Нет звука на компьютере Windows 7 Максимальная
- бабёр 111
- Компьютерные вопросы
- Ответы
- 2
- Просмотры
- 392
Mitya71rus
Вопрос
После переустановки Windows 7 нет звука.
- eldar111
- Компьютерные вопросы
- Ответы
- 13
- Просмотры
- 861
игого
Вопрос
Пропал звук на windows 7.
- арсалан
- Компьютерные вопросы
- Ответы
- 5
- Просмотры
- 579
Mishanka87
Поделиться:
Vkontakte
Odnoklassniki
Mail. ru
ru
Liveinternet
Livejournal
Facebook
Twitter
Reddit
Pinterest
Tumblr
WhatsApp
Telegram
Viber
Skype
Line
Gmail
yahoomail
Электронная почта
Поделиться
Ссылка
7 решений для устранения проблемы со звуком в Windows 10
Установили Windows 10 и столкнулись с проблемами со звуком? Что ж, вы не одиноки, так как многие пользователи сталкиваются с одной и той же проблемой после обновления до Windows 10.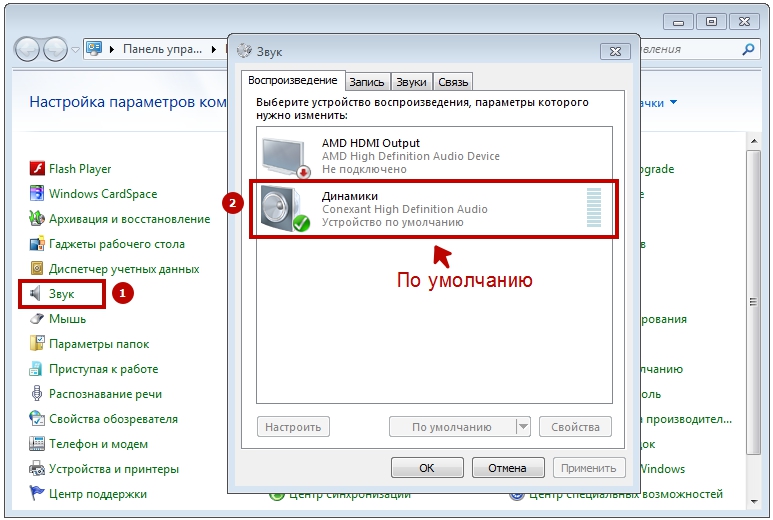 На самом деле, Windows 10 поставляется с множеством новых драйверов, которые могут приводить к тому, что звук не работает. Однако это еще не все, так как есть много других факторов, связанных с отсутствием звука в Windows 10, поэтому единого ответа на эту проблему нет.
На самом деле, Windows 10 поставляется с множеством новых драйверов, которые могут приводить к тому, что звук не работает. Однако это еще не все, так как есть много других факторов, связанных с отсутствием звука в Windows 10, поэтому единого ответа на эту проблему нет.
Простое устранение неполадок со звуком может помочь, или вам может потребоваться полностью удалить и переустановить звуковые драйверы. Существует множество решений, и любое решение может решить вашу проблему со звуком в Windows 10, и в этой статье мы постараемся обсудить наиболее распространенные и эффективные из них.
1. Проверьте физические соединения
Начнем с очевидного, чтобы вы не начали обвинять Windows 10 без подтверждения. Если у вас есть внешние динамики, то есть вероятность, что подключенные провода подключены неправильно. Убедитесь, что все провода правильно подключены как со стороны ПК, так и со стороны динамика. Имейте в виду, что есть два разъема, один для ввода звука и один для вывода. Убедитесь, что вы подключаете динамики к выходному разъему, а не к входу, предназначенному для микрофонов.
Убедитесь, что вы подключаете динамики к выходному разъему, а не к входу, предназначенному для микрофонов.
Если у вас несколько выходных разъемов, попробуйте их все, чтобы убедиться в отсутствии проблем с конкретным разъемом.
2.Устранение неполадок Windows Audio
Если соединение стабильное, то приступим к решению проблемы в самой Windows 10. Windows поставляется со встроенным средством устранения неполадок для выявления и решения таких проблем, как проблемы со звуком или сетью. Есть вероятность, что Windows 10 сможет определить проблему и решить ее; или хотя бы дайте знать, что делать.
Чтобы запустить средство устранения неполадок, щелкните правой кнопкой мыши значок звука на панели задач и выберите в меню « Устранение неполадок со звуком ». Это запустит средство устранения неполадок, которое автоматически просканирует аудиосистему на наличие ошибок.
Если он обнаружит какие-либо проблемы, он сообщит вам об этом и может автоматически устранить их . Если он не исправит это автоматически, он сообщит вам, в чем проблема, и затем вы сможете следовать инструкциям, чтобы решить ее самостоятельно. Если он ничего не обнаружит, он просто скажет вам, что ничего не нашел, и предложит больше вариантов для изучения.
Если он не исправит это автоматически, он сообщит вам, в чем проблема, и затем вы сможете следовать инструкциям, чтобы решить ее самостоятельно. Если он ничего не обнаружит, он просто скажет вам, что ничего не нашел, и предложит больше вариантов для изучения.
Кроме того, если средство устранения неполадок говорит, что аудиоустройство « отключено », то есть большая вероятность, что проблема связана с физическим подключением и динамиками, поэтому дважды проверьте подключение, следуя инструкциям в приведенном выше совете. убедитесь, что все в порядке. С другой стороны, это также может быть связано с проблемой драйвера, которую мы объясним позже в этой статье.
3. Изменить формат звука по умолчанию
Если средство устранения неполадок Windows 10 не помогло вам решить проблему, пришло время применить некоторые исправления самостоятельно. Windows позволяет изменить звуковой формат по умолчанию, влияющий на качество звука. Иногда неправильный формат может привести к отсутствию звука, а также может быть причиной проблемы с лязгающим звуком. Щелкните правой кнопкой мыши значок звука и выберите в меню « Устройства воспроизведения ».
Щелкните правой кнопкой мыши значок звука и выберите в меню « Устройства воспроизведения ».
Здесь выберите динамики , которые вы используете, и нажмите « Свойства » под ним.
В свойствах динамиков перейдите на вкладку « Advanced » и используйте раскрывающееся меню в разделе « Default Format », чтобы выбрать формат. Попробуйте выбрать « 24 бит, 44 100 Гц » или « 24 бит, 192000 Гц ”и посмотрите, решит ли это проблему. Если они оба не работают, попробуйте « 16 бит, 44100 Гц ».
4. Отключить улучшения звука
Вам также следует отключить встроенные улучшения звука Windows 10, которые могут мешать встроенным улучшениям динамиков. Такие помехи могут привести как к отсутствию звука, так и к плохому качеству звука в Windows 10. Перейдите к тому же диалоговому окну « Свойства динамиков », как в описанном выше методе, и перейдите к « Расширения ” вкладка. Здесь установите флажок « Отключить все улучшения ».
Здесь установите флажок « Отключить все улучшения ».
5. Обновление и исправление аудиодрайверов
Неисправные драйверы являются одной из наиболее распространенных причин почти всех сбоев в работе оборудования. Устаревший или неисправный аудиодрайвер может быть причиной того, что вы не слышите звук в Windows 10. Вы можете получить доступ к драйверам устройств в « Диспетчере устройств ». Нажмите комбинацию клавиш Windows + R, чтобы открыть диалоговое окно « Run », и введите «9».0017 devmgmt.msc », чтобы открыть диспетчер устройств. Кроме того, вы также можете ввести «диспетчер устройств» в строке поиска Cortana, чтобы найти его.
В диспетчере устройств дважды щелкните параметр « Звуковые, видео и игровые контроллеры », чтобы развернуть его, и вы должны увидеть аудиодрайвер Windows 10 вместе с драйвером производителя вашего устройства (если он доступен).
Вам потребуется обновить драйвер производителя через Интернет, используя встроенную в Windows функцию автоматического обновления. Щелкните правой кнопкой мыши драйвер и выберите в меню « Update Driver Software ». Затем выберите « Автоматический поиск обновленного программного обеспечения драйвера» на следующем экране, чтобы позволить Windows автоматически искать и обновлять драйвер.
Щелкните правой кнопкой мыши драйвер и выберите в меню « Update Driver Software ». Затем выберите « Автоматический поиск обновленного программного обеспечения драйвера» на следующем экране, чтобы позволить Windows автоматически искать и обновлять драйвер.
Однако Windows не всегда хорошо находит нужный драйвер. если это не решит проблему, перейдите на веб-сайт производителя устройства, чтобы вручную найти нужный драйвер и установить его, следуя предоставленным инструкциям.
Для большинства людей (включая меня) это было основной причиной отсутствия звука в Windows 10. Вам не нужно обновлять аудиодрайвер Windows онлайн, так как он уже находится внутри Windows. Просто переустановка должна решить проблему. В диспетчере устройств щелкните правой кнопкой мыши на драйвере « High Definition Audio Device » и выберите в меню « Update Driver Software ».
На следующем экране нажмите « Найдите на моем компьютере программное обеспечение драйвера », а затем нажмите « Позвольте мне выбрать из списка драйверов устройств на моем компьютере ».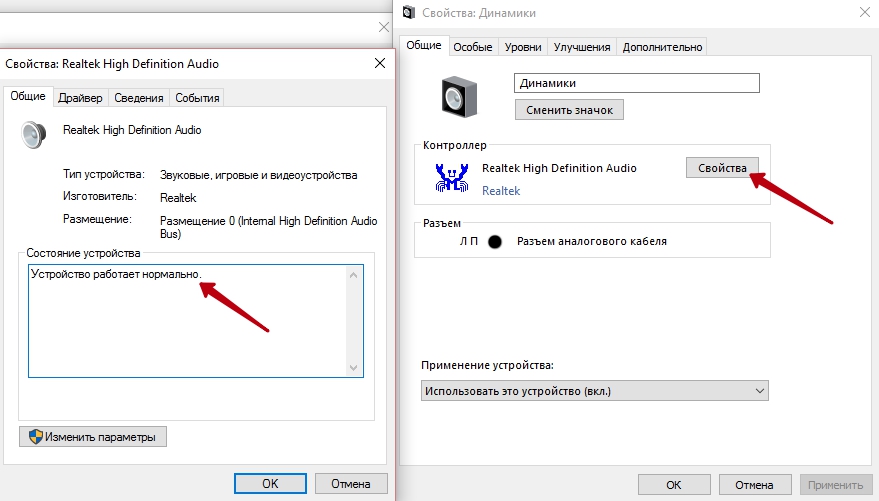
После этого нажмите « High Definition Audio Device », а затем нажмите « Next ». Появится предупреждение, просто нажмите « Да » здесь и драйвер будет обновлен.
Если оба вышеуказанных исправления не работают, вам следует использовать стороннее средство обновления драйверов. Большинство сторонних средств обновления драйверов могут как обновлять, так и исправлять неисправные драйверы. Для этой цели я лично использую и рекомендую бесплатное программное обеспечение IObit Driver Booster. Он помог мне решить многие проблемы с сетевыми и звуковыми драйверами в более старых версиях Windows, и он специально настроен для устранения проблем с драйверами в Windows 10 после обновления. Если проблема со звуком в Windows 10 связана с проблемой драйвера, она должна быть в состоянии это исправить.
Просто установите и просканируйте свой компьютер с помощью Driver Booster, и он автоматически найдет и исправит неисправный драйвер без ручного вмешательства.
6. Отключите и перезапустите аудиослужбы
Возможно, ваши аудиослужбы отключены в Windows 10 по какой-либо конкретной причине. Самостоятельное отключение аудиосервисов и их повторное включение также может решить проблему. Чтобы получить доступ к службам Windows, нажмите клавиши Windows + R, чтобы открыть . Запустите и введите « service.msc », чтобы запустить «9».0017 Услуги ».
Здесь прокрутите вниз до службы « Windows Audio » и убедитесь, что ее статус установлен на « Running ». Если нет, щелкните его правой кнопкой мыши и выберите в меню « Start », чтобы запустить службу.
Есть большая вероятность, что он уже запущен, но вам нужно перезапустить его , чтобы посмотреть, решит ли он проблему. Щелкните его правой кнопкой мыши и нажмите «Стоп», чтобы отключить службу. После этого снова щелкните правой кнопкой мыши и нажмите «Пуск», чтобы включить службу.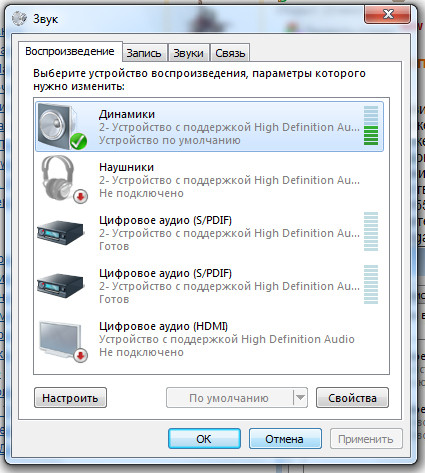
7. Обновление Windows
Это довольно очевидно, но, вероятно, самое важное. Обновления Windows поставляются с последними исправлениями проблем Windows, а поскольку известно, что Windows 10 довольно проблематична, становится крайне важно постоянно обновлять ее. Обновление Windows 10 также может устранить проблему со звуком или обновить встроенный аудиодрайвер Windows для правильной работы.
Чтобы убедиться, что Windows обновлена, перейдите в «Настройки» -> «Обновление и безопасность».
Здесь нажмите « Центр обновления Windows », а затем нажмите « Проверить наличие обновлений » на правой панели. Windows автоматически проверит наличие обновлений и обновит систему.
СМОТРИТЕ ТАКЖЕ: Как исправить проблемы с Магазином Windows в Windows 10
Устраните проблему отсутствия звука в Windows 10 с помощью этих простых способов
Мы перечислили наиболее распространенные причины, а также решения проблемы отсутствия звука в Windows 10. По крайней мере, один из них должен уметь решать проблемы. Я рекомендую вам сосредоточиться на устранении проблем с драйверами, так как в большинстве случаев причиной этих проблем являются драйверы. Если вам удалось решить проблему отсутствия звука с помощью вышеуказанных или любых других методов, поделитесь с нами в разделе комментариев ниже, чтобы помочь другим пользователям.
По крайней мере, один из них должен уметь решать проблемы. Я рекомендую вам сосредоточиться на устранении проблем с драйверами, так как в большинстве случаев причиной этих проблем являются драйверы. Если вам удалось решить проблему отсутствия звука с помощью вышеуказанных или любых других методов, поделитесь с нами в разделе комментариев ниже, чтобы помочь другим пользователям.
Как решить проблему отсутствия звука в Windows 10?
от Peter Mahalski
5 Minute HelpDesk — как решить проблему отсутствия звука в Windows 10?
5-минутная служба поддержки — как решить проблему отсутствия звука в Windows 10?
Ваш компьютер иногда отключается без всякой причины? Это одна из наиболее распространенных проблем для пользователей Windows, особенно после обновления Windows. В большинстве случаев вы можете диагностировать проблему и устранить ее самостоятельно. Вам просто нужно потратить некоторое время на это. В некоторых сложных случаях вам может понадобиться помощь специалистов по ремонту компьютеров или Служба ИТ-поддержки .
В большинстве случаев вы можете диагностировать проблему и устранить ее самостоятельно. Вам просто нужно потратить некоторое время на это. В некоторых сложных случаях вам может понадобиться помощь специалистов по ремонту компьютеров или Служба ИТ-поддержки .
Ознакомьтесь с этими решениями, рекомендованными профессионалами нашей службы ИТ-поддержки, чтобы быстро и легко устранить неполадки и устранить проблемы с отсутствием звука на вашем компьютере с Windows.
Как решить проблему отсутствия звука на компьютере с Windows 10?
Сначала проверьте свое оборудование
Основная причина отсутствия звука может заключаться в самом оборудовании вашей системы.
- Первое, что нужно сделать, это проверить громкость — отключена она или нет. На панели задач Windows найдите значок динамика. Если громкость отключена, отображается красный символ.
- Не удалось найти значок громкости на панели задач? Перейдите на панель задач, затем щелкните правой кнопкой мыши.
 Теперь в настройках панели задач выберите «Выберите, какие значки будут отображаться на панели задач» и, наконец, переместите переключатель «Громкость» в положение «Вкл.». Также проверьте кнопки отключения звука и громкости на клавиатуре.
Теперь в настройках панели задач выберите «Выберите, какие значки будут отображаться на панели задач» и, наконец, переместите переключатель «Громкость» в положение «Вкл.». Также проверьте кнопки отключения звука и громкости на клавиатуре. - Следующее, что нужно проверить, это динамики вашей системы: они в идеальном рабочем состоянии и ничего не закрывает динамик, что блокирует звук на вашем компьютере. Если вы используете микрофоны или наушники, убедитесь, что они работают и не имеют отсоединенных проводов или разорванных соединений.
Если это не решает проблему отсутствия звука, следующим шагом будет проверка настроек звука.
Проверьте настройки звука вашего компьютера
- Щелкните правой кнопкой мыши значок громкости и выберите Открыть настройки Volume Mixer . Проверьте, включены ли все опции . После этого проверьте, устранена ли проблема со звуком.
- В том же меню нажмите Звуки и выберите Устройства воспроизведения .
 Убедитесь, что ваше аудиоустройство имеет зеленую галочку. Установите аудиоустройство по умолчанию, если это не сделано.
Убедитесь, что ваше аудиоустройство имеет зеленую галочку. Установите аудиоустройство по умолчанию, если это не сделано. - Если проблема не устранена, рассмотрите возможность изменения аудиоформата. На вкладке Устройства воспроизведения выберите свое аудиоустройство, а затем Свойства . Здесь вы можете найти различные скорости звука. Выберите один за другим, а затем выберите Test. Включите музыку, чтобы проверить, работает ли она.
Удаление и обновление аудиодрайвера
Любое повреждение аудиодрайвера также может привести к проблемам со звуком. Вы можете попробовать удалить звуковой драйвер, а затем обновить его.
- В меню «Пуск» Windows выберите Панель управления > Диспетчер устройств . Здесь выберите — Звуковые, видео и игровые контроллеры и вашу конкретную звуковую карту и удалите. Выберите Удалить программное обеспечение драйвера для этого устройства и Удалить для удаления.
 Теперь перезагрузите систему, и звуковой драйвер будет загружен и установлен автоматически.
Теперь перезагрузите систему, и звуковой драйвер будет загружен и установлен автоматически.
Если последние шаги не помогли, попробуйте обновить аудиодрайвер вручную или с помощью программного обеспечения для обновления драйверов. Обновление вручную — это трудоемкая задача, и вам необходимо иметь некоторые навыки работы с компьютером. Для автоматического обновления драйвера используйте любое программное обеспечение для обновления драйверов, такое как Avast Driver Updater, Driver Easy или любое другое программное обеспечение. Мы рекомендуем вам загружать программное обеспечение от известных поставщиков. Бесплатное программное обеспечение рискует содержать вредоносное ПО.
Запустить средство устранения неполадок со звуком
Если ничего из вышеперечисленного не помогло, следующий вариант — устранение неполадок.
В Панели управления щелкните Устранение неполадок и выберите Устранение неполадок при записи звука под кнопкой Оборудование и звук .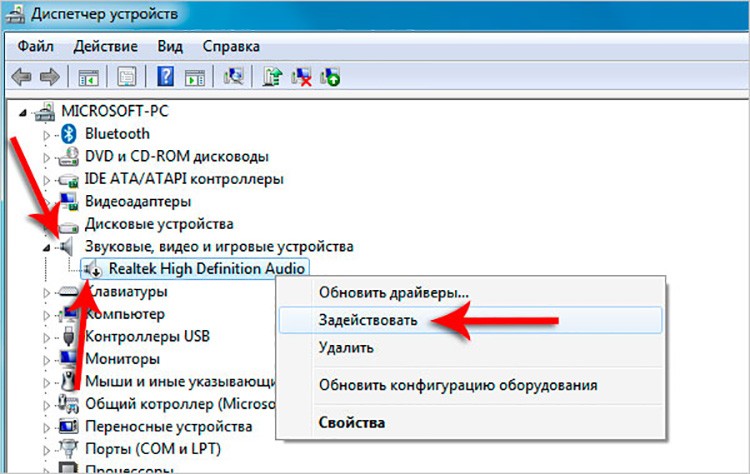 Теперь нажмите Дополнительно и установите флажок Применить ремонт автоматически , а затем нажмите Далее , чтобы Windows начала устранение неполадок. После завершения процесса снова перезагрузите систему и проверьте.
Теперь нажмите Дополнительно и установите флажок Применить ремонт автоматически , а затем нажмите Далее , чтобы Windows начала устранение неполадок. После завершения процесса снова перезагрузите систему и проверьте.
Вот несколько простых шагов по устранению отсутствия звука на компьютере с Windows 10. Если ваша система по-прежнему работает в режиме молчания, обратитесь за помощью к нашим специалистам. Свяжитесь с нами по телефону или напишите нам по адресу [email protected] . Наши Perth IT Solutions доступны круглосуточно и без выходных, чтобы помочь вам решить все проблемы, связанные с вашим компьютером.
Жаргон Buster
Перезагрузка – Перезагрузка относится к процессу, при котором компьютерная система, находящаяся в рабочем состоянии, перезагружается преднамеренно или непреднамеренно.
Панель задач — На компьютере панель задач появляется в области между меню «Пуск» Windows и значками слева от часов. Он показывает, какие программы запущены в данный момент.
Он показывает, какие программы запущены в данный момент.
Аудиодрайверы — это часть программного обеспечения, которое операционная система использует для распознавания и обработки аудиоинформации и взаимодействия с аудиоустройством.
Питер
Питер — менеджер по эксплуатации систем в The Computing Australia Group. Он отвечает за управление и поддержание бесперебойной работы тысяч клиентских серверов. Это насыщенный портфель с большой ответственностью, потому что клиенты зависят от того, что их системы доступны практически 24 часа в сутки. Это далеко не то время, когда он только начинал работать в отрасли, когда большинство людей работали с понедельника по пятницу, 9до 5, и у нас было достаточно времени для обслуживания систем в нерабочее время. Он также работает над другими портфелями CAG, включая проекты и предоставление услуг.
Питер Мачалски
Питер — системный менеджер по эксплуатации в The Computing Australia Group. Он отвечает за управление и поддержание бесперебойной работы тысяч клиентских серверов.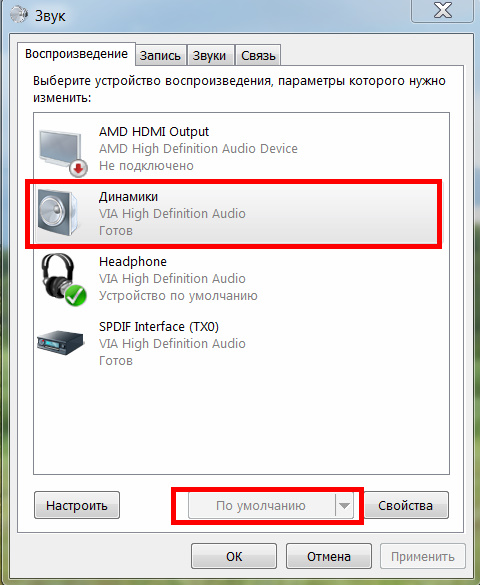

 Вполне возможно, что какие-то составные части операционной системы банально не догрузились из-за её «возраста» или загруженности другими процессами. Сделать это можно, нажав на кнопку на системном блоке или же нажатием кнопки «Перезагрузка» в меню «Пуск».
Вполне возможно, что какие-то составные части операционной системы банально не догрузились из-за её «возраста» или загруженности другими процессами. Сделать это можно, нажав на кнопку на системном блоке или же нажатием кнопки «Перезагрузка» в меню «Пуск». 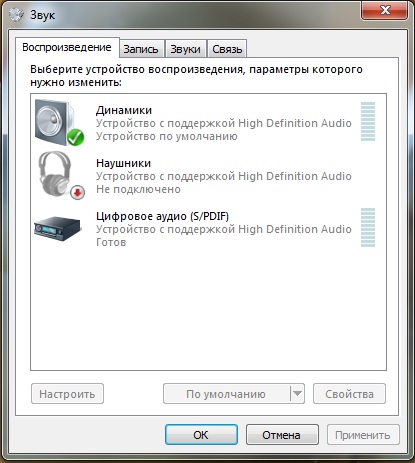 Тогда система автоматически включит звук.
Тогда система автоматически включит звук.
 Теперь в настройках панели задач выберите «Выберите, какие значки будут отображаться на панели задач» и, наконец, переместите переключатель «Громкость» в положение «Вкл.». Также проверьте кнопки отключения звука и громкости на клавиатуре.
Теперь в настройках панели задач выберите «Выберите, какие значки будут отображаться на панели задач» и, наконец, переместите переключатель «Громкость» в положение «Вкл.». Также проверьте кнопки отключения звука и громкости на клавиатуре. Убедитесь, что ваше аудиоустройство имеет зеленую галочку. Установите аудиоустройство по умолчанию, если это не сделано.
Убедитесь, что ваше аудиоустройство имеет зеленую галочку. Установите аудиоустройство по умолчанию, если это не сделано.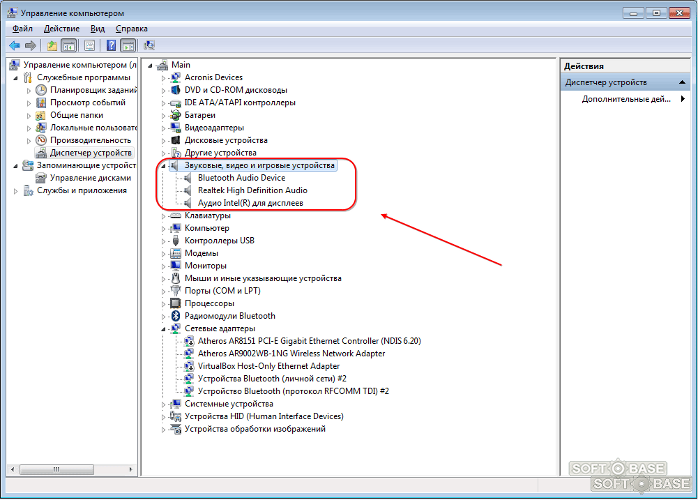 Теперь перезагрузите систему, и звуковой драйвер будет загружен и установлен автоматически.
Теперь перезагрузите систему, и звуковой драйвер будет загружен и установлен автоматически.