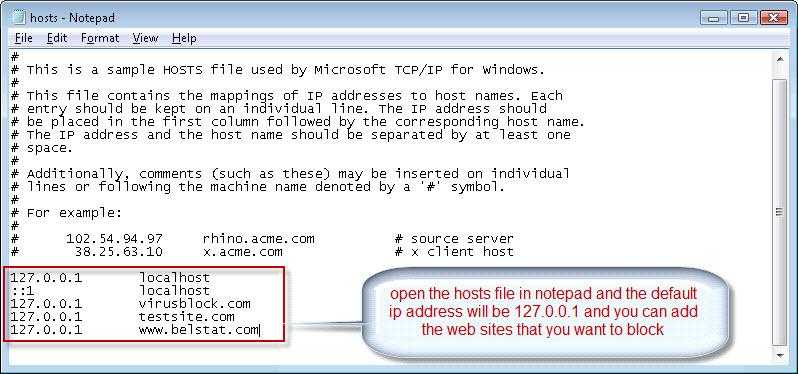Windows 8 где находится файл hosts: Файл hosts в Windows 8
Содержание
Как восстановить содержимое файла Hosts по умолчанию
Windows 8 Windows 8.1 Windows 7 Windows Vista Windows XP Windows 10 Windows 11 Еще…Меньше
Аннотация
Рекомендации, приведенные в этой статье, позволяют вернуть содержимое файла hosts к используемому по умолчанию.
Что такое файл Hosts
Файл Hosts используется операционной системой для сопоставления удобных для человека имен узлов с числовыми IP-адресами, которые идентифицируют и находят узел в IP-сети. Файл hosts является одним из нескольких системных ресурсов, которые адресуют сетевые узлы в компьютерной сети и являются общей частью реализации IP-адресов операционной системы.
Файл Hosts содержит строки текста, состоящие из IP-адреса в первом текстовом поле, за которым следует одно или несколько имен узлов. Каждое поле отделено пробелом (по историческим причинам часто предпочтение отдают знакам табуляции, но пробелы также используются). Файл также может включать строки с примечаниями, обозначенные символом #, который ставится в начале каждой такой строки. Пустые строки в файле игнорируются.
Файл также может включать строки с примечаниями, обозначенные символом #, который ставится в начале каждой такой строки. Пустые строки в файле игнорируются.
Если файл Hosts изменен по умолчанию, сброс его может помочь устранить некоторые проблемы с подключением.
Решение
Чтобы восстановить параметры файла Hosts по умолчанию, выполните указанные ниже действия в зависимости от используемой версии операционной системы.
Чтобы восстановить параметры файла hosts по умолчанию, выполните указанные ниже действия.
1. Откройте Блокнот. Для этого найдите «Блокнот», а затем коснитесь или щелкните значок Блокнот .
2. Скопируйте следующий текст и вставьте его в файл:
-
# Copyright (c) 1993-2006 Microsoft Corp. # # This is a sample HOSTS file used by Microsoft TCP/IP for Windows. # # This file contains the mappings of IP addresses to host names. Each # entry should be kept on an individual line. The IP address should # be placed in the first column followed by the corresponding host name. # The IP address and the host name should be separated by at least one # space. # # Additionally, comments (such as these) may be inserted on individual # lines or following the machine name denoted by a ‘#’ symbol. # # For example: # # 102.54.94.97 rhino.acme.com # source server # 38.25.63.10 x.acme.com # x client host # localhost name resolution is handle within DNS itself. # 127.0.0.1 localhost # ::1 localhost
# # This file contains the mappings of IP addresses to host names. Each # entry should be kept on an individual line. The IP address should # be placed in the first column followed by the corresponding host name. # The IP address and the host name should be separated by at least one # space. # # Additionally, comments (such as these) may be inserted on individual # lines or following the machine name denoted by a ‘#’ symbol. # # For example: # # 102.54.94.97 rhino.acme.com # source server # 38.25.63.10 x.acme.com # x client host # localhost name resolution is handle within DNS itself. # 127.0.0.1 localhost # ::1 localhost
3. В меню Файл выберите Сохранить как, введите hosts в поле Имя файла (как показано на следующем рисунке), а затем сохраните файл на рабочем столе.
4. Закройте Блокнот.
5. Выполните поиск по запросу %WinDir%\System32\Drivers\Etc, а затем щелкните значок папки «Файл «.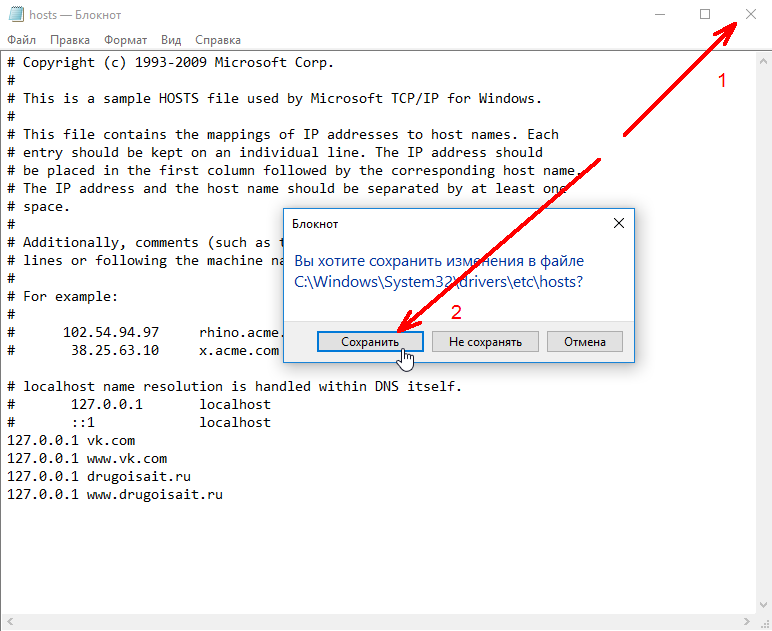
6. Коснитесь и удерживайте файл Hosts или щелкните его правой кнопкой мыши, выберите команду Переименовать, а затем переименуйте файл в Hosts.old.
7. Скопируйте или переместите файл Hosts, созданный на шаге 3, с рабочего стола в папку %WinDir%\System32\Drivers\Etc . Если вам будет предложено ввести пароль администратора, нажмите кнопку Продолжить.
Чтобы восстановить параметры файла hosts по умолчанию, выполните указанные ниже действия.
1. Откройте Блокнот. Для этого найдите «Блокнот» с помощью Кортаны, а затем коснитесь или щелкните значок Блокнот .
2. Скопируйте следующий текст и вставьте его в файл:
-
# Copyright (c) 1993-2006 Microsoft Corp. # # This is a sample HOSTS file used by Microsoft TCP/IP for Windows. # # This file contains the mappings of IP addresses to host names. Each # entry should be kept on an individual line. The IP address should # be placed in the first column followed by the corresponding host name. # The IP address and the host name should be separated by at least one # space. # # Additionally, comments (such as these) may be inserted on individual # lines or following the machine name denoted by a ‘#’ symbol. # # For example: # # 102.54.94.97 rhino.acme.com # source server # 38.25.63.10 x.acme.com # x client host # localhost name resolution is handle within DNS itself. # 127.0.0.1 localhost # ::1 localhost
# The IP address and the host name should be separated by at least one # space. # # Additionally, comments (such as these) may be inserted on individual # lines or following the machine name denoted by a ‘#’ symbol. # # For example: # # 102.54.94.97 rhino.acme.com # source server # 38.25.63.10 x.acme.com # x client host # localhost name resolution is handle within DNS itself. # 127.0.0.1 localhost # ::1 localhost
3. В меню Файл выберите Сохранить как, введите hosts в поле Имя файла (как показано на следующем рисунке), а затем сохраните файл на рабочем столе.
4. Закройте Блокнот.
5. Выполните поиск по запросу %WinDir%\System32\Drivers\Etc с помощью Кортаны, а затем щелкните значок папки «Файл «.
6. Коснитесь и удерживайте файл Hosts или щелкните его правой кнопкой мыши, выберите команду Переименовать, а затем переименуйте файл в Hosts.old.
7. Скопируйте или переместите файл Hosts, созданный на шаге 3, с рабочего стола в папку %WinDir%\System32\Drivers\Etc .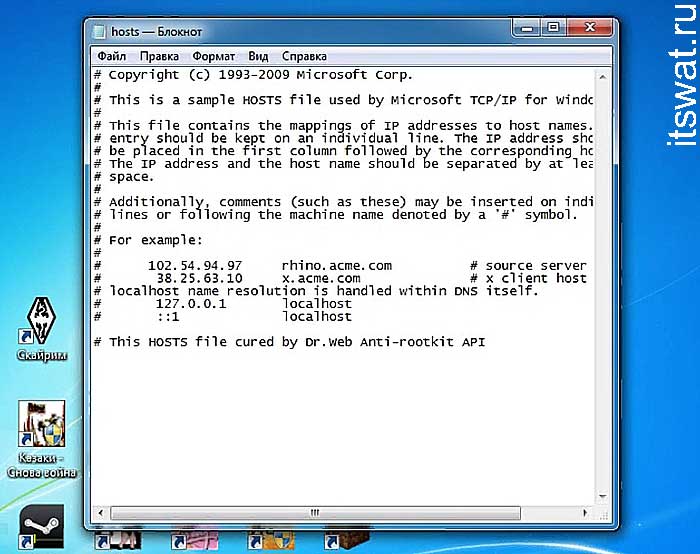 Если вам будет предложено ввести пароль администратора, нажмите кнопку Продолжить.
Если вам будет предложено ввести пароль администратора, нажмите кнопку Продолжить.
Чтобы восстановить параметры файла hosts по умолчанию, выполните указанные ниже действия.
1. Откройте Блокнот. Для этого проведите пальцем от правого края экрана, коснитесь пункта Поиск, введите Блокнот, а затем коснитесь значка Блокнота . Если вы используете мышь, наведите указатель мыши на правый верхний угол экрана, переместите указатель мыши вниз, нажмите кнопку Поиск, введите Блокнот, а затем — Блокнот.
2. Скопируйте следующий текст и вставьте его в файл:
-
# Copyright (c) 1993-2006 Microsoft Corp. # # This is a sample HOSTS file used by Microsoft TCP/IP for Windows. # # This file contains the mappings of IP addresses to host names. Each # entry should be kept on an individual line. The IP address should # be placed in the first column followed by the corresponding host name. # The IP address and the host name should be separated by at least one # space. # # Additionally, comments (such as these) may be inserted on individual # lines or following the machine name denoted by a ‘#’ symbol. # # For example: # # 102.54.94.97 rhino.acme.com # source server # 38.25.63.10 x.acme.com # x client host # localhost name resolution is handle within DNS itself. # 127.0.0.1 localhost # ::1 localhost
# The IP address and the host name should be separated by at least one # space. # # Additionally, comments (such as these) may be inserted on individual # lines or following the machine name denoted by a ‘#’ symbol. # # For example: # # 102.54.94.97 rhino.acme.com # source server # 38.25.63.10 x.acme.com # x client host # localhost name resolution is handle within DNS itself. # 127.0.0.1 localhost # ::1 localhost
3. В меню Файл выберите Сохранить как, введите hosts в поле Имя файла (как показано на следующем рисунке), а затем сохраните файл на рабочем столе.
4. Закройте Блокнот.
5. Откройте папку %WinDir%\System32\Drivers\Etc. Для этого выполните следующие действия:
-
а. Проведите пальцем от правого края экрана, коснитесь пункта Поиск, введите выполнить, а затем коснитесь значка Выполнить . Или, если вы используете мышь, наведите указатель на правый верхний угол экрана, переместите указатель мыши вниз, выберите Поиск, введите выполнить, а затем щелкните значок Выполнить .

-
б. В поле Открыть введите команду %WinDir%\System32\Drivers\Etc и нажмите кнопку ОК.
6. Выберите файл Hosts, выберите Переименовать, а затем переименуйте файл в Hosts.old.
7. Скопируйте или переместите файл Hosts, созданный на шаге 3, в папку %WinDir%\System32\Drivers\Etc. Если вам будет предложено ввести пароль администратора, нажмите кнопку Продолжить.
Чтобы самостоятельно восстановить параметры файла hosts до значений по умолчанию, сделайте следующее:
-
Нажмите кнопку Пуск, нажмите кнопку Выполнить, введите Notepadи нажмите кнопку ОК.
org/ListItem»>
Найдите свою версию Windows из приведенного ниже списка и скопируйте следующий текст для этой версии Windows, а затем вставьте его в Блокнот:
3. В меню Файл выберите Сохранить как, введите hosts в поле Имя файла , а затем сохраните файл на рабочем столе.
4. Выберите Пуск > Выполнить, введите %WinDir%\System32\Drivers\Etc, а затем нажмите кнопку ОК.
5. Выберите файл Hosts и переименуйте его в Hosts.old.
6. Скопируйте или переместите файл Hosts, созданный на шаге 3, в папку %WinDir%\System32\Drivers\Etc. Если вам будет предложено ввести пароль администратора, нажмите кнопку Продолжить.
Дополнительная информация
Поддержка Windows XP прекращена
Корпорация Майкрософт прекратила поддержку Windows XP 8 апреля 2014 г. Это могло повлиять на безопасность и своевременную установку обновлений для вашего программного обеспечения. Узнайте, что это значит для вас и как оставаться защищенным.
Узнайте, что это значит для вас и как оставаться защищенным.
Поддержка Windows Server 2003 прекращена 14 июля 2015 г.
Корпорация Майкрософт прекратила поддержку Windows Server 2003 14 июля 2015 г. Это могло повлиять на безопасность и своевременную установку обновлений для вашего программного обеспечения. Узнайте, что это значит для вас и как оставаться защищенным.
Как изменить файл hosts в Windows 7 или 8?
Про файл hosts я уже успел рассказать. Например, написал о том, как должен выглядеть этот файл для различных операционных систем Windows. Сегодня я хочу рассказать о том, как изменить hosts. Почему это так важно? Дело в том, что при редактировании данного файла пользователи обычно получают сообщение «Отказано в доступе». А все дело в том, что hosts нужно открывать от имени администратора.
А зачем вообще нужно открывать этот файл? Например, вы пользуетесь своими любимыми социальными сетями вроде ВК или Одноклассники. В определенный момент при входе на свою страницу вы видите, что сайт просит вас отправить сообщение на короткий номер — якобы для подтверждения личности. Но на самом деле это проделки мошенников и трояна. С помощью файла hosts можно перенаправлять пользователя на совершенно другой сайт, который только внешне выглядит как официальный сайт социальной сети. На самом же деле это другой сайт и, отправляя СМСки на короткий номер, пользователь просто обогащает мошенников. Примечательно здесь то, что адрес самого сайта в адресной строке браузера не меняется, поэтому пользователю сложно догадаться, что он находится на фейковом сайте. В файл hosts при этом прописываются нужные домены и ip-адреса для переадресации, которые нужно удалить. Впрочем, это лишь одна причина, по которой пользователю может понадобиться изменить данные в указанном файле.
В определенный момент при входе на свою страницу вы видите, что сайт просит вас отправить сообщение на короткий номер — якобы для подтверждения личности. Но на самом деле это проделки мошенников и трояна. С помощью файла hosts можно перенаправлять пользователя на совершенно другой сайт, который только внешне выглядит как официальный сайт социальной сети. На самом же деле это другой сайт и, отправляя СМСки на короткий номер, пользователь просто обогащает мошенников. Примечательно здесь то, что адрес самого сайта в адресной строке браузера не меняется, поэтому пользователю сложно догадаться, что он находится на фейковом сайте. В файл hosts при этом прописываются нужные домены и ip-адреса для переадресации, которые нужно удалить. Впрочем, это лишь одна причина, по которой пользователю может понадобиться изменить данные в указанном файле.
Теперь приступаем к самому процессу. Что в случае с Windows 8 (8.1), что в случае с Windows 7, процедура будет фактически одинаковой. Я покажу пример на Windows 7.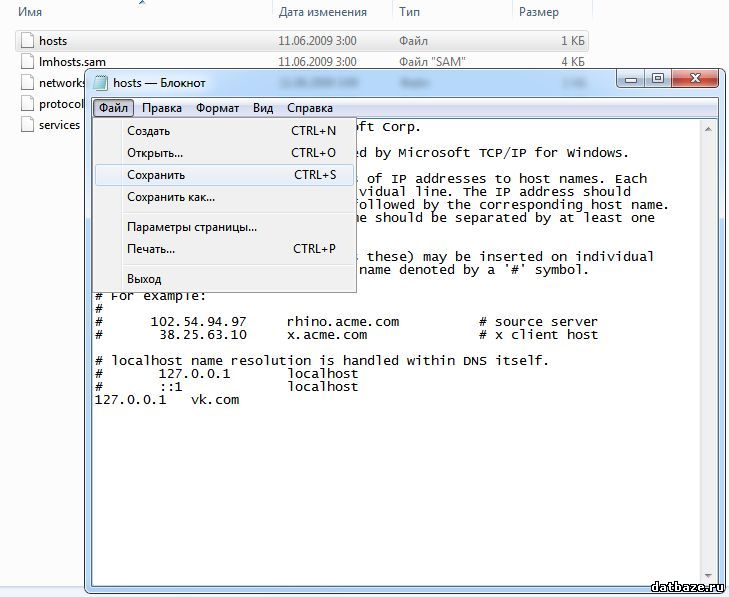
Нажимаем на кнопку «Пуск» и в строке «Найти программы и файлы» пишем слово блокнот (именно так — без кавычек). Когда увидите ярлык блокнота, нажмите на него правой кнопкой мыши и выберите «Запуск от имени администратора».
Перед вами откроется блокнот с пустой страницей. Это именно то, что нам нужно. Нажимаете «Файл» — «Открыть».
Перед вами откроется папка. В нижней части экрана есть строка «Имя файла». Введите в нее словосочетание C:\Windows\System32\drivers\etc\hosts, как показано на скриншоте, а затем нажмите «Открыть».
После того, как вы нажмете кнопку «Открыть», откроется содержимое файла hosts, в котором вы можете изменять данные и сохранять их. Так, если вы измените какие либо данные, просто закройте документ и система сама спросит вас, нужно ли сохранять изменения.
Если вы периодически работаете с файлом hosts и хотите иметь к нему постоянный доступ от имени администратора, вы можете создать ярлык на рабочем столе.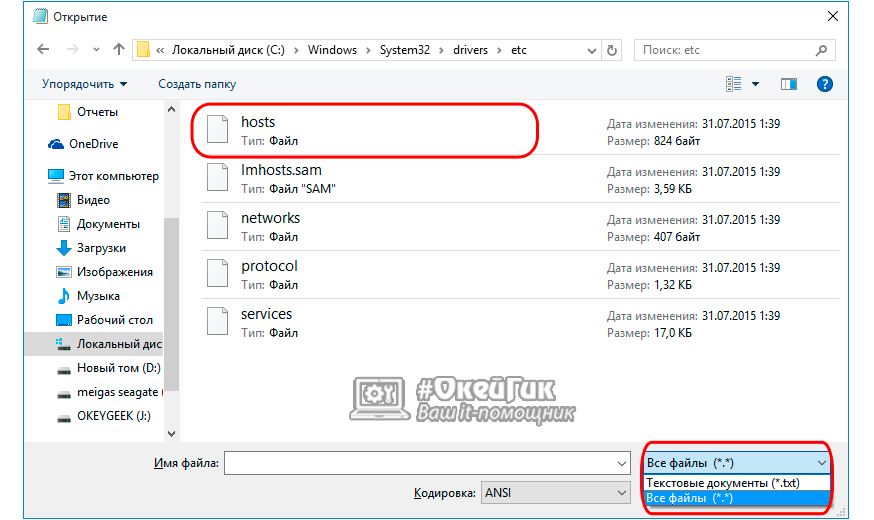 Тут нет ничего сложного: нажимаете правую кнопку мыши и создаете ярлык.
Тут нет ничего сложного: нажимаете правую кнопку мыши и создаете ярлык.
В поле расположения объекта пишите следующее: notepad c:\windows\system32\drivers\etc\hosts и нажимаете на кнопку «Далее».
Ярлык на рабочем столе создан. Заходим в свойства ярлыка (правая кнопка мыши на ярлыке — «Свойства»), выбираете вкладку «Ярлык». На этой вкладке нажимаете кнопку «Дополнительно».
Ставите галочку «Запуск от имени администратора» и нажимаете ОК.
Теперь при запуске этого объекта вы моментально получаете доступ к файлу hosts, да еще от имени администратора.
Измените файл hosts —
Последнее обновление: 2019-07-23
Автор: Rackspace Support
Изменение файла hosts позволяет переопределить систему доменных имен
(DNS) для домена на конкретном компьютере. Управление DNS
полезно, когда вы хотите протестировать свой сайт без тестовой ссылки перед запуском с SSL,
убедитесь, что сайт-псевдоним работает до внесения изменений в DNS и по другим причинам, связанным с DNS.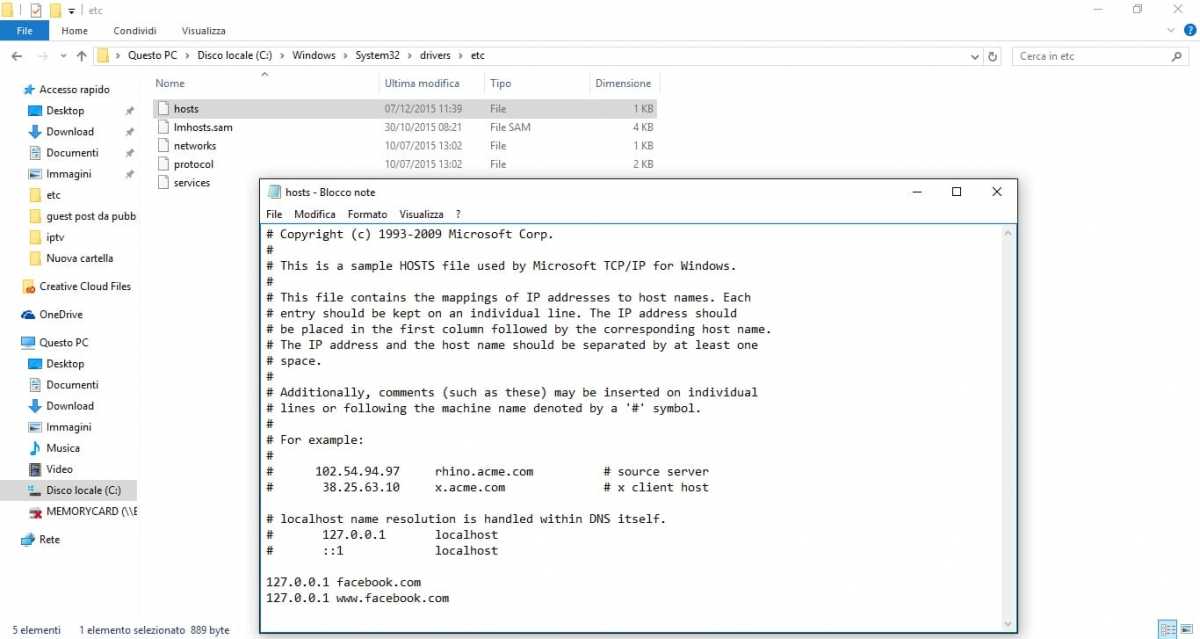
Сведения об изменении настроек DNS см. в разделе Изменение настроек DNS в Linux.
Изменение файла hosts приводит к тому, что ваш локальный компьютер смотрит прямо на
указанный вами адрес интернет-протокола (IP). Рэкспейс предлагает
решения для управляемого хостинга, чтобы помочь с
обращение с этими ресурсами.
При изменении файла hosts в него добавляются две записи. Каждая запись
содержит IP-адрес, на который вы хотите разрешить сайт, и версию
Интернет-адрес. Например, добавьте следующие две точки входа:
www.domain.com и domain.com , на текущий обновленный PHP5 от Rackspace.
(PHP5-ITK) кластер:
64.49.219.194 www.domain.com 64.49.219.194 домен.com
В этой статье приведены инструкции по поиску и редактированию файла hosts.
в следующих операционных системах:
- Microsoft® Windows® 10, Windows 8, Windows 7 и
Windows Vista™ - Microsoft Windows NT™, Windows 2000 и Windows XP
- Linux®
- MacOS® X версий с 10.
 0 по 10.1.5
0 по 10.1.5 - MacOS X версий с 10.6 по 10.12
После того, как вы добавите информацию о домене и сохраните файл, ваша система начнет
разрешить на указанный вами IP-адрес. После завершения тестирования удалите
эти записи.
Windows
Если вы используете операционную систему Microsoft
как Windows 10, Windows 8, Windows 7 и Windows Vista, вы должны запустить Блокнот Microsoft
в качестве администратора.
Windows 10 и Windows 8
Используйте следующие инструкции, если вы используете Windows 10 или Windows 8:
Нажмите клавишу Windows .
Введите Блокнот в поле поиска.
В результатах поиска щелкните правой кнопкой мыши Блокнот и выберите Запуск от имени
администратор .В Блокноте откройте следующий файл:
c:\Windows\System32\Drivers\etc\hosts
Внесите необходимые изменения в файл.

Выберите Файл > Сохранить , чтобы сохранить изменения.
Windows 7 и Windows Vista
Используйте следующие инструкции, если вы используете Windows 7 или Windows Vista:
Выберите Пуск > Все программы > Стандартные .
Щелкните правой кнопкой мыши Блокнот и выберите Запуск от имени администратора .
Windows требует вашего разрешения Появится окно UAC.
Нажмите Продолжить , чтобы предоставить разрешение.
Блокнот открывается.
В Блокноте выберите Файл > Открыть .
В поле Имя файла введите следующий путь:
C:\Windows\System32\Drivers\etc\hosts
Выбрать Открыть .
Внесите необходимые изменения в файл.

Выберите Файл > Сохранить , чтобы сохранить изменения.
Windows NT, Windows 2000 и Windows XP
Используйте следующие инструкции, если вы используете Windows NT, Windows 2000 или
Windows XP:
- Выберите Пуск > Все программы > Стандартные > Блокнот .
- Выберите Файл > Открыть .
- В поле Имя файла введите
C:\Windows\System32\Drivers\etc\hosts . - Выберите Открыть .
- Внесите необходимые изменения в файл.
- Выберите Файл > Сохранить , чтобы сохранить изменения.
Linux
Используйте следующие инструкции, если вы используете Linux:
Открыть окно терминала.
Введите следующую команду, чтобы открыть файл hosts в текстовом редакторе:
судо нано /etc/hosts
Введите пароль пользователя домена.

Внесите необходимые изменения в файл.
Нажмите Control-X .
Когда вас спросят, хотите ли вы сохранить изменения, введите y .
MacOS X версий с 10.0 по 10.12
В этом разделе приведены инструкции по изменению файла hosts, если вы
под управлением MacOS X с 10.0 по 10.12.
MacOS X от 10.0 до 10.1.5
Используйте следующие инструкции, если вы используете MacOS X от 10.0 до 10.1.5:
Откройте /Приложения/Утилиты/NetInfo Manager .
Чтобы разрешить редактирование базы данных сетевой информации (NetInfo), нажмите кнопку
значок замка в левом нижнем углу окна.Введите пароль пользователя домена и выберите OK .
Во втором столбце браузера выберите узел с именем
машин .В третьем столбце выберите запись с именем
локальный хост.
В меню Edit выберите Duplicate .
Появляется предупреждение о подтверждении.
Щелкните Дублировать .
Появляется новая запись с именем
локальная копия, и ее свойства
отображается под видом браузера.Дважды щелкните значение свойства
ip_addressи введите IP-адрес.
адрес другого компьютера.Дважды щелкните значение свойства
nameи введите имя хоста,
вы хотите использовать для другого компьютера.Щелкните свойство
serveи выберите Удалить в меню Редактировать .В меню Файл выберите Сохранить .
Появляется предупреждение о подтверждении.
Щелкните Обновить эту копию .
Повторите шаги с 6 по 12 для каждой дополнительной записи хоста, которую вы хотите
добавлять.
В меню NetInfo Manager выберите Выход .
Перезагружать компьютер не нужно.
MacOS X от 10.6 до 10.12
Используйте следующие инструкции, если вы используете MacOS X от 10.6 до 10.12:
На компьютере выберите Applications > Utilities > Terminal , чтобы открыть
Окно терминала.Введите следующую команду в окне терминала, чтобы открыть хостов
файл:sudo nano /private/etc/hosts
При появлении запроса введите пароль пользователя домена.
Отредактируйте файл hosts .
Файл содержит комментарии (строки, начинающиеся с символа
#) и некоторые
сопоставления имен хостов по умолчанию (например,127.0.0.1 — локальный хост). Добавлять
ваши новые сопоставления после сопоставлений по умолчанию.Чтобы сохранить файл hosts, нажмите Control+X .

Когда вас спросят, хотите ли вы сохранить изменения, введите y .
Чтобы изменения вступили в силу, очистите кеш DNS, введя
следующая команда:dscacheutil-flushcache
Как редактировать файл hosts в Windows 8 или Windows 8.1
By Zubair Alexander
/
15 апреля 2014 г.
/
Имя «хоста» используется протоколом TCP/IP для идентификации устройства TCP/IP в сети. Что такое TCP/IP-устройство? Что ж, каждое устройство, использующее протокол TCP/IP для связи в сети, считается хостом TCP/IP. Компьютер, принтер, планшет и маршрутизаторы — все это примеры устройств TCP/IP. Файл HOSTS в Windows (и других операционных системах) используется для сопоставления имен хостов с IP-адресами. Это позволяет осуществлять связь по сети TCP/IP.
В предыдущих версиях Windows файл hosts было очень легко редактировать. На самом деле, его было настолько легко редактировать, что злоумышленники начали использовать файл, чтобы делать плохие вещи с нашими компьютерами, добавляя записи без нашего разрешения или ведома. Те из нас, кто беспокоится о компьютерной безопасности, начали делать файл HOSTS доступным только для чтения, но злоумышленники нашли способы удалить атрибут только для чтения и все же смогли возиться с файлом HOSTS. В этой статье я не буду сосредотачиваться на том, как защитить ваш файл HOSTS, вместо этого я хочу показать вам, как редактировать файл в Windows 8/Windows 8.1, потому что редактировать этот файл уже не так просто. Благодаря Microsoft файл HOSTS стал более безопасным в Windows 8 и требует дополнительных действий.
Те из нас, кто беспокоится о компьютерной безопасности, начали делать файл HOSTS доступным только для чтения, но злоумышленники нашли способы удалить атрибут только для чтения и все же смогли возиться с файлом HOSTS. В этой статье я не буду сосредотачиваться на том, как защитить ваш файл HOSTS, вместо этого я хочу показать вам, как редактировать файл в Windows 8/Windows 8.1, потому что редактировать этот файл уже не так просто. Благодаря Microsoft файл HOSTS стал более безопасным в Windows 8 и требует дополнительных действий.
В Windows 8/8.1 вы получите ошибку отказа в доступе при редактировании файла hosts, даже если вы вошли в систему как администратор. Вы также можете попробовать отредактировать файл hosts, запустив Блокнот от имени администратора, войдя в систему как администратор. Вы все равно получите сообщение об отказе в доступе. Единственный способ, который я знаю, это сохранить файл в другом месте, а затем скопировать его обратно в исходное место. По умолчанию файл HOSTS находится в папке C:\Windows\System32\drivers\etc. Файл HOSTS — один из немногих файлов в Windows, у которых нет расширения. Когда вы редактируете файл, убедитесь, что вы не сохраняете его как файл .txt, иначе он не будет работать. Вот пошаговая процедура редактирования файла HOSTS в Windows 8/8.1.
Файл HOSTS — один из немногих файлов в Windows, у которых нет расширения. Когда вы редактируете файл, убедитесь, что вы не сохраняете его как файл .txt, иначе он не будет работать. Вот пошаговая процедура редактирования файла HOSTS в Windows 8/8.1.
Редактирование файла hosts
- Запустите проводник Windows и перейдите в папку C:\Windows\System32\drivers\etc.
- Сделайте резервную копию файла hosts, просто скопировав файл hosts, а затем вставив его. Он добавит файл с именем hosts_2. Возможно, вы захотите переименовать его, например, hosts.old или hosts.original.
- Щелкните правой кнопкой мыши файл hosts и выберите Открыть с помощью.
- Выберите Блокнот из списка отображаемых программ. Если вы не видите блокнот в списке, прокрутите экран вниз и нажмите гиперссылку Найдите другое приложение на этом ПК .
- Введите IP-адрес и имя хоста для каждого хоста, который вы хотите добавить в этот файл.
 На рисунке ниже показан пример того, как будет выглядеть запись. Не используйте адрес и имя сервера в примере. Он используется только в демонстрационных целях.
На рисунке ниже показан пример того, как будет выглядеть запись. Не используйте адрес и имя сервера в примере. Он используется только в демонстрационных целях. - Убедитесь, что в начале записи нет символа решетки (#), иначе она будет считаться комментарием и будет проигнорирована системой.
- В меню выберите Файл, Сохранить.
- Измените параметр «Тип файла» на «Все файлы» (*.*), чтобы файл сохранялся без расширения. Параметр по умолчанию — Текстовые документы (*.txt), и он добавит к файлу расширение .txt, которое нам не нужно.
- Когда вы нажмете «Сохранить», вы получите сообщение, похожее на приведенное ниже, о том, что у вас нет разрешения на сохранение файла в этом месте. Нажмите «Да», а затем сохраните его в другом месте, например на рабочем столе или в папке «Документы».
ВНИМАНИЕ! Непосредственно перед нажатием кнопки «Сохранить» убедитесь, что Параметр Сохранить как тип установлен на Все файлы (*.
 *). Я заметил, что когда я нажимаю «Да», для параметра «Тип файла» сохраняется значение «Все файлы» (*.*), но имя файла изменяется на hosts.txt, чего я не хочу. Удалите расширение .txt, чтобы ваш экран выглядел как на шаге 7 выше, а затем нажмите «Сохранить».
*). Я заметил, что когда я нажимаю «Да», для параметра «Тип файла» сохраняется значение «Все файлы» (*.*), но имя файла изменяется на hosts.txt, чего я не хочу. Удалите расширение .txt, чтобы ваш экран выглядел как на шаге 7 выше, а затем нажмите «Сохранить». - Закрыть Блокнот.
- Перейдите к месту, где вы сохранили файл. Вы можете заметить, что даже если вы сказали Windows не использовать расширение файла, она проигнорировала вашу инструкцию и сохранила файл с расширением .txt. Это «функция» Windows 8/8.1 (кашель).
- Переименуйте файл в hosts. Не забывайте букву s в конце. Вы увидите следующее сообщение о том, что если вы измените расширение имени файла, файл может стать нестабильным. Нажмите Да.
- Скопируйте файл hosts и вернитесь в папку C:\Windows\System32\drivers\etc.
- Вставьте файл в папку etc.
- При появлении запроса замените файл более новым файлом.
Если вы хотите узнать больше о методах разрешения имен хостов и NetBIOS, ознакомьтесь с этой статьей: Методы разрешения имен хостов и NetBIOS.

 # # This file contains the mappings of IP addresses to host names. Each # entry should be kept on an individual line. The IP address should # be placed in the first column followed by the corresponding host name. # The IP address and the host name should be separated by at least one # space. # # Additionally, comments (such as these) may be inserted on individual # lines or following the machine name denoted by a ‘#’ symbol. # # For example: # # 102.54.94.97 rhino.acme.com # source server # 38.25.63.10 x.acme.com # x client host # localhost name resolution is handle within DNS itself. # 127.0.0.1 localhost # ::1 localhost
# # This file contains the mappings of IP addresses to host names. Each # entry should be kept on an individual line. The IP address should # be placed in the first column followed by the corresponding host name. # The IP address and the host name should be separated by at least one # space. # # Additionally, comments (such as these) may be inserted on individual # lines or following the machine name denoted by a ‘#’ symbol. # # For example: # # 102.54.94.97 rhino.acme.com # source server # 38.25.63.10 x.acme.com # x client host # localhost name resolution is handle within DNS itself. # 127.0.0.1 localhost # ::1 localhost
 # The IP address and the host name should be separated by at least one # space. # # Additionally, comments (such as these) may be inserted on individual # lines or following the machine name denoted by a ‘#’ symbol. # # For example: # # 102.54.94.97 rhino.acme.com # source server # 38.25.63.10 x.acme.com # x client host # localhost name resolution is handle within DNS itself. # 127.0.0.1 localhost # ::1 localhost
# The IP address and the host name should be separated by at least one # space. # # Additionally, comments (such as these) may be inserted on individual # lines or following the machine name denoted by a ‘#’ symbol. # # For example: # # 102.54.94.97 rhino.acme.com # source server # 38.25.63.10 x.acme.com # x client host # localhost name resolution is handle within DNS itself. # 127.0.0.1 localhost # ::1 localhost
 # The IP address and the host name should be separated by at least one # space. # # Additionally, comments (such as these) may be inserted on individual # lines or following the machine name denoted by a ‘#’ symbol. # # For example: # # 102.54.94.97 rhino.acme.com # source server # 38.25.63.10 x.acme.com # x client host # localhost name resolution is handle within DNS itself. # 127.0.0.1 localhost # ::1 localhost
# The IP address and the host name should be separated by at least one # space. # # Additionally, comments (such as these) may be inserted on individual # lines or following the machine name denoted by a ‘#’ symbol. # # For example: # # 102.54.94.97 rhino.acme.com # source server # 38.25.63.10 x.acme.com # x client host # localhost name resolution is handle within DNS itself. # 127.0.0.1 localhost # ::1 localhost