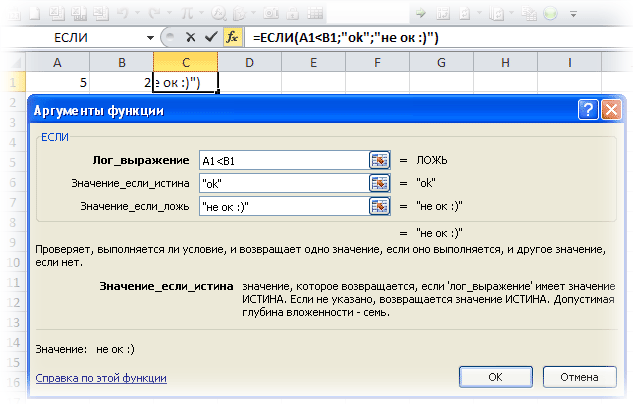Условия в формулах excel: Создание условных формул — Служба поддержки Майкрософт
Содержание
Создание условных формул — Служба поддержки Майкрософт
Проверка того, являются ли условия истинными или ложными, и логические сравнения между выражениями являются общими для многих задач. Для создания условных формул можно использовать функции AND, OR, NOT и IF .
Например, функция ЕСЛИ использует следующие аргументы.
Формула, использующая функцию IF
logical_test: условие, которое необходимо проверить.
value_if_true: возвращаемое значение, если условие имеет значение True.
value_if_false: возвращаемое значение, если условие имеет значение False.
Дополнительные сведения о создании формул см. в разделе «Создание или удаление формулы».
Что вы хотите сделать?
-
Создание условной формулы, которая приводит к логическому значению (TRUE или FALSE) -
Создание условной формулы, которая приводит к другому вычислению или значениям, отличным от TRUE или FALSE
Создание условной формулы, которая приводит к логическому значению (TRUE или FALSE)
Для выполнения этой задачи используйте функции и операторы AND, OR и NOT , как показано в следующем примере.
Пример
Чтобы этот пример проще было понять, скопируйте его на пустой лист.
Копирование примера
-
Выделите пример, приведенный в этой статье.
Выделение примера в справке
-
Нажмите клавиши CTRL+C.
-
В Excel создайте пустую книгу или лист.
org/ListItem»>
Выделите на листе ячейку A1 и нажмите клавиши CTRL+V.
Важно: Чтобы пример правильно работал, его нужно вставить в ячейку A1.
-
Чтобы переключиться между просмотром результатов и просмотром формул, возвращающих эти результаты, нажмите клавиши CTRL+` (знак ударения) или на вкладке Формулы в группе Зависимости формул нажмите кнопку Показывать формулы.
Скопировав пример на пустой лист, вы можете настроить его так, как вам нужно.
|
Дополнительные сведения о том, как использовать эти функции, см. в разделах «Функции AND», «OR» и «НЕ».
К началу страницы
Создание условной формулы, которая приводит к другому вычислению или значениям, отличным от TRUE или FALSE
Для выполнения этой задачи используйте функции и операторы IF, AND и OR , как показано в следующем примере.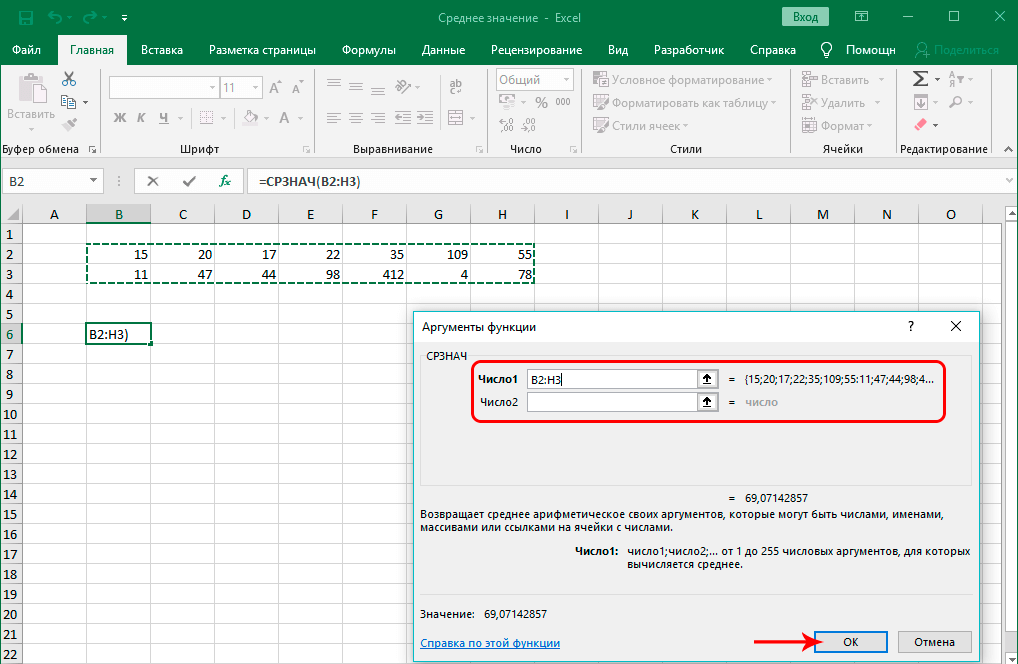
Пример
Чтобы этот пример проще было понять, скопируйте его на пустой лист.
Копирование примера
-
Выделите пример, приведенный в этой статье.
Важно: Не выделяйте заголовки строк или столбцов.
Выделение примера в справке
-
Нажмите клавиши CTRL+C.
-
В Excel создайте пустую книгу или лист.

-
Выделите на листе ячейку A1 и нажмите клавиши CTRL+V.
Важно: Чтобы пример правильно работал, его нужно вставить в ячейку A1.
-
Чтобы переключиться между просмотром результатов и просмотром формул, возвращающих эти результаты, нажмите клавиши CTRL+` (знак ударения) или на вкладке Формулы в группе Зависимости формул нажмите кнопку Показывать формулы.
Скопировав пример на пустой лист, вы можете настроить его так, как вам нужно.
|
Дополнительные сведения о том, как использовать эти функции, см.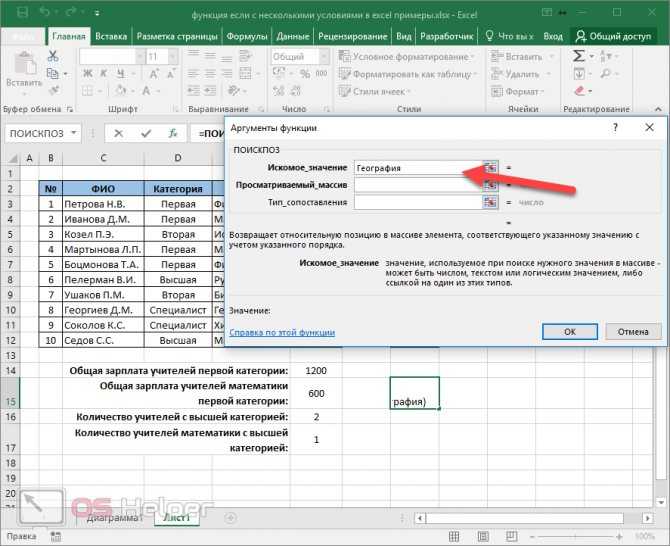 в разделах «Функция ЕСЛИ», «И» и » ИЛИ».
в разделах «Функция ЕСЛИ», «И» и » ИЛИ».
К началу страницы
Логические функции (ссылка) — Служба поддержки Майкрософт
Excel для Microsoft 365 Excel для Microsoft 365 для Mac Excel для Интернета Excel 2021 Excel 2021 for Mac Excel 2019 Excel 2019 для Mac Excel 2016 Excel 2016 для Mac Excel 2013 Excel 2010 Excel 2007 Excel для Mac 2011 Excel Starter 2010 Еще…Меньше
Чтобы просмотреть более подробные сведения о функции, щелкните ее название в первом столбце.
Примечание: Маркер версии обозначает версию Excel, в которой она впервые появилась. В более ранних версиях эта функция отсутствует. Например, маркер версии 2013 означает, что данная функция доступна в выпуске Excel 2013 и всех последующих версиях.
|
|
|
|---|---|
|
|
Возвращает значение ИСТИНА, если все аргументы имеют значение ИСТИНА.
|
|
|
Применяет ЛЯМБДА к каждому столбцу и возвращает массив результатов.
|
|
|
Применяет ЛЯМБДА к каждой строке и возвращает массив результатов.
|
|
|
Возвращает логическое значение ЛОЖЬ.
|
|
|
Выполняет проверку условия.
|
|
|
Возвращает введенное значение, если вычисление по формуле вызывает ошибку; в противном случае возвращает результат вычисления.
|
|
|
Возвращает значение, которое задается, если выражение принимает значение #Н/Д. В противном случае возвращает результат выражения.
|
|
|
Проверяет соответствие одному или нескольким условиям и возвращает значение для первого условия, принимающего значение ИСТИНА.
|
|
|
Создание пользовательских многократно используемых функций и их вызов по понятному имени
|
|
|
Присваивает имена результатам вычислений
|
|
|
Возвращает вычисляемый массив указанной строки и размера столбца, применяя ЛЯМБДА-выражение.
|
|
|
Возвращает массив, сформированный путем сопоставления каждого значения в массивах с новым значением путем применения ЛЯМБДА для создания нового значения.
|
|
|
Меняет логическое значение своего аргумента на противоположное.
|
|
|
Возвращает значение ИСТИНА, если хотя бы один аргумент имеет значение ИСТИНА.
|
|
|
Уменьшает массив до накопленных значений, применяя ЛЯМБДА к каждому значению и возвращая общее значение в накопителе.
|
|
|
Сканирует массив, применяя ЛЯМБДА к каждому значению и возвращая массив с каждым промежуточным значением.
|
|
|
Сравнивает выражение со списком значений и возвращает результат, соответствующий первому совпадающему значению. Если совпадений не выявлено, может возвращаться указанное значение по умолчанию.
|
|
|
Возвращает логическое значение ИСТИНА.
|
|
|
Возвращает логическое исключающее ИЛИ всех аргументов.
|
Важно: Вычисляемые результаты формул и некоторые функции листа Excel могут несколько отличаться на компьютерах под управлением Windows с архитектурой x86 или x86-64 и компьютерах под управлением Windows RT с архитектурой ARM.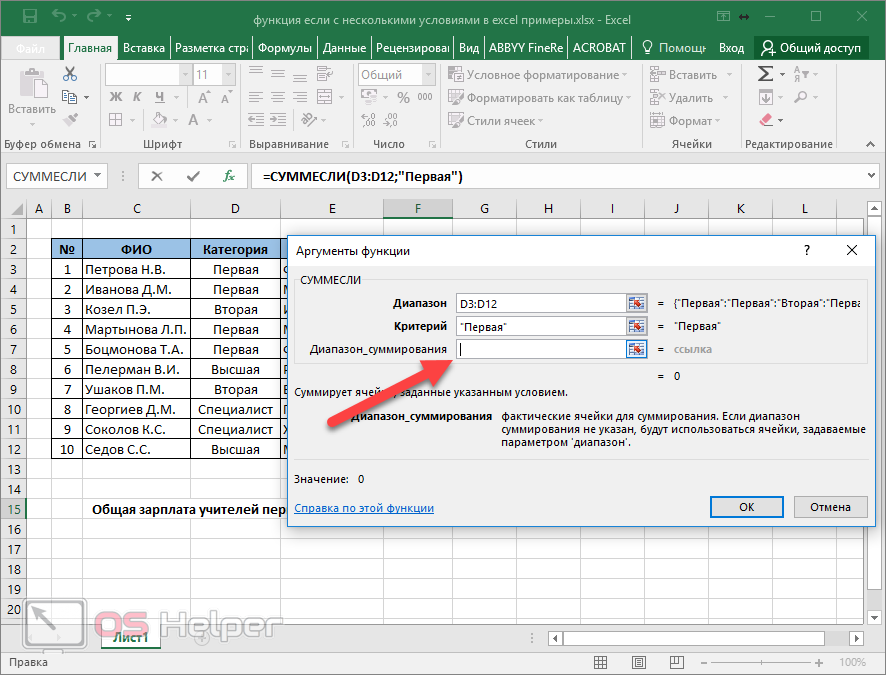 Подробнее об этих различиях.
Подробнее об этих различиях.
Функции Excel (по категориям)
Функции Excel (по алфавиту)
Создание условных формул — Служба поддержки Майкрософт
Проверка истинности или ложности условий и выполнение логических сравнений между выражениями характерны для многих задач. Вы можете использовать функции И , ИЛИ , НЕ и ЕСЛИ для создания условных формул.
Например, функция IF использует следующие аргументы.
Формула, использующая функцию ЕСЛИ
logical_test: условие, которое вы хотите проверить.
value_if_true: возвращаемое значение, если условие истинно.
value_if_false: возвращаемое значение, если условие имеет значение False.
Дополнительные сведения о создании формул см. в разделе Создание или удаление формулы.
Что ты хочешь сделать?
Создайте условную формулу, результатом которой является логическое значение (ИСТИНА или ЛОЖЬ).
Создайте условную формулу, которая приводит к другому вычислению или значениям, отличным от ИСТИНА или ЛОЖЬ
Создать условную формулу, результатом которой является логическое значение (ИСТИНА или ЛОЖЬ)
Для выполнения этой задачи используйте функции и операторы И , ИЛИ и НЕ , как показано в следующем примере.
Пример
Пример будет легче понять, если вы скопируете его на пустой лист.
Как скопировать пример?
Выберите пример из этой статьи.
Выбор примера из справки
Нажмите CTRL+C.
В Excel создайте пустую книгу или лист.
На листе выберите ячейку A1 и нажмите CTRL+V.
Важно: Чтобы пример работал правильно, его необходимо вставить в ячейку A1 рабочего листа.
Чтобы переключиться между просмотром результатов и просмотром формул, возвращающих результаты, нажмите CTRL+` (большое ударение) или на вкладке Формулы в группе Аудит формул щелкните значок Кнопка Показать формулы .
После того, как вы скопируете пример на пустой рабочий лист, вы можете адаптировать его в соответствии со своими потребностями.
|
Дополнительные сведения об использовании этих функций см. в разделах Функция И, Функция ИЛИ и Функция НЕ.
Верх страницы
Создайте условную формулу, которая приводит к другому вычислению или значениям, отличным от ИСТИНА или ЛОЖЬ
Для выполнения этой задачи используйте функции и операторы IF , И и ИЛИ , как показано в следующем примере.
Пример
Пример будет легче понять, если вы скопируете его на пустой лист.
Как скопировать пример?
Выберите пример из этой статьи.
Важно: Не выделяйте заголовки строк или столбцов.
Выбор примера из справки
Нажмите CTRL+C.
В Excel создайте пустую книгу или лист.

На листе выберите ячейку A1 и нажмите CTRL+V.
Важно: Чтобы пример работал правильно, его необходимо вставить в ячейку A1 рабочего листа.
Чтобы переключиться между просмотром результатов и просмотром формул, возвращающих результаты, нажмите CTRL+` (ударение) или на вкладке Формулы в группе Аудит формул нажмите кнопку Показать формулы .
После того, как вы скопируете пример на пустой рабочий лист, вы можете адаптировать его в соответствии со своими потребностями.
|
Дополнительные сведения об использовании этих функций см.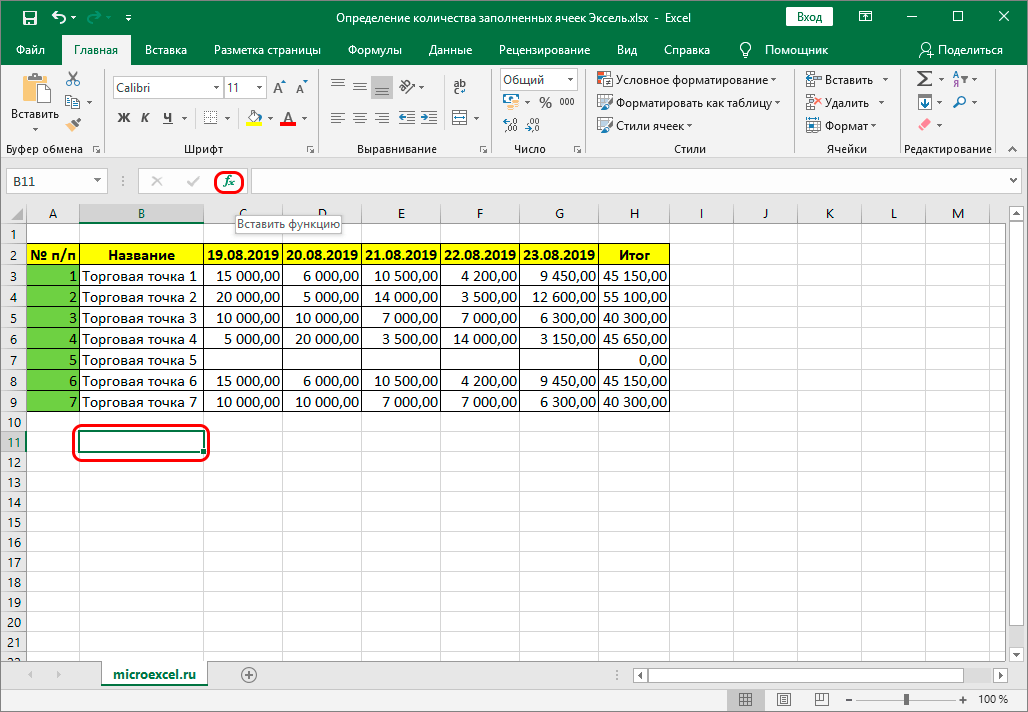 в разделе Функция ЕСЛИ, функция И и функция ИЛИ.
в разделе Функция ЕСЛИ, функция И и функция ИЛИ.
Верх страницы
Как избежать ошибок в формулах
Excel
Формулы и функции
Ошибки
Ошибки
Как избежать ошибок в формулах
Excel для Microsoft 365 Excel для Microsoft 365 для Mac Excel для Интернета Excel 2021 Excel 2021 для Mac Excel 2019 Excel 2019 для Mac Excel 2016 Excel 2016 для Mac Excel 2013 Excel для iPad Excel для планшетов Android Excel 2010 Excel 2007 Excel Starter 2010 Дополнительно …Меньше
Если Excel не может разрешить формулу, которую вы пытаетесь создать, вы можете получить сообщение об ошибке, подобное этому:
К сожалению, это означает, что Excel не может понять, что вы пытаетесь сделать, поэтому вы можете просто начать заново.
Вернитесь к ячейке с неработающей формулой, которая будет в режиме редактирования, и Excel выделит место, где возникла проблема. Если вы все еще не знаете, что делать дальше и хотите начать все сначала, вы можете снова нажать ESC или выбрать кнопку Cancel в строке формул, которая выведет вас из режима редактирования.
Если вы все еще не знаете, что делать дальше и хотите начать все сначала, вы можете снова нажать ESC или выбрать кнопку Cancel в строке формул, которая выведет вас из режима редактирования.
Если вы хотите двигаться дальше, следующий контрольный список содержит шаги по устранению неполадок, которые помогут вам выяснить, что могло пойти не так. Выберите заголовки, чтобы узнать больше.
Примечание. Если вы используете Microsoft 365 для Интернета, вы можете не увидеть те же ошибки или решения могут не применяться.
Excel выдает различные ошибки фунта (#), такие как #VALUE!, #REF!, #NUM, #N/A, #DIV/0!, #NAME? и #NULL!, чтобы указать что-то в вашем формула не работает должным образом. Например, #ЗНАЧ! ошибка вызвана неправильным форматированием или неподдерживаемыми типами данных в аргументах. Или вы увидите #REF! ошибка, если формула ссылается на ячейки, которые были удалены или заменены другими данными. Рекомендации по устранению неполадок будут отличаться для каждой ошибки.
Рекомендации по устранению неполадок будут отличаться для каждой ошибки.
Примечание. #### не является ошибкой, связанной с формулой. Это просто означает, что ширина столбца недостаточно широка для отображения содержимого ячейки. Просто перетащите столбец, чтобы расширить его, или перейдите к Home > Format > AutoFit Column Width .
Обратитесь к любому из следующих разделов, соответствующих ошибке фунта, которую вы видите:
Исправьте #ЧИСЛО! ошибка
Исправьте #ЗНАЧ! ошибка
Исправьте ошибку #Н/Д
org/ListItem»>Исправьте #REF! ошибка
Исправить #ИМЯ? ошибка
Исправьте #NULL! ошибка
Исправьте #DIV/0! ошибка
Каждый раз, когда вы открываете электронную таблицу, содержащую формулы, ссылающиеся на значения в других электронных таблицах, вам будет предложено обновить ссылки или оставить их как есть.
Excel отображает приведенное выше диалоговое окно, чтобы убедиться, что формулы в текущей электронной таблице всегда указывают на самое последнее значение в случае изменения эталонного значения. Вы можете обновить ссылки или пропустить, если не хотите обновлять. Даже если вы решите не обновлять ссылки, вы всегда можете вручную обновить ссылки в электронной таблице, когда захотите.
Вы можете обновить ссылки или пропустить, если не хотите обновлять. Даже если вы решите не обновлять ссылки, вы всегда можете вручную обновить ссылки в электронной таблице, когда захотите.
Вы всегда можете отключить отображение диалогового окна при запуске. Для этого перейдите в File > Options > Advanced > General и снимите флажок Запросить обновление автоматических ссылок .
Важно: Если вы впервые работаете с неработающими ссылками в формулах, если вам нужно освежить в памяти информацию об устранении неработающих ссылок или если вы не знаете, следует ли обновлять ссылки, см. раздел Управление внешними ссылками. (ссылки) обновлены.
Если формула не отображает значение, выполните следующие действия:
Убедитесь, что Excel настроен на отображение формул в электронной таблице. Для этого выберите Формулы и в группе Аудит формул выберите Показать формулы .

Совет: Вы также можете использовать сочетание клавиш Ctrl + ` (клавиша над клавишей Tab). Когда вы это сделаете, ваши столбцы автоматически расширятся для отображения ваших формул, но не беспокойтесь, когда вы вернетесь к обычному виду, ваши столбцы изменятся в размере.
Если описанный выше шаг по-прежнему не решает проблему, возможно, ячейка отформатирована как текст. Вы можете щелкнуть правой кнопкой мыши по ячейке и выбрать Формат ячеек > Общие (или Ctrl + 1 ), затем нажмите F2 > Введите , чтобы изменить формат.
Если у вас есть столбец с большим диапазоном ячеек, отформатированных как текст, вы можете выбрать диапазон, применить числовой формат по вашему выбору и перейти к Данные > Текст в столбец > Готово .
 Это применит формат ко всем выбранным ячейкам.
Это применит формат ко всем выбранным ячейкам.
Если формула не вычисляется, необходимо проверить, включен ли автоматический расчет в Excel. Формулы не будут вычисляться, если включен ручной расчет. Выполните следующие действия, чтобы проверить Автоматический расчет .
Выберите вкладку Файл , выберите Параметры , а затем выберите категорию Формулы .
В Параметры расчета , в разделе Расчет рабочей книги убедитесь, что выбран параметр Автоматический .
Дополнительные сведения о вычислениях см. в разделе Изменение пересчета формулы, итерации или точности.
Циклическая ссылка возникает, когда формула ссылается на ячейку, в которой она находится. Исправление заключается в том, чтобы либо переместить формулу в другую ячейку, либо изменить синтаксис формулы на такой, который позволяет избежать циклических ссылок. Однако в некоторых сценариях вам могут понадобиться циклические ссылки, потому что они заставляют ваши функции повторяться — повторяться до тех пор, пока не будет выполнено определенное числовое условие. В таких случаях вам нужно включить Удалить или разрешить циклическую ссылку.
Дополнительные сведения о циклических ссылках см. в разделе Удаление или разрешение циклических ссылок.
Если ваша запись не начинается со знака равенства, это не формула и не будет рассчитана — распространенная ошибка.
Когда вы вводите что-то вроде СУММ(A1:A10) , Excel отображает текстовую строку СУММ(A1:A10) вместо результата формулы. В качестве альтернативы, если вы введете 11/2 , Excel отобразит дату, например 2 ноября или 02.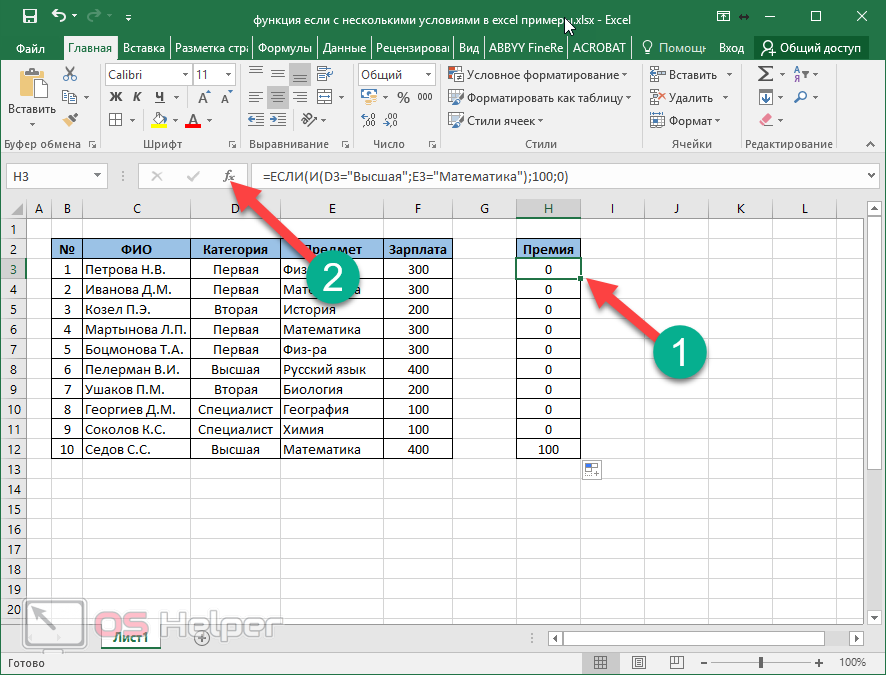 11.2009, вместо деления 11 на 2.
11.2009, вместо деления 11 на 2.
Чтобы избежать этих неожиданных результатов, всегда запускайте функцию со знаком равенства. Например, введите: = СУММ(A1:A10) и =11/2 .
При использовании функции в формуле каждой открывающей скобке необходима закрывающая скобка, чтобы функция работала правильно. Убедитесь, что все скобки являются частью совпадающей пары. Например, формула =ЕСЛИ(B5<0),"Недействительно",B5*1,05) не будет работать, потому что закрывающих скобок две, а открывающей всего одна. Правильная формула будет выглядеть так: =ЕСЛИ(B5<0,"Недействительно",B5*1.05) .
Функции Excel имеют аргументы — значения, которые необходимо указать для работы функции. Только несколько функций (например, PI или TODAY) не принимают аргументов. Проверьте синтаксис формулы, который появляется, когда вы начинаете вводить функцию, чтобы убедиться, что у функции есть необходимые аргументы.
Например, функция ПРОПИСНЫЕ принимает в качестве аргумента только одну строку текста или ссылку на ячейку: =ПРОПИСН(«привет») или =ПРОПИСН(C2)
Примечание: Вы увидите аргументы функции, перечисленные на плавающей панели инструментов ссылки на функцию под формулой, когда вы ее вводите.
Кроме того, некоторые функции, такие как SUM, требуют только числовых аргументов, в то время как другие функции, такие как REPLACE, требуют текстового значения по крайней мере для одного из своих аргументов. Если вы используете неправильный тип данных, функции могут возвращать неожиданные результаты или отображать ошибку #ЗНАЧ! ошибка.
Если вам нужно быстро найти синтаксис определенной функции, см. список функций Excel (по категориям).
Не вводите в формулы числа, отформатированные со знаком доллара ($) или десятичным разделителем (,), поскольку знаки доллара обозначают абсолютные ссылки, а запятые являются разделителями аргументов. Вместо ввода $1000 введите в формулу 1000 .
Если вы используете форматированные числа в аргументах, вы получите неожиданные результаты вычислений, но вы также можете увидеть ошибку #ЧИСЛО! ошибка. Например, если ввести формулу =ABS(-2,134) , чтобы найти абсолютное значение -2134, Excel отобразит ошибку #ЧИСЛО! ошибка, потому что функция ABS принимает только один аргумент и видит -2 и 134 как отдельные аргументы.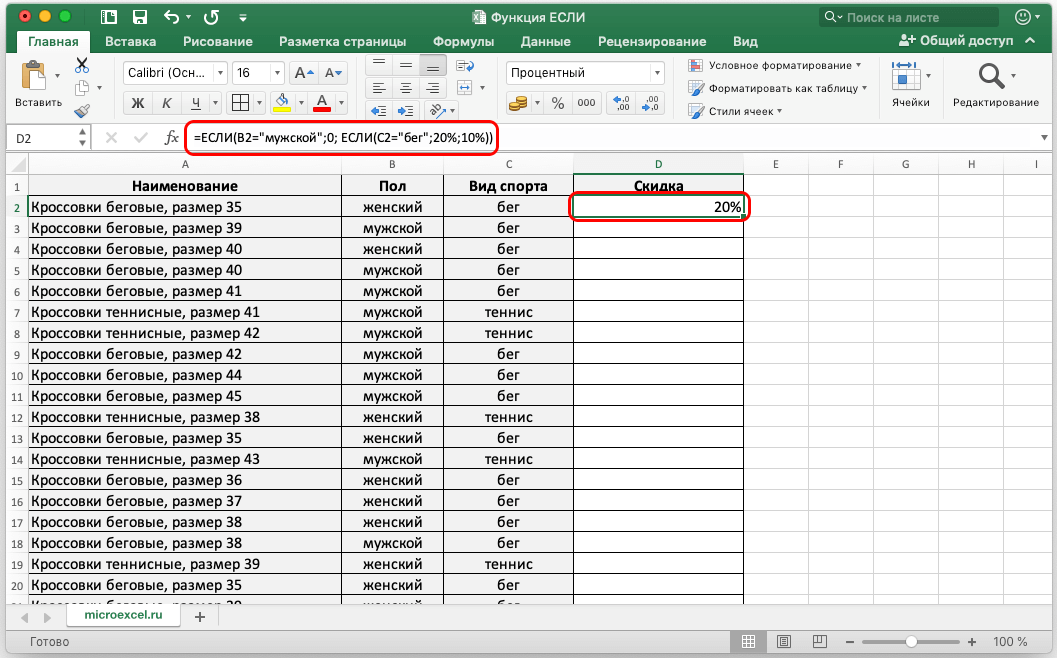
Примечание. Вы можете отформатировать результат формулы с помощью десятичных разделителей и символов валюты после , когда вы вводите формулу, используя неформатированные числа (константы). Как правило, не рекомендуется помещать константы в формулы, потому что их может быть трудно найти, если вам нужно обновить позже, и они более склонны к неправильному вводу. Гораздо лучше помещать ваши константы в ячейки, где они находятся в открытом доступе и на них легко ссылаться.
Ваша формула может не возвращать ожидаемые результаты, если тип данных ячейки нельзя использовать в вычислениях. Например, если вы введете простую формулу =2+3 в ячейку, отформатированную как текст, Excel не сможет вычислить введенные вами данные. Все, что вы увидите в камере, это =2+3 . Чтобы исправить это, измените тип данных ячейки с Text на General следующим образом:
- org/ListItem»>
Выберите Дом и щелкните стрелку, чтобы развернуть группу Номер или Формат номера (или нажмите Ctrl + 1 ). Затем выберите General .
Нажмите F2 , чтобы перевести ячейку в режим редактирования, а затем нажмите . Введите , чтобы принять формулу.
Выберите ячейку.
Дата, которую вы вводите в ячейку с типом данных Number , может отображаться как числовое значение вместо даты. Чтобы число отображалось как дата, выберите формат Дата в галерее Числовой формат .
Довольно часто используется x в качестве оператора умножения в формуле, но Excel может принимать только звездочку (*) для умножения.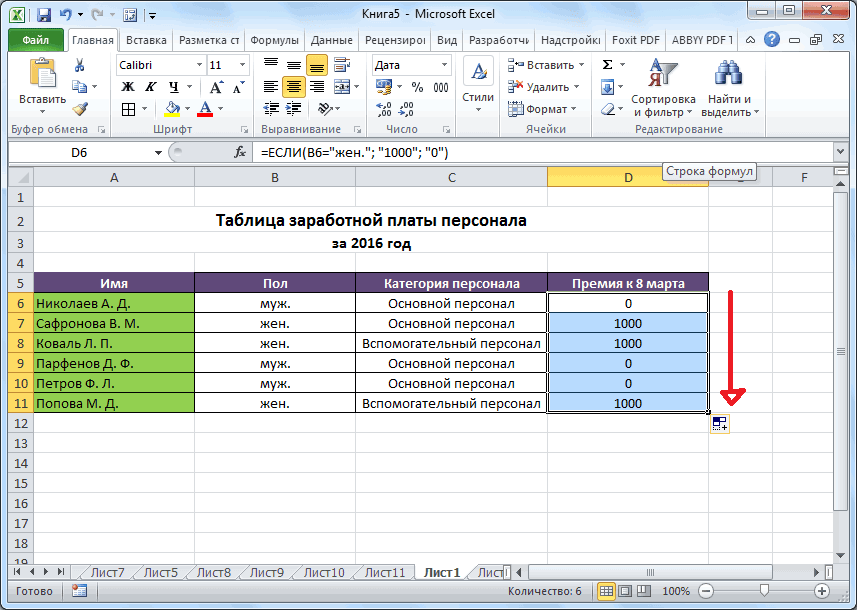 Если вы используете константы в своей формуле, Excel показывает сообщение об ошибке и может исправить формулу для вас, заменив x со звездочкой (*).
Если вы используете константы в своей формуле, Excel показывает сообщение об ошибке и может исправить формулу для вас, заменив x со звездочкой (*).
Однако, если вы используете ссылки на ячейки, Excel вернет #ИМЯ? ошибка.
Если вы создаете формулу, содержащую текст, заключите текст в кавычки.
Например, формула =»Сегодня » & ТЕКСТ(СЕГОДНЯ(),»дддд, мммм дд») объединяет текст «Сегодня» с результатами функций ТЕКСТ и СЕГОДНЯ и возвращает что-то вроде Сегодня понедельник, 30 мая .
В формуле «Сегодня» есть пробел перед закрывающими кавычками, чтобы обеспечить пробел между словами «Сегодня» и «Понедельник, 30 мая». Без кавычек вокруг текста в формуле может отображаться #ИМЯ? ошибка.
В формуле можно комбинировать (или вкладывать) до 64 уровней функций.
Например, формула =ЕСЛИ(КОРЕНЬ(КОРЕНЬ(ПИ))<2,"Меньше двух!","Больше двух!") имеет 3 уровня функций; функция PI вложена в функцию SQRT, которая, в свою очередь, вложена в функцию IF.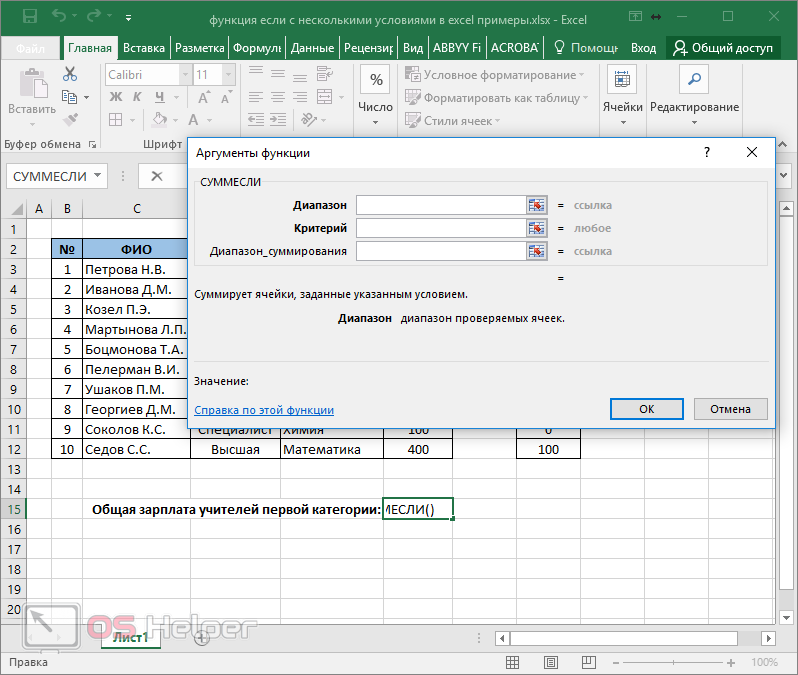
Если вы вводите ссылку на значения или ячейки на другом листе, а имя этого листа содержит небуквенный символ (например, пробел), заключите имя в одинарные кавычки (‘).
Например, чтобы получить значение из ячейки D3 на листе с названием «Квартальные данные» в вашей книге, введите: = «Квартальные данные»! D3 . Без кавычек вокруг имени листа формула показывает #ИМЯ? ошибка.
Вы также можете выбрать значения или ячейки на другом листе, чтобы ссылаться на них в своей формуле. Затем Excel автоматически добавляет кавычки вокруг имен листов.
При вводе ссылки на значения или ячейки в другой книге укажите имя книги, заключенное в квадратные скобки ([]), за которым следует имя рабочего листа, содержащего значения или ячейки.
Например, чтобы сослаться на ячейки с A1 по A8 на листе «Продажи» в рабочей книге «Операции за второй квартал», открытой в Excel, введите: =[Операции за второй квартал.xlsx]Продажи!A1:A8 . Без квадратных скобок формула показывает #ССЫЛКА! ошибка.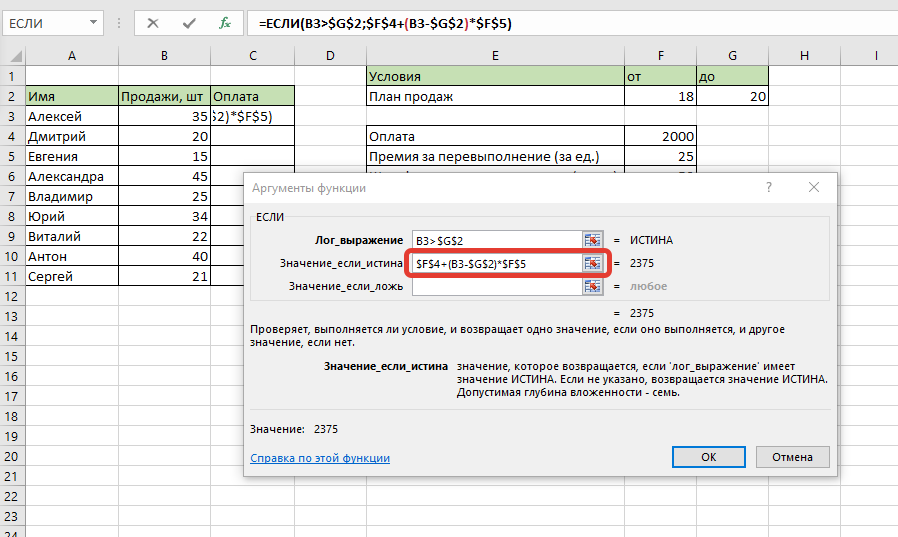
Если книга не открыта в Excel, введите полный путь к файлу.
Например, =ROWS(‘C:\My Documents\[Q2 Operations.xlsx]Sales’!A1:A8) .
Примечание. Если полный путь содержит пробелы, заключите путь в одинарные кавычки (в начале пути и после названия листа, перед восклицательным знаком).
Совет: Самый простой способ получить путь к другой книге — открыть другую книгу, затем в исходной книге ввести = и использовать Alt+Tab для перехода к другой книге. Выберите любую ячейку на нужном листе, а затем закройте исходную книгу. Ваша формула автоматически обновится, чтобы отобразить полный путь к файлу и имя листа вместе с необходимым синтаксисом. Вы даже можете скопировать и вставить путь и использовать там, где вам это нужно.
Деление ячейки на другую ячейку, которая имеет нулевое (0) значение или вообще не имеет значения, приводит к #DIV/0! ошибка.
Чтобы избежать этой ошибки, вы можете обратиться к ней напрямую и проверить наличие знаменателя. Вы можете использовать:
Вы можете использовать:
=IF(B1,A1/B1,0)
Что говорит ЕСЛИ(B1 существует, затем разделите A1 на B1, иначе верните 0).
Всегда проверяйте, есть ли у вас какие-либо формулы, которые ссылаются на данные в ячейках, диапазонах, определенных именах, листах или книгах, прежде чем что-либо удалять. Затем вы можете заменить эти формулы их результатами, прежде чем удалять данные, на которые ссылаются.
Если вы не можете заменить формулы их результатами, просмотрите эту информацию об ошибках и возможных решениях:
Если формула ссылается на ячейки, которые были удалены или заменены другими данными, и если она возвращает #ССЫЛКА! ошибка, выберите ячейку с #ССЫЛКА! ошибка. В строке формул выберите #ССЫЛКА! и удалите его. Затем снова введите диапазон для формулы.
org/ListItem»>Если рабочий лист отсутствует, а формула, ссылающаяся на него, возвращает ошибку #ССЫЛКА! ошибка, исправить это, к сожалению, невозможно — удаленный рабочий лист невозможно восстановить.
Если рабочая книга отсутствует, формула, ссылающаяся на нее, остается неизменной, пока вы не обновите формулу.
Например, если ваша формула =[Book1.xlsx]Sheet1′!A1 и у вас больше нет Book1.xlsx, значения, указанные в этой книге, остаются доступными.
 Однако если вы отредактируете и сохраните формулу, которая ссылается на эту книгу, Excel отобразит диалоговое окно Update Values и предложит ввести имя файла. Выберите Cancel , а затем убедитесь, что эти данные не потеряны, заменив формулы, которые ссылаются на отсутствующую книгу, результатами формулы.
Однако если вы отредактируете и сохраните формулу, которая ссылается на эту книгу, Excel отобразит диалоговое окно Update Values и предложит ввести имя файла. Выберите Cancel , а затем убедитесь, что эти данные не потеряны, заменив формулы, которые ссылаются на отсутствующую книгу, результатами формулы.
Если определенное имя отсутствует, а формула, которая ссылается на это имя, возвращает #ИМЯ? ошибки, определите новое имя, которое ссылается на нужный вам диапазон, или измените формулу, чтобы она ссылалась непосредственно на диапазон ячеек (например, A2:D8).
Иногда при копировании содержимого ячейки требуется вставить только значение, а не базовую формулу, отображаемую в строке формул.
Например, может потребоваться скопировать результирующее значение формулы в ячейку на другом листе. Или вы можете захотеть удалить значения, которые вы использовали в формуле, после того, как вы скопировали полученное значение в другую ячейку на листе. Оба этих действия приводят к появлению в целевой ячейке ошибки недопустимой ссылки на ячейку (#ССЫЛКА!), поскольку на ячейки, содержащие значения, которые вы использовали в формуле, больше нельзя ссылаться.
Вы можете избежать этой ошибки, вставив полученные значения формул без формулы в ячейки назначения.
На листе выберите ячейки, содержащие результирующие значения формулы, которую вы хотите скопировать.
На вкладке Главная в группе Буфер обмена выберите Копировать .
Сочетание клавиш: нажмите CTRL+C.
Выберите верхнюю левую ячейку области вставки.
Совет: Чтобы переместить или скопировать выделенный фрагмент на другой лист или книгу, выберите другую вкладку листа или переключитесь на другую книгу, а затем выберите верхнюю левую ячейку области вставки.

На вкладке Главная в группе Буфер обмена выберите Вставить , а затем выберите Вставить значения или нажмите Alt > E > S > V > введите для Windows или Option > Command > V > V > введите на Mac.
Чтобы понять, как сложная или вложенная формула вычисляет окончательный результат, вы можете оценить эту формулу.
Выберите формулу, которую вы хотите вычислить.
Выберите Формулы > Оценить формулу .
org/ListItem»>Если подчеркнутая часть формулы является ссылкой на другую формулу, выберите Step In , чтобы показать другую формулу в поле Evaluation . Выберите Step Out , чтобы вернуться к предыдущей ячейке и формуле.
Кнопка Step In недоступна, когда ссылка появляется в формуле во второй раз или если формула ссылается на ячейку в другой книге.
Продолжайте, пока не будет оценена каждая часть формулы.
Инструмент «Оценить формулу» не обязательно скажет вам, почему ваша формула не работает, но может помочь указать, где именно.
 Это может быть очень удобным инструментом в больших формулах, где в противном случае может быть трудно найти проблему.
Это может быть очень удобным инструментом в больших формулах, где в противном случае может быть трудно найти проблему.Примечания:
Некоторые части функций ЕСЛИ и ВЫБОР не будут оцениваться, и в поле Оценка может появиться ошибка #N/A .
Пустые ссылки отображаются как нулевые значения (0) в поле Оценка .
Некоторые функции пересчитываются при каждом изменении листа. Эти функции, в том числе функции СЛЧИС, ОБЛАСТИ, ИНДЕКС, СМЕЩ, ЯЧЕЙКА, ДВССЫЛ, СТРОКИ, КОЛОННЫ, СЕЙЧАС, СЕГОДНЯ и СЛУЧМЕЖДУ, могут привести к тому, что в диалоговом окне Вычислить формулу будут отображаться результаты, которые отличаются от фактических результатов в ячейка на рабочем листе.

Выберите Оцените , чтобы проверить значение подчеркнутой ссылки. Результат оценки выделен курсивом.

 (FALSE)
(FALSE) (FALSE)
(FALSE)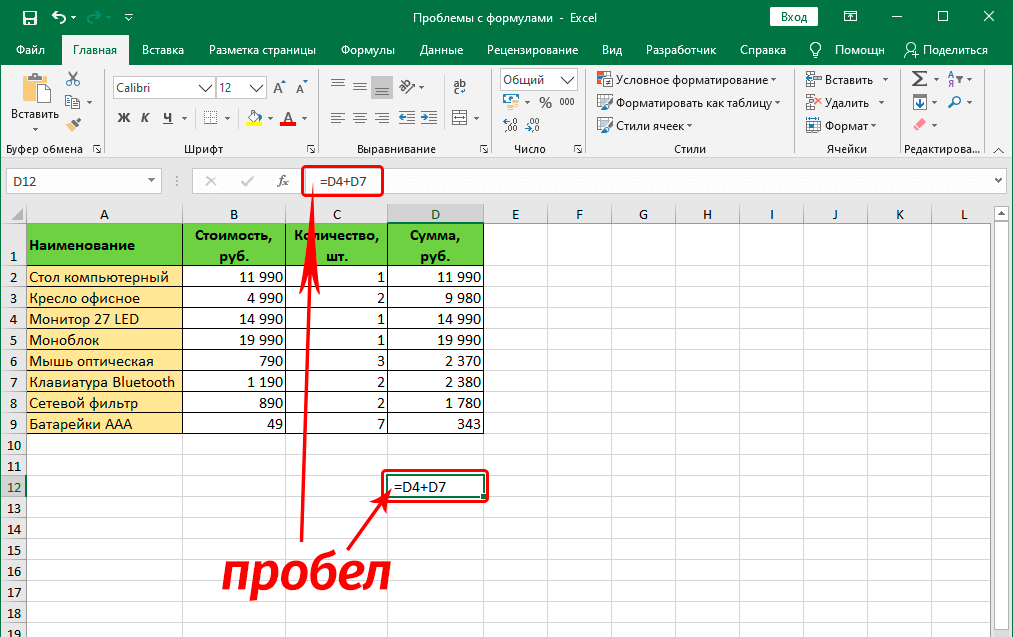
 В противном случае возвращается сообщение «Не ОК». (ОК)
В противном случае возвращается сообщение «Не ОК». (ОК) В противном случае возвращается сообщение «Не ОК». (Не ОК)
В противном случае возвращается сообщение «Не ОК». (Не ОК)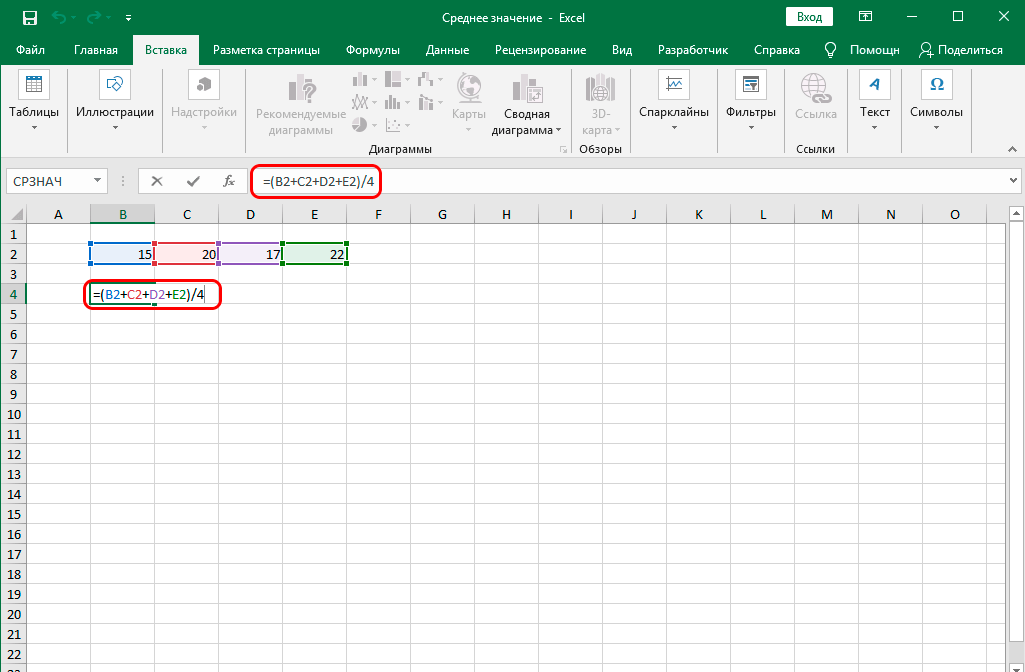 В противном случае возвращается сообщение «Не ОК». (ОК)
В противном случае возвращается сообщение «Не ОК». (ОК)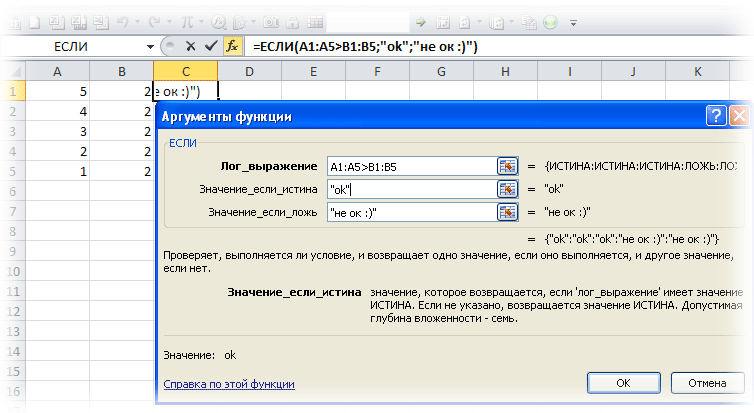
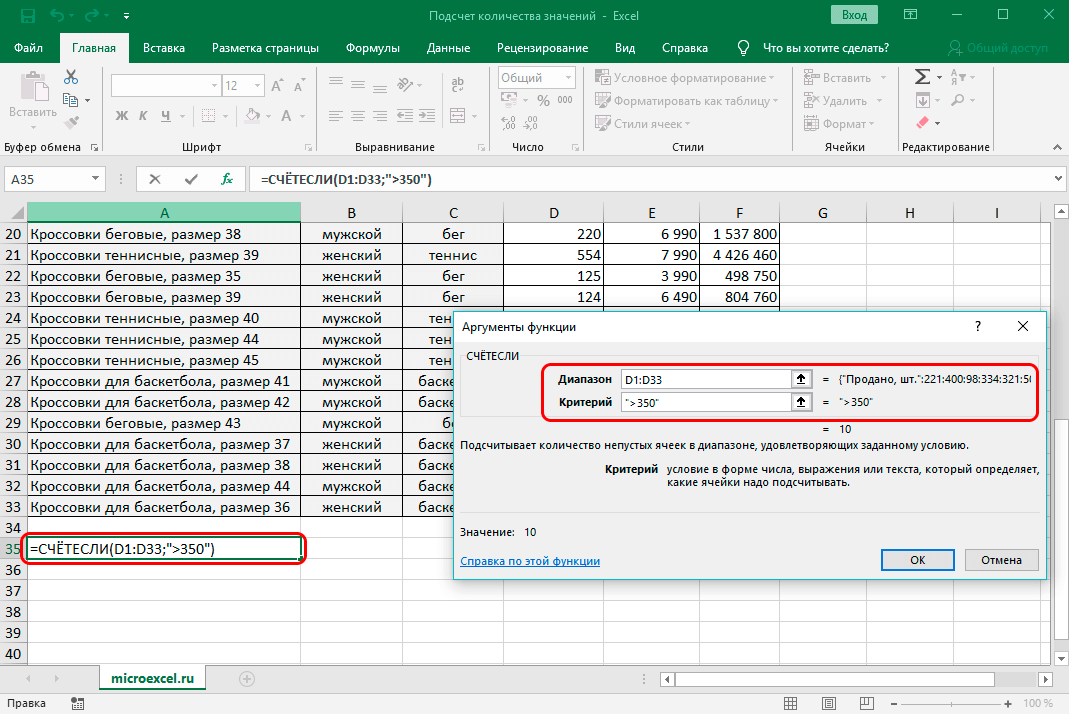
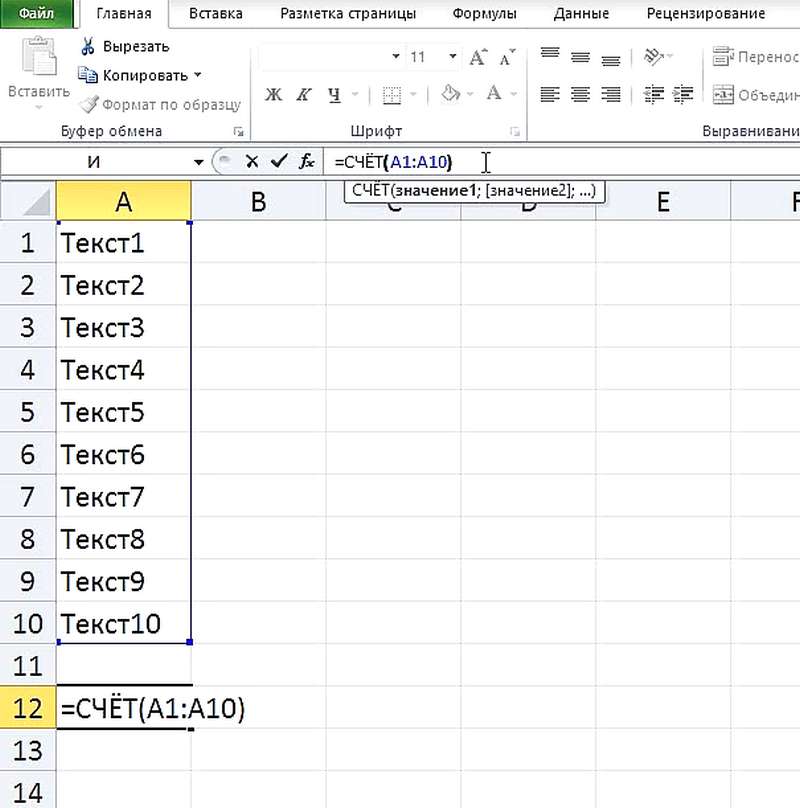


 (ЛОЖЬ)
(ЛОЖЬ) (ЛОЖЬ)
(ЛОЖЬ)
 В противном случае верните «Не в порядке». (ОК)
В противном случае верните «Не в порядке». (ОК) В противном случае верните «Не в порядке». (Не в порядке)
В противном случае верните «Не в порядке». (Не в порядке) В противном случае верните «Не в порядке». (ОК)
В противном случае верните «Не в порядке». (ОК)
 Это применит формат ко всем выбранным ячейкам.
Это применит формат ко всем выбранным ячейкам.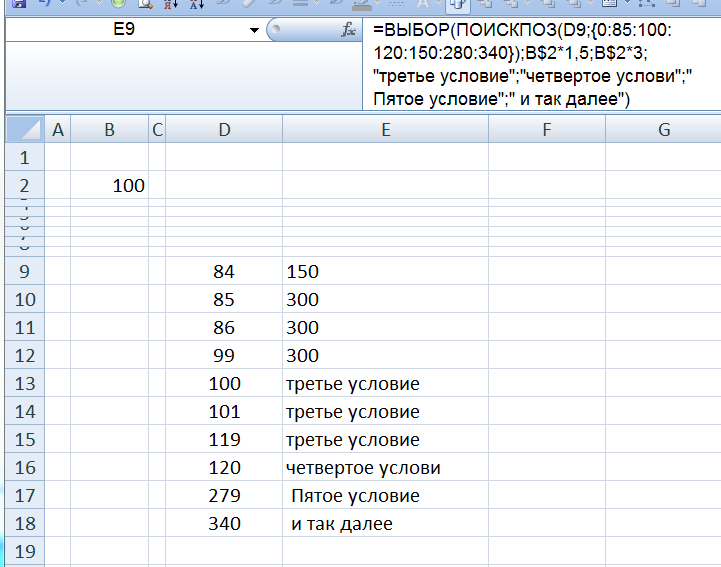 Однако если вы отредактируете и сохраните формулу, которая ссылается на эту книгу, Excel отобразит диалоговое окно Update Values и предложит ввести имя файла. Выберите Cancel , а затем убедитесь, что эти данные не потеряны, заменив формулы, которые ссылаются на отсутствующую книгу, результатами формулы.
Однако если вы отредактируете и сохраните формулу, которая ссылается на эту книгу, Excel отобразит диалоговое окно Update Values и предложит ввести имя файла. Выберите Cancel , а затем убедитесь, что эти данные не потеряны, заменив формулы, которые ссылаются на отсутствующую книгу, результатами формулы.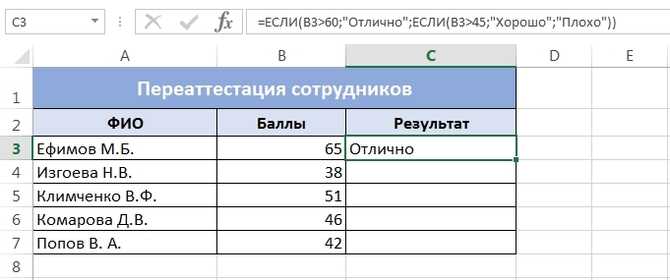
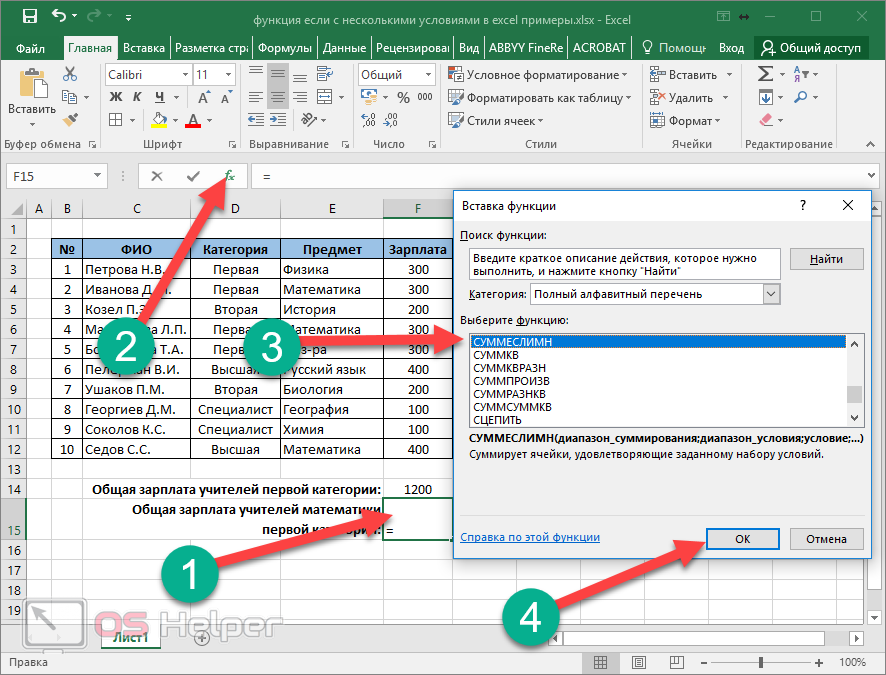 Это может быть очень удобным инструментом в больших формулах, где в противном случае может быть трудно найти проблему.
Это может быть очень удобным инструментом в больших формулах, где в противном случае может быть трудно найти проблему.