Как посмотреть в aida64 температуру: Aida64 — как посмотреть температуру компьютера
Содержание
Как посмотреть температуру процессора в AIDA64
Не секрет, что все электронные элементы в компьютере имеют свойство нагреваться. В первую очередь это касается вычислительных ресурсов — чипов, которые есть ничто иное как миллионы транзисторов, накапливающих в процессе работы тепловую энергию от динамических и статических источников — переключения, замыкания и токов утечки. Если этот процесс не контролировать, избыток тепла сначала снизит производительность вычислительного устройства, а затем выведет его из строя. Поэтому такие компоненты как процессор и видеокарта оснащаются радиаторами и прочими теплоотводящими элементами, а также температурными датчиками, показатели которых могут быть считаны специальным программным обеспечением.
- 1
Программа AIDA64 - 2
Как определить температуру процессора- 2.1
Что означают показатели блока «Temperatures»
- 2.1
- 3
Какая температура компонентов считается нормальной - 4
Как узнать температуру видеокарты - 5
Как проверить температуру CPU и GPU под нагрузкой- 5.
 1
1
Расшифровка названий тестов:
- 5.
Программа AIDA64
Самой известной программой для получения сведений об оборудовании является AIDA64, ранее известная как Everest. AIDA64 является коммерческим продуктом, распространяющимся под лицензией Shareware (условно-бесплатная), то есть пользоваться им можно бесплатно в течении определенного времени, а именно 30 дней. На сегодняшний день существует четыре редакции этой программы Extreme, Engineer, Network Audit и Business. Для домашнего использования вполне подойдет Extreme или Engineer. Скачать приложение можно с сайта aida64russia.com или aida64.com, для загрузки доступны обычная и портативная версии.
Как определить температуру процессора
Получение показателей термодатчиков в AIDA64 не представляет особой сложности, с этой задачей справится даже начинающий пользователь.
- Установите и запустите AIDA64. Если вы скачали портативную версию программы, распакуйте архив ZIP в отдельную папку, зайдите в нее и запустите исполняемый файл
aida64.; exe
exe - В меню слева раскройте пункт Компьютер → Датчики;
- В блоке «Temperatures» (Температура) обратите внимание на показатели ЦП, CPU Package, CPU Cores, ЦП/Ядро и Диод PCH.
Что означают показатели блока «Temperatures»
- ЦП — температура, регистрируемая датчиком в сокете — разъеме, в который вставляется процессор.
- CPU Package — температура «упаковки» процессора, той его части, на которой располагаются кремниевый кристалл и интерфейс подключения к материнской плате.
- CPU IA Cores — усредненная температура вычислительных ядер процессора.
- CPU GT Cores — температура встроенного графического чипа (интегрированной видеокарты).
- ЦП Ядро — температура физических ядер процессора. Таких ядер может быть несколько.
- Диод PCH — температура, регистрируемая датчиком чипсета материнской платы.
Помимо указанных, в предоставляемом AIDA64 списке могут быть и другие параметры, это зависит от производителя, модели и версии процессора.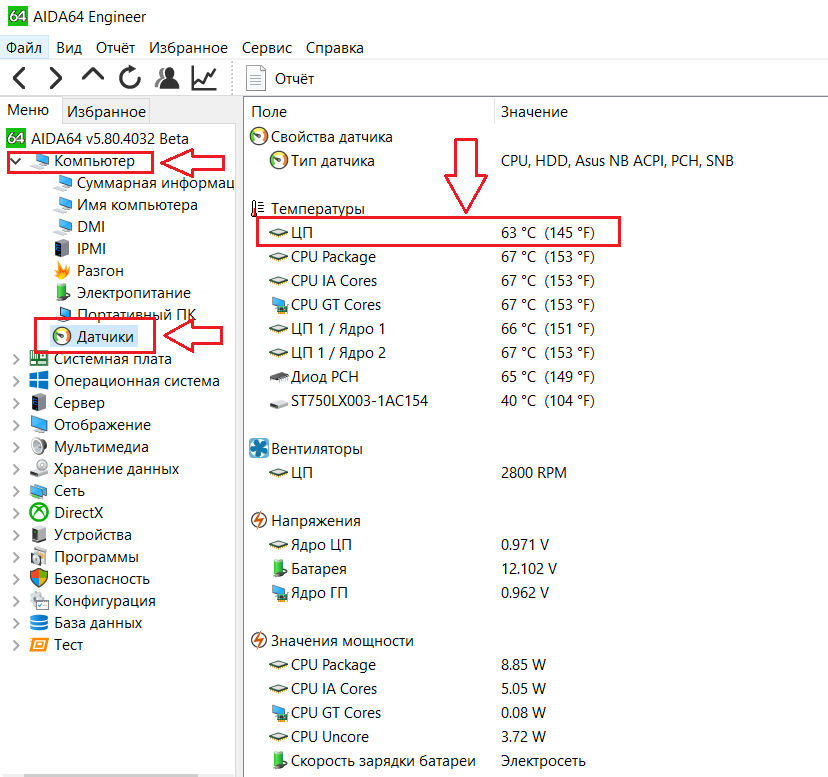 Например, GPU Diode (Диод ГП) показывает температуру видеокарты, GPU VRM1 температуры ее транзисторов системы питания, а GMCH — нагрева контроллер-концентратора графики и памяти Intel.
Например, GPU Diode (Диод ГП) показывает температуру видеокарты, GPU VRM1 температуры ее транзисторов системы питания, а GMCH — нагрева контроллер-концентратора графики и памяти Intel.
Какая температура компонентов считается нормальной
Степень нагрева процессора и других важнейших узлов зависит главным образом от нагрузки. Чем больше вычислений производит процессор или видеокарта, тем больше тепла они выделяют. В среднем допустимыми температурными показателями для основных компонентов компьютера считаются:
- Для процессора. От 30 до 60°C при низкой и средней нагрузке, от 60 до 75°C при высокой нагрузке. При максимальной нагрузке температура может достигать 90 или даже 100-120 градусов по Цельсию, однако необходимо помнить, что при длительной высокой нагрузке на CPU срок службы последнего значительно сокращается.
- Для видеокарты. Если температура графической карты не превышает 60°C, этот показатель можно считать нормальным. При высокой нагрузке (рендеринге видео, запуске требовательных к ресурсам игр) температура может повышаться до 80 градусов по Цельсию, что также является допустимым.
 Превышение этих показателей считается потенциально небезопасным, однако выхода видеокарты из строя можно ожидать только при превышении 100-градусной отметки.
Превышение этих показателей считается потенциально небезопасным, однако выхода видеокарты из строя можно ожидать только при превышении 100-градусной отметки. - Жесткий диск. Диапазон 30-45 градусов Цельсия считается для жестких дисков HDD нормой. Для SSD-дисков формата M2 верхней допустимой температурой считается 65 градусов.
Если вам нужно знать точную критическую температуру процессора, лучше обратиться к его спецификации. Для этого на сайте производителя Intel или AMD находим через поиск интересующую вас модель и ищем показатель максимально допустимой температуры. Например, для процессора Intel Core™ i9-11900H таковой является 100°C (см. значение T JUNCTION, Max Temps или Максимальная температура).
Если вы не знаете модель вашего процессора, воспользуйтесь той же AIDA64. Запустите программу, разверните в меню Системная плата → ЦП и посмотрите справа значение параметра «Тип ЦП». Это и будет название модели вашего CPU.
Как узнать температуру видеокарты
Программа AIDA64 позволяет определять температуру не только процессора, но и видеокарты.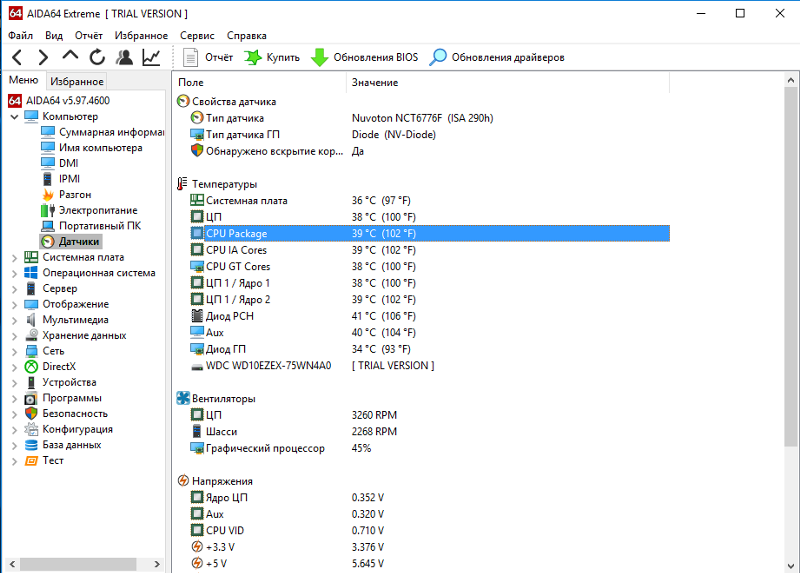 Раскрыв пункт Компьютер → Датчики, посмотрите значение параметра «Диод ГП», это и есть температура вашей графической платы.
Раскрыв пункт Компьютер → Датчики, посмотрите значение параметра «Диод ГП», это и есть температура вашей графической платы.
Если вдруг этого параметра у вас не будет или он пропадет сразу после получения данных (может быть и такое), воспользуйтесь Speccy — более простым и бесплатным аналогом AIDA64.
- Скачайте, установите и запустите приложение;
- В меню слева выберите пункт «Графические устройства». В этом разделе отображаются сведения об интегрированной и дискретной видеокартах. В нашем примере программа определила температуру дискретной видеокарты NVIDIA GeForce 610M.
Кстати, полный набор сведений о вашей интегрированной и/или дискретной видеокарте в AIDA64 можно найти в разделе Дисплей → Графический процессор.
Как проверить температуру CPU и GPU под нагрузкой
Чтобы выявить реальные возможности аппаратных компонентов, в том числе определить пределы допустимой температуры, требуется выполнить такую процедуру как стресс-тестирование. Суть ее заключается в максимальной загрузке процессора и/или видеокарты различными вычислениями с одновременной регистрацией специальными программными модулями возрастающих показателей нагрузки. Этими модулями как раз располагает уже знакомая вам AIDA64.
Суть ее заключается в максимальной загрузке процессора и/или видеокарты различными вычислениями с одновременной регистрацией специальными программными модулями возрастающих показателей нагрузки. Этими модулями как раз располагает уже знакомая вам AIDA64.
- Запустите AIDA64 и кликните в графическом меню приложения по иконке «System Stability Test»;
- Отметьте флажком компонент, который хотите протестировать на стрессоустойчивость и нажмите кнопку «Start»;
- Откройте раздел «Датчики» и понаблюдайте за динамикой изменения температуры тестируемого компонента;
- Чтобы завершить тест, вернитесь в окно «System Stability Test» и нажмите кнопку «Stop».
Расшифровка названий тестов:
- Stress CPU – тестирование процессора.
- Stress FPU – тестирование системы охлаждения (кулера).
- Stress cache – тест процессорного кэша.
- Stress system memory – выполнение теста оперативной памяти.

- Stress local disk – проверка на стрессоустойчивость жесткого диска.
- Stress GPU – тестирование видеокарты.
В идеале тест должен начаться сообщением «Stability Test: Started» в графе статус, а закончится сообщением «Stability Test: Stopped». Если в процессе тестирования будет обнаружена ошибка, результат будет отображен в той же графе. Пять или более ошибок — это сигнал неблагополучия с аппаратным обеспечением, то же самое можно сказать о падении системы в BSOD во время проведения теста.
Как узнать температуру северного моста в Aida64
Всем привет… Из сегодняшней статьи Вы узнаете какая должна быть температура компонентов компьютера, как и чем её измерить. Очень часто пользователи забывают о нагреве компонентов компьютера. Которые в процессе его работы перегреваются. Компьютер начинает давать сбои и в конце концов ломается. Это чаще всего бывает из-за накопившейся пыли в системном блоке. Забивание пылью кулеров, устаревшей системы охлаждения и т.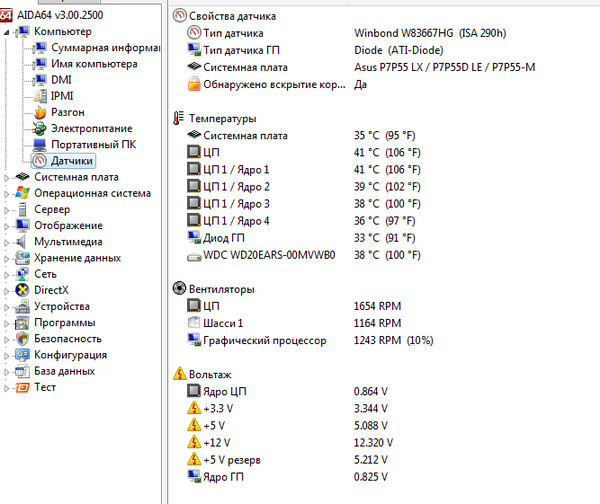 д…
д…
Из названия статьи вы уже наверное догадались что речь пойдёт о нагреве компонентов компьютера. Какая она должна быть и как её измерить. Каждое электронное устройство имеет свойство нагреваться в процессе своей работы. Но всё же есть определённые нормы в пределах которых данный компонент может нормально и долгосрочно работать.
Температура компонентов компьютера, как и чем измерить и какая должна быть
Перегрев компьютера (как мной было сказано выше) скорее всего бывает из за накопившейся в системном блоке пыли. В большинстве случаев пользователи попросту не знают какая должна быть температура того или оного компонента. И не прилагают ни каких усилий либо просто ленятся. Или не знают как правильно очистить от пыли вентилятор (кулер) который расположен на видеокарту, процессор. А также те которые находится в корпусе компьютера. Предлагаю прочитать мою супер статью Самостоятельная чистка компьютера от пылевых и системных «шлаков».
Ну и ещё один признак перегрева компьютера, это конечно же наше жаркое лето. Повышение температуры воздуха заметно подскочило. Ощутимо не только для людей, но и для наших компьютеров. Которые и так находятся в постоянном нагреве (при работе, соответственно). А тут ещё и солнышко за окошком невыносимо жарит. В результате перегрева компонентов (процессора, блока питания, видеокарты…). Компьютер начинает давать сбои в виде периодических перезагрузок, выключений или вообще может перегореть.
Повышение температуры воздуха заметно подскочило. Ощутимо не только для людей, но и для наших компьютеров. Которые и так находятся в постоянном нагреве (при работе, соответственно). А тут ещё и солнышко за окошком невыносимо жарит. В результате перегрева компонентов (процессора, блока питания, видеокарты…). Компьютер начинает давать сбои в виде периодических перезагрузок, выключений или вообще может перегореть.
Температура PCH: какой она должна быть
Максимально допустимая температура на кристалле процессора обычно указывается в его спецификации на сайте производителя. Параметр называется TJUNCTION или T J max.
Однако в спецификациях ICH/PHC, а тем более чипсетов AMD и NVidia ничего подобного не найти. Точную информацию о температурных режимах этих узлов можно узнать лишь из их datasheet (описательных документов электронных устройств), которые не всегда есть в открытом доступе и довольно сложны для восприятия.
В частности, вот данные из :
Согласитесь, простому пользователю читать такие вещи неинтересно, поэтому для определения температурного максимума чипсета своего компьютера принято поступать проще – ориентироваться на TJUNCTION процессора того же поколения.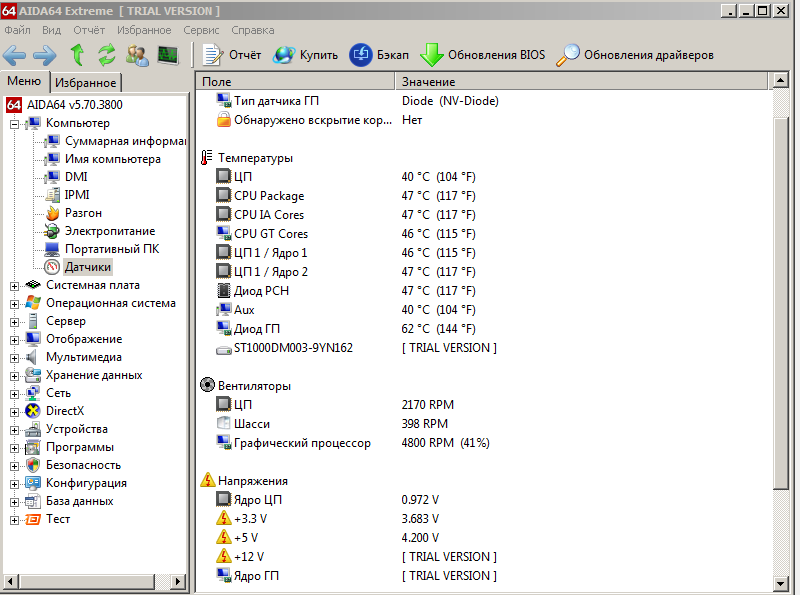
Например, если TJUNCTION мобильного CPU Intel Core i5-6440HQ (микроархитектура Skylake) составляет 100°C, то и PCH Intel HM170 (тоже Skylake) выдержит температуру примерно 100°C.
Максимальная температура кристаллов процессоров в съемных корпусах в среднем на 10-15 градусов ниже, чем в несъемных, а десктопных – ниже, чем мобильных того же поколения. Чипсеты, которые выпускаются только в несъемных корпусах (BGA, FCBGA), могут выдерживать бОльшую температуру, нежели «родственные» им съемные процессоры.
А если обобщенно, то нормальный показатель температуры диода PCH ноутбуков составляет 45-70°C, стационарных ПК – 30-60°C. Кратковременные подъемы до более высоких цифр при активной нагрузке тоже являются нормой.
Нужно ли охлаждать чипсет
Исправные элементы системной логики при обычной работе и нормальном охлаждении компьютера практически никогда не нагреваются до максимума. Их тепловая мощность (TDP) в 10 и более раз ниже того же показателя у процессоров, поэтому производители материнских плат и ноутбуков даже не всегда устанавливают на них радиаторы.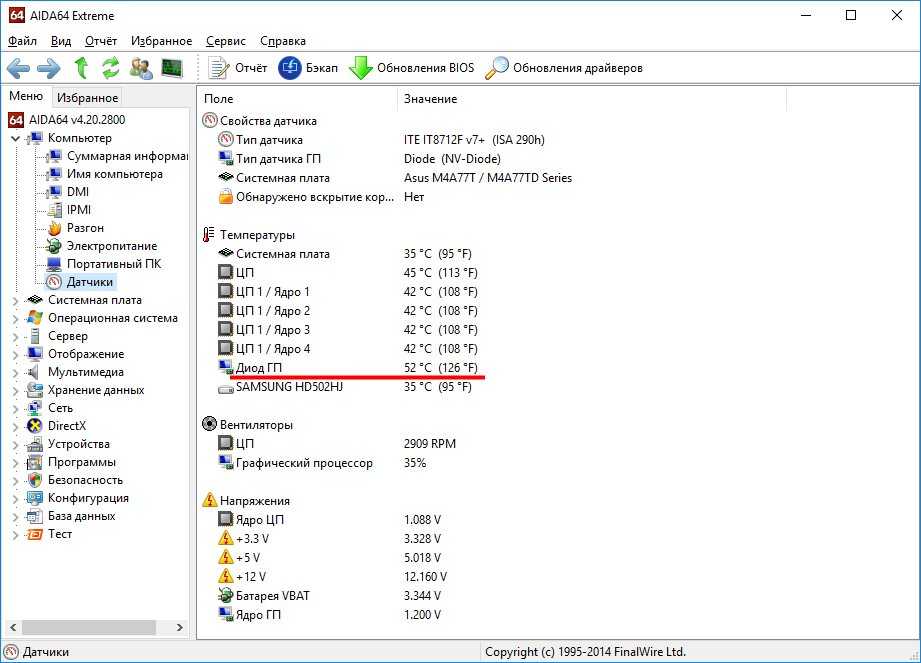
Если чипсет вашего компьютера не имеет никаких элементов охлаждения, то, скорее всего, он в нем не нуждается. Но в отдельных случаях всё же стоит подумать о мерах по усилению теплоотвода от этого узла:
- Если у вас нет возможности регулярно чистить внутренние части ПК или ноутбука от пыли либо если аппарат конструктивно имеет недостаточно эффективный теплоотвод.
- Если хаб платформы расположен очень близко к жесткому диску. Диску, в отличие от чипсета, дополнительный нагрев может повредить.
- Если термодатчик PCH постоянно показывает температуру выше нормы или близкую к ее верхнему порогу, и это сопровождается признаками перегрева системы – шумом кулера, тормозами и зависаниями при отсутствии значимой нагрузки на процессор и память.
- Если чипсет находится прямо под клавиатурой ноутбука. Такое расположение опасно не столько перегревом, сколько механическим повреждением кристалла при нажатии на клавиши.
Это интересно: «Мать» — всему голова: как выбрать материнскую плату для компьютера
Для охлаждения чипсета десктопных материнских плат обычно достаточно радиатора и/или дополнительного корпусного вентилятора.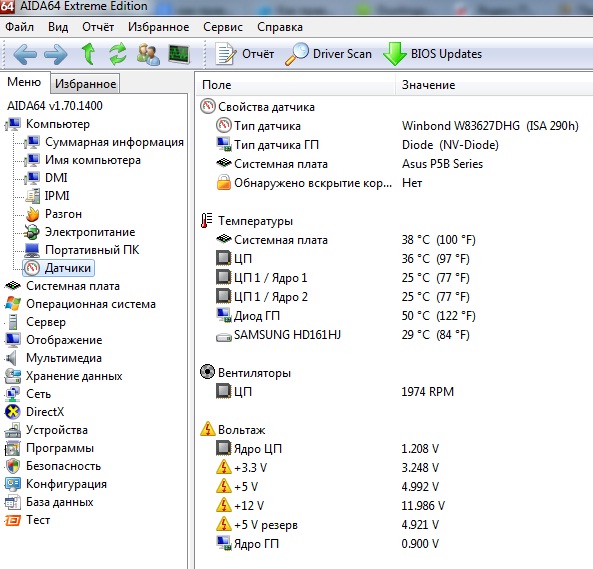 Если теплоотводу от PCH мешает плата расширения, например, видеокарта, то последнюю придется установить в другой слот.
Если теплоотводу от PCH мешает плата расширения, например, видеокарта, то последнюю придется установить в другой слот.
С ноутбуками сложнее. На них в качестве радиатора PCH можно использовать тонкую медную пластину (наборы пластин разной толщины продаются в интернет-магазинах), а если свободного места над чипом нет совсем, то теплопроводящую графитовую пленку.
На кристаллы чипов, расположенных со стороны клавиатуры, достаточно положить мягкую термопрокладку подходящей толщины – такой, чтобы она заполняла зазор между кристаллом и основанием клавиатуры, которое и будет служить чипсету радиатором.
Программа для измерения температуры компонентов компьютера HWMonitor
Эта утилита проста и удобна в использовании. Не требует установки и других различных телодвижений. Скачать утилиту можно по этой ссылке. Распакуйте архив в любое удобное место на компьютере. Затем запустите файл с расширением .exe согласно Вашей разрядности системы.
Программа на английском языке. Что для некоторых пользователей придаст неудобство в использовании. Но его значение я думаю и не нужно. Всё предельно просто и понятно. HWMonitor произведёт замеры различных компонентов компьютера. Измерит вольтаж (видеокарты, блока питания, процессора, жёстких дисков…). Определит скорость вращения вентиляторов, в общем всё что нужно…
Что для некоторых пользователей придаст неудобство в использовании. Но его значение я думаю и не нужно. Всё предельно просто и понятно. HWMonitor произведёт замеры различных компонентов компьютера. Измерит вольтаж (видеокарты, блока питания, процессора, жёстких дисков…). Определит скорость вращения вентиляторов, в общем всё что нужно…
Какие температуры критические
Для жёсткого диска: вообще, критическая температура для жёстких дисков считается выше 45 градусов, нормальная же температура для данного компонента считается 30 градусов.
Для материнской платы: температура не должна быть выше 35 градусов (на чипсете). Также допустимы температуры в 40 — 45 градусов, на некоторых материнках допустимы до 55 градусов.
Для видеокарты: температура для современных видеокарт в идеале считается 65-75 градусов под нагрузкой (это вполне нормально). Для устаревших видеокарт такая температура может быт критичной. А вообще всё зависит от модели, мощности, типа охлаждения, для чего она предназначена (для игр, работ и т.
д…).
Для процессора: Вообще, предел температуры процессора считается 65 градусов. От 65 до 80 это уже критическая.
Просмотр температуры процессора без программ
Первый из способов узнать температуру процессора без использования стороннего ПО — посмотреть её в BIOS (UEFI) вашего компьютера или ноутбука. Почти на любом устройстве такая информация там присутствует (за исключением некоторых ноутбуков).
Все что вам потребуется, это зайти в БИОС или UEFI, после чего найти нужную информацию (CPU Temperature, CPU Temp), которая может располагаться в следующих разделах, в зависимости от вашей материнской платы
- PC Health Status (или просто Status)
- Hardware Monitor (H/W Monitor, просто Monitor)
- Power
- На многих материнских платах с UEFI и графическим интерфейсом информация о температуре процессора имеется прямо на первом экране настроек.
Недостаток такого способа — вы не можете получить информации о том, какая температура процессора при нагрузках и работе системы (так как пока вы в BIOS процессор простаивает), отображаемая информация говорит о температуре без нагрузки.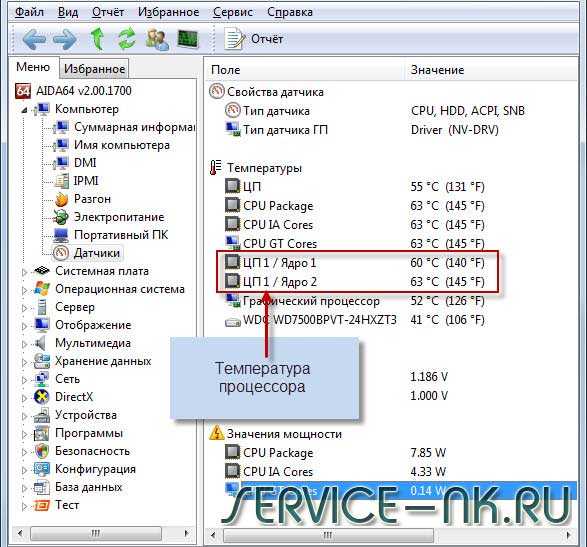
Примечание: существует также способ посмотреть сведения о температуре с помощью Windows PowerShell или командной строки, т.е. также без сторонних программ, будет рассмотрен в конце руководства (так как мало на каком оборудовании правильно работает).
Как выяснить что именно перегревается
Синий экран смерти: способствует перегреву любых компонентов компьютера. Соответственно в первую очередь это скорее всего процессор, а потом уже обращаем внимание на всё остальное.
Перегрев ЦП (центральный процессор): если программа сама по себе закрывается, Вас «выбрасывает» на рабочий стол из игры или программы. Перезагрузка компьютера — вероятность перегрева ЦП.
Материнская плата, блок питания: произвольное выключения компьютера.
Видеокарта: (или её память): заметить перегрев видеокарты можно в играх или трёхмерных приложениях, это как правило: неправильная цветовая гамма, искажение изображений, появление каких-то квадратов и т.д…
Как посмотреть температуру материнской платы
AIDA64
Перейдите в раздел Компьютер > Датчики и найдите подкатегорию Температуры.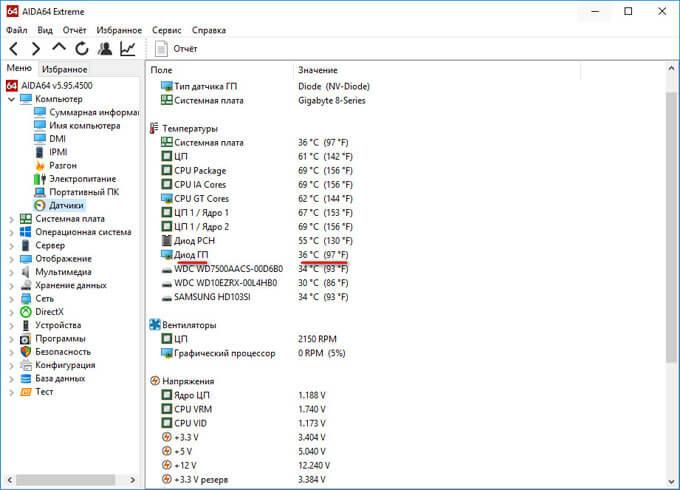 Смотрите значения температур на Системной плате, ЦП (в сокете), Чипсета и MOS (мосфеты, зона VRM).
Смотрите значения температур на Системной плате, ЦП (в сокете), Чипсета и MOS (мосфеты, зона VRM).
HWMonitor
Раскройте список Micro-Star (собственно раздел материнской платы) > Temperatures. В подразделе отображается значение температур: System, PCH (область чипсета), MOS и CPU.
HWiNFO64
На панели инструментов выберите Sensors Monitoring и в списке найдите раздел материнской платы. Все значения температуры собраны в одном месте: System, CPU, VR MOS и PCH.
MSI Dragon & Command Center
В программном обеспечении MSI можно мониторить нагрузки, разгонять комплектующие и т. д. Это две отдельные программки с пересекающейся функциональностью. Давайте сначала рассмотрим как посмотреть температуру в MSI Dragon Center, а потом Command Center.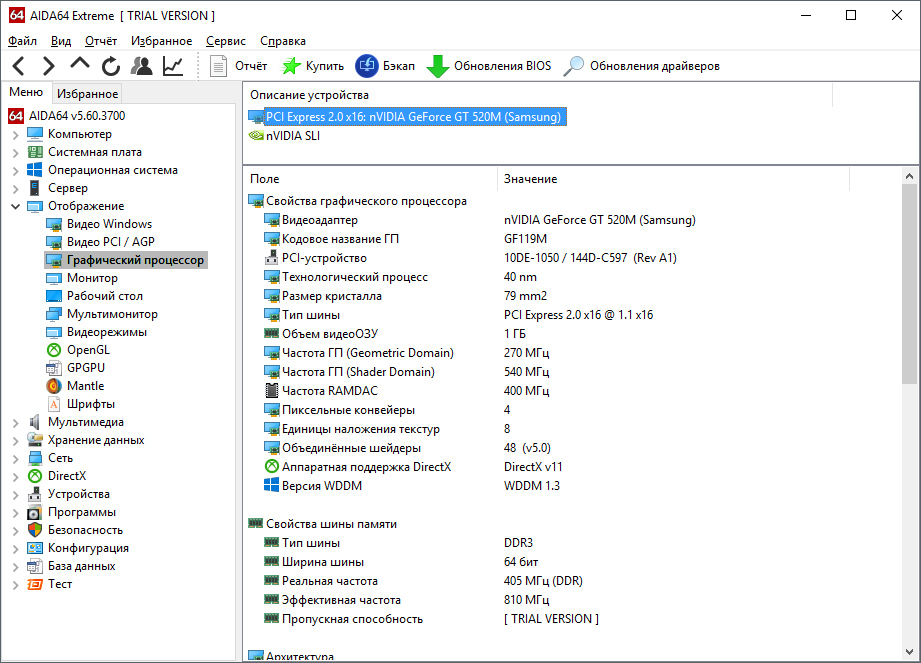
Откройте раздел Home > Monitor. Сверху выберите Hardware Monitor. Снизу отображаются температуры с датчиков материнки: Процессорное ядро, Система, Мосфеты и Чипсет.
В нижнем меню выберите Information > HWMonitor. В разделе Temperature можно посмотреть значения: CPU, System, MOS и PCH. Названия датчиков меняются, а суть остаётся прежней.
Что необходимо сделать при перегреве компьютера
- самое первое что необходимо сделать, это почистить компьютер от пыли, везде где она может быть, под кулерами, в радиаторах и т.д…
- второе что может способствовать НЕ перегреву Вашего компьютера, это рассеивание теплового воздуха. То-есть, нужно открыть крышку корпуса компьютера. Это сбросит температуру компонентов компьютера на несколько градусов. Хотя это не очень то и правильно, снимать крышку компьютера на долгое время.
 Так как забивание кулеров пылью возрастает в несколько раз и вполне заметно снижает эффективность охлаждения
Так как забивание кулеров пылью возрастает в несколько раз и вполне заметно снижает эффективность охлаждения - третье что необходимо сделать, это снизить температуру окружающей среды. Кондиционер или вентилятор Вам в помощь, несколько банально, но логично
- четвёртое что можете предпринять, это установить дополнительные кулеры в корпус компьютера. Или же сменить систему охлаждения процессора на более мощную
7 лучших мониторов температуры ЦП на 2020 год (платные и бесплатные)
Мониторинг температуры ЦП может быть реальной проблемой, но это жизненно важная часть информации, которая может улучшить или сломать оборудование в вашей сети и предоставить вам отличные возможности для устранения неполадок. данные.
В этой статье мы рассмотрим некоторые из лучших мониторов температуры процессора, которые вы можете использовать, чтобы убедиться, что ваша сеть остается прохладной и находится под контролем.
Вот наш список лучших мониторов температуры процессора:
- Монитор нагрузки ЦП SolarWinds (БЕСПЛАТНАЯ ПРОБНАЯ ВЕРСИЯ) Этот инструмент, входящий в набор инструментов инженера, идеально подходит для мониторинга температуры и состояния ЦП в сети среднего и крупного размера.
 Этот инструмент идеально подходит для бизнес-сред, где время безотказной работы является приоритетом.
Этот инструмент идеально подходит для бизнес-сред, где время безотказной работы является приоритетом. - Speccy Минималистичный аппаратный монитор с подробным мониторингом процессора и легко читаемым интерфейсом.
- Открытый аппаратный монитор Простой аппаратный монитор, предоставляющий статистику температуры в режиме реального времени. OHM является бесплатным и открытым исходным кодом.
- AIDA64 Extreme Подробный аппаратный монитор со встроенными элементами стресс-тестирования. Идеально подходит для любителей и техников.
- SpeedFan Мониторинг температуры процессора в режиме реального времени, а также контроль скорости вращения вентилятора и автоматизация.
- BurnInTest Графический монитор температуры ЦП в режиме реального времени со специальными стресс-тестами ЦП и дополнительными функциями тестирования оборудования.
- HWMonitor Аппаратный монитор Barebones с контролем температуры и нагрузки процессора.
 Имеет минимальные функции отчетности и регистрации событий.
Имеет минимальные функции отчетности и регистрации событий.
Если вы хотите точно отслеживать температуру ЦП в сети, SolarWinds CPU Load Monitor имеет датчики и отчеты, на которые вы можете положиться. CPU Load Monitor является частью более крупного набора из более чем 60 инструментов под названием Engineer’s Toolset , который помогает вам следить за тем, что происходит в вашей среде.
Как и многие продукты SolarWinds, монитор загрузки ЦП в первую очередь создан для обслуживания системных администраторов и поставщиков управляемых услуг с помощью автоматического обнаружения устройств и управления запасами. Как только ваши устройства будут просканированы в Load Monitor, вы увидите, что вам доступно много информации об устройстве; пока мы просто сосредоточимся на функциях управления процессором и теплом.
Особенностью, которая мне лично нравится, являются автоматические оповещения о пороговых значениях, которые предупредят вас, если устройство превысит определенную температуру.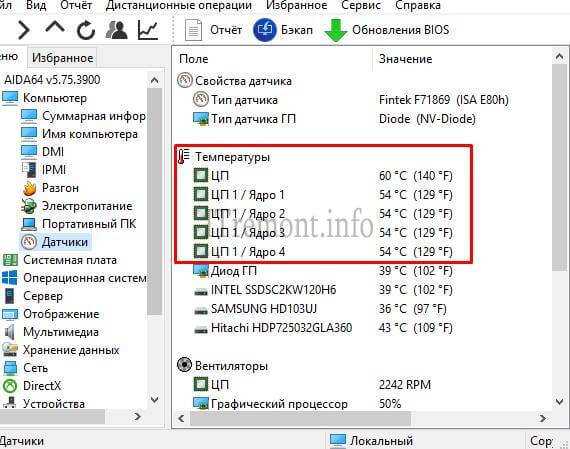 Вы или ваша техническая команда можете получать оповещения через панель управления, электронную почту или SMS. Это делает мониторинг загрузки ЦП простым и почти не требующим усилий для большинства сред. У вас есть возможность настроить эти пороги вручную в соответствии с вашими предпочтениями и сетевыми потребностями. Я считаю эту функцию действительно полезной, особенно для сред, которые сильно зависят от времени безотказной работы сети.
Вы или ваша техническая команда можете получать оповещения через панель управления, электронную почту или SMS. Это делает мониторинг загрузки ЦП простым и почти не требующим усилий для большинства сред. У вас есть возможность настроить эти пороги вручную в соответствии с вашими предпочтениями и сетевыми потребностями. Я считаю эту функцию действительно полезной, особенно для сред, которые сильно зависят от времени безотказной работы сети.
Несмотря на то, что большинство устройств оснащены аварийными выключателями на основе температуры, все же важно убедиться, что вы установили достаточно низкие предупреждения для ЦП. Это делается для того, чтобы у вас или вашей команды было достаточно времени, чтобы физически добраться до устройства, прежде чем произойдет необратимое повреждение.
Вы можете загрузить набор инструментов инженера с монитором загрузки ЦП в рамках 14-дневной бесплатной пробной версии .
Набор инструментов инженера SolarWinds
Скачать 14-дневную БЕСПЛАТНУЮ пробную версию
Speccy — довольно популярный аппаратный монитор для ПК, который позволяет вам копаться в оборудовании, не открывая корпус.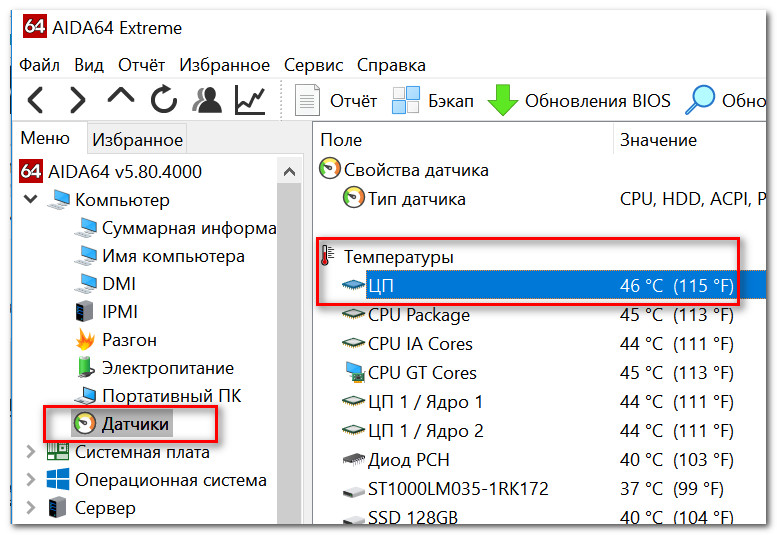 Speccy может получать различную системную информацию, такую как использование памяти, ввод-вывод жесткого диска, операционная система и, конечно же, температура процессора.
Speccy может получать различную системную информацию, такую как использование памяти, ввод-вывод жесткого диска, операционная система и, конечно же, температура процессора.
Что мне действительно нравится в Speccy, так это его быстрая установка и простота использования. Менее чем за минуту я могу получить всю доступную мне статистику оборудования ПК. На вкладке ЦП отображается ваша средняя температура, а также индивидуальная температура каждого из ваших ядер, что удобно, если вы устраняете проблему разгона или проблему нагрева ЦП.
В дополнение к температуре процессора Speccy также считывает скорость вращения вентилятора, скорость шины, тип сокета и модель, что делает его идеальным инструментом для любителей и энтузиастов ПК.
Speccy — отличный инструмент, если вам просто интересно узнать о своем домашнем ПК или вы хотите взглянуть на свое оборудование, не открывая корпус. Speccy действительно ориентирован на домашнее использование, а не на бизнес-среду. Отсутствие мониторинга в реальном времени, управления запасами и сравнительного анализа ограничивает его эффективность в корпоративной среде.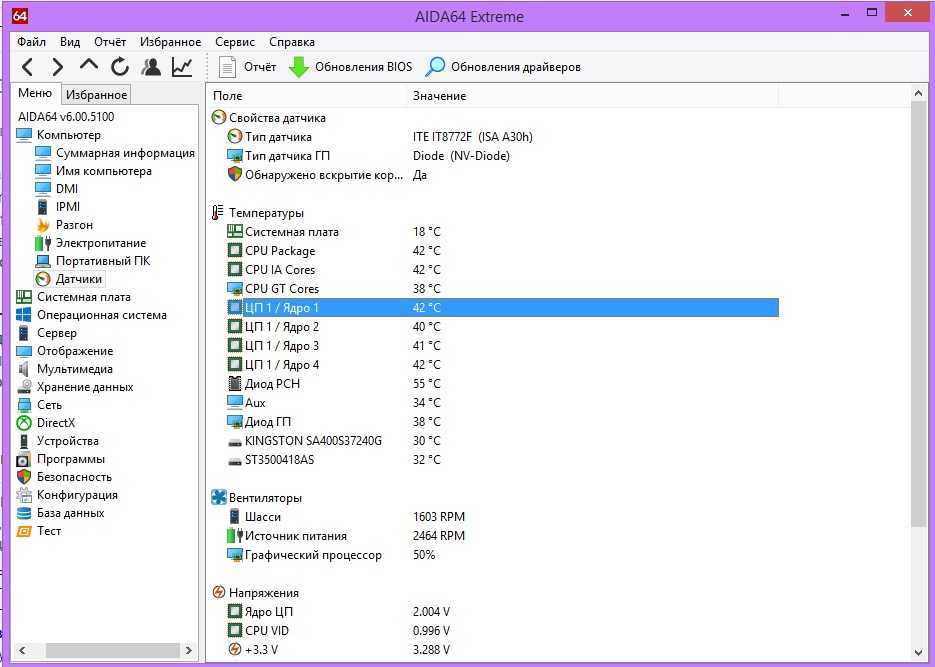
Если вам нужен быстрый и удобный монитор температуры процессора, Speccy может выполнить эту работу. Speccy совместим с любой современной системой Windows и доступен как для 32-битной, так и для 64-битной архитектуры. Он поставляется как в бесплатной, так и в платной версиях.
Open Hardware Monitor (OHM) — это бесплатный инструмент с открытым исходным кодом, аналогичный Speccy, который в режиме реального времени предоставляет подробную информацию о текущем состоянии вашего оборудования. OHM предоставляет детализированные данные для устранения даже самых неясных проблем с температурой процессора. Установка OHM выполняется быстро и требует, чтобы вы распаковали одну папку. При запуске текущая температура и показания вашей системы будут отображаться на экране, чтобы вы могли в режиме реального времени видеть, что происходит в вашем случае.
OHM считывает напряжение ЦП, температуру, скорость шины, нагрузку ЦП и скорость вращения вентилятора. Вы сможете сразу увидеть, нагревается ли ваш процессор, и конкретно на каком ядре. Если вы энтузиаст ПК и работаете над разгоном или понижением частоты своей машины, OHM позволяет вам быстро увидеть напряжения вашего процессора в режиме реального времени. Это может пригодиться, если вы подозреваете, что ваш процессор может быть слишком слабым при попытке оптимизировать температуру вашего корпуса.
Вы сможете сразу увидеть, нагревается ли ваш процессор, и конкретно на каком ядре. Если вы энтузиаст ПК и работаете над разгоном или понижением частоты своей машины, OHM позволяет вам быстро увидеть напряжения вашего процессора в режиме реального времени. Это может пригодиться, если вы подозреваете, что ваш процессор может быть слишком слабым при попытке оптимизировать температуру вашего корпуса.
Помимо мониторинга ЦП, вы также можете просматривать в реальном времени использование памяти, доступное место на диске и температуру жесткого диска. Хотя в OHM нет встроенного бенчмаркинга, его окно с изменяемым размером позволяет легко подключить второй монитор и наблюдать, как вы вносите изменения в свою машину.
Опять же, этот инструмент больше предназначен для индивидуального устранения неполадок и не имеет ключевых функций, таких как подробные отчеты и управление запасами. Open Hardware Monitor можно загрузить прямо с их веб-сайта и запустить на любом компьютере с Windows, а также в любой операционной системе Linux на базе x86.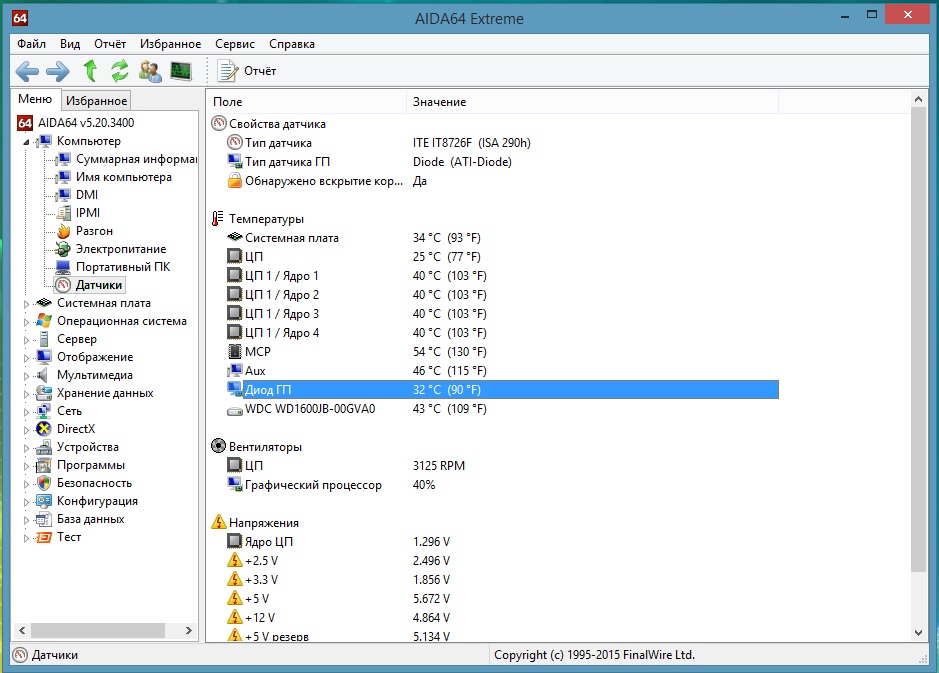
AIDA64 Extreme , безусловно, оправдывает свое название, когда речь идет о мониторинге использования оборудования и температуры процессора. Если вы хотите еще глубже погрузиться в аппаратное обеспечение вашей машины и выполнить углубленную диагностику, AIDA64 Extreme охватывает все основы.
Благодаря встроенным стресс-тестам и отчетам вам не понадобится стороннее программное обеспечение для сопряжения с монитором температуры процессора. AIDA64 Extreme имеет простой в использовании тест стабильности, который дает вам показания в режиме реального времени о том, как работает ваше оборудование. Просто установив флажок, вы можете провести стресс-тестирование вашего процессора, графического процессора, памяти, жесткого диска и кэш-памяти.
Независимо от того, делаете ли вы индивидуальную сборку ПК или просто хотите убедиться, что машина будет правильно отводить тепло, AIDA64 Extreme содержит более 50 страниц точек данных и показаний датчиков, которые помогут вам в оптимизации или устранении неполадок вашей машины.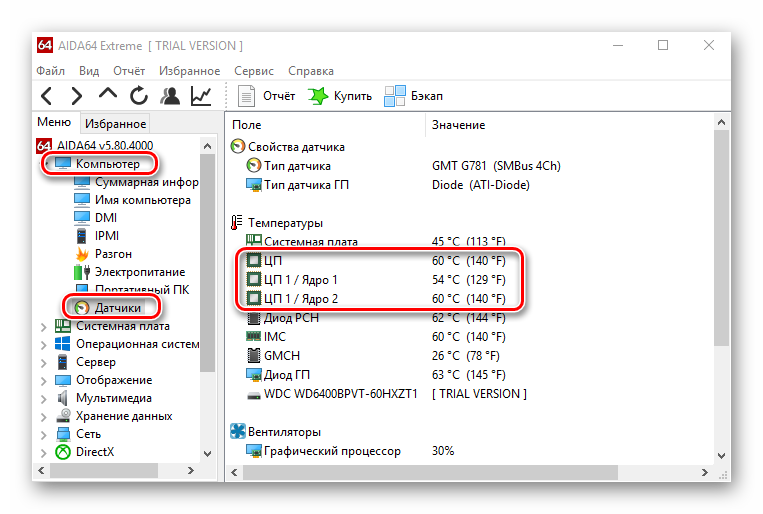
Встроенный бенчмаркинг — это то, что действительно делает AIDA64 Extreme уникальной и идеальной для оверклокеров и даже техников ИТ-поддержки, которые хотят устранить проблемы с оборудованием. Например, если вы пытаетесь воспроизвести проблему с температурой ядра ЦП, которая возникает только тогда, когда ПК находится в состоянии стресса, вы можете легко создать свой собственный тест и точно увидеть, когда и где возникает проблема.
AIDA64 Extreme совместима со всеми современными средами Windows и в настоящее время стоит 29,96 долларов США (23,76 фунтов стерлингов). Вы также можете скачать пробную версию.
Недостаток эстетики SpeedFan компенсируется мощностью и конфигурируемостью. SpeedFan — это монитор температуры процессора и регулятор скорости вращения вентилятора, который предоставляет широкий спектр настраиваемых параметров для поддержания охлаждения корпуса и оптимальной работы.
Вы можете рассчитывать на получение всех стандартных показаний напряжения, скорости вращения вентилятора и температуры от SpeedFan в дополнение к созданию правил для скорости вращения вентилятора.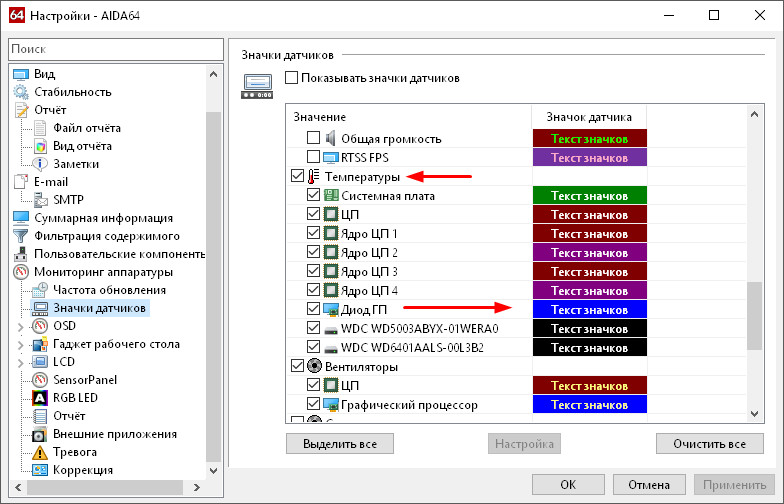 Вы можете настроить SpeedFan для автоматического увеличения оборотов вентилятора, когда температура достигает определенного порога. Эта функция также пригодится при попытке уменьшить шум скорости вращения вентилятора.
Вы можете настроить SpeedFan для автоматического увеличения оборотов вентилятора, когда температура достигает определенного порога. Эта функция также пригодится при попытке уменьшить шум скорости вращения вентилятора.
К сожалению, SpeedFan не имеет встроенного бенчмаркинга для тестов, однако у него есть журнал событий, в котором отмечаются аппаратные изменения и колебания температуры. Хотя SpeedFan также может измерять и отслеживать температуру другого оборудования, было приятно видеть, что программное обеспечение может даже обнаруживать данные SMART и контроллеры RAID, что делает его применимым и для мониторинга серверного оборудования.
Из-за примитивно выглядящего интерфейса и множества конфигураций SpeedFan больше ориентирован на техников и опытных пользователей, стремящихся получить максимальную отдачу от своих машин. При этом может быть возможно повредить ваш процессор или другое оборудование, если вы неправильно настроите настройки вентилятора, поэтому всегда перепроверяйте свои настройки.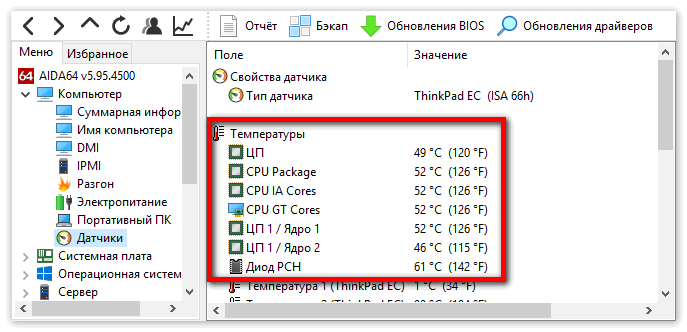
Благодаря разработке за последние 20 лет, SpeedFan имеет расширенный диапазон совместимости, что означает, что вы можете установить SpeedFan на более архаичные системы, начиная с Windows 9x, ME и NT.
SpeedFan бесплатен и совместим практически со всеми версиями Windows.
BurnInTest объединяет подробный мониторинг оборудования в интуитивно понятную панель инструментов, которая делает тестирование вашего оборудования быстрым и простым. BurnInTest может легко провести стресс-тест всего вашего оборудования на базе Windows или Linux всего за несколько минут. В дополнение к стресс-тестам он также может отображать показания температуры в режиме реального времени, когда ваша машина простаивает или находится под нагрузкой.
В BurnInTest специально предусмотрен тест максимальной температуры ЦП, который подвергает стресс-тестированию ЦП и помогает оценить производительность ЦП при максимальной нагрузке. Вы можете легко увеличить или уменьшить масштаб стресс-тестов, чтобы вызвать определенные температуры и убедиться, что ваши системы охлаждения правильно откалиброваны.
В дополнение к активным тестам, которые вы можете запустить, BurnInTest также предлагает пассивный мониторинг температуры вашего процессора. Это разбивается по каждому ядру и отображается в режиме реального времени в графическом формате вместе с показаниями с другого вашего оборудования. Эта функция позволяет вам гибко запускать собственные стресс-тесты или приложения и по-прежнему использовать программное обеспечение для мониторинга температуры.
Наконец, это программное обеспечение поставляется с журналом событий и функцией создания отчетов, чтобы отмечать важные результаты ваших тестов. Я нашел это особенно полезным при выполнении расширенных тестов оборудования в течение нескольких часов.
Вы можете бесплатно попробовать ознакомительную версию BurnInTest на их веб-сайте. Цены начинаются с 53,10 долларов США (42,13 фунтов стерлингов).
Если вы ищете бесплатный простой монитор температуры без излишеств и дополнительных функций, тогда HWMonitor для вас. Это программное обеспечение дает вам немедленные показания всех температур и нагрузок вашей системы в режиме реального времени. Верхний столбец автоматически записывает минимальную и максимальную температуру во время сеанса. У вас есть возможность сбросить эти данные, если это необходимо.
Это программное обеспечение дает вам немедленные показания всех температур и нагрузок вашей системы в режиме реального времени. Верхний столбец автоматически записывает минимальную и максимальную температуру во время сеанса. У вас есть возможность сбросить эти данные, если это необходимо.
Дисплей прост и дает вам полное представление всей статистики вашего процессора на одном экране. С первого взгляда вы можете проверить напряжение, температуру, скорость вращения вентилятора и загрузку вашего процессора. HWMonitor не имеет каких-либо причудливых функций отчетности, но имеет возможность сохранять данные вашего монитора в текстовом формате для последующего просмотра.
Хотя HWMonitor довольно прост, существует профессиональная версия программного обеспечения, которая предоставляет вам некоторые дополнительные функции и возможности. Профессиональная версия включает удаленный мониторинг через TCP-соединение как для ПК, так и для устройств Android, а также возможность сохранять данные мониторинга в графических растровых файлах.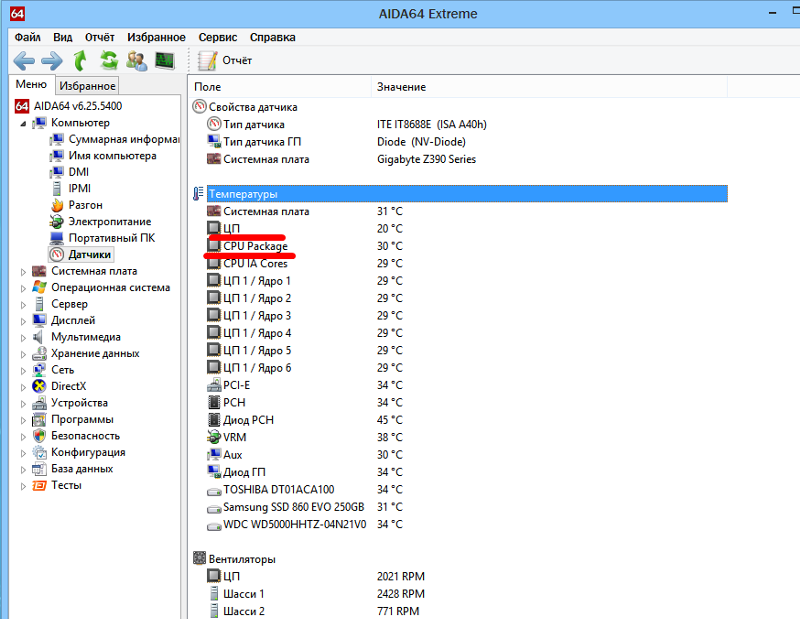 Эти расширенные функции, безусловно, могут оказаться полезными для опытного пользователя, но все же не будут реализованы в бизнес-среде.
Эти расширенные функции, безусловно, могут оказаться полезными для опытного пользователя, но все же не будут реализованы в бизнес-среде.
HWMonitor работает как на системах Android, так и на Windows, и его можно использовать бесплатно. Профессиональная версия начинается с 25,25 долларов (19,95 евро).
Выбор монитора температуры ЦП
Несмотря на то, что выбор очевиден, выбор правильного монитора температуры ЦП очень важен, особенно если учитывать точность и время безотказной работы. Для системных администраторов среднего и малого бизнеса монитор загрузки ЦП предоставит вам функции контроля и оповещения, необходимые для мониторинга вашего оборудования во всей сети.
Любители и оверлокеры найдут BurnInTest или AIDA64 Extreme полезными как для мониторинга процессора в реальном времени, так и для встроенного бенчмаркинга. Оба инструмента предоставляют ряд настраиваемых параметров, которые должны охватывать практически все аппаратные тесты, которые вам необходимо выполнить.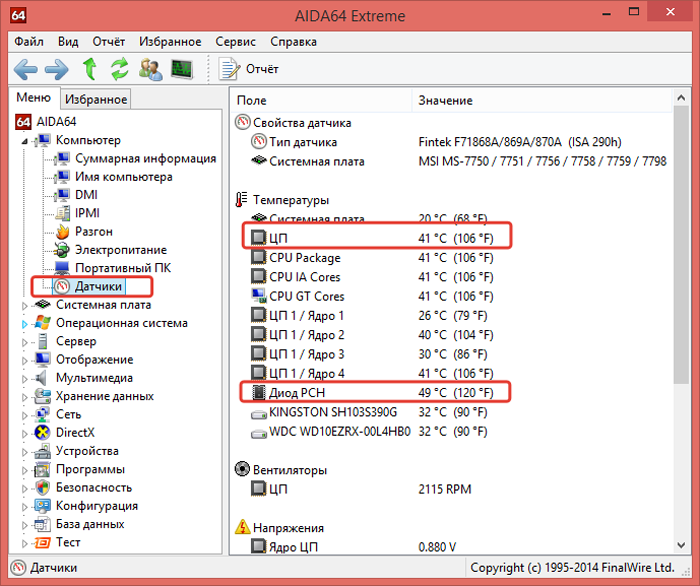
У вас есть любимый монитор температуры процессора? Дайте нам знать в комментариях ниже.
Отзывы AIDA64 — 2023
Цены начинаются с:
49,95 долл. США за лицензию
Альтернативы
Заявить об этом продукте на странице
AIDA64 Описание
AIDA64 Extreme может похвастаться механизмом обнаружения оборудования, не имеющим себе равных в этом классе. Он предоставляет подробную информацию об установленных программах и поддерживает разгон. Он отслеживает датчики в режиме реального времени и может собирать точные показания напряжения, температуры, скорости вращения вентилятора и скорости вращения вентилятора. Кроме того, его диагностические функции обнаруживают и предотвращают проблемы с оборудованием. Он также предоставляет контрольные показатели, которые можно использовать для измерения производительности отдельных компонентов или всей системы. AIDA64 содержит более 50 страниц информации о конфигурации оборудования, а также более 50 страниц со списком установленных программ, лицензий на программное обеспечение и приложений безопасности.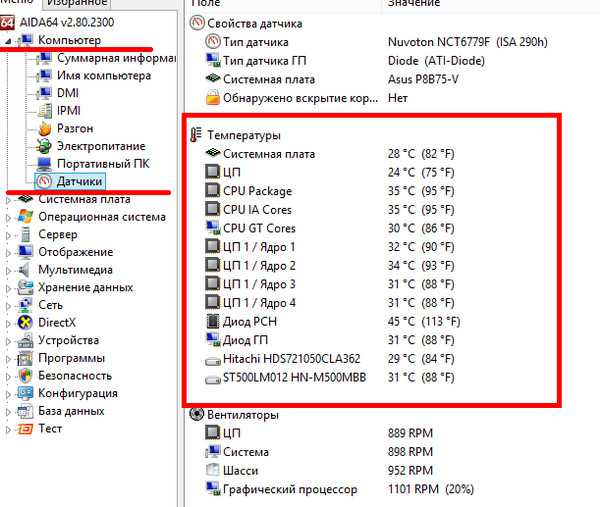 AIDA64 поддерживает более 250 различных датчиков для измерения температуры, напряжения и скорости вращения вентилятора, а также потребляемой мощности.
AIDA64 поддерживает более 250 различных датчиков для измерения температуры, напряжения и скорости вращения вентилятора, а также потребляемой мощности.
Цены
Начальные цены:
49,95 долл. США за лицензию
Бесплатная пробная версия:
Да
Интеграции
Просмотр интеграций
Отзывы
функции
дизайн
поддерживать
Нет обзоров пользователей. Будьте первым, кто оставит отзыв:
Написать отзыв
Информация о компании
Компания:
AIDA64
Год основания:
2010
Веб-сайт:
www.aida64.com
СМИ
Найдите следующий шаг в своей карьере. Найдите и подайте заявку на удаленную работу и работу в вашем районе, используя доску объявлений Slashdot.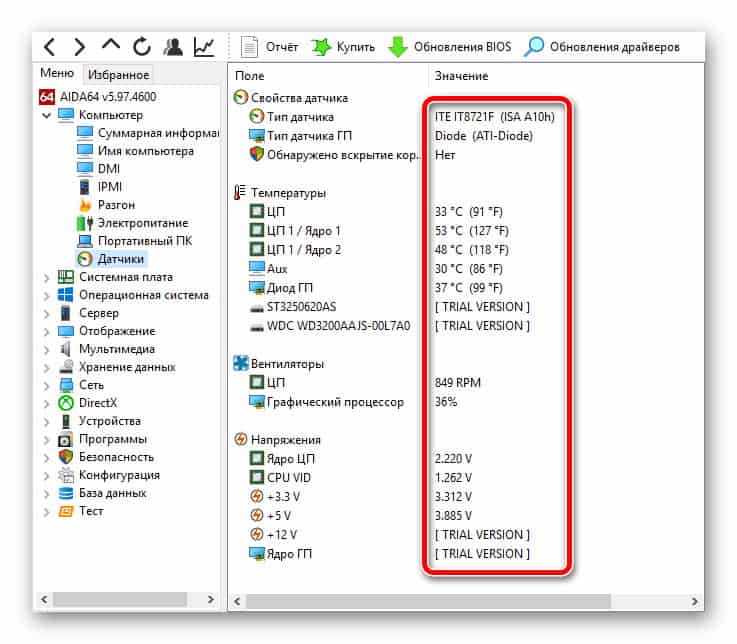

 1
1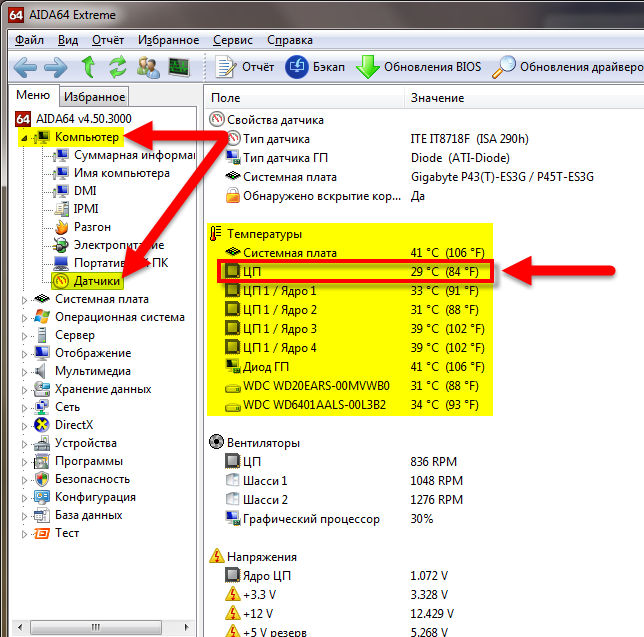 exe
exe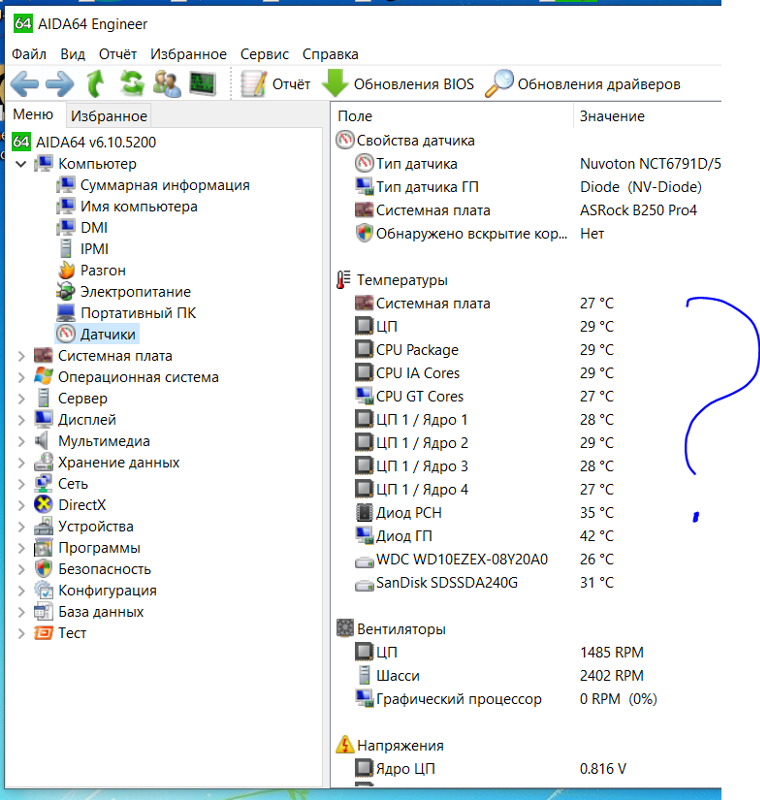 Превышение этих показателей считается потенциально небезопасным, однако выхода видеокарты из строя можно ожидать только при превышении 100-градусной отметки.
Превышение этих показателей считается потенциально небезопасным, однако выхода видеокарты из строя можно ожидать только при превышении 100-градусной отметки.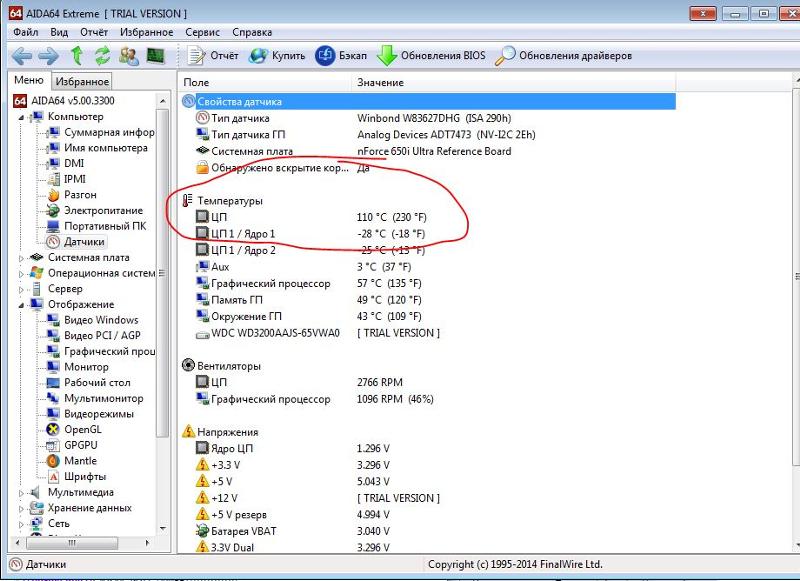
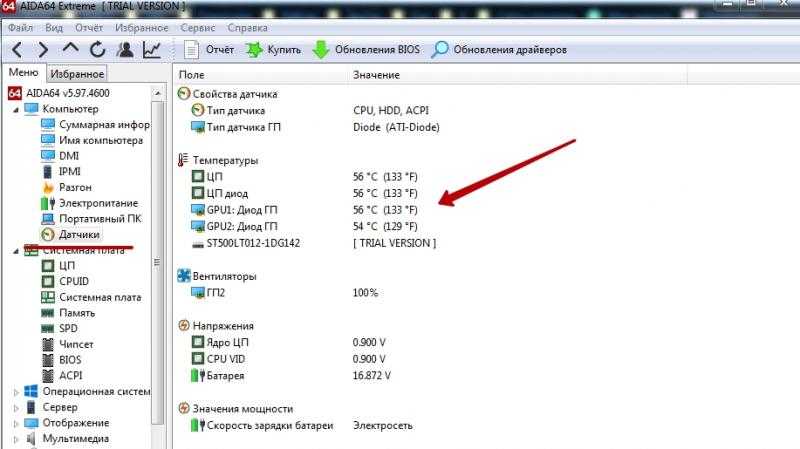 д…).
д…). Так как забивание кулеров пылью возрастает в несколько раз и вполне заметно снижает эффективность охлаждения
Так как забивание кулеров пылью возрастает в несколько раз и вполне заметно снижает эффективность охлаждения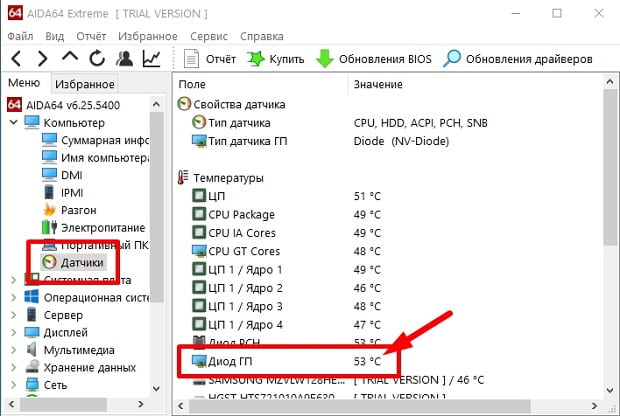 Этот инструмент идеально подходит для бизнес-сред, где время безотказной работы является приоритетом.
Этот инструмент идеально подходит для бизнес-сред, где время безотказной работы является приоритетом.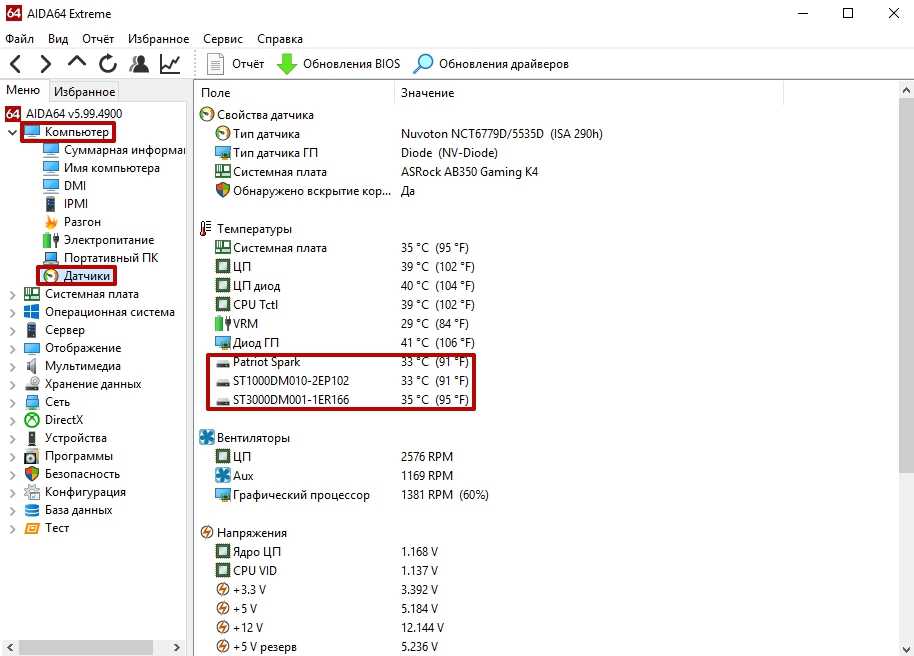 Имеет минимальные функции отчетности и регистрации событий.
Имеет минимальные функции отчетности и регистрации событий.![Как отключить защиту secure boot в биосе с поддержкой uefi: [Ноутбук] Устранение неполадок — сообщение с ошибкой ‘Secure Boot Violation’ в BIOS | Официальная служба поддержки](https://dilios.ru/wp-content/themes/dilios.ru/assets/front/img/thumb-medium-empty.png)