Windows 7 запустить службу обновления: Как включить обновления windows 7
Содержание
Ошибка 1068 в Windows 7, 10: причины и решения
В сообщении к ошибке 1068 обычно говорится, что Windows 7 или 10 не удается запустить определенную службу. Это может происходить и в момент ручного включения службы, и при попытке выполнения определенной процедуры. Например, при включении интернета, попытке воспроизвести музыку, распечатать документ, обновить Windows и т. п. Сервисы отвечают за большинство функций операционной системы и их правильная настройка очень важна. Мы покажем все, что вам нужно сделать, чтобы исправить ошибку 1068.
1068: Не удалось запустить службу или группу зависимостей.
или
Произошла ошибка при включении общего доступа к подключению к Интернету. Не удалось запустить службу или группу зависимостей.
Как определить причину ошибки?
В данном случае очень важно уметь обнаруживать проблему, от этого будет зависеть то, что нужно сделать для исправления неполадки. Суть ошибки 1068 заключается в том, что многие службы имеют зависимости. То есть они зависят от других, так называемых дочерних сервисов. Если дочерняя служба не запущена, то и нужный нам процесс запустить не получится до тех пор, пока мы не подготовим почву. Но как же узнать, от каких служб зависит сервис, который не запускается? Да очень просто, в Windows уже заложена информация об этом.
То есть они зависят от других, так называемых дочерних сервисов. Если дочерняя служба не запущена, то и нужный нам процесс запустить не получится до тех пор, пока мы не подготовим почву. Но как же узнать, от каких служб зависит сервис, который не запускается? Да очень просто, в Windows уже заложена информация об этом.
Как узнать, почему появляется ошибка 1068:
- Открываем «Панель управления» любым удобным способом.
- Раскрываем список «Администрирование», а затем – «Службы».
- Ищем проблемный процесс: «Диспетчер печати», «Центр обновления Windows», «Windows Audio» и т. п.
- Двойным кликом открываем процесс и переходим во вкладку «Зависимости».
Важно! Не забудьте развернуть весь список зависимостей, так как дочерний сервис для этой службы, также может требовать запуск других процессов. Иными словами, тоже является родительским для других дочерних сервисов.
Как исправить ошибку 1068?
Логично то, что для исправления сбоя с данным кодом нам нужно запустить все нужные службы.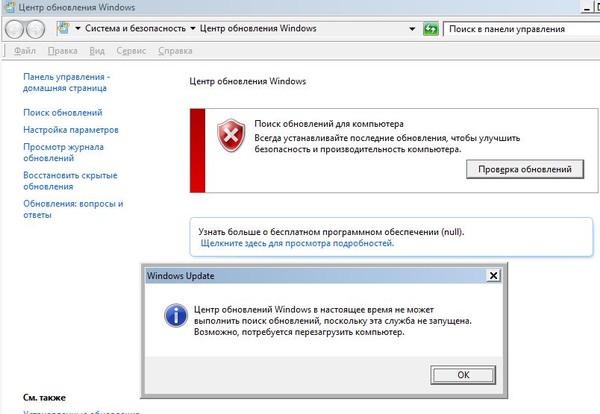 Однако бывает такая проблема, когда ошибка 1068 появляется даже при попытке развернуть список зависимостей. Для пользователей с подобной неполадкой, а также для тех, кто не желает сам искать все дочерние службы, мы перечислим основные из них.
Однако бывает такая проблема, когда ошибка 1068 появляется даже при попытке развернуть список зависимостей. Для пользователей с подобной неполадкой, а также для тех, кто не желает сам искать все дочерние службы, мы перечислим основные из них.
Основные службы и их зависимости от дочерних сервисов:
- «Диспетчер печати» требует, чтобы были активны: «HTTP-служба», «Удаленный вызов процедур (RPC)». Последняя также зависит от «Модуль запуска процессов DCOM-сервера» и «Сопоставитель конечный точек RPC».
- «Windows Audio» использует «Средство сопоставления конечных точек Windows Audio» и «Удаленный вызов процедур (RPC)», а зависимости последнего сервиса описаны в прошлом пункте.
- «Центр обновления Windows» требует активность только службы «Удаленный вызов процедур (RPC)».
- «Брандмауэр» нуждается в «Windows Firewall Authorization Driver». Еще нужно активировать «Службу базовой фильтрации», которая в свою очередь зависит от «Удаленного вызова процедур (RPC)».

- «Служба автонастройки WLAN» обладает относительно большим списком зависимостей, из-за чего часто не запускается. Вам потребуется «Диспетчер подключений Windows», а его можно включить только при активности «Удаленного вызова процедур (RPC)», он тоже зависит от «Модуль запуска процессов DCOM-сервера» и «Сопоставитель конечный точек RPC». Также нужен «Фильтр NativeWiFi».
Что касается подключения к интернету, это одна из самых частых проблем и сложных в исправлении. Все из-за того, что для подключения к сети нужно довольно большое количество сервисов. Вот полный их список и правильное состояние.
Диспетчер подключений Windows (Автоматически)
Удаленный вызов процедур RPC (Автоматически)
Служба автонастройки WLAN (Автоматически)
Автонастройка WWAN (Вручную или Автоматически).
Служба шлюза уровня приложения (Вручную)
Служба сведений о подключенных сетях (Автоматически)
Диспетчер подключений удаленного доступа (Вручную)
Диспетчер автоматических подключений удаленного доступа (Вручную)
Служба SSTP (Вручную)
Маршрутизация и удаленный доступ (Вручную).
Диспетчер удостоверений сетевых участников (Вручную)
Протокол PNRP (Вручную)
Телефония (Вручную)
Plug and Play (Вручную)
Переходя к дочерним службам и запуская их (можно через клик правой кнопкой мыши и выпадающее меню), вы должны получить возможность включить нужный сервис и избавиться от ошибки 1068 в Windows 7, 10. Мы дали вам и «удочку», и «рыбу», поэтому проблем быть не должно.
Компьютеры #Windows 10 #Windows 7
служба Windows Update не работает
как
СОВЕТУЕМ: Нажмите здесь, чтобы исправить ошибки Windows и оптимизировать производительность системы
Это сообщение об ошибке появляется, когда пользователи пытаются обновить свой компьютер, используя встроенную функцию обновления, или когда они пытаются проверить наличие обновлений, используя приложение «Настройки» в Windows или Панель управления в более старых версиях. На самом деле полное сообщение гласит: «Центр обновления Windows в настоящее время не может проверять наличие обновлений, потому что служба не работает».
Как и в случае с другими проблемами обновления Windows, их обычно можно решить с некоторым терпением, и эти проблемы обычно не требуют серьезного устранения неполадок или перезагрузки компьютера. Мы подготовили несколько методов, которые оказались полезными, поэтому обязательно попробуйте их!
Решение 1. Перезапустите службу Центра обновления Windows.
Поскольку сообщение об ошибке самоочевидно (в отличие от большинства ошибок Windows), вы также можете попытаться просто перезапустить службу Центра обновления Windows, которая, по-видимому, была остановлена или сломана. Наряду с этим, вы также должны удалить определенные папки, которые обеспечат надлежащий сброс службы. Удачи!
- Откройте диалоговое окно «Выполнить», используя комбинацию клавиш Windows + R на клавиатуре (коснитесь их одновременно…). В открывшейся строке введите «services.msc» без кавычек и нажмите «ОК», чтобы открыть инструмент «Службы».
- Альтернативный способ для той же работы — открыть панель управления, расположив ее в меню «Пуск».
 Вы также можете найти его, используя кнопку поиска в меню «Пуск».
Вы также можете найти его, используя кнопку поиска в меню «Пуск». - После того, как откроется панель управления, измените настройку «Просмотр по» в верхней правой части окна на «Большие или маленькие значки» и найдите пункт «Администрирование». Нажмите на него и найдите ярлык Службы внизу, прокрутив вниз. Нажмите на него, чтобы открыть его.
- Найдите Центр обновления Windows, который дает вам проблему в списке служб, щелкните его правой кнопкой мыши и выберите «Свойства» в появившемся меню.
- Если служба запущена (вы можете проверить это рядом с сообщением о состоянии службы), вам следует остановить ее, нажав кнопку Стоп в середине окна. Если он остановлен, оставьте его остановленным, пока мы не продолжим.
Теперь пришло время удалить папку, которую мы упомянули в описании метода.
- Откройте этот ПК на более новой версии Windows или Мой компьютер на более старых версиях в зависимости от установленной версии Windows.

- Вы можете перейти туда, открыв интерфейс Windows Explorer, щелкнув значок «Библиотеки» или открыв любую папку и щелкнув «Этот компьютер / Мой компьютер» на панели навигации в левой части окна.
- Дважды щелкните диск, на котором установлена ваша операционная система (по умолчанию Local Disk C), и попробуйте найти папку Windows. Если вы не видите папку Windows при открытии диска, это потому, что скрытые файлы отключены для просмотра на вашем компьютере, и вам нужно будет включить их просмотр.
- Перейдите на вкладку «Вид» в меню проводника, где диск является открытым путем, и установите флажок «Скрытые элементы» в разделе «Показать / скрыть». Проводник покажет скрытые файлы и сохранит эту опцию, пока вы не измените ее снова.
- Найдите папку SoftwareDistribution в папке Windows, щелкните ее правой кнопкой мыши и выберите пункт «Удалить» в контекстном меню.
Теперь пришло время завершить это решение и вернуться к службам, чтобы запустить службу Windows Update.
- Вернитесь к Сервисам, щелкните правой кнопкой мыши на записи Центра обновления Windows и выберите Свойства. Убедитесь, что для параметра в меню «Тип запуска» в окне свойств службы установлено значение «Автоматически», прежде чем переходить к другим шагам.
- Подтвердите любые диалоговые окна, которые могут появиться при изменении типа запуска. Нажмите кнопку «Пуск» в середине окна перед выходом.
- Проверьте, исчезла ли проблема и сможете ли вы теперь правильно обновить Windows.
Решение 2. Обновите драйвер Intel Rapid Storage Technology.
Кто-то может спросить, что драйвер Intel RST имеет отношение к обновлению Windows, но, очевидно, это может решить проблему для пользователей, которые проходят через него в данный момент. Пользователи попробовали более продвинутые методы, но это однажды может решить проблему в кратчайшие сроки!
- Нажмите на кнопку меню «Пуск», введите в диспетчере устройств и выберите первый результат, который появляется.
 Вы также можете использовать комбинацию клавиш Windows Key + R, чтобы открыть диалоговое окно «Выполнить». Введите «devmgmt.msc» в поле «Выполнить» и нажмите «ОК», чтобы запустить его.
Вы также можете использовать комбинацию клавиш Windows Key + R, чтобы открыть диалоговое окно «Выполнить». Введите «devmgmt.msc» в поле «Выполнить» и нажмите «ОК», чтобы запустить его.
- Разверните раздел «Диски», щелкнув стрелку рядом с ним, и найдите диск, который использует технологию Intel Rapid Storage. Обязательно проконсультируйтесь на сайте вашего производителя для получения дополнительной информации об этом. Щелкните правой кнопкой мыши на этом устройстве и выберите опцию «Удалить устройство».
- Подтвердите любые диалоги, которые могут попросить вас подтвердить свой выбор и дождаться завершения процесса.
- Найдите драйвер Intel Rapid Storage Technology, перейдя по этой ссылке, где вы должны выбрать операционную систему, которую вы используете.
- Загрузите нужный файл, сохраните его на своем компьютере и запустите из папки «Загрузки». Следуйте инструкциям на экране, чтобы установить его и перезагрузить компьютер.
 Проверьте, решена ли проблема.
Проверьте, решена ли проблема.
Решение 3. Метод для более старых версий Windows
Если вы используете версию Windows, более раннюю, чем Windows 10, вам может посчастливиться увидеть, что управлять обновлениями проще, чем в Windows 10. Например, вы можете просто выбрать, устанавливать обновления вообще или нет, и что это именно то, что мы собираемся сделать, чтобы решить проблему.
Если сообщение об ошибке появляется при попытке проверить наличие обновлений, это может сработать.
- Нажмите на кнопку меню «Пуск» и откройте панель управления, выполнив поиск. Вы также можете найти панель управления в меню «Пуск» непосредственно в Windows 7.
- На панели управления установите для параметра «Вид как» значение «Большие значки» в правом верхнем углу и нажмите «Обновление Windows».
- В левой части экрана в списке различных настроек нажмите «Изменить настройки» и посмотрите раздел «Важные обновления».
 Нажмите на выпадающий список и выберите опцию Никогда не проверять наличие обновлений (не рекомендуется).
Нажмите на выпадающий список и выберите опцию Никогда не проверять наличие обновлений (не рекомендуется).
- После этого вернитесь в раздел «Обновление Windows» на панели управления и найдите параметр «Проверить наличие обновлений» чуть выше параметра «Изменить настройки», который вы открыли в левом меню навигации.
- Проверьте, можете ли вы установить обновления сейчас. Не забудьте отменить изменения, внесенные после успешной установки обновления.
Решение 4. Перерегистрируйте эти файлы Центра обновления Windows.
Эти файлы являются одним из основных .dll-файлов, отвечающих за службу Центра обновления Windows, и вам следует попытаться перерегистрировать их с помощью административной командной строки. Это решение должно занять больше минуты, и оно помогло пользователям в разных операционных системах!
- Выполните поиск «Командная строка» либо прямо в меню «Пуск» (просто начните вводить текст), либо нажмите кнопку поиска рядом с ним и введите затем.
 Щелкните правой кнопкой мыши первый результат в верхней части окна и выберите параметр «Запуск от имени администратора».
Щелкните правой кнопкой мыши первый результат в верхней части окна и выберите параметр «Запуск от имени администратора».
- Пользователи, использующие более старую версию Windows (старше Windows 10), могут использовать комбинацию клавиш Windows Logo Key + R, чтобы открыть диалоговое окно «Выполнить». Введите «cmd» в этом поле и используйте комбинацию клавиш Ctrl + Shift + Enter, чтобы запустить командную строку с правами администратора.
- Скопируйте и вставьте команды, показанные ниже, и убедитесь, что вы нажимаете клавишу Enter на клавиатуре после ввода каждой из них:
regsvr32 wuapi.dll regsvr32 wuaueng.dll regsvr32 wups.dll regsvr32 wups2.dll regsvr32 wuwebv.dll regsvr32 wucltux.dll
- Введите «выход» в командной строке, перезагрузите компьютер и попробуйте проверить наличие обновлений еще раз, чтобы увидеть, работает ли он сейчас.
Обновление Windows 7 до 10: Серьезно, вот почему вам нужно обновить
Прошло почти два года с тех пор
Майкрософт
официально прекратила поддержку Windows 7 в январе 2020 года.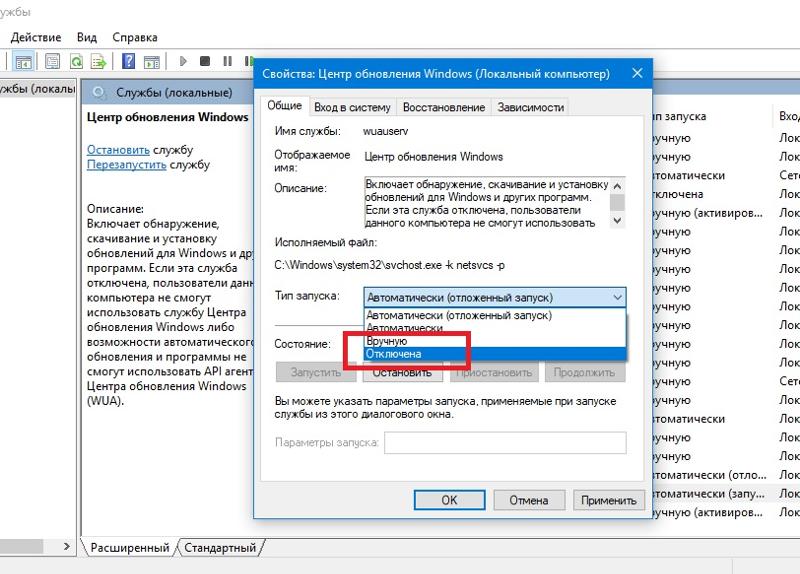 Этот конец не должен был стать неожиданностью для пользователей Windows: Microsoft пообещала 10 лет поддержки продуктов для Windows 7, когда она была выпущена в октябре 2009 года, прежде чем сместить акцент на поддержку новых технологий, например Windows 11.
Этот конец не должен был стать неожиданностью для пользователей Windows: Microsoft пообещала 10 лет поддержки продуктов для Windows 7, когда она была выпущена в октябре 2009 года, прежде чем сместить акцент на поддержку новых технологий, например Windows 11.
Это означает, что Microsoft больше не предлагает техническую помощь или обновления программного обеспечения для вашего устройства, и компания призвала людей перейти на Windows 10, чтобы сохранить свои компьютеры и
ноутбуки
безопасный. (Если вы являетесь пользователем Windows 8.1, расширенная поддержка этой ОС не прекратится до января 2023 года.) Но не волнуйтесь — вы все еще можете использовать этот трюк для бесплатной загрузки Windows 10, если хотите. А с Windows 10 вы можете бесплатно обновиться до Windows 11.
CNET Now
Все последние технические новости доставляются на ваш почтовый ящик. Это бесплатно!
Продолжайте читать, чтобы узнать все, что вам нужно знать об окончании поддержки Windows 7 и о том, как перейти на Windows 10.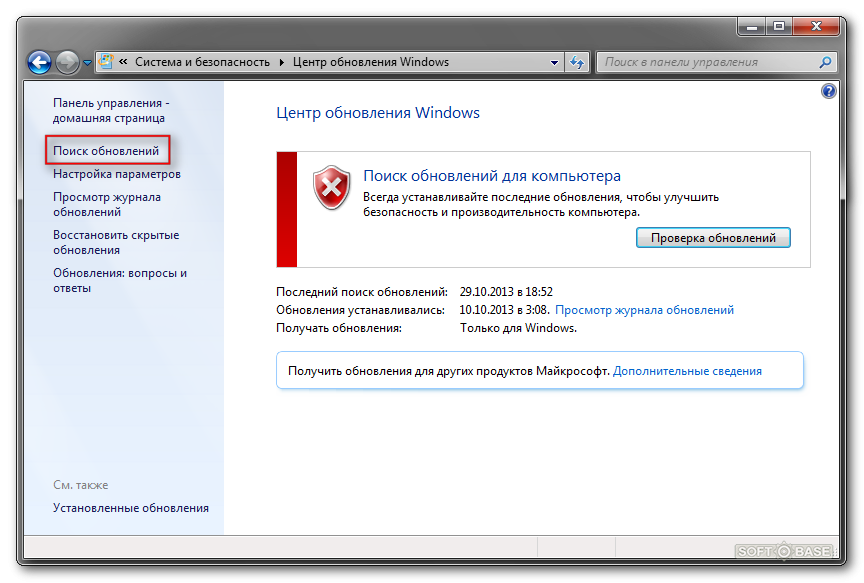
Настраиваемое меню «Пуск» в Windows 10. Как скачать Windows 10 бесплатно
Почему Microsoft прекратила поддержку Windows 7?
Корпорация Майкрософт давно установила политику фиксированного образа жизни для многих своих продуктов. Для каждой версии своей ОС компания предлагает минимум 10 лет поддержки (не менее пяти лет основной поддержки, а затем пять лет расширенной поддержки). Оба типа включают в себя обновления безопасности и программы, разделы самопомощи в Интернете и дополнительную помощь, за которую вы можете платить.
Windows 7 была выпущена в октябре 2009 года, поэтому ее 10-летний жизненный цикл подошел к концу. Windows 10 была выпущена в 2015 году, а расширенная поддержка последней версии ОС должна прекратиться в 2025 году.
Подробнее: Вот как долго Microsoft будет поддерживать его
youtube.com/embed/Tg1kYK3V2jA?start=0″>
Перестанет ли работать мой компьютер с Windows 7?
Ваш компьютер с Windows 7 будет продолжать работать, но Microsoft не будет предоставлять обновления или исправления для системы безопасности или техническую поддержку по каким-либо проблемам, что подвергает ваш компьютер большему риску вирусов и вредоносных программ, которые могут циркулировать, чтобы воспользоваться любыми недостатками, которые обнаружены. позже обнаружил.
Вот почему для вас крайне важно перейти на версию ОС, для которой Microsoft по-прежнему будет выделять ресурсы.
Подробнее: Поддержка Windows 7 прекращена, но эти семь советов по безопасности по-прежнему защитят ваш ноутбук
Нужно ли переходить на Windows 10?
Никто не может заставить вас перейти с Windows 7 на Windows 10, но вы оставляете свои устройства и, возможно, свою конфиденциальность уязвимыми, если не совершите переход. Без обновлений или исправлений безопасности вы подвергаете свой компьютер риску — особенно опасный выбор, так как многие формы
вредоносное ПО
целевые устройства Windows.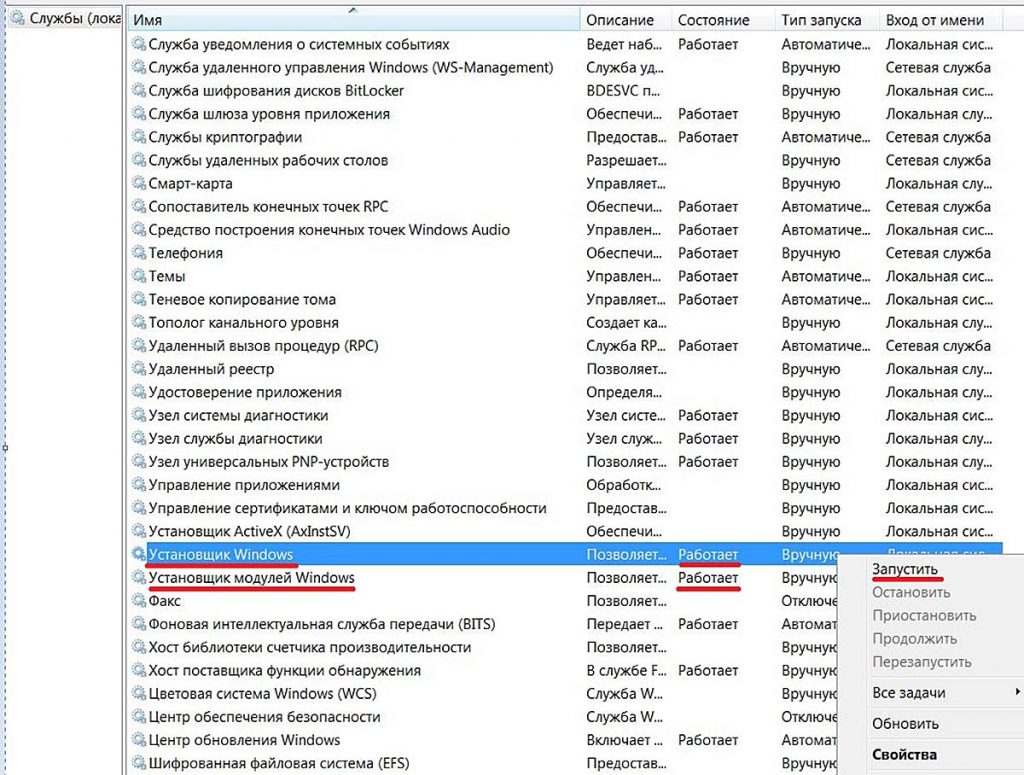
Windows 10 также имеет ряд встроенных инструментов безопасности: антивирусная программа «Защитник Windows» защищает от вредоносных и шпионских программ в электронной почте, приложениях, облаке и Интернете, а Windows Hello предлагает возможность входа без пароля для разблокировки ваших устройств. лицом или сканером отпечатков пальцев. Служба «Найти мое устройство» может удаленно заблокировать и стереть данные с вашего устройства Windows или отобразить местоположение вашего устройства.
Подробнее: Лучшая антивирусная защита 2021 года для Windows 10
Разве Windows 10 не содержит ошибок?
Некоторые люди не решались перейти на новую версию из-за сообщений о нескольких ошибках в более ранних версиях Windows 10. Но с тех пор Microsoft внесла несколько изменений в свой подход к обновлению. Самое большое изменение произошло с выпуском в мае 2019 года, включая более медленное развертывание с дополнительным тестированием, больше возможностей для приостановки обновлений и более подробное раскрытие известных проблем, поэтому ваш опыт должен быть более плавным.
Многие проблемы были связаны с тем, что обновления происходят чаще, сказал аналитик Gartner Research Стив Клейнханс. «Но в целом большинство пользователей, похоже, очень довольны ОС и впечатлениями, которые она дает, особенно на новых устройствах», — добавил он.
Подробнее: 6 простых изменений безопасности, которые необходимо внести всем пользователям Windows 10
В чем разница между Windows 7 и Windows 10?
Помимо набора инструментов безопасности, Windows 10 также предлагает дополнительные функции. Одним из них является приложение «Ваш телефон», которое позволяет вам получать доступ к текстам, уведомлениям и приложениям с вашего телефона с помощью вашего ПК — аналогично функциям Apple Continuity. Функция под названием «Вызовы» позволяет вам совершать и отвечать на вызовы Android на вашем ПК (и вы также можете подключить свой iPhone к ПК с Windows). Функция диктовки позволяет легко записывать идеи.
Функция под названием «Вызовы» позволяет вам совершать и отвечать на вызовы Android на вашем ПК (и вы также можете подключить свой iPhone к ПК с Windows). Функция диктовки позволяет легко записывать идеи.
Цифровой помощник Microsoft Cortana также доступен на ПК с Windows 10. ОС также лучше интегрируется с Microsoft OneDrive и другими облачными инструментами.
Подробнее: 11 простых приемов Windows 10, о которых вы не знали
Самое последнее обновление Windows 10 от ноября 2021 г. включает такие функции, как новые стандарты безопасности Wi-Fi и другие изменения, направленные на управление и безопасность.
В отличие от предыдущих версий ОС, Windows 10 по умолчанию предлагает автоматические обновления для повышения безопасности систем. (Вы можете отключить их, если хотите, перейдя на Настройки Центра обновления Windows > Дополнительные параметры и переход от Автоматически к другому параметру в раскрывающемся меню.)
Подробнее: 5 функций Windows 10, которые превосходят возможности Windows 7
Как выполнить обновление с Windows 7 на виндовс 10? Сколько это будет стоить мне?
Вы можете купить и загрузить Windows 10 через веб-сайт Microsoft за 139 долларов США. Хотя технически Microsoft прекратила свою программу бесплатного обновления до Windows 10 в июле 2016 года, по состоянию на ноябрь 2021 года CNET подтвердила, что бесплатное обновление по-прежнему доступно для пользователей Windows 7, 8 и 8.1. Ознакомьтесь с нашим пошаговым руководством по бесплатному обновлению до Windows 10.
Хотя технически Microsoft прекратила свою программу бесплатного обновления до Windows 10 в июле 2016 года, по состоянию на ноябрь 2021 года CNET подтвердила, что бесплатное обновление по-прежнему доступно для пользователей Windows 7, 8 и 8.1. Ознакомьтесь с нашим пошаговым руководством по бесплатному обновлению до Windows 10.
Подробнее: 20 профессиональных советов, как заставить Windows 10 работать так, как вы хотите (бесплатный PDF) (TechRepublic)
застряли при проверке обновлений – uk
4 мин
зависает при проверке обновлений
Одобренный ответ
Обновление окна 10 зависает при проверке обновлений
обновление окна 10 зависает при проверке обновлений 1) Microsoft предлагает новое пошаговое руководство по восстановлению Центра обновления Windows, которое приводит к сбросу компонентов… 2) Если это не удается, попробуйте вручную сбросить службу Центра обновления Windows Откройте административную командную строку и введите следующее. .. 3) Вы…
.. 3) Вы…
Устранение неполадок при обновлении Windows — служба поддержки Майкрософт
Чтобы проверить наличие обновлений, выберите «Пуск» > «Параметры» > «Обновление и безопасность» > «Центр обновления Windows» > «Проверить наличие обновлений». Чтобы получить справку, в поле поиска на панели задач введите «Получить справку», затем выберите «Получить справку» в списке результатов.
Как исправить зависшее обновление Windows | ТехРадар
www.techradar.com › практическое › программное обеспечение Как исправить зависание обновления Windows | TechRadar www.techradar.com › практическое › программное обеспечение › Кэширование Убедитесь, что обновления действительно зависли. подходит для вашей ситуации и программного обеспечения. Выключите и снова включите. Знаете ли вы, почему вы пытались выключить и снова включить это такое клише ИТ-поддержки? Потому что это так часто работает. В этом нет волшебного трюка — он просто очищает временную память вашего компьютера (включая все зависшие файлы или процессы) и позволяет Windows снова начать с нуля со всем, что есть в системе.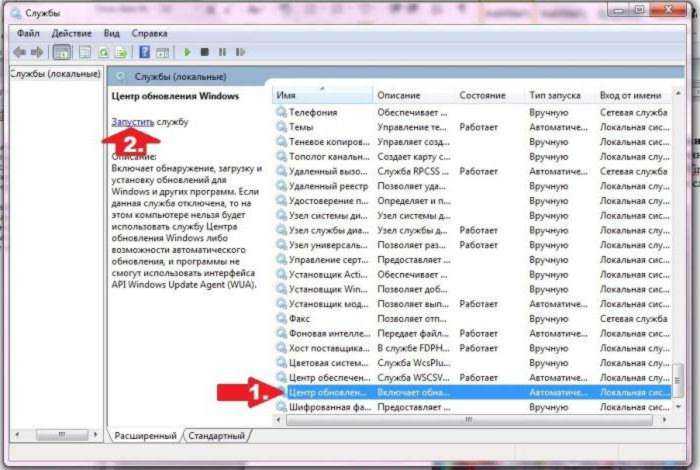 Проверьте утилиту Центра обновления Windows. В Windows 10 вы можете найти страницу Центра обновления Windows, запустив приложение «Настройки» в меню «Пуск» и нажав «Обновление и безопасность». Запустите программу устранения неполадок Microsoft Microsoft чувствует вашу боль, она знает, что процесс обновления может время от времени вызывать проблемы, поэтому она разработала программу устранения неполадок специально для нее — найдите старую панель управления для устранения неполадок, затем выберите Исправить проблемы с Центром обновления Windows из списка на -экран.
Проверьте утилиту Центра обновления Windows. В Windows 10 вы можете найти страницу Центра обновления Windows, запустив приложение «Настройки» в меню «Пуск» и нажав «Обновление и безопасность». Запустите программу устранения неполадок Microsoft Microsoft чувствует вашу боль, она знает, что процесс обновления может время от времени вызывать проблемы, поэтому она разработала программу устранения неполадок специально для нее — найдите старую панель управления для устранения неполадок, затем выберите Исправить проблемы с Центром обновления Windows из списка на -экран.
Как исправить зависшее обновление Windows | Руководство по Томам
www.tomsguide.com › как сделать › как исправить зависаниеКак исправить зависшее обновление Windows | Toms Guide www.tomsguide.com › как сделать › как исправить зависание Кэширование Проверьте, действительно ли обновление зависло. Это может показаться очевидным шагом, но некоторые обновления могут занять несколько часов, а не минут. Мы настоятельно рекомендуем вам дать вашему компьютеру некоторое время для самостоятельного завершения любых обновлений, прежде чем предпринимать какие-либо действия.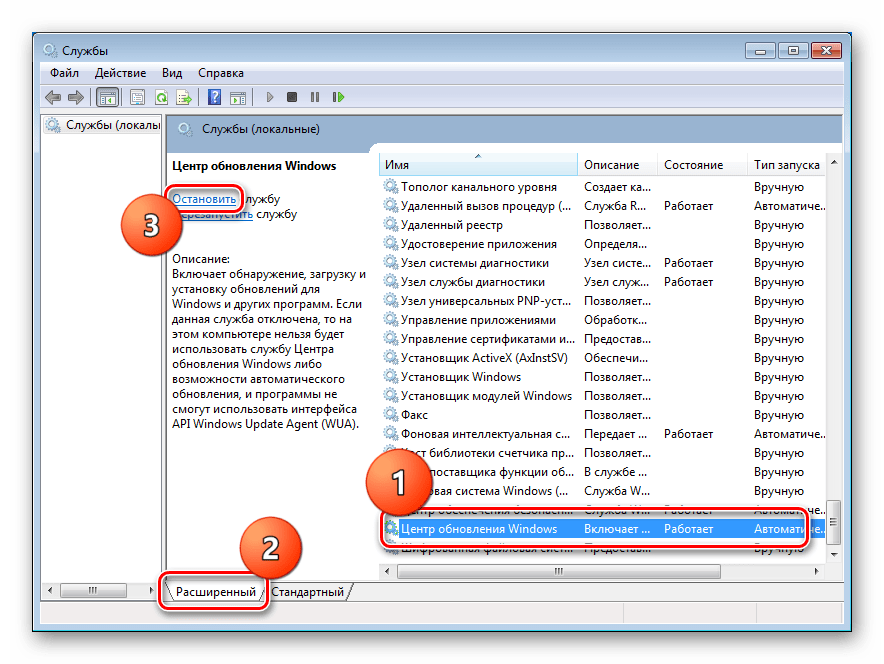 Перезагрузите устройство. Если ваше обновление определенно зависло, тогда вашим первым вариантом должен быть старый фаворит технической поддержки: «выключить и снова включить». Проверьте настройки Центра обновления Windows. Windows фактически сообщит вам о любых проблемах, обнаруженных при установке обновлений. Иногда вы получаете сообщение с предложением повторить попытку обновления позже или можете получить что-то более конкретное. Запустите программу устранения неполадок Microsoft. Microsoft знает, что иногда устройства с Windows 10 могут сталкиваться с проблемами, поэтому она создала программу устранения неполадок, чтобы немного упростить поиск причины проблемы.
Перезагрузите устройство. Если ваше обновление определенно зависло, тогда вашим первым вариантом должен быть старый фаворит технической поддержки: «выключить и снова включить». Проверьте настройки Центра обновления Windows. Windows фактически сообщит вам о любых проблемах, обнаруженных при установке обновлений. Иногда вы получаете сообщение с предложением повторить попытку обновления позже или можете получить что-то более конкретное. Запустите программу устранения неполадок Microsoft. Microsoft знает, что иногда устройства с Windows 10 могут сталкиваться с проблемами, поэтому она создала программу устранения неполадок, чтобы немного упростить поиск причины проблемы.
Как исправить обновление Windows, когда оно зависает или зависает
www.howtogeek.com › 247380 › How-to-fix-windowsКак исправить Windows Update, когда он зависает или зависает www.howtogeek.com › 247380 › How-to-fix-windows CachedFix Центр обновления Windows с помощью средства устранения неполадок в Windows 11 В Windows есть встроенное средство устранения неполадок, которое может помочь исправить зависшее обновление.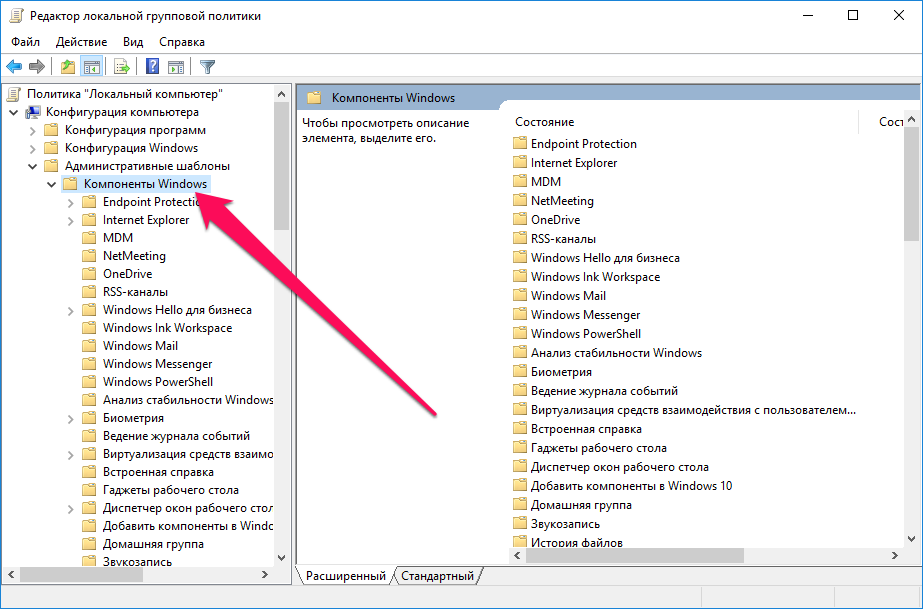 Это самый простой способ попробовать, поэтому сначала запустите его. Исправьте Центр обновления Windows с помощью средства устранения неполадок в любой версии Windows. Это средство устранения неполадок доступно в Windows 7, 8, 10 и 11. Оно доступно через панель управления во всех версиях Windows по состоянию на март 2022 года. Исправьте Центр обновления Windows, удалив его кэш вручную. Если у вас все еще возникают проблемы после запуска средства устранения неполадок (или если вы просто любите делать что-то самостоятельно), выполнение тех же действий вручную может помочь там, где средство устранения неполадок не помогло. Windows 7 Обновите службу обновления Windows. СВЯЗАННЫЕ Где легально скачать Windows 10 8.1 и 7 ISO. Если вы устанавливаете Windows 7 с нуля, вы заметите, что Центр обновления Windows будет очень долго проверять наличие обновлений.
Это самый простой способ попробовать, поэтому сначала запустите его. Исправьте Центр обновления Windows с помощью средства устранения неполадок в любой версии Windows. Это средство устранения неполадок доступно в Windows 7, 8, 10 и 11. Оно доступно через панель управления во всех версиях Windows по состоянию на март 2022 года. Исправьте Центр обновления Windows, удалив его кэш вручную. Если у вас все еще возникают проблемы после запуска средства устранения неполадок (или если вы просто любите делать что-то самостоятельно), выполнение тех же действий вручную может помочь там, где средство устранения неполадок не помогло. Windows 7 Обновите службу обновления Windows. СВЯЗАННЫЕ Где легально скачать Windows 10 8.1 и 7 ISO. Если вы устанавливаете Windows 7 с нуля, вы заметите, что Центр обновления Windows будет очень долго проверять наличие обновлений.
Как исправить зависание обновления Windows — Lifewire
Обновить БИОС. Устаревший BIOS не является распространенной причиной этой проблемы, но это возможно. Если одно или несколько обновлений, которые Windows пытается установить, связаны с тем, как Windows работает с вашей материнской платой или другим встроенным оборудованием, обновление BIOS может решить проблему. Сделайте чистую установку Windows.
Если одно или несколько обновлений, которые Windows пытается установить, связаны с тем, как Windows работает с вашей материнской платой или другим встроенным оборудованием, обновление BIOS может решить проблему. Сделайте чистую установку Windows.
Как исправить зависание обновления Windows 10 при проверке обновлений Проблема
Как исправить зависание обновления Windows 10 при проверке обновлений 1. Перезагрузите компьютер. Прежде чем вы начнете возиться с чем-либо еще на своем компьютере, просто перезагрузите компьютер один раз. 2. Проверьте дату и время. Затем убедитесь, что данные и время установлены правильно на вашем ПК. Иногда и не вовремя… …
Центр обновления Windows завис при проверке обновлений в Windows 11/10
1 Выйдите из настроек и перезагрузите компьютер Закройте окно настроек и перезагрузите компьютер. Сделав это, читайте дальше. 2 Перезапустите службу Центра обновления Windows. Теперь откройте командную строку или PowerShell и…
Обновление Windows 10/11 зависло при проверке обновлений
Загрузите ISO-образ Windows.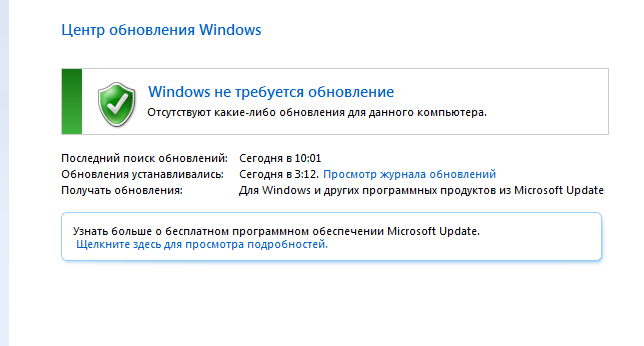 Щелкните правой кнопкой мыши ISO и выберите «Монтировать», чтобы смонтировать его на букву диска. Запустите Setup.exe с подключенной буквы диска ISO. Отключите компьютер от Интернета. На начальном экране нажмите «Изменить способ загрузки обновлений программой установки». Выберите «Не сейчас» (во время установки Windows 11) или «Не сейчас…
Щелкните правой кнопкой мыши ISO и выберите «Монтировать», чтобы смонтировать его на букву диска. Запустите Setup.exe с подключенной буквы диска ISO. Отключите компьютер от Интернета. На начальном экране нажмите «Изменить способ загрузки обновлений программой установки». Выберите «Не сейчас» (во время установки Windows 11) или «Не сейчас…
Windows 10 постоянно проверяет наличие обновлений? — Компьютерщик службы поддержки
Щелкните правой кнопкой мыши кнопку «Пуск» и выберите «Выполнить». Введите SERVICES.MSC и нажмите OK. Это запустит Службы. В списке приложений щелкните правой кнопкой мыши «Обновления Windows» и выберите «Остановить». Затем откройте проводник и выберите C > Windows > SoftwareDistribution. Удалите все файлы в папке.
Центр обновления Windows завис при проверке обновлений — Суперпользователь
Перезапустите службу Центра обновления Windows и очистите папки кэша Центра обновления Windows (wuauserv) Найдите командную строку на панели задач Windows и щелкните правой кнопкой мыши значок командной строки.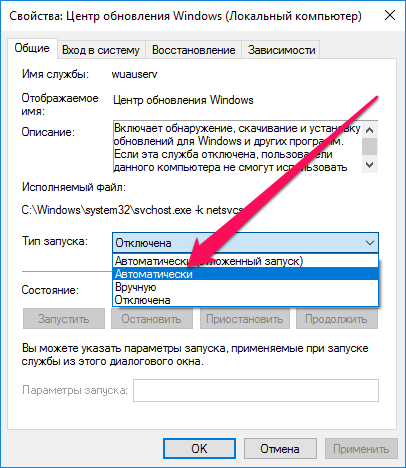

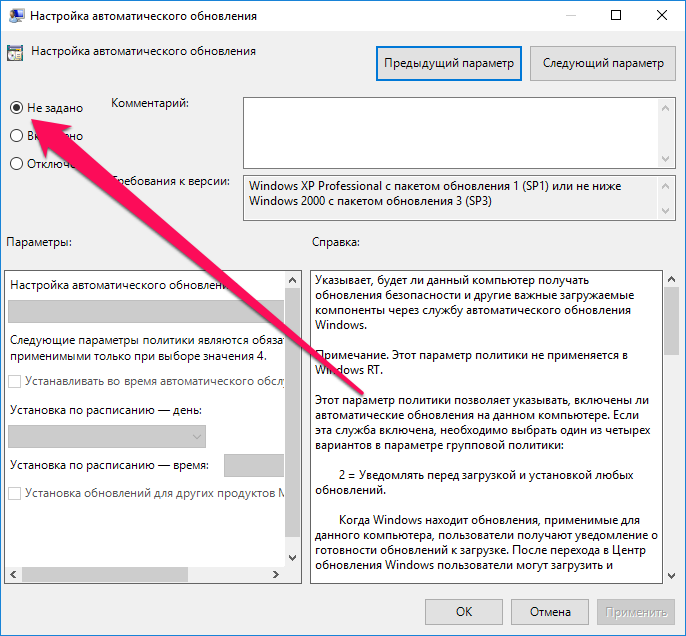

 Вы также можете найти его, используя кнопку поиска в меню «Пуск».
Вы также можете найти его, используя кнопку поиска в меню «Пуск».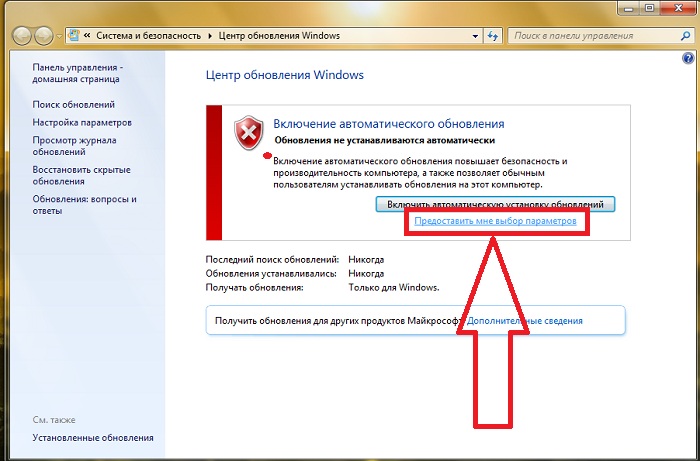
 Вы также можете использовать комбинацию клавиш Windows Key + R, чтобы открыть диалоговое окно «Выполнить». Введите «devmgmt.msc» в поле «Выполнить» и нажмите «ОК», чтобы запустить его.
Вы также можете использовать комбинацию клавиш Windows Key + R, чтобы открыть диалоговое окно «Выполнить». Введите «devmgmt.msc» в поле «Выполнить» и нажмите «ОК», чтобы запустить его.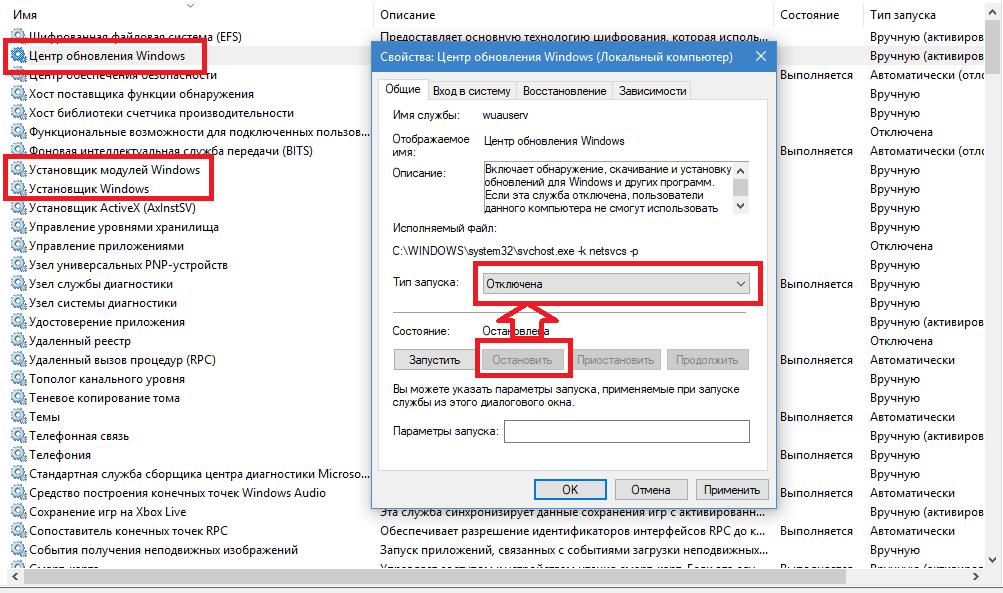 Проверьте, решена ли проблема.
Проверьте, решена ли проблема.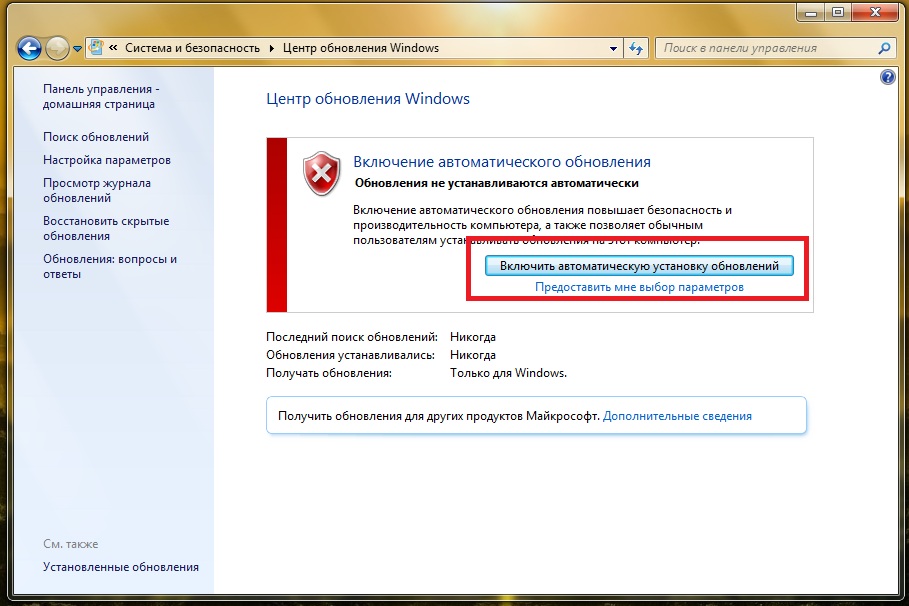 Нажмите на выпадающий список и выберите опцию Никогда не проверять наличие обновлений (не рекомендуется).
Нажмите на выпадающий список и выберите опцию Никогда не проверять наличие обновлений (не рекомендуется). Щелкните правой кнопкой мыши первый результат в верхней части окна и выберите параметр «Запуск от имени администратора».
Щелкните правой кнопкой мыши первый результат в верхней части окна и выберите параметр «Запуск от имени администратора».