Как поменять расширение файлов сразу нескольких файлов: «Как поменять расширения сразу нескольких файлов в Windows 10? » — Яндекс Кью
Содержание
Групповое переименование файлов в Windows
Иногда приходится переименовывать большое количество файлов, и чтобы не нажимать правой кнопкой мыши на каждый в отдельности – в Windows, есть много методов группового переименования файлов. И в сегодняшней статье мы рассмотрим различные способы переименования большого количества файлов.
Переименование файлов в проводнике
Один файл переименовать легко, можно нажать на него правой кнопкой мыши и выбрать переименовать, после чего написать нужное название. Также один файл можно переименовать с помощью клавиши F2, дополнительных настроек проводника и т.д. Но что делать, если у нас порядка 40 файлов и их все нужно переименовать? Можно тыкать на каждый по отдельности, а можно переименовать их всех одним махом.
Самый простой метод группового переименования файлов и без стороннего программного обеспечения – это проводник.
1.Откройте любую папку, вложите туда все файлы, которые вы хотите переименовать.
2. Зайдите в “Вид” и нажмите на “Таблица”.
3. Выделите все файлы, которые вы хотите переименовать: выбираем первый и удерживая клавишу Shift стрелкой вниз выделяем все файлы (или нажмите клавиши Ctrl+A на клавиатуре).
4. Нажмите на первый файл в списке правой кнопкой мыши и выберите “Переименовать” => введите новое имя и нажмите Enter.
5. Все выделенные файлы в папке переименованы, и в конце каждого добавлена цифра (1,2, 3…).
Переименование файла с помощью командной строки
С помощью командной строки можно переименовать большое количество файлов, а также с помощью той же команды можно изменить расширение всех файлов в папке.
1.Откройте командную строку в папке с нужными файлами: зайдите в папку с файлами для переименование и в адресной строке введите cmd, после чего нажмите Enter. После данных действий откроется командная строка в данной папке.
2. Переименовываем файлы с помощью команды Ren, вернее с помощью данной команды мы будем менять расширение файлов. Вводим ren *.jpg *.png и нажимаем Enter (вместо jpg пишите расширение с которого нужно переименовать, а вместо png – расширение, на которое нужное переименовать). Если файлы без расширения, но вы хотите его добавить, ведите команду ren *. *.png и нажмите Enter.
3.Таким способом мы сменили расширение для группы файлов.
Переименование нескольких файлов с помощью PowerShell
1. Откройте PowerShell в папке с файлами, которые вам нужно переименовать. Откройте через проводник папку с нужными файлами, после чего зайдите в “Файл” слева вверху => из открывшегося меню выберите “Запустить Windows PowerShell” => “Запустить Windows PowerShell”.
2.Переименовывать будем с помощью команды dir | rename-item -NewName {$_. name -replace ” “,”_”} в первых кавычках нужно указать, что мы переименовываем, а во вторых – на что переименовываем. К примеру, если команду оставить без изменений, то вместо пробелов (если они есть) в имени файла появятся подчеркивания. Мы в своем примере переименуем файлы “Снимок_экрана” на “20160120”, то есть вставляем команду dir | rename-item -NewName {$_.name -replace “Снимок_экрана “,”20160120”} и нажимаем Enter.
name -replace ” “,”_”} в первых кавычках нужно указать, что мы переименовываем, а во вторых – на что переименовываем. К примеру, если команду оставить без изменений, то вместо пробелов (если они есть) в имени файла появятся подчеркивания. Мы в своем примере переименуем файлы “Снимок_экрана” на “20160120”, то есть вставляем команду dir | rename-item -NewName {$_.name -replace “Снимок_экрана “,”20160120”} и нажимаем Enter.
Результат на лицо 🙂
В PowerShell много различных вариантов переименования и это только малость того, что умеет данный инструмент, но об этом в другой раз.
Переименовать группу файлов с помощью Total Commander
Если у вас установлен файловый менеджер Total Commander, то вы можете воспользоваться им для переименование большого количества файлов:
1.Откройте Total Commander.
2. Зайдите в папку, файлы которой вы хотите переименовать.
3. Выделите все файлы, которые вы хотите переименовать (с помощью клавиш Ctrl+A можно выделить всё в папке, или с помощью удерживания клавиши Shift и нажатия на стрелки).
4. Для открытия группового переименования – нажмите клавиши Ctrl+M, или зайдите в “Файл” слева вверху и выберите “Групповое переименование”.
5. В поле “маска для имени файла” вы вписываете новое имя и сразу внизу видите какой будет результат, также можно в поле “расширения” поменять расширение для всех файлов. Еще можно использовать различные настройки внизу, выбрав к примеру “Дата” у всех файлов будет название с датой создания файла. А если выбрать “Счетчик”, то к каждому файлу будет добавлена цифра в порядке возрастания. Когда вы увидите в списке нужный вам вариант – нажимайте “Выполнить”.
На сегодня все, если вы знаете другие способы – пишите в комментариях! Удачи Вам 🙂
Читайте также:
Как сменить формат сразу для нескольких файлов Excel
Хитрости »
22 Август 2018 Дмитрий 10997 просмотров
|
Основные понятия (26) Сводные таблицы и анализ данных (10) Графики и диаграммы (5) Работа с VB проектом (12) Power BI и Power Query (22) |
Условное форматирование (5) Списки и диапазоны (5) Макросы(VBA процедуры) (68) Разное (43) Баги и глюки Excel (4) |
Наверняка многие сталкивались с такой проблемой, что некоторые программы и макросы позволяют работать исключительно с определенными форматами файлов.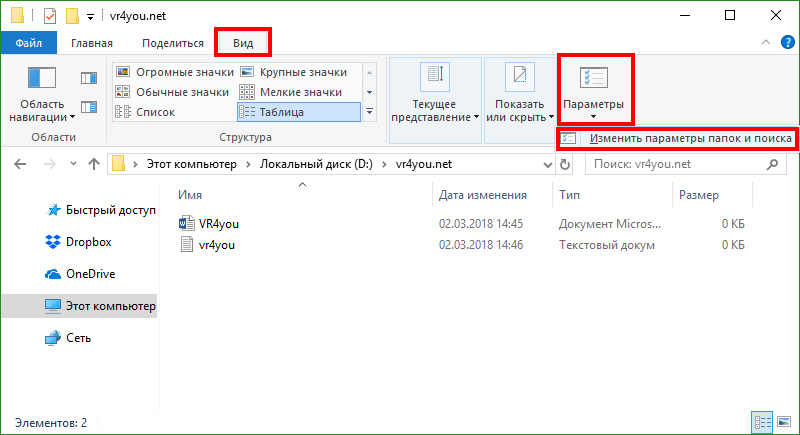 А в жизни далеко не всегда все файлы в одном формате. Например, модная в последнее время надстройка PowerQuery неравнодушна к файлам xlsb — с ними она порой отказывается нормально работать и предпочитает им более открытые форматы xlsx и xslm.
А в жизни далеко не всегда все файлы в одном формате. Например, модная в последнее время надстройка PowerQuery неравнодушна к файлам xlsb — с ними она порой отказывается нормально работать и предпочитает им более открытые форматы xlsx и xslm.
Решил набросать небольшой практический код, который пересохраняет все файлы в указанной папке в один формат, что избавит от ручной работы в виде открывания и сохранения каждого файла в нужный формат.
'---------------------------------------------------------------------------------------
' Author : The_Prist(Щербаков Дмитрий)
' Профессиональная разработка приложений для MS Office любой сложности
' Проведение тренингов по MS Excel
' http://www.excel-vba.ru
' Purpose:
'---------------------------------------------------------------------------------------
Option Explicit
Sub SaveAs_Mass()
Dim sFolder As String, sFiles As String, sNonEx As String, sNewEx As String
Dim wb As Workbook
Dim lPos As Long, lFileFormat As Long, IsDelOriginal As Boolean
'указываем новый формат файлов
sNewEx = InputBox("Укажите новое расширение для файлов:", "www. |
Как использовать: Для начала надо убедиться, что разрешены макросы и при необходимости включить их: почему не работает макрос. Затем копируем код выше, в Excel переходим в редактор VBA(Alt+F11) —Insert —Module. Вставляем туда скопированный код. Теперь код можно вызывать нажатием клавиш Alt+F8 —SaveAs_Mass —Выполнить(Run).
Все, что будет необходимо это указать один из форматов и выбрать папку с файлами, для пересохранения. В папке может находится и сам файл с кодом, но он не будет затронут.
Основные запросы и настройки кода:
- Первым появляется запрос формата файлов(Укажите новое расширение для файлов:) — здесь надо указать формат, который будет назначен выбранным файлам после выполнения команды. Доступные форматы:
- 1. xlsx — книга Excel без поддержки макросов.
 При сохранении в данный формат книг, содержащих макросы, все макросы будут удалены автоматически. Если необходимо сохранить макросы следует выбрать формат — xlsm.
При сохранении в данный формат книг, содержащих макросы, все макросы будут удалены автоматически. Если необходимо сохранить макросы следует выбрать формат — xlsm.
2. xlsm — книга Excel с поддержкой макросов
3. xlsb — двоичная книга Excel (с поддержкой макросов)
4. xlam — надстройка Excel (с поддержкой макросов)
5. xltx — шаблон Excel (без поддержки макросов)
6. xltm — шаблон Excel с поддержкой макросов
7. xls — книга Excel (97-2003)
8. xla — надстройка Excel (97-2003)
9. xlt — шаблон Excel (97-2003)Все форматы стандартны для Excel. В случае указания формата, который отсутствует в перечисленном списке, появится сообщение, что такой формат не поддерживается и код не будет выполнен.
- Далее появляется запрос указать папку с файлами, которые надо пересохранить.
- И последний запрос — «Удалять исходные файлы после пересохранения?«.
 Если выбрать да, то после сохранения каждого файла в папке в нужный формат его исходник будет удален. Следует осторожно использовать эту опцию, т.к. удаление файлов происходит без возможности восстановления. Особенно это критично, если пересохранение идет либо в формат xslx, при котором удаляются все макросы из файла, либо при сохранении в устаревший формат xls, который поддерживает не более 65536 строк данных и 256 столбцов. Если какие-то файлы при этом ранее были в более новом формате и содержали большее количество строк или столбцов, то данные будут утеряны(сохранится только 65536 строк и 256 столбцов).
Если выбрать да, то после сохранения каждого файла в папке в нужный формат его исходник будет удален. Следует осторожно использовать эту опцию, т.к. удаление файлов происходит без возможности восстановления. Особенно это критично, если пересохранение идет либо в формат xslx, при котором удаляются все макросы из файла, либо при сохранении в устаревший формат xls, который поддерживает не более 65536 строк данных и 256 столбцов. Если какие-то файлы при этом ранее были в более новом формате и содержали большее количество строк или столбцов, то данные будут утеряны(сохранится только 65536 строк и 256 столбцов).
Небольшой практический совет: приложенный код можно применить для удаления макросов из всех указанных книг. Все книги, макросы в которых необходимо удалить, помещаются в одну папку. Далее запускается код и указывается формат «xlsx». Все файлы будут сохранены в этом формате. После этого можно будет файлы пересохранить и в иной формат(xls, например). Но макросов там уже точно не будет.
Изменение формата приведенным кодом возможно только для файлов Excel и не может быть использовано для изменения форматов файлов других программ(OpenOffice, Paint и т.п.).
Скачать пример:
Сменить формат файлов.xslm (29,8 KiB, 1 011 скачиваний)
Так же см.:
Просмотреть все файлы в папке
Как удалить макросы в книге?
Сменить формат файлов
Статья помогла? Поделись ссылкой с друзьями!
Видеоуроки
Поиск по меткам
Accessapple watchMultexPower Query и Power BIVBA управление кодамиБесплатные надстройкиДата и времяЗапискиИПНадстройкиПечатьПолитика КонфиденциальностиПочтаПрограммыРабота с приложениямиРазработка приложенийРосстатТренинги и вебинарыФинансовыеФорматированиеФункции Excelакции MulTExссылкистатистика
Как изменить несколько расширений файлов одновременно в Windows . Когда дело доходит до пакетного переименования, вам просто нужно выбрать все файлы и присвоить им нужное имя, все файлы будут соответствующим образом переименованы.
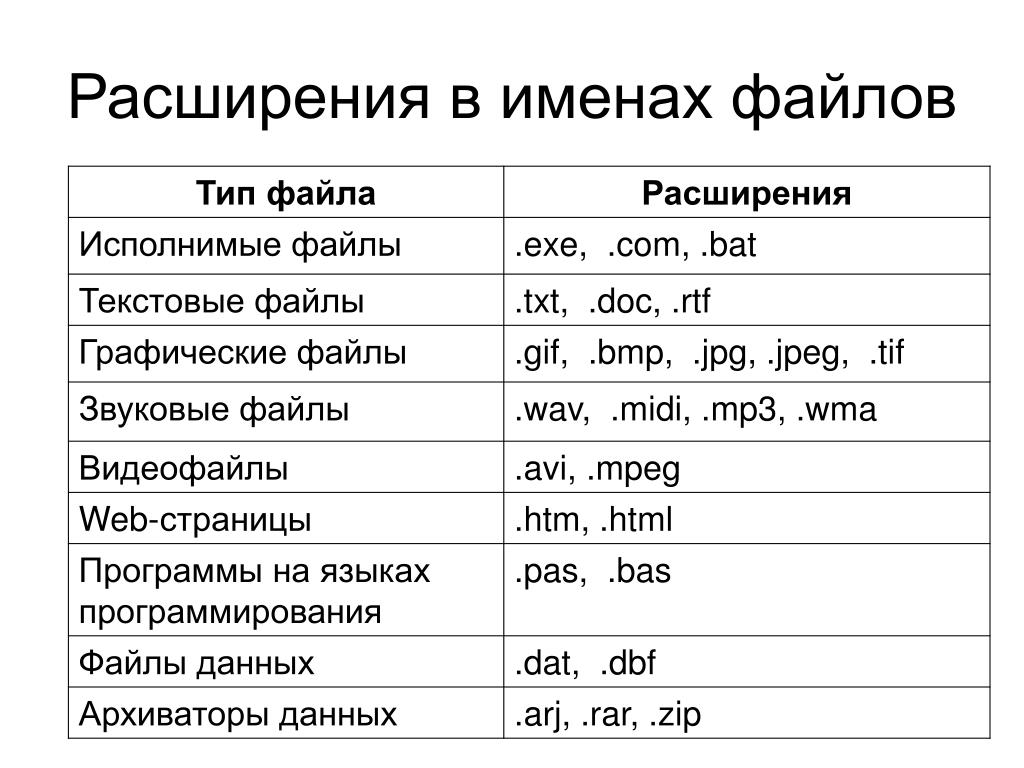 Однако это же правило не работает при смене расширений. Даже если вы выберете все файлы и измените их расширения с помощью Rename, это отразится только на одном файле (выбранном). Так что еще можно сделать?
Однако это же правило не работает при смене расширений. Даже если вы выберете все файлы и измените их расширения с помощью Rename, это отразится только на одном файле (выбранном). Так что еще можно сделать?
Ну, один из подходов — выполнить этот процесс вручную, но на это уйдет много времени. Точно так же вы также можете выбрать веб-сайт для выполнения этой работы, но это потребует загрузки ваших изображений на их сервер, что может оказаться серьезной проблемой конфиденциальности. К счастью, существует довольно изящный метод, с помощью которого вы можете одновременно изменить несколько расширений файлов на своем ПК с Windows. И это связано с использованием командной строки. Итак, без лишних слов, давайте проверим необходимые инструкции.
- Автоматическое создание папок и сортировка файлов на основе расширения в Windows
- Как удалить приложения с помощью командной строки (CMD) или Powershell в Windows 11
- Как заменить PowerShell на командную строку в Windows 11
- 10 способов открытия Командная строка (CMD) в Windows 11
Содержание
Предварительные требования
В этом руководстве мы познакомим вас с четырьмя различными способами: изменением расширения одного файла, нескольких файлов, нескольких файлы с разными расширениями, из нескольких файлов, но также с сохранением исходных файлов. Все это будет выполняться только с помощью самой командной строки. Но прежде чем начать, есть два обязательных условия, которые вам нужно поставить галочку в списке:
Все это будет выполняться только с помощью самой командной строки. Но прежде чем начать, есть два обязательных условия, которые вам нужно поставить галочку в списке:
- Прежде всего, переместите все файлы, расширения которых вам нужно изменить, в одну папку. В этом руководстве я буду использовать следующие пять файлов: IMG 1.png, IMG 2.png, IMG 3.png, IMG 4.png и IMG 5.png.
- Затем перейдите к адресной строке этой папки, введите CMD и нажмите Enter. Это запустит окно командной строки с расположением этой папки в качестве рабочего каталога.
Вот и все. Теперь вы можете выполнить следующие шаги, чтобы одновременно изменить несколько расширений файлов на ПК с Windows.
Изменить расширение отдельного файла с помощью командной строки
Вот как вы можете изменить расширение отдельного файла с помощью командной строки на ПК с Windows.
Синтаксис
переименовать "filename.oldextension" "filename.newextension"
Пример
Например, если вы хотите изменить расширение PNG на JPG файла с именем IMG 1, вы можете использовать приведенную ниже команду
переименовать «IMG 1.png» «IMG 1.jpg»
Изменить расширение нескольких файлов с помощью командной строки
Если вы хотите изменить расширение сразу нескольких файлов, вы можете использовать приведенную ниже команду.
Синтаксис
переименовать *.oldextension *.newextension
Пример
Например, если у вас есть пять файлов PNG и вы хотите изменить их расширения на JPG, то приведенная ниже команда пригодится.
переименовать *.png *.jpg
Изменить расширение нескольких файлов с разными расширениями с помощью CMD
Предположим, у вас есть несколько файлов с разными расширениями, и вы хотите, чтобы все эти расширения были изменены на общее, тогда вы можете использовать следующий синтаксис
Синтаксис
ren *.* *.newextension
Пример
Например, есть несколько файлов с расширениями PNG, несколько с JPEG и другие с JPG. Я хочу, чтобы все они имели расширение JPG, поэтому вот команда, которую я буду использовать:
ren *.* *.jpg
Изменить расширение нескольких файлов и сохранить оригинал с помощью CMD
Если вы хотите изменить расширение нескольких файлов, но в то же время хотите иметь резервную копию исходных файлов, тогда приведенный ниже синтаксис поможет вам.
Синтаксис
xcopy *.oldextension *.newextension
Пример
В этом случае я изменю расширение всех файлов PNG на JPG, но в то же время оставлю все файлы PNG. Вот как:
xcopy *.png *.jpg
На этом мы завершаем руководство о том, как вы можете изменить несколько расширений файлов одновременно на вашем ПК с Windows. Если у вас есть какие-либо вопросы относительно вышеупомянутых шагов, сообщите нам об этом в разделе комментариев. Мы вернемся к вам с решением в ближайшее время.
О главном редакторе
Садик Хассан
администратор
Технический гений по рождению, он всегда проявлял живой интерес к платформе Android с самого рождения HTC Dream. Среда с открытым исходным кодом, кажется, всегда заинтриговала его множеством вариантов, доступных на кончиках его пальцев. «MBA по профессии, блогер по выбору!»
Среда с открытым исходным кодом, кажется, всегда заинтриговала его множеством вариантов, доступных на кончиках его пальцев. «MBA по профессии, блогер по выбору!»
См. сообщения автора
КАК: переименовать несколько файлов в Windows XP с помощью проводника Windows
Microsoft Windows XP Professional Microsoft Windows XP Home Edition Больше…Меньше
В ЭТОМ ЗАДАЧЕ
КРАТКОЕ СОДЕРЖАНИЕ
Как переименовать несколько файлов с помощью проводника Windows
org/ListItem»>
Примечания
Резюме
В этой пошаговой статье описывается, как использовать проводник Windows для переименования нескольких файлов в Windows XP.
Как переименовать несколько файлов с помощью проводника Windows
Запустите проводник Windows. Для этого нажмите «Пуск», выберите «Все программы», выберите «Стандартные», а затем нажмите «Проводник Windows».
Выберите несколько файлов в папке.
 Для этого нажмите и удерживайте клавишу CTRL, щелкая файлы.
Для этого нажмите и удерживайте клавишу CTRL, щелкая файлы.После выбора файлов нажмите F2.
Введите новое имя и нажмите клавишу ВВОД.
ПРИМЕЧАНИЕ. Когда вы выполните предыдущие шаги, выделенное состояние всех файлов, кроме одного, исчезнет, поэтому может показаться, что вы переименовываете только один файл. Однако после нажатия клавиши ВВОД все файлы будут переименованы. Когда вы переименовываете несколько файлов, все переименованные файлы имеют одинаковое имя с номером в круглых скобках, добавленным к имени, чтобы сделать новое имя файла уникальным. Например, если вы введете БЮДЖЕТ в качестве нового имени, первый файл будет называться БЮДЖЕТ. Все оставшиеся выбранные файлы имеют имена BUDGET(x), где x — уникальный номер, начинающийся с (1).

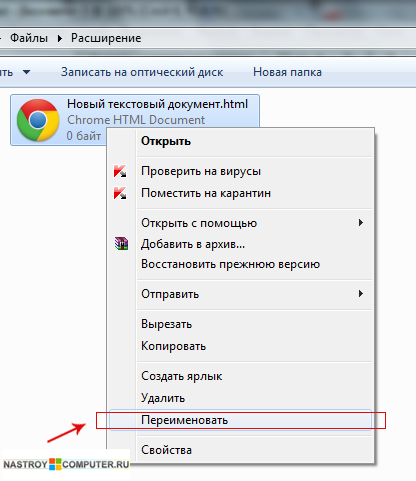 excel-vba.ru", "xlsx")
'определяем числовой код формата файлов
Select Case sNewEx
Case "xlt": lFileFormat = 17
Case "xla": lFileFormat = 18
Case "xlsb": lFileFormat = 50
Case "xlsx": lFileFormat = 51
Case "xlsm": lFileFormat = 52
Case "xltm": lFileFormat = 53
Case "xltx": lFileFormat = 54
Case "xlam": lFileFormat = 55
Case "xls": lFileFormat = 56
'если указанный формат не соответсвует ни одному из существующих
Case Else
MsgBox "Формат '" & sNewEx & "' не поддерживается", vbCritical, "www.excel-vba.ru"
Exit Sub
End Select
' если надо просматривать файлы в той же папке, что и файл с кодом:
' sFolder = ThisWorkbook.Path
'диалог запроса выбора папки с файлами
With Application.FileDialog(msoFileDialogFolderPicker)
If .Show = False Then Exit Sub
sFolder = .SelectedItems(1)
End With
sFolder = sFolder & IIf(Right(sFolder, 1) = Application.
excel-vba.ru", "xlsx")
'определяем числовой код формата файлов
Select Case sNewEx
Case "xlt": lFileFormat = 17
Case "xla": lFileFormat = 18
Case "xlsb": lFileFormat = 50
Case "xlsx": lFileFormat = 51
Case "xlsm": lFileFormat = 52
Case "xltm": lFileFormat = 53
Case "xltx": lFileFormat = 54
Case "xlam": lFileFormat = 55
Case "xls": lFileFormat = 56
'если указанный формат не соответсвует ни одному из существующих
Case Else
MsgBox "Формат '" & sNewEx & "' не поддерживается", vbCritical, "www.excel-vba.ru"
Exit Sub
End Select
' если надо просматривать файлы в той же папке, что и файл с кодом:
' sFolder = ThisWorkbook.Path
'диалог запроса выбора папки с файлами
With Application.FileDialog(msoFileDialogFolderPicker)
If .Show = False Then Exit Sub
sFolder = .SelectedItems(1)
End With
sFolder = sFolder & IIf(Right(sFolder, 1) = Application. PathSeparator, "", Application.PathSeparator)
'запрашиваем - удалять ли исходные файлы после сохранения в новом формате
IsDelOriginal = MsgBox("Удалять исходные файлы после пересохранения?", vbQuestion + vbYesNo, "www.excel-vba.ru") = vbYes
'отключаем обновление экрана и показ системных сообщений
Application.ScreenUpdating = 0
Application.DisplayAlerts = 0
'просматриваем все файлы Excel в выбранной папке
sFiles = Dir(sFolder & "*.xls*")
Do While sFiles <> ""
If sFiles <> ThisWorkbook.Name Then
'получаем имя файла без расширения
lPos = InStrRev(sFiles, ".")
sNonEx = Mid(sFiles, 1, lPos)
'открываем книгу
Set wb = Application.Workbooks.Open(sFolder & sFiles, False)
'сохраняем в новом формате и закрываем
wb.SaveAs sFolder & sNonEx & sNewEx, lFileFormat
wb.Close 0
DoEvents
'если надо удалить исходные файлы после преобразования
If IsDelOriginal Then
On Error Resume Next
Kill sFolder & sFiles
DoEvents
On Error GoTo 0
End If
End If
sFiles = Dir
Loop
'возвращаем обновление экрана и показ системных сообщений
Application.
PathSeparator, "", Application.PathSeparator)
'запрашиваем - удалять ли исходные файлы после сохранения в новом формате
IsDelOriginal = MsgBox("Удалять исходные файлы после пересохранения?", vbQuestion + vbYesNo, "www.excel-vba.ru") = vbYes
'отключаем обновление экрана и показ системных сообщений
Application.ScreenUpdating = 0
Application.DisplayAlerts = 0
'просматриваем все файлы Excel в выбранной папке
sFiles = Dir(sFolder & "*.xls*")
Do While sFiles <> ""
If sFiles <> ThisWorkbook.Name Then
'получаем имя файла без расширения
lPos = InStrRev(sFiles, ".")
sNonEx = Mid(sFiles, 1, lPos)
'открываем книгу
Set wb = Application.Workbooks.Open(sFolder & sFiles, False)
'сохраняем в новом формате и закрываем
wb.SaveAs sFolder & sNonEx & sNewEx, lFileFormat
wb.Close 0
DoEvents
'если надо удалить исходные файлы после преобразования
If IsDelOriginal Then
On Error Resume Next
Kill sFolder & sFiles
DoEvents
On Error GoTo 0
End If
End If
sFiles = Dir
Loop
'возвращаем обновление экрана и показ системных сообщений
Application. ScreenUpdating = 1
Application.DisplayAlerts = 1
MsgBox "Файлы преобразованы", vbInformation, "www.excel-vba.ru"
End Sub
ScreenUpdating = 1
Application.DisplayAlerts = 1
MsgBox "Файлы преобразованы", vbInformation, "www.excel-vba.ru"
End Sub При сохранении в данный формат книг, содержащих макросы, все макросы будут удалены автоматически. Если необходимо сохранить макросы следует выбрать формат — xlsm.
При сохранении в данный формат книг, содержащих макросы, все макросы будут удалены автоматически. Если необходимо сохранить макросы следует выбрать формат — xlsm. Если выбрать да, то после сохранения каждого файла в папке в нужный формат его исходник будет удален. Следует осторожно использовать эту опцию, т.к. удаление файлов происходит без возможности восстановления. Особенно это критично, если пересохранение идет либо в формат xslx, при котором удаляются все макросы из файла, либо при сохранении в устаревший формат xls, который поддерживает не более 65536 строк данных и 256 столбцов. Если какие-то файлы при этом ранее были в более новом формате и содержали большее количество строк или столбцов, то данные будут утеряны(сохранится только 65536 строк и 256 столбцов).
Если выбрать да, то после сохранения каждого файла в папке в нужный формат его исходник будет удален. Следует осторожно использовать эту опцию, т.к. удаление файлов происходит без возможности восстановления. Особенно это критично, если пересохранение идет либо в формат xslx, при котором удаляются все макросы из файла, либо при сохранении в устаревший формат xls, который поддерживает не более 65536 строк данных и 256 столбцов. Если какие-то файлы при этом ранее были в более новом формате и содержали большее количество строк или столбцов, то данные будут утеряны(сохранится только 65536 строк и 256 столбцов). png» «IMG 1.jpg»
png» «IMG 1.jpg»  * *.jpg
* *.jpg  Для этого нажмите и удерживайте клавишу CTRL, щелкая файлы.
Для этого нажмите и удерживайте клавишу CTRL, щелкая файлы.