Windows 7 вернуться к заводским настройкам: Сброс Windows 7 без использования установочного диска
Содержание
Сброс системы Windows 7 до заводских настроек
Здравствуйте. Уверен, что большинство из Вас оказывалось в неприятной ситуации, когда ОС давала сбой, начинала самостоятельно перезапускаться. Такое может происходить по разным причинам: повреждение системных файлов, воздействия вирусов или технической неисправности «железа». Одним из способов устранения неполадок является сброс системы Windows 7 до заводских настроек, о котором и пойдет речь в данной статье.
Содержание
- Методы восстановления
- Загрузка удачной конфигурации
- Восстановление Windows
- Используем загрузочный диск
- Тотальный сброс
Методы восстановления
Необязательно быть компьютерным гением, чтобы проделать описанные ниже действия. Достаточно следовать инструкциям, и тогда у Вас всё получиться.
Существует три самых эффективных пути решения проблемы. Сейчас расскажу о них подробнее.
Загрузка удачной конфигурации
Самый простой способ, который поможет Вам вернуть систему в рабочее состояние за несколько минут.
- Сначала необходимо перезагрузить ПК и во время запуска нажать F8, чтобы отобразилось меню загрузки:
- Выбираем раздел «Последняя успешная конфигурация»;
- Виндовс попытается восстановить поврежденные файлы и установить настройки по умолчанию, после чего последует перезапуск.
Стоит отметить, что для ноутбуков разных производителей клавиши входа в режим сброса могут отличаться. Зачастую, это F8, но может быть и F9-F12. На Леново иногда можно встретить особую кнопку «One Key Rescue», нажатие на которую откроет «спасательное» меню.
Сразу же отмечу, что указанный выше метод способен решить незначительные проблемы, связанные с дефектными драйверами или сбоем параметров. Начинать нужно с него, а если не поможет, то переходите к следующей инструкции.
Восстановление Windows
Думаю, Вам известно, что система самостоятельно создает точки отката перед установкой приложений или обновлением драйверов. Таким образом, фиксируется рабочее состояние, к которому потом Вы могли бы вернуться.
Вы можете создавать такие точки и в ручном режиме, воспользовавшись следующей встроенной утилитой:
- В поисковой строке «Пуск» вводим запрос «Восстановление» и выбираем из результатов подходящий нам вариант:
Предварительно рекомендуется завершить работу всех приложений, сохранить изменения, внесенные в документы и т.д.
- Можно пойти по другому пути: в «Панели управления» перейти в раздел «Система». Откроется окно, где слева следует кликнуть по ссылке «Защита системы». Отобразиться окошко с кнопкой «Создать…»:
- Указав название (описание) точки, наживаете «ОК» и дожидаетесь окончания процесса создания бекапа.
- Готово! Теперь, чтобы выполнить восстановление, следует в «Панели управления» выбрать соответствующий раздел, а затем из предложенных вариантов перейти к пункту «Запуск…»:
- Запустится «мастер», который пошагово проведет Вас по всей процедуре. Изначально следует выбрать из списка точку, к которой Вы хотите вернуться.
 По умолчанию выбрана последняя сохраненная конфигурация.
По умолчанию выбрана последняя сохраненная конфигурация. - В конце будет предложено продолжить процесс после перезапуска ПК. Остается только надеется, что решение окажется работоспособным. Увы, не всегда восстановление системы активировано, поэтому точек отката у Вас может не оказаться:
Значит придется прибегнуть к самому радикальному и относительно сложному решению.
- Ответы на часто задаваемые вопросы по клавиатуре ноутбука
- Откат драйвера видеокарты на Windows 7 / 8 / 10
- Простые способы отключения автоматического обновления в Windows 7
- Переносим папку TEMP на другие диски
- Где найти и как запустить калькулятор на Windows 7/8/10: все способы
Используем загрузочный диск
Я уже рассказывал о данной процедуре на примере Виндовс 10. Но сброс Windows 7 к заводским настройкам немножко отличается. Поэтому, держите инструкцию для «семерки».
Данный метод самый эффективный, если система глубоко поражена вирусами, вообще не загружается или постоянно выдает сбои (синий экран).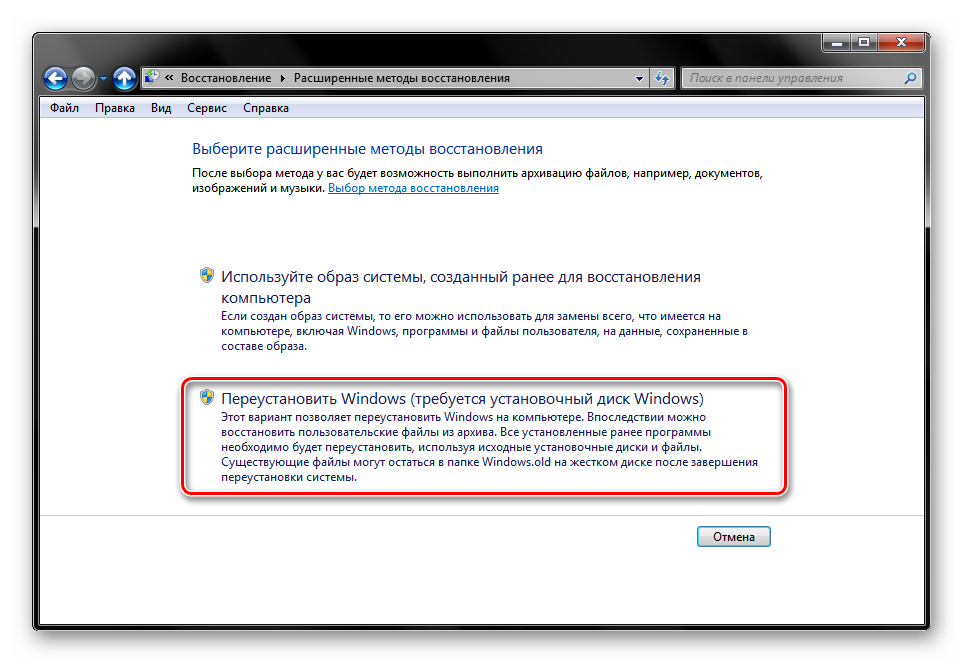
- В настройках BIOS выбираем способ загрузки со съемного носителя (флешка, DVD), на котором записан образ. Конечно же, предварительно его нужно было создать (или попросить у знакомых). Как это делается я показывал в отдельной публикации.
- Когда загрузится окно с кнопкой «Установить», не спешите её нажимать. Ниже есть ссылка «Восстановление…», которая нам нужна:
- Далее будет предложено несколько вариантов. Необходимо кликнуть по пункту, указывающему на образ:
- Теперь просто следуйте инструкции «мастера». Вам лишь нужно несколько раз нажать «Далее», а затем дождаться окончания процедуры.
Тотальный сброс
Есть еще один способ, который актуален для ноутбуков, имеющих зарезервированный раздел с образом ОС и заводскими настройками. Почти каждый уважаемый себя производитель лэптопов оснащает свои изделия данной возможностью.
Дать подробную инструкцию по данному методу я не могу, поскольку для разных моделей она будет отличаться.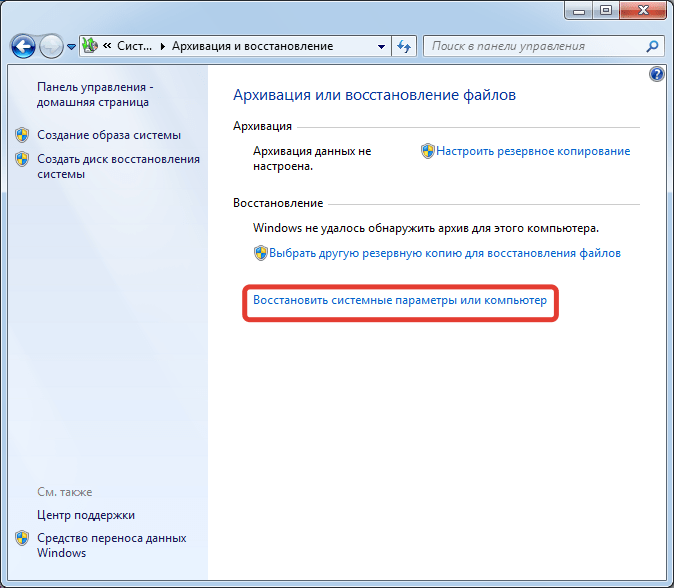 Но, зачастую, на корпусе присутствует специальная кнопка с изображением стрелочки, указывающей на точку или нечто подобное. Или же при запуске меню восстановления (смотрите выше), может отображаться дополнительный пункт, с указанием бренда. Вот пример для Toshiba:
Но, зачастую, на корпусе присутствует специальная кнопка с изображением стрелочки, указывающей на точку или нечто подобное. Или же при запуске меню восстановления (смотрите выше), может отображаться дополнительный пункт, с указанием бренда. Вот пример для Toshiba:
Просто запустите фирменную утилиту и внимательно читайте, что она предлагает. Если есть вопросы, лучше спросить у “ГуглоЯндекса” или написать мне в комментарии. Постараюсь помочь разобраться в ситуации.
С уважением, Виктор!
«Подключено, без доступа в интернет» через Wi-Fi на Windows 7, 10 и 11 — что делать?
Содержание
- 1. Перезагрузите все устройства
- 2. Проверьте индикаторы роутера
- 3. Изучите новые приложения и обновления на компьютере за последние пару дней
- 4. Проведите встроенную диагностику неполадок
- 5. Очистите сетевой кэш
- 6. Обновите сетевой драйвер
- 7. Проверьте VPN-соединение
- 8. Переключитесь на другой диапазон Wi-Fi (2,4 ГГц или 5 ГГц)
- 9.
 Перезапустите свою сеть
Перезапустите свою сеть
Перебои в сети, частое переключение VPN, ненадёжный провайдер или простая поломка оборудования — всё это может оставить вас без интернета, выдав надпись «Подключено, без доступа в интернет». Мы собрали для вас несколько рабочих способов с описанием, что нужно сделать, чтобы исправить данную ошибку и вернуться к своим повседневным занятиям.
Как бы банально не звучало, но это действительно помогает в большинстве случаев. Перезагрузка позволяет сетевым устройствам обновить свой IP-адрес и перезагрузить файлы конфигурации. Выключите маршрутизатор, модем (если он у вас есть) и компьютер. Затем подождите 30 секунд, прежде чем запустить их снова. Когда все устройства будут перезагружены, попробуйте подключиться. Если это не помогло, то двигаемся к следующему пункту.
Возможно, проблема связана с подключением к сети, а не с устройствами. Для этого изучите состояние маршрутизатора. Индикаторы DSL должны быть включены или в редких случаях мигать, а индикаторы Wi-Fi должны постоянно мигать. Если вы нашли отклонения, то обратитесь к провайдеру и уточните состояние сети в доме, ведь его прямая задача — обеспечить вам стабильный сигнал. Возможно, в данный момент проходят технические работы или в подъезде повредился кабель. Обычно такое устраняют в течение одного рабочего дня.
Если вы нашли отклонения, то обратитесь к провайдеру и уточните состояние сети в доме, ведь его прямая задача — обеспечить вам стабильный сигнал. Возможно, в данный момент проходят технические работы или в подъезде повредился кабель. Обычно такое устраняют в течение одного рабочего дня.
Если у вас установлена сторонняя антивирусная программа, то она может блокировать доступ в интернет. Попробуйте отключить антивирус, затем проверьте подключение. Если вы заметили, что интернет пропал после установки нового приложения, то, вероятнее всего, проблема заключается в этом. Удалите спорное приложение и проверьте компьютер на наличие вирусов.
В области уведомлений (системный трей находится в правом нижнем углу экрана) найдите и кликните на значок сети ПКМ. Выберите пункт «Диагностика неполадок» и следуйте инструкциям в новом окне. С большинством проблем система справится самостоятельно, в остальных случаях предоставим вам подробную инструкцию для устранения неполадок.
Данное решение поможет как с подключением к сети Интернет, так и с проблемами при подключении к VPN-сервисам.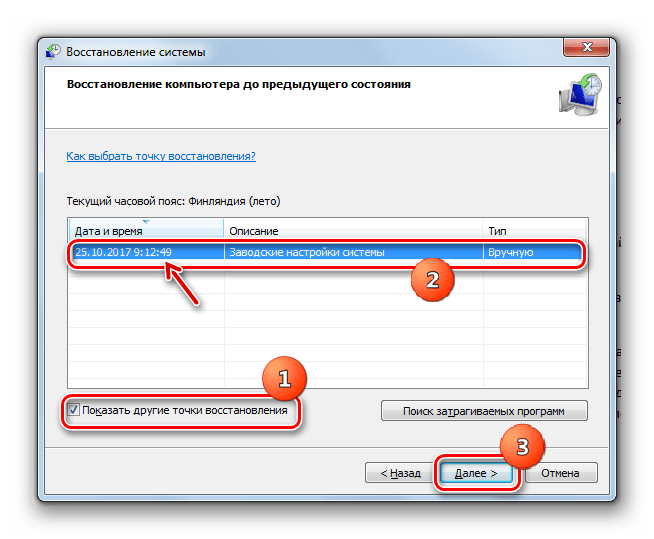 Чтобы очистить сетевой кэш выполните следующее:
Чтобы очистить сетевой кэш выполните следующее:
- Найдите приложение «Командная строка». Проще всего это сделать через поиск, введя «cmd» без кавычек;
- Нажмите ПКМ и выберите пункт «Запуск от имени администратора». После ввода каждой команды (без кавычек) нажмите Enter, чтобы запустить процесс;
- Введите «netsh int ip reset»;
- Не закрывая окно, используйте «netsh int ipv6 reset»;
- Закончите настройку командой «netsh winsock reset»;
- Перезагрузите компьютер.
Мы собрали ещё несколько команд, которые помогут сбросить настройки. Но не стоит вводить сразу все. Постепенно двигайтесь по списку, каждый раз перезагружая компьютер и оценивая результат. Все команды вводятся без кавычек.
- «ipconfig /flushdns» — позволяет сбросить кэш DNS;
- «netsh winsock reset», затем «netsh int ip reset» — сброс файлов, сохранённых Windows для доступа в Интернет;
- «ipconfig /release», затем «ipconfig /renew» — используется, чтобы автоматически сменить IP-адрес.

Возможно, произошёл сбой и новые сетевые драйверы установлены неверно. Откройте «Диспетчер устройств» используя поиск или нажмите сочетание клавиш «Win+R» и введите «devmgmt.msc» без кавычек. Перейдите в раздел «Сетевые адаптеры» и используйте автоматическое обновление, чтобы переустановить все драйверы в этом разделе.
Если вы используете бесплатный VPN-сервис, то он может нарушить ваше соединение или работать с перебоями. Проверьте обновления выбранного VPN и убедитесь, что он отключён. А если не знаете, какой VPN выбрать, то можете ознакомиться с нашим списком, который мы регулярно проверяем и обновляем.
Ваш маршрутизатор, скорее всего, передает Wi-Fi в двух частотных диапазонах: 2,4 ГГц и 5 ГГц. На одной из частот могут быть временные проблемы, поэтому просто переключитесь на другую. Для сети с частотой 5 ГГц обычно после названия сети следует метка «5G» (например, «VGTimes_Wi-Fi [5G]»). А диапазон 2,4 ГГц обычно обозначается именем вашей сети (например, «VGTimes_Wi-Fi») без обозначения частоты.

 По умолчанию выбрана последняя сохраненная конфигурация.
По умолчанию выбрана последняя сохраненная конфигурация. Перезапустите свою сеть
Перезапустите свою сеть
