Как отформатировать в fat32 в windows 10: Преобразование диска в FAT32 с помощью преобразования диска
Содержание
Как отформатировать флешку в FAT32 на Windows 10
В этой инструкции я хочу рассказать как отформатировать жесткий диск или флешку в FAT32 на операционной системе Windows 10. Дело в том, что обычным способом, через «Мой компьютер» это сделать не получится — такой файловой системы не будет в списке доступных, так как Microsoft посчитал её полностью устаревшей и неактуальной. Но несмотря на это, FAT32 до сих пор считается самой оптимальной для использования с мобильными устройствами. Это оптимальный вариант, если Вы хотите подключить флешку к телефону или планшету, либо подсоединить к гаджету внешний жесткий диск и сбросить на него нужную информацию.
Есть три способа форматировать диск в FAT32 на Виндовс. Рассмотрим каждый из них подробно.
Содержание
Диспетчер дисков Windows 10
Первый способ, достаточно простой и понятный даже не особо опытным — это использование Диспетчера дисков. Чтобы его запустить, нажимаем комбинацию клавиш Win+R, вводим команду diskmgmt. msc и нажимаем кнопку «ОК».
msc и нажимаем кнопку «ОК».
Откроется окно «Управление дисками». В нижней части окна по по очереди перечисляются физические диски, подключенные к компьютеру. Находим там свою флешку или внешний жесткий диск. У меня в примере это диск J.
Важно! Не ошибитесь с выбором диска. Проверьте ещё раз по букве и по объёму! Если выберите не тот — удалите данные с другого носителя и будет очень неприятно!
Кликаем по нему правой кнопкой и выбираем пункт «Форматировать».
Появится вот такое окно:
В списке «Файловая система» выберите пункт FAT32 чтобы форматировать флешку в этой файловой системе. Нажмите кнопку «ОК» и дождитесь окончания процесса.
Формат диска через командную строку
Второй способ отформатировать съёмный накопитель в ФАТ32 — это воспользоваться консольной утилитой format, которая есть во всех версиях Windows. Чтобы ей воспользоваться, нажмите кнопку пуск и введите фразу командная строка. В результатах поиска будет отображена ссылка на консоль. Как вариант, можно нажать комбинацию клавиш Win+R, ввести команду cmd и нажать на кнопку «ОК».
В результатах поиска будет отображена ссылка на консоль. Как вариант, можно нажать комбинацию клавиш Win+R, ввести команду cmd и нажать на кнопку «ОК».
В открывшемся черном окне консоли введите команду вот такого вида:
format <буква_диска_носителя>: /FS:FAT32
После этого нажимаем на кнопку Enter и ждём завершения процесса. В моём случае команда, позволяющая отформатировать флешку (любого объёма, хоть 2 ГБ, хоть 64 ГБ) или диск в FAT32 выглядит так:
Внимание: Перед тем, как запускать формат диска, ещё раз убедитесь что указали правильную букву тома. Если Вы ошибётесь и укажите ошибочно другую букву, то будет форматирован другой диск и Вы потеряете все данные на нём.
Программа для форматирования флешки
Ну и третий способ — это использование не встроенных инструментов Windows, а сторонних программ для форматирования флешки. Их в Интернете огромное количество. Я со своей стороны посоветую простенькую бесплатную утилиту FAT32Format.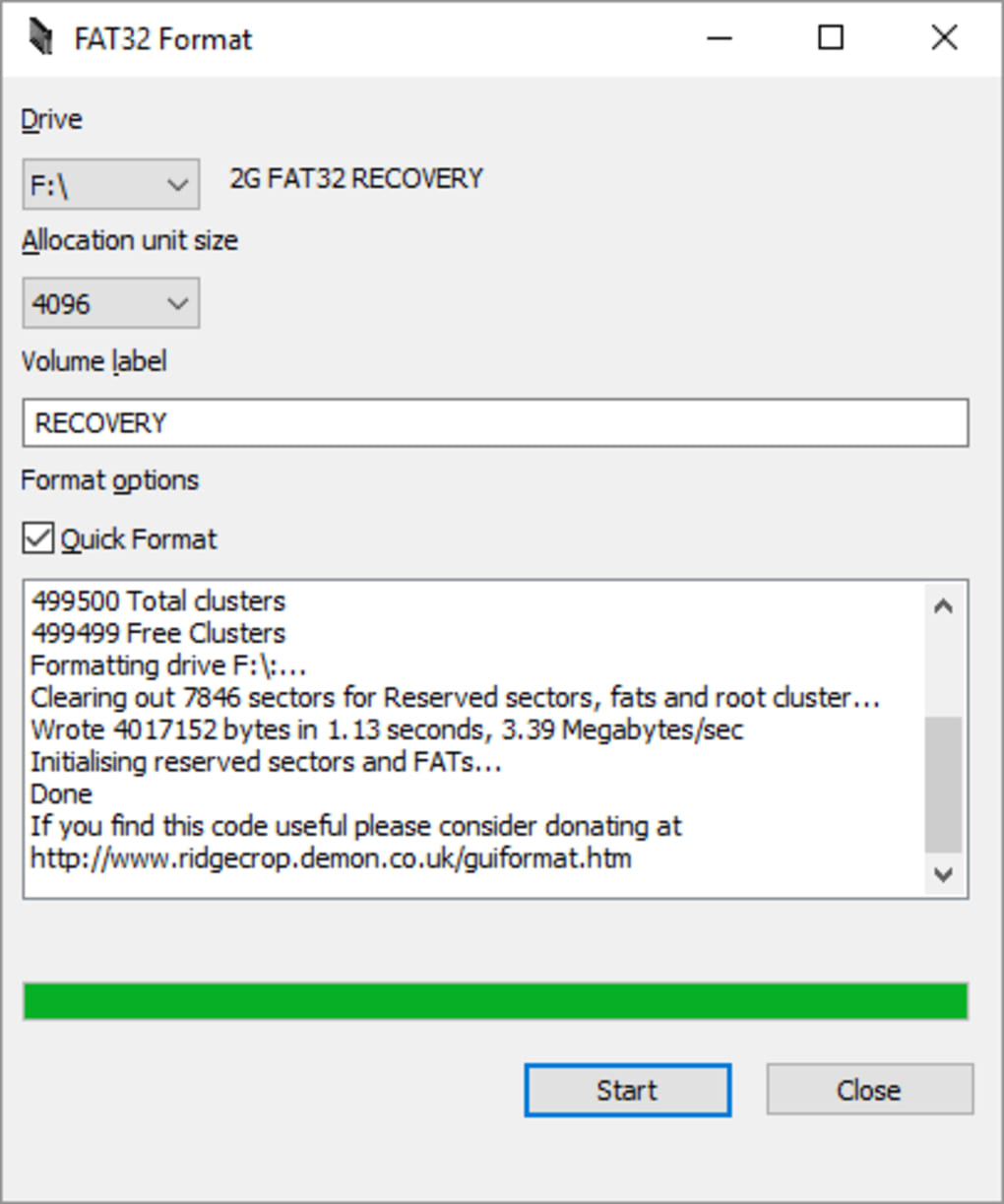 Скачать её можно здесь. Она лёгкая, работает шустро и понятная даже новичку.
Скачать её можно здесь. Она лёгкая, работает шустро и понятная даже новичку.
Алгоритм работы прост. Запускаем программу, в списке «Drive» выбираем букву нашей флешки. Больше ничего не трогаем и нажимаем на кнопку «Start». При включенном быстром форматировании (галочка Quick Format) процесс займёт совсем немного времени.
После использования любого из приведённых выше способов Вы можете без проблем подключать флешку к телефону или планшету и работать с ней. Удачи!
Как отформатировать флеш-накопитель объемом 128 ГБ в файловую систему FAT32?
«Как отформатировать USB-накопитель на 128 ГБ в файловую систему FAT32? Я несколько раз форматировал свой USB-накопитель на 16 ГБ в систему FAT32 с помощью Diskpart и Disk Management, но на этот раз он не показывает никаких параметров для системы FAT32. Есть ли другой способ отформатировать USB-накопитель большей емкости в систему FAT32?»
Есть ли другой способ отформатировать USB-накопитель большей емкости в систему FAT32?»
Да, есть другие способы отформатировать USB-накопитель 128 ГБ в файловую систему FAT32 в Windows. Хотя вы не можете выполнить задачу с помощью традиционного метода Diskpart, есть интегрированный способ, и есть другие способы, которые требуют помощи сторонних приложений.
- Часть 1: Зачем Нужно Форматировать USB-накопитель в Файловую Систему FAT32?
- Часть 2: Как Отформатировать Флешку 128 ГБ в Файловую Систему FAT32 в Windows 7/8/10?
- Часть 3: Как Восстановить Потерянные Данные с Отформатированного USB-накопителя с Помощью Recoverit?
Часть 1: Зачем Нужно Форматировать USB-накопитель в Файловую Систему FAT32?
Если вы используете какой-либо USB-накопитель, флеш-накопитель, SD-карту и так далее, вам необходимо отформатировать его в файловую систему FAT32 по разным причинам. Все отдают предпочтение файловой системе FAT32 из-за ее гибкости, широкой совместимости и способности поддерживать большие разделы данных.
Существует несколько причин, по которым вам может потребоваться отформатировать USB-накопитель в файловую систему FAT32 из NTFS, exFAT или любой другой файловой системы:
- Большинство игровых консолей, таких как PS3, Xbox и другие, поддерживают только диски или USB-накопители, отформатированные в файловую систему FAT32. В этом случае вам нужно будет отформатировать свой диск в файловую систему FAT32, например NTFS, или другая система не будет поддерживаться.
- FAT32 широко совместим с различными типами операционных систем, в отличие от других выборочно совместимых файловых систем. Итак, если вы собираетесь использовать свой USB-накопитель с Mac, Linux или предыдущими версиями Windows, тогда вам нужно будет отформатировать USB-накопитель в FAT32.
- NTFS и другие файловые системы не поддерживают устройства NAS. Таким образом, если вы хотите использовать свой USB-накопитель с устройствами NAS, вам необходимо отформатировать USB-накопитель в файловую систему FAT32.

Есть еще много причин, но в целом, если вы хотите использовать свой диск на широком спектре платформ без каких-либо проблем, тогда FAT32 — лучшая файловая система.
Часть 2: Как Отформатировать Флешку 128 ГБ в Файловую Систему FAT32 в Windows 7/8/10?
В обычных случаях существуют различные способы форматирования флэш-накопителя USB в системе FAT32. Вы можете использовать комплексные методы. Вы можете использовать командную строку в своей Windows или же вы также можете использовать сторонний инструмент, чтобы просто отформатировать USB-накопитель в FAT32. Когда вы пытаетесь отформатировать USB-накопитель на 128 ГБ в файловую систему FAT32, все становится немного сложнее. Однако для дисков меньшего размера вы можете использовать Disk Management или Diskpart.
Почему я не могу отформатировать USB-накопитель 128 ГБ в файловую систему FAT32 с помощью Diskpart или Disk Management?
В большинстве случаев, когда вы хотите отформатировать USB-накопитель на 16 ГБ или USB-накопитель на 32 ГБ в системе FAT32, вы можете сделать это просто с помощью Disk Management и Diskpart.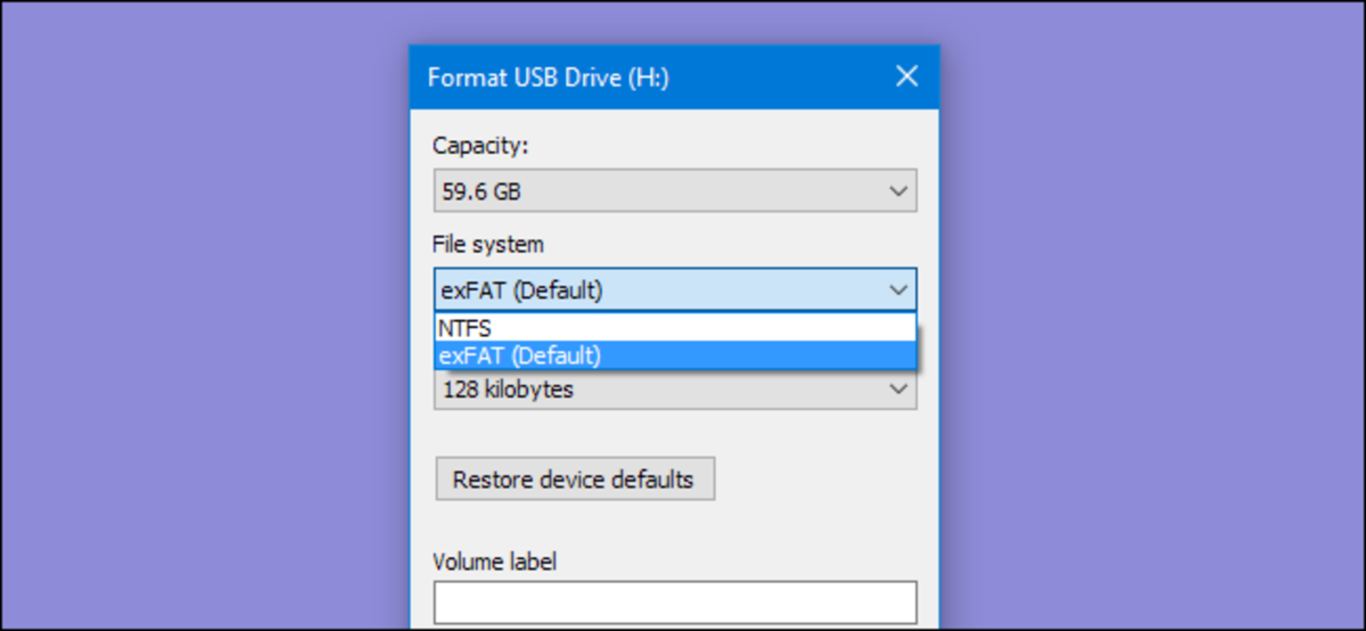 Но когда вы пытаетесь отформатировать USB-накопитель на 64 или 128 ГБ в системе FAT32, вы не можете сделать это с помощью Diskpart или Disk Management. При попытке сделать это вы столкнетесь с ошибкой при использовании обоих методов. Почему это так? Потому что по умолчанию Diskpart, Disk Management или другие интегрированные инструменты форматирования Windows настроены на форматирование USB-накопителя менее 32 ГБ в систему FAT32, а USB-накопителя более 32 ГБ в NTFS или exFAT. Таким образом, когда вы попытаетесь отформатировать свой USB-накопитель 128 ГБ в файловую систему FAT32, вы не сможете это сделать.
Но когда вы пытаетесь отформатировать USB-накопитель на 64 или 128 ГБ в системе FAT32, вы не можете сделать это с помощью Diskpart или Disk Management. При попытке сделать это вы столкнетесь с ошибкой при использовании обоих методов. Почему это так? Потому что по умолчанию Diskpart, Disk Management или другие интегрированные инструменты форматирования Windows настроены на форматирование USB-накопителя менее 32 ГБ в систему FAT32, а USB-накопителя более 32 ГБ в NTFS или exFAT. Таким образом, когда вы попытаетесь отформатировать свой USB-накопитель 128 ГБ в файловую систему FAT32, вы не сможете это сделать.
Meтод 1: Отформатируйте USB-накопитель с помощью Disk Management
Для USB-накопителя размером 32 ГБ или меньше вы можете использовать «Управление дисками» для форматирования накопителя в системе FAT32. Метод действительно простой и эффективный. Все, что вам нужно сделать, это получить доступ к управлению дисками в панели управления и следовать инструкциям.
Шаг 1. Подключите USB-накопитель, который вы хотите отформатировать, к системе FAT32 и убедитесь, что ваш компьютер обнаруживает его.
Подключите USB-накопитель, который вы хотите отформатировать, к системе FAT32 и убедитесь, что ваш компьютер обнаруживает его.
Шаг 2. Теперь перейдите в панель поиска на панели задач, найдите «Управление дисками» и перейдите в раздел «Управление дисками» в результатах.
Шаг 3. В окне «Управление дисками» перейдите к USB-накопителю, который вы хотите отформатировать в системе FAT32. Найдите свой Диск среди всех перечисленных один раз и щелкните его правой кнопкой мыши, чтобы увидеть контекстное меню.
Шаг 4. В меню нажмите кнопку «Форматировать». Теперь вы увидите диалоговое окно «Формат». В поле выберите «FAT32» в разделе «Файловые системы», а также снимите флажок «Быстрое форматирование». Теперь нажмите «ОК», чтобы начать форматирование накопителя в системе FAT32.
Вы можете использовать этот вышеупомянутый метод Управления Дисками для форматирования вашего диска в системе FAT32, но вы не можете форматировать с его помощью диски большего размера. Однако есть только интегрированный способ отформатировать больший USB-накопитель в системе FAT32, и это PowerShell.
Однако есть только интегрированный способ отформатировать больший USB-накопитель в системе FAT32, и это PowerShell.
Meтод 2: Отформатируйте USB-накопитель 128 ГБ в FAT32 с помощью PowerShell в Windows
Вы можете отформатировать USB-накопитель размером более 32 ГБ в систему FAT32 с помощью Windows PowerShell. Однако этот процесс менее эффективен и может занять больше времени во время форматирования.
Шаг 1. Когда вы окажетесь на главном экране вашей системы Windows, используйте ярлык «Windows + X», чтобы перейти в меню «Пуск».
Шаг 2. Теперь в меню найдите параметр «Windows PowerShell (Admin)» и щелкните его, чтобы открыть PowerShell в качестве Администратора.
Шаг 3. Как только вы окажетесь в окне PowerShell, введите команду «format /FS: FAT32 #:» и нажмите Enter, чтобы обработать команду. (Введите букву диска вместо #).
Как только команда будет дана, ваш USB-накопитель на 128 ГБ начнет форматирование в системе FAT32. Завершение процесса может занять несколько часов, но если вы хотите побыстрее, вы можете использовать несколько сторонних приложений для эффективного выполнения задачи.
Завершение процесса может занять несколько часов, но если вы хотите побыстрее, вы можете использовать несколько сторонних приложений для эффективного выполнения задачи.
Часть 3: Как Восстановить Потерянные Данные с Отформатированного USB-накопителя с Помощью Recoverit?
Существует вероятность того, что из-за нескольких ошибок при форматировании USB-накопителя на 128 ГБ в систему FAT32 вы можете потерять свои данные или повредить данные, хранящиеся на накопителе. В этом случае мы рекомендуем вам предпринять быстрые действия и попытаться восстановить потерянные данные. Малейшая задержка в восстановлении может ограничить возможности восстановления данных.
Вы можете использовать инструмент Recoverit Восстановление Данных для максимально эффективного восстановления всех ваших данных с USB-накопителя. Мощные функции и простой в использовании интерфейс делают Recoverit лучшим инструментом для восстановления данных в экстренных ситуациях.
Recoverit Data Recovery — Лучшее ПО для Восстановления Файлов
- Recoverit может восстановить данные, утерянные с USB-накопителя по любой причине, например, форматирование, повреждение, случайное удаление и т.
 д.
д. - С помощью инструмента Recoverit вы можете восстановить данные с USB-накопителя, SD-карты, Pen Drive, ПК, Mac, цифровой камеры, SSD, HHD и т. д.
- Recoverit позволяет восстанавливать более 1000 типов файлов, таких как Doc, PPT, PDF, RAR, ZIP и т. д.
Скачать | Win Скачать | Mac
Руководство пользователя по восстановлению потерянных данных с отформатированного USB-накопителя:
Шаг 1. Установите Инструмент Recoverit Data Recovery
Загрузите и установите инструмент восстановления данных Recoverit на свой ПК с Windows. Подключите отформатированный USB-накопитель на 128 ГБ, с которого вы хотите восстановить данные. Убедитесь, что USB-накопитель правильно подключен и обнаружен системой. После этого запустите программу Recoverit.
Шаг 2. Выберите свой Диск
После запуска программы первое окно, которое вы увидите, будет окном «Выбор диска». В этом окне вы можете выбрать диск, с которого хотите восстановить данные. Все внутренние и внешние USB-накопители вашей системы будут перечислены в окне. Выберите свой USB-накопитель в разделе «Внешние устройства». После выбора нажмите кнопку «Начать» в нижней части окна, чтобы запустить мощный процесс сканирования.
Все внутренние и внешние USB-накопители вашей системы будут перечислены в окне. Выберите свой USB-накопитель в разделе «Внешние устройства». После выбора нажмите кнопку «Начать» в нижней части окна, чтобы запустить мощный процесс сканирования.
Шаг 3. Начните Сканирование
Во время процесса сканирования вы увидите, что в окне один за другим перечисляются отсканированные файлы, которые можно восстановить. Вы можете уточнить процесс сканирования с помощью параметров «Типы файлов» и «Путь к файлу» на левой панели. Вы также можете приостановить процесс сканирования на некоторое время и возобновить его, когда захотите. Или вы также можете начать восстановление уже перечисленных файлов.
Шаг 4. Завершите Процесс Восстановления
Чтобы завершить восстановление потерянных данных с отформатированного USB-накопителя, вам нужно будет выбрать и восстановить все файлы, которые вы хотите восстановить. Чтобы найти и выбрать файлы, вы можете отфильтровать файлы, выбрав фильтры на правой панели.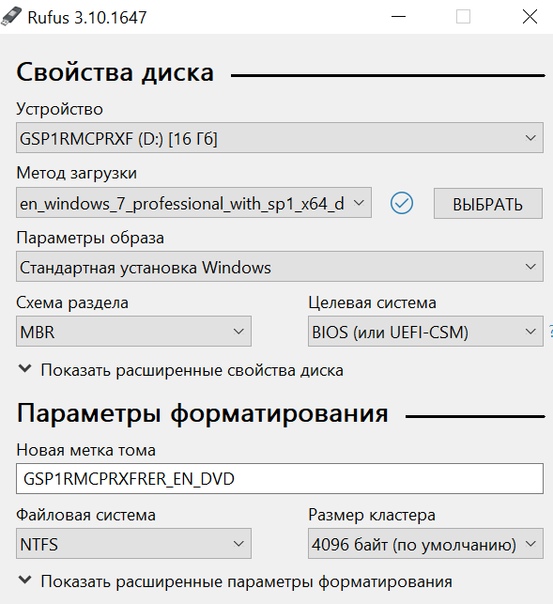 Или вы можете искать файлы через панель поиска. Вы также можете перемещаться по всем файлам, чтобы найти файлы, которые хотите восстановить. Выберите файлы и нажмите кнопку «Восстановить» в нижней части окна, чтобы восстановить все выбранные файлы.
Или вы можете искать файлы через панель поиска. Вы также можете перемещаться по всем файлам, чтобы найти файлы, которые хотите восстановить. Выберите файлы и нажмите кнопку «Восстановить» в нижней части окна, чтобы восстановить все выбранные файлы.
В конце этого процесса вас могут попросить выбрать безопасное место для восстановления файлов на вашем ПК, поэтому выберите безопасное место и нажмите «ОК». Как только этот процесс будет завершен, вы сможете получить доступ ко всем вашим восстановленным файлам в выбранном месте.
Вывод:
Процесс форматирования USB-накопителя большего размера, такого как USB-накопитель 128 ГБ, в систему FAT32 немного сложен, но все же есть способы сделать это. Если вы обнаружите, что PowerShell неэффективен при форматировании USB-накопителя 128 ГБ в систему FAT32, вы можете попробовать различные доступные сторонние инструменты на рынке.
Скачать | Win Скачать | Mac
Форматирование или преобразование USB-накопителя в FAT32 в Windows 10
Зачем нужно форматировать или конвертировать USB-накопитель в FAT32?
Форматирование USB-накопителя выполняется так же, как и форматирование любого другого диска, поэтому необходимо преобразовать USB-накопитель между NTFS и FAT32. Но задумывались ли вы когда-нибудь, что означают различные варианты? Обычно мы используем настройки по умолчанию, но оптимальные настройки зависят от типа диска и того, что вы планируете с ним делать.
Но задумывались ли вы когда-нибудь, что означают различные варианты? Обычно мы используем настройки по умолчанию, но оптимальные настройки зависят от типа диска и того, что вы планируете с ним делать.
1. Подходит ли FAT32 или NTFS?
— NTFS читает/записывает файлы размером более 4 ГБ, создает раздел размером более 32 ГБ, сжимает файлы и экономит место на диске, лучше управляет пространством (меньше фрагментации), позволяет создавать больше кластеров на большом диске (меньше неиспользуемого пространства), добавляет пользовательские разрешения к отдельным файлам и папкам шифрует файловую систему.
— FAT32 совместим практически со всеми операционными системами, занимает меньше места на USB-накопителе, имеет меньше операций записи на диск (быстрее и меньше использует память).
Из-за своей природы FAT32 подходит для USB-накопителей размером менее 32 ГБ и в среде, где вам не нужно хранить файлы размером более 2 или 4 ГБ. Кроме того, NTFS не рекомендуется для флэш-накопителей USB, даже если они больше 32 ГБ.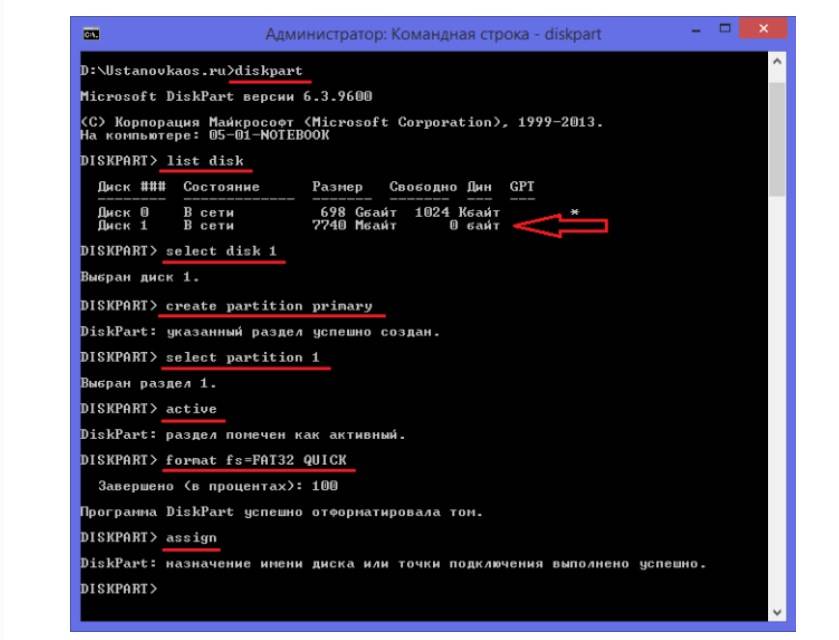
2. Каков наилучший размер единицы распределения?
Как и другие жесткие диски, USB-накопитель также организован в виде кластера, и размер единицы распределения описывает размер одного кластера. Большой кластер приводит к большему количеству отходов или свободного места, в то время как меньший кластер означает меньшие фрагменты файла, которым требуется больше времени для доступа к файлу, а USB-накопитель становится медленнее. Поэтому, если вы хотите хранить большие файлы на USB-накопителе, большой размер кластера ускорит его работу. Но если вы хотите хранить небольшие файлы или запускать программы с USB-накопителя, меньший размер кластера сэкономит место.
Как отформатировать USB-накопитель в FAT32 в Windows 10?
Теперь мы начинаем форматировать USB-накопитель в FAT32 в Windows 10, и для успешной работы рекомендуется использовать бесплатный и профессиональный стандарт AOMEI Partition Assistant. Кроме того, вы можете использовать его для форматирования диска объемом более 32 ГБ в FAT32. Бесплатно скачать его сейчас!
Бесплатно скачать его сейчас!
Безопасная загрузка
1. Установите и запустите AOMEI Partition Assistant Standard. Щелкните правой кнопкой мыши раздел USB-накопителя, который вы хотите отформатировать в FAT32 (здесь раздел E), и выберите «Форматировать раздел».
2. Во всплывающих окнах выберите файловую систему FAT32, выберите желаемый размер кластера и введите метку раздела или нет.
Примечание. Форматирование USB-накопителя в файловую систему FAT32 приведет к удалению всех данных на этом разделе, поэтому сначала необходимо сделать резервную копию. И AOMEI Backupper рекомендуется.
3. Вы можете просмотреть результат форматирования, и не забудьте «Применить» операцию.
Теперь вы поняли, как отформатировать USB-накопитель в FAT32 в Windows 10 с помощью AOMEI Partition Assistant, это очень удобно и просто. Далее мы покажем вам, как использовать его для преобразования USB-накопителя в FAT32 без форматирования, чтобы исключить риск потери данных.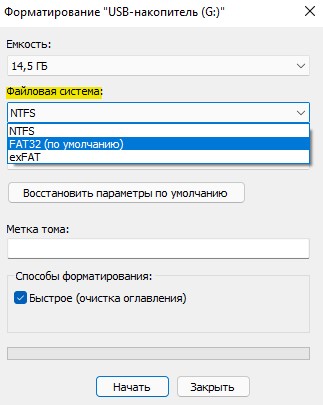
Как преобразовать USB-накопитель в FAT 32 в Windows 10 без форматирования?
По сравнению с форматированием жесткого диска USB в FAT32 гораздо безопаснее преобразовать USB-накопитель в FAT32, поскольку нет необходимости форматировать.
1. Запустите AOMEI Partition Assistant. Нажмите «Преобразовать» и «Преобразовать в NTFS/FAT32».
2. Во всплывающем окне выберите опцию «NTFS to FAT32» и нажмите «Далее».
3. Выберите раздел E в качестве раздела, который вы хотите преобразовать в FAT32, и нажмите «Далее».
4. Нажмите «Продолжить», а затем нажмите «Да» во всплывающем окне.
Совет: Вы можете снять флажок «Проверить и восстановить раздел перед преобразованием», чтобы выполнить быстрое преобразование.
AOMEI Partition Assistant не только поддерживает форматирование USB-накопителя в FAT32 в Windows 10, но и позволяет конвертировать USB-накопитель в FAT32 без форматирования. Кроме того, очень полезно исправить MBR в Windows 10, чтобы решить проблему, из-за которой вы вообще не можете загрузить свою систему.
Как отформатировать USB в FAT32 в Windows 11/10? – 3 метода
Должность: Ресурс – Управление разделами – Как отформатировать USB в FAT32 в Windows 11/10?
Вы ищете способ отформатировать USB-накопитель в файловую систему FAT32 в Windows 11/10? Не смотрите дальше! В этой статье мы покажем вам, как отформатировать USB-накопитель в FAT32 с помощью трех мехордов.
Форматирование USB-накопителя в FAT32 важно, если вы хотите использовать его с несколькими операционными системами. Файловая система FAT32 совместима с Windows, Linux и macOS, поэтому вы можете без проблем передавать файлы между разными компьютерами.
Могу ли я отформатировать USB-накопитель емкостью 64 ГБ или больше в FAT32 в Windows 10/11? В процессе использования компьютера ваш USB-накопитель может принять формат RAW, и вы можете заставить его работать, отформатировав его. Если на большом USB-накопителе слишком много маленьких файлов, форматирование также является лучшим способом очистки содержимого. Некоторые пользователи спрашивают, как можно отформатировать USB в FAT32 в Windows 10? Что делать, если Windows 10 не может отформатировать USB-накопитель размером более 32 ГБ в файловой системе FAT32? В следующем содержании рассматриваются три метода форматирования USB-накопителя в FAT32 в Windows.
Некоторые пользователи спрашивают, как можно отформатировать USB в FAT32 в Windows 10? Что делать, если Windows 10 не может отформатировать USB-накопитель размером более 32 ГБ в файловой системе FAT32? В следующем содержании рассматриваются три метода форматирования USB-накопителя в FAT32 в Windows.
Решение 1. Отформатируйте USB-накопитель в FAT32 с помощью DiskGenius Free Edition.
Шаг 1: Загрузите и запустите бесплатное средство форматирования USB — DiskGenius Free Edition
Шаг 2: Выберите USB-накопитель, который хотите отформатировать, а затем нажмите кнопку «Форматировать» на панели инструментов или выберите в меню пункт «Раздел» > «Форматировать текущий раздел».
Также можно щелкнуть правой кнопкой мыши раздел, который необходимо отформатировать, и выбрать пункт «Форматировать текущий раздел» из контекстного меню.
Появится диалоговое окно «Формат раздела», как показано ниже.
Шаг 3: Выберите FAT32 в качестве типа файловой системы и нажмите кнопку «Формат».
Вы также можете выбрать сканирование поверхности для проверки поврежденных секторов во время форматирования, что может занять много времени. Большинство USB-накопителей, особенно новых, не нуждаются в сканировании. Если при сканировании обнаруживаются плохие сектора, программа форматирования помечает их, чтобы они не использовались для хранения данных.
Для файловой системы NTFS вы можете включить функцию сжатия диска NTFS, установив флажок «Включить сжатие».
Если это основной раздел и выбрана файловая система FAT32/FAT16/FAT12, становится доступным флажок «Создать систему DOS». Если флажок установлен, программа установит систему DOS в раздел после форматирования, после чего диск можно будет использовать для загрузки компьютера.
Шаг 4: Перед началом операции форматирования программа запрашивает подтверждение в случае ошибки. Нажмите кнопку «Да», чтобы немедленно начать форматирование.
Нажмите кнопку «Да», чтобы немедленно начать форматирование.
Внимание: Форматирование удалит все данные на USB-накопителе. Перед форматированием сделайте резервную копию важных файлов. Если вы не сделаете резервную копию перед форматированием, что приведет к потере важных данных на USB-накопителе, вы также можете использовать DiskGenius для восстановления данных.
Решение 2. Отформатируйте USB-накопитель в файловой системе FAT32 в проводнике Windows.
Требования к USB: файловая система FAT32 будет недоступна, если объем USB-накопителя превышает 32 ГБ. Если размер вашего USB-накопителя превышает 32 ГБ, используйте DiskGenius для форматирования.
Чтобы отформатировать USB-накопитель объемом менее 32 ГБ в FAT32 в проводнике Windows 11/10, выполните следующие три шага:
Шаг 1. Подключите USB-накопитель к ПК с Windows 11/10.
Шаг 2. Откройте Проводник, найдите и щелкните правой кнопкой мыши USB-накопитель и выберите Формат .
Шаг 3. Установите FAT32 в качестве целевой файловой системы, установите флажок «Быстрое форматирование» и нажмите Start , чтобы запустить форматирование.
Шаг 4. Нажмите кнопку «ОК», когда Windows предупредит, что форматирование удалит все данные на этом диске. Когда процесс завершится, нажмите OK для подтверждения. Теперь ваш USB — FAT32.
Решение 3. Используйте команду Diskpart для форматирования FAT32
Шаг 1. В строке поиска Windows 10 введите «cmd», щелкните правой кнопкой мыши Командная строка и выберите Запуск от имени администратора .
Шаг 2. В командной строке введите следующие команды одну за другой и нажмите Введите ключ после каждой команды. Затем USB-накопитель будет отформатирован как FAT32.
diskpart
list volume
select volume # (замените # на номер тома USB-накопителя, который вы хотите отформатировать)
format fs=FAT32 quick
Основываясь на трех описанных выше методах, всего за несколько шагов вы можете отформатировать USB-накопитель в файловой системе FAT32 и начать передачу файлов между различными операционными системами. Следует отметить, что форматирование диска приведет к удалению всех существующих данных, поэтому перед продолжением обязательно сделайте резервную копию всех важных файлов.
Следует отметить, что форматирование диска приведет к удалению всех существующих данных, поэтому перед продолжением обязательно сделайте резервную копию всех важных файлов.
Если размер вашего USB-накопителя превышает 32 ГБ, возможно, вы не сможете отформатировать его в FAT32 с помощью встроенного инструмента управления дисками. В этом случае вы можете использовать сторонний инструмент DiskGenius для форматирования диска в FAT32.
Часто задаваемые вопросы: что такое формат FAT32 и почему он выбран?
FAT32 — это один из форматов файловой системы, используемых для съемных устройств хранения данных. Он использует 32-разрядную таблицу размещения файлов для расширения возможностей управления дисками, тем самым нарушая ограничение FAT16 на поддержку отдельных файлов только в 2 ГБ. Теоретически FAT32 может хранить до 4 ГБ на файл. Однако на практике не все USB-накопители можно отформатировать в FAT32 в Windows, т. е. Windows не поддерживает форматирование раздела размером более 32 ГБ в файловую систему FAT32.


 д.
д.