Сложные функции в excel: Сложные формулы и простые решения в Excel
Содержание
Создание сложных формул в Microsoft Excel
Перейти к содержанию
Search for:
Главная » Уроки MS Excel
Автор Антон Андронов На чтение 2 мин Опубликовано
В этом уроке мы разберем, как создать сложную формулу в Excel, а также рассмотрим типичные ошибки, возникающие у начинающих пользователей по невнимательности. Если Вы совсем недавно работаете в Excel, то советуем сначала обратиться к уроку, где мы обсуждали создание простых формул.
Как создать сложную формулу в Excel
В приведенном ниже примере, мы продемонстрируем, каким образом Excel вычисляет сложные формулы, опираясь на порядок выполнения операций. В данном примере мы хотим вычислить величину налога с продаж за услуги по питанию. Чтобы это осуществить, запишем следующее выражение в ячейке D4: =(D2+D3)*0,075. Эта формула сложит стоимость всех позиций счета, а затем умножит на размер налога с продаж 7,5% (записанный как 0,075).
В данном примере мы хотим вычислить величину налога с продаж за услуги по питанию. Чтобы это осуществить, запишем следующее выражение в ячейке D4: =(D2+D3)*0,075. Эта формула сложит стоимость всех позиций счета, а затем умножит на размер налога с продаж 7,5% (записанный как 0,075).
Excel придерживается порядка действий и сначала складывает значения в скобках: (44.85+39.90)=$84.75. Затем умножает это число на налоговую ставку: $84.75*0.075. Результат вычислений показывает, что налог с продаж составит $6.36.
Чрезвычайно важно вводить сложные формулы с верным порядком действий. Иначе расчеты Excel могут оказаться неточными. В нашем случае при отсутствии скобок, в первую очередь выполняется умножение, и результат будет неверным. Скобки являются лучшим способом определения порядка вычислений в Excel.
Создание сложных формул, используя порядок действий
В примере ниже мы воспользуемся ссылками совместно с количественными данными для создания сложной формулы, которая вычислит полную стоимость по счету за обеспечение питанием. Формула вычислит стоимость каждого пункта меню, а затем сложит все значения вместе.
Формула вычислит стоимость каждого пункта меню, а затем сложит все значения вместе.
- Выделите ячейку, которая будет содержать формулу. В нашем примере мы выбрали ячейку C4.
- Введите в нее следующее выражение: =B2*C2+B3*C3. Действия в формуле будут выполняться в соответствии с правилами порядка, следовательно, первым идет умножение: 2.29*20=45.80 и 3.49*35=122.15. Затем эти значения будут суммированы для вычисления полной стоимости: 45.80+122.15.
- Выполните проверку, затем нажмите Enter на клавиатуре. Формула вычислит и отобразит результат. В нашем случае результат вычислений показывает, что полная стоимость заказа составляет $167.95.
Вы можете добавить скобки в любую формулу, чтобы упростить ее восприятие. Несмотря на то, что в данном примере это не изменит результат вычислений, мы все равно можем заключить умножение в скобки. Этим мы уточним, что оно выполняется до сложения.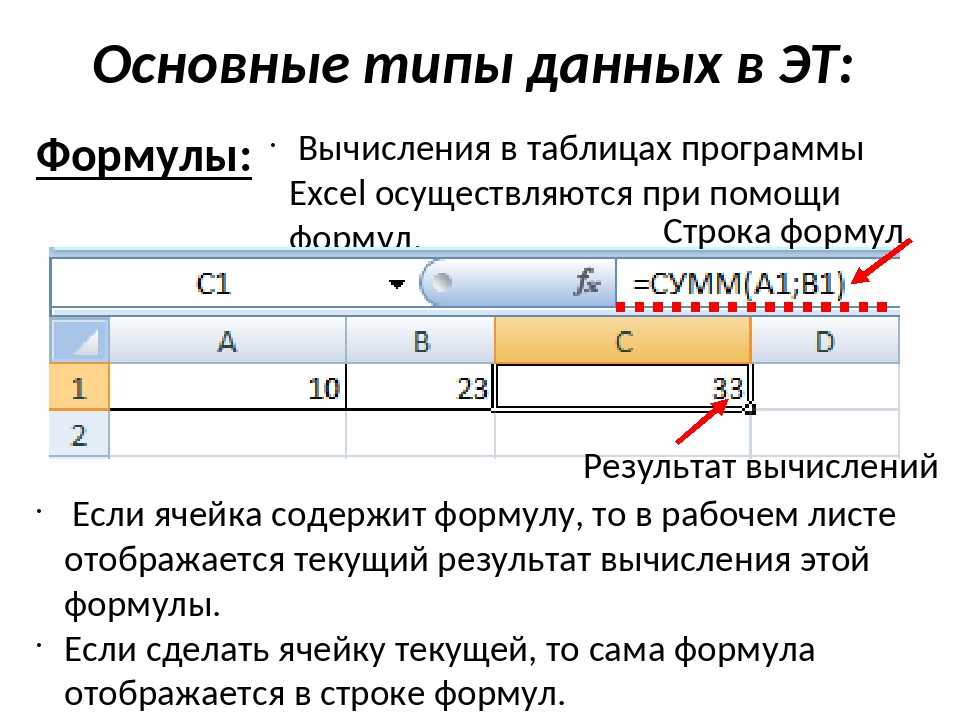
Excel не всегда предупреждает об ошибках в формуле, поэтому Вам необходимо самостоятельно проверять все Ваши формулы. Чтобы узнать, как это можно сделать, изучите урок Проверка формул.
Оцените качество статьи. Нам важно ваше мнение:
Adblock
detector
Использование функций и вложенных функций в формулах Excel
Excel для Microsoft 365 Excel 2019 Excel 2016 Excel 2013 Excel 2010 Excel 2007 Еще…Меньше
Функции — это заранее определенные формулы, которые выполняют вычисления по заданным величинам, называемым аргументами, и в указанном порядке. Эти функции позволяют выполнять как простые, так и сложные вычисления. Все функции Excel можно найти на вкладке «формулы» на ленте.
-
Синтаксис функции ExcelВ приведенном ниже примере функции ОКРУГЛ , округленной на число в ячейке A10, показан синтаксис функции.

1. Structure. Структура функции начинается со знака равенства (=), за которым следует имя функции, открывающую круглую скобку, аргументы функции, разделенные запятыми, и закрывающая круглая скобка.
2. имя функции. Чтобы просмотреть список доступных функций, щелкните ячейку и нажмите клавиши SHIFT + F3, чтобы открыть диалоговое окно Вставка функции .
3. аргументы. Аргументы могут быть числами, текстом, логическими значениями, такими как Истина или ложь, массивами, значениями ошибок, например #N/a или ссылками на ячейки. Используемый аргумент должен возвращать значение, допустимое для данного аргумента. В качестве аргументов также используются константы, формулы и другие функции.
4. всплывающая подсказка аргумента. При вводе функции появляется всплывающая подсказка с синтаксисом и аргументами. Например, всплывающая подсказка появляется после ввода выражения =ОКРУГЛ(.
 Всплывающие подсказки отображаются только для встроенных функций.
Всплывающие подсказки отображаются только для встроенных функций.Примечание: Вам не нужно вводить функции во все прописные буквы, например = «ОКРУГЛИТЬ», так как Excel автоматически заполнит ввод имени функции после нажатия кнопки «Добавить». Если вы неправильно наводите имя функции, например = СУМА (a1: A10), а не = сумм (a1: A10), Excel вернет #NAME? Если позиция, которую вы указали, находится перед первым или после последнего элемента в поле, формула возвращает ошибку #ССЫЛКА!.
-
Ввод функций ExcelДиалоговое окно Вставить функцию упрощает ввод функций при создании формул, в которых они содержатся. После выбора функции в диалоговом окне Вставка функции Excel запустит мастер функций, который выведет на экран имя функции, каждый из ее аргументов, описание функции и каждый аргумент, текущий результат функции и текущий результат всей формулы.

Для упрощения создания и редактирования формул, а также для минимизации ошибок ввода и синтаксиса используйте Автозаполнение формул. После ввода знака = (знак равенства) и начальных букв функции Excel отобразит динамический раскрывающийся список допустимых функций, аргументов и имен, соответствующих этим буквам. Затем вы можете выбрать один из раскрывающегося списка, и приложение Excel введет его автоматически.
-
Вложение функций ExcelВ некоторых случаях может потребоваться использовать функцию в качестве одного из аргументов другой функции. Например, в следующей формуле используется вложенная функция СРЗНАЧ , а результат сравнивается со значением 50.

1. Функции СРЗНАЧ и СУММ вложены в функцию ЕСЛИ.
Допустимые типы вычисляемых значений Вложенная функция, используемая в качестве аргумента, должна возвращать соответствующий ему тип данных. Например, если аргумент должен быть логическим, т. е. иметь значение ИСТИНА либо ЛОЖЬ, вложенная функция также должна возвращать логическое значение (ИСТИНА или ЛОЖЬ). В противном случае Excel выдаст ошибку «#ЗНАЧ!».
<c0>Предельное количество уровней вложенности функций</c0>. В формулах можно использовать до семи уровней вложенных функций. Если функция Б является аргументом функции А, функция Б находится на втором уровне вложенности. Например, функция СРЗНАЧ и функция сумм являются функциями второго уровня, если они используются в качестве аргументов функции если. Функция, вложенная в качестве аргумента в функцию СРЗНАЧ, будет функцией третьего уровня, и т. д.
д.
КОМПЛЕКСНАЯ функция — служба поддержки Майкрософт
Excel для Microsoft 365 Excel для Microsoft 365 для Mac Excel для Интернета Excel 2021 Excel 2021 для Mac Excel 2019 Excel 2019 для Mac Excel 2016 Excel 2016 для Mac Excel 2013 Excel 2010 Excel 2007 Excel для Mac 2011 Excel Starter 2010 Дополнительно… Меньше
В этой статье описывается синтаксис формулы и использование КОМПЛЕКСА .
функция в Microsoft Excel.
Описание
Преобразует действительные и мнимые коэффициенты в комплексное число вида x + yi или x + yj.
Синтаксис
COMPLEX(real_num, i_num, [суффикс])
Синтаксис функции КОМПЛЕКС имеет следующие аргументы:
Real_num Обязательный. Действительный коэффициент комплексного числа.

I_num Обязательный. Мнимый коэффициент комплексного числа.
Суффикс Необязательно. Суффикс мнимой составляющей комплексного числа. Если он опущен, предполагается, что суффикс равен «i».
Примечание. Все функции работы с комплексными числами принимают суффиксы «i» и «j», но не «I» и «J». Использование заглавных букв в #VALUE! значение ошибки. Все функции, которые принимают два или более комплексных числа, требуют совпадения всех суффиксов.
Замечания
Если действительное_число не является числом, КОМПЛЕКС возвращает #ЗНАЧ! значение ошибки.

Если i_num не является числом, функция КОМПЛЕКС возвращает #ЗНАЧ! значение ошибки.
Если суффикс не является ни «i», ни «j», функция КОМПЛЕКС возвращает #ЗНАЧ! значение ошибки.
Пример
Скопируйте данные примера из следующей таблицы и вставьте их в ячейку A1 нового рабочего листа Excel. Чтобы формулы отображали результаты, выберите их, нажмите F2, а затем нажмите клавишу ВВОД. При необходимости вы можете настроить ширину столбцов, чтобы увидеть все данные.
Формула | Описание | Результат |
=КОМПЛЕКС(3,4) | Комплексное число с 3 и 4 в качестве действительного и мнимого коэффициентов | 3+4i |
=КОМПЛЕКС(3,4,»j») | Комплексное число с 3 и 4 в качестве действительных и мнимых коэффициентов и j в качестве суффикса | 3+4к |
=КОМПЛЕКС(0,1) | Комплексное число с 0 и 1 в качестве действительного и мнимого коэффициентов | я |
=КОМПЛЕКС(1,0) | Комплексное число с 1 и 0 в качестве действительного и мнимого коэффициентов | 1 |
Комплексные числа в Excel — EngineerExcel
В некоторых областях техники неизбежно придется работать с комплексными числами.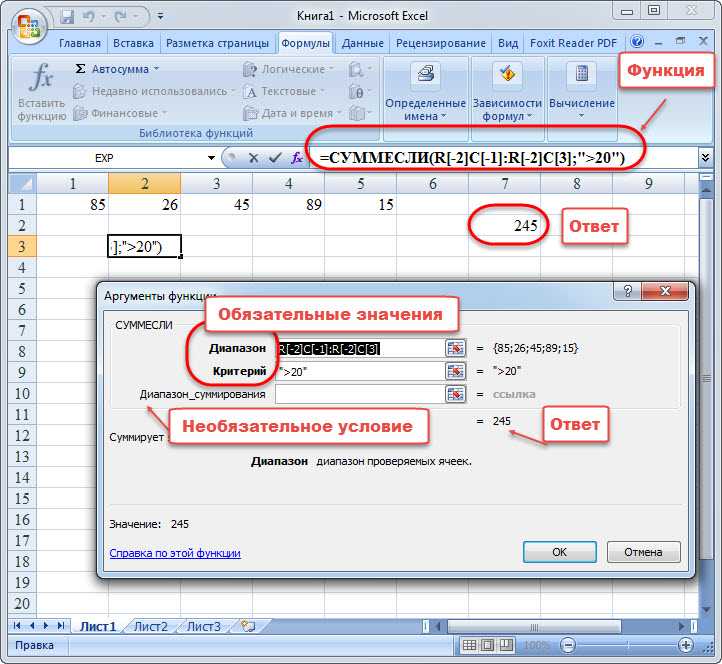 К счастью, вам не нужно бежать к другому программному обеспечению, чтобы выполнить вычисления с этими числами. Есть встроенная возможность работать напрямую с комплексными числами в Excel.
К счастью, вам не нужно бежать к другому программному обеспечению, чтобы выполнить вычисления с этими числами. Есть встроенная возможность работать напрямую с комплексными числами в Excel.
Microsoft автоматически не предоставляет функции комплексных чисел в установках Excel по умолчанию.
Почему? Я не знаю. Может быть, чтобы уменьшить «сложность»?
Извините, ничего не мог поделать. J
Чтобы получить к ним доступ, сначала включите надстройку Analysis Toolpak.
- Перейдите на вкладку «Разработчик»
- Нажмите «Надстройки Excel»
- Выберите «Пакет инструментов анализа»
После включения эти функции находятся в категории «Инженерные» функций Excel.
Первая и самая фундаментальная функция комплексных чисел в Excel преобразует два компонента (один действительный и один мнимый) в одно комплексное число, представленное как a+bi. Функция называется « COMPLEX », и ее синтаксис следующий:
COMPLEX(real_num, i_num, [suffix])
Где:
real_num — действительная часть комплексного числа
i_num — мнимая часть комплексное число
[суффикс] — это буква, добавленная к мнимой составляющей комплексного числа. Вы можете использовать этот необязательный аргумент, чтобы изменить суффикс с «i» на «j», если хотите. Однако для большинства из нас это можно опустить, и суффикс по умолчанию будет «i».
Вы можете использовать этот необязательный аргумент, чтобы изменить суффикс с «i» на «j», если хотите. Однако для большинства из нас это можно опустить, и суффикс по умолчанию будет «i».
Например, ввод следующего уравнения в Excel:
дает следующий результат:
И наоборот, действительные и мнимые компоненты комплексного числа могут быть извлечены с помощью функций НЕРЕАЛЬНОЕ и 17, соответственно:
Если на этом остановились возможности Excel в отношении комплексных чисел, это было бы огромным разочарованием. Но Microsoft включает в себя гораздо больше полезных функций для вычисления комплексных чисел:
- IMABS: Возвращает абсолютное значение комплексного числа. Это эквивалентно величине вектора.
- IMSUM, IMSUB, IMPRODUCT, IMDIV: Возврат результатов сложения, вычитания, умножения и деления комплексных чисел
- IMSIN, IMCOS, IMTAN и т.
 д.: Возвращает синус, косинус, тангенс и т. д. комплексного числа.
д.: Возвращает синус, косинус, тангенс и т. д. комплексного числа. - IMEXP, IMLN, IMLOG10, IMLOG2: Возвращает экспоненциальный, натуральный логарифм, логарифм (по основанию 10) и логарифм (по основанию 2) комплексного числа
Эти функции позволяют выполнять множество различных инженерных расчетов в Excel, например, анализ тока в RLC-цепи или описание движения затухающего гармонического генератора.
Давайте взглянем на одно из вычислений, которые позволяют функции комплексных чисел Excel: цепь RLC.
Предположим, у нас есть цепь с напряжением 12 вольт и импедансом (Z) 5+10j Ом. Какой ток в цепи?
Из схем мы помним, что:
Как вы видели, мы можем использовать Excel для выполнения вычислений комплексных чисел.
Сначала я ввожу входные значения напряжения и импеданса.
Поскольку импеданс является комплексным числом, я использую функцию КОМПЛЕКС в Excel.
В этом случае я использовал суффикс «j», чтобы избежать путаницы между воображаемым числом «i» и текущим «I».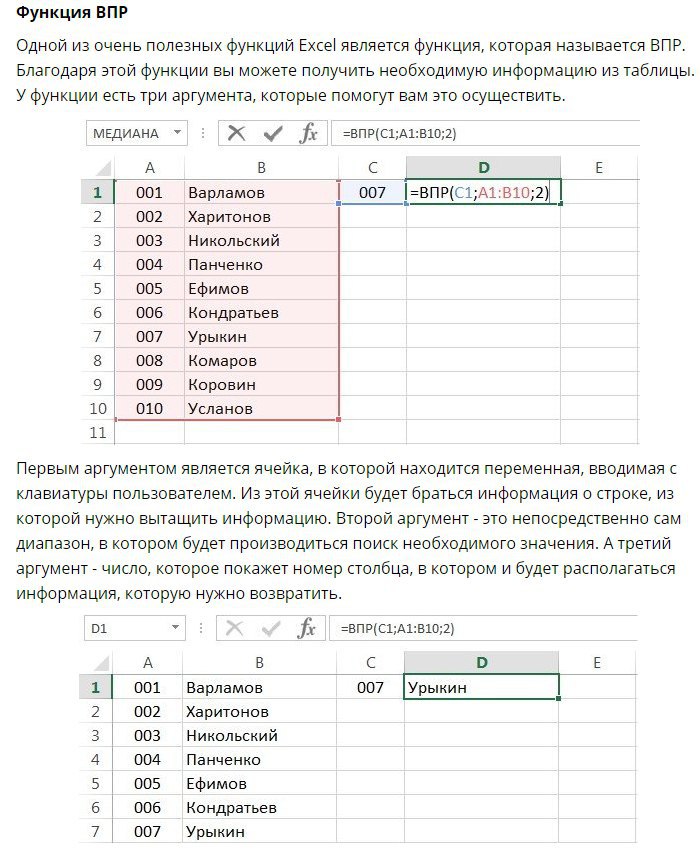

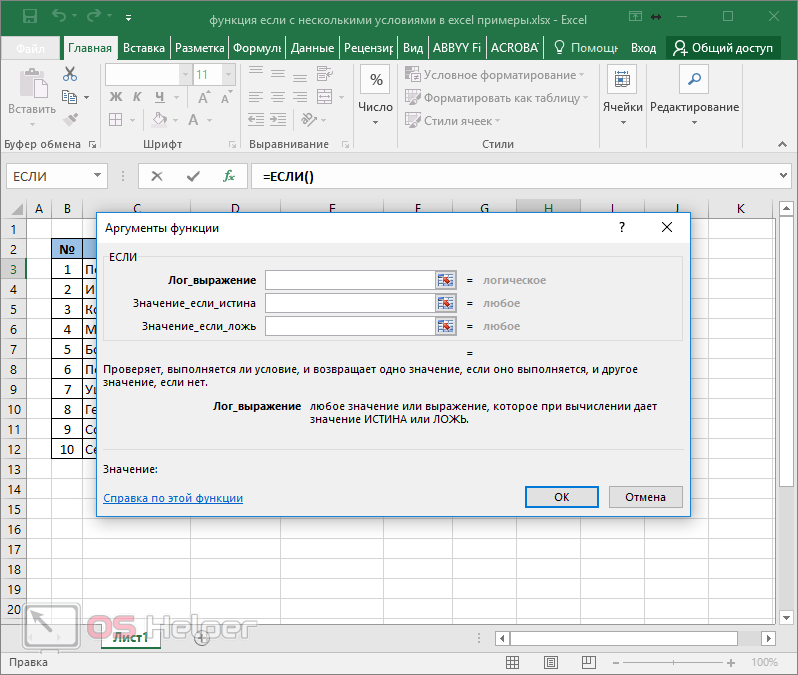
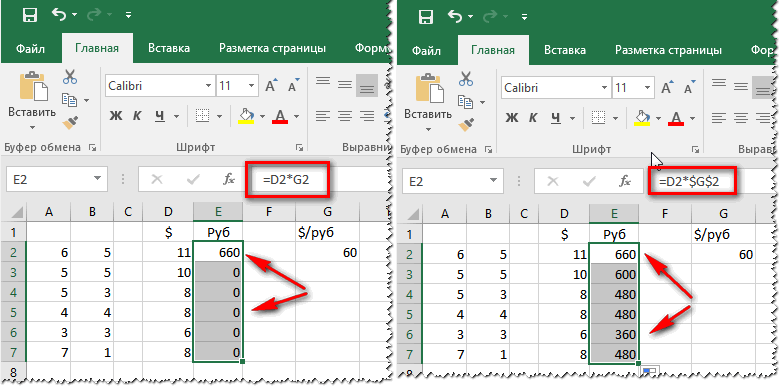 Всплывающие подсказки отображаются только для встроенных функций.
Всплывающие подсказки отображаются только для встроенных функций.

 д.
д.

 д.: Возвращает синус, косинус, тангенс и т. д. комплексного числа.
д.: Возвращает синус, косинус, тангенс и т. д. комплексного числа.