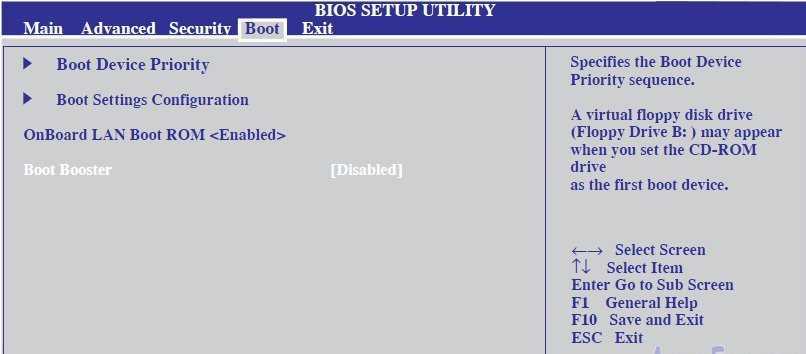Сброс до заводских настроек асус ноутбук: Как восстановить заводские настройки на ноутбуке ASUS
Содержание
Как разблокировать ноутбук, если забыл пароль? Простые способы, инструкция и рекомендации
Если вы забыли установленный пароль или графический ключ на Android, это не повод паниковать. Доступ к смартфону можно восстановить, причем существуют несколько способов снять блокировку. В обновленной инструкции подробно рассказано о каждом из них.
(!)
В статье собраны основные способы сброса пароля/графического ключа, начиная от самого простого (когда вы помните имя пользователя и пароль аккаунта Google) и заканчивая более сложными: Hard Reset, удалением файлов «gesture.key» и «password.key». Внимательно читайте все пункты, переходите по указанным ссылкам на подробные инструкции, и все получится!
Способ 1. Ввести данные аккаунта Google
Рабочий способ для устройств на Android 4.4 и ниже. Начиная с Android 5.0, эту опцию убрали из многих прошивок. Но так поступили не все производители, поэтому проверьте, работает у вас или нет.
Когда телефон или планшет подключены к мобильной сети или Wi-Fi, чтобы убрать блокировку, достаточно просто указать e-mail и пароль. Для этого 5-10 раз неправильно введите графический ключ, после чего всплывет предупреждение о блокировании устройства на 30 секунд.
Для этого 5-10 раз неправильно введите графический ключ, после чего всплывет предупреждение о блокировании устройства на 30 секунд.
На экране появится кнопка «Забыли графический ключ?», щелкнув по которой, можно ввести свои данные и разблокировать аппарат.
Если забыли пароль от аккаунта, придется его восстановить – перейдите на эту страницу с работающего гаджета либо ПК.
Обратите внимание, что данный способ требует обязательного доступа к Интернету. Поэтому откройте панель быстрых настроек, сделав свайп вниз («шторку» можно раскрыть прямо с экрана блокировки на Android 5.0 Lollipop и новее) и включите мобильные данные либо Wi-Fi. Устройство подключится к точке доступа, если оно работало в этой сети ранее.
2. Сброс графического пароля при помощи ADB
Графический ключ можно удалить, используя ADB. Вам необходимо подключить аппарат через USB к компьютеру и вводить нужные команды. Все подробности в инструкции →
Метод будет работать только при включенной отладке по USB.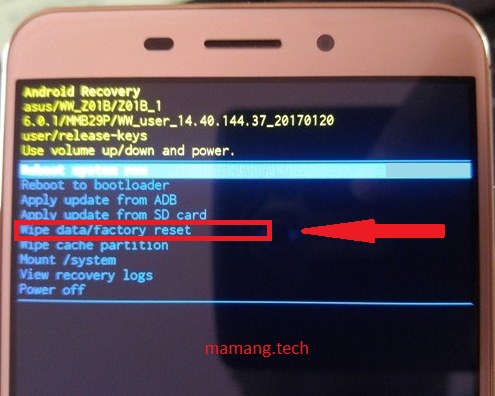
Cпособ 3. Сброс до заводских настроек
Следующий способ проще предыдущего, но используя его, удалятся все данные с внутренней памяти, такие как установленные приложения, привязанные аккаунты, СМС и т.д. Фотографии, аудио и другие файлы на SD останутся нетронутыми. Полную инструкцию вы найдете в статье: как сбросить настройки на Android (Hard Reset).
Во время следующей активации аппарата, восстановите данные из резервной копии – работает при условии, если ранее была проведена синхронизация.
Способ 4. Прошить смартфон или планшет
Прошив Android телефон или планшет, вы снимете блокировку или пароль. На нашем сайте есть подробнейшая инструкция по прошивке Android девайсов различных производителей, отдельно Samsung с помощью Odin и LG через KDZ Updater.
Способ 5. Удаление gesture.key (разблокировка графического узора) и password.key (сброс пароля)
Способ предназначен для владельцев телефонов и планшетов с с root-правами и CWM Recovery. Его действие заключается в том, что удаляются системные файлы «gesture. key» и «password.key», отвечающие за вывод графической блокировки и пароля соответственно.
key» и «password.key», отвечающие за вывод графической блокировки и пароля соответственно.
Для этого необходим файловый менеджер Aroma. Скачайте архив по ссылке и скиньте на телефон либо планшет не распаковывая. Затем выключите аппарат и зайдите в меню Recovery. Чтобы это сделать, вместо кнопки включения зажмите и удерживайте одну из возможных комбинаций (либо читайте FAQ для конкретных моделей):
- Громкость вверх + «ВКЛ»
- Громкость вниз + «ВКЛ»
- Громкость вверх/вниз + Питание + Домой
При помощи кнопок увеличения, уменьшения громкости осуществляется перемещение вверх и вниз соответственно, а подтверждение выбора – кнопкой включения/блокировки. В новых смартфонах Recovery может быть сенсорным.
Инструкция:
1. В меню CWM Recovery выберите пункт «Install zip».
2. Затем нажмите «Choose zip from /sdcard» и перейдите в папку, куда скинули Aroma или же используйте «Choose zip from last install folder». Во втором случае увидите все последние загруженные архивы, среди которых и найдете нужный.
3. Выберите архив с Проводником Aroma.
4. Дальше откроется сам файловый менеджер. Перейдите по пути /data/system/
и удалите файлы:
- «gesture.key» («gatekeeper.pattern.key» в новых прошивках)
- «password.key» (либо «gatekeeper.password.key» вместо него)
- «locksettings.db»
- «locksettings.db-wal»
- «locksettings.db-shm»
Выделите их и в дополнительном меню нажмите «Удалить».
В конце перезагрузите устройство. Можете вводить любой пароль и телефон разблокируется. Дальше смело идите в настройки и выставляйте новую блокировку.
6. Как снять графическую блокировку через TWRP Recovery
В TWRP Recovery есть файловый менеджер – через него производится удаление файлов, которые выводят пароль либо графический ключ, без установки Aroma File Manager. Для этого переведите мобильный гаджет в режим восстановления (см. предыдущий метод) и откройте «Advanced».
Затем нажмите «File Manager».
Зайдите в папку /data/system/
и удалите следующие файлы:
- «gatekeeper.password.key» (в старых версиях Android файл называется «password.key»)
- «gatekeeper.pattern.key» (в старых прошивках – «gesture.key»)
- «locksettings.db»
- «locksettings.db-wal»
- «locksettings.db-shm»
Тапните по одному из файлов и в появившемся списке выберите «Delete».
Чтобы подтвердить, сделайте свайп вправо.
Далее нажмите «Back» и выполните аналогичные действия с оставшимися файлами.
Для перезагрузки Android, вернитесь в главное меню и выберите «Reboot» → «System».
7. Очищаем внутреннюю память при помощи Fastboot
На всех телефонах и планшетах под управлением Android (кроме Samsung) есть режим прошивки – Fastboot. Перезагрузив в него мобильный девайс, аппаратом можно управлять с компьютера с помощью одноименной утилиты. Об установке Fastboot и USB драйверов написано в отдельной инструкции. Еще потребуется разблокировать загрузчик на смартфонах Sony, Huawei, LG, HTC, Pixel, Nexus, Motorola и некоторых других моделях.
Еще потребуется разблокировать загрузчик на смартфонах Sony, Huawei, LG, HTC, Pixel, Nexus, Motorola и некоторых других моделях.
(!)
Разблокировка Bootloader также делается через Fastboot и в процессе стираются данные с внутренней памяти. В дальнейшем для очистки смартфона достаточно будет выполнить действия, описанные ниже.
Чтобы перезагрузить устройство в режим Fastboot, удерживайте кнопку понижения громкости во время включения.
Кроме того, перевести Android в режим прошивки можно ADB командой, если активирована отладка по USB. Подробно изучите FAQ на сайте по работе с Fastboot и ADB, запустите командную строку (либо PowerShell в Windows 10) от имени администратора из папки «platform-tools», введите команду и кликните «Enter»:
adb reboot bootloader
В PowerShell впереди необходимо добавлять:
.
Когда на аппарате загружен Bootloader, используйте одну из следующих Fastboot команд. Очистится внутренняя память, тем самым разблокировав девайс:
fastboot erase userdata
или
fastboot -w
Чтобы перевести гаджет из загрузчика в Android, введите:
fastboot reboot
8.
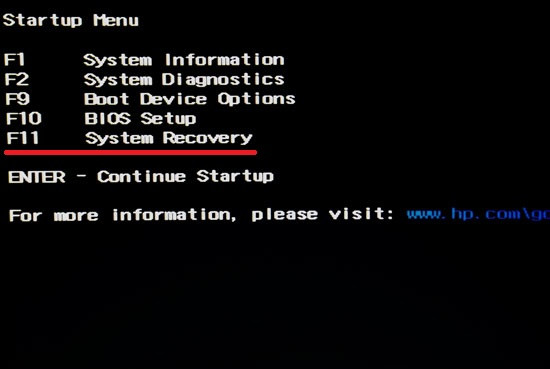 Разблокируем графический ключ на китайских телефонах с процессорами MTK
Разблокируем графический ключ на китайских телефонах с процессорами MTK
(!)
Для некоторых китайских смартфонов с заблокированным загрузчиком, работающих на Android 7.0 Nougat и выше, данный метод не подойдет. На них необходимо активировать пункт «Заводская разблокировка» («OEM unlock»). Это делается через меню «Настройки» → «Для разработчиков», куда невозможно попасть на заблокированном телефоне.
Загрузите актуальную версию программы с официального сайта: http://spflashtool.com/, ссылка на USB драйверы под чипы MTK находится в инструкции по установке Fastboot. Скачайте файл образа Рекавери и «…scatter.txt» для вашего процессора – их можно найти в топиках соответствующих моделей на таких форумах как 4PDA, XDA-Developers, Needrom. Поместите файлы в одну папку, чтобы путь не содержал кириллических символов. Образ переименуйте в «recovery» с расширением «.img».
Разархивируйте SP Flash Tools на диск «C:». Откройте папку и запустите «flash_tool.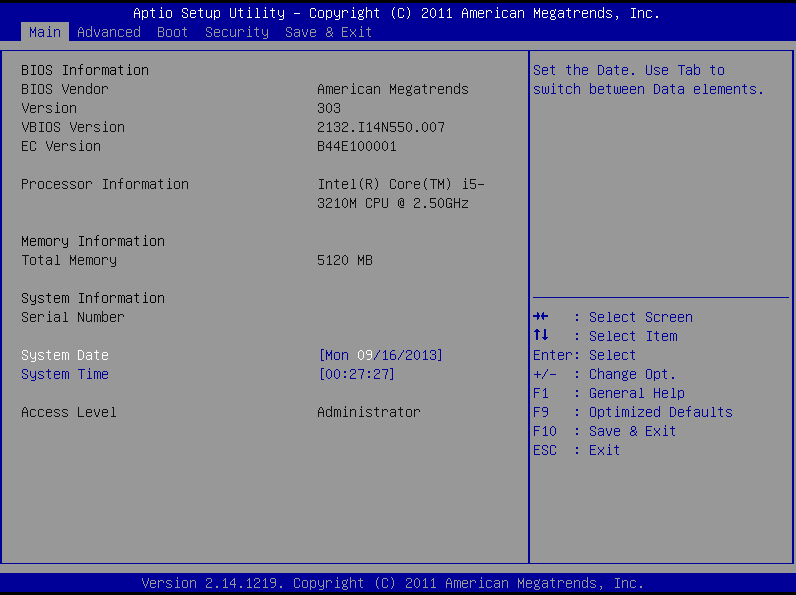 exe» от имени администратора.
exe» от имени администратора.
Щелкните на «Scatter-loading», перейдите в папку где находится «recovery.img» и выберите scatter файл.
Отмечен будет только раздел «recovery». Вверху нажмите «Download».
Теперь отключите смартфон, достаньте батарею (если возможно) на несколько секунд, вставьте обратно и подключите выключенный аппарат к ПК через USB.
Появится красная полоса «Download DA 100%».
Далее желтая, которая покажет на сколько процентов завершен процесс прошивки.
В конце появится окно «Download Ok», что обозначает успешную установку Recovery.
Затем нужно сразу запустить Рекавери, чтобы стоковое не перезаписало кастомное при первом включении. Обычно на китайских телефонах необходимо удерживать клавиши включения и увеличения громкости до появления специального меню. Кнопкой Volume «UP» переместитесь на пункт «Recovery» и подтвердите при помощи Volume «Down».
Теперь переходим к пунктам инструкции 5 или 6 (в зависимости от установленного Recovery: CWM либо TWRP) и удаляем забытый пароль.
Способ 9. Используем сервис «Найти устройство»
Google создали сервис «Найти устройство», в котором есть функция Hard Reset. Соответственно сбрасывается блокировка.
1. Если девайс не подключен к Интернету, раскройте панель быстрых настроек и подключитесь к мобильной или Wi-Fi сети (открытой либо той, к которой подключались раньше).
2. С компьютера либо другого аппарата зайдите на страницу https://www.google.com/android/find и авторизуйтесь.
3. Сервис определит местонахождение телефона и когда он в последний раз находился в Сети. В списке опций выберите «Очистить устройство».
4. Снова нажмите «Очистить устройство».
5. Для подтверждения удаления кликните по кнопке «Очистить».
Когда устройство офлайн, Wipe сделается при первом подключении к Интернету.
10. Как снять графический ключ на телефонах Samsung с помощью «Find My Mobile»
Владельцы смартфонов популярнейшего бренда имеют возможность разблокировать девайс, если на нем включен Интернет и добавлен аккаунт Samsung. Нужно пройти на https://findmymobile.samsung.com/, щелкнуть «Войти» и ввести свои login и password.
Нужно пройти на https://findmymobile.samsung.com/, щелкнуть «Войти» и ввести свои login и password.
После обнаружения вашего планшета, телефона Samsung, сбоку в опциях кликните «Разблокировать», потом еще раз «Разблокировать» во всплывшем окне, и повторно введите пароль.
Готово – в шторке Android появится уведомление о снятии ключа либо пина с экрана.
11. Дополнительный PIN-код на Samsung
На телефонах Самсунг, работающих под управлением Андроид 5.0 и ниже, задавая рисунок, нужно устанавливать дополнительный PIN-код. И если графический ключ вы забыли, а PIN-код помните, его можно ввести и разблокировать смартфон.
Рисуйте любой неправильный узор до появления сообщения, что повторить попытку можно только через 30 секунд.
Затем подождите пол минуты и щелкните на кнопку «Дополнительный PIN-код» в нижнем правом углу. Введите PIN и нажмите «ОК».
Блокировка на телефоне полностью удалится.
12.
 Как сбросить графический ключ на смартфонах Samsung, используя Odin
Как сбросить графический ключ на смартфонах Samsung, используя Odin
Для телефонов и планшетов Samsung, работающих под управлением Android ниже 7-й версии, есть простой метод снятия блокировки. Сначала прошивается TWRP или CWM Recovery с помощью программы Odin, и через кастомное Рекавери удаляется пароль.
(!)
На устройствах Самсунг с Android 7.0 и новее, для установки кастомного Recovery потребуется активировать функцию «OEM unlocking», что находится в «Настройках». Перейти туда с заблокированного экрана не выйдет.
Установите драйверы и скачайте файл образа CWM или TWRP в формате .tar для вашей модели – его можно найти в соответствующих топиках на сайтах Needrom, XDA-Developers, Sammobile, 4PDA, twrp.me.
Загрузите Odin с официального сайта.
Распакуйте архив с Odin и запустите программу.
Переведите смартфон в режим прошивки (он же Bootloader, режим загрузки). Для этого на выключенном аппарате зажмите и удерживайте 3 клавиши:
- «ВКЛ» + понижение громкости + кнопка «Домой» («Home»)
Когда попадете в такое меню, нажмите клавишу увеличения громкости, чтобы продолжить.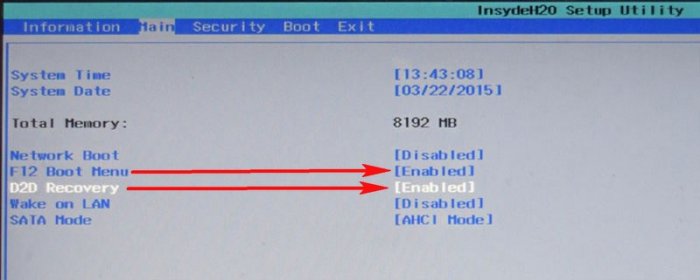
На экране появится Андроид и надпись «Downloading» – значит, вы перевели Samsung в режим прошивки.
Подсоедините телефон к компьютеру через USB и дождитесь установки драйверов. В первой ячейке «ID:COM» отобразится подключенный порт, а в логах появится сообщение «Added».
Теперь нажмите кнопку «AP» («PDA» в старых версиях Odin) и выберите файл Recovery.
Если напротив «AP» стоит галочка, а в поле рядом прописан путь к файлу, можно приступать.
Чтобы начать прошивку, щелкните «Start».
Поскольку вес файла Рекавери маленький, процесс займет пару секунд. В логах появится сообщение «All threads completed. (succeed 1 / failed 0)», а в верхней левой ячейке – «PASS!». Это означает, что прошивка кастомного Recovery прошла успешно.
Теперь выключите телефон и удерживайте одну из комбинаций клавиш, чтобы попасть в Recovery:
- «Домой» + повышение громкости + включение
- «Домой» + «ВКЛ» (на старых Samsung)
- Увеличение громкости + включение (на старых планшетах)
В зависимости от установленного Рекавери: CWM либо TWRP, переходите к пунктам 5 или 6 данной статьи и удаляйте файлы:
- «password.
 key» («gatekeeper.password.key»)
key» («gatekeeper.password.key») - «gesture.key» («gatekeeper.pattern.key»)
- «locksettings.db»
- «locksettings.db-wal»
- «locksettings.db-shm»
13. Как убрать ключ разблокировки на Huawei и Honor: резервный PIN-код
На Huawei и Honor, помимо графического ключа, используется резервный PIN-код. Поэтому чтобы разблокировать девайс, нужно 5 раз неправильно нарисовать узор, и на дисплее высветится сообщение: «Повторите попытку через 1 минуту». Подождите 60 секунд пока кнопка «Резервный PIN-код» в правом нижнем углу станет активной. Щелкните на нее, введите PIN и ключ разблокировки моментально сбросится.
14. Резервный PIN-код на LG
Устанавливая блокировку экрана на LG, нужно задать резервный PIN-код, который можно ввести вместо графического ключа или пароля, и разблокировать телефон.
Для этого рисуйте неправильный графический узор до появления сообщения о блокировке ввода на 30 секунд. Щелкните «ОК», внизу выберите «Забыли графический ключ?», введите PIN-код и нажмите «ОК».
15. Функция Smart Lock
Начиная с Android 5.0, в системе есть функция Smart Lock, позволяющая отключать блокировку экрана в определенных ситуациях. Например, когда аппарат находится дома или подключен к надежному устройству по Bluetooth. В зависимости от производителя девайса, а также версии Android, существуют разные варианты разблокировки с помощью Smart Lock, такие как определение голоса, распознавание лиц и другие.
Безусловно, Smart Lock – удобная функция, упрощающая использование мобильного устройства. Но благодаря ней злоумышленники могут получить доступ к персональной информации, хранящейся в смартфоне. К примеру, если вы укажете офис как безопасное место и оставите телефон на рабочем месте, любой желающий сможет его разблокировать. Поэтому грамотно настраивайте Smart Lock, а лучше несколько раз подумайте прежде чем включать данную функцию.
Оцените статью:
Как сбросить ноутбук ASUS до заводских настроек средствами Windows и с использованием встроенного инструмента?
Ноутбук ASUS позволяет выполнять откат всех параметров в изначальное состояние, но только при определенных условиях. В настоящей статье мы расскажем о восстановлении заводских настроек.
В настоящей статье мы расскажем о восстановлении заводских настроек.
Содержание
- Восстановление настроек на лэптопе ASUS
- Заключение
- Для чего сбрасывают настройки до заводских?
- Порядок восстановления системы
- Пошаговая инструкция
- Ремонт ноутбуков ASUS за 1 день
- Как вернуть ноутбуку ASUS заводские настройки
Восстановление настроек на лэптопе ASUS
Сбросить все настройки на ноутбуках ASUS можно двумя способами в зависимости от внесенных вами изменений.
Способ 1: Утилита RECOVERY
Вне зависимости от установленной по умолчанию операционной системы, на каждом ноутбуке ASUS имеется специальный раздел «Recovery», сохраняющий файлы для экстренного восстановления системы. Данным разделом можно воспользоваться для возврата заводских настроек, однако лишь в тех случаях, если на устройстве не производилась переустановка ОС и форматирование жесткого диска.
Включение утилиты
- По инструкции откройте BIOS вашего лэптопа и перейдите на странице «Main».
 Подробнее: Как открыть BIOS на ноутбуке ASUS
Подробнее: Как открыть BIOS на ноутбуке ASUS - В строке «D2D Recovery» изменить значение на «Enabled».
Читайте также: Что такое D2D Recovery в BIOS
Использование утилиты
- Перезапустите ноутбук и во время его загрузки до появления логотипа Windows нажмите кнопку «F9».
- В окне «Выбор действия» выберите вариант «Диагностика».
- Из раскрывшего списка следует кликнуть по блоку «Вернуть в исходное состояние».
- Подтвердите свое согласие на удаление пользовательских файлов.
- Щелкните по кнопке «Только диск, на котором установлена Windows».
- Теперь выберите вариант «Просто удалить мои файлы».
- На последнем шаге нужно нажать кнопку «Вернуть в исходное состояние» или «Сброс». Весь последующий процесс производится в автоматическом режиме, требуя от вас лишь внесения некоторых изменений в настройки.

Главным недостатком способа является полное удаление любых пользовательских файлов с локального диска, на котором установлена Windows.
Немаловажно также выполнить откат BIOS к изначальному состоянию. О данном процессе мы рассказали в отдельной статье на нашем сайте.
Подробнее: Как сбросить настройки BIOS
Способ 2: Системные средства
Если на лэптопе все-таки была произведена переустановка ОС и очистка HDD, можно прибегнуть к использованию средства восстановления системы. Это позволит откатить Windows к стабильному состоянию с помощью точек восстановления.
Подробнее: Восстановление системы Windows 7
Заключение
Рассмотренных методов отката ноутбука к заводским настройкам должно хватить для восстановления работоспособности операционной системы и устройства в целом. Также вы можете обратиться к нам в комментариях, если столкнулись с какими-то трудностями. Мы рады, что смогли помочь Вам в решении проблемы.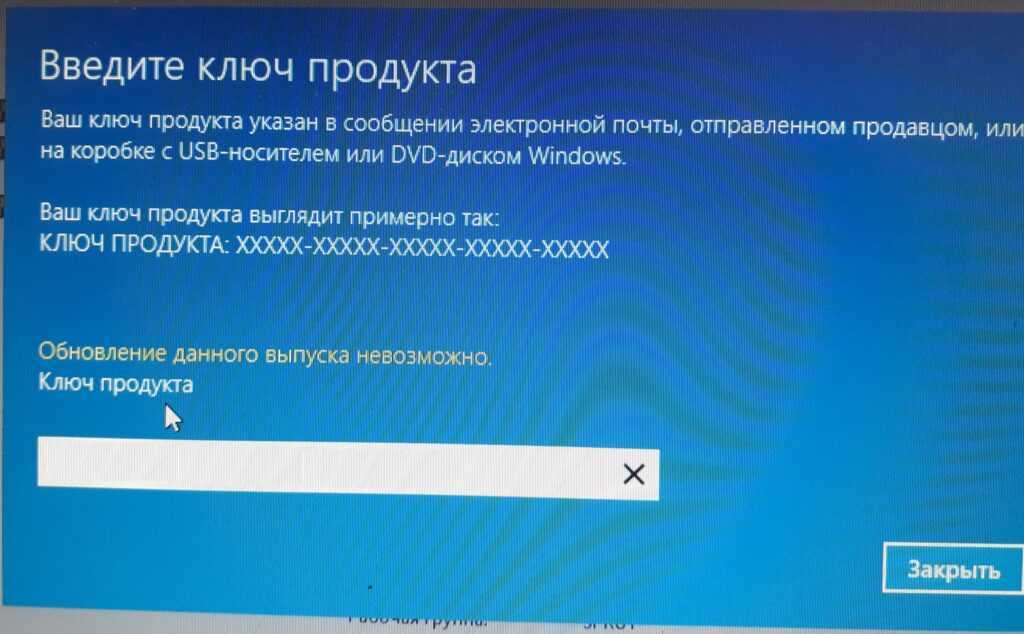 Опишите, что у вас не получилось. Наши специалисты постараются ответить максимально быстро.
Опишите, что у вас не получилось. Наши специалисты постараются ответить максимально быстро.
Помогла ли вам эта статья?
Весь процесс возврата операционной системы до заводского состояния производился на ноутбуке Asus N53J, в целом все манипуляции идентичны с другими моделями ноутбука того же производителя и поколения. Перед процедурой сброса системы Windows до заводских настроек, сохраните всю необходимую информацию на съемный носитель!
1 Как только включили ноутбук постоянно нажимайте F9, у вас появится окно с надписью Windows Setup [EMS Enabled], жмите Enter.
2. На странице ASUS Preload Wizard из выпадающего списка выберите язык, для того чтобы выбрать Русский (Russian) прокрутите вниз и нажмите Далее.
3. В появившемся окне будет предложено три способа восстановления Windows 7 до заводских настроек:
- Восстановить Windows на первый раздел – Удалит и заново создаст системный диск C, остальные разделы не будут затронуты, если у вас есть важные данные на диске D, с ними ничего не произойдет.

- Восстановить Windows на весь HD – Удалит все разделы жесткого диска и создаст системный раздел C.
- Восстановить Windows на весь HD с созданием двух разделов – Удалит все разделы HDD и создаст два раздела: системный диск C (60%) и диск D (40%).
4. Выбрав наиболее подходящее восстановление до заводского состояния нажмите Далее – Далее – Готово.
5. После завершения процесса восстановления (можно наблюдать прогресс в процентах), у вас появится окно Recovery с сообщением: «Recover finish. Press OK to shutdown your system», – подтвердите нажав ОК. После чего ноутбук отключиться.
6. Чтобы продолжить установку Windows 7, включите ноутбук.
7. В появившемся окне Настройки Windows выберите язык: «Мой язык – русский», Далее.
8. Оставляем все по умолчанию (Россия, Русский, Русская), Далее.
9. Введите имя пользователя, например, Admin, User, Asus или любое другое, Далее.
10. Если необходимо, установите пароль, если нет, оставляете поля пустыми, Далее.
11. Примите условия лицензии поставив внизу галочку, Далее.
12. В следующем шаге я обычно выбираю «Отложить решение», чтобы бы Windows не начал скачивать обновления операционной системы.
13. Выберите Часовой пояс, Время, Дату, – Далее.
Ну вот и все, поздравляю вас с установкой Windows до заводского состояния.
Сброс до заводских настроек позволяет решить некоторые проблемы в работе ноутбука.
Заводские настройки представляют собой определенный комплект опций, установленных изготовителем перед отправкой в продажу.
В процессе восстановления системы уничтожаются все пользовательские настройки и файлы, программное обеспечение ноутбука возвращается к состоянию на момент покупки в магазине.
Для чего сбрасывают настройки до заводских?
Восстановление настроек ноутбука направлено на устранение сбоев программной части устройства. Оно не эффективно при аппаратных поломках, например, когда Asus зависает вследствие перегрева. Сброс параметров уместен, если:
Оно не эффективно при аппаратных поломках, например, когда Asus зависает вследствие перегрева. Сброс параметров уместен, если:
- в памяти накопилось большое количество ненужных и неиспользуемых файлов, называемых обычно системным мусором;
- установлено большое количество пользовательских приложений, переполняющих физическую память;
- имеются остаточные файлы и записи в реестре после некорректного удаления программ, приводящие к переполнению виртуальной памяти и торможению системы;
- систематические сбои в работе операционной системы;
- появилось сообщение «Windows заблокирован» вследствие срабатывания блокировки.
Вернуть заводские настройки самостоятельно можно в ситуациях, когда на ноутбуке установлена родная операционная система.
При переустановке Windows с жесткого диска стирается скрытый раздел, отвечающий за возможность отката параметров до заводских. В таких ситуациях выручит специальная утилита для восстановления операционной системы Asus, при этом необходимо обратить внимание, подходит ли данная версия софта к модели ноутбука.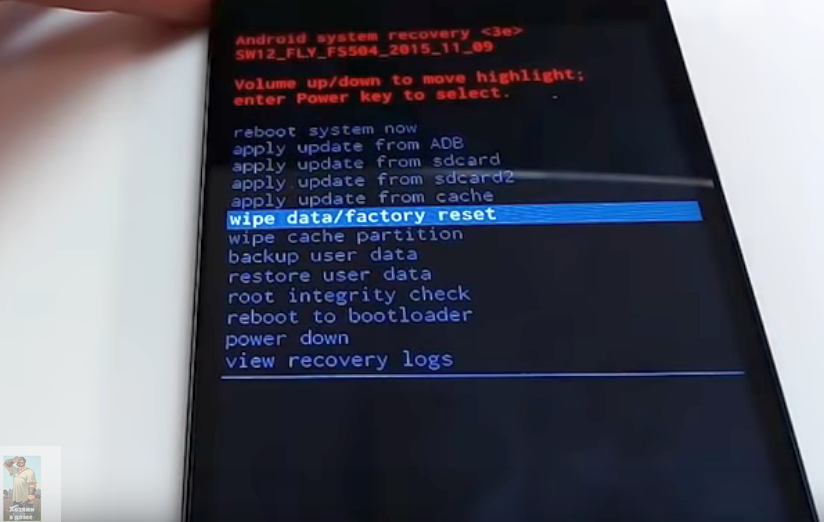
Порядок восстановления системы
В скрытом разделе жесткого диска, сформированном производителем, расположено программное обеспечение для восстановления системы. В нем имеются все необходимые опции для корректной настройки.
Предварительно всю ценную информацию необходимо перенести на съемный носитель, а ноутбук полностью зарядить.
Рекомендуется дополнительно обеспечить бесперебойную подачу питания в течение всей процедуры.
Отключение функции быстрой загрузки
- При старте загрузки войти в настройки BIOS с использованием клавиши F2.
- Перемещаясь с помощью стрелок выбрать вкладку «Boot».
- В открывшейся кладке выбрать строку «Boot Booster» и подтвердить действие клавишей ввода.
- Выбрать значение «Disabled» и сохранить изменение, нажав клавишу F10.
- По окончанию перезагрузки отключить ноутбук.
Восстановление системы
- Включить Asus и в начале старта системы нажать клавишу F9, при этом загрузка восстановления системы начнется автоматически.

- При старте сброса настроек происходит копирование файлов из скрытого раздела жесткого диска. По окончанию процесса необходимо подтвердить согласие на продолжение восстановления, нажав соответствующую опцию в запросе системы.
- Процесс восстановления занимает некоторое время, при этом ноутбук несколько раз самостоятельно перезагружается. Следует дождаться окончания процесса. Система оповестит о завершении соответствующим сообщением.
Данный способ сброса настроек до заводских является универсальным для большинства моделей Asus. Различие может быть в расположении опций BIOS и их названиях.
Если операционная система работает со сбоями, запуск восстановления можно произвести из настроек главной панели, которая вызывается в горячем углу. Для этого необходимо указателем мыши выбрать раздел «Параметры» и в нем опцию восстановления системы.
Поделиться:
Возврат заводских настроек на ноутбук Asus
Если вы переустанавливали Windows и ставили более новую версию (например, меняли Windows 7 на 8 или 10).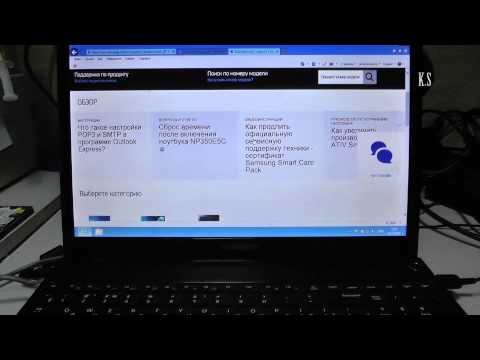 При переустановке Windows удаляются необходимые для восстановления настроек файлы, если вы сознательно их не сохранили. Даже если Windows переустанавливал профессионал, он, скорее всего, так же удалил нужный нам файл.
При переустановке Windows удаляются необходимые для восстановления настроек файлы, если вы сознательно их не сохранили. Даже если Windows переустанавливал профессионал, он, скорее всего, так же удалил нужный нам файл.
Если вы попали в такую ситуацию, то вам не остаётся ничего кроме как найти или купить диск для восстановления стартовых настроек. Либо скачать его в сети интернет.
Перед тем, как начать операцию по восстановлению настроек решите для себя, сможете ли вы с ней справится. С этой задачей вам могут помочь в сервисном центре по ремонту ноутбуков ASUS.
Пошаговая инструкция
- Скиньте на флешку или диск все нужные вам файлы, особенно с того диска, на котором установлена операционная система. Файлы, которые хранятся на других дисках пострадать не должны, но из соображений безопасности рекомендуем сохранить самые нужные из них на съемном носителе.
- Включаем ноутбук, и как только начнется загрузка, жмём клавишу «Delete» или «F2» (в более новых моделях «F10»).

- Перед вами появится окно настроек БИОС, в котором необходимо выбрать вкладку под названием «Boot». В новом окне выбираем «Boot Booster», жмём клавишу «Enter» и устанавливаем значение «Disabled».
- Далее сохраняем внесенные изменения, выбрав последнюю вкладку и нажав «Save changes and exit», либо просто нажав «F10». Ноутбук будет автоматически перезагружен, после чего выключайте его.
- Через короткое время включаем ноутбук и повторяем Пункт 2, только в этот раз жмём клавишу «F9».
- На мониторе появится окошко, в котором выбираем Windows (версию) и жмем «ОК». Процесс установки заводских настроек начат.
Дождитесь окончания процесса, в ходе которого ноутбук может несколько раз самостоятельно перезагрузиться.
Желаем удачи!
Источник: https://asusupport.ru/
Помогла ли вам статья? Не помогла статья?
Вы можете задать вопрос мастерам из нашего сервисного центра, позвонив по телефону или написав свой вопрос на форму обратной связи.
+7 (499) 288-13-50 Задать вопрос мастеру
Ваше сообщение отправлено.
Спасибо за обращение.
×
Ремонт ноутбуков ASUS за 1 день
Закажите ремонт в нашем сервисном центре, и получите исправное устройство в тот же день, с гарантией до 1 года
Узнать точное время и стоимость ремонтаСпасибо, не надо Информация к новости
- Просмотров: 450 099
- Автор: admin
- Дата: 13-04-2015
13-04-2015
Категория: Windows / Восстановление Windows
Здравствуйте админ! Подскажите как вернуть ноутбуку ASUS заводские настройки, если он не загружается? На вашем сайте на эту тему уже есть статья, но она морально устарела, все ноутбуки сейчас идут с предустановленной Windows 8.1.
Как вернуть ноутбуку ASUS заводские настройки
Привет друзья! Спасибо за замечание. В сегодняшней небольшой статье я покажу как откатить ноутбук ASUS к начальному состоянию.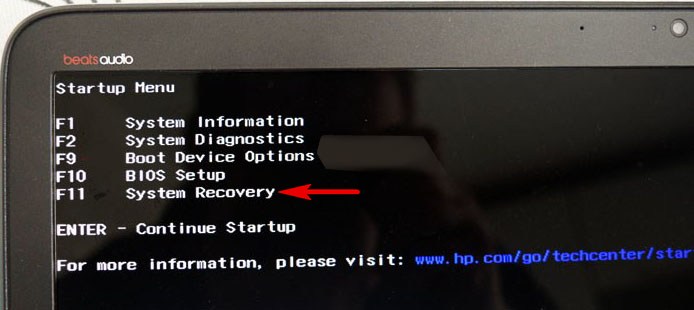 В первой части статьи представим, что наш ноутбук не загружается совсем, с помощью специальной клавиши мы загрузимся в среду восстановления и запустим восстановление первоначальных настроек. Во второй части мы откатимся к исходному заводскому состоянию прямо в работающей Windows 8.1.
В первой части статьи представим, что наш ноутбук не загружается совсем, с помощью специальной клавиши мы загрузимся в среду восстановления и запустим восстановление первоначальных настроек. Во второй части мы откатимся к исходному заводскому состоянию прямо в работающей Windows 8.1.
- Примечание: Все производители ноутбуков комплектуют свои продукты специальной утилитой RECOVERY, которая в случае неполадок способна вернуть изделию первоначальное заводское состояние, сделать это можно даже в том случае, если операционная система не загружается в следствии каких-либо ошибок. Единственный минус такого восстановления, это удаление всех ваших данных с системного раздела (C:) в ходе операции восстановления (на других дисках данные останутся нетронутыми).
- Также всем всем своим читателям я рекомендую сразу после покупки ноутбука создать флешку восстановления заводских настроек (пошаговая и подробная статья).
- Бывают ситуации, когда встроенная производителем утилита возврата заводских настроек оказывается неработоспособной, в этом случае читайте смотрите информацию здесь.

Включаем ноутбук и сразу жмём на клавишу F9 (на компьютерах ASUS клавиша F9 отвечает за вход в программу возврата магазинных настроек ноутбуку).
В программе отката выбираем пункт Диагностика,
Вернуть в исходное состояние
«Все ваши личные файлы и приложения будут удалены». Далее
Жмём на кнопку «Только диск на котором установлена система Windows».
Продавать ноут мы пока не собираемся, поэтому жмём кнопку «Просто удалить мои файлы».
Жмём на кнопку «Вернуть в исходное состояние».
Начинается процесс возврата компьютера ASUS в исходное состояние
Входим в региональные настройки, они выставлены по умолчанию и ничего менять не нужно, жмите Далее.
Принимаем лицензионное соглашение
Вводим имя компьютера и жмём Далее.
Пропустить этот шаг
Использовать стандартные параметры
Готово
Загружается Windows 8. 1 с магазина.
1 с магазина.
Как вернуть ноутбуку ASUS заводские настройки, если ноутбук нормально загружается
Друзья, если установленная на ваш ноутбук операционная система работает нестабильно, вы можете запустить восстановление прямо в работающей Windows.
Уводим мышь в правый горячий угол и выбираем Параметры.
Изменение параметров компьютера
Обновление и восстановление
Восстановление.
Удаление всех данных и переустановка Windows.
Далее
Только диск, на котором установлена Windows
Просто удалить мои файлы
Продолжить
Начинается восстановление.
Статьи по этой теме:
2 способа сбросить пароль на ноутбуке Asus без диска
Защита паролем является ключевой функцией безопасности в ноутбуках, которая обеспечивает безопасность данных и ресурсов владельца и защищает их от просмотра и использования посторонними лицами. Однако часто сам владелец забывает пароль и вынужден идти на крайние меры, чтобы получить доступ к своему ноутбуку.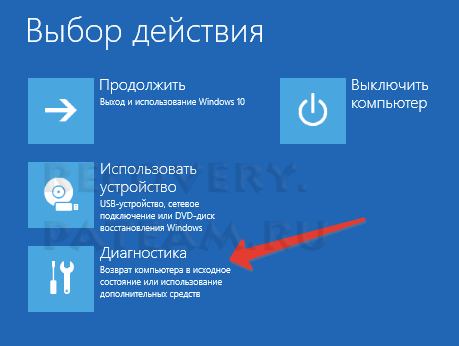 Чтобы избавить пользователей ноутбуков Asus от этих дополнительных и нежелательных хлопот, вот два простых и быстрых способа сброса пароля на ноутбуке Asus 9.0004 .
Чтобы избавить пользователей ноутбуков Asus от этих дополнительных и нежелательных хлопот, вот два простых и быстрых способа сброса пароля на ноутбуке Asus 9.0004 .
Метод 1: Сброс пароля на ноутбуке Asus без диска с помощью программного обеспечения (без потери данных)
Passcope Windows Password Reset — это многоцелевое программное обеспечение для восстановления пароля, которое успешно сбрасывает забытые/утерянные пароли для доменов, учетных записей Microsoft, Windows local или admin учетная запись, если она заблокирована на ноутбуке Asus и т. д. Она также может создавать или удалять учетную запись пользователя без сведений об окне входа в систему. Это программное обеспечение поддерживает все распространенные версии Windows и серверы и даже адаптируется к жестким дискам SATA, SCSI, IDE и RAID.
Вот подробное руководство по сбросу пароля на ноутбуке Asus Windows 7/8/10/…
Шаг 1: Загрузка и установка программного обеспечения.
Первый и самый важный шаг для начала восстановления забытого пароля — загрузить и установить программу сброса пароля Windows в любой из пяти доступных версий в зависимости от ваших предпочтений и потребностей.
Шаг 2: Начните с создания диска сброса пароля Windows. Легко создайте USB-накопитель или DVD- или CD-диск для сброса пароля для Windows. Во-первых, из двух доступных вариантов типа диска, а именно USB-накопитель и DVD или CD, выберите один. Затем вставьте записываемый DVD-диск, компакт-диск или USB-накопитель и запишите его, чтобы создать DVD- или компакт-диск для сброса пароля или USB-диск для восстановления пароля Asus соответственно.
Примечание. Все предыдущие шаги после шага 2 должны выполняться на заблокированном компьютере.
Шаг 3: Настройте компьютер на загрузку с DVD, CD или USB-накопителя.
Когда вы закончите шаг 2, все, что вам нужно сделать, это загрузить заблокированный компьютер Asus с помощью USB, DVD или CD.
Например, есть два простых способа загрузить компьютер с помощью USB:
- V ia Вариант загрузки.
Сначала вставьте USB-накопитель в компьютер и перезагрузите его.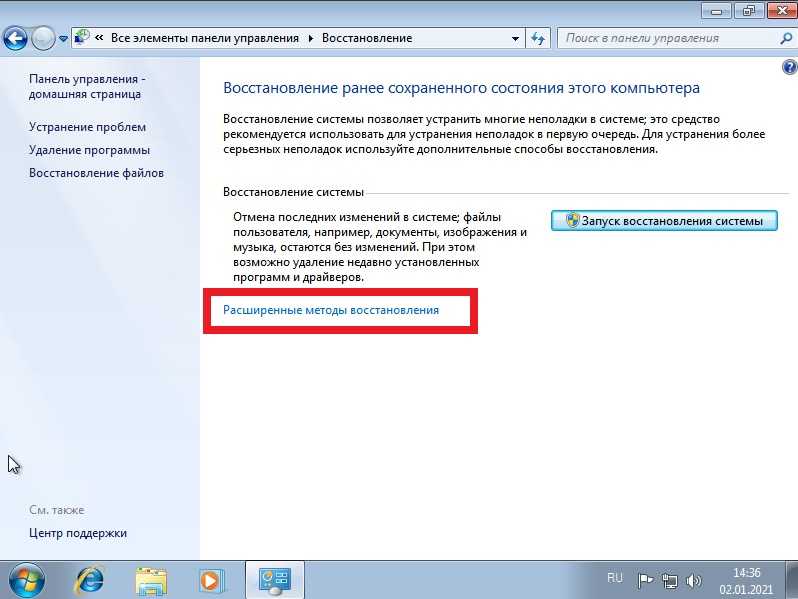 Когда компьютер перезагрузится и отобразится первый экран, нажмите клавишу для загрузки (эта клавиша отличается для разных компьютерных серверов, и в таблице, добавленной ниже, показаны клавиши для некоторых из них). После этого вы сможете войти в меню загрузки , чтобы продолжить, выберите USB-накопитель. ЕСЛИ вам не удалось войти в меню загрузки с первой попытки, попробуйте еще раз, перезагрузив компьютер.
Когда компьютер перезагрузится и отобразится первый экран, нажмите клавишу для загрузки (эта клавиша отличается для разных компьютерных серверов, и в таблице, добавленной ниже, показаны клавиши для некоторых из них). После этого вы сможете войти в меню загрузки , чтобы продолжить, выберите USB-накопитель. ЕСЛИ вам не удалось войти в меню загрузки с первой попытки, попробуйте еще раз, перезагрузив компьютер.
- В для БИОС.
Чтобы войти в системное меню BIOS , нажмите клавишу входа BIOS сразу после перезагрузки компьютера и выберите вариант загрузки с помощью определенных клавиш. Наконец, выберите USB-накопитель в качестве загрузочного устройства.
Шаг 4: Сброс ноутбука Asus без пароля.
После того, как ваш Passcope Windows Password Reset сработает и теперь им можно будет управлять, выполните следующие 4 небольших подэтапа, чтобы успешно сбросить пароль для ваших Windows:
- Выберите W систему indows из доступных вариантов систем.
 Выберите U ser .
Выберите U ser .
- Чтобы сбросить пароль, нажмите на появившуюся кнопку « Reset ». (Примечание: для Windows Server 2000/2003/2008/2012/2016 пароль будет установлен по умолчанию, а для Windows 10,8.1,8,7,XP, Vista и 2000 пароль не будет.)
- Наконец, чтобы перезагрузить компьютер, нажмите кнопку « Reboot 9».0004 » и когда появится сообщение, представленное ниже на картинке, удалите диск сброса пароля Windows и перезагрузите компьютер, нажав на опцию « Да ».
Метод 2: сброс пароля на ноутбуке Asus без диска с помощью сброса к заводским настройкам
«Как сбросить пароль на ноутбуке Asus без диска?» Попробуйте сбросить забытый пароль для ноутбука Asus с помощью сброса настроек — еще один доступный вариант. Однако это рекомендуется только для пользователей, которые не возражают против потери данных и файлов своего устройства.
Шаг 1: Запустите операцию.
Для начала откройте экран блокировки Windows 10 и нажмите на кнопку с логотипом Power , расположенную в правом нижнем углу экрана. Затем нажмите на опцию Restart , одновременно нажимая и удерживая клавишу Shift .
Шаг 2: Продолжить процесс.
После выполнения первого шага на вашем ноутбуке появится экран « Выберите вариант ». На экране нажмите на кнопку «9Доступна опция «0003 Устранение неполадок », затем нажмите « Сбросить этот компьютер », а затем, наконец, нажмите « Удалить все ».
Шаг 3: Выберите формат.
После выполнения шага 3 ваш ноутбук Asus перезагрузится. На экране вашего ноутбука отобразятся две опции, а именно: « J удалить мои файлы » и « Полностью очистить диск ». Выберите вариант, который вы хотите использовать, исходя из ваших потребностей.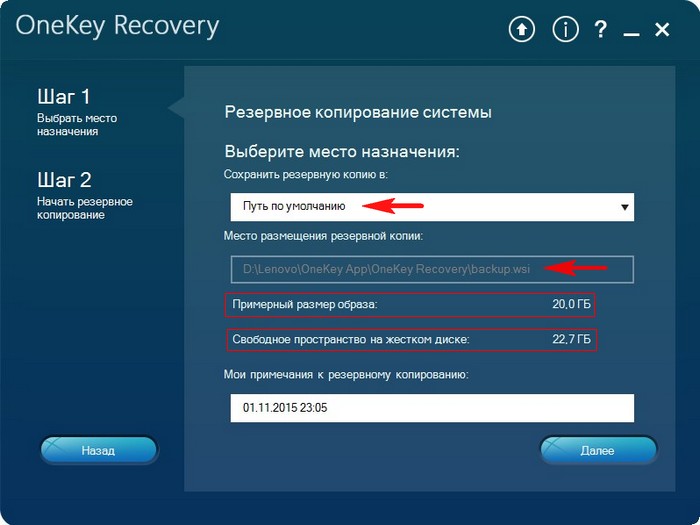
Шаг 4: Запустите сброс настроек.
Наконец, после выполнения всех предыдущих шагов, нажмите на доступную опцию « R eset », чтобы начать восстановление заводских настроек для забытого пароля ноутбука Asus.
Шаг 5: Устройтесь поудобнее и расслабьтесь.
После завершения сброса пароль ноутбука и все личные файлы будут удалены, и ваш ноутбук будет как новый! Теперь вы можете просто войти в свой ноутбук Asus с Windows 10 без необходимости вводить пароль.
Заключение
Эти два метода являются лучшими доступными методами, которые служат простым и быстрым решением для всех ваших забытых паролей ноутбуков Asus и помогают восстановить их. Помогают сбросить пароль ноутбука Asus без диска .
Восстановление заводских настроек компьютеров Dell/HP/Acer/Sony/ASUS/Toshiba
Если ваша система работала медленно или заразилась вирусом, просто выполните сброс к заводским настройкам, и все вернется к норме. Это полностью сотрет ваш жесткий диск и восстановит систему Windows до состояния, когда вы ее впервые купили.
Это полностью сотрет ваш жесткий диск и восстановит систему Windows до состояния, когда вы ее впервые купили.
Большинство компьютеров больше не поставляются с установочными дисками Windows. Вместо этого производители ПК создают скрытый раздел восстановления для своих ПК. Если на вашем компьютере есть раздел восстановления, вы можете запустить инструмент восстановления производителя, чтобы восстановить заводские настройки вашего ПК. Здесь мы покажем вам, как восстановить компьютеры Dell/HP/Acer/Sony/ASUS/Toshiba/Gateway/Lenovo до исходного заводского состояния.
Примечание: Сброс к заводским настройкам удалит все ваши программы, файлы, пароли и другую конфиденциальную информацию. Обязательно сделайте резервную копию всех ваших личных файлов и соберите программы, которые вы хотите переустановить. Если вы забыли сохраненные пароли или потеряли лицензионный ключ программного обеспечения, вы можете восстановить их с помощью Password Recovery Bundle.
DELL: Восстановление заводского образа Dell
- Включите компьютер.
 Когда на экране появится логотип Dell, нажмите F8 несколько раз, чтобы открыть меню Advanced Boot Options .
Когда на экране появится логотип Dell, нажмите F8 несколько раз, чтобы открыть меню Advanced Boot Options . - С помощью клавиш со стрелками выберите Repair Your Computer и нажмите Enter.
- Укажите нужные параметры языка и нажмите Далее .
- Войдите в систему как пользователь с правами администратора и нажмите 9.0003 ОК .
- В зависимости от конфигурации может потребоваться выбрать Dell Factory Tools , а затем Dell Factory Image Restore . Щелкните Далее , чтобы открыть меню Подтвердить удаление данных.
- Установите флажок Да, переформатируйте жесткий диск и восстановите системное программное обеспечение до заводского состояния и нажмите Далее .
- По завершении операции восстановления нажмите Finish , чтобы перезагрузить компьютер.
HP: HP System Recovery или Recovery Manager
- Включите компьютер и несколько раз нажмите клавишу F11 примерно раз в секунду, пока не откроется Recovery Manager.

- Под Мне срочно нужна помощь , нажмите Восстановление системы .
- Перед восстановлением исходного заводского состояния компьютера программа предложит вам создать резервную копию файлов. Выберите Восстановить без резервного копирования файлов и нажмите «Далее», если вы уже создали резервную копию личных файлов.
- Нажмите OK в появившемся предупреждении.
- После завершения восстановления системы нажмите Готово , чтобы перезагрузить компьютер. Заполните экраны настройки и подождите, пока компьютер завершит настройку.
Acer: Acer eRecovery
- После включения компьютера нажмите и удерживайте клавишу Alt , затем непрерывно нажимайте кнопку F10 , пока не увидите, что система Acer eRecovery запущена.
- Щелкните Восстановить операционную систему до заводских настроек по умолчанию .

- Нажмите Далее . Исходное, загруженное на заводе содержимое вашего жесткого диска будет восстановлено. Весь процесс восстановления системы занимает около 40 минут (может отличаться на разных компьютерах).
Sony: Sony Vaio Recovery
- Перезагрузите компьютер и сразу же начинайте нажимать клавишу F10 , пока не отобразится экран «Изменить параметры загрузки».
- На экране Edit Boot Options нажмите клавишу Enter.
- Выберите Восстановить C: Диск и нажмите Далее .
- Установите флажок рядом с Я понимаю , нажмите Начать и подтвердите Да при появлении запроса
- Процесс восстановления продолжится автоматически до появления экрана «Добро пожаловать в Windows». В зависимости от модели этот процесс может занять продолжительное время, но до завершения не требует взаимодействия с пользователем.

ASUS:
- Включите компьютер и сразу же нажимайте клавишу F2 , пока не дойдете до утилиты настройки BIOS.
- С помощью клавиш со стрелками перейдите на вкладку Boot , отключите опцию Boot Booster . Сохраните изменения и выйдите из BIOS.
- Перезагрузите компьютер. Немедленно нажмите клавишу F9 во время загрузки компьютера.
- Выберите « Восстановить Windows на весь жесткий диск » и нажмите Enter.
- Нажмите «Y» три раза, когда вас спросят, уверены ли вы, что хотите выполнить восстановление. Ноутбук восстановит заводские настройки.
Toshiba:
- Нажмите и удерживайте клавишу 0 (ноль) в верхней части клавиатуры (не ноль на цифровой клавиатуре) и одновременно нажмите кнопку питания один раз, чтобы включить компьютер.
- При появлении экрана Toshiba; отпустите клавишу 0 .

- Если будет предложено выбрать 32-битную или 64-битную операционную систему, нажмите Далее .
- При появлении экрана предупреждения; нажмите Да , чтобы продолжить восстановление системы.
- Выберите Восстановление программного обеспечения по умолчанию и нажмите Далее .
- Выберите Восстановить в исходное состояние и снова нажмите Далее .
- Прочтите и подтвердите это последнее предупреждение. Нажмите Далее , чтобы начать восстановление.
Шлюз:
Включите компьютер, нажмите кнопку 9Нажмите клавишу 0003 Alt на клавиатуре компьютера, а затем нажмите клавишу F10 во время процесса запуска. Это перенаправит вас в программу Gateway Recovery Management .
Затем вам нужно щелкнуть параметр «Восстановить систему с заводских настроек по умолчанию », а затем выбрать кнопку «Далее », чтобы начать процесс восстановления.

 key» («gatekeeper.password.key»)
key» («gatekeeper.password.key»)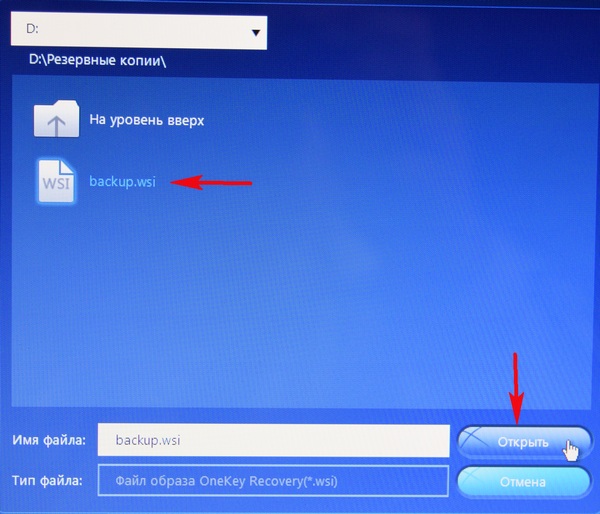 Подробнее: Как открыть BIOS на ноутбуке ASUS
Подробнее: Как открыть BIOS на ноутбуке ASUS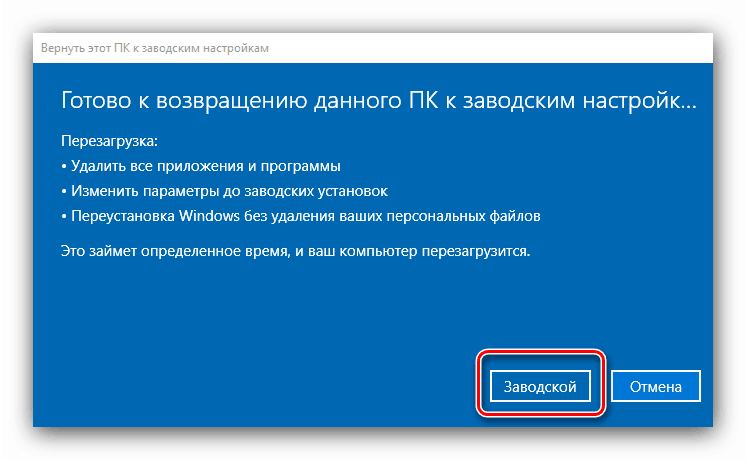

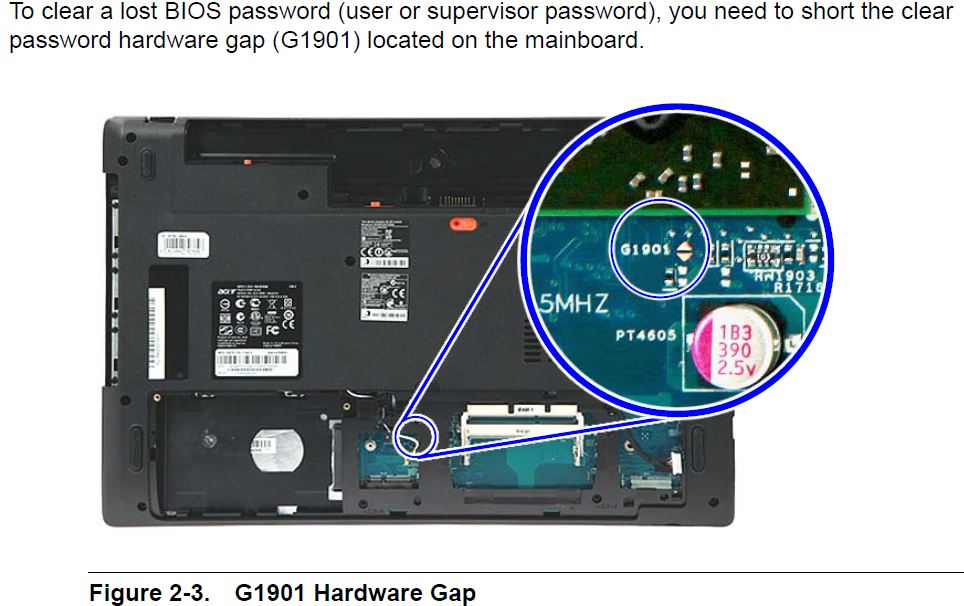


 Выберите U ser .
Выберите U ser . Когда на экране появится логотип Dell, нажмите F8 несколько раз, чтобы открыть меню Advanced Boot Options .
Когда на экране появится логотип Dell, нажмите F8 несколько раз, чтобы открыть меню Advanced Boot Options .