Как переустановить с диска windows 7 через биос с: Установка Windows 7 через BIOS по шагам
Содержание
Установка Windows 7 » Страница 3
Категория: Windows 7 / Установка Windows
Добавил: admin
access_timeОпубликовано: 4-07-2013
visibilityПросмотров: 857 006
chat_bubble_outlineКомментариев: 438
Здравствуйте администратор сайта remontcompa.ru, у меня к вам вопрос — как установить Windows 7 на новый компьютер, то есть на чистый
жёсткий диск без разделов? Наверняка есть какие-то правила и если их не
соблюдать, обязательно возникнут проблемы, которые хочется избежать.
Георгий.
Привет друзья! Установка Windows 7 на ваш стационарный компьютер или ноутбук с диска, а также с флешки, не должна сопровождаться какими-либо трудностями после прочтения нашей статьи. Мы подготовили для Вас подробное описание каждого шага и приложили много иллюстраций. Пройдя все этапы установки вместе с нами, в следующий раз вы установите Windows 7 без посторонней помощи.
- Во-первых, необходимо скачать дистрибутив Windows 7.
- Во-вторых, если у вас UEFI BIOS и вы хотите установить Windows 7 на GPT-диск, но не знаете как это сделать, читайте нашу статью Установка Windows 7 на GPT-диск.

- В-третьих, если вы купили новый ноутбук с Windows 8.1 и хотите вместо неё установить Windows 7, то все манипуляции с БИОСом UEFI и процесс дальнейшей установки системы описан здесь.
- В-четвёртых, при проблемах в установке Windows 7 обратитесь к нашей статье — Не устанавливается Windows 7.
- В-пятых, если у вас нет дисковода, можете воспользоваться нашей инструкцией и создать загрузочную флешку с Windows 7.
- В-шестых, если вы устанавливаете Windows 7 с флешки, то знайте, Windows 7 не поддерживает USB 3.0 (порты обычно закрашены синим цветом), если ваша флешка USB 3.0, вставляйте её в порт USB 2.0.
Итак, последние приготовления перед установкой операционной системы. Что нужно сделать в первую очередь?
Если вы устанавливаете Windows 7 на жёсткий диск с уже существующими разделами, то нужно с копировать все ваши данные с раздела, на который вы будете устанавливать Windows 7. В процессе установки этот раздел будет форматироваться и информация с него будет удалена.
Если вы устанавливаете Windows 7 на чистый жёсткий диск, то ничего делать не нужно, просто читайте статью дальше.
Теперь немного о BIOS. Наша статья была бы неполная, если в ней мы не показали вам, как менять приоритет загрузочного устройства в BIOS. Чтобы загрузить ваш компьютер или ноутбук с установочного диска или загрузочной флешки Windows 7, в БИОС нужно изменить приоритет загрузки на флешку или DVD-ROM. В этой статье мы будем устанавливать Windows 7 с диска, значит приоритет загрузки будем изменять на DVD-ROM. Если вы создали загрузочную флешку, то порядок действий будет выглядеть таким же образом, но на всякий случай даю вам ссылку на отдельную статью — Как загрузить ноутбук или компьютер с флешки.
Вообще ничего сложного во всём этом нет, в самом начале загрузки нажимаем на клавиатуре, в большинстве случаев это клавиши F2 или Delete, вошли в BIOS, здесь нам нужен раздел «Boot Sequence» или «Boot». BIOS бывает в основном двух видов, данное окно Ami BIOS, его настройку мы и рассмотрим в нашей статье, если окно будет отличаться интерфейсом, значит у вас — Award BIOS, о том как в нём работать, написано в нашей статье «BIOS загрузка с диска».
Как мы видим, первым загрузочным устройством выставлен жёсткий диск — HDD: PM-MAXTOR STM3, выделяем стрелочками первый пункт 1st Boot Deviseи нажимаем Enter.
В данном меню мы с вами выставим первым загрузочным устройством (First Boot Device) CD-ROM, выделяем его с помощью стрелок на клавиатуре, далее Enter.
Итак первый дисковод, а вторым получился жёсткий диск, то что нужно.
Сохраняем настройки (жмём F10) и перезагружаемся.
Если вы правильно выставили загрузку в BIOS с дисковода и в нём у вас находится установочный диск с Windows 7, то при следующей загрузке компьютера у нас выйдет на мониторе предложение загрузиться с установочного диска Windows 7 — Press any key to boot from CD or DVD. Нажимаем любую клавишу на клавиатуре, учтите если не успеете нажать в течении нескольких секунд, система уйдет в перезагрузку и начнётся всё с начала.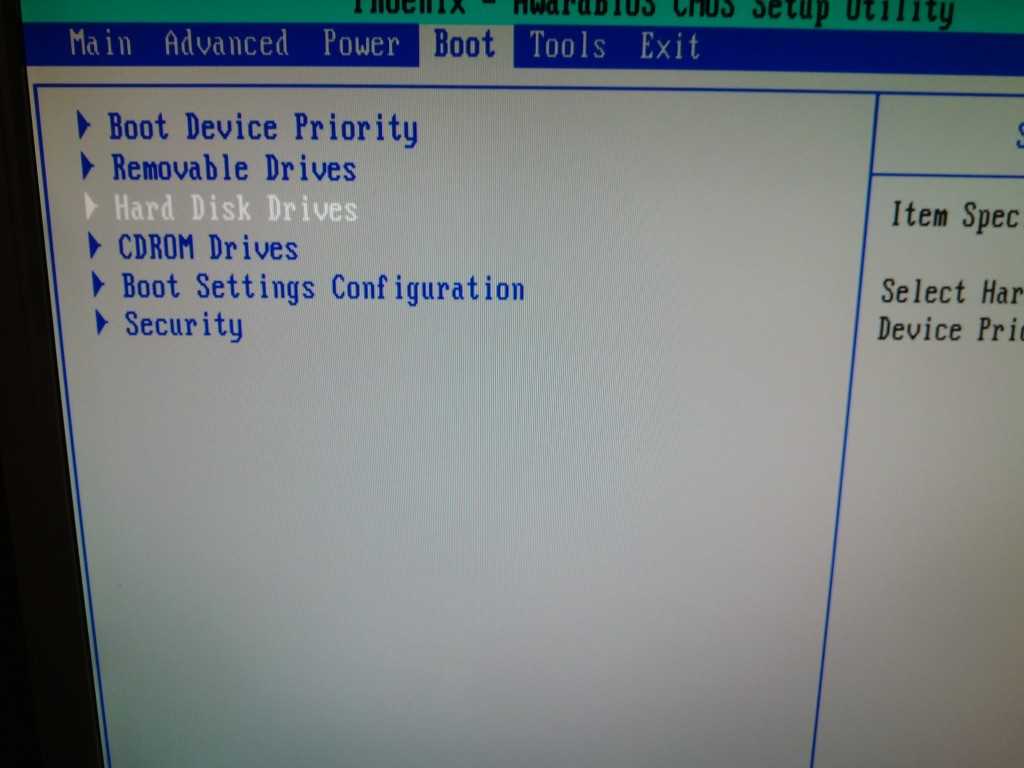
Начинается процесс установки операционной системы, терпеливо ждём
Здесь нужно выбрать язык системы.
Установить
Принимаем условия соглашения
Выбираем полную установку
В данном окне мы видим пространство моего жёсткого диска объёмом 500 ГБ (Диск 0) поделённое на два раздела (Раздел 1 и Раздел 2). На винчестере находится уже установленная операционная система Windows 7, лично мне она не нужна и я хочу её переустановить. Перед установкой я удалю все существующие разделы на винчестере и создам их заново. Вообще есть правило, если вы хотите избежать ошибок при установке Windows 7, лучше удалять все существующие разделы перед установкой и создавать их заново или устанавливать операционную систему прямо в нераспределённое пространство.
Выделяем левой мышью Диск 0 Раздел 2 и жмём на кнопку Удалить.
ОК
Выделяем левой мышью Диск 0 Раздел 1 и жмём на кнопку Удалить.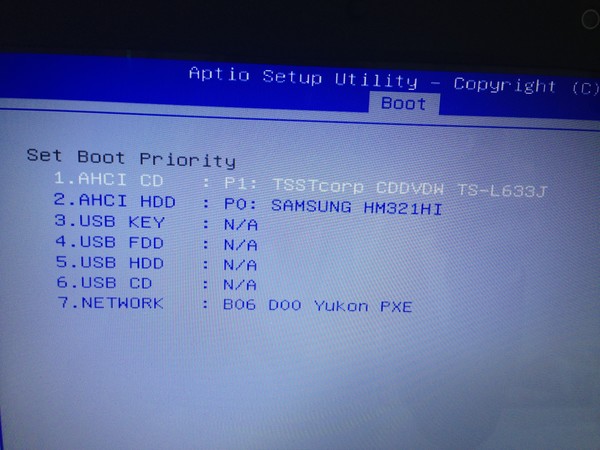
ОК
Старые разделы удалены, создаём новые.
Выделяем левой мышью Незанятое место на диске 0 и жмём Создать.
В данном окне необходимо выбрать объём нашего будущего диска (C:), на нём будет установлена Windows 7. Выберем размер в 200 ГБ, думаю этого будет вполне достаточно. Жмём Применить.
Для корректной работы Windows 7 необходимо создать скрытый раздел объёмом 100 Мб с файлами загрузки.
Поэтому на предложение «Чтобы обеспечить корректную работу всех своих возможностей, Windows может создать дополнительные разделы для системных файлов» жмём ОК.
На Диске 0 у нас появился скрытый раздел Раздел 1: Зарезервировано системой (объём 100 мегабайт) с файлами загрузки Win 7.
Также появился второй Раздел 2, он будет системным диском (C:), его объём 196.1 ГБ.
Незанятое место преобразуем в раздел. Выделяем его левой мышью и жмём Создать, это будет у нас диск (D:).
Применить
Windows 7 будем устанавливать на Диск 0 Раздел 2: (будущий диск C:), выделяем его левой мышью и жмём кнопку Далее.
Начинается процесс установки Windows 7.
Компьютер перезагружается
Ни в коем случае не трогайте клавиатуру иначе установка начнётся заново.
Вторая перезагрузка
Основное позади, имя пользователя и имя компьютера нужно ввести обязательно.
Пароль и подсказку на ваше усмотрение
Далее
Можете отложить решение
Устанавливаем пояс, дату, время, они обычно правильны по умолчанию.
Жмём далее
Мы рады, у нас всё получилось
Как установить на нетбук Windows 7 с USB-флешки
Всем привет! Мне во временное пользование дали netbook для решения определенных задач. Пользуясь случаем, я решил написать статью о том, как установить на нетбук Windows 7 с USB-флешки. Вообще-то на такие интернет-устройства рекомендуют устанавливать операционную систему MeeGo, Linux Mint или Jolicloud (еще один продукт от компании Linux). Следует сказать, что из упомянутых мной, последняя ОС была разработана исключительно для нетбуков и поэтому она дает возможность разумно выжать производительность из такой машины по максимуму. Однако, в моем случае нужно было установить для владельца именно Windows 7.
Однако, в моем случае нужно было установить для владельца именно Windows 7.
Следует сказать, что для подобных устройств (netbook) из семейства операционной системы Windows 7, лучше устанавливать редакции Starter (Начальная), Home Basic (Домашняя базовая) или Home Premium (Домашняя расширенная) и не стоит засматриваться в сторону профессиональной (Professional) и максимальной (Ultimate) версии. Нужно понимать, что нетбук прежде всего предназначен для выхода в сеть Интернет и запихивать в него ОС с множеством функций не имеет смысла.
Многофункциональность в конечном итоге плохо отразиться на производительности. Ознакомиться с возможностями той или иной редакции вы можете на Википедии. Как правило, для рядового пользователя достаточно редакции Starter или Basic, но право выбора остается за вами. Я установил Windows 7/Домашняя расширенная (32-бита), хотя достаточно было бы домашней базовой версии.
Прежде чем приступить к установке операционной системы, перенесите важную для вас информацию с локального диска «C», скачайте драйвера для своего нетбука и создайте образ системы Windows 7 в ISO формате.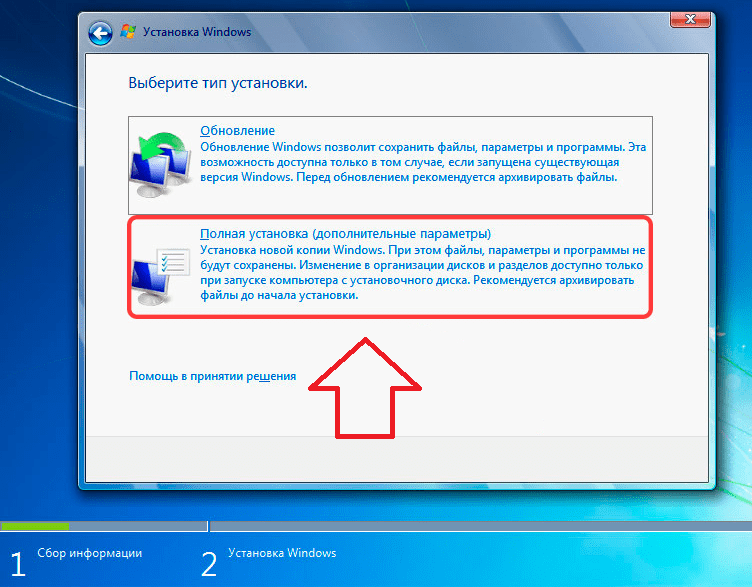 В одной из публикаций я уже писал о том, как создать ISO образ из диска и в какой программе можно смонтировать ISO формат, поэтому останавливаться здесь на этом не буду.
В одной из публикаций я уже писал о том, как создать ISO образ из диска и в какой программе можно смонтировать ISO формат, поэтому останавливаться здесь на этом не буду.
Условно установку ОС Windows с флешки на нетбук, можно разбить на четыре этапа:
- Подготовка USB-флеш-накопителя.
- Копирование на USB-носитель файлов дистрибутива Windows 7 в формате ISO.
- Настройка приоритетов загрузки в BIOS.
- Установка операционной системы.
Я последовательно опишу все этапы с учетом того, что вы уже подготовили ISO образ операционной системы. Подготовить USB-накопитель и записать файлы Windows 7 можно несколькими способами, но я предпочитаю это делать в командной строке. Кстати, если вы решили приобрести надежную USB-флешку или хотите разобраться в классах карт памяти SD, то рекомендую прочитать статьи перейдя по ссылкам.
Подготовка USB-флешки к переносу файлов Windows 7.
Вставьте USB-накопитель объемом не менее 4 Гигабайт в порт компьютера и вызовите командную строку сочетанием клавиш Win + R или нажмите кнопки «Пуск» введя в поле поиска cmd и подтвердив действие выбором предложенной программы.
Пропишите в командной строке diskpart и нажмите «Enter». Это служебная программа, которая предназначена разработчиками для настройки параметров запоминающих устройств с привлечением сценария или удаленного сеанса. Далее нам нужно отобразить список всех накопителей на нетбуке. Для этого введите команду list disk и подтвердите действие нажатием кнопки «Enter»
Теперь дайте команду select disk с указанием номера USB-флешки. В моем случае USB-накопитель находиться под номером три, следовательно, мне нужно прописать select disk 3. Если ваша USB-флешка в списке под номером два, то следовательно, вы пишите так: select disk 2. Чтобы выполнить очистку диска пропишите команду clean и нажмите «Enter».
Далее необходимо создать раздел с помощью команды create partition primary и подтвердить действие кнопкой «Enter». Здесь нужно выбрать первый раздел, а для этого воспользуйтесь командой select partition 1 и опять жмем «Enter». Следующее действие заключается в вводе команды active и снова жмем на «Enter».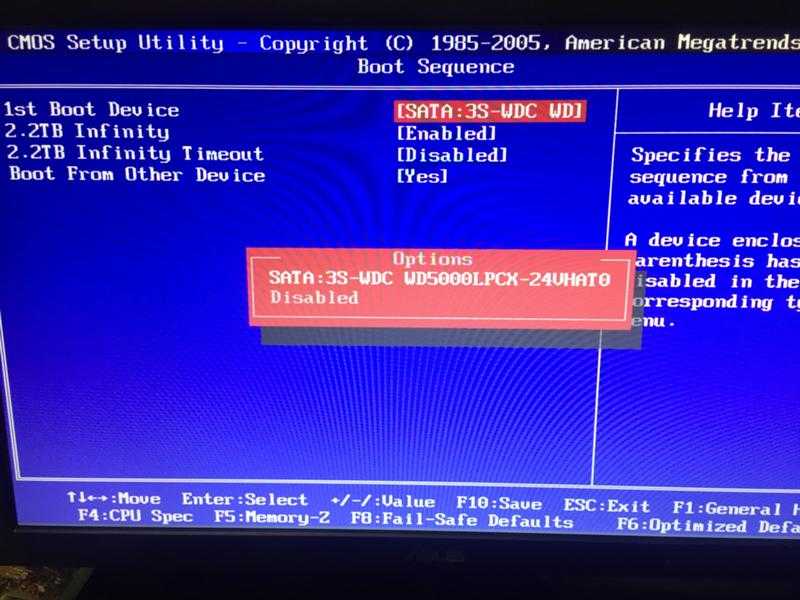
Запускаем процесс форматирование раздела командой format fs=NTFS и подтверждаем намерения кнопкой «Enter». Осталось присвоить букву флеш-накопителю прописав команду assign letter=W и нажать клавишу «Enter». После этих действий в системе определиться флешка под присвоенной буквой.
Смонтируйте ISO образ операционной системы в программе Daemond Tools (процесс описан в предложенных ссылках выше) или, например, UltraISO и скопируйте все файлы на USB-флешку. По завершению процесса можно приступить к установке Windows 7.
Как установить Windows 7 на нетбук.
Процесс установки следует начинать с изменения параметров загрузки в BIOS (базовая система ввода-вывода). Вставьте подготовленную USB-флешку с операционной системой в порт и перезагрузите компьютер. Во время запуска машины необходимо перейти в параметры BIOS нажав кнопку F2, F10, F1, Del или ESC. Каждый производитель компьютеров для этой операции может определить свою кнопку для входа в базовую систему ввода-вывода. Какую именно вам кнопку нужно нажать вы увидите внизу экрана.
Какую именно вам кнопку нужно нажать вы увидите внизу экрана.
После входа в настройки BIOS, вам нужно найти область, отвечающую за приоритет загрузки накопителей. В зависимости от версии и разработчика интерфейс может несколько отличаться. Как правило, эти параметры находятся на вкладке «Boot».
На этой странице нужно установить USB-накопитель на первое место, сохранить настройки и выйти (F10 — Save and Exit Setup). После выхода из BIOS начнется новый этап загрузки и компьютер первым делом обратиться к USB-флешке и можно будет приступить к установке операционной системы. По сути процесс установки Windows с USB-флеш-накопителя ничем не отличается от установки с DVD диска. Поэтому все этапы я опишу лаконично.
1. Сбор информации. Первым делом нужно выбрать язык установки, формат времени и раскладки клавиатуры, а также денежных единиц. Жмем кнопку «Далее».
В следующем окне нам нужно запустить процесс нажатием на кнопку «Установить», а далее принять лицензионное соглашение.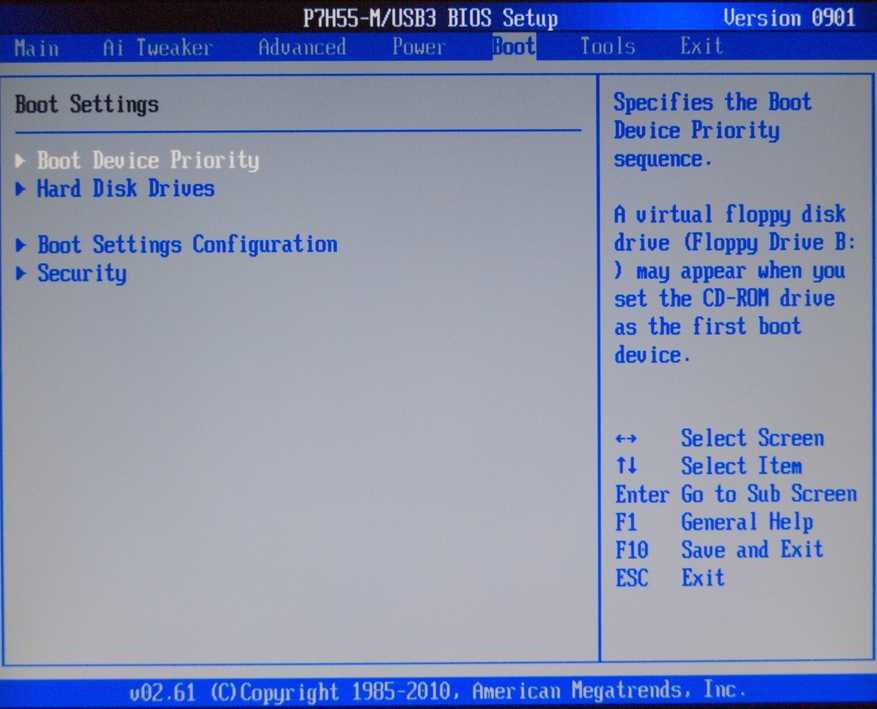 Далее нам предлагают выбрать тип установки. Выбирайте «Полная установка (дополнительные параметры)».
Далее нам предлагают выбрать тип установки. Выбирайте «Полная установка (дополнительные параметры)».
На следующем этапе нам предлагают выбрать раздел для установки операционной системы. Выбирайте раздел с типом «Система» (обычно это локальный диск C:) и удаляем хранящиеся на нем старые файлы (система, программы) нажатием на кнопку «Форматировать».
По завершению форматирования нажмите кнопку «Далее».
После того как будет получена вся информация и подготовлен раздел, начнется процесс установки операционной системы.
2. Установка Windows. Нужно будет подождать какое-то время пока завершиться копирование и распаковка файлов Windows 7, а также завершиться процесс установки компонентов и обновлений.
Потом компьютер сообщит, что нужно сделать перезагрузку и выполнит ее автоматически. Бывает так, что после перезагрузки компьютер не переходит автоматически в режим настройки операционной системы, а предлагает выполнить всю процедуру заново. Поэтому, лучше во время перезагрузки зайти в настройки BIOS и установить приоритет загрузки для жесткого диска вместо USB-флешки. То есть вам нужно вернуть на круги своя ранее измененные параметры.
То есть вам нужно вернуть на круги своя ранее измененные параметры.
Теперь загрузка выполниться с жесткого диска, и вы приступите к этапу настройки операционной системы. То бишь следуя инструкции на экране, вам нужно будет придумать и ввести имя пользователя и компьютера, определиться с паролем и указать к нему подсказку.
Введите серийный номер (активационный ключ) для данной копии продукта или снимите галочку с пункта «Автоматически активировать при подключении к Интернету», чтобы пропустит этот этап и двинуться дальше. Укажите настройки безопасности «Использовать рекомендуемые параметры» и укажите свой часовой пояс.
После этого Windows завершит применение параметров. Осталось установить подготовленные вами ранее драйвера для своей машины и настроить операционную систему с учетом своих требований. Я выполнял установку на нетбуке Acer Aspire One D270. Желаю, чтобы процесс прошел без проблем.
Читайте также
USB-флешка, Windows
- org/Comment» itemscope=»»>
Каким-нибудь сообщением сопровождается? Может проблема в самой операционной системе? Предполагаю, что она была скачана с торрента.
Chadwick Hutchinson
Не получается запустить с флешки, хотя приоритет предустановлен.
 Почему не загружается не понятно
Почему не загружается не понятноСаня Иванов
Пишет нельзя поставить на раздел не формата NTFS. Кнопка ФОРМАТИРОВАТЬ недоступна.
Дмитрий
Не пашет. В середине установки говорит что отсутствуют файлы.
А можно последовательно и более детальнее изложить суть проблемы? Что и зачем делали, и на каком этапе обнаружили пропажу =)
org/Comment» itemscope=»»>Катя Баганец
Ещё не переустановив Windows у меня пропал жесткий диск (((
1
Владелец нетбука давал его кому-то ранее и ему закинули в него Windows 8.
 В принципе работал неплохо, но наблюдались небольшие проблемы. Устанавливал не я и сказать конструктивно по этому поводу ничего не могу. А вы тестировали?
В принципе работал неплохо, но наблюдались небольшие проблемы. Устанавливал не я и сказать конструктивно по этому поводу ничего не могу. А вы тестировали?
P.S. Думаю, при грамотном подходе проблем возникнуть не должно. Однако, лучшее тому доказательство — эксперимент. Удачи!Алем Исабаев
Для нетбука Восьмерку пробовали ставить?
Этот способ подойдет для более продвинутых пользователей, но как вариант использовать можно. Понадобиться программа для настройки загрузчика.
 .. Думаю, ты в теме и для тебя здесь сложностей нет 🙂
.. Думаю, ты в теме и для тебя здесь сложностей нет 🙂Дмитрий Друзяко
С чувством , толком , расстановкой . А что если с флэшки сразу в жёсткий диск скопировать и ставить ?
Валерий Иванович
Да, в Linux все проще будет 🙂
Кувват
Пишет Missing operating system сделал все как вы указали
Катя Баганец
Еще без установки у меня пропал жесткий диск???
Жесткий диск не обнаружен во время установки Windows — решено
В этом посте мастер создания разделов MiniTool представляет 6 решений проблемы «жесткий диск не обнаружен во время установки Windows». Если вас беспокоит одна и та же проблема, вы можете попробовать их по очереди, чтобы решить ее.
Если вас беспокоит одна и та же проблема, вы можете попробовать их по очереди, чтобы решить ее.
Жесткий диск не обнаружен во время установки Windows: обзор
Примечание: Этот пост посвящен Windows, а не любой другой операционной системе, такой как Mac OS X и Linux, поскольку Windows является наиболее широко используемой компьютерной операционной системой во всем мире. Мир.
С компьютерами без операционной системы вы ничего не сможете сделать. Но, к счастью, производители всегда предустанавливают ОС на новые ноутбуки, и даже если на вашем ноутбуке или настольном компьютере нет системы, вы можете установить ее за несколько простых шагов. Конечно, вы также можете установить вторую или третью систему на компьютер, на котором уже установлена ОС.
Но независимо от того, как установлена операционная система или кто ее устанавливал, после ее долгой работы может потребоваться переустановка, так как это единственное или лучшее решение некоторых вопросов, например:
- Переустановка системы является наиболее эффективным решением, когда операционная система работает медленно.

- Переустановка системы — хороший способ избавиться от вирусов, которые не могут быть уничтожены антивирусным программным обеспечением.
- Переустановка системы может повысить безопасность и стабильность системы.
- Переустановка — лучший выбор при сбое операционной системы или повреждении или потере системных файлов.
Click to Tweet
Как для установки, так и для переустановки требуется установочный диск, который может быть CD, DVD или флэш-накопитель USB, и операции почти одинаковы, примерно включая следующие шаги: загрузка с установочного диска, выбор языка и других параметров, принятие лицензии условия, выберите тип установки и отметьте место для установки Windows. Затем Windows будет установлена автоматически.
Конечно, если вы используете встроенные в систему функции, такие как «Удалить все и переустановить Windows» в Windows 8 и «Сбросить этот компьютер» в Windows 10, для переустановки системы операции могут немного отличаться.
Тем не менее, во время установки или переустановки Windows пользователи могут столкнуться с ситуацией, когда жесткий диск не обнаружен на экране «Где вы хотите установить Windows», даже если диск был подключен к материнской плате. Иногда сообщение об ошибке не появляется:
Иногда вы будете получать сообщения об ошибках, например:
Ошибка 1. Нам не удалось найти диски. Чтобы получить драйвер хранилища, щелкните Загрузить драйвер.
Ошибка 2. Диски не найдены. Щелкните Загрузить драйвер, чтобы предоставить драйвер запоминающего устройства для установки.
Определенно, если пользователи не смогут выбрать жесткий диск на этом экране, они не смогут установить или переустановить Windows. И если они хотят продолжить установку, крайне необходимо сделать обнаружение жесткого диска. Далее мы собираемся представить 6 решений этой проблемы, и, возможно, одно из них может сделать ваш жесткий диск видимым.
Жесткий диск не обнаружен во время установки Windows: Вот 6 решений
Совет: Эта ошибка может быть вызвана множеством факторов, поэтому большинству людей нелегко найти точную. Естественно, подобрать эффективное решение за короткое время непросто, и пользователям может потребоваться попробовать некоторые или все наши решения одно за другим.
Естественно, подобрать эффективное решение за короткое время непросто, и пользователям может потребоваться попробовать некоторые или все наши решения одно за другим.
Решение 1. Проверьте, распознается ли жесткий диск BIOS
Если сообщение об ошибке не отображается, рекомендуем сначала попробовать этот метод. Конечно, даже если выдаются сообщения об ошибках, вы также можете попробовать это решение перед выполнением какой-либо операции. Пожалуйста, запустите компьютер, нажмите указанную клавишу несколько раз, чтобы войти в BIOS, а затем найдите свой жесткий диск. Если он отсутствует или невидим в BIOS (отображается как «Нет» или «Не обнаружен»), возможны 4 причины, а также контрмеры:
- Канал для этого жесткого диска запрещен в BIOS, особенно после добавления в систему второго жесткого диска. Чтобы решить эту проблему, нам нужно включить или включить ее.
- Кабель передачи данных или кабель питания накопителя поврежден или вставлен ненадежно. Попробуйте снова подключить оба кабеля или замените другие кабели.

- BIOS устарел и не может распознать ваш жесткий диск. Попробуйте обновить BIOS или драйвер BIOS до последней версии.
- Жесткий диск может быть физически поврежден. Загрузите инструмент тестирования диска, чтобы протестировать диск. Если он не обнаружен инструментом или обнаружены ошибки, вам может потребоваться обратиться к поставщику жесткого диска.
После этих попыток жесткий диск может быть обнаружен BIOS, после чего можно продолжить установку Windows. Но если диск по-прежнему невидим, вам может потребоваться обратиться за помощью к производителю жесткого диска.
На самом деле, в большинстве случаев жесткий диск виден в BIOS, и только программа установки Windows не может его обнаружить. В это время вам нужно попробовать следующие решения.
Прежде чем предпринимать следующие попытки, мы настоятельно рекомендуем создать резервную копию этого диска, если на нем хранятся важные файлы. Если это новый диск, пропустите этот шаг.
Как сделать резервную копию данных
Если у вас работает Windows, используйте мастер создания разделов MiniTool для резервного копирования данных. Однако, если Windows недоступна, требуется загрузочный компакт-диск MiniTool Partition Wizard. MiniTool Partition Wizard Bootable CD — это менеджер загрузочных разделов, который помогает вам клонировать диск/раздел, восстанавливать утерянный раздел, расширять диск C или любые другие диски, выравнивать разделы SSD, а также выполнять многие другие операции по созданию разделов без потери данных. Однако вы должны знать, что это платная функция в мастере разделов MiniTool, поэтому вам необходимо приобрести ее, чтобы получить загрузочный компакт-диск.
Однако, если Windows недоступна, требуется загрузочный компакт-диск MiniTool Partition Wizard. MiniTool Partition Wizard Bootable CD — это менеджер загрузочных разделов, который помогает вам клонировать диск/раздел, восстанавливать утерянный раздел, расширять диск C или любые другие диски, выравнивать разделы SSD, а также выполнять многие другие операции по созданию разделов без потери данных. Однако вы должны знать, что это платная функция в мастере разделов MiniTool, поэтому вам необходимо приобрести ее, чтобы получить загрузочный компакт-диск.
Бесплатная загрузка
Совет: Если вы собираетесь использовать загрузочный диск Partition Wizard, вам необходимо записать загруженный файл iso на CD, DVD или USB-накопитель. Просмотрите публикацию How to Build Bootable Partition Manager, чтобы создать загрузочный диск.
Затем вы можете обратиться к сообщению «Копировать диск», чтобы получить подробные инструкции по клонированию жесткого диска.
После создания резервной копии вы можете попробовать любое из следующих решений, не беспокоясь о потере данных.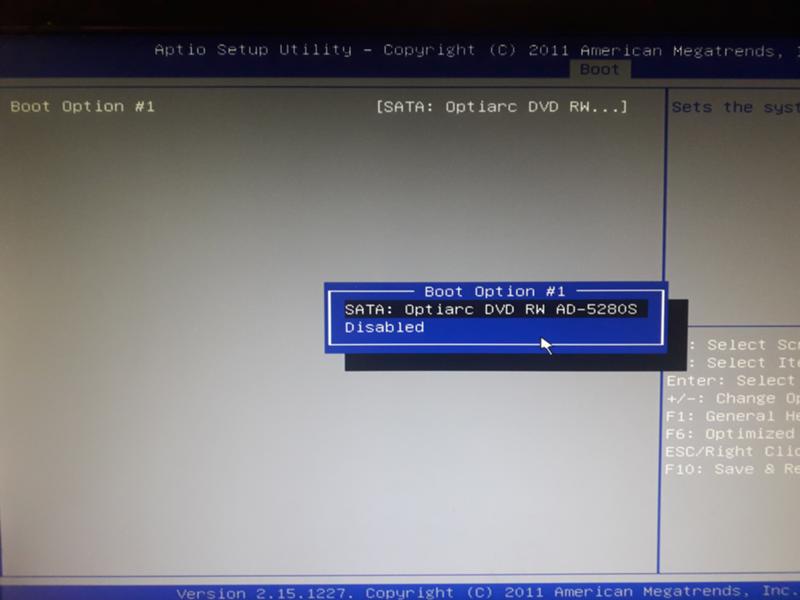
Решение 2. Обновите или установите драйвер контроллера памяти.
Хотя программа установки Windows не может найти жесткий диск, она всегда показывает вам сообщения об ошибках и соответствующие решения, такие как «Нам не удалось найти диски. Чтобы получить драйвер устройства хранения, нажмите «Загрузить драйвер» или «Диски не найдены». . Нажмите «Загрузить драйвер», чтобы предоставить драйвер запоминающего устройства для установки». В этом случае вы можете загрузить драйвер, как будет указано в сообщении об ошибке.
Совет: Драйвер — это программное обеспечение, позволяющее вашему компьютеру взаимодействовать с оборудованием или устройствами. Без правильного драйвера оборудование или устройство, которое вы хотите использовать, не будут работать должным образом. Точно так же драйвер контроллера хранилища — это программное обеспечение, которое управляет взаимодействием жесткого диска с остальной частью ПК. Без правильного драйвера контроллера хранилища ваш жесткий диск не сможет нормально работать.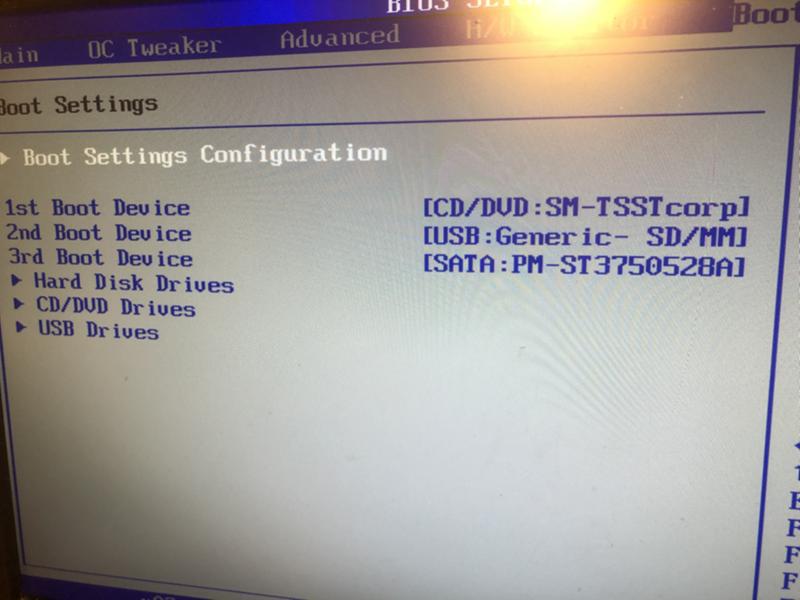
Чтобы загрузить драйвер контроллера хранилища, когда операционная система не загружается или система отсутствует , выполните следующие действия:
- Найдите тип контроллера хранилища (может быть IDE, SCSI, SATA и т. использование компьютера, проверив документацию, прилагаемую к компьютеру, или непосредственно на веб-сайте производителя.
- Загрузите последнюю версию драйвера для контроллера памяти вашего компьютера на флэш-накопитель USB, компакт-диск или другое съемное устройство. Возможно, вам придется разархивировать загруженный файл, прежде чем копировать его на съемное устройство.
- Запустите установку или переустановку Windows еще раз и на экране « Где вы хотите установить Windows? » нажмите Загрузить драйвер .
- Вставьте съемный носитель с драйвером в компьютер и нажмите OK. После этого Windows выполнит поиск драйвера на всех доступных устройствах, а затем выведет список всех доступных драйверов.

- Выберите драйвер, соответствующий вашему жесткому диску, и нажмите Далее , чтобы продолжить.
Чтобы обновить драйвер контроллера системы хранения при работающей операционной системе , выполните следующие действия:
Щелкните правой кнопкой мыши значок Компьютер на рабочем столе, выберите Управление и нажмите Диспетчер устройств . Затем найдите контроллер хранилища, драйвер которого установлен неправильно (всегда с желтым восклицательным знаком), щелкните его правой кнопкой мыши и выберите Upgrade Driver Software (конкретное имя может отличаться в разных версиях Windows). После этого есть 2 варианта: Автоматический поиск обновленного программного обеспечения драйвера и Просмотр программного обеспечения драйвера на моем компьютере :
Просто выберите нужный драйвер в соответствии с вашими фактическими требованиями, а затем обновите драйвер, следуя инструкциям.
Совет: Если вы выберете второй вариант, пожалуйста, заранее загрузите правильный драйвер на свой компьютер.
Нажмите, чтобы твитнуть
После загрузки или обновления правильного драйвера контроллера памяти можно попробовать установить или переустановить Windows еще раз. Но если этот метод также не смог обнаружить жесткий диск, настоятельно рекомендуется очистить жесткий диск, потому что это решение оказалось полезным для многих пользователей.
Решение 3. Очистите диск с помощью мастера создания разделов MiniTool или Diskpart
Если вы создали резервную копию важных файлов, следуя инструкциям в разделе «Как выполнить резервное копирование данных», теперь вы можете использовать мастер создания разделов MiniTool или Diskpart для очистки диска, не беспокоясь о данных. потеря.
Используйте Мастер создания разделов MiniTool
Во-первых, купите Мастер создания разделов MiniTool, чтобы разблокировать функцию создания загрузочных носителей, которая позволяет создавать загрузочный компакт-диск.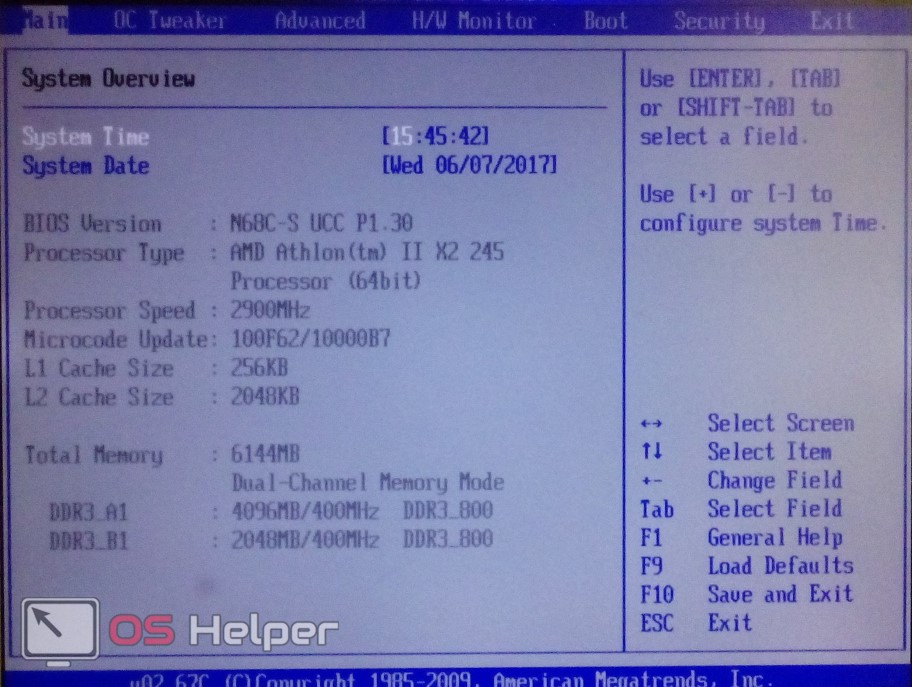
Бесплатная загрузка
Затем запишите iso-файл на CD/DVD или USB-накопитель. Что касается того, как сжигать, вы можете вернуться к началу поста, чтобы получить.
Затем загрузите компьютер с загрузочного диска MiniTool Partition Wizard и используйте его функцию «Удалить все разделы» для очистки целевого диска.
Конечно, вы также можете очистить диск с помощью Diskpart.
Использовать Diskpart
В интерфейсе Установить сейчас нажмите « Shift + F10 «комбинация клавиш для вызова командной строки, затем введите Diskpart, а затем выберите целевой жесткий диск для очистки. Здесь мы выбираем очистку диска 2, введя следующие команды (каждый тип заканчивается нажатием Введите ключ ):
- Diskpart
- Диск списка
- Выбор диска 2
- Очистить (использование команды Очистить в diskpart удалит все разделы на выбранном диске)
- Выход (выход из Diskpart)
- Выход (выход из командной строки)
После этого жесткий диск должен определиться.
Тем не менее, если программа установки Windows также не может найти жесткий диск после очистки, попробуйте очистить жесткий диск.
Решение 4. Очистите жесткий диск с помощью Мастера разделов MiniTool
Если вы пробовали описанные выше методы, скорее всего, был установлен Мастер создания разделов MiniTool или создан загрузочный диск Мастера разделов. Если нет, скачайте или купите Partition Wizard прямо сейчас.
Бесплатная загрузка
После создания резервной копии запустите MiniTool Partition Wizard или загрузите компьютер с помощью загрузочного диска Partition Wizard.
Затем выполните следующие действия:
- Выберите жесткий диск, который необходимо стереть, и выберите функцию « Wipe Disk » с левой стороны.
- Выберите подходящий метод очистки. Всего есть 3 метода, но здесь мы настоятельно рекомендуем выбрать первый, так как он требует наименьшего времени.
- Нажмите кнопку » Применить «, чтобы применить все изменения.
 Это может занять некоторое время, поэтому, пожалуйста, подождите терпеливо.
Это может занять некоторое время, поэтому, пожалуйста, подождите терпеливо.
После того, как Partition Wizard покажет, что изменение успешно применено, вы можете закрыть программу, выключить компьютер и попробовать снова установить или переустановить Windows. Однако, если программа установки Windows по-прежнему не может найти жесткий диск после очистки диска, попробуйте изменить режим контроллера диска.
Решение 5. Измените режим контроллера диска с IDE на AHCI.
Совет: Этот метод только что оказался полезным для небольшой части пользователей, поэтому, скорее всего, он не работает для вашей ситуации. Кроме того, это решение рекомендуется, если вы устанавливаете Windows на SSD, поскольку AHCI играет важную роль в повышении производительности SSD.
Если жесткий диск не определяется во время установки Windows в существующей системе, вы можете попробовать изменить режим контроллера диска с IDE на AHCI, чтобы исправить ошибку. Подробные шаги следующие (возьмем, например, Windows 7):
Подробные шаги следующие (возьмем, например, Windows 7):
Шаг 1 : Нажмите кнопку Start , введите regedit.exe и запустите эту программу от имени администратора.
Шаг 2 : Перейдите к HKEY_LOCAL_MACHINE → SYSTEM → CurrentControlSet → Services → msahci и найдите рабочий «Пуск» на правой панели. Затем дважды щелкните «Пуск» и установите его значение равным 0.
Шаг 3 : Перейдите в HKEY_LOCAL_MACHINE → SYSTEM → CurrentControlSet → Services → pciide и найдите «Пуск». Затем также измените его значение на 0.
Шаг 4 : Закройте regedit.exe, выключите компьютер и войдите в BIOS до загрузки Windows.
Шаг 5 : Измените режим IDE на AHCI. Затем сохраните изменения и перезагрузите компьютер.
При запуске Windows обнаружит изменение BIOS и загрузит новый драйвер диска. А затем вы можете запустить программу установки Windows, чтобы увидеть, была ли исправлена ошибка.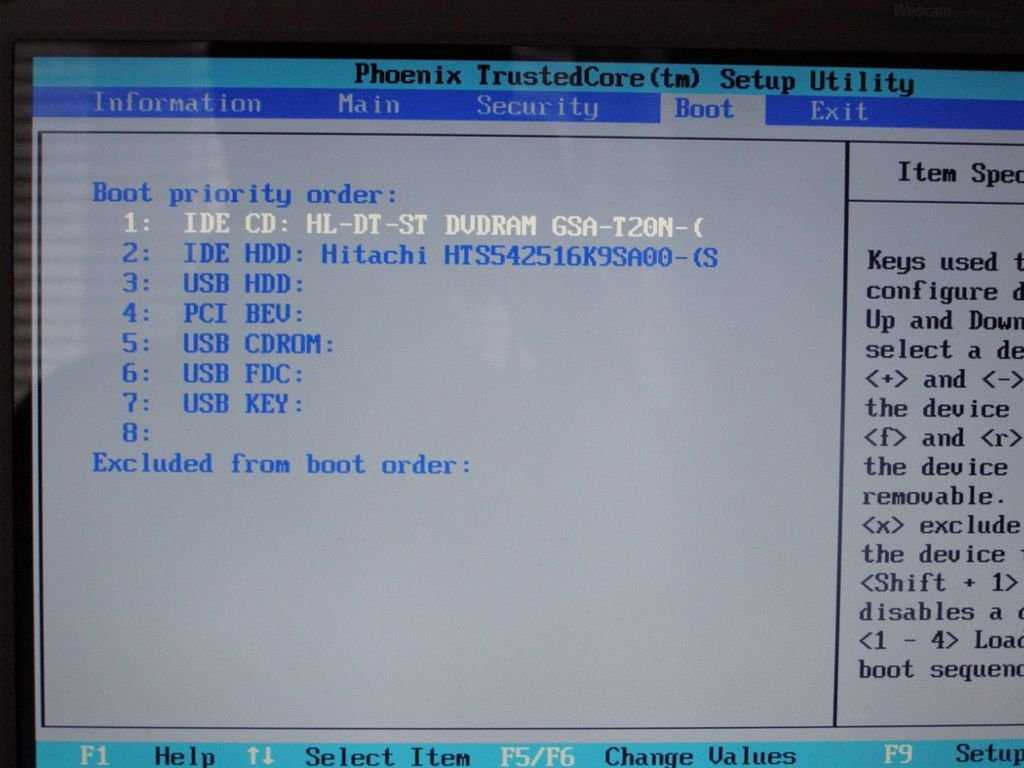 Если жесткий диск по-прежнему невидим после изменения режима контроллера диска, может помочь очистка жесткого диска.
Если жесткий диск по-прежнему невидим после изменения режима контроллера диска, может помочь очистка жесткого диска.
Совет: Если вы хотите изменить IDE на AHCI, когда Windows недоступна, просто внесите изменения в BIOS, поскольку вы не можете войти в regedit.exe.
На самом деле, помимо этих 5 решений, мы находим шестое решение на сайте Microsoft. То есть обновить драйвер для чипсета, из-за чего жесткий диск определялся в нескольких случаях.
Решение 6. Обновите драйвер для чипсета вашего ПК.
Набор микросхем — это набор электронных компонентов в интегральной схеме, которая управляет потоком данных между процессором, памятью и периферийными устройствами. Он управляет связью между процессором и внешними устройствами. Такие ошибки установки могут возникать на компьютерах с наборами микросхем определенных типов и установленными жесткими дисками расширенного формата. Чтобы устранить эти проблемы, попробуйте установить последние версии драйверов для чипсета вашего компьютера от производителя чипсета.
Теперь представлены все решения проблемы «жесткий диск не обнаружен во время установки Windows», и вы можете попробовать одно или несколько из них при возникновении той же проблемы. Если у вас есть какие-либо проблемы, просто не стесняйтесь оставлять их в комментариях.
- Твиттер
- Линкедин
- Реддит
Как очистить жесткий диск и переустановить Windows | Small Business
By B. Steele
Очистка жесткого диска перед переустановкой Windows 7 является предпочтительным методом установки и обеспечивает оптимальную производительность. Вы можете выполнить чистую установку, даже если вы переустанавливаете обновленную версию Windows, но в этом случае вы должны стереть диск во время процесса установки, а не раньше. Чистая установка уничтожает старую копию Windows и любые данные на диске, поэтому обязательно сделайте резервную копию всего, что вам может понадобиться, прежде чем делать это.
Вставьте установочный диск Windows 7 или флэш-накопитель USB и перезагрузите компьютер.
Запустите меню загрузочного устройства вашего компьютера. Комбинация клавиш различается у разных производителей компьютеров, но она ненадолго отображается на экране, поэтому внимательно следите за ней. F12 — обычная.
Выберите нужный DVD-диск или флэш-накопитель USB из списка загрузки.
Нажмите «Ввод».
При появлении запроса нажмите любую клавишу.
Выберите язык и настройки на странице «Установка Windows» и нажмите «Далее».
Примите условия лицензии и нажмите «Далее».
При появлении запроса выберите тип установки «Пользовательский».
Нажмите «Параметры диска (дополнительно)».
Удалите все разделы на Диске 0. По завершении вы должны увидеть одну запись для Диска 0 с пометкой «Нераспределенное пространство».
Щелкните Диск 0 и нажмите «Далее».
 Windows переразбивает диск, форматирует его и устанавливает новую копию Windows. Процесс может занять до часа, после чего система автоматически перезагрузится.
Windows переразбивает диск, форматирует его и устанавливает новую копию Windows. Процесс может занять до часа, после чего система автоматически перезагрузится.Выберите имя пользователя учетной записи и имя компьютера. Имя компьютера или имя хоста обеспечивает средство, с помощью которого система идентифицируется в сети.
Нажмите «Далее».
Выберите пароль и подсказку к паролю для своей учетной записи.
Нажмите «Далее».
Введите ключ продукта Windows 7. Ключ можно найти на оранжевой наклейке в упаковке DVD-диска с Windows 7, если вы приобрели его в магазине, или на наклейке производителя оригинального оборудования (OEM) на корпусе компьютера. Если вы купили Windows 7 в Интернете, ключ был отправлен вам по электронной почте.
Установите флажок «Автоматически активировать Windows при подключении к Интернету» и нажмите «Далее».
Выберите настройки Центра обновления Windows.
 Если вы выберете «Спросить позже», автоматическое обновление в настоящее время не включено.
Если вы выберете «Спросить позже», автоматическое обновление в настоящее время не включено.Выберите свой часовой пояс в раскрывающемся меню и при необходимости настройте дату и время.
Нажмите «Далее».
Выберите соответствующий тип сети. В большинстве случаев вам понадобится «Домашняя сеть», даже если ваша сеть находится на рабочем месте. Однако, если компьютер представляет собой ноутбук, и вы используете другие сети, помимо службы вашего бизнеса, выберите «Общедоступная сеть». Если вы используете воздушную карту для подключения к оператору мобильной широкополосной связи, например Verizon или Sprint, выберите «Общедоступная сеть».
При появлении запроса укажите, хотите ли вы создать домашнюю группу с другими компьютерами Windows 7 в вашей сети. Эта функция позволяет вам совместно использовать файлы и принтеры с другими компьютерами в вашем бизнесе и не является обязательной. После этого Windows завершит настройку и представит вам новый рабочий стол.



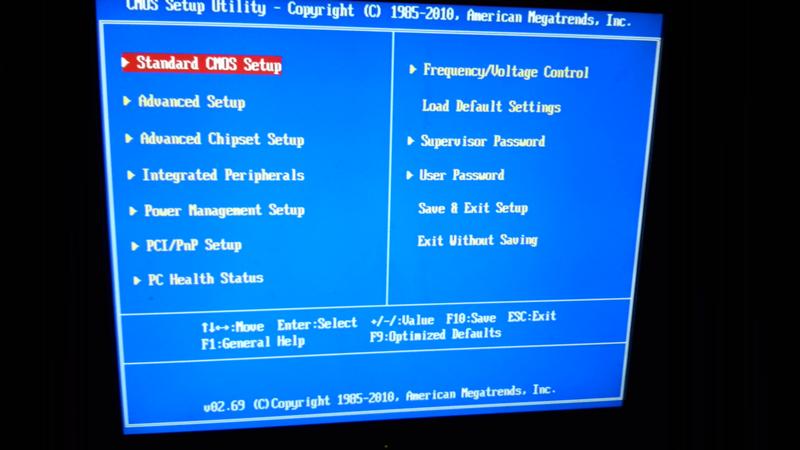 Почему не загружается не понятно
Почему не загружается не понятно В принципе работал неплохо, но наблюдались небольшие проблемы. Устанавливал не я и сказать конструктивно по этому поводу ничего не могу. А вы тестировали?
В принципе работал неплохо, но наблюдались небольшие проблемы. Устанавливал не я и сказать конструктивно по этому поводу ничего не могу. А вы тестировали? .. Думаю, ты в теме и для тебя здесь сложностей нет 🙂
.. Думаю, ты в теме и для тебя здесь сложностей нет 🙂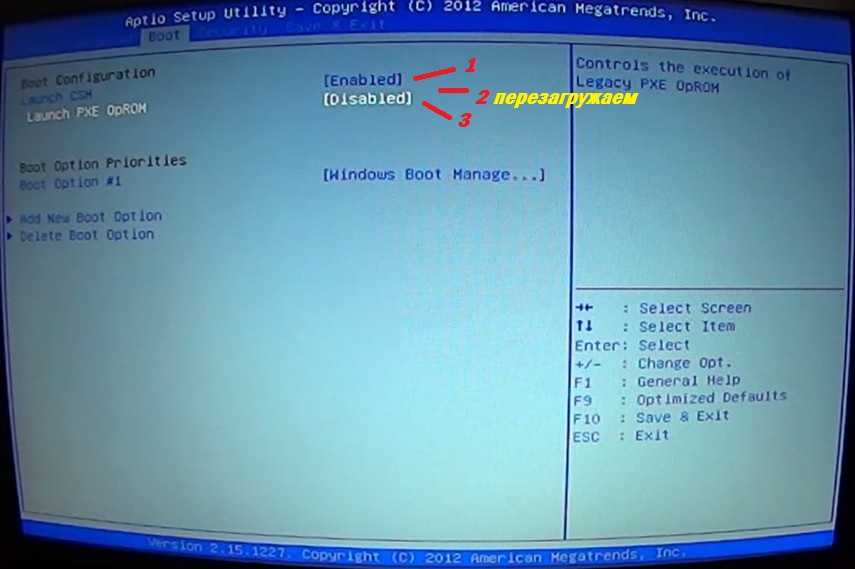
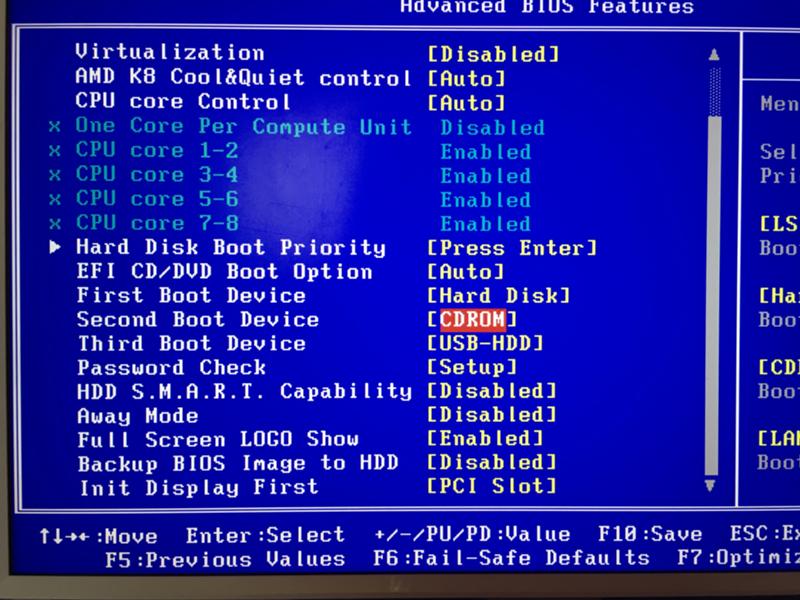
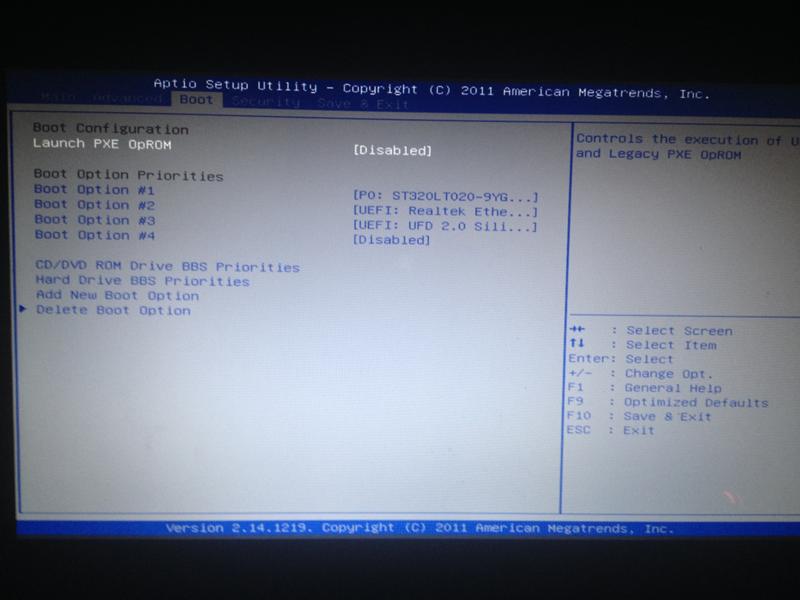
 Это может занять некоторое время, поэтому, пожалуйста, подождите терпеливо.
Это может занять некоторое время, поэтому, пожалуйста, подождите терпеливо. Windows переразбивает диск, форматирует его и устанавливает новую копию Windows. Процесс может занять до часа, после чего система автоматически перезагрузится.
Windows переразбивает диск, форматирует его и устанавливает новую копию Windows. Процесс может занять до часа, после чего система автоматически перезагрузится. Если вы выберете «Спросить позже», автоматическое обновление в настоящее время не включено.
Если вы выберете «Спросить позже», автоматическое обновление в настоящее время не включено.
