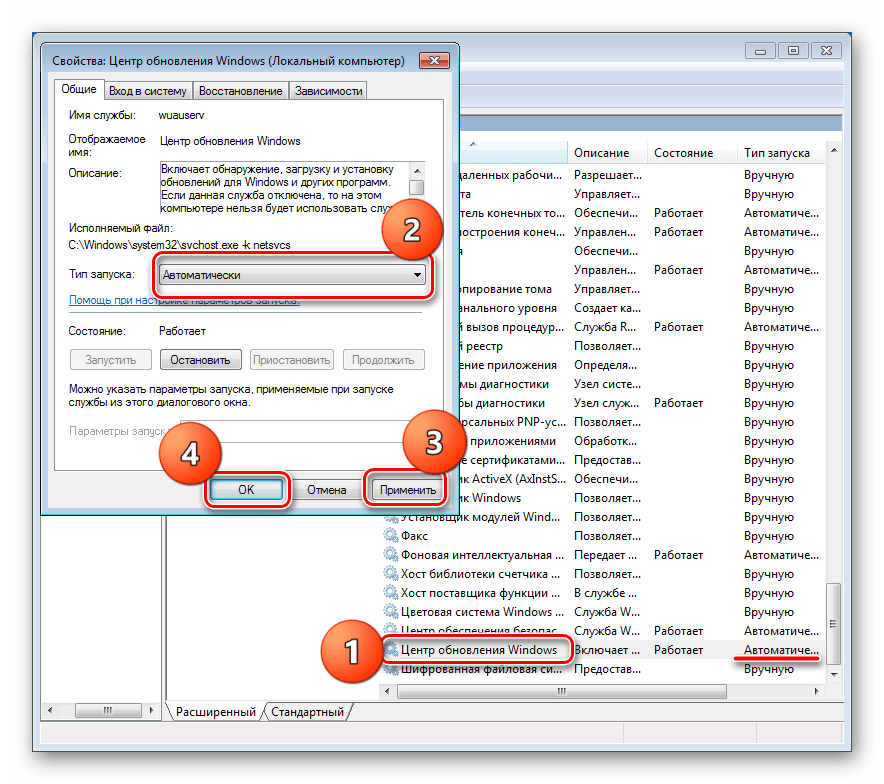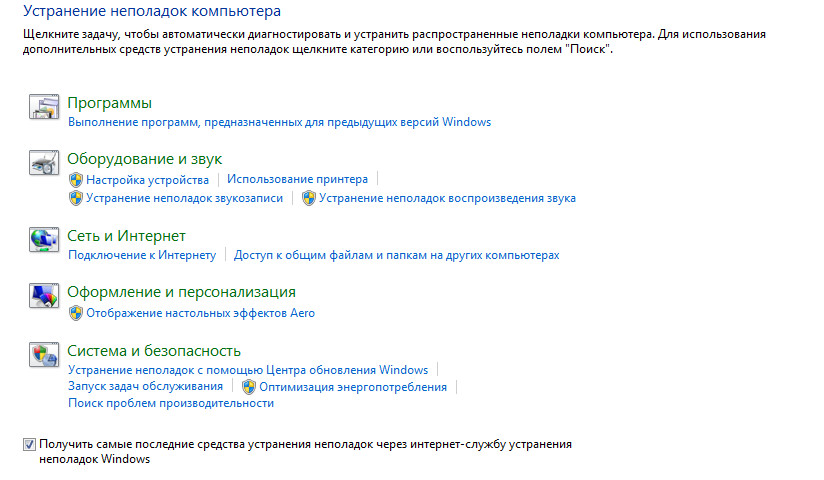Windows 7 центр обновления служба не запущена: Отсутствует служба Центра обновления Windows
Содержание
Полное исправление: Служба обновления Windows не работает & bull; Руководства по Windows
Full Fix Windows Update Service Not Running
Чтобы исправить различные проблемы с ПК, мы рекомендуем Restoro PC Repair Tool: Это программное обеспечение исправит распространенные компьютерные ошибки, защитит вас от потери файлов, вредоносных программ, сбоев оборудования и оптимизирует ваш компьютер для максимальной производительности. Устраните проблемы с ПК и удалите вирусы прямо сейчас за 3 простых шага:
- Скачать Restoro PC Repair Tool который поставляется с запатентованными технологиями (имеется патент Вот ).
- Нажмите Начать сканирование чтобы найти проблемы с Windows, которые могут вызывать проблемы с ПК.
- Нажмите Починить все для устранения проблем, влияющих на безопасность и производительность вашего компьютера
- Restoro был загружен0читатели в этом месяце.

Что делать, если Windows не может проверить наличие обновлений, потому что служба не запущена?
- Запустите средство устранения неполадок Центра обновления Windows
- Сбросить настройки Центра обновления Windows
- Обновите драйвер RST
- Очистите историю обновлений Windows и перезапустите службу обновлений Windows.
- Перезапустите службу обновления Windows.
- Сбросить репозиторий обновлений Windows
- Использовать точку восстановления системы
- Временно отключите антивирус и брандмауэр
Большинство обновлений Windows решают проблемы безопасности. Это наихудшие из возможных проблем, поскольку они могут быть использованы вредоносными программами или хакерами.
Однако обновления могут устранять другие ошибки и проблемы в Windows 10 . Даже если они не несут ответственности за уязвимости безопасности, они могут повлиять на стабильность вашего Операционная система .
Даже если они не несут ответственности за уязвимости безопасности, они могут повлиять на стабильность вашего Операционная система .
Бывают случаи, когда вы можете столкнуться с ошибкой при проверке обновлений, например: ‘ Центр обновления Windows в настоящее время не может проверять наличие обновлений, потому что служба не запущена » .
Даже если вы перезагрузите компьютер и попытаетесь снова, вы столкнетесь с той же ошибкой. Если это так, продолжайте читать это руководство, чтобы узнать, как правильно решить вашу проблему.
Хотите лучший инструмент для решения проблем с обновлением Windows? Вот лучший выбор!
Решение 1. Запустите средство устранения неполадок Центра обновления Windows.
В Windows есть встроенное средство устранения неполадок, которое может помочь вам проверить и исправить проблемы с Центром обновления Windows. Это всегда хороший способ рассмотреть всякий раз, когда вы сталкиваетесь с какой-либо проблемой при запуске Центра обновления Windows.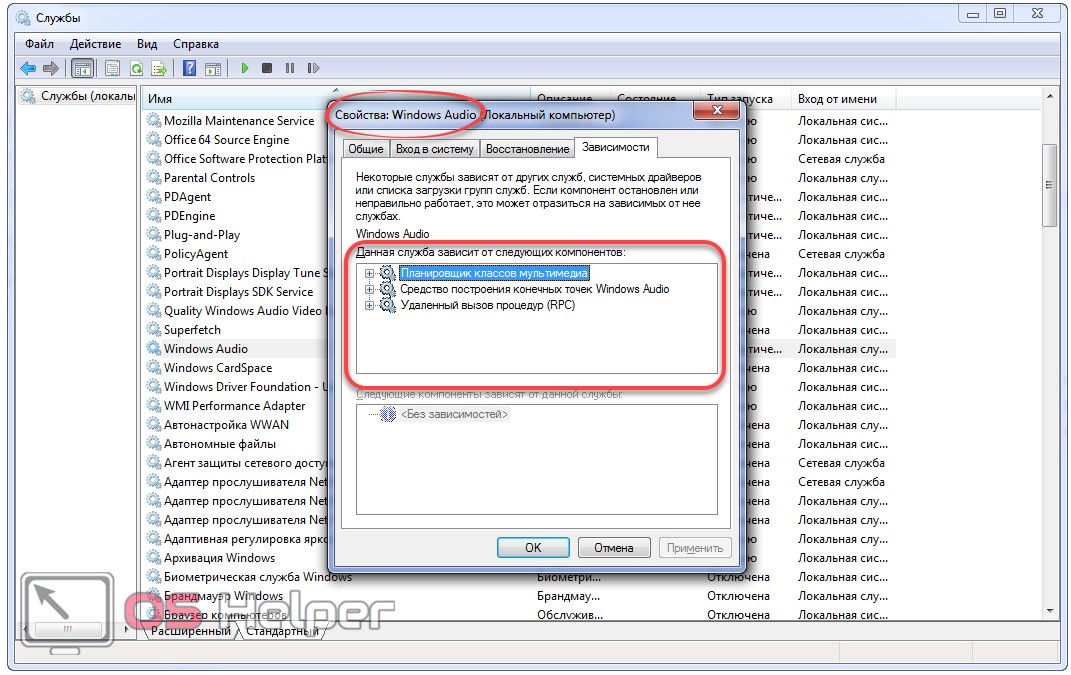
Для этого:
- Тип устранять неполадки на панели поиска Windows и нажмите Поиск проблемы
- Нажмите Устранение проблем с Центром обновления Windows а потом следующий
- Рестарт свой компьютер и снова попробуйте установить обновления
Вы также можете запустить средство устранения неполадок обновления на странице настроек.
Кроме того, вы можете попробовать один из этих более удобных инструментов для устранения неполадок!
Internet Explorer печатает пустые страницы
Решение 2. Отключите Центр обновления Windows
Выключение Центра обновления Windows, а затем включение через Панель управления исправил эту ошибку для многих пользователей, поскольку он сбрасывает все несогласованные настройки Центра обновления Windows. Для этого в более старых версиях Windows:
- Нажмите на Центр обновления Windows в результатах поиска, а затем нажмите Изменить настройки
- Под Важные обновления Выбрать Никогда не проверять обновления и нажмите Хорошо
- Снова зайдите в окно настроек обновления Windows и выберите Устанавливать обновления автоматически и нажмите ХОРОШО.

Следующие шаги могут немного отличаться в более новых версиях Windows 10. Независимо от следующих шагов, вам необходимо отключить Центр обновления Windows, перезагрузить компьютер, а затем снова включить службу.
Для получения дополнительной информации о том, как заблокировать обновления в последних версиях Windows 10, используйте эти руководства:
- Как заблокировать автоматические обновления в Windows 10
- 3 метода блокировки обновлений драйверов в Windows 10
Решение 3. Обновите драйвер RST
Эта ошибка может появиться в результате того, что ваш драйвер RST (Intel Rapid Storage Technology) устарел, поврежден или отсутствует.
Таким образом, вам следует обновить драйвер RST вручную, перейдя на официальный сайт Intel и выполнив поиск наиболее свежего правильного драйвера.
Убедитесь, что вы выбрали драйверы, совместимые с вашей версией Windows.
Решение 4. Очистите историю обновлений Windows
Папка распространения программного обеспечения хранит временные файлы для Центра обновления Windows.
Вы можете получить ошибку из-за проблемы с повреждением этих файлов . Хорошее решение — удалить содержимое этой папки. Для этого выполните шаги, описанные ниже:
- Нажмите Windows + R ключи, чтобы открыть окно команды Выполнить
- Тип services.msc и нажмите Хорошо
- Щелкните правой кнопкой мыши на Центр обновления Windows а затем щелкните Стоп
- Откройте проводник Windows и перейдите к C: папка Windows
- Найдите и удалите Распространение программного обеспечения папка
- Вернитесь к окнам Панель управления , щелкните правой кнопкой мыши Служба обновления Windows и выберите Начало
- Рестарт свой компьютер, а затем запустите Центр обновления Windows
Примечание редактора. Продолжение этой статьи будет на следующей странице. Если вы хотите узнать больше о Центре обновления Windows, посетите наша обширная коллекция гидов .
ошибка после установки обновлений windows 7
Windows 7
Комментарии (34) к Как исправить ошибки Центра обновлений Windows
E.T.
В режиме автоматического обновления в Windows 8.1 возникла проблема: голубой экран смерти IRQL_NOT_LESS_OR_EQUAL — иногда по ходу обновлений, а иногда при завершении работы (при перезагрузке). Обошёл эту проблему, устанавливая обновления по одному за раз, система после каждого обновления предлагала перезагрузиться. Так и установил все накопившиеся обновления по отдельности. Недавно снова возник этот BSOD при перезагрузке, при этом обновления не устанавливались.
P.S. (Не связано с WindowsUpdate) Также иногда возникал BSOD — MEMORY_PAGE_FAULT, когда запущено сразу много ресурсоёмких программ. Диагностику памяти проводил — и встроенным средством Windows, и Memtest86 — никаких проблем с памятью не выявлено.

Буду благодарен за советы и рекомендации, как избежать подобных проблем в будущем.
Ответить
anitka
После того как все было сделано по вышеуказанной инструкции, при включении — черный экран. Что произошло? Что с этим делать?
Ответить
Сергей
Здравствуйте у меня windows 8 Профессиональная, как убрать надпись «активация windows. чтобы активировать windows перейдите к параметрам компьютера». Перехожу к параметрам а там всё активировано. Помогите пожалуйста.
Ответить
Andrey
Выполнил все по инструкции появились важные обновления, нажимаю скачать и ничего не качает!
Ответить
Marina
Выполнила данные действия, но в командной строке долго шел запуск центра обновления и в итоге написал, что он не запущен, в чем может быть причина?
Ответить
ctoh
спасибо за совет, всё пошло!
Ответить
Сергей
Спасибо, сброс Центра обновления помог (ОС Windows 10). Дня три болтались, но в упор не загружались 4 обновления. После выполнения процедуры с файлом .bat и перезагрузки сразу стали закачиваться.
Ответить
Николай
спасибо. файл бат помог.
Ответить
Вадим
Спасибо. бат-файл помог. Центр обновления заработал.
Ответить
Сергей
Пробовал ваш bat — не помог, отключение фаервола, брандмауэра не помогло.
Винда активирована, на диске 13 Гигабайт, сперва писал есть обновления но не скачивал висел, даже к сети нет обращения, после очистки и перезапуска службы, проверить обновления тоже висит, виндовсапдейтдиагностика тоже висит.
Где копать не знаю.Ответить
Богдан
спасибо за помощь
в перый раз помогло (правда не с первого раза)
а больше бат файл не помогает уже не знаю сколько времени периодически пытаюсь но постоянно не получается — какая то из служб не отключается обычно третья, иногда еще и первая. сохранил несколько скринов если скажите куда, то могу прислатьОтветить
Ewgenij
BAT File помог Спасибо
У меня Windows 10Ответить
Алексей
Dmitry
здравствуйте у меня ошибка 80246008
и я так понял что она возникла по причине не запускающегося автоматически BITS, хотя все службы от которых он зависит запущены…
поможет ли данный способ? гугл с этой ошибкой не помогОтветить
Владислав
Здравствуйте. У меня Windows 7. Начинаю запускать поиск обновлений и ничего. Поиск может грузиться часами, а толку никакого нет. Никаких ошибок не выдаёт. Просто может часами искать обновления. Скрипт устанавливал и не раз — не помогло…
Ответить
Кирилл
Спасибо!
bat Файл помог на Win 10Ответить
Alexandra
Здравствуйте, отдавала в ремонт ноутбук, и теперь не обновляется, точней даже не ищет обновления. До ремонта обновлялось все. Что делать, скажите пожалуйста, очень нужно установить программу, из за этой проблемы ничего не устанавливается Когда нажимаю «проверка обновлений» пишет — «центр обновления в наст.время не может выполнить поиск обновлений, так как служба не запущена» Хотя в настройках стоит поиск обновлений и установка
Ответить
Vanya
У меня стоит windows 7 Максимальная. Я хочу обновить свой windows,но у меня не выходит. Когда я захожу в центр обновления windows, то я нажимаю проверка обновлений. Через 5 секунд после проверки, мне выдаёт ошибку 803D000A
Ответить
Евгений
Подскажите, пожалуйста в чем может быть проблема.
Установка проходит нормально. Копир. файлов — установка компон. и драйв. — настройка парам. Всё 100%. После всего этого вместо того, чтоб запустится с 10-ой, пишет: Восстановление прежней версии Windows (или что-то подобное). Восстанавливается и запускается снова с 7-ой. В чем может быть беда. Службы некоторые уже дополнительно запустил. Антивир McAfee отключил Брандмауер и проверку в реальном времени. Что может быть не так? Подскажите пожалуйста.Ответить
Windows 7
windows
обновление
ошибка
установка
Служба обновления Windows 7 не запущена: пошаговое решение
Версия Windows 7 не избавляет от проблем. В этой версии Windows.
В этой версии Windows.
Часто возникает проблема, заключающаяся в том, что раздел службы обновления Windows 7 не работает.
И долго проходить прогресс бар никак не продвигается. Это распространенная проблема, и у нее есть решение.
Остановить цикл «Поиск обновлений…»
Поскольку первая проблема заключается в том, что Центр обновления Windows продолжает искать обновления , первое, что нужно сделать, это остановить это сообщение от поиска обновлений.
На самом экране Центра обновления Windows нет возможности остановить бесконечный поиск обновления, и поэтому приходится прибегать к чему-то столь же простому, как выполнение команды в окне Windows.
Содержание
Переключатель
Для этого выполните следующие действия:
- Сначала откройте меню «Пуск» Windows 7 (оно расположено в левом нижнем углу, где находятся все программы).
- Затем в левой нижней части меню напишите текст «cmd» (без кавычек).

- В единственном результате, который должен появиться в меню, щелкните правой кнопкой мыши программу cmd и выберите параметр «Запуск от имени администратора».
- Теперь вы должны открыть типичное командное окно Windows; Внутри введите эту команду: net stop wuauserv и нажмите Enter. Чтобы закончить, перезагрузите компьютер.
В принципе, эта процедура должна помочь вам остановить поиск обновлений. Даже если вы не возражаете против окна «Проверка обновлений», которое бесконечно загружается в Windows.
Вы должны знать, что эта процедура также закроет процесс «Svchost.exe», который, скорее всего, потреблял ОЗУ и ЦП в фоновом режиме.
Это очень распространенная ошибка в Windows 7, и значительная часть проблем с производительностью объясняется именно этой ошибкой.

Второй способ остановки цикла Проверка обновлений
В случае, если поиск обновлений в Центре обновления Windows продолжается без остановки после выполнения вышеописанной процедуры, есть еще одно решение, которое сама Microsoft рекомендует остановить сообщение о «Проверка обновлений …». Эта процедура состоит из следующих шагов:
- Откройте меню «Пуск» Windows 7.
- Введите обновление Windows в поле поиска, которое вы увидите в нижней левой части окна.
- В списке программ, которые будут отображаться в этом же окне, нажмите «Центр обновления Windows».
- Теперь в открывшемся окне обновлений нажмите на вкладку «Изменить настройки».
- Наконец, установите флажок «Никогда не проверять наличие обновлений» и подтвердите операцию. Чтобы закончить, перезагрузите компьютер.
Установите файл Центра обновления Windows, который решает проблему
И теперь мы подошли к шагу, который позволит нам нормально загружать обновления в Windows 7 .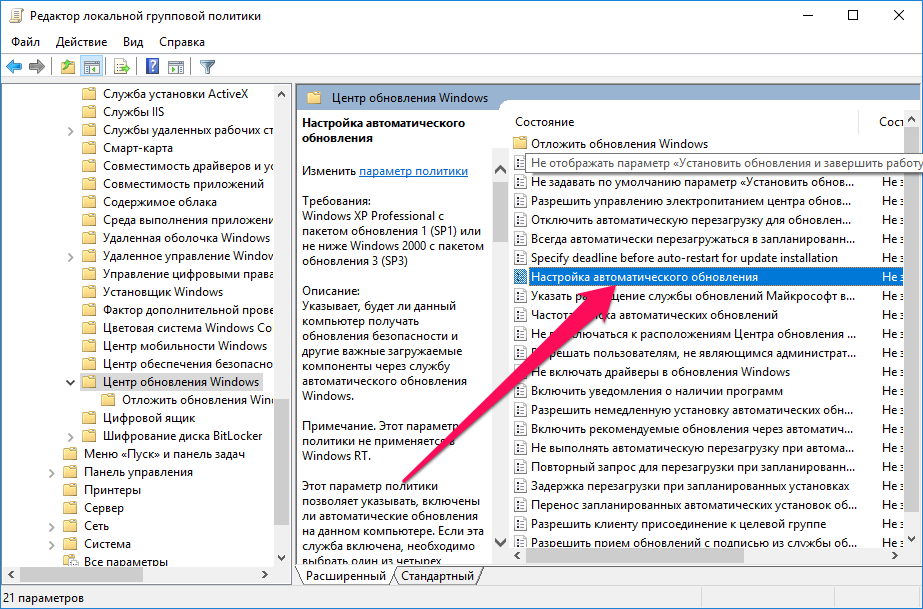
Для этого вам потребуется загрузить официальный файл Microsoft, который зависит от того, какая у вас версия Windows 7: 32- или 64-разрядная.
Важно, чтобы вы установили оба файла. Ссылки для скачивания следующие:
- Файл KB3020369для Windows 7 и Windows Server 2008 R2 (апрель 2015 г.).
- Файл KB3172605 для Windows 7 с пакетом обновления 1 (SP1) и Windows Server 2008 R2 с пакетом обновления 1 (SP1).
После загрузки обоих файлов сначала установите файл из «KB3020369». Затем установите второй файл, KB3172605.
После завершения перезагрузки компьютера выполните следующие действия, чтобы снова включить поиск обновлений в Центре обновления Windows:
- Войдите в раздел Центра обновления Windows.
- Нажмите на опцию «Изменить настройки», которая появляется в меню слева.
- Теперь выберите вариант, который был у вас до выполнения этой процедуры (любой из показанных, кроме «Не проверять наличие обновлений»).

- Наконец, вернитесь на главный экран раздела Центра обновления Windows и нажмите «Искать сейчас». В принципе, отсюда система должна найти ожидающие обновления за считанные минуты.
Проверьте, правильно ли работает ваш Центр обновления Windows
Чтобы закончить, не помешает убедиться, что ваш Центр обновления Windows в Windows 7 вернулся в нормальное состояние навсегда.
У Microsoft есть официальный инструмент для проверки функционирования программы обновления, и, скачав этот файл, вы сможете убедиться в отсутствии ошибки в системе обновления.
Итак, вам просто нужно запустить файл, нажать «Далее» и следовать шагам, показанным на экране.
Рон Блум
362 сообщения
1 комментарий
Специалист по сетям JavaScript, PHP, ASP и TCP/IP
Специалист по кодам ошибок и решению проблем
Prev Post
Как исправить ошибку MSVCR120.dll отсутствует [Быстрое решение]
Следующая запись
Контроллер PS4 не заряжается или не включается Проблема [решено]
Как исправить, что службы Windows Update не работают в Windows 7?
Многие пользователи столкнулись с той же проблемой в Windows 7, Центр обновления Windows в настоящее время не может проверить наличие обновлений, так как службы не запущены. Возможно, вам потребуется перезагрузить компьютер . Появляется, когда пользователи проверяют наличие обновлений на Windows 7. Согласно сообщению, даже перезагрузка компьютера не помогает и снова показывает ту же ошибку.
Возможно, вам потребуется перезагрузить компьютер . Появляется, когда пользователи проверяют наличие обновлений на Windows 7. Согласно сообщению, даже перезагрузка компьютера не помогает и снова показывает ту же ошибку.
Но я должен сказать, что вы не запутались, потому что многие пользователи сталкиваются с этой проблемой, и самое главное, я нашел кучу решений, которые помогут вам решить проблемы с обновлениями Windows, которые в настоящее время не могут проверить наличие обновлений. . Но убедитесь, что вы применяете все методы один за другим, чтобы решить свою проблему. И вы должны применять все шаги последовательно, чтобы получить конечный результат. Итак, некоторые важные решения выглядят следующим образом:
- Удалить историю Центра обновления Windows и перезапустить службы Центра обновления Windows
- Регистрация службы обновления окна
- Запустите средство устранения неполадок «Устранение неполадок с Центром обновления Windows» в панели управления
Выше приведены единственные методы, но я подробно расскажу о его решениях, чтобы вы могли прочитать его и легко подать заявку на неработающие службы обновления Windows.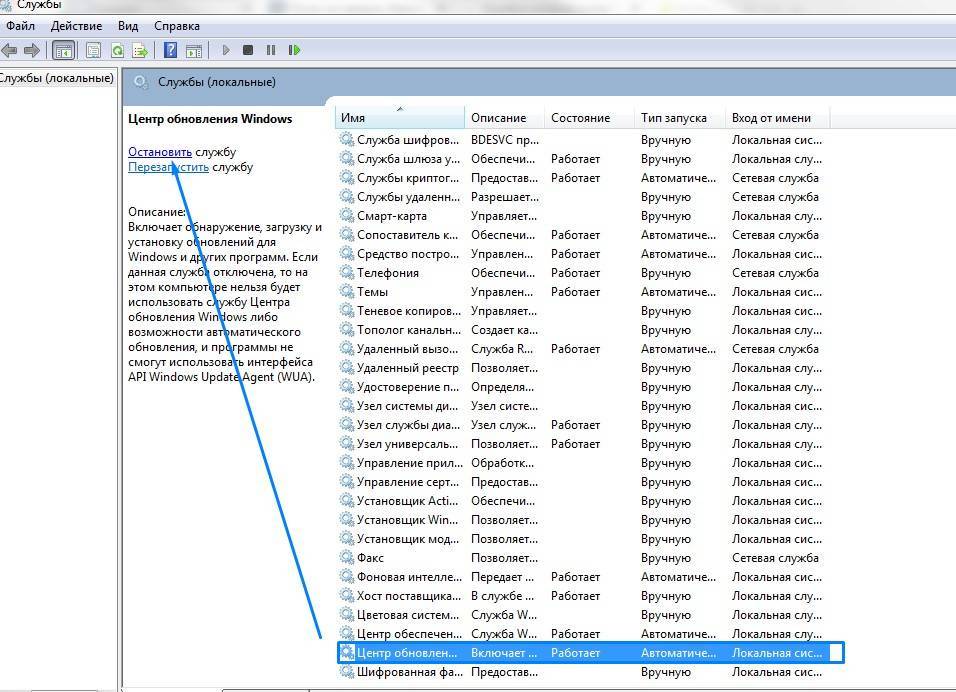 Итак, давайте решения подробно:
Итак, давайте решения подробно:
Содержание
- 1 Удалить историю Центра обновления Windows и перезапустить службы Центра обновления Windows
- 2 Зарегистрировать службу Центра обновления Windows
- 3 Запустить средство устранения неполадок «Устранить проблему с Центром обновления Windows» в Панели управления
Удалить историю Центра обновления Windows и перезапустить службы Центра обновления Windows
Да, эта проблема также вызвана поврежденными файлами истории обновлений Windows. Если вы хотите, чтобы ваши службы обновления Windows снова заработали, вам необходимо выполнить следующие шаги:
Примечание. Прежде всего убедитесь, что вы остановили службу обновления Windows. Перед удалением или удалением файлов истории.
- Шаг 1: Сначала нажмите Клавиша с логотипом окна и одновременно нажмите R , чтобы запустить Запустить окно .
- Шаг 2. В поле «Выполнить» введите services.
 msc и нажмите OK .
msc и нажмите OK . - Шаг 3: Теперь прокрутите его и нажмите Центр обновления Windows и нажмите Стоп .
Итак, это были действия по остановке службы обновления Windows. Теперь давайте посмотрим, как удалить историю обновлений Windows.
- Прежде всего, нажмите клавишу с логотипом окна и одновременно нажмите E , чтобы получить Windows Explorer .
- Теперь введите указанный ниже адрес в адресную строку проводника Windows.
- C:\Windows\SoftwareDistribution
- Наконец, выберите все файлы из SoftwareDistribution , нажмите на него правой кнопкой мыши и нажмите Удалить и нажмите Да .
Итак, это был процесс удаления истории обновлений Windows. Теперь пришло время перезапустить службы обновления Windows.
- Сначала нажмите Клавиша с логотипом окна и одновременно нажмите R , чтобы появилось окно Выполнить .

- Теперь в поле запуска введите services.msc и нажмите OK .
- Наконец, прокрутите его, нажмите Центр обновления Windows и нажмите Пуск .
Теперь, наконец, попробуйте запустить службы обновления Windows на Windows 7 и посмотреть, работает ли это, если нет, перейдите к нашему следующему решению.
Регистрация службы обновления окна
Эта проблема также возникает, если какой-либо файл .dll, связанный с обновлением Windows, в настоящее время не зарегистрирован. Чтобы решить вашу проблему, вам необходимо зарегистрировать службы обновления Windows, выполнив следующие шаги:
Примечание. Я должен сказать, что перед регистрацией служб обновления окон вы должны остановить службу обновления окон.
Чтобы остановить службу обновления окон, см. решение 1 , вы получите весь процесс из решения 1.
После остановки службы обновления окон вам необходимо зарегистрировать службу обновления окон, поэтому для этого выполните следующие действия:
- Шаг 1: Сначала перейдите к кнопке запуска , найдите cmd и нажмите на нее правой кнопкой мыши, чтобы выбрать Запуск от имени администратора .

- Шаг 2: Теперь нажмите Да , чтобы дать разрешение.
- Шаг 3: Теперь введите приведенную ниже команду и нажмите Введите .
- Шаг 4: Теперь у вас появится новое сообщение с кнопкой OK , так что просто нажмите на нее.
- Шаг 5. Наконец, перезапустите службу Windows Update, увидев 1-й раствор .
Итак, это был весь процесс регистрации службы обновления Windows. Надо сказать, что после всего перезагрузите компьютер и попробуйте запустить службы Windows Update.
Запустите средство устранения неполадок «Устранить проблему с Центром обновления Windows» в панели управления
Вы также можете запустить средство устранения неполадок в панели управления, чтобы запустить службу Центра обновления Windows в Windows 7. Для этого выполните следующие действия:
- Шаг 1: сначала нажмите на Кнопка «Пуск» и найдите устранение неполадок и нажмите на нее.







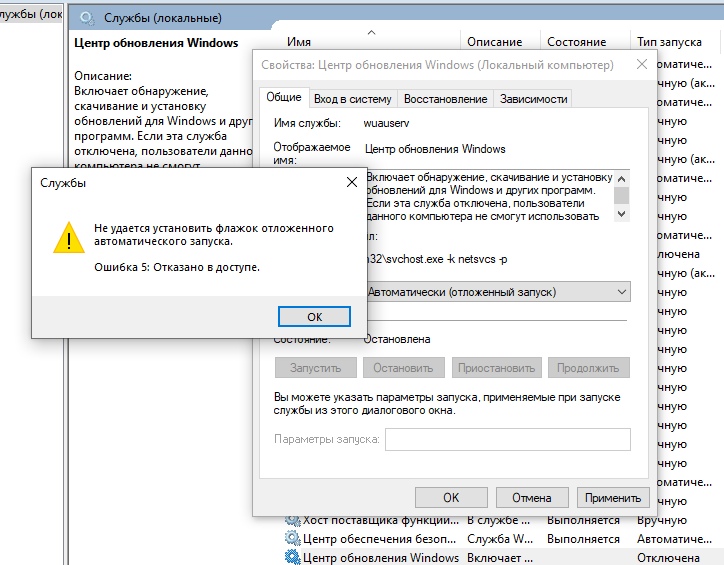
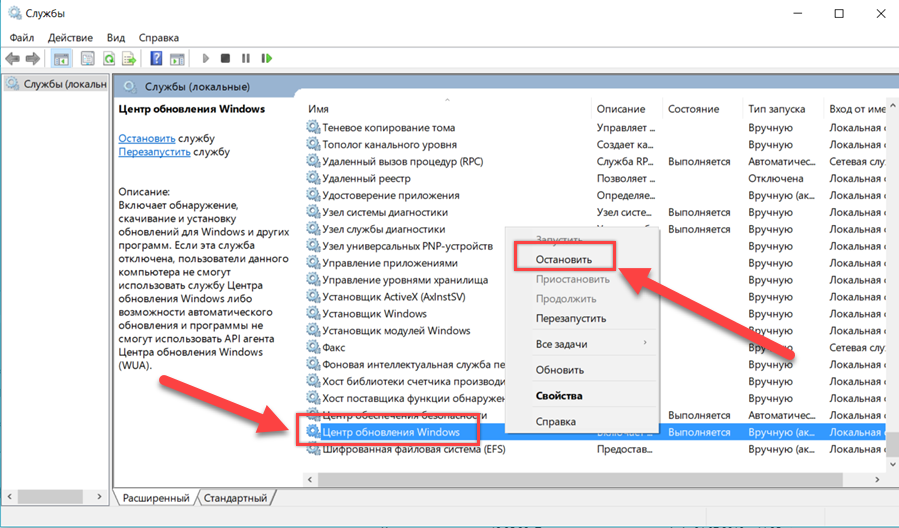 msc и нажмите OK .
msc и нажмите OK .