Проверить онлайн ноутбук на производительность: Тест производительности компьютера онлайн
Содержание
Индекс производительности Windows 10 | remontka.pro
Пользователи, обновившиеся до новой ОС, особенно если обновление происходило с семерки, интересуются: а где посмотреть индекс производительности Windows 10 (тот, который в цифрах показывает оценку до 9.9 для разных подсистем компьютера). В свойствах системы эта информация теперь отсутствует.
Тем не менее, функции подсчета индекса производительности никуда не делись, и возможность просмотреть эту информацию в Windows 10 остается, причем как вручную, без использования любых сторонних программ, так и с помощью нескольких бесплатных утилит, одна из которых (самая чистая от любого стороннего ПО) также будет продемонстрирована ниже.
Просмотр индекса производительности с помощью командной строки
Первый способ узнать индекс производительности Windows 10 заключается в принудительном запуске процесса оценки системы и в дальнейшем просмотре отчета о выполненной проверки. Осуществляется это в несколько простых шагов.
Запустите командную строку от имени администратора (проще всего это сделать через правый клик по кнопке «Пуск», либо, если в контекстном меню нет командной строки, начните вводить «Командная строка» в поиске на панели задач, затем нажмите по результату правой кнопкой мыши и выберите пункт Запустить от имени администратора).
После чего введите команду
winsat formal -restart clean
и нажмите Enter.
Команда запустит оценку производительности, которая может продлиться несколько минут. По завершении проверки, закройте командную строку (оценку производительности можно запустить и в PowerShell).
Следующий шаг — просмотреть полученные результаты. Для этого можно поступить одним из следующих способов.
Первый метод (не самый простой): зайдите в папку C:\ Windows\ Performance\ WinSAT\ DataStore и откройте файл с именем Formal.Assessment (Recent).WinSAT.xml (в начале имени будет также указана дата). По умолчанию, файл откроется в одном из браузеров.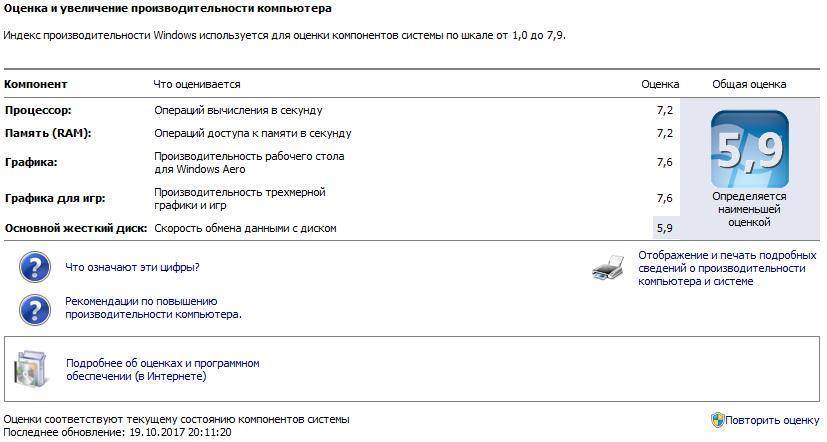 Если этого не произойдет, можно открыть и обычным блокнотом.
Если этого не произойдет, можно открыть и обычным блокнотом.
После открытия, найдите в файле раздел, начинающийся с имени WinSPR (проще всего воспользоваться поиском, нажав Ctrl + F). Все, находящееся в этом разделе и есть информация об индексе производительности системы.
- SystemScore — индекс производительности Windows 10, вычисленный по минимальному значению.
- MemoryScore — оперативная память.
- CpuScore — процессор.
- GraphicsScore — производительности графики (имеется в виду работа интерфейса, воспроизведение видео).
- GamingScore — производительности в играх.
- DiskScore — производительность жесткого диска или SSD.
Второй способ — просто запустить Windows PowerShell (можно начать вводить PowerShell в поиске на панели задач, потом открыть найденный результат) и ввести команду Get-CimInstance Win32_WinSAT (после чего нажать Enter). В результате вы получите всю основную информацию по производительности в окне PowerShell, а итоговый индекс производительности, вычисляемый по наименьшему значению, будет указан в поле WinSPRLevel.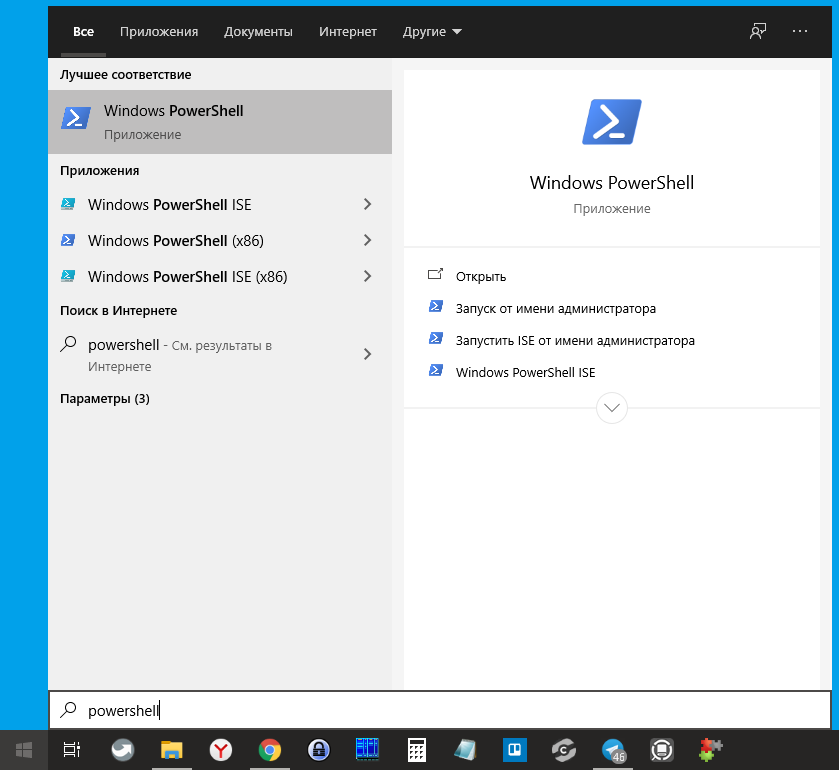
И еще один способ, которые не дает полной информации о производительности отдельных компонентов системы, но показывает общую оценку производительности системы Windows 10:
- Нажмите клавиши Win+R на клавиатуре и введите shell:games в окно «Выполнить» (после чего нажмите Enter).
- Откроется окно Игры, в котором будет указан индекс производительности.
Как видите, просмотреть данную информацию очень легко, не прибегая к каким-либо сторонним инструментам. И, в общем-то, может быть полезно для быстрого анализа производительности компьютера или ноутбука в случаях, когда на него ничего нельзя устанавливать (например, при покупке).
Winaero WEI tool
Бесплатная программа для просмотра индекса производительности Winaero WEI Tool совместима с Windows 10, не требует установки и не содержит в себе (во всяком случае на момент написания этой статьи) никакого дополнительного ПО. Скачать программу можно с официального сайта http://winaero. com/download.php?view.79
com/download.php?view.79
После запуска программы, вы увидите привычное вам представление индекса производительности Windows 10, информация для которого берется из файла, о котором шла речь в предыдущем способе. При необходимости, нажав в программе «Re-run the assessment», вы можете перезапустить оценку производительности системы для обновления данных в программе.
Как узнать индекс производительности Windows 10 — видео инструкция
В завершение — видео с двумя описанными способами получить оценку производительности системы в Windows 10 и необходимыми пояснениями.
И еще одна деталь: индекс производительности, высчитываемый Windows 10 — достаточно условная вещь. А если говорить о ноутбуках с медленными HDD, то почти всегда он будет ограничен именно скоростью жесткого диска, в то время как все комплектующие могут быть топовыми, а производительность в играх — завидной (в этом случае имеет смысл подумать об SSD, либо просто не обращать внимания на оценку).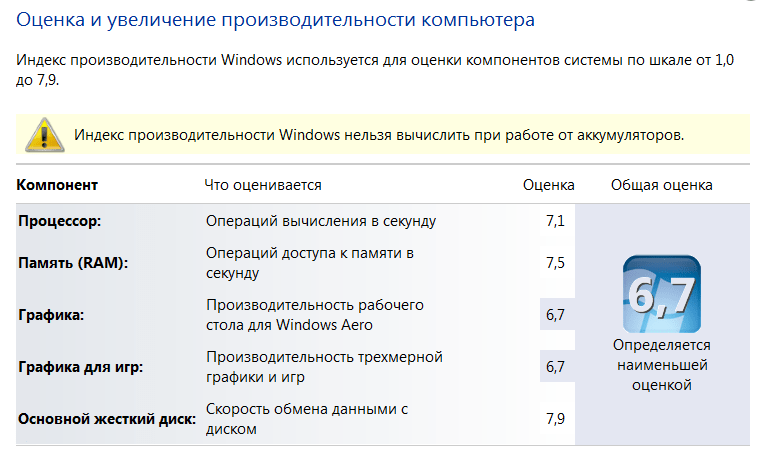
remontka.pro в Телеграм | Способы подписки
Повысьте производительность вашего ПК или ноутбука с помощью твердотельных накопителей и большего объема памяти — Kingston Technology
Search Kingston.com
Версия вашего веб-браузера устарела. Обновите браузер для повышения удобства работы с этим веб-сайтом. https://browser-update.org/update-browser.html
Накопители
Твердотельные накопители
Повышение производительности
Обновление ПК путем установки твердотельного накопителя и увеличения объема памяти — это два простых и экономичных варианта повышения производительности компьютера или ноутбука.
При замене обычного жесткого диска на твердотельный накопитель можно добиться значительного повышения производительности даже на относительно новых системах. Твердотельные накопители компании Kingston базового уровня работают в 10 раз быстрее вращающегося жесткого диска, что обеспечивает более быстрый доступ к программам и файлам.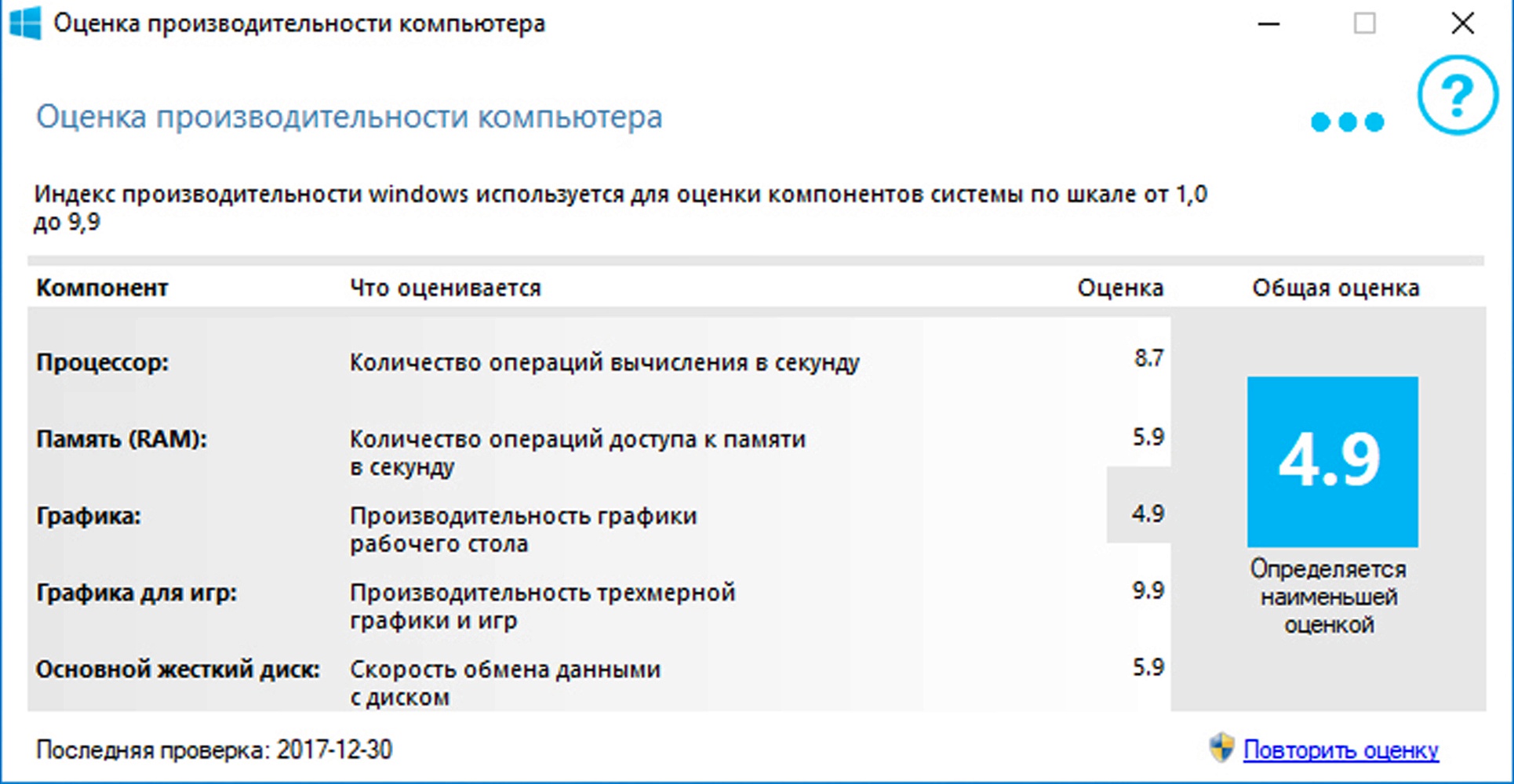 С нашими твердотельными накопителями можно увеличить объем хранения до нескольких терабайт (ТБ).
С нашими твердотельными накопителями можно увеличить объем хранения до нескольких терабайт (ТБ).
Повысьте быстродействие системы, установив память оптимальной конфигурации для ваших задач и уровня использования. Именно к памяти в первую очередь процессор обращается за информацией и инструкциями, поэтому наличие достаточного объема памяти для загрузки часто используемых данных обеспечивает более эффективную работу. Благодаря инструменту Product Finder компании Kingston при покупке больше не нужно пытаться угадать, какой продукт вам нужен. Просто воспользуйтесь инструментом поиска вверху, введя информацию о вашей системе. В любом случае, мы облегчаем поиск подходящей оперативной памяти или твердотельного накопителя для ПК или ноутбука.
Если вы хотите повысить производительность ПК или ищете комплектующие для новой сборки игрового ПК, ознакомьтесь с информацией о наших модулях памяти и твердотельных накопителях для игровых систем.
Твердотельные накопители (SSD)
Быстродействующие и надежные твердотельные накопители компании Kingston с интерфейсом SATA и NVMe предлагают различные решения для хранения данных, которые станут отличным выбором для сборщиков ПК, серверов и системных интеграторов. Увеличьте быстродействие и емкость хранения для настольных компьютеров и ноутбуков при помощи твердотельного накопителя. Твердотельный накопитель базового уровня работает примерно в 10 раз быстрее, чем обычный жесткий диск с частотой вращения 7200 об/мин. Если вам нужна еще более высокая производительность или вы хотите воспользоваться преимуществами технологии PCIe, изучите весь спектр твердотельных накопителей Kingston, чтобы выбрать оптимальный вариант в соответствии с вашими требованиями к производительности, объему хранения и бюджету.
Увеличьте быстродействие и емкость хранения для настольных компьютеров и ноутбуков при помощи твердотельного накопителя. Твердотельный накопитель базового уровня работает примерно в 10 раз быстрее, чем обычный жесткий диск с частотой вращения 7200 об/мин. Если вам нужна еще более высокая производительность или вы хотите воспользоваться преимуществами технологии PCIe, изучите весь спектр твердотельных накопителей Kingston, чтобы выбрать оптимальный вариант в соответствии с вашими требованиями к производительности, объему хранения и бюджету.
SATA
Твердотельные накопители Kingston — это идеальное решение для повышения производительности как для потребителей, так и для организаций. Твердотельные накопители компании Kingston имеют широкий диапазон моделей и емкостей, увеличивают срок жизни ПК и обеспечивают значительное повышение скорости, производительности и надежности работы по сравнению с обычными жесткими дисками.
Поиск твердотельных накопителей SATA
NVMe
Лидируя в новом стандарте, твердотельные накопители NVMe компании Kingston обеспечивают улучшенную производительность системы и ПК, позволяя повысить производительность таких программных приложений, как 3D-рендеринг, игры и создание контента, например редактирование видео.
Поиск твердотельных накопителей NVMe
Память
Часто для снижения затрат производители настольных и портативных компьютеров включают минимальное количество стандартных модулей памяти с низкой емкостью, что означает, что даже новым компьютерам может быть необходимо обновление памяти сразу после их выхода с завода-изготовителя. Модули памяти Kingston подходят для обновления и замены имеющихся модулей или заполнения незанятых слотов памяти. Выполните поиск по номеру по каталогу для материнской платы, используя инструмент поиска выше, чтобы найти совместимые модули памяти.
Отраслевой стандарт
Предлагаемый по конкурентоспособной цене модуль памяти ValueRAM обеспечивает превосходную производительность. Он разработан и испытан в соответствии с отраслевыми стандартами JEDEC и позволяет приобрести память в соответствии с техническими характеристиками.
Поиск памяти по характеристикам
Для конкретных систем
Модули памяти разрабатываются, производятся и испытываются на работоспособность в конкретной системе. Это позволяет легко выбрать именно то, что вам нужно, на основе нашего бренда и модели системы производителя комплектного оборудования.
Это позволяет легко выбрать именно то, что вам нужно, на основе нашего бренда и модели системы производителя комплектного оборудования.
Поиск модулей памяти по марке или модели
Игры
Доверьтесь торговой марке, которую выбирают большинство геймеров и профессионалов. Наши модули памяти легко удовлетворяют самым высоким требованиям к производительности для геймеров и творческих профессионалов, включая такие функции, как агрессивные стили рассеивателя тепла, автоматический разгон памяти Plug N Play, память с XMP-профилями и память RGB.
Модернизация ПК
Увеличьте быстродействие старого ПК или ноутбука, добавив модули памяти или заменив жесткий диск (HDD) на твердотельный накопитель. Модернизируйте память ПК и наслаждайтесь более быстрой загрузкой страниц и запуском приложений. Быстрые и надежные твердотельные накопители компании Kingston с интерфейсом SATA и NVMe также являются отличным выбором для сборщиков ПК и системных интеграторов.
Создание контента
Современные создатели контента все чаще используют хранилища данных. Редактирование видео в разрешении 4K/8K, графический дизайн, визуальные эффекты, анимационная графика, 3D-моделирование или любые другие приложения для создания контента требуют надежной производительности, прочности, быстродействия и емкости. Все это могут обеспечить твердотельные накопители NVMe. Твердотельные накопители NVMe компании Kingston созданы для решения подобных задач, превращая их из проблемных областей в продуктивную творческую работу.
Редактирование видео в разрешении 4K/8K, графический дизайн, визуальные эффекты, анимационная графика, 3D-моделирование или любые другие приложения для создания контента требуют надежной производительности, прочности, быстродействия и емкости. Все это могут обеспечить твердотельные накопители NVMe. Твердотельные накопители NVMe компании Kingston созданы для решения подобных задач, превращая их из проблемных областей в продуктивную творческую работу.
Игры
Модернизация системы с помощью наших решений обеспечит вам преимущество в игровых приключениях. Наши продукты помогут вам повысить быстродействие игр, ускорить загрузку системы и повысить скорость передачи файлов. Это прекрасный вариант, если вы планируете транслировать свой игровой процесс или создавать контент.
Преимущества продукции Kingston
Высококачественное обслуживание
Kingston всегда с вами — девиз нашей корпоративной культуры и философии торговой марки. Мы стремимся делать все возможное, предоставляя нашим клиентам обслуживание и поддержку.
Команда энтузиастов
Наша команда увлеченных и опытных профессионалов заботится о нашем глобальном сообществе, бизнесе, партнерах и друг о друге.
Гарантированная надежность
На протяжении более трех десятилетий оборудование компании Kingston является источником технологий, которые весь мир использует каждый день. Наша миссия состоит в том, чтобы предоставлять качественные продукты и решения, сопровождаемые непревзойденными обслуживанием и поддержкой.
Speed Test от Speedcheck — Проверьте скорость моего интернета
Почему я должен проверять свою скорость интернета с помощью теста скорости интернета?
Тест скорости интернета измеряет скорость и качество подключения вашего подключенного устройства к Интернету. Это достигается путем запуска нескольких последовательных тестов, которые анализируют различные аспекты вашего интернет-соединения, а именно ping (задержка), скорость загрузки и скорость загрузки . Каждое из этих значений представляет определенные качества соединения, о которых вы можете прочитать подробнее в следующем абзаце. Это должно дать вам представление о том, как понимать окончательные результаты теста. Но прежде чем мы перейдем к ним, мы сначала хотим обсудить, как выполнять каждый тест.
Каждое из этих значений представляет определенные качества соединения, о которых вы можете прочитать подробнее в следующем абзаце. Это должно дать вам представление о том, как понимать окончательные результаты теста. Но прежде чем мы перейдем к ним, мы сначала хотим обсудить, как выполнять каждый тест.
Тест скорости WiFi онлайн
Запуск теста скорости WiFi является правильным решением для большинства людей, если они сталкиваются с проблемами подключения, поскольку они обычно связаны со скоростью интернета. Причина проста. Большинство устройств в вашей домашней сети сегодня больше не подключены к проводному соединению. Все они подключены через Wi-Fi. Таким образом, чтобы выяснить, связаны ли ваши проблемы с подключением с вашим интернет-провайдером, с беспроводным подключением или с проблемой локального маршрутизатора, запуск теста WiFi даст вам необходимую информацию. Просто запустите несколько тестов, один из которых близок к вашему Точка доступа Wi-Fi и одна в том месте, где у вас возникают проблемы из-за ослабления сигнала.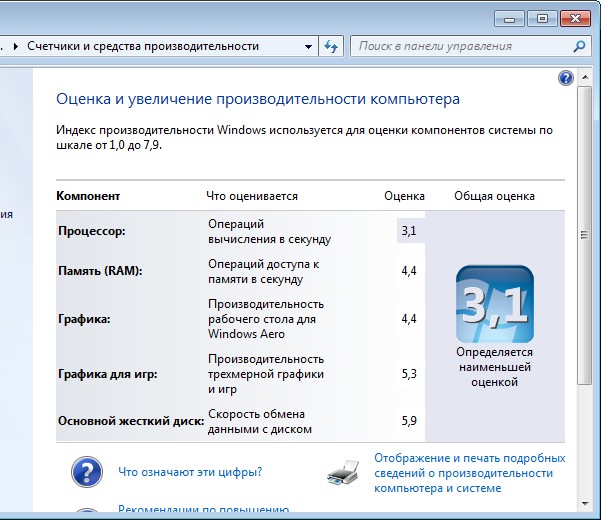 Если скорость интернета одинакова для слабого и сильного сигнала, это, вероятно, проблема с провайдером. Однако, если скорость интернета на подключенных устройствах различается, плохая связь, вероятно, связана либо с неправильной локальной настройкой, либо с возможностями устройства. Возможно, ваше устройство не подключается к правильной точке доступа Wi-Fi, поэтому оно должно пройти через толстую стену. Выборочное включение и отключение точек доступа Wi-Fi может быстро помочь определить проблемное устройство. Вы можете запустить тест скорости Wi-Fi на всех своих устройствах, чтобы определить, какие из них имеют сильный сигнал Wi-Fi, а какие нет. Кроме того, вы можете проверить скорость интернета с помощью теста скорости сети, а также сравнить беспроводное и проводное подключение.
Если скорость интернета одинакова для слабого и сильного сигнала, это, вероятно, проблема с провайдером. Однако, если скорость интернета на подключенных устройствах различается, плохая связь, вероятно, связана либо с неправильной локальной настройкой, либо с возможностями устройства. Возможно, ваше устройство не подключается к правильной точке доступа Wi-Fi, поэтому оно должно пройти через толстую стену. Выборочное включение и отключение точек доступа Wi-Fi может быстро помочь определить проблемное устройство. Вы можете запустить тест скорости Wi-Fi на всех своих устройствах, чтобы определить, какие из них имеют сильный сигнал Wi-Fi, а какие нет. Кроме того, вы можете проверить скорость интернета с помощью теста скорости сети, а также сравнить беспроводное и проводное подключение.
Проверить скорость интернета?
Чтобы узнать больше о конкретных требованиях к тесту скорости полосы пропускания, мы подготовили разделы ниже, в которых подробно объясняется, что на самом деле происходит во время теста скорости.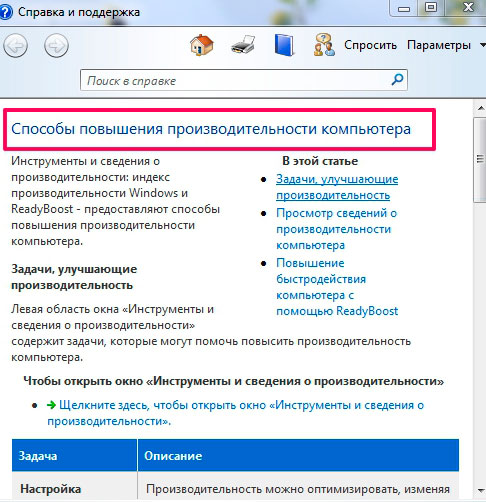
Как проверить скорость загрузки?
Для ускорения тестирования производительности Интернета для загрузки данных тест выполняется путем открытия нескольких подключений к серверу и одновременного запуска загрузки большого файла данных для всех подключений. Этот подход гарантирует, что вся пропускная способность интернет-соединения будет максимально использована, и, таким образом, можно будет измерить максимальную пропускную способность данных. Запись пропускной способности данных в зависимости от времени измерения, наконец, дает доступную скорость Интернета для загрузки данных.
Как проверить скорость загрузки?
Скорость загрузки проверяется путем обратной последовательности анализа загрузки. Снова открывается несколько подключений к тестовому серверу. Вместо загрузки файла на вашем устройстве создается большой файл случайных данных, который передается через все подключения к серверу. Передача данных на сервер по сети через несколько потоков обеспечивает измерение максимальной пропускной способности. Опять же, запись пропускной способности данных в зависимости от времени дает доступную скорость Интернета для загрузки данных.
Опять же, запись пропускной способности данных в зависимости от времени дает доступную скорость Интернета для загрузки данных.
Как проверить пинг?
Во время проверки связи устройство отправляет небольшой пакет данных по сети на тестовый сервер в Интернете. Этот тест фокусируется не на скорости загрузки, а на времени отклика. Когда сервер получит этот пакет, он отправит его обратно на устройство, завершив передачу туда и обратно. Время, которое требуется пакету данных для завершения кругового пути, называется задержкой, также известной как пинг. Для получения точных показаний последовательно проводится несколько ping-тестов, при этом конечным результатом является среднее значение всех этих тестов.
Все это автоматически обрабатывается для вас, когда вы используете Speedcheck для проверки скорости интернета. Но вы должны принять во внимание один важный аспект, чтобы точно проверить скорость. Выберите правильный инструмент. Это зависит от устройства, которое вы хотите использовать, будь то телефон, планшет или компьютер. Чтобы проверить скорость интернета на компьютере, используйте браузер и приложение на этом сайте. Для получения точных результатов на мобильных устройствах вам необходимо загрузить наше приложение для iOS или Android соответственно. Это особенно важно при выполнении теста скорости WiFi. Поскольку браузеры на мобильных устройствах имеют низкую производительность, мы рекомендуем использовать мобильное приложение, написанное на собственном коде, чтобы обеспечить наиболее точные результаты тестирования.
Чтобы проверить скорость интернета на компьютере, используйте браузер и приложение на этом сайте. Для получения точных результатов на мобильных устройствах вам необходимо загрузить наше приложение для iOS или Android соответственно. Это особенно важно при выполнении теста скорости WiFi. Поскольку браузеры на мобильных устройствах имеют низкую производительность, мы рекомендуем использовать мобильное приложение, написанное на собственном коде, чтобы обеспечить наиболее точные результаты тестирования.
🚄
Показатели скорости Интернета
Что такое скорость загрузки?
Скорость загрузки определяет скорость передачи данных, которые передаются на ваше устройство из Интернета. Он рассчитывается путем деления общей пропускной способности данных за заданный период времени на их продолжительность. Поэтому его единица обозначается единицами данных с течением времени. Чаще всего скорость загрузки указывается в мегабитах в секунду (Мбит/с или Мбит/с), хотя распространены и другие формы, такие как килобиты в секунду (Кбит/с или Кбит/с) или мегабайты в секунду (МБ/с или МБ/с).
Какая скорость загрузки?
Скорость загрузки в отличие от скорости загрузки характеризует объем данных, который ваше устройство может отправить в Интернет. Он рассчитывается таким же образом и поэтому обозначается в тех же единицах. Скорость загрузки очень важна для онлайн-игр и видеозвонков, где вам нужна максимальная скорость.
Что такое пинг (латентность)?
Пинг или задержка описывает задержку сигнала из-за времени, которое требуется этому сигналу для прохождения к месту назначения. В этом контексте он представляет собой время, которое требуется пакету данных для завершения своего кругового пути по сети и подтверждения от сервера о его получении. Как значение времени оно обозначается как таковое, чаще всего в миллисекундах (мс). Это значение скорости отклика вашего соединения, которое также коррелирует с потерей пакетов. Высокая задержка приведет к большей потере пакетов, в то время как низкая задержка гарантирует отсутствие потери.
Зачем мне тестировать интернет?
Я могу проверить свою скорость интернета, чтобы узнать о скорости моего соединения.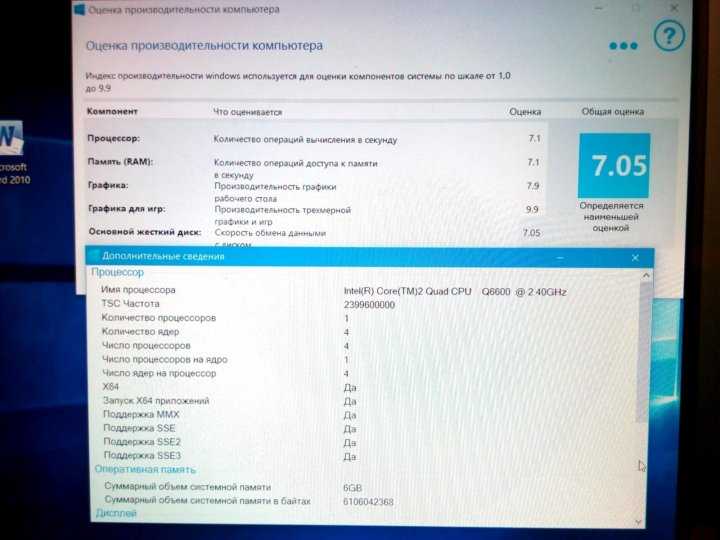 Это позволяет мне: а) гарантировать, что я получаю то, за что плачу от своего интернет-провайдера, и б) помогает мне адаптировать свои ожидания в отношении того, какие типы приложений я могу запускать, например онлайн-игры или видеозвонки, без проблем в моей сети. .
Это позволяет мне: а) гарантировать, что я получаю то, за что плачу от своего интернет-провайдера, и б) помогает мне адаптировать свои ожидания в отношении того, какие типы приложений я могу запускать, например онлайн-игры или видеозвонки, без проблем в моей сети. .
Насколько быстр ваш интернет?
Важно понимать, что для разных сценариев использования необходима разная скорость интернета. И скорость загрузки, и скорость выгрузки определяют, что возможно. Поэтому, когда вы проверяете скорость интернета, имейте в виду, что вопрос «Как быстро мой интернет?» можно ответить только в отношении того, для чего вы хотите использовать соединение. В то время как простой просмотр веб-страниц может быть достигнут с низкой однозначной скоростью мегабит в секунду, для потоковой передачи Netflix в разрешении 4K потребуется максимальная скорость соединения не менее 25 Мбит/с. Онлайн-игры в первую очередь будут зависеть от вашего пинга, при этом меньший пинг будет лучше при публикации контента в Интернете, например, загрузка больших видео на Youtube будет в основном ограничена пропускной способностью вашей загрузки. Чтобы загружать файлы, особенно большие файлы, с хорошей скоростью, вы должны стремиться к скорости загрузки со скоростью передачи не менее 10 Мбит/с.
Чтобы загружать файлы, особенно большие файлы, с хорошей скоростью, вы должны стремиться к скорости загрузки со скоростью передачи не менее 10 Мбит/с.
Простые тестовые тесты, которые можно запустить на вашем компьютере, чтобы проверить, хорошо ли он работает
На первый взгляд компьютер на вашем столе может выглядеть очень похоже на прошлогоднюю модель или модель вашего коллеги, но внешний вид может быть обманчивым — если вы хотите по-настоящему оцените свой ноутбук и найдите его место в рейтингах мощности и производительности, вот тут-то и пригодятся тесты. против буровых установок ваших друзей. Существует два типа тестов, которые следует учитывать при тестировании компьютера: реальные и синтетические. Тесты в реальном мире более простые, например, определение скорости открытия Photoshop или рендеринга файла в Blender. Синтетические тесты — это программные пакеты, которые запускают тщательно подобранную серию тестов, некоторые из которых предназначены для воспроизведения ситуаций «реального мира» (например, игр, в которые вы на самом деле играете), а некоторые — просто для того, чтобы максимально нагрузить компоненты компьютера.
После завершения теста вы получите ряд чисел, которые сами по себе мало что значат, но сравнивайте их с другими системами или отслеживайте их с течением времени, и эталонный тест становится гораздо полезнее как для геймеров, так и для тех, кто не играет. .
Почему тест?
Основной причиной запуска тестов всегда была оценка производительности компьютера, но это не только для геймеров, желающих получить как можно больше кадров в секунду — вы можете использовать те же тесты для проверки производительности вашего ноутбука. время или сравнить его с более новыми моделями, когда вы рассматриваете возможность обновления.
Они могут быть полезны для проверки того, что вы получаете то, что должны получать — как в случае с тестами скорости интернета — или для выявления проблем до их возникновения — вот где могут пригодиться тесты жесткого диска.
Без сомнения, у вас уже есть много отвлекающих факторов, не добавляя в смесь регулярные процедуры тестирования, но выработайте привычку запускать их, и вы сможете принимать гораздо более обоснованные решения о том, когда вы решите купить новый ноутбук, выявить потенциальные проблемы с оборудованием. прежде чем они станут серьезными, сделайте лучший выбор в отношении обновлений программного обеспечения и компонентов, получите доказательство того, что ваша система работает лучше, чем кто-либо другой, и многое другое.
прежде чем они станут серьезными, сделайте лучший выбор в отношении обновлений программного обеспечения и компонентов, получите доказательство того, что ваша система работает лучше, чем кто-либо другой, и многое другое.
Существует множество различных переменных, которые могут повлиять на результаты тестов, и мы рекомендуем запускать каждый из этих тестов не менее трех раз и брать среднее значение. У большинства программ для бенчмаркинга есть сопутствующий сайт, на котором вы можете сравнить свои результаты с другими системами.
1) Тесты производительности
Тесты производительности общего назначения охватывают все, от скорости вашего процессора до возможностей вашего графического процессора — используйте их, чтобы оценить, насколько передовым (или устаревшим) является ваш ноутбук, и виды игр высшего уровня, которые вы можете ожидать.
Novabench — достойный и бесплатный инструмент для тестирования производительности Windows, который вы можете использовать для работы, в то время как Geekbench более профессиональный, более полный и доступен для Windows, macOS, iOS и Android, но он обойдется вам в 9,99 долларов, как только вы мы исчерпали бесплатную пробную версию.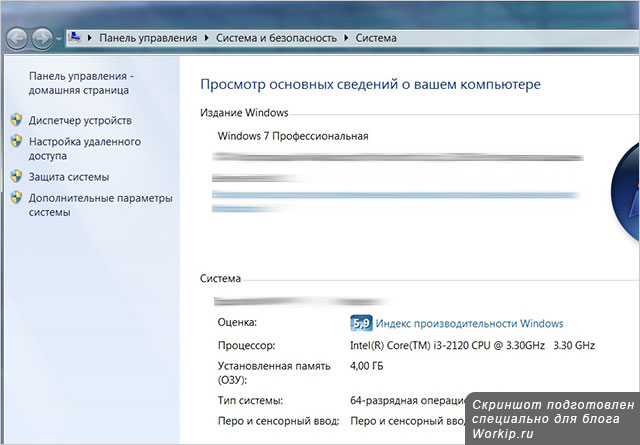
Если вас особенно интересует производительность графики, то Cinebench можно использовать бесплатно и он работает в Windows и macOS, а 3DMark и PCMark — хорошие инструменты для тестирования графических процессоров с бесплатными базовыми версиями (более продвинутые пакеты обойдутся вам в 29 долларов).0,99 каждый).
Регулярно выполняйте эти тесты, и вы сможете увидеть, как производительность сохраняется с течением времени, проверить влияние обновлений или изменений в аппаратных и программных настройках вашей системы и (с помощью глобальных результатов тестов, опубликованных в Интернете) определить лучший пора покупать новый ноутбук.
Каждый бенчмарк уникален, поэтому ознакомьтесь с рекомендациями для каждого из них — руководство для Geekbench находится здесь. В качестве базового используется Intel Core i7-6600U Surface Book с одноядерной оценкой 4000, поэтому не паникуйте, если вы намного ниже этого показателя в диаграммах, пока ваша машина все еще делает то, что вам нужно.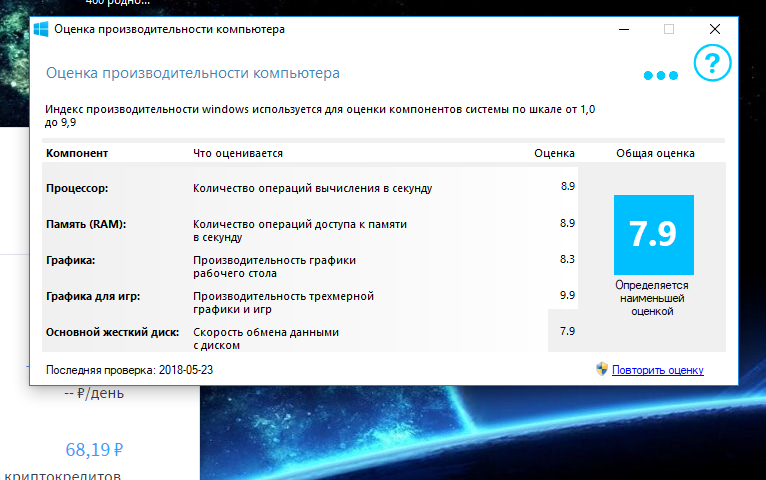 это к. С другой стороны, если ваш ноутбук упал до нескольких тысяч (уровень смартфона среднего уровня), возможно, стоит подумать об обновлении.
это к. С другой стороны, если ваш ноутбук упал до нескольких тысяч (уровень смартфона среднего уровня), возможно, стоит подумать об обновлении.
Аналогичным образом, с играми проверьте результаты 3DMark в Интернете, чтобы увидеть, как оценивается ваша система, но не отчаивайтесь, если вы не на одном уровне с самыми лучшими (10 000 и выше в тесте Fire Strike — это хороший критерий для приличной игровой машины). Способ, которым веб-сайт Futuremark позволяет вам определять оценки для конкретных компонентов, помогает определить, насколько больше производительности может дать вам конкретное обновление.
2) Тесты браузера
В наши дни мы все проводим много времени в браузере, но действительно ли тот, который вы используете в данный момент, лучший? Ваш браузер потребляет память и место на диске и замедляет работу всей системы? Пора переключаться?
Конечно, вы можете просто установить несколько конкурирующих браузеров и попробовать их самостоятельно, выяснив, какой из них работает быстрее, и взвесив, как ваши любимые веб-приложения работают в каждом из них.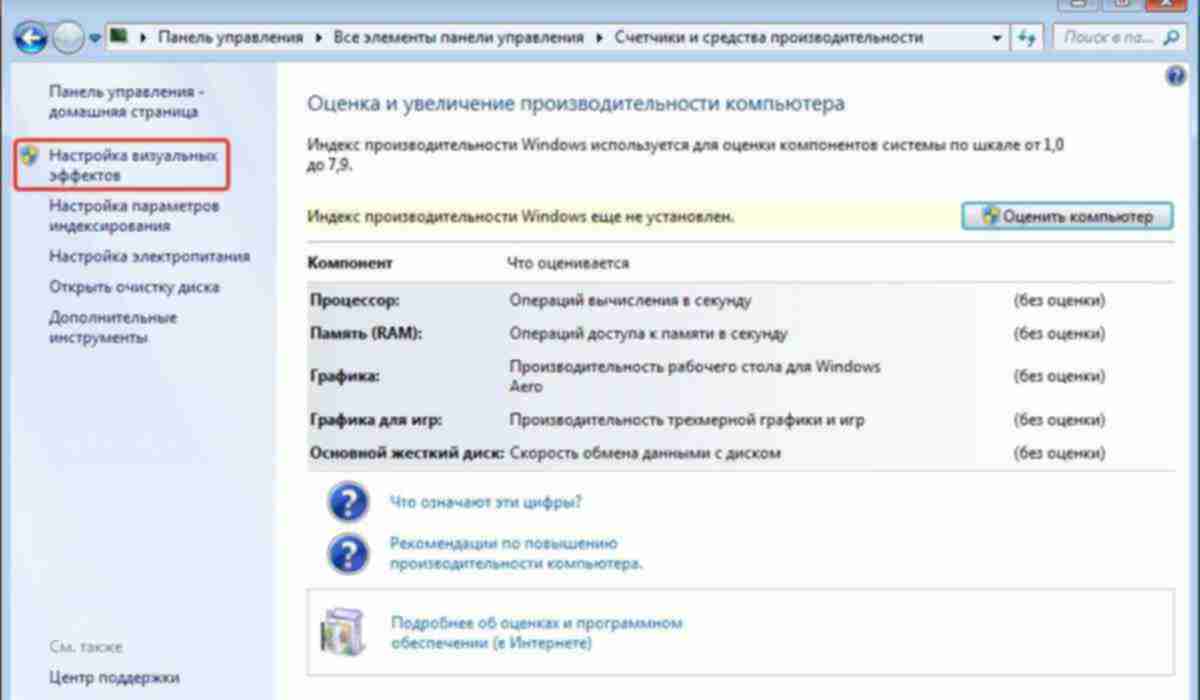 Для чего-то более научного используйте эталон.
Для чего-то более научного используйте эталон.
Существует множество инструментов для тестирования различных веб-технологий и различных аспектов работы браузера. Мы используем WebXPRT 2015 при тестировании устройств здесь, в Gizmodo (мы всегда тестируем с использованием собственного браузера системы), поскольку он тестирует различные сценарии в веб-браузере, включая создание электронных таблиц, редактирование фотографий и шифрование файлов. Тем не менее, есть и другие приятные варианты, позволяющие получить всестороннее представление о производительности вашего браузера.
С этой целью нам также нравятся Basemark (для новых веб-технологий, включая интерактивные элементы и графику WebGL), более старый Peacekeeper (для общей производительности рендеринга страниц) и JetStream (специально для тестирования производительности JavaScript). Не так важно, какие из них вы выберете, если у вас есть выбор, и вы придерживаетесь их.
Основываясь на цифрах, которые вы получили, и цифрах, опубликованных в Интернете, вы сможете определить, какой из выбранных вами браузеров обеспечивает наилучшую производительность.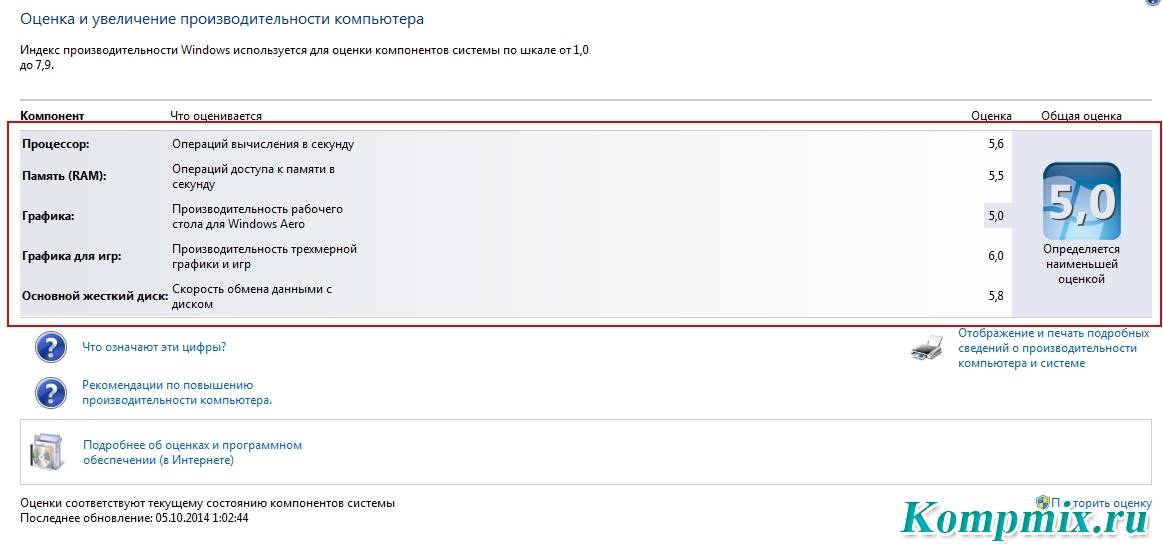 Также удобно проверить, как работают разные версии каждого браузера. Если браузер ниже номинала, есть способы его ускорить.
Также удобно проверить, как работают разные версии каждого браузера. Если браузер ниже номинала, есть способы его ускорить.
Для браузеров это больше касается того, как различные программы сравниваются в вашей собственной системе, а не того, как они складываются с оценками других пользователей (хотя вы все равно можете проверить общедоступные оценки для справки). Интерпретация результатов также зависит от того, что для вас важнее всего в браузере.
Оценки от Basemark, Peacekeeper и других инструментов, которые проверяют все аспекты производительности браузера, полезны в качестве общих рекомендаций, а затем специализированные тесты, такие как Jetstream на основе Javascript, дают вам еще больше информации — тестируют, как быстро загружаются веб-приложения и как плавно бегут.
3) Тесты скорости Интернета
Говоря об использовании Интернета, как у вас обстоят дела со скоростью загрузки и выгрузки? Тестирование этих скоростей полезно по ряду причин: Чтобы привлечь вашего интернет-провайдера к ответственности за обещания, устранить проблемы и проверить производительность с течением времени.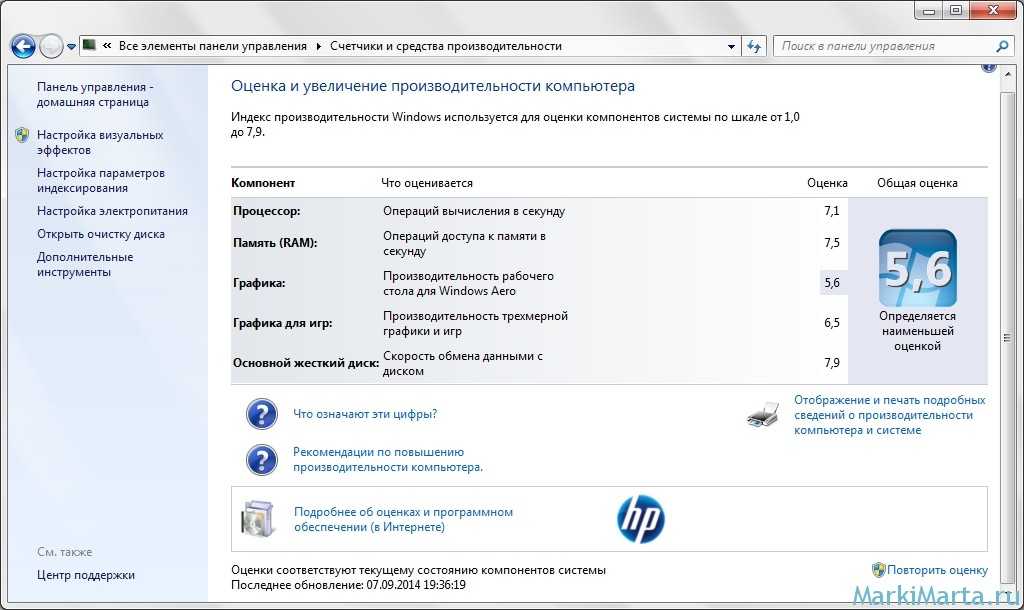
Наиболее подходящим вариантом для этого является Speedtest, но это не единственный выбор — на самом деле лучше, если вы получите второе или третье мнение, когда речь идет о пропускной способности и скорости. Google проверит скорость вашего соединения, если вы просто введете «проверка скорости интернета», и Fast.com, который специально проверяет ваше соединение с Netflix, тоже стоит попробовать.
Speedtest проверит скорость отклика более широкой сети, когда ваш компьютер подключается к ней (тест ping), а также скорость загрузки и выгрузки, которую вы получаете, а затем сообщит вам, как ваши результаты совпадают с другими пользователями. В случае ping-теста 30 миллисекунд или меньше — хороший показатель для широкополосного соединения.
Если вы не получаете скорости загрузки и выгрузки, обещанные вашим интернет-провайдером, вы можете связаться с компанией, чтобы узнать, почему. Прежде чем вы обратитесь к интернет-провайдеру, запустите собственный эталонный тест (большинство из них сейчас предлагают его) — это может быть не самый беспристрастный вариант, но хорошо иметь статистику под рукой.
Вы также можете использовать эталонные тесты скорости интернета, чтобы определить, как далеко вы можете разместить свой ноутбук, чтобы получить приличное соединение, или где должен быть размещен ваш домашний офис, или насколько шесть Amazon Echos влияют на вашу скорость, и так далее. Запустите тесты, внесите необходимые изменения в макет сети, затем снова запустите тесты, чтобы увидеть, что изменилось.
4) Тесты системных компонентов
Вы также можете получить тесты, ориентированные на определенные компоненты внутри вашего ноутбука, помимо графических тестов, которые мы упоминали выше. Они могут быть полезны, например, при устранении неполадок на вашем компьютере или определении того, когда пришло время для обновления.
Слышите какие-то нездоровые звуки, исходящие от вашего жесткого диска? Запустите тест. CrystalDiskMark — полезный и бесплатный вариант для Windows, в то время как Blackmagic Disk Speed Test будет выполнять ту же работу в macOS и также ничего не будет вам стоить (оба варианта должны работать как с твердотельными накопителями, так и с более старыми механическими дисками).

