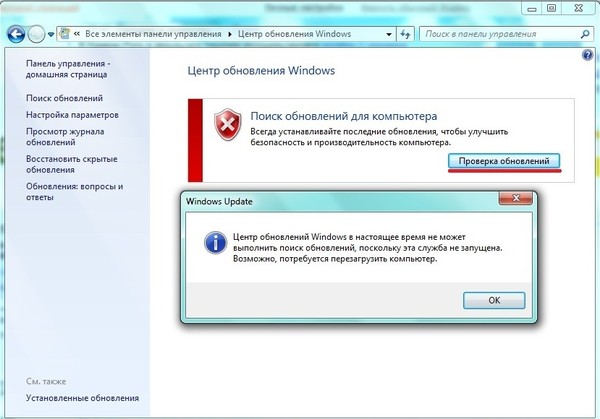Windows 7 служба обновления не работает: Устранение неполадок при обновлении Windows
Содержание
Почему не устанавливаются обновления Windows 7: что делать, как исправить
Содержание
Описание проблемы
Почему не устанавливаются обновления Windows 7
Что делать, если Windows 7 не обновляется
Очистка файлов в кэше
Настройка реестра
Запуск служб ОС
Каждый продукт Windows имеет свой жизненный цикл. Он начинается, когда систему только выпустили и заканчивается, когда ее поддержка и исправления ошибок прекращаются. Не исключение и ОС Windows 7, которая будет получать обновления ещё пару лет. В этой статье мы подробно разберем основные причины, по которым не устанавливаются обновления в Windows 7 и как исправить эту проблему.
Описание проблемы
Компания Microsoft завершила поддержку ОС Windows 7 в 2015 году. Но несмотря на это, выход обновлений безопасности и исправлений системных ошибок продлится до января 2020 года. Поэтому проблема, когда обновления не запускаются, не загружаются или появляется их бесконечный поиск, довольно распространена и популярна.
Но несмотря на это, выход обновлений безопасности и исправлений системных ошибок продлится до января 2020 года. Поэтому проблема, когда обновления не запускаются, не загружаются или появляется их бесконечный поиск, довольно распространена и популярна.
Зачастую она связана с системными неполадками или сбоями разных компонентов или служб системы, но также не стоит исключать вирусы. Полная проверка компьютера на наличие угроз и дальнейшая очистка может помочь, но не дает 100% гарантии.
Совет! Рекомендуем также ознакомится со статьей: Код 80070103 при обновлении Windows 7: подробная инструкция исправления ошибки.
Почему не устанавливаются обновления Windows 7
Основные причины неисправностей загрузки и установки обновлений на ОС:
- Проблемы со скачиванием. Изначально файлы загружаются в кэш-память и сохраняются там, пока пользователь не разрешит их установку или не перезагрузит компьютер. При скачивании их с ошибками, установка обновлений на компьютер невозможна.
 К сожалению, при новой загрузке файлов апдейтов данные не обновляются.
К сожалению, при новой загрузке файлов апдейтов данные не обновляются. - Неполадки реестра ОС Windows. Часто при инсталляции обновлений проблема скрывается в сбое настроек реестра или некорректных параметрах установленных в реестре.
- Сбой службы «Центр обновлений Windows».
- Отсутствие или ограниченный объем свободной памяти на системной диске. Довольно частая проблема, ведь при малом количестве необходимого пространства на жестком диске обновление не будет установлено или будет инсталлировано с ошибками.
- Отсутствие интернета или блокировка установленным антивирусом. Очень часто антивирус блокирует неизвестные ему файлы. Отключение его на время загрузки обновления решит данную проблему.
- Блокировка вирусом.
Что делать, если Windows 7 не обновляется
Если в Windows 7 не устанавливаются обновления или происходит их бесконечный поиск, первым делом необходимо воспользоваться утилитой от Microsot «Fix It». После ее запуска она автоматически исправит все неполадки, связанные с центром обновлений.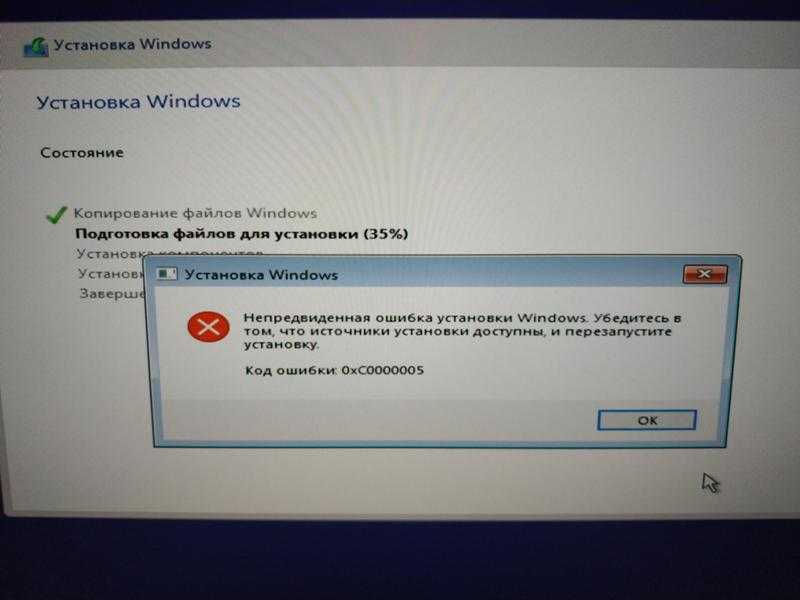 Скачать утилиту можно с официального сайта по ссылке.
Скачать утилиту можно с официального сайта по ссылке.
Рассмотрим основные методы исправления проблемы.
Очистка файлов в кэше
Если причина в скачивании обновлений с ошибками, необходимо очистить скачанные файлы апдейта, находящиеся в кэш-памяти. И только потом заново их скачать. Чтобы исправить ошибку, когда не устанавливаются обновления windows 7:
- Кликните по кнопке «Пуск» → напишите в поле поиска «Командная строка» → ПКМ по этому приложению → «Запуск от имени администратора».
- В появившемся окне введите по очереди команды:
net stop wuauservren %windir%\SoftwareDistribution SoftwareDistribution.OLDnet start wuauserv - Выполните перезагрузку ПК, заново скачайте обновления и установите их.
Настройка реестра
Неполадка с реестром ОС решается с помощью удаления компонента, отвечающего за обновления. Выполните следующие действия:
- С помощью одновременного нажатия комбинации клавиш «Win+R» вызываем команду «Выполнить» → вводим «regedit» → «OK».

- Открываем раздел «HKEY_LOCAL_MACHINE» → ищем раздел «COMPONENTS» → клацаем ПКМ по пункту «PendingRequired» → «Удалить».
- Перезагружаем компьютер. Выполняем инсталляцию обновлений.
Запуск служб ОС
Если появляется отказ на установку обновления в Windows 7, проблема может находиться в службе системы и решается с помощью выполнения следующих действий:
- Нажмите «Пуск» → в поиск пишем «Службы» → открываем это окно.
- В появившемся окне ищем службу с названием «Центр обновления Windows». Если служба отключена, нажимаем «Запустить» и проблема будет решена.
- Если же служба запущена и работает, нажимаем «Остановить».
- Запускаем «Командную строку» нажатием «Win+R» → набираем команду «SoftwareDistribution» → «OK».
- В появившемся окне удаляем все папки и файлы.
- Далее запускаем службу «Центр обновления Windows» (пункт 2) и перезагружаем ПК.
- Переходим в центр обновлений и устанавливаем апдейты без предыдущих ошибок.

Если у вас какое-то определенное обновление не устанавливается (рассмотрен пример апдейта «kb2999226»), необходимо ввести название обновления в поле поиска на сайте, скачать его и установить на ваш компьютер.
В завершение статьи, если не устанавливаются обновления Windows 7 с пакетом sp1, самым действенным способом будет скачать его с сайта Microsoft по ссылке.
Если появились вопросы или данные способы не дали положительного результата, пишите в комментариях.
Популярное за неделю
Ошибка: “Программе установки не удалось создать новый или найти существующий системный раздел”
Время от времени, в ходе установки Windows система сообщает, что программе установки не удалось создать новый или найти существующий системный раздел. Эта проблема не…
Что делать, если не устанавливаются обновления на Windows 7
Каждый продукт Windows имеет свой жизненный цикл. Он начинается, когда систему только выпустили и заканчивается, когда ее поддержка и исправления ошибок прекращаются.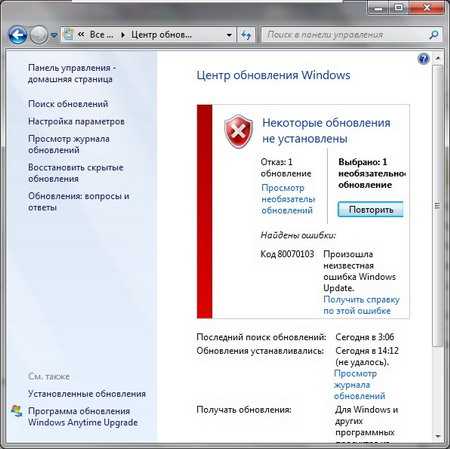 Не исключение…
Не исключение…
37002
Что делать, если не загружается БИОС: проблемы и решение
Многие владельцы ПК и ноутбуков сталкиваются с очень неприятной проблемой. Когда человек в один из дней пытается запустить свой компьютер, то у него ничего…
87752
Центр обновлений windows в настоящее время не может выполнить поиск обновлений…
Автор comhub Просмотров 3.7к. Опубликовано Обновлено
Вы хотите обновить Windows и нажимаете проверить наличие обновлений и вы видите следующую ошибку:
Центр обновлений Windows в настоящее время не может выполнить поиск обновлений, поскольку эта служба не запущена.
Возможно, потребуется перезагрузить компьютер.
Вы можете перезагрузить компьютер и снова запустить Центр обновления Windows, но он снова дает сбой и показывает ту же ошибку. Не беспокоиться. Многие пользователи Windows испытывают эту ошибку, как и вы. Что еще более важно, мы нашли правильный метод для его решения. Прочтите на этой странице и следуйте инструкциям, чтобы решить проблему в Windows.
Вот наиболее эффективные способы решить проблему с запущенной службой Центра обновления Windows. Возможно, вам не нужно пробовать их все; просто начните с верхней части списка и двигайтесь вниз.
Способ 1. Запустите средство устранения неполадок
Microsoft имеет встроенный модуль устранения неполадок «Устранить проблему с Центром обновления Windows». Вы можете запустить его всякий раз, когда у вас возникают проблемы с Центром обновления Windows.
Чтобы запустить средство устранения неполадок, выполните следующие действия.
- Нажмите кнопку «Пуск», введите «Устранение неполадок» в поле поиска и нажмите «Устранение неполадок».

- Нажмите «Устранение неполадок с помощью с Центра обновления Windows».
- Нажмите Далее.
После этого Windows автоматически обнаружит проблемы службы Центра обновления Windows.
- Запустите Центр обновления Windows после устранения неполадок, чтобы проверить.
Примечание. Если вы видите сообщение о том, что «Устранение неполадок не может определить проблему» или «Центр обновления Windows» по-прежнему не работает, попробуйте следующий способ.
Способ 2: Обновите драйвер RST
Обычно это происходит, когда драйвер Intel Rapid Storage Technology в Windows устарел, поврежден или отсутствует. Вы можете попытаться обновить драйвер RST, чтобы исправить проблему.
Существует два способа обновить драйвер RST — вручную и автоматически.
Обновите драйвер RST вручную. Вы можете обновить драйвер RST вручную, зайдя на официальный веб-сайт Intel и выполнив поиск самого нового правильного драйвера. Обязательно выбирайте только те драйверы, которые совместимы с вашим вариантом Windows 7.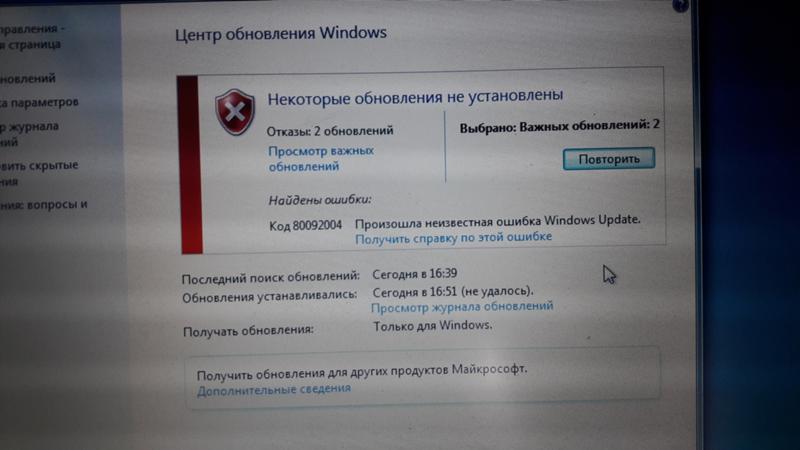
Автоматическое обновление драйвера RST:
Чтобы обновить автоматически драйвера
- Скачайте и установите программу DriverHub.
- Запустите программу.
- Нажмите кнопку «Найти сейчас».
- По завершению сканирования, нажмите «Установить».
Способ 3: Зарегистрируйте службу обновления Windows
Если какой-либо из DLL-файлов, связанных с Центром обновления Windows, зарегистрирован неправильно, вы также можете столкнуться с этой проблемой. Чтобы решить эту проблему, вы можете выполнить следующие действия, чтобы зарегистрировать службу Windows Update:
Перед этим, пожалуйста, остановите службу Windows Update на вашем компьютере:
- На клавиатуре нажмите клавишу с логотипом Windows + R (одновременно), чтобы вызвать окно «Выполнить».
- Введите
services.mscи нажмите ОК. - Найдите и щелкните правой кнопкой мыши «Центр обновления Windows» и выберите «Остановить».Затем зарегистрируйте службу Windows Update:
- Нажмите кнопку «Пуск», введите
cmdв поле поиска, а затем щелкните правой кнопкой мыши по cmd, чтобы выбрать «Запуск от имени администратора».
- Нажмите кнопку «Да» при появлении запроса контроля учетных записей.
- Введите следующие команды и нажимайте Enter после каждого:
regsvr32 wuapi.dllНажмите OK при появлении запроса.
regsvr32 wuaueng.dll
regsvr32 wups.dll
regsvr32 wups2.dll
regsvr32 wuwebv.dll
regsvr32 wucltux.dllТеперь перезапустите службу «Центр обновления Windows» на вашем компьютере:
- На клавиатуре нажмите клавишу с логотипом Windows + R (одновременно), чтобы вызвать окно «Выполнить».
- Введите
services.mscи нажмите ОК. - Найдите и щелкните правой кнопкой мыши «Центр обновления Windows» и выберите «Запустить».
- Перезагрузите компьютер и попробуйте выполнить обновление Windows на вашем Windows, чтобы проверить.
Способ 4. Удалите историю обновлений Windows и перезапустите службу обновления Windows.
Эта проблема также может быть вызвана поврежденными файлами истории Центра обновления Windows.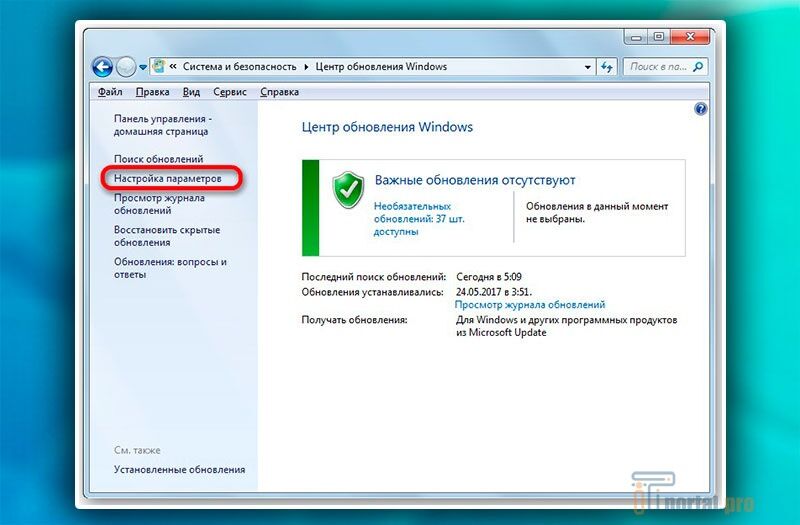 Вы можете попытаться удалить историю обновлений Windows, чтобы проверить, сможет ли она сохранить Центр обновления Windows для работы.
Вы можете попытаться удалить историю обновлений Windows, чтобы проверить, сможет ли она сохранить Центр обновления Windows для работы.
Примечание. Файлы истории Центра обновления Windows сохраняются в папке распространения программного обеспечения Windows. Следующие шаги удалят все файлы в этой папке и восстановят хранилище данных Windows 7. Попробуйте этот метод только в том случае, если вышеописанные методы не сработают.
Прежде чем мы удалим папку, пожалуйста, остановите службу Windows Update на вашем Windows:
- На клавиатуре нажмите клавишу с логотипом Windows + R (одновременно), чтобы вызвать окно «Выполнить».
- Введите
services.mscи нажмите ОК. - Найдите и щелкните правой кнопкой мыши «Центр обновления Windows» и выберите «Остановить».Затем удалите историю Центра обновления Windows:
- На клавиатуре нажмите клавишу с логотипом Windows и клавишу E (одновременно), чтобы открыть проводник Windows.
- Откройте папку C:\Windows.
 Для этого скопируйте и вставьте следующий адрес в адресную строку в проводнике Windows:
Для этого скопируйте и вставьте следующий адрес в адресную строку в проводнике Windows:C:\Windows - Найдите папку «SoftwareDistribution» и переименуйте её в «SoftwareDistributionold».Теперь перезапустите службу Центр обновления Windows на вашем компьютере:
- На клавиатуре нажмите клавишу с логотипом Windows + R (одновременно), чтобы вызвать окно «Выполнить».
- Введите
services.mscи нажмите ОК. - Найдите и щелкните правой кнопкой мыши «Центр обновления Windows» и выберите «Запустить».
Теперь попробуйте выполнить обновление Windows на вашем Windows, чтобы проверить.
Если статья была вам полезна, вы также можете нам помочь
Служба обновления Windows не запущена
Среди различных приложений ОС Windows Центр обновления Windows является сложным. Одной из наиболее распространенных ошибок, с которой сталкиваются пользователи, является «Центр обновления Windows в настоящее время не может проверить наличие обновлений, поскольку служба не запущена».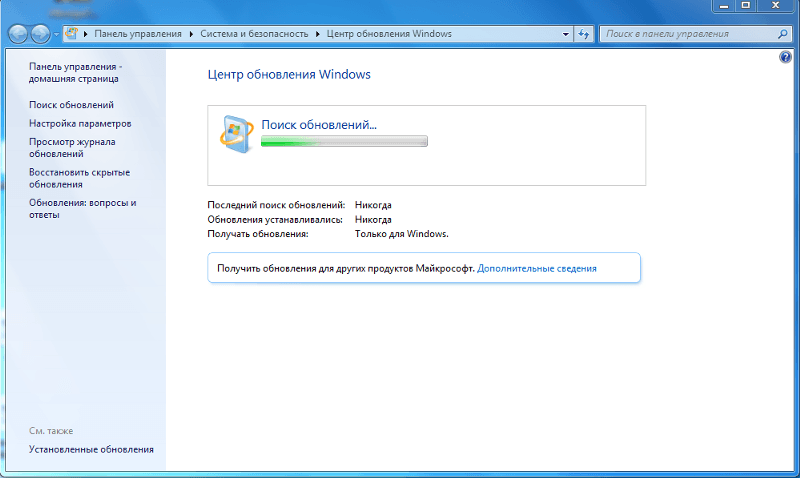 Чтобы это исправить, вам, возможно, придется перезагрузить систему. Если проблема не устранена, вот следующие решения, которые могут помочь вам решить ее.
Чтобы это исправить, вам, возможно, придется перезагрузить систему. Если проблема не устранена, вот следующие решения, которые могут помочь вам решить ее.
- Запустить средство устранения неполадок Центра обновления Windows
- Перезапустите службу обновления Windows
- Обновление драйвера RST
- Очистить папку распространения программного обеспечения
- Проверка на вредоносное ПО
- Переустановите драйвер Intel Rapid Storage Technology
- Перерегистрация файлов Центра обновления Windows
- Выключить и включить Центр обновления Windows
- Сброс репозитория Центра обновления Windows
- Установить обновление KB3102810
- Временно отключить антивирус/брандмауэр
- Обновление драйверов
Решение 1. Запустите средство устранения неполадок Центра обновления Windows
Запустите средство устранения неполадок Центра обновления Windows
В Windows есть встроенное средство устранения неполадок, которое помогает решать проблемы, с которыми вы сталкиваетесь при использовании Windows 10. Чтобы решить эту проблему, вы можете запустить средство устранения неполадок Центра обновления Windows.
Пожалуйста, выполните шаги ниже:
- Перейти к BARE , тип T Настройки RoubleShooter и нажатие
110
- Затем нажмите Обновление окна и выберите Запустить средство устранения неполадок
- Следуйте инструкциям, появляющимся на экране, чтобы завершить процесс устранения неполадок.
- Теперь перезагрузите компьютер и снова запустите обновление окна
Решение 2.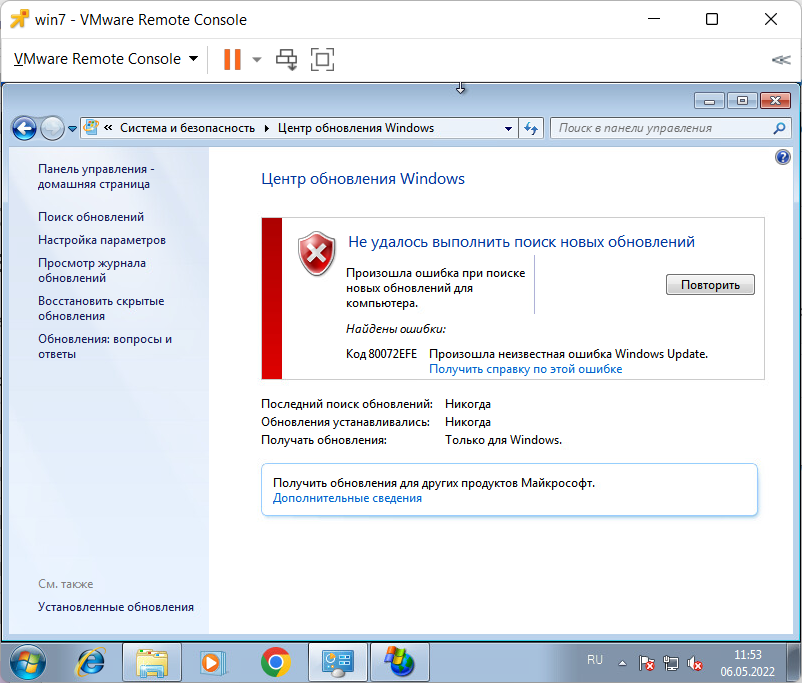 Перезапустите службу обновления Windows. это исправляет вашу ошибку.
Перезапустите службу обновления Windows. это исправляет вашу ошибку.
- Фоновая интеллектуальная служба передачи.
- Криптографические службы.
- Обновление окна
Выполните следующие действия:
- Нажмите Окно+R , чтобы открыть диалоговое окно Выполнить
- Далее в диалоговом окне «Выполнить» введите services.msc и нажмите Введите , чтобы открыть Service Manager
- Далее Двойной щелчок Фоновая интеллектуальная служба передачи .
- Проверьте, установлен ли тип запуска «Автоматически». После этого нажмите на кнопку Пуск. Если кнопка серая, нажмите кнопку «Стоп», а затем нажмите «Пуск». Нажмите OK, чтобы закрыть окно.
- Теперь дважды щелкните Cryptographic Services.
Еще раз убедитесь, что тип запуска установлен на Автоматический . Нажмите кнопку Пуск , а затем нажмите OK , чтобы закрыть окно.
Нажмите кнопку Пуск , а затем нажмите OK , чтобы закрыть окно.
Затем дважды щелкните Window Update
- Снова убедитесь, что тип запуска установлен на Автоматический . Нажмите кнопку Start , а затем нажмите OK , чтобы закрыть окно.
Наконец, перезагрузите компьютер и проверьте, устранена ли проблема
Решение 3. Обновите драйвер RST
Ошибка может возникнуть из-за драйвера RST (Intel Rapid Storage Technology) , который мог быть устаревшим, отсутствовать или быть поврежденным. Таким образом, убедитесь, что ваши драйверы обновлены. Для этого посетите официальный сайт Intel и найдите последние версии драйверов. Убедитесь, что они совместимы с вашей версией Windows.
Решение 4. Очистите папку распространения программного обеспечения
Временные файлы для Центра обновления Windows хранятся в папке распространения программного обеспечения. Вы можете получить ошибку из-за проблем с повреждением этих файлов. Хорошее решение — удалить содержимое этой папки.
Вы можете получить ошибку из-за проблем с повреждением этих файлов. Хорошее решение — удалить содержимое этой папки.
Пожалуйста, выполните шаги, описанные ниже:
Нажмите Окно+R , чтобы открыть диалоговое окно Run
- Next Type Services.msc в диалоговом окне «Запустить» и нажмите
.
- Далее в окне Services Щелкните правой кнопкой мыши Window Update и выберите Stop
- Перейти к Папка C:Windows на вашем ПК
- Затем найдите папку SoftwareDistribution и удалите ее
Теперь вернитесь к Services Window , щелкните правой кнопкой мыши Window Update и выберите Start
9000 Перезагрузите компьютер.
Решение 5. Проверка на наличие вредоносного ПО
Это «служба обновления Windows не запущена» также может возникать из-за наличия на вашем компьютере вредоносного программного обеспечения. Поэтому запустите сканирование на вашем компьютере, чтобы обнаружить и удалить любую вредоносную программу.
Чтобы запустить сканирование компьютера (Windows 10), выполните следующие действия:
- Откройте окно поиска , введите Защита от вирусов и потоков и нажмите Введите
8
- Далее нажмите Вариант сканирования
- Далее выберите Полное сканирование и нажмите Сканировать сейчас
Теперь обнаружьте и удалите вредоносное программное обеспечение с помощью панели управления
Решение 6. Переустановите драйвер технологии Intel Rapid Storage проблема с обновлением, но, видимо, это вам поможет.
Переустановите драйвер технологии Intel Rapid Storage проблема с обновлением, но, видимо, это вам поможет.
Пожалуйста, следуйте инструкциям ниже –
- Нажмите Окно+R , чтобы открыть диалоговое окно Выполнить
- Далее в диалоговом окне «Выполнить» введите devmgmt.msc и нажмите Введите , чтобы открыть Диспетчер устройств
- Далее в диспетчере устройств окно развернуть Дисковод . Щелкните правой кнопкой мыши на устройстве и Удалить устройство
- Нажмите Удалить в диалоговом окне подтверждения
- Затем перейдите в строку поиска Google и введите Драйвер Intel Rapid Storage Technology и щелкните соответствующий результат
- Затем выберите операционную систему, загрузите и установите драйвер Intel Rapid Storage Technology .

- Перезагрузите компьютер и проверьте, устранена ли проблема
Решение 7. Перерегистрируйте файлы Центра обновления Windows
Вы можете повторно зарегистрировать файлы Центра обновления Windows, которые являются одним из основных DLL-файлов, отвечающих за службу Центра обновления Windows. Попробуйте сделать это с помощью административной командной строки.
Выполните следующие действия:
- Перейдите в меню «Пуск» , введите Командная строка и выберите Запуск от имени администратора.
Введите следующие команды, указанные ниже, и обязательно нажимайте Enter после ввода каждой команды
- regsvr32 wuapi.dll
- regsvr32 wuaueng.dll
- regsvr32 wups.dll
- regsvr32 wups2.dll
- regsvr32 wuwebv.dll
- regsvr32 wucltux.
 dll
dll
Затем введите exit в командной строке и нажмите Enter. Перезагрузите компьютер и проверьте, решена ли проблема
Решение 8. Выключите и снова включите Центр обновления Windows
Если ни одно из решений, упомянутых выше, не помогло, отключение и включение Центра обновления Windows через панель управления может решить эту проблему. Это может работать, так как опция сбрасывает любые неправильные настройки обновления Windows.
Пожалуйста, выполните следующие шаги:
- Перейдите к меню «Пуск» , введите Параметры обновления окна и нажмите Enter
- Далее перейдите к Дополнительные параметры
- Сейчас в Дополнительные настройки приостановить окно и снова возобновить его
Действия могут отличаться в последних версиях Windows 10. Перед выполнением этих действий необходимо отключить Центр обновления Windows, перезагрузить систему и включить Центр обновления Windows.
Перед выполнением этих действий необходимо отключить Центр обновления Windows, перезагрузить систему и включить Центр обновления Windows.
Решение 9. Сброс репозитория Центра обновления Windows
Если описанные выше шаги не работают, попробуйте сбросить настройки репозитория Центра обновления Windows.
Выполните следующие действия:
- Перейдите в меню «Пуск» , введите Панель управления и выберите Запуск от имени администратора.
Введите следующие команды, упомянутые ниже, и обязательно нажимайте Enter после ввода каждой команды
- стоповые биты сети
- чистая остановка wuauserv
- Далее Перейдите к папке C:Windows на вашем ПК
- Переименовать SoftwareDistribution в SoftwareDistribution.
 old
old
Затем вернитесь в командную строку (с повышенными правами) и введите следующие команды (обязательно нажимайте Enter после ввода каждой команды)
- стартовые биты сети
- запуск сети wuaauserv
Выйдите из командной строки и перезагрузите компьютер.
Решение 10. Установите обновление KB3102810
Возможно, вам придется установить на компьютер автономное обновление безопасности KB3102810 для устранения проблемы «Служба обновления Windows не работает» .
Примечание: Это решение применимо только для Windows 7 с пакетом обновления 1 (SP1) и Windows Server 2008 R2 с пакетом обновления 1 (SP1).
Чтобы установить обновление KB3102810, выполните следующие действия:
- Перейдите в строку поиска Google и введите KB3102810, нажмите на первый результат
- Загрузите и установите обновление KB3102810
- Перезагрузите компьютер
- Следующее нажатие Окно+R , чтобы открыть диалоговое окно «Выполнить»
- Введите services.
 msc в Запустите диалоговое окно и нажмите Введите , чтобы открыть Service Manager
msc в Запустите диалоговое окно и нажмите Введите , чтобы открыть Service Manager
- Щелкните правой кнопкой мыши Обновление окна и выберите Остановить
- Теперь перейдите в папку C:Windows на вашем ПК
- Искать SoftwareDistribution папку и удалить ее
Перезагрузите компьютер и проверьте наличие обновлений Windows.
Решение 11. Временно отключите антивирус/брандмауэр
Используемое в настоящее время антивирусное программное обеспечение может препятствовать работе службы Windows Update. Итак, отключите его и проверьте наличие обновлений. Независимо от того, работает решение или нет, включите защиту вашего компьютера как можно скорее.
Решение 12. Обновите драйверы
Обновите драйверы
Если все упомянутые выше стратегии не работают, попробуйте обновить все драйверы. Это может помочь вам решить проблему «Служба обновления Windows не работает». Это связано с тем, что на вашем устройстве могут быть устаревшие драйверы, которые вызывают ошибку в службе обновления Windows.
Заключение
Мы надеемся, что любое из упомянутых выше решений обязательно устранит ошибку «служба обновления Windows не запущена». Если вы все еще сталкиваетесь с проблемами, сообщите нам об этом в разделе комментариев ниже.
Исправление: служба Центра обновления Windows не работает в Windows 10/8/7
Оставаться обновленным — это главное в 21 веке. Когда процесс останавливается на наших компьютерах, говорят, что служба Windows Update не запущена. Вам нужно паниковать, поскольку постоянное обновление также означает сохранение безопасности.
Вам не нужно тратить время на эту небольшую проблему, поскольку у нас есть комплексное решение для вас, чтобы исправить ошибки службы обновления Windows в Windows 7 или 8. Ошибка точно говорит: « Центр обновления Windows в настоящее время не может проверить наличие обновлений, потому что служба не запущена». Итак, давайте начнем с нашего руководства о том, как исправить проблему с запуском службы обновления Win.
Ошибка точно говорит: « Центр обновления Windows в настоящее время не может проверить наличие обновлений, потому что служба не запущена». Итак, давайте начнем с нашего руководства о том, как исправить проблему с запуском службы обновления Win.
Решения, почему не работает служба Центра обновления Windows
1. Обновите драйверы
Обновление драйверов устройств может помочь вам решить проблему с неработающей службой Центра обновления Windows. Существует вероятность того, что ваше устройство не было обновлено, и Windows сталкивается с трудностями и в конечном итоге выдает ошибку при его обновлении.
2. Устранение неполадок
Windows предоставляет встроенную справку для выявления и устранения проблем, с которыми вы сталкиваетесь при использовании Windows 10. Она пригодится, когда возникает непредвиденная ошибка.
Чтобы открыть средство устранения неполадок:
- Вам нужно ввести «устранение неполадок» в меню «Пуск», и в результатах поиска появится раздел «Устранение неполадок».

- В разделе «Система и безопасность» вам нужно нажать «Устранение проблем с Центром обновления Windows».0010
- После этого запустите Центр обновления Windows.
3. Вредоносное ПО/Вирус
Проверьте наличие какой-либо вредоносной активности или программного обеспечения на вашем ПК, из-за которого служба Win Update не работает. Для этого вы можете запустить инструмент вредоносного программного обеспечения или просканировать компьютер с помощью Защитника Windows. Хороший антивирус и программа для очистки ПК могут помочь вам избежать таких проблем.
4. Установите KB3102810 с обновлением
. Чтобы устранить проблему, из-за которой служба Windows Update не работает, вам необходимо установить на свой компьютер автономное обновление для системы безопасности KB3102810. Этот метод должен исправить Служба обновления Windows 7 не работает.
- Загрузите и установите, нажав здесь
- Перезагрузите компьютер
- Остановите текущий процесс обновления Windows.


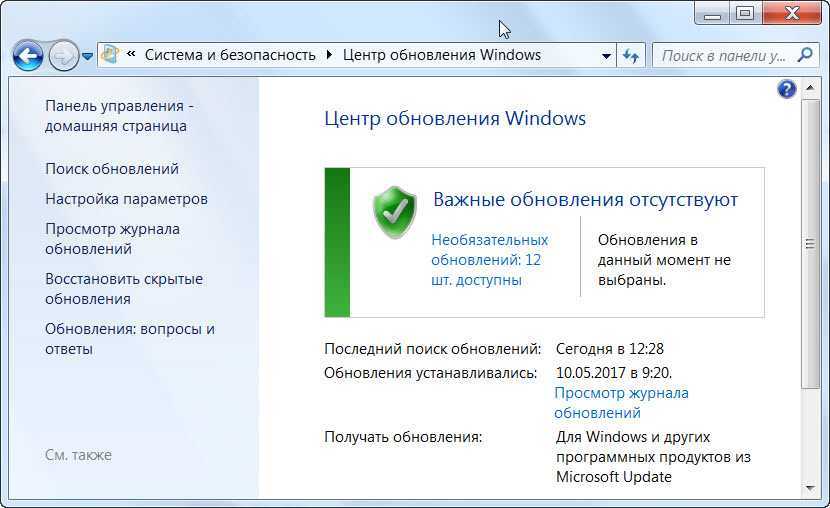 К сожалению, при новой загрузке файлов апдейтов данные не обновляются.
К сожалению, при новой загрузке файлов апдейтов данные не обновляются.
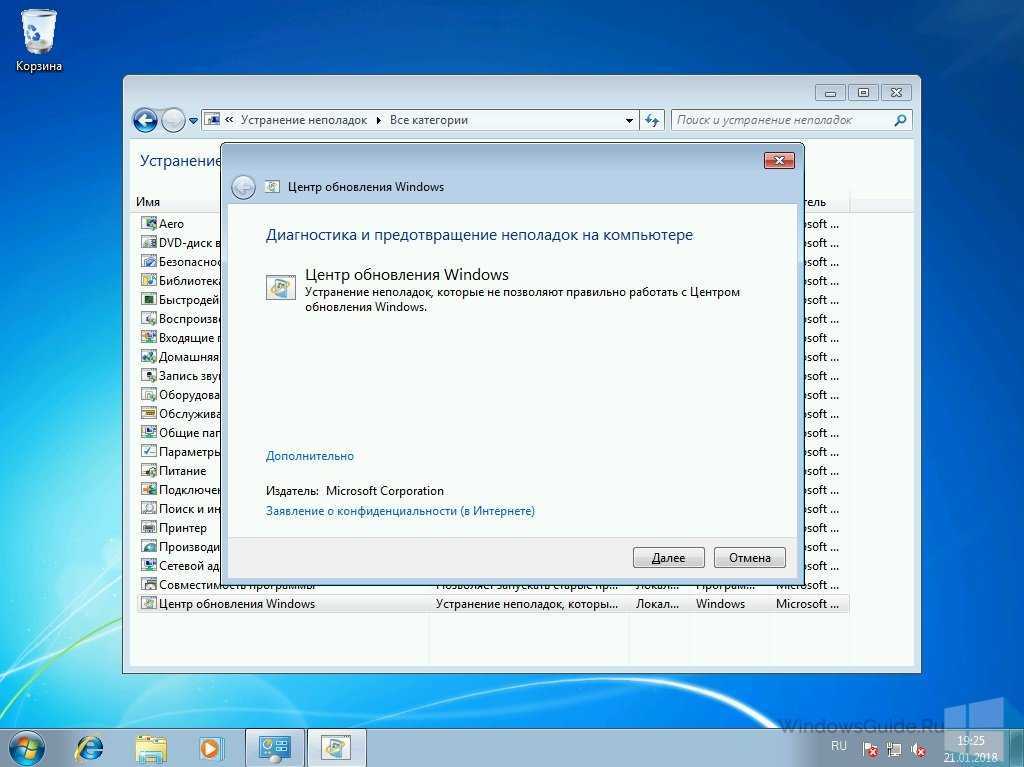
 Возможно, потребуется перезагрузить компьютер.
Возможно, потребуется перезагрузить компьютер.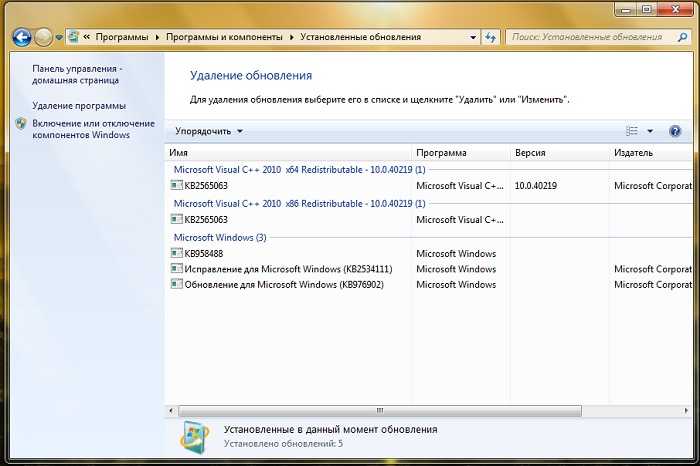
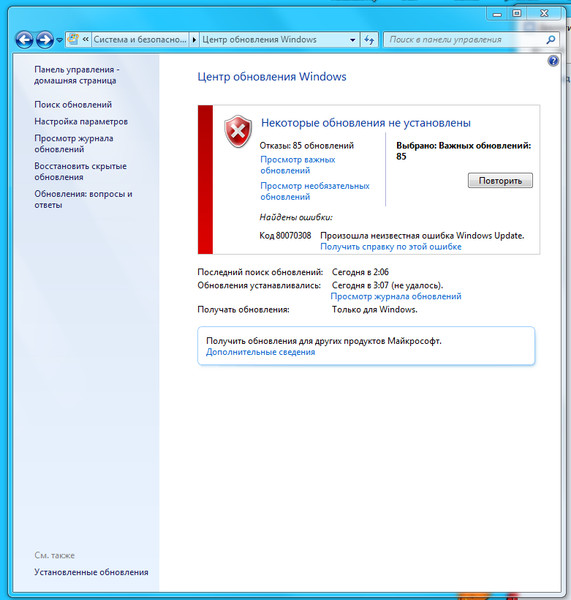
 Для этого скопируйте и вставьте следующий адрес в адресную строку в проводнике Windows:
Для этого скопируйте и вставьте следующий адрес в адресную строку в проводнике Windows: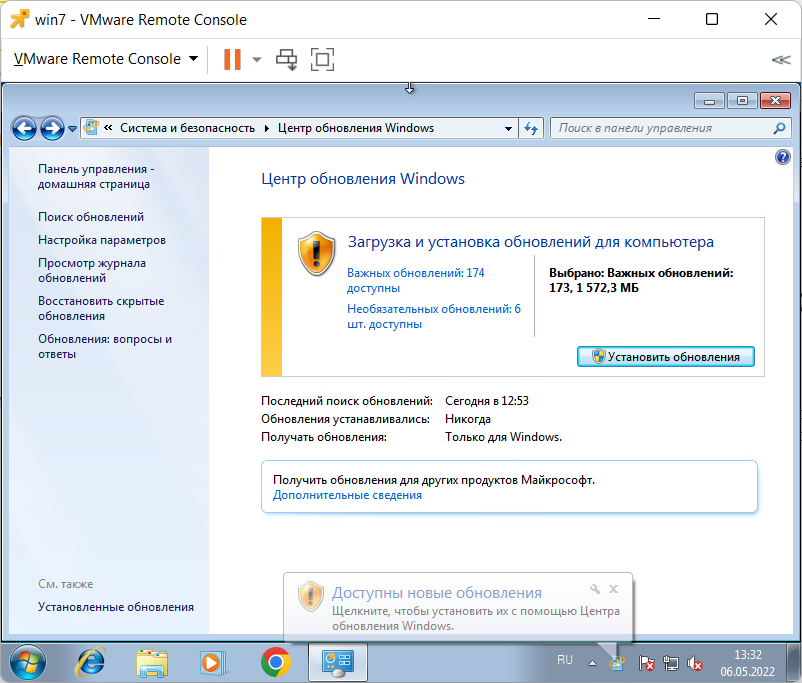
 dll
dll old
old 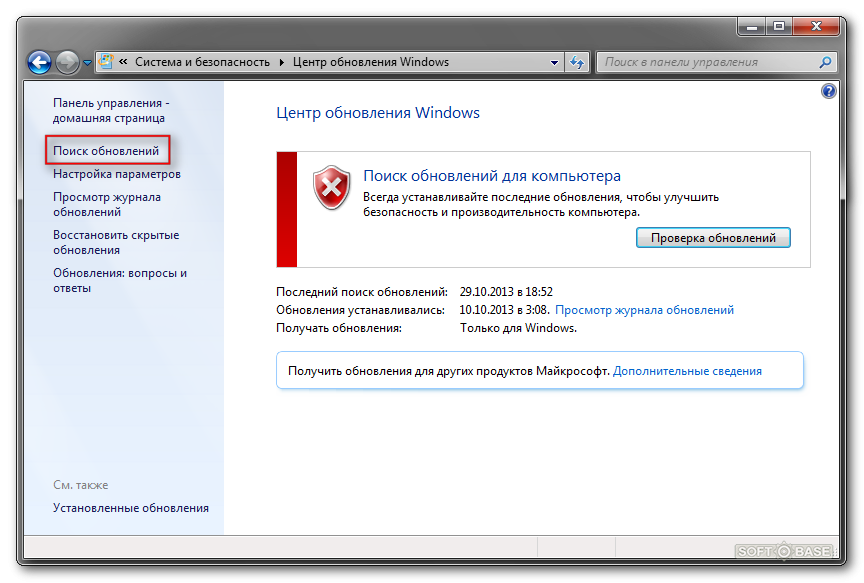 msc в Запустите диалоговое окно и нажмите Введите , чтобы открыть Service Manager
msc в Запустите диалоговое окно и нажмите Введите , чтобы открыть Service Manager