Windows 7 служба обновлений: Запустите Центр обновления Windows , прежде чем использовать Lenovo System Update для получения обновлений системы и программного обеспечения для вашего компьютера — ThinkCentre , ThinkPad , ThinkStation
Содержание
Центр обновлений Windows 7 застревает, проверяя наличие обновлений
Автор Белов Олег На чтение 7 мин. Просмотров 155 Опубликовано
Многие пользователи Windows 7, которые недавно пытались установить последние обновления на своих компьютерах, сообщили, что не смогли, потому что центр Windows Update не будет работать.
Наиболее распространенную причину проблемы такого типа можно легко устранить, поскольку пользователи подтвердили, что они отключили антивирусную программу во время попытки обновления.
Эта проблема настолько раздражает, что пользователи даже рассматривают возможность обновления до Windows 8.1, надеясь, что новая Windows разблокирует Центр обновления Windows.
Пользователи Windows 7 жалуются, что Центр обновления Windows застревает при проверке обновлений
Я переустановил Windows 7 после ошибки с автоматическим восстановлением Windows, и теперь обновление Windows не будет работать. […] Я пробовал автоматическое восстановление от Microsoft, удаление загруженных файлов в папке распространения программного обеспечения, использование CCleaner и очистку диска. Из-за этого у меня нет антивирусных программ, чтобы убедиться, что это не проблема. Я также рассматриваю возможность обновления до Windows 8.1, потому что, возможно, новые окна помогут. Моя единственная проблема в том, что я не хочу терять файлы.
[…] Я пробовал автоматическое восстановление от Microsoft, удаление загруженных файлов в папке распространения программного обеспечения, использование CCleaner и очистку диска. Из-за этого у меня нет антивирусных программ, чтобы убедиться, что это не проблема. Я также рассматриваю возможность обновления до Windows 8.1, потому что, возможно, новые окна помогут. Моя единственная проблема в том, что я не хочу терять файлы.
Кроме того, вот еще несколько распространенных сообщений об ошибках, связанных с этой проблемой:
- Проверка обновлений для Windows 7 навсегда . Иногда Windows даже не может найти обновления, в результате чего вы застряли в бесконечном цикле проверки обновлений.
- Обновление Windows 7 застряло при установке . Существует вероятность того, что Windows действительно загрузит обновления, но на самом деле они застрянут при их установке.
- Обновление Windows 8.1 застряло при проверке наличия обновлений .
 Windows 8.1 также часто застревает во время установки обновлений.
Windows 8.1 также часто застревает во время установки обновлений. - Обновление Windows 10 застряло при проверке обновлений . То же самое относится и к Windows 10.
- Обновление Windows 7 застряло при загрузке . Существует вероятность того, что Windows 7 удастся найти обновления, но они застрянут при их загрузке.
Могу ли я обновить Windows 7? Да, ты можешь! Узнайте все об обновлениях Windows 7 из нашей статьи!
Содержание .
- Используйте каталог Центра обновления Майкрософт
- Перейдите в центр загрузки Microsoft
- Запустите средство устранения неполадок Центра обновления Windows
- Запустите встроенное средство устранения неполадок с обновлением
- Удалить папку распространения программного обеспечения
- Убедитесь, что служба обновлений работает
- Запустите средство проверки системных файлов (SFC.
 exe)
exe) - Сбросить содержимое папки Catroot2
- Запустите средство готовности обновления системы (CheckSur.exe)
- Изменить настройки DNS-сервера
- Выполнить восстановление системы
Исправлено: Центр обновления Windows застрял в Windows 7
Решение 1. Используйте каталог Центра обновления Майкрософт .
Каталог Центра обновления Майкрософт – очень надежный метод, но главное – использовать Internet Explorer, иначе вы не сможете получить доступ к сайту.
- Перейдите на Панель управления > и измените Вид на Маленькие значки , чтобы вам было проще видеть.
- Перейдите в Настройки > и выберите Никогда не искать обновления .
- Сохраните изменения> перезагрузите компьютер.
- Запустите Internet Explorer> перейдите в каталог обновлений.

- Выберите последние обновления> добавьте их в корзину обновлений.
- Нажмите Просмотреть корзину >, чтобы загрузить содержимое корзины на рабочий стол.
- Найдите обновления на рабочем столе> дважды щелкните их, чтобы запустить программу установки.
- После установки обновлений перезагрузите компьютер.
Epic Guide alert! Все, что вам нужно знать о том, как сохранить Windows 7 навсегда!
Решение 2. Перейдите в центр загрузки Microsoft .
- Выберите последние обновления> загрузите их на свой компьютер.
- Дважды щелкните их> дождитесь завершения установки.
- Перезагрузите компьютер.
Итак, вы можете обновить Windows 7 без использования функции автоматического обновления.
Решение 3. Запустите средство устранения неполадок Центра обновления Windows .
Загрузите средство устранения неполадок от Microsoft, запустите его и следуйте указаниям на экране.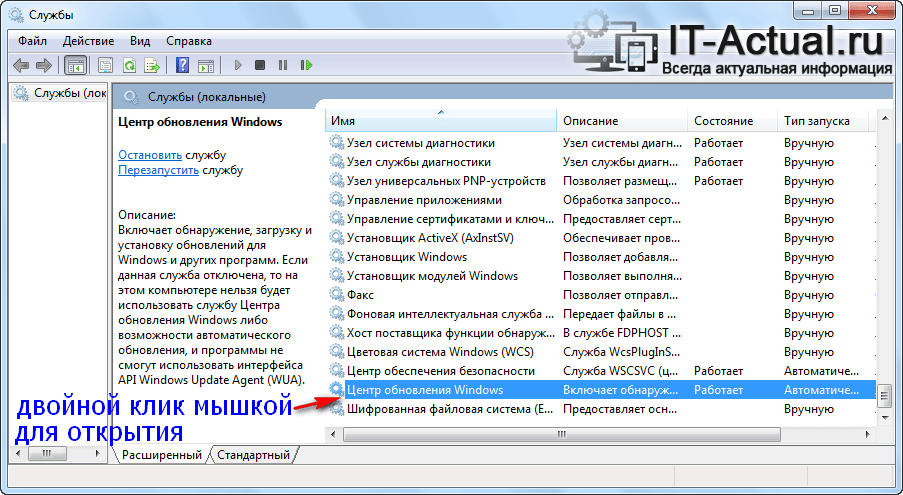 После завершения процесса перезагрузите компьютер.
После завершения процесса перезагрузите компьютер.
Решение 4. Запустите встроенное средство устранения неполадок с обновлениями .
Помимо средства устранения неполадок Microsoft, описанного выше, в Windows 7 также имеется встроенное средство устранения неполадок.Таким образом, вы также можете запустить этот инструмент для решения ваших проблем с обновлением.
Если вы не знаете, как запустить средство устранения неполадок Windows 7, следуйте приведенным ниже инструкциям:
- Перейдите на Панель управления .
- Теперь перейдите в раздел Устранение неполадок .
- В разделе Система и безопасность выберите Исправить проблемы с обновлениями Windows .
- Следуйте дальнейшим инструкциям на экране
- Дождитесь окончания процесса
- Перезагрузите компьютер
Средство устранения неполадок обновления перестало работать? Вот как можно решить проблему с нашим руководством!
Решение 5. Удалите папку распространения программного обеспечения
Удалите папку распространения программного обеспечения
Папка распространения программного обеспечения – это специальная папка, в которой все данные и файлы обновлений Windows временно хранятся. Если с этой папкой что-то не так, вы не сможете установить обновления.
Итак, мы собираемся удалить эту папку, чтобы механизм Windows Update снова заработал. Вот как это сделать:
- Щелкните правой кнопкой мыши меню «Пуск» и запустите командную строку (Admin).
- В командной строке введите следующие команды и нажмите Enter после каждого:
- net stop wuauserv
- стоповые биты
- переименовать c: windowsSoftwareDistribution SoftwareDistribution.bak
- net start wuauserv
- чистые стартовые биты
- Теперь попробуйте запустить Центр обновления Windows и проверьте наличие изменений.
Решение 6. Убедитесь, что служба обновлений работает
Как следует из названия, служба Windows Update необходима для установки обновлений Windows. Теперь, если вы хотели пропустить какое-либо обновление в прошлом, есть вероятность, что вы отключили эту службу.
Теперь, если вы хотели пропустить какое-либо обновление в прошлом, есть вероятность, что вы отключили эту службу.
Итак, мы собираемся проверить, отключена ли эта служба, и повторно включить ее, если это необходимо. Вот как это сделать:
- Перейдите на Панель управления .
- Нажмите Система и безопасность .
- Перейдите в Администрирование > Сервисы.
- Найдите службу Центра обновления Windows .
- Если служба отключена, нажмите ее правой кнопкой мыши и выберите Включить .
Решение 7. Запустите средство проверки системных файлов (SFC.exe) .
- Запустите командную строку> введите sfc/scannow> нажмите Enter.
- После завершения сканирования> попробуйте установить обновления еще раз.
Ознакомьтесь с нашим руководством и научитесь использовать System File Checker как настоящий техник!
Решение 8. Сбросьте содержимое папки Catroot2
Сбросьте содержимое папки Catroot2
- Запустить командную строку
- Введите следующие команды, нажимая клавишу Enter после каждой команды:
net stop cryptsvc
md% systemroot% system32catroot2.old
xcopy% systemroot% system32catroot2% systemroot% system32catroot2.old/s - Удалите содержимое папки catroot2, но сохраните саму папку. Вы должны найти его здесь: C: Windowssystem32CatRoot2.
- Введите команду net start cryptsvc.
- Выйдите из окна командной строки.
Решение 9. Запустите средство готовности обновления системы (CheckSur.exe) .
Этот инструмент выполняет сканирование на наличие несоответствий, которые могут помешать обслуживанию. После запуска инструмента файл CheckSur.log сохраняется в следующем месте:.
- Загрузите средство готовности обновления системы от Microsoft для 32-разрядной версии Windows 7 или для 64-разрядной ОС Windows 7.

- Установите и запустите инструмент.
- В диалоговом окне «Автономный установщик Центра обновления Windows» нажмите Да .
- Подождите около 15 минут для установки инструмента. После завершения установки нажмите Закрыть .
Попробуйте установить последние обновления Windows 7 еще раз.
Решение 10. Изменить настройки DNS-сервера
Некоторые пользователи также предполагают, что смена DNS-сервера также может помочь с ошибочными обновлениями. Это в основном потому, что стандартные DNS-серверы вашего сетевого оператора работают не так хорошо.
Итак, мы собираемся изменить настройки DNS-сервера на широко используемый Google DNS.
Вот как это сделать:
- Откройте Сетевые подключения . Это можно сделать, нажав клавишу Windows + X на клавиатуре и выбрав параметр Сетевые подключения .
- Найдите свое сетевое подключение, нажмите его правой кнопкой мыши и выберите в меню Свойства .

- Когда откроется окно Свойства , выберите Протокол Интернета версии 4 (TCP/IPv4) и нажмите кнопку Свойства .
- Теперь выберите Использовать следующие адреса DNS-серверов .
- В качестве предпочитаемого DNS-сервера введите 8.8.8.8 . Что касается Альтернативного DNS-сервера , вам нужно ввести 8.8.4.4 . При желании вы также можете использовать 208.67.222.222 в качестве Preferences и 208.67.220.220 в качестве Альтернативного DNS-сервера .
- После этого нажмите ОК , чтобы сохранить изменения.
Вот что нужно сделать, если DNS-сервер недоступен. Это действительно просто!
Решение 11 – выполнить восстановление системы
И, наконец, если ни одно из предыдущих решений не сработало, мы выполним восстановление системы.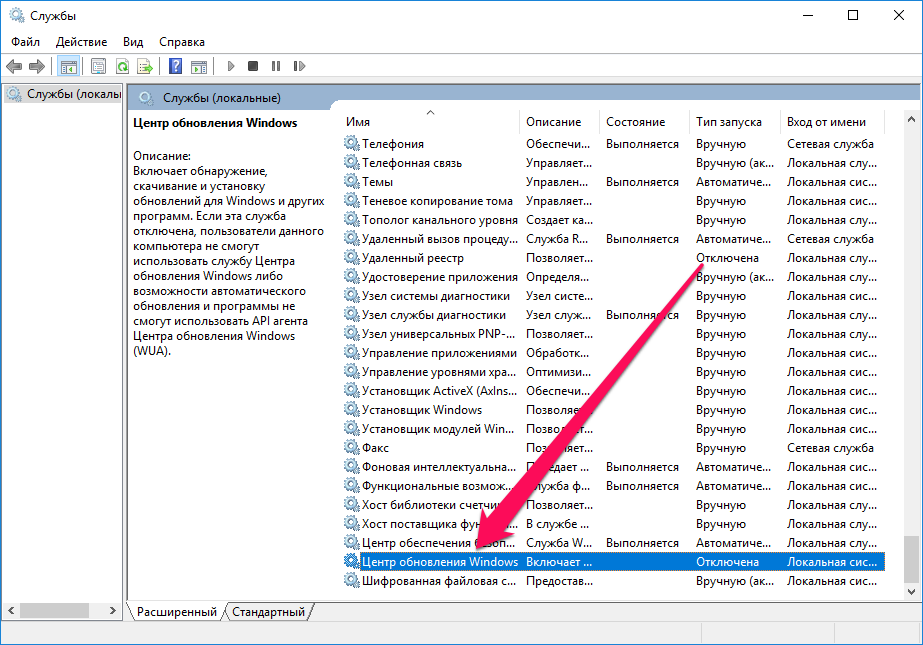 Есть вероятность, что что-то нарушилось в вашей системе, поэтому (надеюсь) Восстановление системы решит эту проблему.
Есть вероятность, что что-то нарушилось в вашей системе, поэтому (надеюсь) Восстановление системы решит эту проблему.
Вот как выполнить восстановление системы в Windows 7:
- Перейдите на Панель управления.
- Перейдите на страницу Система и безопасность > Система .
- В меню Главная страница панели управления нажмите Защита системы.
- Нажмите Восстановление системы .
- Выберите точку восстановления.
- Следуйте дальнейшим инструкциям на экране.
- Как только вы запустите процесс, ваш компьютер будет перезагружен, и восстановление системы вернет его в выбранное предыдущее состояние.
Мы надеемся, что эти обходные пути помогут вам исправить проблемы с обновлением Windows 7.
Вернитесь в сеть, активируйте и установите обновления на свой устаревший ПК с Windows
Это управляемый сообществом ресурс, который поможет вам исправить доступ к Интернету и службе Windows Update в более ранних версиях Windows.
Поскольку Windows XP была прекращена в 2014 году, а затем Windows 7 в 2020 году, Microsoft значительно сократила поддержку своих более ранних операционных систем. Поскольку XP и более ранние версии официально не поддерживают современные улучшения безопасности, такие как хэш-алгоритм SHA256, требуемый современными сертификатами SSL и Authenticode с 2019 г., большая часть Интернета стала недоступной для этих устройств. Вдобавок ко всему, Microsoft активно удаляла многие загрузки для XP и более ранних версий в 2020 году. По сути, работать с этими операционными системами теперь невероятно сложно.
Центр обновления Windows предоставляет множество необязательных и рекомендуемых обновлений в дополнение к драйверам для вашей системы, но Windows XP и 2000 могут устанавливать критические обновления безопасности только с помощью встроенной функции автоматического обновления. Устаревшее обновление восстанавливает исходный веб-сайт Центра обновления Windows — единственный способ увидеть и установить все обновления, доступные для вашей системы.
Устаревшее обновление может установить все соответствующие обновления, необходимые для исправления доступа к службе Центра обновления Windows в Windows 8, Windows 7 и Windows Vista. Эти версии Windows могут отображать ошибку «Windows не удалось выполнить поиск новых обновлений: Центр обновления Windows обнаружил неизвестную ошибку» с кодом ошибки 80072EFE или просто не завершить проверку обновлений. Устаревшее обновление определяет обновления, которых не хватает вашей системе, и устанавливает их автоматически, восстанавливая полную функциональность службы Центра обновления Windows. Это включает в себя восстановление доступа к Windows Ultimate Extras в Windows Vista.
Legacy Update также восстанавливает подключение ко многим веб-сайтам в Internet Explorer и других программах, использующих встроенные сетевые функции Windows. Сюда входит активация продукта Windows для Windows XP и Windows Server 2003, позволяющая активировать эти версии Windows онлайн за считанные секунды.
Установить устаревшее обновление
| Совместимость с Windows 2000, XP, Vista, 7, 8, 8.1, Server 2003, 2008, 2012 (включая варианты Server R2) Все выпуски Windows (Professional, Home, Media Center Edition и т. д.) 32-разрядные, 64-разрядные процессоры и процессоры Itanium Журналы изменений и более ранние версии |
Устаревшее обновление можно запустить из меню «Пуск» панели управления , или Установите обновления на боковой панели сайта.
Если при попытке установить обновления возникают ошибки, может оказаться полезным наш список кодов ошибок Центра обновления Windows.
Устаревшее обновление можно удалить из «Установки и удаления программ».
Огромная благодарность Michael MJD за демонстрационный видеоролик обновления Legacy!
Заявление об ограничении ответственности
Существование этого сайта не следует рассматривать как одобрение продолжения использования неподдерживаемых операционных систем.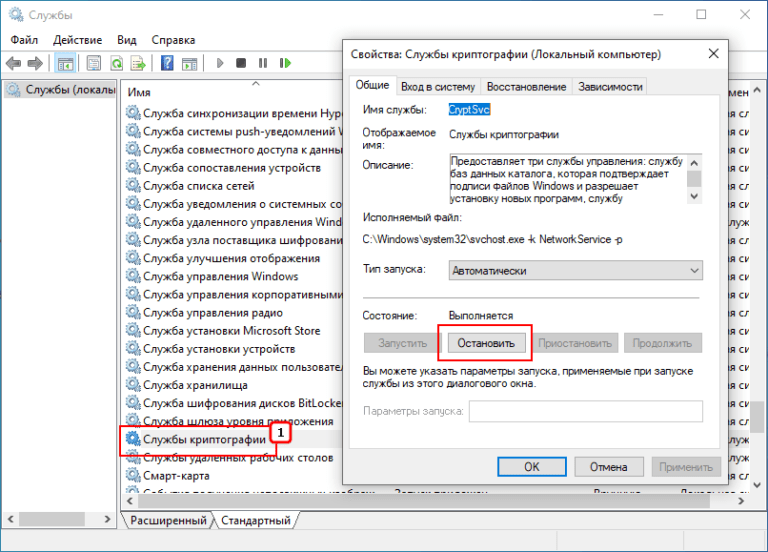 Вы должны придерживаться поддерживаемой ОС, такой как Windows 10 или 11 (или попробуйте Linux ?!). Тем не менее, эта служба в любом случае существует в связи с тем, что использование этих операционных систем иногда необходимо для запуска устаревшего оборудования / программного обеспечения или просто для того, чтобы с ними было интересно поиграть.
Вы должны придерживаться поддерживаемой ОС, такой как Windows 10 или 11 (или попробуйте Linux ?!). Тем не менее, эта служба в любом случае существует в связи с тем, что использование этих операционных систем иногда необходимо для запуска устаревшего оборудования / программного обеспечения или просто для того, чтобы с ними было интересно поиграть.
Этот сайт не связан и не одобрен Microsoft. Это программное обеспечение предоставляется «как есть», без каких-либо гарантий. Мы не верим, что что-то должно пойти не так, но, пожалуйста, убедитесь, что у вас есть резервные копии всех важных данных.
Кредиты
Ваше имя тоже может быть здесь! Поддержите меня на GitHub Sponsors или Patreon.
Спасибо Интернет-архиву за все, что они делают для сохранения информации, которая в противном случае могла бы быть потеряна навсегда. Их обширные резервные копии Wayback Machine веб-сайта Центра обновления Windows позволили мне успешно создать Legacy Update.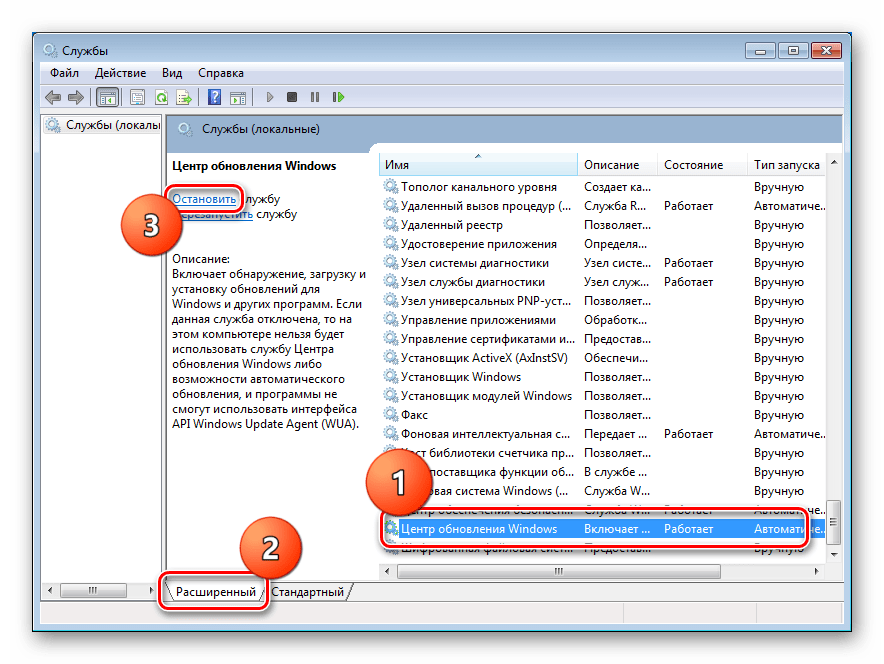
Спасибо бесчисленному количеству людей на MSFN, BetaArchive и других фан-форумах Microsoft за все маленькие лакомые кусочки, которые помогли мне заставить это работать.
Отдельное спасибо тем, кто поддерживает меня на GitHub Sponsors и Patreon, а также тем, кто сообщает об ошибках и помогает мне находить исправления.
Список кодов ошибок Центра обновления Windows взят из документации Microsoft.
404: Страница не найдена
ПоискWindowsServer
Страница, которую вы пытались открыть по этому адресу, похоже, не существует. Обычно это результат плохой или устаревшей ссылки. Мы извиняемся за любые неудобства.
Что я могу сделать сейчас?
Если вы впервые посещаете TechTarget, добро пожаловать! Извините за обстоятельства, при которых мы встречаемся. Вот куда вы можете пойти отсюда:
Поиск
- Узнайте последние новости.
- Наша домашняя страница содержит последнюю информацию о Windows Server.
- Наша страница «О нас» содержит дополнительную информацию о сайте, на котором вы находитесь, SearchWindowsServer.

- Если вам нужно, свяжитесь с нами, мы будем рады услышать от вас.
Поиск по категории
Облачные вычисления
-
HPE делает большие ставки на общедоступное облако для ИИКомпания HPE выходит на рынок общедоступных облачных сервисов с искусственным интеллектом, но готова ли она? Узнайте больше о предложениях ИИ для HPE GreenLake и …
-
Усовершенствование HPE GreenLake, нацеленное на всеБрайан Томпсон из HPE рассказывает о том, как HPE GreenLake стала синонимом бренда, смотрит в будущее и о том, как …
-
Подходят ли локальные зоны AWS для моего приложения с малой задержкой?AWS предлагает своим клиентам несколько вариантов минимизации задержки приложений. Давайте посмотрим, какую роль локальные зоны AWS могут сыграть в …
Рабочий стол предприятия
-
Стоит ли использовать AppleCare+ для корпоративных организаций?AppleCare — полезная ограниченная гарантия, которая распространяется на все устройства Apple, но некоторым организациям следует учитывать преимущества .
 ..
.. -
Развертывание консоли диспетчера конфигурации Microsoft IntuneОрганизации, желающие развернуть консоль Microsoft Configuration Manager, должны правильно настроить эту платформу и …
-
4 рекомендации по управлению жизненным циклом ПКНе существует идеального плана жизненного цикла ПК для всех организаций, поэтому ИТ-специалисты и руководство должны задать себе эти четыре …
Виртуальный рабочий стол
-
Устранение проблем с производительностью VDI с помощью управления ресурсамиЧтобы улучшить взаимодействие с пользователем, ИТ-отдел может воспользоваться преимуществами конфигураций виртуальных рабочих столов, которые ограничивают использование ресурсов. Это освобождает …
-
Пришло ли время для нового имени для тонких клиентов?Рынок тонких клиентов значительно развился до такой степени, что эти конечные точки уже не такие тонкие.


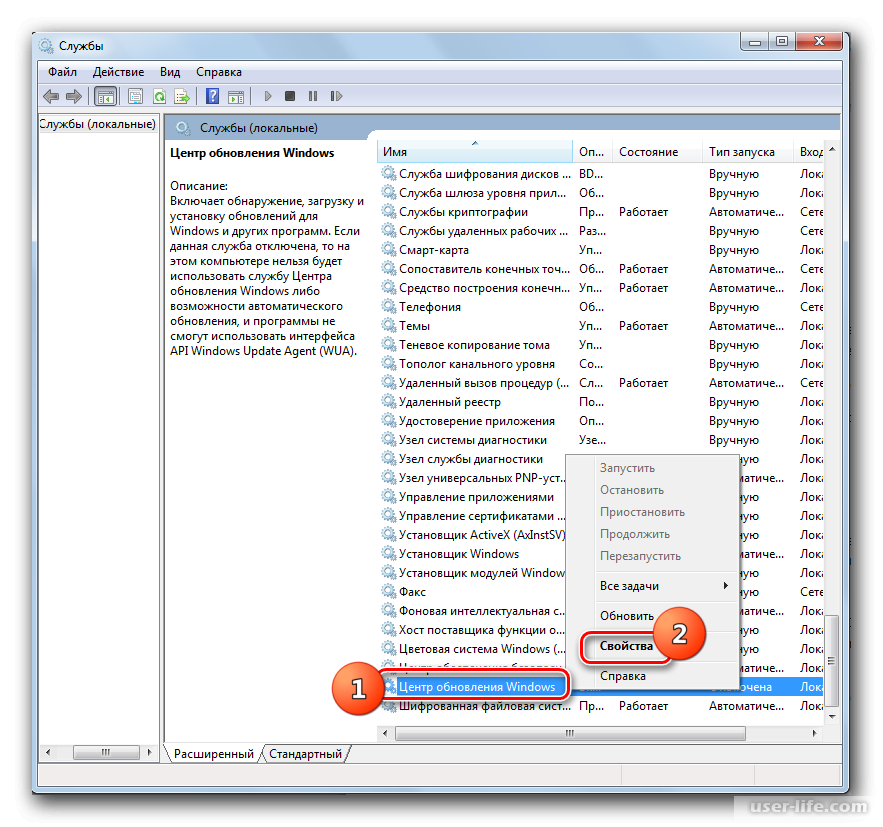 Windows 8.1 также часто застревает во время установки обновлений.
Windows 8.1 также часто застревает во время установки обновлений. exe)
exe) 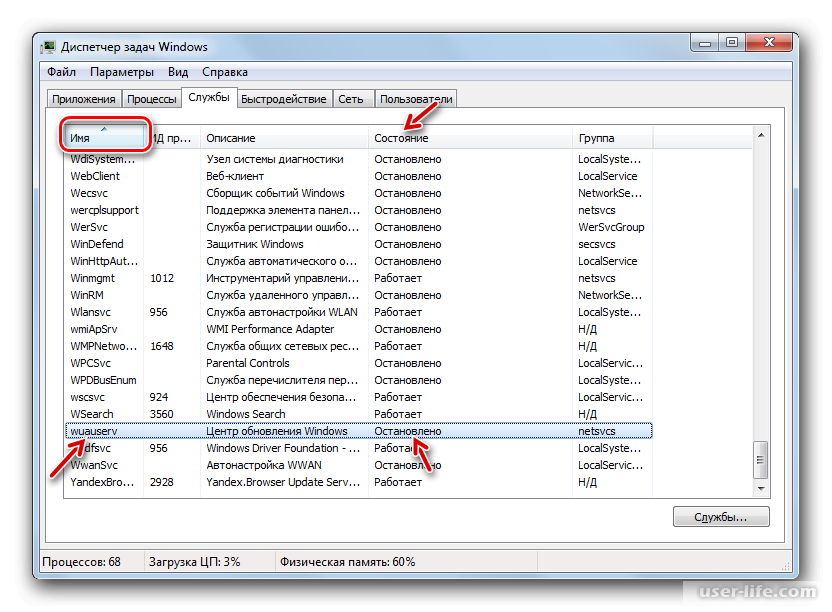

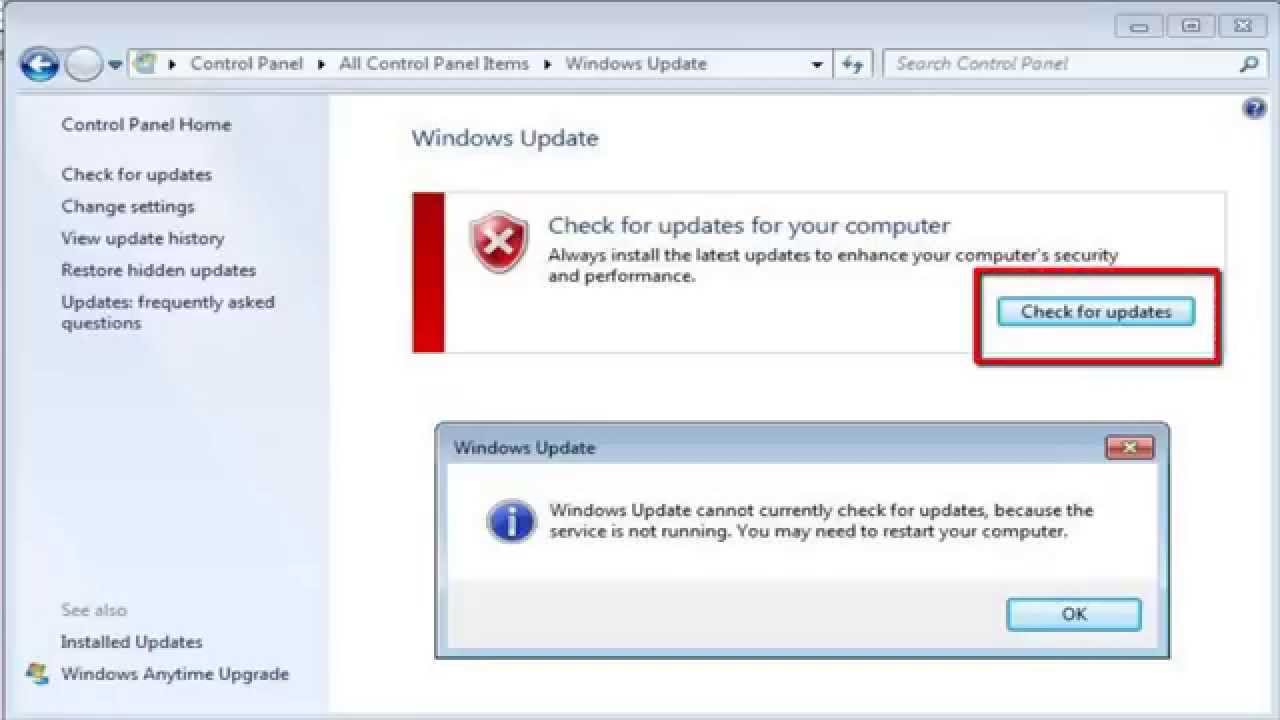

 ..
..
