Установить драйвер на видеокарту автоматически: Cкачать и обновить драйвера видеокарты для Windows 10/8/7
Содержание
Обновление драйверов вручную в Windows
Windows 11 Windows 10 Еще…Меньше
Примечание: Лучший и безопасный способ получения обновлений драйверов в Windows всегда клиентский компонент Центра обновления Windows. Если у вас возникли проблемы с клиентский компонент Центра обновления Windows, вы можете увидеть, может ли любая из ссылок на сайте Update Windows помочь вам в первую очередь.
Перед началом работы
Обновления драйверов для Windows, а также многих устройств, таких как сетевые адаптеры, мониторы, принтеры и видеоадаптеры, автоматически скачиваются и устанавливаются через клиентский компонент Центра обновления Windows. Вероятно, у вас уже установлены самые последние версии драйверов, но если вы хотите вручную обновить или переустановить драйвер, выполните следующие действия.
Обновление драйвера устройства
В поле поиска на панели задач введите диспетчер устройств, а затем выберите диспетчер устройств .
Выберите категорию, чтобы просмотреть имена устройств, а затем щелкните правой кнопкой мыши (или нажмите и удерживайте) устройство, которое требуется обновить.
Выберите пункт Автоматический поиск обновленных драйверов.
Выберите Обновить драйвер.
org/ListItem»>
Если Windows не найдет новый драйвер, можно попытаться его найти на веб-сайте изготовителя устройства и выполнить соответствующие инструкции.
Повторная установка драйвера устройства
-
В поле поиска на панели задач введите диспетчер устройств, а затем выберите диспетчер устройств .
-
Щелкните правой кнопкой мыши (или нажмите и удерживайте) имя устройства, а затем выберите » Удалить».
-
Перезапустите компьютер.
org/ListItem»>
Windows попытается переустановить драйвер.
Дополнительная справка
Если вы не видите рабочий стол и вместо этого видите синий, черный или пустой экран, см. раздел » Устранение ошибок синего экрана» или «Устранение ошибок черного или пустого экрана».
Проверка на Windows обновлений
Автоматическое получение рекомендуемых драйверов и обновлений для оборудования
Windows 7 Еще…Меньше
Поддержка Windows 7 закончилась 14 января 2020 года.
Чтобы продолжить получать обновления системы безопасности от Майкрософт, мы рекомендуем перейти на Windows 11.
Подробнее
Windows может автоматически скачивать рекомендуемые драйверы и подробные сведения для имеющихся оборудования и устройств. Это хороший способ убедиться, что все ваше оборудование и устройства работают должным образом.
Это хороший способ убедиться, что все ваше оборудование и устройства работают должным образом.
Драйверы и сведения
Windows может находить и скачивать два вида обновлений для устройств, подключенных к компьютеру.
-
Драйверы. Драйвер — это программа, которая позволяет компьютеру обмениваться данными с устройствами оборудования. Без драйверов устройства, подключенные к компьютеру, например мышь или внешний жесткий диск, не будут правильно работать. Windows может автоматически проверить наличие драйверов для новых устройств, которые вы подключаете к компьютеру.Для оборудования, которое раньше было подключено к компьютеру, обновленные драйверы могут стать доступны позднее. однако они не устанавливаются автоматически. Чтобы установить эти необязательные обновления, перейдите в Центр обновления Windows на панели управления, проверьте наличие обновлений, а затем просмотрите и установите обновления драйверов, доступные для вашего компьютера.

-
«Сведения». Windows может скачивать значки высокого разрешения для множества устройств, подключенных к компьютеру, наряду с подробными сведениями о них, такими как название продукта, производитель и номер модели, а также сведениями о возможностях синхронизации устройства. Эти сведения помогают различать похожие устройства, подключенные к компьютеру, например разные мобильные телефоны.
В любое время можно проверить Центр обновления Windows, чтобы увидеть, найдены ли обновленные драйверы и значки для имеющегося оборудования, особенно если недавно было установлено новое устройство. Если вы хотите, чтобы Центр обновления Windows автоматически проверял наличие последних версий драйверов и значков:
- org/ListItem»>
-
Щелкните правой кнопкой мыши имя компьютера и выберите «Параметры установки устройства».
-
Выберите пункт Да, делать это автоматически (рекомендуется) и нажмите кнопку Сохранить изменения. Если вам будет предложено ввести пароль администратора или подтверждение, введите его или подскакийте.
Откройте «Устройства и принтеры», нажав «Пуск», а затем в меню «Пуск» выберите пункт «Устройства и принтеры».
Если уже выбрано Да, нажмите кнопку Отмена,чтобы закрыть диалоговое окно.
Чтобы получить все важные и рекомендуемые обновления для вашего компьютера и ваших устройств, убедитесь, что Центр обновления Windows включен и правильно настроен.
Даже если у вас установлен Центр обновления Windows для автоматической загрузки и установки всех важных и рекомендуемых обновлений, вы все равно не сможете получить все обновленные драйверы, доступные для ваших устройств. Например, необязательные обновления могут включать в себя обновленные драйверы, которые стали доступны для уже установленного оборудования или устройств. Windows не выполняет автоматическое скачивание и установку необязательных обновлений, но отображает уведомления об их наличии.
Чтобы получать все доступные обновления для своих устройств, периодически просматривайте Центр обновления Windows для поиска всех доступных обновлений, включая необязательные. Вы можете просматривать доступные обновления и затем выбирать нужные из списка обновлений, найденных Windows для вашего компьютера. Для этого выполните следующие действия:
- org/ListItem»>
-
На левой панели нажмите пункт Поиск обновлений и подождите, пока Windows выполнит поиск последних обновлений для вашего компьютера.
-
Если доступны обновления, щелкните ссылку в поле под заголовком Центр обновления Windows, чтобы получить дополнительные сведения о каждом обновлении. Каждый тип обновления может включать драйверы.
-
На странице Выберите обновления для установки проверьте наличие обновлений для устройств, установите флажок для драйвера, который нужно установить, а затем нажмите кнопку OK.
 Доступных обновлений для драйверов может не быть.
Доступных обновлений для драйверов может не быть. -
На странице Центра обновления Windows нажмите Установка обновлений. Если вам будет предложено ввести пароль администратора или подтверждение, введите его или подскакийте.
Откройте Обновление Windows, нажав кнопку «Начните «. В поле поиска введите Центр обновления, а затем в списке результатов выберите Центр обновления Windows.
Примечания:
-
Центр обновления Windows сообщает, является ли обновление важным, рекомендуемым или необязательным.
-
После установки некоторых обновлений необходимо перезапустить компьютер.
-
При успешной установке обновлений Центр обновления Windows сообщит вам об этом.
Мы рекомендуем разрешить Windows устанавливать драйверы автоматически. Но иногда Windows не может найти драйвер для вашего устройства.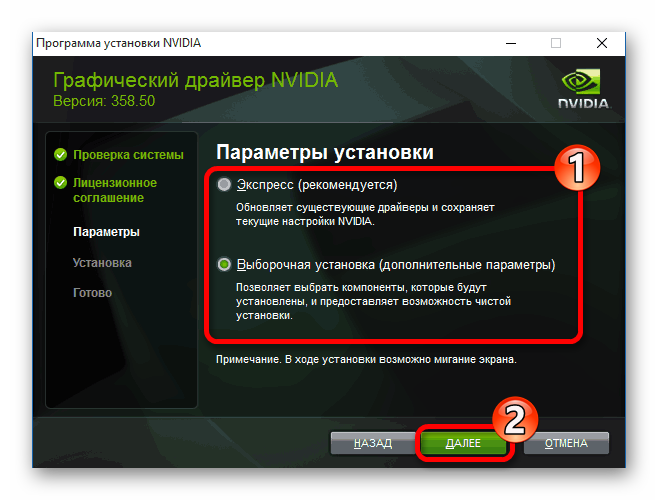 Если это произойдет, вы можете проверить веб-сайт производителя на наличие драйвера или обновления для устройства, или попробовать установить любое программное обеспечение, поставляемое с устройством.
Если это произойдет, вы можете проверить веб-сайт производителя на наличие драйвера или обновления для устройства, или попробовать установить любое программное обеспечение, поставляемое с устройством.
Окно Device Stage — это новое средство в данной версии Windows, которое отображает сведения об устройстве и задачах, которые можно выполнять с помощью этого устройства. При подключении к компьютеру устройства, совместимого с Device Stage, автоматически открывается окно Device Stage. Иногда окно Device Stage может открыться, но не отображать какие-либо из задач и сведений об устройстве (или никакие из них). Вот некоторые причины, по которым это может произойти, и действия, которые следует предпринять:
Примечание: Если к компьютеру подключается устройство, которое по имеющимся сведениям поддерживает Device Stage, но открывает только автозапуск, обратитесь к изготовителю этого устройства. Попробуйте узнать, доступны ли какие-либо обновления программного обеспечения или микропрограммы, которые позволят вашему устройству работать с Device Stage, и убедитесь, что устройство действительно поддерживает Device Stage.
-
Возможно, Device Stage нужно разрешение на скачивание сведений о вашем устройстве. Проверьте, есть ли в Device Stage сообщение о обновленных сведениях, и следуйте приведенным инструкциям. -
Возможно, компьютер не подключен к Интернету. Device Stage не может скачивать сведения об устройстве, если компьютер не подключен к Интернету. Попробуйте подключить устройство позднее, когда компьютер будет подключен к Интернету. -
Возможно, Device Stage пытается скачать сведения об имеющемся устройстве. Подождите несколько минут и посмотрите, может ли Device Stage найти нужные сведения, особенно если это первая попытка подключения данного устройства к компьютеру. Device Stage будет продолжать пытаться скачать сведения об устройстве, даже если местонахождение этих сведений занято. Если вы не хотите ждать, можно попытаться подключить это устройство позднее.
Device Stage будет продолжать пытаться скачать сведения об устройстве, даже если местонахождение этих сведений занято. Если вы не хотите ждать, можно попытаться подключить это устройство позднее.
Обновление драйверов вручную в Windows
Windows 11 Windows 10 Больше…Меньше
Примечание. Самый лучший и безопасный способ получения обновлений драйверов в Windows — всегда через Центр обновления Windows. Если у вас возникли проблемы с Центром обновления Windows, вы можете сначала посмотреть, может ли какая-либо из ссылок в Центре обновления Windows помочь вам.
Прежде чем начать
Обновления драйверов для Windows, а также для многих устройств, таких как сетевые адаптеры, мониторы, принтеры и видеокарты, автоматически загружаются и устанавливаются через Центр обновления Windows. Вероятно, у вас уже установлены самые последние версии драйверов, но если вы хотите вручную обновить или переустановить драйвер, выполните следующие действия:
Обновите драйвер устройства
В поле поиска на панели задач введите диспетчер устройств , затем выберите Диспетчер устройств .
Выберите категорию, чтобы увидеть имена устройств, затем щелкните правой кнопкой мыши (или нажмите и удерживайте) устройство, которое вы хотите обновить.
Выберите Автоматический поиск обновленного программного обеспечения драйвера .
Выберите Обновить драйвер .
Если Windows не находит новый драйвер, попробуйте найти его на веб-сайте производителя устройства и следуйте его инструкциям.
Переустановите драйвер устройства
В поле поиска на панели задач введите диспетчер устройств , затем выберите Диспетчер устройств .
Щелкните правой кнопкой мыши (или нажмите и удерживайте) имя устройства и выберите Удалить .
Перезагрузите компьютер.
org/ListItem»>
Windows попытается переустановить драйвер.
Дополнительная помощь
Если вы не видите рабочий стол, а вместо этого видите синий, черный или пустой экран, см. раздел Устранение ошибок синего экрана или Устранение ошибок черного или пустого экрана.
Проверить наличие обновлений Windows
Как обновить графический драйвер Windows 11 (Intel/AMD/NVIDIA)?
- Миниинструмент
- Центр новостей MiniTool
- Как обновить графический драйвер Windows 11 (Intel/AMD/NVIDIA)?
Хелен | Подписаться |
Последнее обновление
В этом сообщении, прокомментированном MiniTool, в основном рассказывается, как обновить драйвер дисплея в Windows 11. Всего в нем представлены пять простых в использовании методов. Просто прочитайте содержание ниже и выберите одно руководство, которое подходит вам больше всего!
#1 Обновление графического драйвера Windows 11 в диспетчере устройств
Первый способ, о котором подумают большинство пользователей, — это полагаться на диспетчер устройств Windows для обновления драйвера видеокарты. Подробности ниже.
Подробности ниже.
1. Откройте Диспетчер устройств Windows 11.
2. В диспетчере устройств разверните раздел Видеоадаптеры .
3. В развернутом списке щелкните правой кнопкой мыши целевое графическое устройство и выберите Обновить драйвер .
4. Следуя указаниям, вам будет предложено два варианта: Автоматический поиск драйверов или Поиск драйверов на моем компьютере.
5. Если вы выберете первый вариант, Windows выполнит поиск на вашем компьютере наилучшего доступного драйвера и установит его на ваше устройство.
6. Вы можете продолжить поиск обновленных драйверов в Центре обновления Windows, если предыдущий процесс не установил новую версию драйвера или вас не устраивает установленная версия. Чтобы узнать подробности обновления графических драйверов в Центре обновления Windows, обратитесь к следующему решению.
7. Если вы выберете второй вариант на шаге 4 выше, вам будет предложено два варианта поиска графических драйверов на вашем компьютере.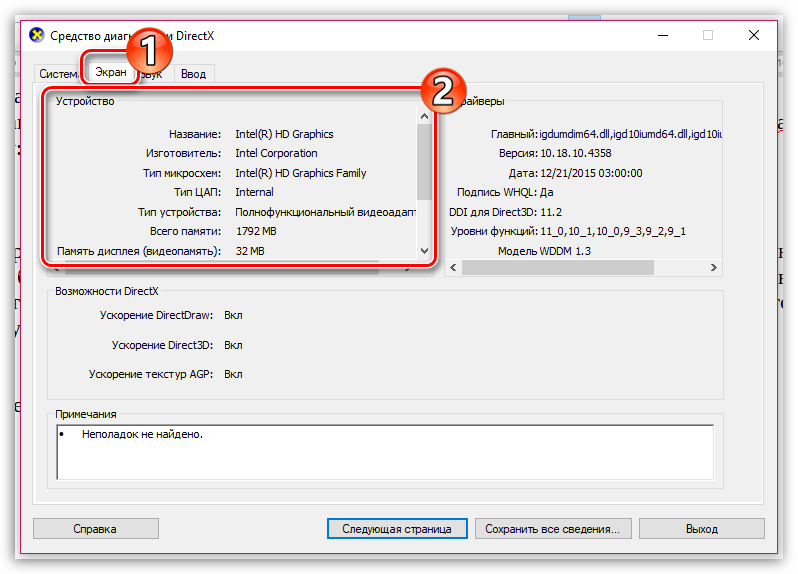 С одной стороны, вы можете вручную выбрать место на своем ПК для поиска драйверов. С другой стороны, вы можете выбрать из списка доступных драйверов на вашем компьютере.
С одной стороны, вы можете вручную выбрать место на своем ПК для поиска драйверов. С другой стороны, вы можете выбрать из списка доступных драйверов на вашем компьютере.
8. Если вы выберете второй вариант на шаге 7, вам будет показан следующий снимок экрана. Там вы можете увидеть все совместимые драйверы видеокарты.
9. Если вашего целевого графического драйвера нет в списке, вы можете снять флажок Показать совместимое оборудование , и вы увидите все графические драйверы на текущем компьютере. Для компьютера, использующего графическую карту Intel ® HD, вы увидите драйверы Intel (R) HD Graphics, графические драйверы Intel (R) Iris (TM), драйверы базовых видеоадаптеров Microsoft, а также другие графические драйверы Microsoft. Затем просто выберите нужный драйвер для установки.
10. Если у вас есть установочный диск производителя, подключите его к компьютеру и нажмите Кнопка Have Disk на изображении выше и выберите содержащийся драйвер во всплывающем окне.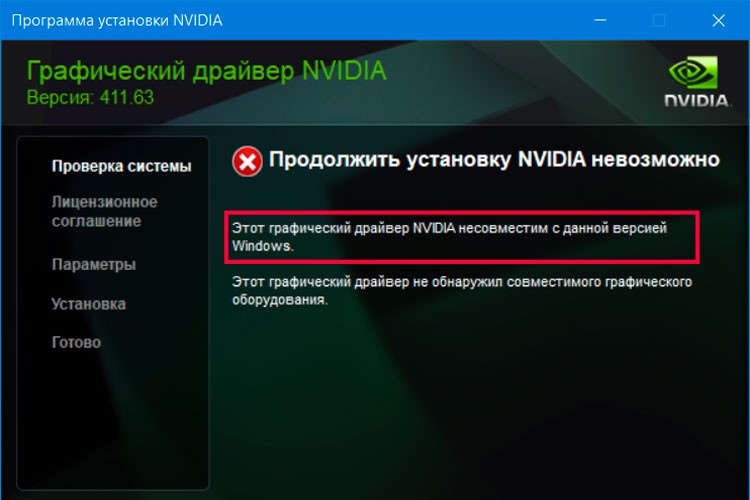
Просто следуйте инструкциям, чтобы завершить обновление графического драйвера для Windows 11.
Совет. Для обновления видеокарты вам может понадобиться переустановка. Просто выберите Удалить устройство на шаге 3 выше и перезагрузите компьютер, чтобы Windows автоматически установила новейшую версию драйвера видеокарты.
#2 Обновление графического драйвера Windows 11 с помощью Центра обновления Windows
Во-вторых, как упоминалось в решении 1, вы можете обновить драйвер видеокарты вместе с обновлением системы. Однако этот метод не всегда может получить обновление графического драйвера. Чтобы получить возможное обновление графического драйвера, отправленное обновлением ОС, перейдите в раздел Настройки Windows 11 > Центр обновления Windows и проверьте наличие возможного обновления. Если есть новая версия, просто установите ее, чтобы установить возможный последний графический драйвер.
Более конкретный способ — перейти к Настройки Windows 11 > Центр обновления Windows > Дополнительные параметры > Дополнительные обновления , чтобы узнать, доступно ли какое-либо обновление графического драйвера.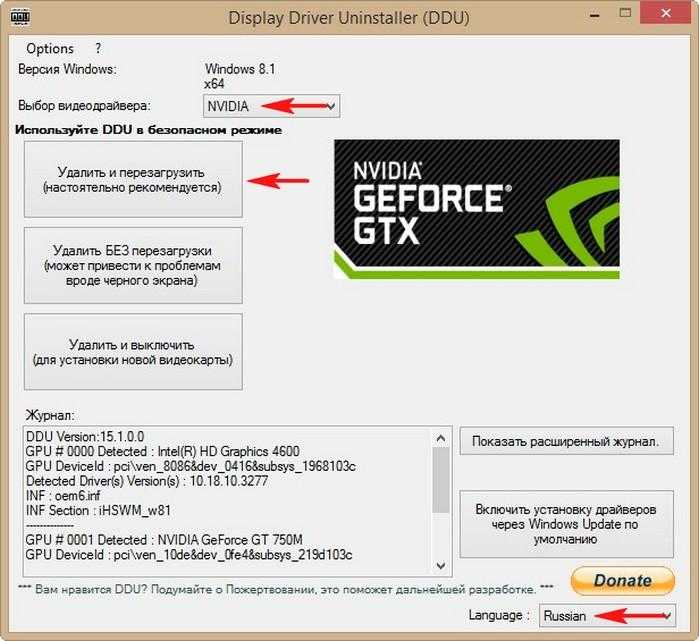
#3 Обновление графического драйвера Windows 11 вручную
Если вы можете найти, где находится ваша видеокарта, вы можете щелкнуть ее правой кнопкой мыши и выбрать Свойства . В новом окне перейдите на вкладку Driver и нажмите кнопку Update Driver .
#4 Обновите графический драйвер, загрузив его с официального сайта
В-четвертых, вы можете вручную найти подходящий графический драйвер в Интернете, загрузить и установить его на свой компьютер. Как правило, вам следует напрямую перейти на официальный веб-сайт или на сайт вашей видеокарты, чтобы найти драйверы, которые вам подходят.
Ниже приведены URL-ссылки для загрузки графических драйверов различных марок.
- Загрузка графических драйверов Intel для Windows 11 >>
- AMD Графические драйверы для Windows 11 скачать >>
- Скачать графические драйверы NVIDIA для Windows 11 >>
#5 Обновление графического драйвера Windows 11 с помощью профессиональных инструментов
Наконец, вы можете воспользоваться официальными или сторонними средствами обновления драйверов Windows 11 для обнаружения, загрузки и установки графики для вас, например Intel Driver & Support Assistant (Intel DSA).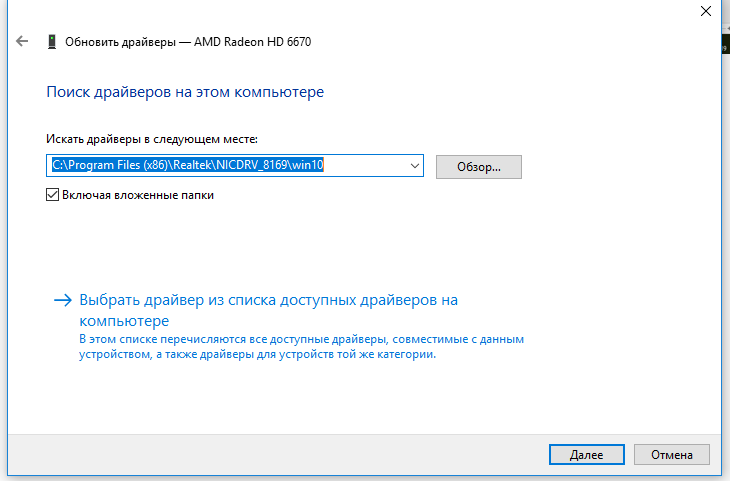


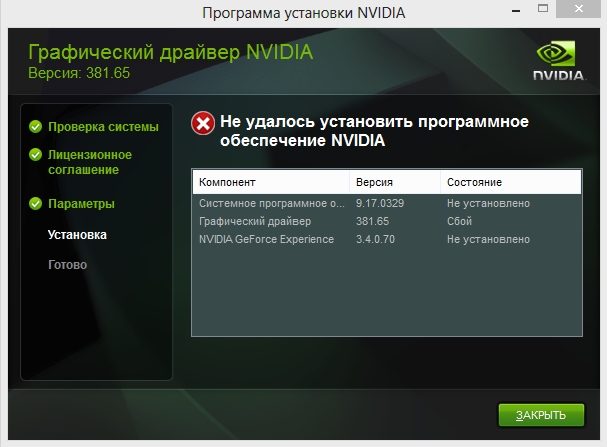 Доступных обновлений для драйверов может не быть.
Доступных обновлений для драйверов может не быть.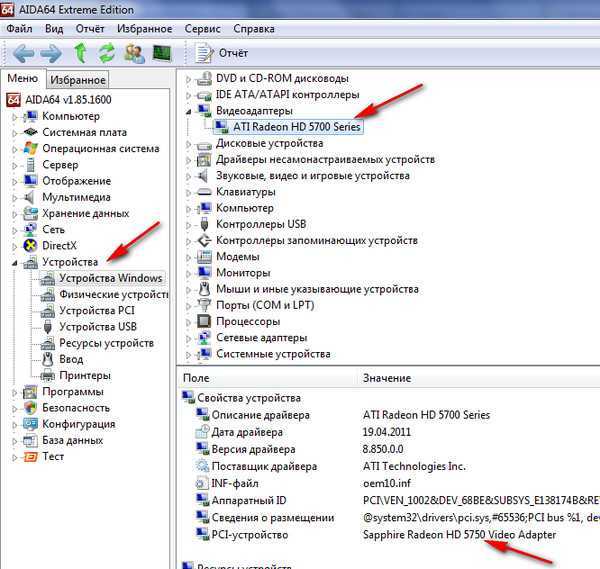 Device Stage будет продолжать пытаться скачать сведения об устройстве, даже если местонахождение этих сведений занято. Если вы не хотите ждать, можно попытаться подключить это устройство позднее.
Device Stage будет продолжать пытаться скачать сведения об устройстве, даже если местонахождение этих сведений занято. Если вы не хотите ждать, можно попытаться подключить это устройство позднее.