Windows 7 служба обновлений не запущена: Отсутствует служба Центра обновления Windows
Содержание
Решение задачи «Сеть отсутствует либо не запущена» в Windows 7
-
Устранение ошибки «Сеть отсутствует либо не запущена»-
Метод 1: Конфигурация и перезапуск службы -
Метод 2: Переустановка компонента -
Метод 3: Установка обновления -
Метод 4: Восстановление системы -
Метод 5: Проверка на инфецирование вирусами
-
Сбои в работе сетевых сервисов в Windows 7 – явление далековато не редчайшее. При схожих проблемах бывает нереально запустить приложения либо системные составляющие, очевидно зависящие от подключения к вебу либо «локалке». В этой статье мы разберем методы устранения ошибки, связанной с отсутствием либо невыполнимостью пуска сети.
Данная ошибка появляется при проблемах в работе такового компонента, как «Клиент для сетей Microsoft». Дальше, по цепочке, происходит сбой в работе очень принципиальной службы с заглавием «Рабочая станция» и зависимых от нее сервисов. Предпосылки могут быть различные – от обычного «каприза» системы до вирусной атаки. Еще есть один неочевидный фактор – отсутствие нужного пакета обновления.
Предпосылки могут быть различные – от обычного «каприза» системы до вирусной атаки. Еще есть один неочевидный фактор – отсутствие нужного пакета обновления.
Метод 1: Конфигурация и перезапуск службы
Пойдет речь о сервисе «Рабочая станция» и сетевом протоколе SMB первой версии. Некие узлы сети отрешаются работать с устаревшим протоколом, потому нужно изменить службу таким макаром, что бы она работала с SMB версии 2.0.
- Запускаем «Командную строку» от имени админа.
- «Говорим» службе, чтоб она переключилась на протокол 2-ой версии командой
sc config lanmanworkstation depend= bowser/mrxsmb20/nsi
После ввода жмем кнопку ENTER.
- Дальше отключаем SMB 1.0 последующей строчкой:
sc config mrxsmb10 start= demand
- Перезапускаем службу «Рабочая станция», выполнив по очереди две команды:
net stop lanmanworkstation net start lanmanworkstation
- Перезагружаемся.

Если во время выполнения обозначенных выше действий появляются ошибки, следует попробовать переустановить соответственный системный компонент.
Метод 2: Переустановка компонента
«Клиент для сетей Microsoft» позволяет вести взаимодействие с сетевыми ресурсами и является одной из важных служб. При его нарушении безизбежно возникнут препядствия, в том числе и нынешняя ошибка. Тут поможет переустановка компонента.
- Открываем «Панель управления» и перебегаем к апплету «Центр управления сетями и общим доступом».
- Идем по ссылке «Изменение характеристик адаптера».
- Жмем ПКМ на то устройство, через которое осуществляется подключение, и открываем его характеристики.
- Выделяем в перечне «Клиент для сетей Microsoft» и удаляем его.
- Windows запросит доказательство. Жмем «Да».
- Перезагружаем ПК.
- Дальше опять заходим в характеристики адаптера и жмем кнопку «Установить».

- В перечне избираем позицию «Клиент» и нажимаем «Добавить».
- Избираем пункт (если вы вручную не устанавливали составляющие, то он будет единственным) «Client for Microsoft Networks» и жмем ОК.
- Готово, компонент переустановлен. Для верности перезагружаем машину.
Метод 3: Установка обновления
Если приведенные выше аннотации не работают, может быть, на вашем компьютере отсутствует обновление KB958644. Оно представляет собой «заплатку» для предотвращения проникания в систему неких вредных программ.
- Идем на страничку загрузки пакета на официальном веб-сайте Майкрософт в согласовании с разрядностью системы.
Страничка загрузки для x86
Страничка загрузки для x64 - Нажимаем кнопку «Скачать».
- Получаем файл с заглавием «Windows6.1-KB958644-х86.msu» либо «Windows6.1-KB958644-х64.msu».
Запускаем его обыденным методом (двойным кликом) и ждем окончания установки, после этого перезагружаем машину и пробуем повторить деяния по настройке службы и переустановке сетевого компонента.

Метод 4: Восстановление системы
Сущность данного метода состоит в том, чтоб вспомнить, когда либо после каких ваших действий начались трудности, и вернуть систему при помощи доступных инструментов.
Метод 5: Проверка на инфецирование вирусами
Виной тому, что при работе появляются ошибки, могут быть вредные программки. В особенности небезопасны те, что ведут взаимодействие с сетью. Они способны перехватывать принципиальные данные либо просто «ломать» конфигурацию, изменяя опции либо повреждая файлы. При появлении проблем нужно немедленно произвести сканирование и удаление «вредителей». «Лечение» можно проводить и без помощи других, но лучше обратиться за бесплатной помощью на особые веб-сайты.
Видите ли, решения задачки по устранению обстоятельств ошибки «Сеть отсутствует либо не запущена» в целом достаточно легкие. Правда, если идет речь о вирусной атаке, ситуация возможно окажется очень суровой. Удаление вредных программ не приведет к хотимому результату, если ими уже были внесены значимые конфигурации в системные файлы. В таком случае, вероятнее всего, поможет только переустановка Windows.
В таком случае, вероятнее всего, поможет только переустановка Windows.
Источник: lumpics.ru
Служба политики диагностики не запущена на Windows 10
Главная » Решение проблем
Автор: admin
В результате диагностики сетей Windows, запущенной после неудачного подключения к интернету, наблюдаем ошибку, указывающую на то, что служба политики диагностики не запущена. На этом этапе средство останавливается и не предлагает никаких стратегий исправления.
Служба политики диагностики предназначена для обнаружения и исправления проблем в работе компонентов Windows. Если она остановлена, то диагностика системы не будет работать. Есть несколько эффективных решений, которые позволяют вернуть ее в рабочий режим, чтобы система смогла продолжить поиск неисправностей.
Содержание
- 1 Проверка состояния службы
- 2 Предоставление прав администратора
- 3 Переустановка драйверов сетевых адаптеров
Проверка состояния службы
Перед применением решений нужно проверить, запущена ли служба политики диагностики. Она может быть остановлена как самим пользователем, так и приложениями, предназначенными для оптимизации Windows. Для проверки ее состояния следуйте инструкции.
Она может быть остановлена как самим пользователем, так и приложениями, предназначенными для оптимизации Windows. Для проверки ее состояния следуйте инструкции.
Откройте системные службы командой services.msc, запущенной из окна «Выполнить» (Win + R).
Найдите в списке службу политики диагностики, затем дважды щелкните на нем, чтобы открыть Свойства.
Щелкните на распарывающийся список типа запуска и выберите значение «Автоматически». Сохраните изменения на «Применить». После перезагрузки компьютера попробуйте запустить средство устранения неполадок и посмотрите, исчезло ли сообщение об ошибке.
Предоставление прав администратора
Ошибка также может возникнуть, если сетевая служба ли локальная группа не имеют администраторских прав. Если эти группы не имеют полного разрешения, возникнут проблемы с работой политики диагностики.
В строке системного поиска наберите «cmd», при отображении найденного результата нажмите на запуск от имени администратора.
Выполните в консоли поочередно команды, подтверждая каждую на Enter:
net localgroup Администраторы /add networkservice
net localgroup Администраторы /add localservice
Закройте командную строку и запустите средство устранения неполадок. Если продолжаете сталкиваться с ошибкой, что служба не запущена, перейдите к следующему шагу.
Переустановка драйверов сетевых адаптеров
Иногда проблему удается решить путем переустановки драйвера сетевой карты. Сначала его удалим из системы, затем обновим конфигурацию оборудования, чтобы Windows при его обнаружении автоматически установил стандартный драйвер. Если он не работает, загрузите оригинальный из сайта поставщика карты и установите обновление.
Перейдите в «Диспетчер устройств» из меню Win + X или командой devmgmt.msc из окна «Выполнить».
Разверните вкладку Сетевые адаптеры, щелкните правой кнопкой мыши на карте, которая используется для подключения к интернету, и выберите «Удалить устройство».
После удаления перейдите на вкладку Действие, выберите «Обновить конфигурацию оборудования».
Сетевой адаптер будет установлен автоматически. Попробуйте подключиться к сети. Если по-прежнему не удается это сделать, попробуйте запустить диагностику сетей и посмотрите, удается ли этому средству завершить работу.
После установки стандартных драйверов их можно обновить до последней версии щелчком правой кнопкой мыши и выбором пункта «Обновить». Обновление можно выполнить в автоматическом режиме или вручную.
Если по-прежнему не удается подключиться к интернету, при этом службы во итогам сканирования не запущена, попробуйте вернуть систему в предыдущее состояние с помощью точки восстановления. Откройте мастера восстановления командой rstrui из окна Win + R. На втором экране укажите предыдущую точку, при которой работал интернет, завершите процедуру кнопкой «Готово» в следующем окне.
0
Понравилась статья? Поделиться с друзьями:
[Компактное решение] Почему не работает служба обновления Windows 7?
Служба обновления Windows необходима, чтобы держать вас в курсе последних событий и предоставлять вам новейшие технологии, доступные в цифровом мире.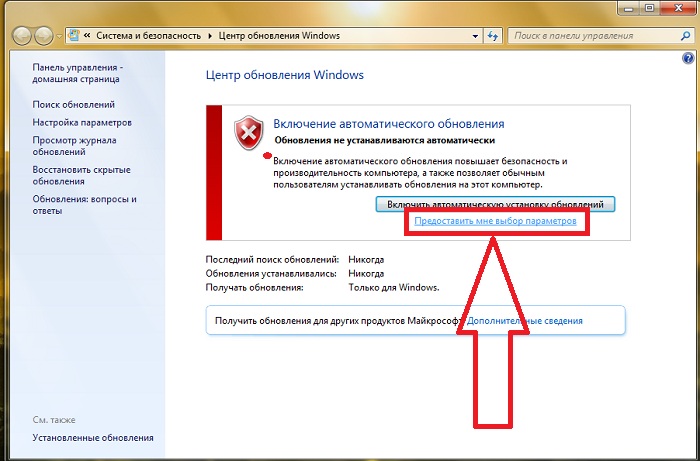 Кроме того, он защищает вашу систему от основных веб-угроз и других возможных конфликтов, а также увеличивает срок службы устройства. Но служба Windows Update не свободна от серьезных технических сбоев. Много раз вы сталкивались с неожиданной ошибкой «Служба обновления Windows 7 не запущена». В результате активные программы начинают немедленно давать сбой, а система часто автоматически зависает. Тем не менее, мы собираемся обсудить эффективные шаги для постоянного устранения этой технической ошибки.
Кроме того, он защищает вашу систему от основных веб-угроз и других возможных конфликтов, а также увеличивает срок службы устройства. Но служба Windows Update не свободна от серьезных технических сбоев. Много раз вы сталкивались с неожиданной ошибкой «Служба обновления Windows 7 не запущена». В результате активные программы начинают немедленно давать сбой, а система часто автоматически зависает. Тем не менее, мы собираемся обсудить эффективные шаги для постоянного устранения этой технической ошибки.
Основные проблемы, связанные с сообщением «Служба обновления Windows 7 не запущена» Проблема
Существует множество технических сбоев, которые вызывают проблемы в работе службы Центра обновления Windows. Здесь мы собираемся определить их, которые помогут вам очень быстро решить проблему «Служба обновления Windows 7 не работает»:
- Если какой-либо из файлов .dll, связанных со службой обновления Windows, не зарегистрирован правильно, вы можете сталкиваться с ошибкой обновления программы Windows очень часто.

- хранятся все временные файлы, а также файлы программы Центра обновления Windows. Ошибка, связанная с этими файлами, создает ошибку Центра обновления Windows.
- Такую раздражающую проблему вызывает устаревший драйвер RST.
- Надежная защита брандмауэра или использование устаревшего программного обеспечения безопасности системы — еще одна проблема, вызывающая эту критическую ошибку.
- Включенная программа автоматического обновления Windows является вредным фактором, препятствующим выполнению фактического обновления Windows.
В папке Software Distribution
Решение проблемы «Служба обновления Windows 7 не запущена» в мерцании
Некоторые из эффективных способов играют решающую роль в легком устранении проблемы «Служба обновления Windows 7 не запущена». Здесь мы поговорим об этих технических шагах и запустим программу обновления Windows без каких-либо технических ошибок:
Перезапустите службу обновления Windows
Вы можете сначала остановить службу обновления Windows и снова включить ее, устранив технические неполадки.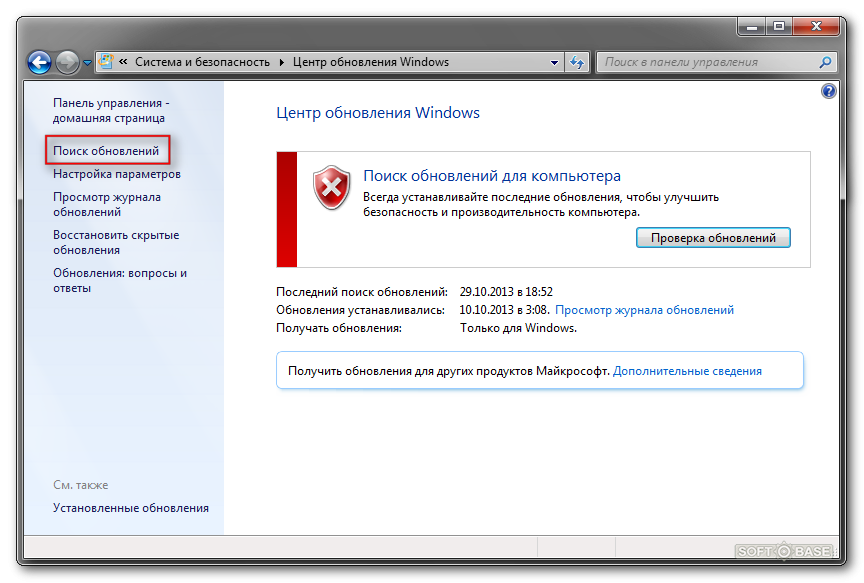 глюки. Итак, выполните следующие шаги и немедленно устраните проблему со службой обновления Windows:
глюки. Итак, выполните следующие шаги и немедленно устраните проблему со службой обновления Windows:
- Нажмите клавишу Window на клавиатуре и введите «services.msc» в поле поиска. Нажмите кнопку «ОК» и запустите окно «Службы».
- Теперь найдите службу Центра обновления Windows в списке служб, активированных для вашей системы, и остановите ее, нажав на опцию «Остановить».
- Затем откройте командную строку в режиме администратора и выполните следующие команды одну за другой. «regsvr32 wuaueng.dll», «regsvr32 wups2.dll», «regsvr32 wucltux.dll», «regsvr32 wuwebv.dll», «regsvr32 wups.dll», «regsvr32 wuapi.dll». Нажмите их, чтобы выполнить их последовательно.
- Он покажет вам успешное сообщение о службе Центра обновления Windows и нажмет кнопку ОК, когда будет предложено.
- Повторно откройте окно «Службы» и щелкните правой кнопкой мыши окно службы Центра обновления Windows. Нажмите «Пуск» и снова включите службу.
- Наконец, перезагрузите устройство и проверьте, появляется ли проблема с неработающей службой обновления Windows 7 или нет.

Отключить Центр обновления Windows
Временно отключив службу Центра обновления Windows, вы можете легко избежать ошибки «Служба обновления Windows не запущена»:
- Сначала введите «обновление Windows» в поле поиска и нажмите клавишу «Ввод» на клавиатуре, чтобы открыть окно Центра обновления Windows.
- Теперь нажмите «Изменить параметры» в окне «Параметры Центра обновления Windows».
- Далее вы можете увидеть список важных обновлений в разделе «Обновление» и выбрать вариант «Никогда не проверять наличие обновлений». Нажмите кнопку ОК и примените новые изменения.
- После этого снова перейдите в окно настроек Центра обновления Windows и выберите вариант с надписью 9.0062 Автоматическая установка обновлений».
- Подтвердите новые изменения, нажав кнопку OK и сохранив их.
- Наконец, перезапустите систему и проверьте, устранена ли проблема «Служба обновления Windows 7 не запущена».
Запустите средство устранения неполадок Центра обновления Windows
Средство устранения неполадок Центра обновления Windows — это эффективная программа устранения неполадок, которая может очень быстро решить любую внутреннюю проблему Windows.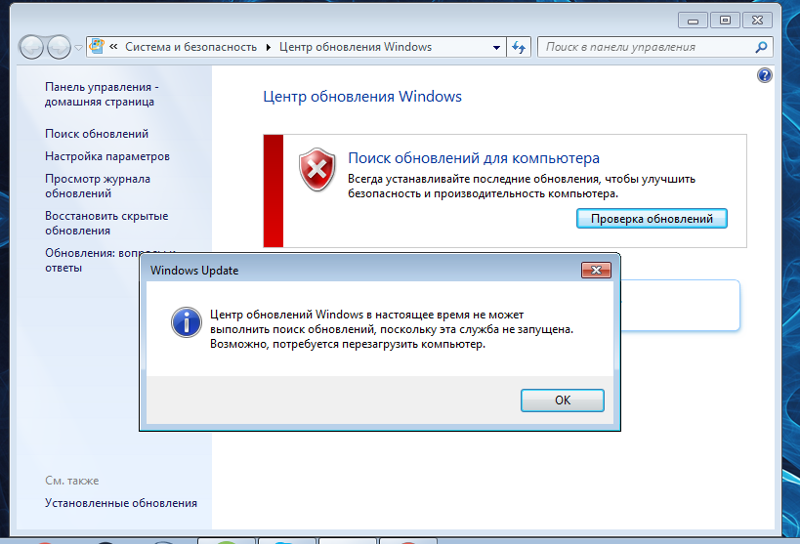 Итак, запустите это программное обеспечение и устраните ошибку Центра обновления Windows как можно скорее:
Итак, запустите это программное обеспечение и устраните ошибку Центра обновления Windows как можно скорее:
- Сначала нажмите клавишу Windows на клавиатуре и откройте меню «Пуск» на дисплее.
- Теперь введите «устранение неполадок» в поле поиска и откройте окно устранения неполадок Windows, нажав «Устранение неполадок» в результатах.
- Затем нажмите «Исправить проблемы с Центром обновления Windows» в окне «Устранение неполадок Windows».
- После этого следуйте инструкциям на экране и приступайте к устранению внутренних ошибок системы.
- После завершения программы устранения неполадок щелкните значок Центра обновления Windows в появившемся окне.
- Запустите Центр обновления Windows еще раз, и для завершения операции обновления Windows потребуется несколько минут.
- По завершении попробуйте перезагрузить компьютер и проверьте, устранена ли проблема с неработающей службой обновления Windows.
Очистить историю обновлений Windows
Чтобы удалить недавно использованные приложения из истории обновлений Windows.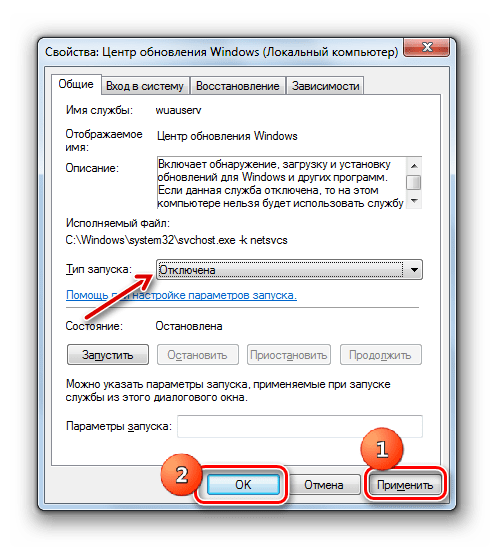 Особенно вам нужно сосредоточиться на проблемных файлах этой истории и удалить их соответствующим образом:
Особенно вам нужно сосредоточиться на проблемных файлах этой истории и удалить их соответствующим образом:
- Сначала нажмите Windows и R вместе на клавиатуре и запустите диалоговое окно «Выполнить».
- Введите «services.msc» в поле поиска и нажмите кнопку «ОК».
- Вы можете увидеть список служб, активированных в вашей системе, в окне «Службы».
- Затем щелкните правой кнопкой мыши службу Центра обновления Windows и выберите «Остановить» во всплывающем меню, появившемся на экране.
- Перейдите в папку «Этот компьютер» или «Мой компьютер», дважды нажав на его значок на рабочем столе. Перейдите в папку Windows на локальном диске (C:\).
- Введите «Распространение программного обеспечения» в поле «Найти» и легко найдите файл. Теперь щелкните его правой кнопкой мыши и выберите «Удалить», чтобы удалить эту папку.
- После закрытия этого окна снова откройте окно Службы и щелкните правой кнопкой мыши Службу обновления Windows. Выберите «Пуск» и включите его снова.

- Наконец, перезагрузите компьютер и успешно запустите программу Windows Update.
Временно отключить систему безопасности
Отключив антивирусное программное обеспечение и временно отключив брандмауэр Windows, вы можете легко исправить ошибку Центра обновления Windows:
- Нажмите клавишу Windows и выберите значок «Настройки» в появившемся меню «Пуск».
- Выберите приложение «Обновление и безопасность» на странице настроек Windows.
- Затем выберите «Безопасность Windows» в левой части окна «Обновление и безопасность» и запустите Центр безопасности Защитника Windows из этого окна.
- Теперь щелкните ссылку Параметры защиты от вирусов и угроз на странице настроек Защитника Windows и отключите Постоянную защиту, выключив ее.
- Вам необходимо отключить другие службы, такие как Cloud-Delivered Protection и Automatic Sample, одну за другой.
- После отключения пакета постоянной защиты закройте окно настроек и попробуйте запустить программу обновления Windows, чтобы быстро решить эту проблему.

Обновите драйвер RST
Вы можете решить проблему со службой Центра обновления Windows, выполнив процесс обновления драйвера RST вручную: запустить окно диспетчера устройств.
Сброс репозитория Центра обновления Windows
- Нажмите кнопку «Пуск» и введите «cmd» в поле поиска. Найдя командную строку, щелкните ее правой кнопкой мыши.
- Затем выберите «Запуск от имени администратора» во всплывающем меню, появившемся на экране, и подтвердите учетную запись, введя правильные учетные данные.

- После открытия командной строки в режиме администратора попробуйте выполнить следующие команды с помощью пакетного файла. Введите «net stop bits», «net stop wuauserv» один за другим и выполните их, нажав клавишу Enter в конце каждой команды.
- Теперь откройте папку Windows на диске C:\ и найдите папку распространения программного обеспечения.
- Щелкните правой кнопкой мыши эту папку и выберите параметр «Переименовать». Теперь установите имя папки как «SoftwareDistribution.old».
- Снова вернитесь в окно командной строки (администратора) и выполните команды «net start bits» и «net start wuauserv» соответственно.
- После этого перезагрузите систему в обычном режиме и попробуйте вручную запустить программу Центра обновления Windows, чтобы проверить, сохраняется ли та же проблема или нет.
Выполнение восстановления системы
Восстановление системы — один из важных шагов для немедленного решения проблемы Центра обновления Windows.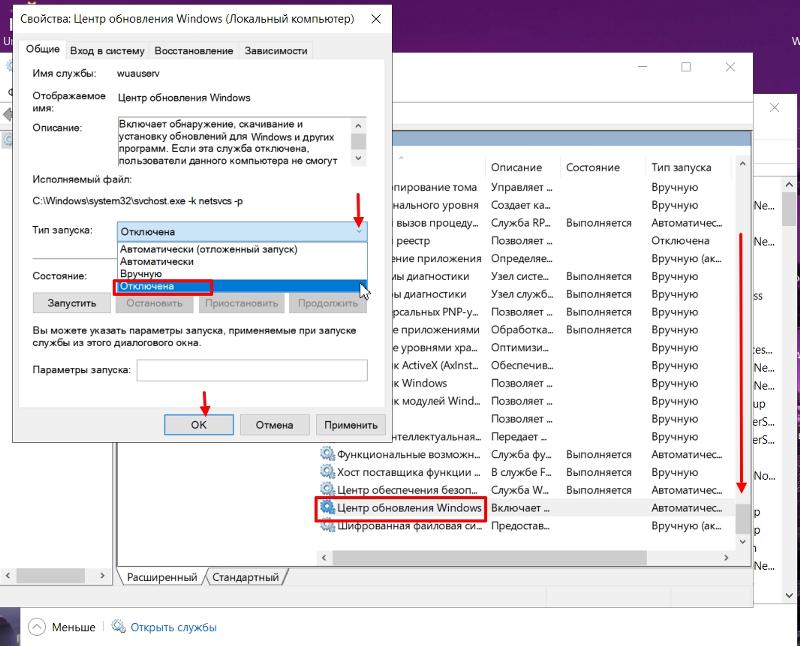 Кроме того, он защищает ваше устройство от непредвиденных ошибок и увеличивает срок службы операционной системы:
Кроме того, он защищает ваше устройство от непредвиденных ошибок и увеличивает срок службы операционной системы:
- Нажмите кнопку «Пуск» и введите «Восстановление системы» в поле поиска. Нажмите клавишу Enter, чтобы открыть окно восстановления системы.
- Затем выберите параметр «Восстановить мой компьютер до более ранней версии» и нажмите кнопку «Далее» в нижней части окна.
- Завершение операции восстановления системы займет несколько минут, после чего попробуйте выполнить обновление Windows и проверьте, решена ли проблема «Служба обновления Windows 7 не запущена».
Подведение итогов
В этой статье мы обсудили некоторые эффективные шаги по устранению неполадок, которые помогут решить проблему, из-за которой служба Windows Update не работает постоянно. Более того, мы определили серьезные проблемы, ответственные за эту досадную проблему, а также возможные симптомы. Итак, мы надеемся, что этот контент будет полезен, чтобы легко понять проблему и быстро решить ее без каких-либо технических проблем.
Натаниэль Вилла
Служба обновления Windows не работает в Windows 10/7
Если вы столкнулись с ошибкой «Служба обновления Windows не запущена», перезагрузите компьютер несколько раз и снова нажмите «Проверить наличие обновлений», но вы все равно получите то же самое проблема, вероятно, в Центре обновления Windows могут быть некоторые ошибки, но не волнуйтесь, служба Центра обновления Windows не работает — это очень распространенная проблема. В этом руководстве мы обсудим, как решить эту проблему.
Вот четыре способа исправить ошибку «Центр обновления Windows в настоящее время не может проверить наличие обновлений, поскольку служба не запущена. Возможно, вам потребуется перезагрузить компьютер». проблема. Следуя одному из этих подходов, вы сможете реализовать его.
- Способ 1. Запустите службу Центра обновления Windows вручную
- Способ 2. Удалите папку SoftwareDistribution
- Способ 3. Перерегистрируйте DLL-файлы Центра обновления Windows
- Способ 4.
 Запустите средство устранения неполадок Центра обновления Windows
Запустите средство устранения неполадок Центра обновления Windows
Способ 1. Запустите службу Центра обновления Windows вручную
Вы получили сообщение об ошибке «Центр обновления Windows в настоящее время не может проверить наличие обновлений, так как служба не запущена. Возможно, вам потребуется перезагрузить компьютер», возможно, из-за того, что служба обновления Windows отключена. Вы можете перезапустить службы, установив Тип запуска как Автоматический. Следуйте приведенным ниже рекомендациям для правильного выполнения процесса.
Шаг 1. Откройте окно «Службы» в Windows 10.
Запустите диалоговое окно «Выполнить», нажав Логотип Windows+R клавиш на клавиатуре. Введите services.msc и нажмите кнопку OK .
Шаг 2. Найдите и дважды щелкните Центр обновления Windows в окне оснастки «Службы».
Шаг 3: В новом всплывающем диалоговом окне установите Тип запуска как Автоматический и нажмите кнопку Пуск . Затем нажмите OK , чтобы закрыть окно.
Затем нажмите OK , чтобы закрыть окно.
Перезагрузите компьютер. А затем проверьте, решили ли вы свою проблему, сделав это. Если это не сработает, переходите к следующему способу.
Способ 2. Удалите папку SoftwareDistribution
При появлении сообщения об ошибке «Центр обновления Windows в настоящее время не может проверить наличие обновлений, так как служба не запущена. Возможно, вам потребуется перезагрузить компьютер.», может возникнуть проблема с повреждением временных файлов для обновлений Windows в папке SoftwareDistribution. Чтобы легко решить эту проблему, вам нужно удалить все содержимое папки. Если вы обнаружите, что некоторые файлы отсутствуют после удаления, это означает, что удаленные файлы являются поврежденными файлами, а остальные не будут затронуты. Для этого:
Шаг 1. Перейдите в окно оснастки «Службы».
Шаг 2. В новом диалоговом окне остановите службу Центра обновления Windows, нажав Центр обновления Windows , а затем щелкните Остановить службу .
Шаг 3: Откройте проводник в Windows 10. (Нажмите одновременно клавиши логотип Windows+E )
Шаг 4: Найдите папку с именем вроде C:\Windows\SoftwareDistribution и удалите все файлы и папки там .
Шаг 5: Вернитесь в окно оснастки «Службы». А затем нажмите Центр обновления Windows и нажмите Запустить службу .
Шаг 6: Вернитесь в окно Проводника, вы увидите, что некоторые папки дистрибутива Windows отсутствуют/удалены. Все они представляют собой временно обновленные папки, которые были повреждены.
Перезагрузите компьютер. Затем запустите Центр обновления Windows, чтобы узнать, решит ли это вашу проблему.
Способ 3: перерегистрация файлов DLL Центра обновления Windows
В Windows есть командная строка, которая может устранить ряд ошибок, включая текущую. Здесь это имеет большое значение. Таким образом, когда вы сталкиваетесь с какими-либо проблемами при запуске Центра обновления Windows, вы можете использовать его для перерегистрации файла Windows update.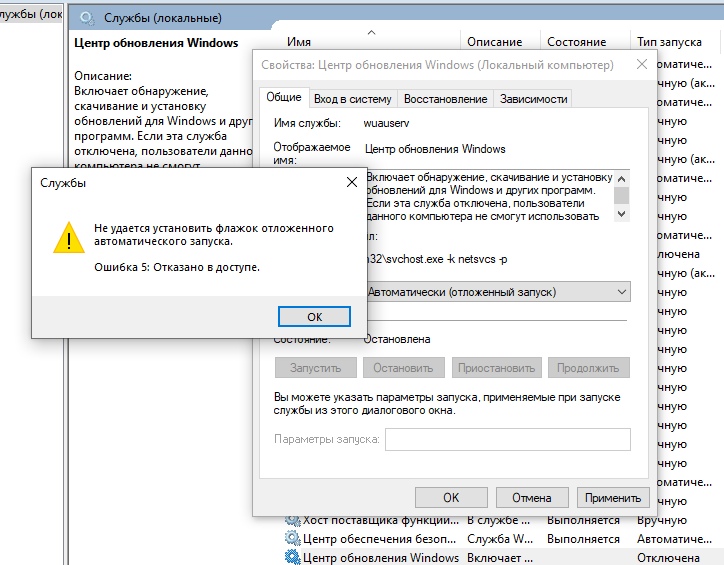 dll, что поможет решить проблему. В целом, это хороший метод и заслуживает внимания. Пожалуйста, следуйте ему правильно:
dll, что поможет решить проблему. В целом, это хороший метод и заслуживает внимания. Пожалуйста, следуйте ему правильно:
Шаг 1: Откройте командную строку от имени администратора в Windows 10.
Шаг 2: Введите последовательно следующие команды в административной командной строке, нажмите Введите после каждой команды, и после выполнения каждой команды регистрация будет удалось.
Шаг 3: После выполнения всех этих команд выйдите из командной строки. Перезагрузите компьютер и проверьте, дает ли это доступный эффект.
Способ 4. Запустите средство устранения неполадок Центра обновления Windows
Если вы видите сообщение об ошибке «Центр обновления Windows в настоящее время не может проверить наличие обновлений, поскольку служба не запущена. Возможно, вам потребуется перезагрузить компьютер», вы можете запустить средство устранения неполадок, это встроенная программа Windows, которая помогает обнаруживать и устранять проблемы в Центре обновления Windows.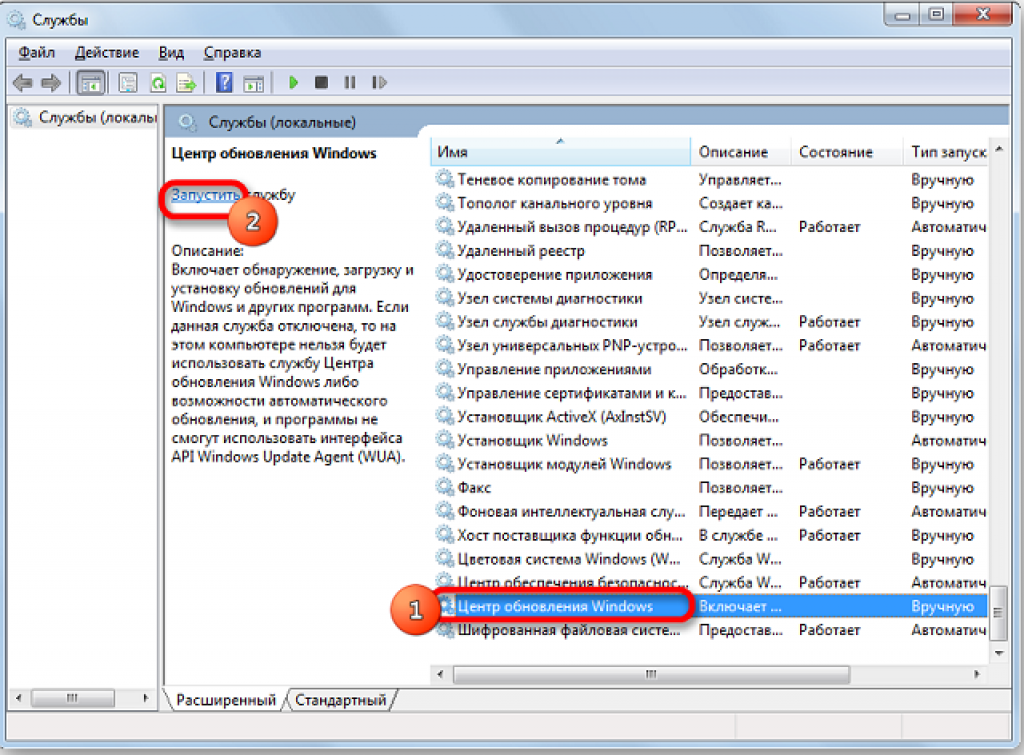 Надеемся, что приведенное ниже подробное руководство по устранению неполадок поможет решить эту проблему. Посмотрим, как это работает.
Надеемся, что приведенное ниже подробное руководство по устранению неполадок поможет решить эту проблему. Посмотрим, как это работает.
Шаг 1: Откройте панель управления в Windows 10. В панели управления установите вид как Крупные значки , найдите и выберите Устранение неполадок .
Шаг 2. В разделе «Система и безопасность» нажмите «Исправить проблемы с Центром обновления Windows ».
Шаг 3: Нажмите Advanced на панели устранения неполадок Центра обновления Windows.
Шаг 4: Отметьте опцию « Применить ремонт автоматически ». Затем выберите Запуск от имени администратора для запуска средства устранения неполадок.
Шаг 5: Следуйте инструкциям на экране, чтобы завершить процесс устранения неполадок. Когда устранение неполадок будет завершено, ваша проблема будет устранена.
Заключение
Методы, описанные в этой статье, оказались полезными при устранении проблемы «Служба обновления Windows не запущена» на тысячах ПК, поэтому я надеюсь, что это также сработает и поможет вам решить проблему.

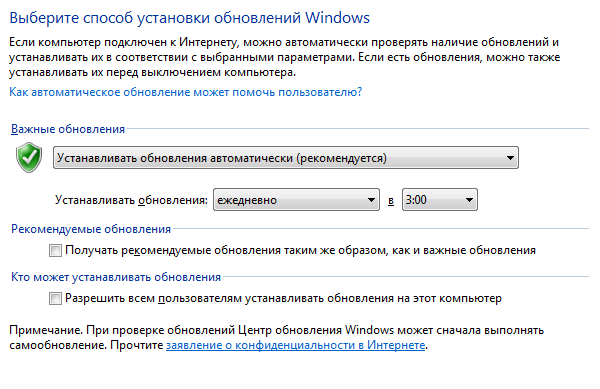
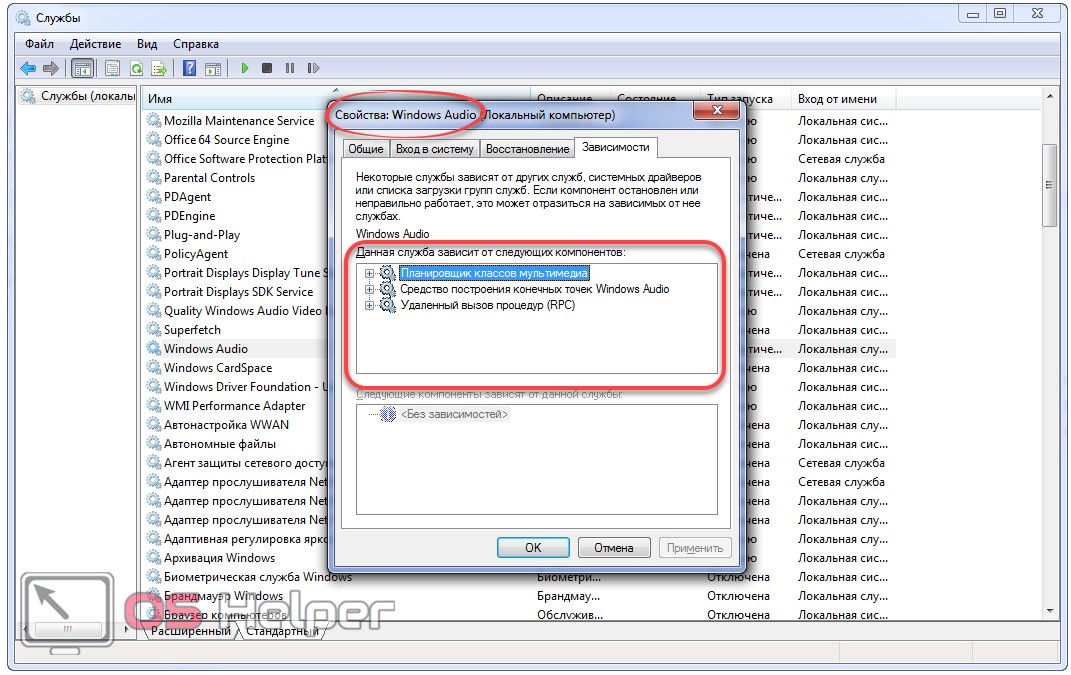






 Запустите средство устранения неполадок Центра обновления Windows
Запустите средство устранения неполадок Центра обновления Windows