Почему не работает клава: Клавиатура не работает сразу же после отключения или отсоединения и повторное подключения
Содержание
Почему не работает клавиатура на ноутбуке и как это исправить
От поломки компьютерной клавиатуры не застрахован ни один пользователь. Проблема кажется особенно глобальной, когда речь о ноутбуке, ведь сменить устройство ввода в данном случае не так просто, как в случае с ПК. Выход из строя клавиатуры может быть обусловлен разными причинами аппаратного или программного характера, причём, если поломке предшествовало какое-либо событие, например, вы что-то пролили на ноутбук, источник проблемы очевиден, но чаще всего пользователю приходится только догадываться о том, что могло спровоцировать неисправность и как с нею бороться. Мы рассмотрим основные причины неприятности и расскажем, что делать, если клавиатура вашего ноутбука вдруг перестала работать.
Аппаратные проблемы
Если на вашем ноутбуке перестала работать клавиатура, не стоит спешить обращаться за услугой к специалистам в сервис. Хотя источником неисправности и могут стать аппаратные причины, в некоторых случаях справиться с задачей можно самостоятельно без применения специализированного оборудования. Прежде чем приступать к изложенным способам решения, стоит начать с самого очевидного и примитивного, а именно — проверить электропитание, исключить факт повреждений и выявить масштаб проблемы. Например, если не работает только часть кнопок, велика вероятность плохого контакта вследствие попадания под клавиши мелких частиц, крошек или пролитой жидкости — вопрос решится их очисткой, а неактивный цифровой блок включается с помощью клавиши Num Lock.
Прежде чем приступать к изложенным способам решения, стоит начать с самого очевидного и примитивного, а именно — проверить электропитание, исключить факт повреждений и выявить масштаб проблемы. Например, если не работает только часть кнопок, велика вероятность плохого контакта вследствие попадания под клавиши мелких частиц, крошек или пролитой жидкости — вопрос решится их очисткой, а неактивный цифровой блок включается с помощью клавиши Num Lock.
Ещё один простой и универсальный вариант решения, который спасает от многих ошибок и сбоев, — перезагрузка устройства. Если вы осмотрели ноутбук и испробовали эти простейшие действия, в отсутствие эффекта двигаемся дальше.
Достаньте аккумулятор ноутбука
Хотя на первый взгляд решение полностью обесточить ноутбук и видится абсурдным, нередко помогает устранить неисправность.
Полное отключение питания подразумевает извлечение батареи устройства, для чего потребуется выключить девайс, закрыть крышку, перевернуть его и, вооружившись отвёрткой, открутить заднюю крышку. Извлеките и осмотрите аккумулятор. Если он вздулся, оставлять его внутри корпуса опасно, ну а если всё в порядке, возвращаем элемент на прежнее место.
Извлеките и осмотрите аккумулятор. Если он вздулся, оставлять его внутри корпуса опасно, ну а если всё в порядке, возвращаем элемент на прежнее место.
Проверка шлейфа
Более продвинутый юзер может пойти ещё дальше и разобрать часть корпуса ноутбука, чтобы выяснить причину неисправности. Нередко виновником проблемы становится шлейф, соединяющий клавиатуру с материнкой. В зависимости от модели ноутбука есть свои нюансы разборки, так что рекомендуем изучить соответствующие инструкции.
Собирать ноут придётся в обратном порядке, так что лучше снять на камеру процесс, чтобы к концу работ все элементы конструкции стали на свои места и не нашлись лишние детали. Предварительно устройство обесточиваем, после чего можно приступать к разборке, используя отвёртку. Приподняв верхнюю часть с клавиатурой, проверяем качество подключения шлейфа — он может отсоединиться, в результате чего и отсутствует отклик. Отключаем шлейф, потянув защёлку, проверяем его на предмет окислов или повреждений. Если элемент в порядке, есть вероятность проблемы в микроконтроллере.
Если элемент в порядке, есть вероятность проблемы в микроконтроллере.
Причины программного уровня
С ситуацией, когда на ноутбуке перестаёт функционировать устройство ввода, сталкиваются владельцы девайсов разных брендов — неполадка может возникнуть на ноутбуке Lenovo, Samsung, HP, Acer, Sony VAIO или любой другой марки. Нет зависимости и от установленной системы (приведённые инструкции актуальны для ОС Windows), причём тот или иной метод решения применяется зависимо от источника проблемы, но поскольку чаще всего провоцирующий фактор не очевиден, скорее всего, придётся перебрать варианты в поисках решения. Рассмотрим, почему случается так, что клавиатура на ноутбуке не работает, а также разберём эффективные способы, подходящие в ситуациях с программными причинами и используемые для устранения неполадки на Lenovo, Samsung, Asus, Acer и прочих моделях.
Настройка питания ноутбука
Если проблема носит эпизодический характер и наблюдается некорректная работа клавиатуры после полного выключения, а после рестарта системы уже включается, стоит попробовать отключение быстрого запуска, для чего идём в настройки электропитания устройства:
- Из контекстного меню Пуск выбираем пункт «Управление электропитанием» (альтернативный вариант открыть это же окно предполагает перейти в Панель управления — Оборудование и звук — Электропитание).

- В левой части окна жмём «Действия кнопок питания». Здесь выберем «Изменение параметров, которые сейчас недоступны» и уберём отметку с опции «Включить быстрый запуск».
- Сохраняем настройки и перезагружаемся.
Создание новой задачи и добавление ctfmon.exe в автозагрузку
Если на ноутбуке не печатает клавиатура, отказываясь работать при входе в учётную запись, наборе текста в поисковой строке или приложениях, при этом нормально работает в BIOS и Windows, например, в текстовых редакторах, источником неисправности может послужить процесс ctfmon.exe, который не запускается вместе с ОС.
Принудительно запустить процесс можно в Диспетчере задач (открываем службу, выбрав соответствующий пункт из контекстного меню Пуск). Ищем «CTF-загрузчик» в процессах и если он не был найден среди списка запущенных, запустить новую задачу можно вручную через меню «Файл». В окне «Создание задачи» вводим в строчке «Открыть:» ctfmon.exe и жмём «Ок».
Если способ помог, причиной проблемы неработающей клавиатуры действительно стал незапущенный ctfmon. exe. Теперь рассмотрим, как включить его в автозагрузку:
exe. Теперь рассмотрим, как включить его в автозагрузку:
- Идём в редактор реестра (например, используя консоль «Выполнить» (Win+R или выбираем из контекстного меню Пуск) и команду regedit).
- В реестре следуем по пути HKEY_LOCAL_MACHINE – SOFTWARE — Microsoft — Windows — CurrentVersion – Run.
- Жмём ПКМ в свободной области и выбираем «Создать» — «Строковый параметр».
- Задаём ему имя «ctfmon» и значение «C:\Windows\System32\ctfmon.exe» (чтобы задать значение, открываем свойства, кликнув двойным щелчком мыши по созданному параметру).
- Перезагружаем устройство.
Кроме того, можно проверить наличие задачи в Планировщике задач, для чего выполняем такие шаги:
- Из контекстного меню Пуск (жмём ПКМ) выбираем «Управление компьютером».
- Выбираем «Планировщик заданий».
- Далее идём по ветке «Библиотека планировщика» — «Microsoft» — «Windows» — «TextServicesFramework». Здесь смотрим, работает ли MsCtfMonitor.
- Если не работает, жмём ПКМ и включаем задачу из контекстного меню.

- Перезагружаемся и проверяем, начали печататься символы, реагируя на нажатия клавиш, или нет.
Проверка на вредоносное ПО
Вирусы — достаточно частая причина нерабочей клавиатуры ноутбуков с Windows 10 или других версий ОС, поэтому следующие действия должны быть направлены на проверку и очистку системы от вредоносных и нежелательных программ. Можно применять как установленный антивирус, так и дополнительно воспользоваться специальными утилитами, запустив полное сканирование компьютера (например, с помощью Malwarebytes, Dr.Web CureIt).
Очистка от системного мусора и чистка реестра
По причине многочисленных накоплений мусорных файлов в системе клавиатура также может перестать реагировать на нажатия по клавишам.
Очистка от всевозможного мусора, остатков софта, старых, ошибочных записей реестра и прочих ненужных, захламляющих память файлов вернёт системе нормальное функционирование. С этой целью можно использовать клинеры, например, хорошим инструментом для очистки является CCleaner.
Проверьте режим залипания клавиш
Причиной отсутствия реакции кнопок на нажатие может также стать активированная функция залипания клавиш. Проверить это можно следующим образом:
- Идём в «Параметры» (из меню Пуск) — «Специальные возможности» — «Клавиатура».
- Если ползунок находится в положении включения, отключаем опцию.
Выключить залипание клавиш можно также через Панель управления (раздел «Специальные возможности» — «Центр специальных возможностей» — «Облегчение работы с клавиатурой»). Здесь можно отключить опцию и настроить, чтобы залипание не активировалось сочетанием клавиш, чтобы избежать случайного включения в будущем.
Обновление Windows
Нередко причиной того, что клавиатура на ноутбуке больше не работает, становится обновление Windows 10. Если неисправности предшествовала установка очередного апдейта Windows, то его можно удалить, для чего в настройках системы выбираем раздел «Обновление и безопасность», затем «Просмотр журнала обновлений».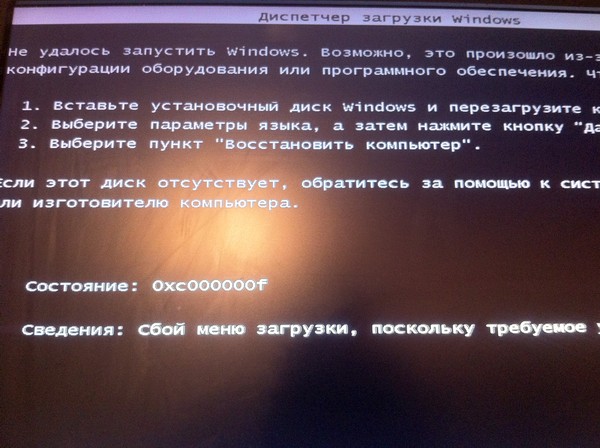 Здесь можно просмотреть установленные обновления, спровоцировавшие сбой функционирования клавиатуры и удалить выбранные. После перезагрузки проверяем работу.
Здесь можно просмотреть установленные обновления, спровоцировавшие сбой функционирования клавиатуры и удалить выбранные. После перезагрузки проверяем работу.
Проблемы с драйверами клавиатуры
Эффективным способом решения проблемы в ситуации с неработающей клавиатурой или отсутствии отклика отдельных клавиш является обновление драйвера, поскольку нередко причина именно в нём. Так, обновить ПО можно, выполнив следующие действия:
- Идём в «Диспетчер устройств» (переходим из контекстного меню Пуск).
- В разделе «Клавиатуры» жмём ПКМ на доступной клавиатуре и выбираем из контекстного меню «Обновить драйвер».
- Выполняем автоматический поиск драйверов нажатием на соответствующем пункте.
Альтернативный вариант решения предполагает удаление драйверов (выбираем опцию «Удалить устройство»). При этом после перезагрузки ноутбука Windows установит подходящие драйверы снова.
Обновить ПО вручную можно на сайте производителя в соответствующем разделе. Для установки подходящего софта потребуется ввести данные устройства (модель, серийный номер).
Для установки подходящего софта потребуется ввести данные устройства (модель, серийный номер).
Теперь вы знаете, что делать, если на ноутбуке перестала работать клавиатура, но если ни один из способов не помог, придётся обратиться в сервис. Когда речь об аппаратных неисправностях может потребоваться специальное оборудование, а также соответствующие знания и навыки.
Чем заменить клавиатуру — временное решение
В качестве временной замены родной клавиатуры можно использовать следующие варианты:
- Виртуальная клавиатура.
- Компьютерная клавиатура, подключаемая посредством USB.
Для запуска экранной клавиатуры в Windows в поисковой строке можно набрать соответствующий запрос или перейти в настройках в раздел «Специальные возможности» — «Клавиатура» — «Экранная клавиатура» (можно включить опцию также через Панель управления). При необходимости частого доступа к средству ввода можно закрепить его на панели задач.
youtube.com/embed/lPTKBT3Qapg?feature=oembed» frameborder=»0″ allow=»accelerometer; autoplay; clipboard-write; encrypted-media; gyroscope; picture-in-picture» allowfullscreen=»»/>
Если работать с клавиатурой приходится много, то такой способ решения, пусть и временного, не подходит. В таком случае оптимальным вариантом для полноценного взаимодействия будет использование внешней клавиатуры, подключаемой через USB. Драйвер к устройству обычно устанавливается автоматически, но если этого не произошло, устанавливаем вручную.
Как видите, причин проблемы немало, и потому решение может быть самым неожиданным. Помог ли вам один из вышеописанных способов устранить неисправность? Расскажите об этом в комментариях.
Что делать, если не работает клавиатура на MacBook
Для большинства пользователей MacBook — это не просто красивая игрушка, а по-настоящему рабочий инструмент. Ежедневно на компьютерах Mac работают тысячи профессионалов: монтажеры, дизайнеры, редакторы, мы.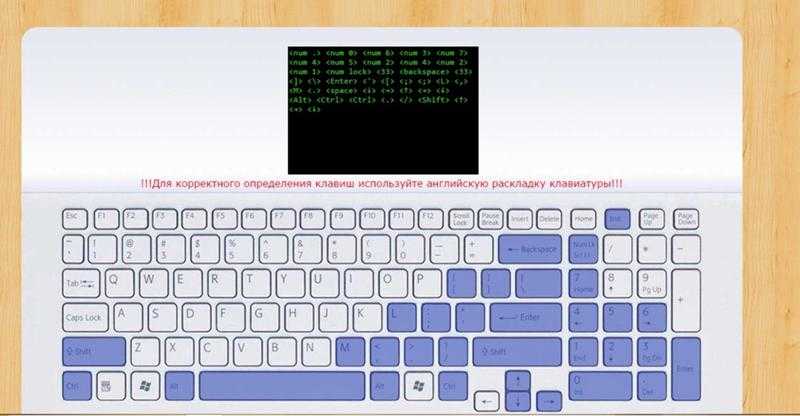 И очень неприятно выходит, когда какие-то компоненты компьютера напрочь отказываются выполнять свои задачи. Проблемы с клавиатурой — одни из самых популярных недугов этих машин. Сегодня предлагаю поговорить именно про них: разобрать все актуальные проблемы, начиная от мелких программных багов, заканчивая проблемами с внутренними компонентами, и обсудить их решения.
И очень неприятно выходит, когда какие-то компоненты компьютера напрочь отказываются выполнять свои задачи. Проблемы с клавиатурой — одни из самых популярных недугов этих машин. Сегодня предлагаю поговорить именно про них: разобрать все актуальные проблемы, начиная от мелких программных багов, заканчивая проблемами с внутренними компонентами, и обсудить их решения.
Разбираемся в причинах неработающей клавиатуры на MacBook.
Для начала давайте отсечем все механические повреждения и прочие проблемы, которые связаны с неаккуратным использованием. Понятно, что если вы недавно пролили воду на Mac или уронили его со стола, а потом клавиатура отказала, мы вам никак помочь не сможем. Тут стоит сразу обращаться обращаться в сервисный центр. Но если никаких физических дефектов не было, то стоит попробовать решить проблему самостоятельно.
Все вокруг разгоняют свои MacBook Air. Не делайте так.
Содержание
- 1 Не работают некоторые клавиши на МакБуке
- 1.
 1 Как отключить медленные клавиши на Mac
1 Как отключить медленные клавиши на Mac - 1.2 Как отключить управление клавишами на Mac
- 1.
- 2 МакБук не реагирует на клавиатуру
- 3 Не работает клавиатура и тачпад на MacBook
Не работают некоторые клавиши на МакБуке
Чаще всего на MacBook отказывает не вся клавиатура, а лишь некоторые клавиши. Причин здесь может быть очень много:
- Низкий заряд батареи MacBook.
- Программные ошибки macOS.
- На ноутбуке установлены приложения, влияющие на работу клавиатуры.
- Включены некоторые настройки, из-за которых клавиатура работает некорректно.
- В клавиши забилась пыль или крошки.
Для начала попробуйте просто перезагрузить компьютер. Вполне возможно, что это решит вашу проблему. Затем вспомните, не устанавливали ли вы какие-то приложения, которые имеют доступ к клавиатуре. Самая популярная из них — CheatSheet. Мы писали о ней ранее. Несмотря на возникающие с ней проблемы, программа стоящая, сам пользуюсь.
Сама по себе программа вряд ли способна нарушить работу клавиатуры, но если вы скачивали приложение из источников, отличных от App Store, рекомендую попробовать удалить его. Тем более, что вы всегда сможете загрузить ее заново.
Чтобы удалить программу на MacBook, вам необходимо:
- Открыть Finder на своем MacBook (через меню приложений или Spotlight).
- Перейти в Программы в левом меню.
- Найти CheatSheet в списке всех приложений.
- Дважды тапнуть на трекпад и нажать Переместить в Корзину.
Отключите все приложения, которые имеют доступ к клавиатуре.
Имейте в виду, что CheatSheet — лишь одно из приложений, которое имеет доступ к клавиатуре. Вполне возможно, что на вашем ноутбуке установлен и другой подобный софт.
Как отключить медленные клавиши на Mac
Далее необходимо проверить, не включены ли у вас функции Медленные клавиши и Залипание клавиш:
- Нажимаем на значок яблочка в левом верхнем углу экрана.

- Переходим в Системные настройки.
- Далее Универсальный доступ.
- В меню слева пролистываем до пункта Клавиатура.
- Переходим во вкладку Устройства и снимаем галочки напротив Включить медленные клавиши и Включить залипание клавиш.
Выключите функции Залипания клавиш и Медленные клавиши.
Как отключить управление клавишами на Mac
Далее в том же меню Универсального доступа необходимо проверить раздел Управление указателем. Это поможет отключить функцию клавиш управления, благодаря которым можно управлять курсором с помощью клавиатуры.
Для этого:
- Переходим в Системные настройки, Универсальный доступ.
- Далее пролистываем до пункта Управление указателем.
- Переходим во вкладку Другие способы управления.
- Снимаем галочку напротив Включить клавиши управления.
Выключите клавиши управления на Mac.
После этого осталось проверить еще два параметра:
- Зарядка MacBook.
 Убедитесь, что на ноутбуке больше 10% зарядки, так как при низких значениях он может работать некорректно.
Убедитесь, что на ноутбуке больше 10% зарядки, так как при низких значениях он может работать некорректно. - Попадание крошек и пыли в MacBook. Особенно этот пункт касается владельцев MacBook с клавиатурой типа бабочка и любителей покушать за рабочим столом.
Проверьте, установлена ли последняя версия операционной системы. Вполне возможно, что Apple решила проблему в следующем обновлении.
Если ничего из этого не помогло, рекомендую обратиться в сервисный центр. Учтите, что там тоже не так сложно наткнуться на обман. Поэтому лучше обращаться к проверенным специалистам, которые хорошо справятся со своей работой.
Подписывайтесь на нас в Яндекс.Дзен, там вы найдете много полезной и интересной информации из мира Apple.
МакБук не реагирует на клавиатуру
Если MacBook совсем не реагирует на клавиатуру, то для начала попробуйте определиться: ноутбук не отвечает на нажатия только в определенном приложении или во всей системе в целом. Особенно это касается тех случаев, когда вы работаете в браузере. Не исключено, что проблема совсем не в вашем компьютере, а в определенном приложении.
Особенно это касается тех случаев, когда вы работаете в браузере. Не исключено, что проблема совсем не в вашем компьютере, а в определенном приложении.
Если клавиатура не работает, не спешите паниковать.
Откройте Заметки и попробуйте что-нибудь там напечатать. Если работает, то попробуйте закрыть браузер и открыть нужную вкладку снова. Если ничего не вышло, то следует перезагрузить Mac или обновить систему. Опять же, программные ошибки macOS хоть и редки, но встречаются. Все остальные способы разберем ниже.
Не работает клавиатура и тачпад на MacBook
Если одновременно перестала работать клавиатура и тачпад, в большинстве случаев причина будет аппаратная, но некоторые способы исправить проблему самостоятельно все же есть.
Если это не помогло, следует попробовать сбросить параметры памяти NVRAM. Для этого необходимо выключить компьютер и при включении зажать комбинацию клавиш Command+Option+P+R. Подробно об NVRAM вы можете прочесть здесь.
Учтите, сброс SMC и NVRAM актуален только на MacBook с Intel.
Память NVRAM — это микросхема памяти небольшого объема, в которой на компьютере Mac хранятся определенные настройки для быстрого доступа.
По завершении запуска Mac откройте «Системные настройки» как указано выше и выставите сброшенные параметры, такие как громкость звука, разрешение дисплея, выбранный загрузочный диск или часовой пояс.
Не помогло? Пробуем сделать все то же самое, но с удерживанием клавиш Shift+Control+Option. Таким образом вы выполните сброс параметров контроллера управления системой (SMC). Этот параметр не влияет на клавиатуру напрямую, но позволяет регулировать подачу питания, что может в некоторых случаях помочь без обращения в сервисный центр.
Важно: сброс параметров SMC и NVRAM будет актуален только для MacBook с процессорами Intel. За рекомендациями при поломке клавиатуры на MacBook с чипом M1 и новее лучше всего обращаться в компанию Apple или в проверенный сервис, где все сделают быстро и недорого.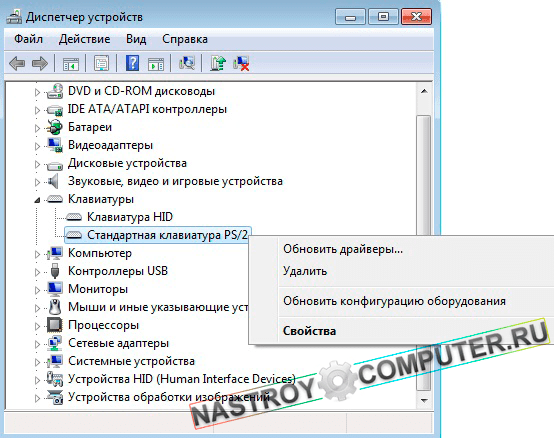
Обращайтесь за помощью только в хорошие сервисные центры.
В остальных случаях, скорее всего, дело в железе. Попробуйте изучить, не сталкивались ли пользователи той же модели ноутбука с вашими проблемами. Суть в том, что в определенных MacBook иногда встречаются дефекты, характерные для конкретной модели, так что вероятно получится заменить лэптоп по гарантии.
Как правильно носить MacBook зимой.
Остались вопросы? Смело задавайте их в нашем Телеграм-чате. Команда AppleInsider.ru вместе с читателями поможет решить любую проблему. Чат не спит 24/7, 7 дней в неделю.
MacBook AirMacBook Pro RetinaКлавиатура MacBookКомпьютеры Apple
Клавиатура ноутбука
не работает? Попробуйте эти 9 исправлений [2022]
Вы нажимали какие-то клавиши на клавиатуре ноутбука, но ничего не видели на экране? Клавиатура ноутбука так же важна, как и любой другой компонент. Поэтому понятно, что вас очень раздражает, когда у вас с этим проблемы.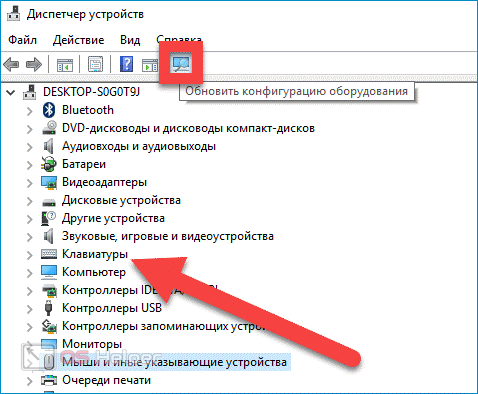 Более того, клавиатура является одной из частей ноутбука, которая может выйти из строя, и может быть немного сложно понять, является ли проблема аппаратной или программной.
Более того, клавиатура является одной из частей ноутбука, которая может выйти из строя, и может быть немного сложно понять, является ли проблема аппаратной или программной.
Изображение: Cetteup(Unsplash)
Однако большинство проблем с клавиатурой можно легко устранить без посещения сервисного центра. Это сэкономит вам нервы и деньги, если проблема проста. Итак, предположим, что вы прочитали эту статью, чтобы найти решение проблемы с клавиатурой, не посещая специалиста. В этом случае мы поделимся с вами некоторыми обходными путями, чтобы исправить проблему с неработающими клавишами клавиатуры ноутбука, их причинами, а также некоторыми другими советами по клавиатуре.
Содержание
Распространенные причины неработающих клавиш на клавиатуре ноутбука
Клавиши на клавиатуре ноутбука не работают по разным причинам, но одна из наиболее распространенных — на клавишах скапливается грязь. Поэтому важно не допускать попадания грязи на стол или место, где вы используете ноутбук, так как это единственный способ избежать проблем с клавиатурой в данном случае.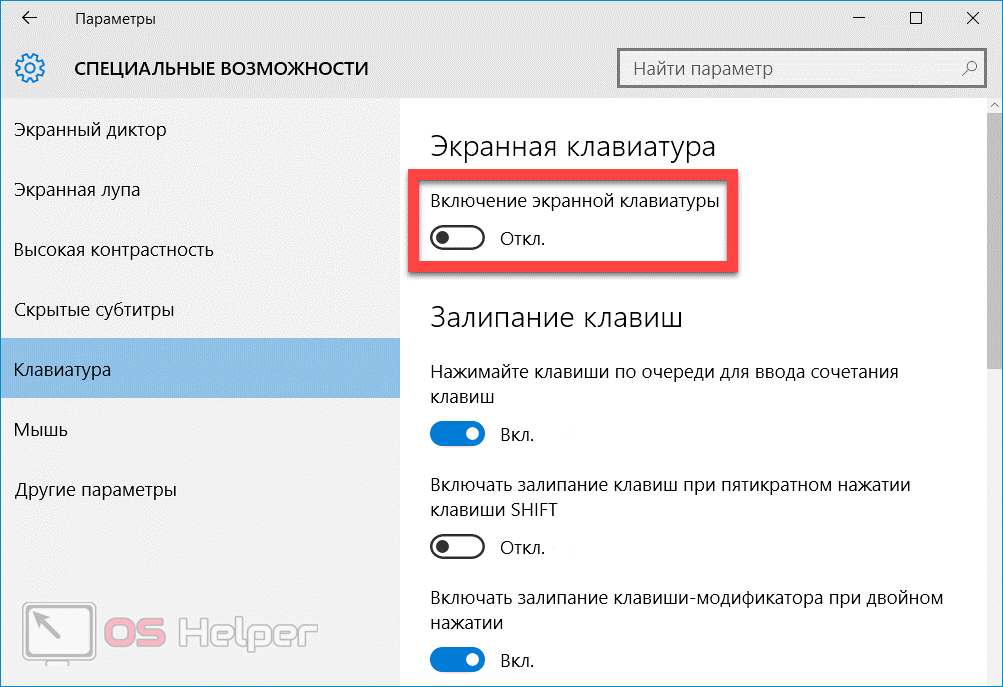
Также возможно, что проблема вызвана использованием устаревших или поврежденных драйверов клавиатуры на вашем ноутбуке. Это связано с тем, что устаревший драйвер, который вы используете, может содержать ошибку, которая с тех пор была исправлена, но, поскольку вы еще не обновили свой драйвер, ошибка может в конечном итоге привести к тому, что клавиатура перестанет работать.
Вы должны знать, что неправильная конфигурация клавиатуры также может привести к таким проблемам. Возможно, вы непреднамеренно изменили настройки клавиатуры, что изменило работу некоторых клавиш.
Кроме того, предположим, что у вашей клавиатуры есть механические проблемы, вызванные физическими повреждениями, такими как удар твердым предметом или коррозия некоторых клавиш водой. В этом случае клавиши могут перестать работать должным образом. Учитывая эти и другие причины, мы перечислили некоторые решения, которые помогут исправить неработающие клавиши клавиатуры ноутбука.
9 способов исправить неработающую клавиатуру ноутбука
Хотите узнать, как исправить неработающие клавиши на клавиатуре ноутбука? Вот лучшие решения, которые вы можете попробовать:
Перезагрузите ноутбук
Прежде чем перейти к другим решениям, первое, что вы должны сделать при устранении неполадок с ноутбуком, — это перезагрузить компьютер. Это полезно, если клавиши вашей клавиатуры не работают должным образом из-за ошибки программного обеспечения — простой проблемы, которую можно решить простой перезагрузкой.
Это полезно, если клавиши вашей клавиатуры не работают должным образом из-за ошибки программного обеспечения — простой проблемы, которую можно решить простой перезагрузкой.
Это решение позволит вашему компьютеру начать новую жизнь, перезапустив все системные службы, драйверы и программы, а также очистив оперативную память компьютера. Поэтому сначала попробуйте это решение и посмотрите, работает ли клавиатура после перезагрузки.
Очистите клавиатуру
Клавиатуры ноутбуков обычно имеют очень узкое расстояние между клавишами и ход клавиш, что означает, что расстояние между клавишами намного меньше. На работу клавиатуры иногда могут влиять пыль, волосы и другой мусор. Возможно, они накапливались какое-то время, но теперь, когда их накопилось так много, они начинают мешать правильной работе клавиш на вашей клавиатуре. Вот почему вы должны уделять время регулярной очистке клавиш с помощью баллончика со сжатым воздухом и мягкой тканью или использовать чехол для клавиатуры, чтобы предотвратить попадание грязи на клавиши.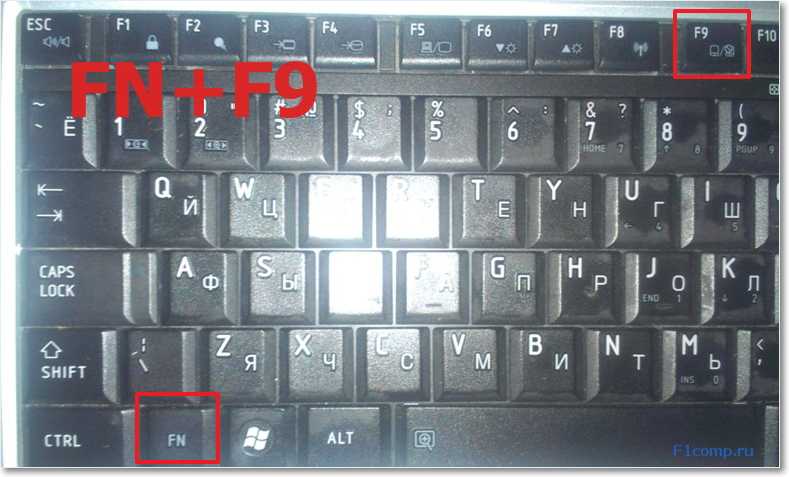
Для получения дополнительных сведений о том, как чистить клавиатуру, прочитайте: Правильный способ очистки клавиатуры, планшета и смартфона
Подключение внешней клавиатуры
Использование запасной рабочей клавиатуры позволяет легко решить проблемы с клавиатурой ноутбука. Таким образом, вы можете определить, связана ли проблема с вашим ноутбуком или только с клавиатурой вашего компьютера. Вы можете легко прийти к выводу, что настройки клавиатуры вашего ноутбука необходимо проверить, если некоторые клавиши на внешней USB-клавиатуре не работают должным образом. Однако, если он работает правильно, вам нужно снова почистить клавиатуру ноутбука или заменить ее ИТ-специалистом.
Также на TechPP
Убедитесь, что в аккумуляторе клавиатуры достаточно заряда
Если вы используете беспроводную клавиатуру с ноутбуком и ее необходимо зарядить, будьте осторожны и не используйте ее при слишком низком энергопотреблении. Электронные устройства обычно перестают работать должным образом, когда они разряжены, что может иметь место в данном случае. Поэтому попробуйте некоторое время зарядить клавиатуру, а затем использовать ее снова. Надеюсь, он снова будет работать исправно.
Поэтому попробуйте некоторое время зарядить клавиатуру, а затем использовать ее снова. Надеюсь, он снова будет работать исправно.
Если в вашей клавиатуре есть сменный аккумулятор, вы должны заменить его через некоторое время. Эта процедура также может помочь вам.
Удаление и переустановка драйверов клавиатуры
Драйверы отвечают за установление соединения между компьютером и его оборудованием. Поэтому легко сказать, что ваши аппаратные компоненты не будут работать без драйверов. Если ваша клавиатура не работает должным образом, возможно, проблема связана с драйвером клавиатуры. Возможно, вы какое-то время не обновляли драйвер клавиатуры, и поэтому клавиатура компьютера не работает.
Чтобы решить эту проблему, вам необходимо удалить и переустановить драйвер клавиатуры:
1. Найдите Диспетчер устройств в окне поиска Windows и откройте его.
2. Перейдите к опции Клавиатуры и дважды щелкните ее (найдите значок клавиатуры).
3. Затем щелкните правой кнопкой мыши свое клавиатурное устройство среди устройств, перечисленных в категории «Клавиатуры».
4. Выберите Удалить устройство и подождите несколько минут, пока процесс не завершится.
5. После этого перезагрузите компьютер. После перезагрузки на ваш компьютер будет установлен новый драйвер.
Запустить средство устранения неполадок с клавиатурой
Это решение сработало для многих пользователей, которые столкнулись с проблемой неработающей клавиатуры ноутбука, и оно может помочь и вам. В Windows есть функции устранения неполадок, которые помогают диагностировать и устранять некоторые проблемы с компьютером. В этом случае вам нужно запустить средство устранения неполадок клавиатуры, и, надеюсь, оно решит проблему с клавиатурой. Вот как это сделать:
1. Нажмите Windows + I , чтобы открыть Настройки на вашем ноутбуке.
2. Выберите Обновление и безопасность .
3. На левой панели щелкните Устранение неполадок .
4. Перейдите вниз на правой панели и коснитесь параметра Клавиатура .
5. Затем выберите Запустить средство устранения неполадок .
6. Подождите несколько минут, пока запустится средство устранения неполадок, и попробуйте снова использовать клавиатуру.
На Mac:
Если вы используете MacBook, причиной проблемы могут быть настройки специальных возможностей. Чтобы исправить это, откройте Системные настройки > Специальные возможности , затем нажмите Клавиатура в левом меню. Проверьте, не выбран ли параметр «Включить медленные клавиши» в разделе «Оборудование». Если это так, снимите флажок «Включить медленные клавиши». Надеюсь, это должно исправить клавиатуру MacBook.
Включить или отключить клавиши фильтрации
Это еще один метод, который помог нескольким людям исправить неработающие клавиши клавиатуры:
1. Откройте Настройки на своем компьютере и нажмите Специальные возможности .
Откройте Настройки на своем компьютере и нажмите Специальные возможности .
2. Выберите опцию Клавиатура на левой панели.
3. Перейдите к разделу Ключи пользовательского фильтра ; Отключите функцию, если она была ранее включена, или включите ее, если она была отключена ранее.
Проверьте настройки раскладки клавиатуры
Возможно, раскладка клавиатуры была случайно изменена, если то, что вы пытаетесь напечатать, перемешано с необычными символами. Убедитесь, что макет правильный и при необходимости исправьте его:
Для ноутбуков под управлением Windows:
1. Выберите Настройки в меню «Пуск».
2. Нажмите Время и язык в окне настроек.
3. Выберите Язык на левой панели.
4. Убедитесь, что в разделе Предпочтительные языки выбран правильный язык, например Английский (США) .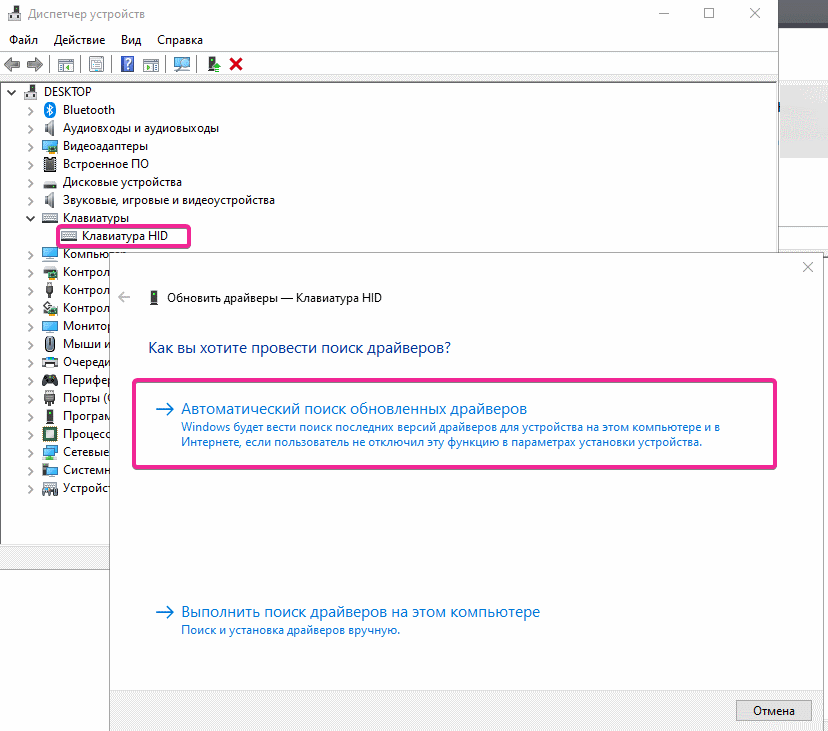 Нажмите Добавить предпочитаемый язык , если его еще нет.
Нажмите Добавить предпочитаемый язык , если его еще нет.
5. Выберите предпочитаемый язык и нажмите 9.0035 Опции .
6. Клавиатура должна соответствовать вашему типу клавиатуры, например, US – QWERTY .
Для MacBook:
1. Щелкните Системные настройки в строке меню в верхней части экрана.
2. Выберите в меню Клавиатура .
3. Выберите Источники ввода на вкладках вверху.
4. Убедитесь, что слева отображается правильный тип клавиатуры (например, US 9).0036). Если нет, установите флажок Показать меню ввода в строке меню, затем выберите язык.
Проверка на наличие вредоносного ПО или вирусов
Хотя кажется глупым, что вирусы могут заражать клавиатуры ноутбуков, не следует игнорировать возможность наличия вредоносных программ и вирусов на устройствах ввода, таких как клавиатуры. Не сам вирус атакует оборудование, а поврежденное программное обеспечение драйвера, установленное на компьютере, вызывает ошибки.
Не сам вирус атакует оборудование, а поврежденное программное обеспечение драйвера, установленное на компьютере, вызывает ошибки.
При заражении клавиатуры вирусом возникают ошибки, такие как невозможность набора текста, переключение языка без разрешения пользователя, набор букв, отличных от тех, которые нажимал пользователь.
Помимо переустановки драйверов клавиатуры, как было предложено в пункте 5, вы также можете попробовать выполнить сканирование на наличие вредоносных программ с помощью популярных программ, таких как MalwareBytes, Защитник Windows, Norton или Avast.
Эти решения сработали для нескольких пользователей, поэтому одно из них должно помочь и вам.
Заключительные слова
В этой статье представлено множество решений, которые вы можете попробовать исправить неработающей клавиатурой ноутбука. Однако большинство средств защиты будут работать только в том случае, если проблема связана с программным обеспечением. Если вам нужно связаться с техническим специалистом для устранения проблемы, сделайте это, а пока вы можете использовать экранную клавиатуру.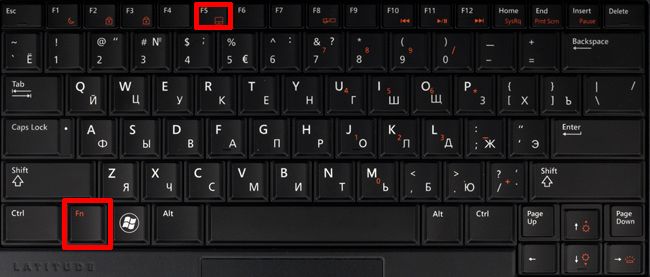
Часто задаваемые вопросы об устранении проблем с клавишами клавиатуры ноутбука
Дополнительная литература:
- Сочетания клавиш Windows 11: полный список
- Более 100 сочетаний клавиш Mac, которые вы должны использовать для более эффективной работы
- 9 лучших беспроводных Bluetooth-клавиатур, которые можно купить в 2022 году
- Полное руководство по покупке механической клавиатуры в 2022 году
- Руководство по покупке лучших игровых клавиатур в 2022 году
9 лучших Bluetooth-клавиатур для покупки в 2022 году
Была ли эта статья полезной?
Да Нет
TechPP поддерживается нашей аудиторией. Мы можем получать партнерские комиссионные от покупки ссылок на этом сайте.
USB-клавиатура не работает Проблема в Windows 11/10
Если внешняя проводная или беспроводная клавиатура, подключенная к вашему компьютеру, не работает, вы можете найти ниже несколько способов решить проблему USB-клавиатуры, которая не работает в Windows 11/ 10.
Проблема с проводной или беспроводной USB-клавиатурой, не работающей на компьютерах с Windows 11/10, может возникать по разным причинам, начиная от устаревания или повреждения драйверов USB/клавиатуры и заканчивая другими причинами.
Прежде чем приступать к другим действиям по устранению неполадок, просто перезагрузите компьютер и посмотрите, поможет ли это решить проблему.
1. Убедитесь, что USB-порты работают
Иногда проблема связана с тем, что определенный USB-порт или все USB-порты не работают. В этом легко убедиться, подключив клавиатуру к другим портам USB.
Если USB-порт/порты не работают, вы сможете решить проблему, выполнив действия по устранению неполадок, описанные в этом руководстве: Как исправить неработающие USB-порты в Windows 10
2. Отключить фильтрацию клавиш
Также известно, что функция фильтрации клавиш в Windows 10/11 вызывает проблемы с некоторыми клавиатурами.
Перейдите в «Настройки» > «Простота доступа» > выберите «Клавиатура» на левой панели и «Отключите клавиши фильтра».
Перезагрузите компьютер и проверьте, работает ли USB-клавиатура.
3. Проверьте наличие обновлений
Проблема может быть связана с загрузкой, установкой или ожиданием установки обновления Windows на компьютере.
Перейдите в «Настройки» > «Обновления и безопасность» > выберите «Центр обновления Windows» на левой панели. На правой панели нажмите кнопку «Проверить наличие обновлений».
Подождите, пока Windows проверит наличие доступных обновлений и установит их на ваш компьютер.
4. Запустите средство устранения неполадок клавиатуры
Перейдите в «Настройки» > «Обновления и безопасность» > нажмите «Устранение неполадок» на левой панели. На правой панели прокрутите вниз и нажмите Дополнительные средства устранения неполадок.
На следующем экране нажмите «Клавиатура», а затем нажмите «Запустить средство устранения неполадок».
Подождите, пока средство устранения неполадок найдет и устранит проблемы, связанные с клавиатурой на вашем компьютере.
5. Обновите драйвер клавиатуры вручную
Щелкните правой кнопкой мыши кнопку «Пуск» и выберите «Диспетчер устройств». На экране диспетчера устройств щелкните правой кнопкой мыши клавиатуру и выберите «Обновить драйвер».
6. Отключить быстрый запуск
Известно, что функция быстрого запуска, доступная в Windows 11/10, вызывает проблемы с правильной работой USB-клавиатур.
Щелкните правой кнопкой мыши кнопку «Пуск» и выберите «Электропитание». На следующем экране прокрутите вниз на правой панели и нажмите ссылку «Дополнительные параметры питания».
На экране «Электропитание» нажмите ссылку «Выберите, что делают кнопки питания».
На следующем экране прокрутите вниз до «Настройки выключения» и снимите флажок «Включить быстрый запуск».
Убедитесь, что вы нажали кнопку «Сохранить изменения», чтобы сохранить этот параметр на своем компьютере.
7. Удалите ненужные клавиатурные устройства
Проблема неработающей USB-клавиатуры может быть связана с наличием на компьютере нескольких клавиатурных устройств.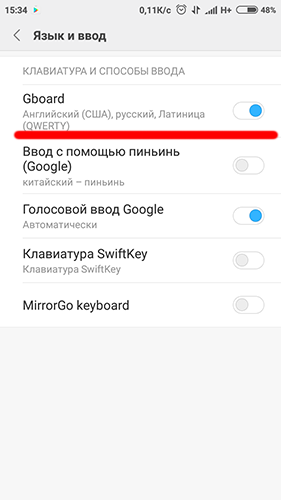
Щелкните правой кнопкой мыши кнопку «Пуск» и выберите пункт «Диспетчер устройств». На экране диспетчера устройств нажмите «Просмотр» и выберите «Показать скрытые устройства» в контекстном меню.
Затем удалите все устройства HID Keyboard с компьютера. Если родная клавиатура на вашем ноутбуке работает, не удаляйте стандартную клавиатуру PS/2.
После удаления внешних клавиатур перезагрузите компьютер, и Windows автоматически установит обратно на компьютер нужное клавиатурное устройство.
8. Удаление приемника беспроводной клавиатуры
Если вы используете внешнюю беспроводную клавиатуру с приемником USB или аппаратным ключом, вам необходимо найти приемник USB на экране диспетчера устройств и удалить его.
Щелкните правой кнопкой мыши кнопку «Пуск» и выберите пункт «Диспетчер устройств». На экране диспетчера устройств щелкните правой кнопкой мыши приемник клавиатуры и выберите «Удалить».
Примечание: Вы должны найти клавиатурный приемник или устройство ввода с клавиатуры в разделе «Клавиатуры» или в разделе «Устройства интерфейса пользователя».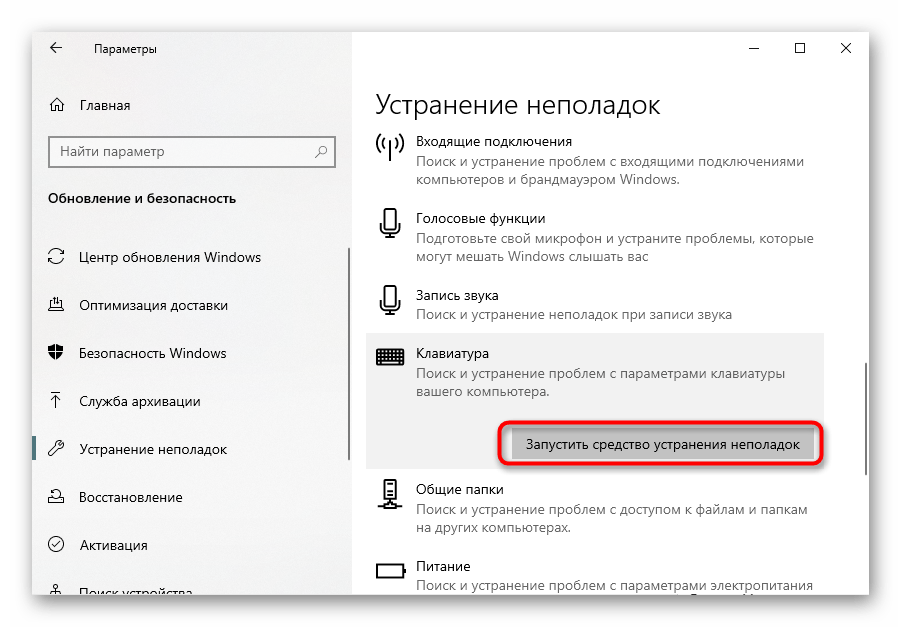



 1 Как отключить медленные клавиши на Mac
1 Как отключить медленные клавиши на Mac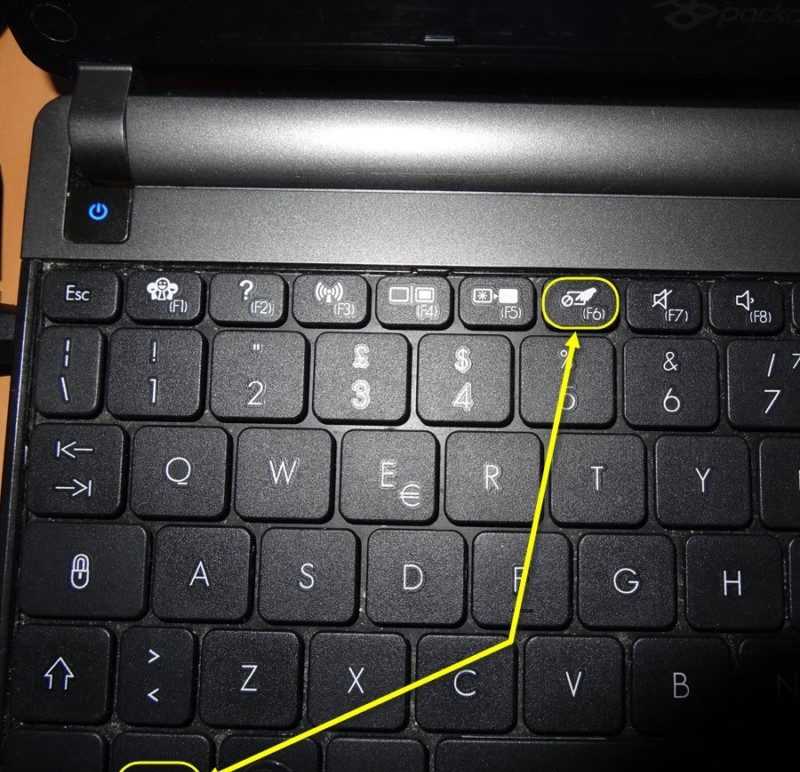
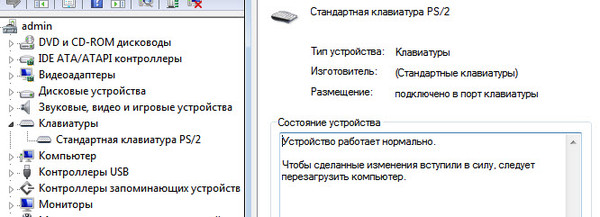 Убедитесь, что на ноутбуке больше 10% зарядки, так как при низких значениях он может работать некорректно.
Убедитесь, что на ноутбуке больше 10% зарядки, так как при низких значениях он может работать некорректно.