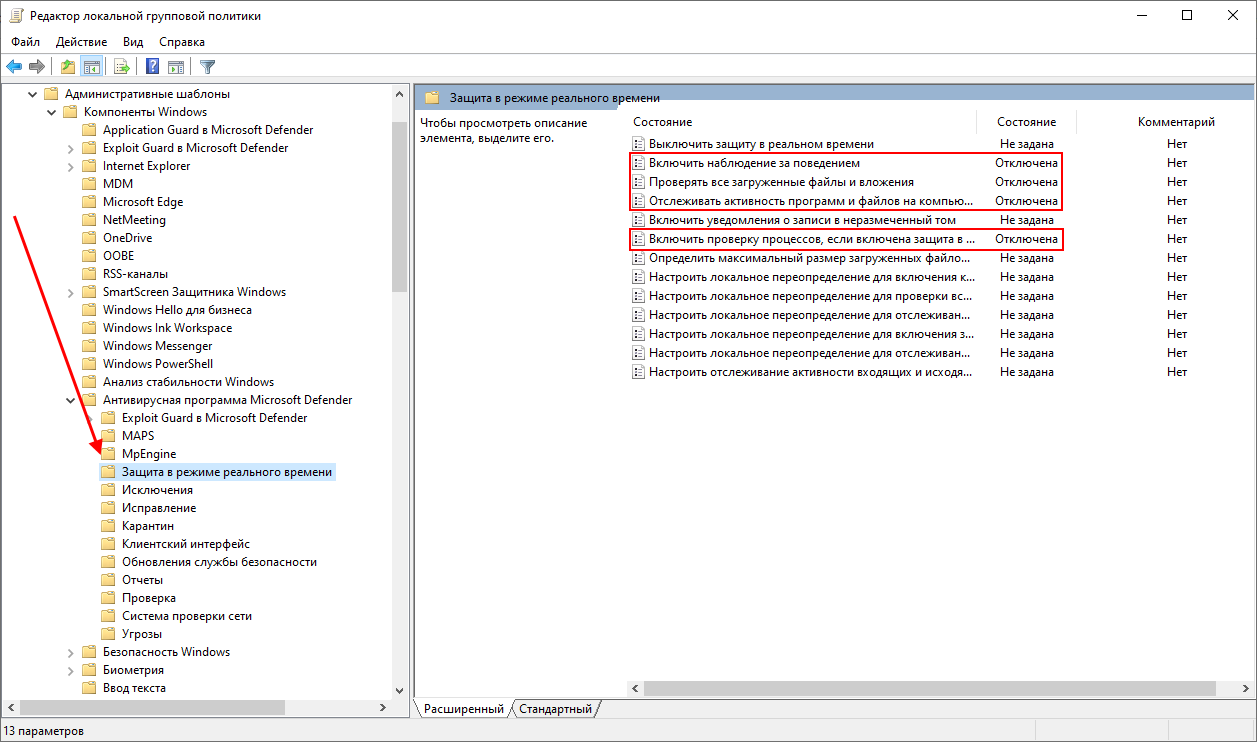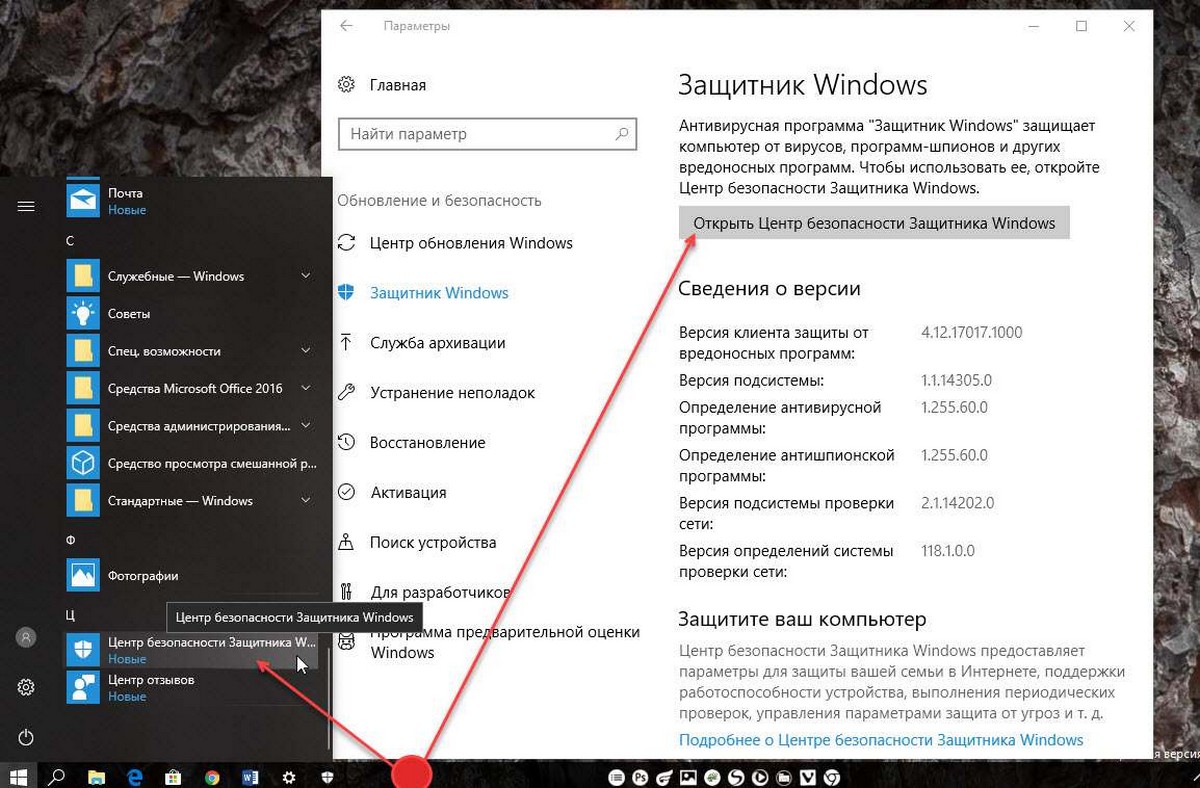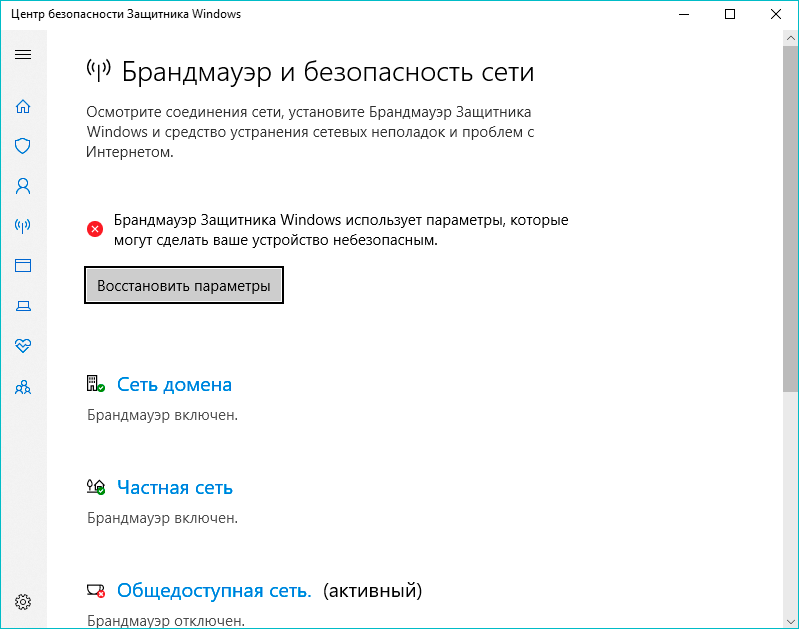Как отключить центр безопасности защитник windows 10: Отключение антивирусной защиты в Защитнике Windows на панели «Безопасность Windows»
Содержание
Как отключить уведомления от Защитника Windows в Windows 10
Содержание
- 1 Мы отключаем уведомления в Защитнике Windows (перед обновлением обновлений для авторов)
- 2 Мы отключаем уведомления в Защитнике Windows (Обновление для авторов и позже)
После обновления юбилея или обновление для авторов появляется больше уведомлений от Защитника Windows? Поддерживает постоянное состояние компьютера и отображает результаты сканирования? К счастью, это можно отключить. Посмотрите, как это сделать.
Microsoft в последнем обновлении Anniversary Update внесла некоторые изменения в интегрированный антивирусный сканер Windows Defender. Услуга теперь имеет немного более обширную систему уведомлений, которая называется «расширенные уведомления». Он заставляет Windows отправлять нам уведомления, информирующие о состоянии компьютера, независимо от того, работает ли Защитник, обнаружил ли он что-либо или выполнил ли процесс сканирования диск безупречно. Многим людям не нравятся всплывающие уведомления, поэтому, к счастью, вы можете отключить его.
Многим людям не нравятся всплывающие уведомления, поэтому, к счастью, вы можете отключить его.
Мы отключаем уведомления в Защитнике Windows (перед обновлением обновлений для авторов)
Вы можете отключить уведомления Защитника Windows, не отключая всю службу безопасности. Для этого откройте меню «Пуск» и запустите приложение. «Настройка». Кроме того, мы можем просто нажать комбинацию клавиш Windows + I.
В окне настроек перейдите на вкладку «Обновление и безопасность». В боковом меню слева выберите «Защитник Windows». На правой стороне теперь отображаются все настройки, связанные с Защитником Windows.
Вы можете включить здесь окно программы и начать сканирование, установить параметры защиты и исключения, а также отключить уведомления. Последнее можно найти под названием «Расширенные уведомления». Все, что вам нужно сделать, это снять этот флажок, и ваши уведомления больше не будут отображаться.
Однако учтите, что расширенные уведомления не распространяются на все сообщения, которые отправляет нам Защитник. В основном они включают информацию о том, что сканирование было выполнено, но система не обнаружила никаких угроз или информации о состоянии защиты компьютера (например, повторные сообщения). Отключение этой опции приведет к удалению этого типа уведомления, однако оно все равно не удалит критические уведомления, например, при обнаружении вредоносного программного обеспечения.
Если мы хотим восстановить уведомления в будущем, все, что вам нужно сделать, это снова ввести приложение «Настройка» и перейдите на вкладку «Обновления и безопасность> Защитник Windows». Перемещение ползунка в исходное положение приведет к восстановлению уведомлений о состоянии безопасности.
Мы отключаем уведомления в Защитнике Windows (Обновление для авторов и позже)
После обновления обновления для разработчиков до Windows 10 были внесены изменения в службу Windows Defender. Прежде всего, было создано совершенно новое приложение безопасности, из которого мы можем управлять Защитником Windows и всеми функциями безопасности. Также были перемещены опции уведомления Защитника.
Прежде всего, было создано совершенно новое приложение безопасности, из которого мы можем управлять Защитником Windows и всеми функциями безопасности. Также были перемещены опции уведомления Защитника.
Перейдите в меню «Пуск», а затем выполните поиск приложения с именем Центр безопасности Windows Defender. Запустите найденное приложение. Это новый командный центр для всего, что связано со встроенной антивирусной программой Windows Defender.
В боковом меню выберите вкладку со значком экрана, т. Е. «Защита от вирусов и угроз». Детали этой опции будут отображаться в правой части окна — найдите там кнопку «Настройки для защиты от вирусов и угроз».
Появятся дополнительные настройки. Выделите список всех настроек. Здесь вы найдете раздел «Уведомление«Нажмите кнопку «Изменить настройки уведомлений», для перехода к параметрам, связанным с отображением сообщений.
Здесь вы можете настроить уведомления как от Защитника Windows, так и от встроенной системы брандмауэра.
Чтобы отключить уведомления Windows Defender, связанные с результатами сканирования, все, что вам нужно сделать, это снимите флажок «Получать последние действия и результаты сканирования». Если вы также хотите отключить уведомления от брандмауэра, вы можете пойти на дно снимите флажок «Уведомить меня, когда блокирует брандмауэр приложение».
Поделиться с друзьями:
Твитнуть
Поделиться
Плюсануть
Поделиться
Отправить
Класснуть
Линкануть
Запинить
Как отключить Защитник Windows 10
Как отключить Защитник Windows 10
Защитник Windows, он же Windows Defender, и в последних версиях Windows 10 он называется «Безопасность Windows«. Это встроенное антивирусное приложение в системах Windows 10/7/8.1 от Microsoft. Когда вы устанавливаете сторонний антивирусный продукт, то защитник Windows автоматически отключается, и когда удаляете сторонний антивирус, то безопасность Windows автоматически активируется. В последнее время Windows Defender в Windows 10 показывает отличные результаты по независимым тестам. Не спорю, в Windows XP, 7, 8.1 он был совсем дырявый и толку от него было мало, но сейчас он быстро набрал темпы и продолжает набирать. Если вы следите за различными тестами, то наверняка заметите, что защитник Windows 10 входит в топ 5 антивирусных программ. Запомните, удалить полностью защитник Windows 10 невозможно. Но для любителей и фанатов сторонних антивирусов, мы разберем, как отключить защитник windows 10, центр безопасности, а так же уберем иконку защитника windows 10 из трея. Эти способы подойдут для версий 1809, 1709 и более ранних.
В последнее время Windows Defender в Windows 10 показывает отличные результаты по независимым тестам. Не спорю, в Windows XP, 7, 8.1 он был совсем дырявый и толку от него было мало, но сейчас он быстро набрал темпы и продолжает набирать. Если вы следите за различными тестами, то наверняка заметите, что защитник Windows 10 входит в топ 5 антивирусных программ. Запомните, удалить полностью защитник Windows 10 невозможно. Но для любителей и фанатов сторонних антивирусов, мы разберем, как отключить защитник windows 10, центр безопасности, а так же уберем иконку защитника windows 10 из трея. Эти способы подойдут для версий 1809, 1709 и более ранних.
Содержание:
Как отключить защитник Windows 10 через параметры
Самый простой способ отключить встроенный антивирус от microsoft — это просто отключить в настройках, но через некоторое время он может включится обратно, но это не точно.
- Перейдите «Защита от вирусов и угроз» (Иконка в виде щита) > «Параметры защиты от вирусов и других угроз» > и Выключите все ползунки.

Как отключить Защитник Windows с помощью редактора групповой политики
Шаг 1. Нажмите сочетание кнопок Win + R и ведите gpedit.msc, чтобы открыть редактор групповых политик. В политиках перейдите «Конфигурация компьютера» > «административные шаблоны» > «Компоненты Windows» > «Антивирусная программа Защитника Windows» > справа нажмите два раза на «Выключить антивирусную программу Защитник Windows«. В новом окне выберите «Включено«, нажмите применить и ok. Не закрывайте редактор, это не все, следуем шагу 2.
Шаг 2. Затем разверните графу «Антивирусная программа Защитника Windows» > «Защита в режиме реального времени» > и справа Отключите:
- Включить наблюдение за поведением.
- Проверять все загруженные файлы и вложения.
- Отслеживать активность программ и файлов на компьютере.
- Включить проверку процессов, если включена защита реального времени.

Как отключить защитник Windows с помощью редактора реестра
Шаг 1. Жмем Win+R, пишем regedit для входа в системный реестр и переходим по пути:
- HKEY_LOCAL_MACHINESOFTWAREPoliciesMicrosoftWindows Defender
- Перейдите к папке Windows Defender.
- Нажмите справа на пустом поле правой кнопкой мыши и выберите Создать >Параметр DWORD (32 бита).
- Создайте новое значение с именем DisableAntiSpyware и значением 1.
Чтобы включить защиту обратно, задайте обратно значение 0, удалите ключ, затем раздел (папку).
Шаг 2. Теперь создайте новую подпапку Real-Time Protection в папке Windows defender для этого:
- Нажмите правой кнопкой мыши на папке Windows defender >Создать >Раздел.

- Назовите новый раздел (папку) Real-Time Protection.
Шаг 3. В новом созданном разделе Real-Time Protection нужно будет создать четыре новых ключа со значением 1. Нажмите справа на пустом поле «Создать» > «Параметр DWORD (32 бита)» и:
- DisableBehaviorMonitoring
- DisableOnAccessProtection
- DisableScanOnRealtimeEnable
- DisableIOAVProtection
Перезагрузите компьютер и защитник windows 10 будет отключен полностью.
Как убрать иконку защитника windows 10 из трея
Если у кого иконка не пропала, то запустите диспетчер задач, нажатием кнопок Ctrl+Alt+Delete и перейдите во вкладку «Автозагрузка», найдите «Windows Security notification icon» и отключите его, нажав правую кнопку мыши по нему.
Как отключить центр безопасности Windows
Также вы можете отключить сам центр управление параметрами антивируса «Безопасность Windows».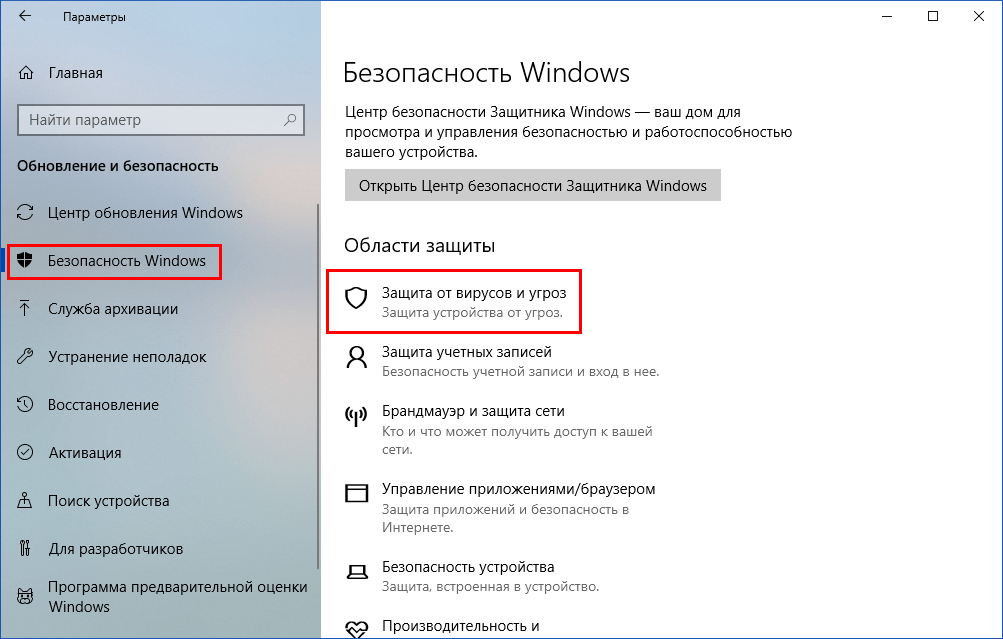
Нажмите Windows + R и введите regedit, чтобы вызвать редактор реестра. Перейдите по следующему пути:
- HKEY_LOCAL_MACHINESYSTEMCurrentControlSetServicesSecurityHealthService
- Ищем с права значение с именем Start, жмем по нему два раза и в поле вводим цифру 4.
Чтобы вернуть обратно «Центр безопасности» введите значение 3.
Защита от вирусов и угроз и брандмауэр — как отключить уведомления в Windows 10
Если, настраивая Windows 10, вы отключали Защитник Windows, фильтр SmartScreen или соответствующие службы, а иногда и просто после установки стороннего антивируса, вы можете столкнуться с регулярными уведомлениями «Защита от вирусов и угроз» с дополнительной информацией, например «Включение защиты от вирусов. Защита от вирусов отключена». При отключении брандмауэра вам также сообщат о том, что он отключен и предложат снова его включить.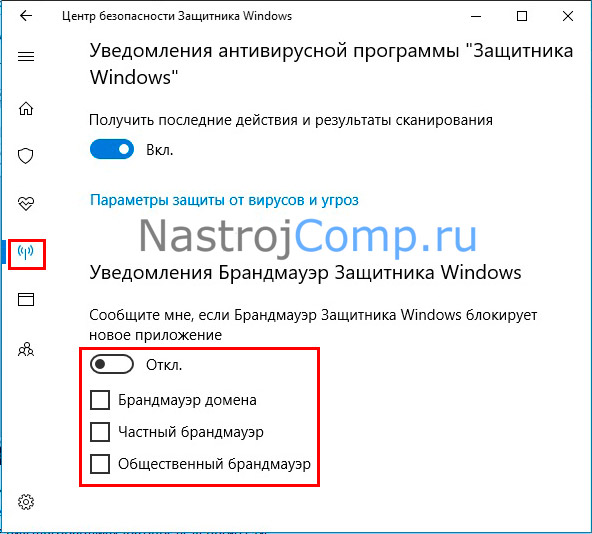
В этой инструкции о том, как отключить такие уведомления и не получать их в дальнейшем, при условии, что встроенную защиту вы отключили осмысленно и вам действительно не нужны сообщения о защите от вирусов и угроз. См. также: Как отключить Защитник Windows 10, Как отключить SmartScreen в Windows 10.
Отключение всех уведомлений о Защите от вирусов и угроз и Брандмауэра и защиты сети от Центра безопасности Windows 10
Самый исправно работающий на сегодняшний день способ отключить сообщения «Защита от вирусов и угроз» — использовать соответствующие параметры уведомлений центра безопасности защитника Windows 10 в реестре:
- Нажмите клавиши Win+R, введите regedit и нажмите Enter.
- Откроется редактор реестра. В нём перейдите к разделу
- В правой панели редактора реестра нажмите правой кнопкой мыши, выберите в контекстном меню «Создать» — параметр DWORD (32 бита, даже для 64-битной ОС) и задайте имя DisableNotifications для этого параметра.

- Дважды нажмите по вновь созданному параметру и задайте для него значение 1.
- Повторите то же самое в разделе
Вместо ручного редактирования реестра вы можете создать и использовать следующий reg-файл:
Обычно, указанные параметры вступают в силу без перезагрузки вашего компьютера или ноутбука и уведомления о защите от вирусов и угроз больше не появляются.
Некоторые дополнительные уведомления о безопасности и обслуживании будут отключены, если:
- Зайти в Пуск — Параметры — Система — Уведомления и действия.
- Отключить уведомления для пункта «Центр безопасности и обслуживания».
Видео инструкция
Дополнительно, ранние версии Windows 10 (если не ошибаюсь, до 1803) поддерживали параметр реестра Enabled (DWORD) со значением 0 для отключения уведомлений о безопасности и обслуживании в разделе:
Однако, в актуальных версиях ОС этот параметр не работает тем образом, которым делал это ранее.
А вдруг и это будет интересно:
Почему бы не подписаться?
Рассылка новых, иногда интересных и полезных, материалов сайта remontka. pro. Никакой рекламы и бесплатная компьютерная помощь подписчикам от автора. Другие способы подписки (ВК, Одноклассники, Телеграм, Facebook, Twitter, Youtube, Яндекс.Дзен)
pro. Никакой рекламы и бесплатная компьютерная помощь подписчикам от автора. Другие способы подписки (ВК, Одноклассники, Телеграм, Facebook, Twitter, Youtube, Яндекс.Дзен)
27.07.2019 в 23:12
Спасибо за информацию. Но можно не париться с реестром, а отключить защитник с помощью O&O ShutUp10 и там же отключить центр уведомлений безопасности нажатием одной кнопки и также включить обратно.
11.08.2019 в 12:34
Всё было хорошо пока не дошёл до 5 пункта: Windows Defender Security CenterNotifications — у меня нет такой папки. Есть только Windows Defende — там нет Notifications
11.08.2019 в 18:24
Можно создать вручную такой раздел.
Примечание: после отправки комментария он не появляется на странице сразу. Всё в порядке — ваше сообщение получено. Ответы на комментарии и их публикация выполняются ежедневно днём, иногда чаще. Возвращайтесь.
Как полностью отключить Защитник Windows на Windows 10
В Windows 10 имеется встроенный антивирус Windows Defender («Защитник Windows»), защищающий компьютер и данные от нежелательных программ: вирусов, шпионских программ, программ-вымогателей и многих других типов вредоносных программ и действий хакеров.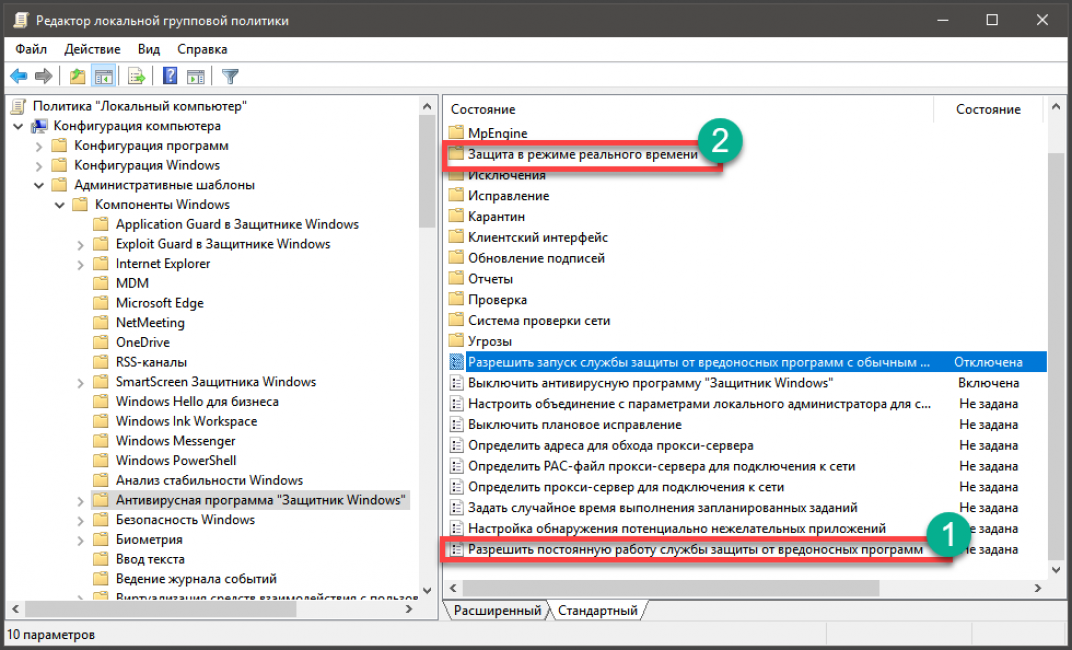
И хотя встроенного решения для защиты достаточно для большинства пользователей, бывают ситуации, в которых вы можете не захотеть пользоваться этой программой. К примеру, если вы настраиваете устройство, которое не будет выходить в сеть; если вам необходимо выполнить задачу, блокируемую этой программой; если вам нужно уложиться в требования политики безопасности вашей организации.
Единственная проблема связана с тем, что полностью удалить или отключить Windows Defender у вас не выйдет – эта система глубоко интегрирована в Windows 10. Однако есть несколько обходных путей, при помощи которых вы можете отключить антивирус – это использование локальной групповой политики, реестра или настроек Windows в разделе «Безопасность» (временно).
Как отключить Защитник Windows через настройки безопасности Windows
Если вам нужно выполнить определённую задачу, и не нужно отключать Защитника полностью, вы можете сделать это временно. Для этого при помощи поиска в кнопке «Пуск» найдите раздел «Центр безопасности Защитника Windows», и выберите в нём пункт «Защита от вирусов и угроз».
Там перейдите в раздел «Параметры защиты от вирусов и других угроз» и кликните по переключателю «Защита в режиме реального времени».
После этого антивирус отключит защиту компьютера в реальном времени, что позволит вам устанавливать приложения или выполнять определённую задачу, которая была недоступна вам из-за того, что антивирус блокировал необходимое действие.
Чтобы снова включить защиту в реальном времени, перезапустите компьютер или заново пройдите все этапы настроек, но на последнем шаге включите переключатель.
Это решение не является постоянным, но лучше всего подходит для отключения антивируса Windows 10 для выполнения определённой задачи.
Как отключить Защитник Windows через групповые политики
В версиях Windows 10 Pro и Enterprise вам доступен редактор локальных групповых политик, где можно навсегда отключить Защитника следующим образом:
Через кнопку «Пуск» запустите исполняемый скрипт gpedit.msc. Откроется редактор политик.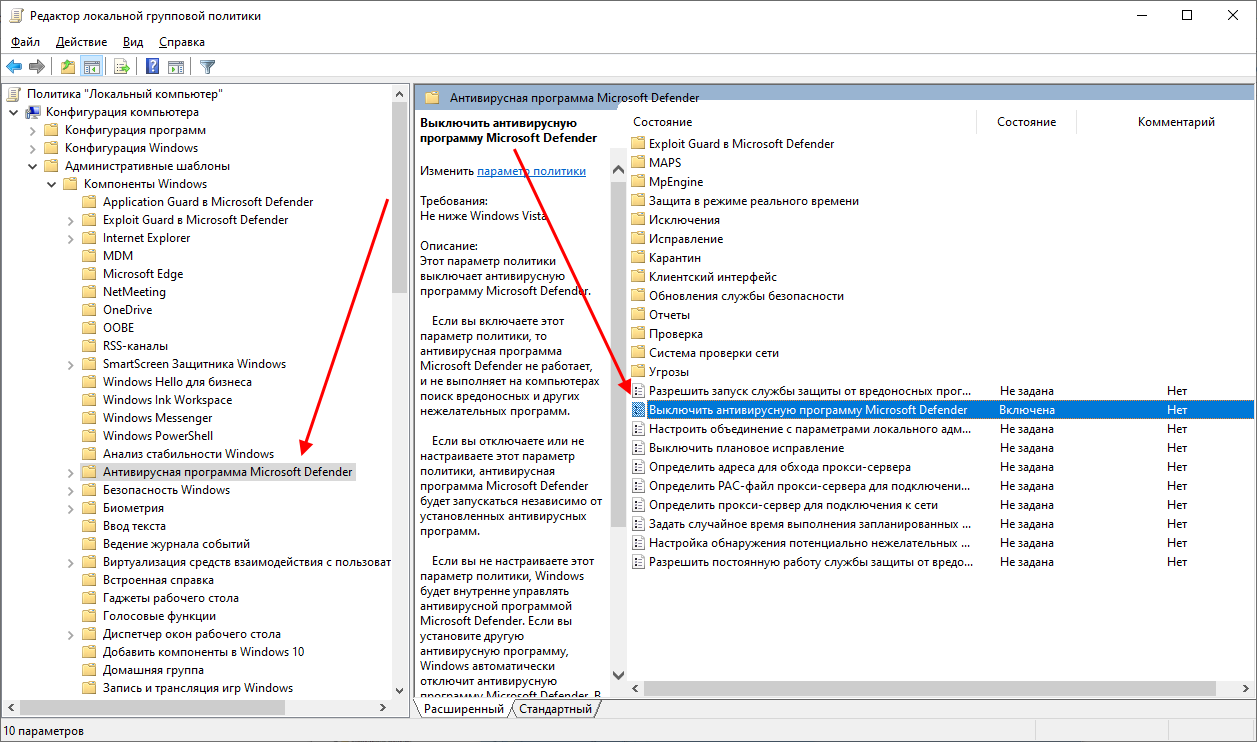 Перейдите по следующему пути: Конфигурация компьютера > Административные шаблоны > Компоненты Windows > Антивирусная программа «Защитник Windows».
Перейдите по следующему пути: Конфигурация компьютера > Административные шаблоны > Компоненты Windows > Антивирусная программа «Защитник Windows».
Двойным нажатием откройте пункт «Выключить антивирусную программу „Защитник Windows“». Выберите настройку «Включено» для включения этой опции, и, соответственно, отключения Защитника.
Нажмите «ОК» и перезапустите компьютер.
После этого антивирус будет навсегда отключён на вашем устройстве. Но вы заметите, что иконка со щитом останется в панели задач – так и должно быть, поскольку эта иконка принадлежит к приложению «Безопасность Windows», а не самому антивирусу.
Если вы передумаете, вы всегда можете заново включить Защитника, повторив эти шаги, и на последнем шаге выбрав вариант «Не задано», после чего снова нужно будет перезагрузить компьютер.
Как отключить Защитник Windows через реестр
Если у вас нет доступа к редактору политик, или у вас установлена Windows 10 Home, вы можете отредактировать реестр Windows, отключив тем самым Защитника.
Напоминаю, что редактировать реестр рискованно, и ошибки в этом деле могут нанести непоправимый ущерб текущей установленной копии Windows. Лучше сделать резервную копию системы перед тем, как начинать редактирование.
Чтобы полностью отключить Защитиника через реестр, запустите через кнопку «Пуск» программу regedit, и перейдите в ней по следующему пути:
Совет: этот путь можно скопировать и вставить в адресную стоку редактора реестра.
Затем правой клавишей нажмите на ключ (каталог) Windows Defender, выберите «Новый» и DWORD (32-bit) Value. Назовите новый ключ DisableAntiSpyware и нажмите «Ввод». Затем двойным щелчком откройте редактор ключа и задайте ему значение 1.
Нажмите ОК, и перезапустите компьютер.
После этого Защитник Windows уже не будет защищать вашу систему. Если вы захотите отменить эти изменения, повторите все шаги, но в конце удалите этот ключ или назначьте ему значение 0.
Отключить уведомления из Центра безопасности Защитника Windows
В Windows 10 начиная с версии 1709 можно отключить все уведомления или только некритические из «Центра безопасности Защитника Windows». Если отключить некритические уведомления — вы не будете видеть обычные сведения о работоспособности ПК, вы будете видеть только критические уведомления от защитника Windows. Если отключить все уведомления, как вы уже могли догадаться, ни одно уведомления из «Центра безопасности Защитника Windows» не будет отображаться.
Если отключить некритические уведомления — вы не будете видеть обычные сведения о работоспособности ПК, вы будете видеть только критические уведомления от защитника Windows. Если отключить все уведомления, как вы уже могли догадаться, ни одно уведомления из «Центра безопасности Защитника Windows» не будет отображаться.
В сегодняшней статье рассмотрим как отключить уведомления из «Центра безопасности Защитника Windows».
Отключить уведомления «Центра безопасности Защитника Windows» в групповых политиках
1. Откройте групповые политики: один из способов — в строке поиска или в меню «Выполнить» (выполнить вызывается клавишами Win+R) введите команду gpedit.msc и нажмите клавишу Enter.
2. Зайдите в «Конфигурация компьютера» => «Административные шаблоны» => «Компоненты Windows» => «Центр безопасности Защитника Windows» => «Уведомления». Если вы хотите отключить все уведомления — с правой стороны откройте «Скрыть все уведомления». Если вы хотите отключить только некритические уведомления — с правой стороны откройте «Скрыть некритические уведомления».
Если вы хотите отключить только некритические уведомления — с правой стороны откройте «Скрыть некритические уведомления».
3. Поставьте точку напротив «Включено» и нажмите на «ОК».
Отключить уведомления «Центра безопасности Защитника Windows» в редакторе реестра
1. Откройте редактор реестра: в строке поиска или в меню «Выполнить» (выполнить вызывается клавишами Win+R) введите команду regedit и нажмите клавишу Enter.
2. Перейдите по пути HKEY_LOCAL_MACHINESOFTWAREPoliciesMicrosoft. Нажмите на раздел Microsoft правой клавишей мыши, выберите «Создать» => «Раздел» => назовите новый раздел Windows Defender Security Center
3. Нажмите на раздел Windows Defender Security Center правой клавишей мыши, выберите «Создать» => «Раздел» => назовите новый раздел Notifications
4. Чтобы отключить только некритические уведомления: нажмите на раздел Notifications правой клавишей мыши и выберите «Создать» => «Параметр DWORD (32 бита) = > назовите новый параметр DisableEnhancedNotifications
Чтобы отключить только некритические уведомления: нажмите на раздел Notifications правой клавишей мыши и выберите «Создать» => «Параметр DWORD (32 бита) = > назовите новый параметр DisableEnhancedNotifications
Откройте параметр DisableEnhancedNotifications, в поле «Значение» введите 1 и нажмите на «ОК».
5. Чтобы отключить все уведомления: нажмите на раздел Notifications правой клавишей мыши и выберите «Создать» => «Параметр DWORD (32 бита) = > назовите новый параметр DisableNotifications
Откройте параметр DisableNotifications, измените поле «Значение» на 1 и нажмите на «ОК».
На сегодня все, если вы знаете другие способы — пишите в комментариях! Счастья Вам
windows-itpro-docs/windows-defender-security-center.md в открытом доступе · MicrosoftDocs/windows-itpro-docs · GitHub
| title | описание | поиск. продукт продукт | мс.прод | мс.приоритет локализации | автор | мс.автор | мс.рецензент | менеджер | мс.технология | мс.коллекция | мс.дата | мс.тема | ||
|---|---|---|---|---|---|---|---|---|---|---|---|---|---|---|
Приложение безопасности Windows | Приложение «Безопасность Windows» объединяет общие функции безопасности Windows в одном месте. | eADQiWindows 10XVcnh | Windows-клиент | средний | винайпамнани-msft | винпа | ааронц | itpro-security |
| 31.12.2017 | Артикул |
Относится к
- Windows 10
- Windows 11
Эта библиотека описывает приложение безопасности Windows и предоставляет информацию о настройке определенных функций, в том числе:
- Отображение и настройка контактной информации в приложении и в уведомлениях
- Скрытие уведомлений
В Windows 10 версии 1709 и более поздних версиях приложение также отображает информацию из сторонних антивирусных приложений и брандмауэров.
В Windows 10 версии 1803 приложение имеет две новые области: Защита учетной записи и Безопасность устройства .
[!ПРИМЕЧАНИЕ]
Приложение «Безопасность Windows» — это клиентский интерфейс в Windows 10 версии 1703 и более поздних. Это не консоль веб-портала Microsoft Defender Security Center, которая используется для просмотра и управления Microsoft Defender for Endpoint.
Вы не можете удалить приложение безопасности Windows, но можете выполнить одно из следующих действий:
- Отключить интерфейс в Windows Server 2016.
- Скрыть все разделы на клиентских компьютерах.
- При необходимости отключите антивирусную программу Microsoft Defender. Дополнительные сведения см. в разделе Включение и настройка постоянной защиты Microsoft Defender Antivirus в групповой политике.
Для получения дополнительной информации о каждом разделе, возможностях настройки разделов и о том, как скрыть каждый из них, см.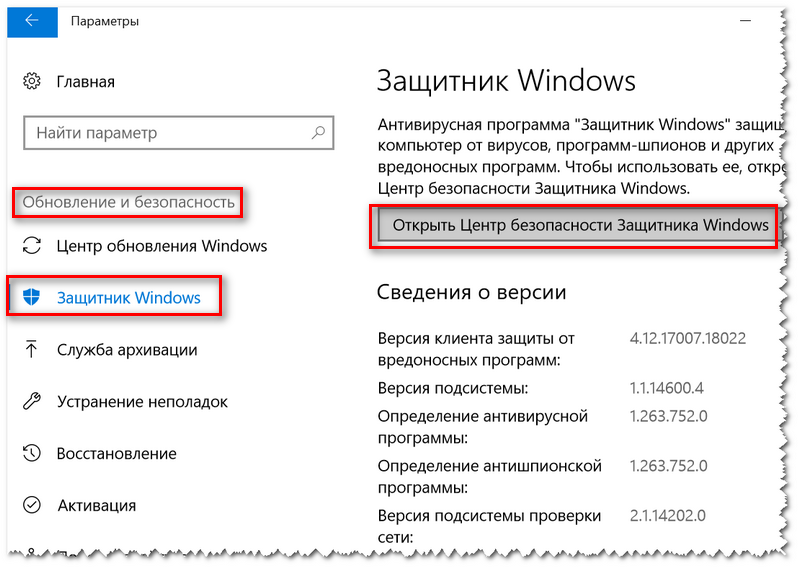 следующие статьи:
следующие статьи:
- Защита от вирусов и угроз, который содержит информацию и доступ к параметрам и уведомлениям защиты от программ-вымогателей, включая контролируемый доступ к папкам и вход в Microsoft OneDrive.
- Защита учетной записи, которая содержит информацию и доступ к параметрам входа и защиты учетной записи.
- Брандмауэр и защита сети, который содержит информацию и доступ к настройкам брандмауэра, включая брандмауэр Защитника Windows.
- Управление приложениями и браузерами, включая настройки SmartScreen Защитника Windows и средства защиты от эксплойтов.
- Безопасность устройства, который предоставляет доступ к встроенным настройкам безопасности устройства.
- Производительность и работоспособность устройства, в котором содержится информация о драйверах, дисковом пространстве и общих проблемах Центра обновления Windows.
- Семейные опции, которые включают доступ к родительскому контролю, а также советы и информацию о том, как обеспечить безопасность детей в Интернете.

[!ПРИМЕЧАНИЕ]
Если вы скроете все разделы, то приложение покажет ограниченный интерфейс, как на следующем снимке экрана:
Откройте приложение безопасности Windows
Выберите значок в области уведомлений на панели задач.
Найдите в меню «Пуск» Безопасность Windows .
Откройте область из Windows Settings .
[!ПРИМЕЧАНИЕ]
Параметры, настроенные с помощью инструментов управления, таких как групповая политика, Microsoft Intune или Microsoft Configuration Manager, обычно имеют приоритет над параметрами в Windows Security.
Как приложение «Безопасность Windows» работает с функциями безопасности Windows
[!ВАЖНО]
Антивирусная программа Microsoft Defender и приложение для обеспечения безопасности Windows используют службы с одинаковыми именами для определенных целей.Приложение «Безопасность Windows» использует службу безопасности Windows ( SecurityHealthService или Служба безопасности Windows ), которая, в свою очередь, использует службу центра безопасности Windows ( wscsvc ). Эта служба гарантирует, что приложение предоставляет самую актуальную информацию о состоянии защиты на конечной точке. Эта информация включает защиту, предлагаемую сторонними антивирусными продуктами, брандмауэром Защитника Windows, сторонними брандмауэрами и другими средствами безопасности.
Эти службы не влияют на состояние антивирусной программы Microsoft Defender. Отключение или изменение этих служб не приведет к отключению антивирусной программы Microsoft Defender. Это приведет к снижению уровня защиты на конечной точке, даже если вы используете сторонний антивирусный продукт.
Антивирусная программа Microsoft Defender автоматически отключается при установке и обновлении стороннего антивирусного продукта.
Отключение службы центра обеспечения безопасности Windows не приведет к отключению антивирусной программы Microsoft Defender или брандмауэра Windows Defender.
[!ВНИМАНИЕ]
Если вы отключите службу центра безопасности Windows или настроите связанные с ней параметры групповой политики, чтобы предотвратить ее запуск или работу, приложение безопасности Windows может отображать устаревшие или неточные сведения о любых антивирусных продуктах или брандмауэрах, установленных на устройстве.Это также может помешать включению антивирусной программы Microsoft Defender, если у вас есть старый или устаревший сторонний антивирус или если вы удалили какие-либо сторонние антивирусные продукты, которые вы могли установить ранее.
Это значительно снизит защиту вашего устройства и может привести к заражению вредоносным ПО.
Приложение «Безопасность Windows» работает как отдельное приложение или процесс от каждой отдельной функции и будет отображать уведомления через Центр уведомлений.
Он действует как коллектор или единое место для просмотра состояния и выполнения некоторой настройки для каждой из функций.
Если вы отключите какую-либо из отдельных функций, это не позволит этой функции сообщать о своем состоянии в приложении безопасности Windows. Например, если вы отключите функцию с помощью групповой политики или других инструментов управления, таких как Microsoft Configuration Manager. Само приложение безопасности Windows по-прежнему будет работать и показывать состояние других функций безопасности.
[!ВАЖНО]
Если вы отключите какую-либо из служб по отдельности, это не приведет к отключению других служб или приложения безопасности Windows.
Например, использование стороннего антивируса приведет к отключению антивирусной программы Microsoft Defender. Однако приложение для обеспечения безопасности Windows по-прежнему будет работать, отображать значок на панели задач и отображать информацию о других функциях, таких как фильтр SmartScreen Защитника Windows и брандмауэр Защитника Windows.
Как удалить мошенничество с предупреждением о безопасности Защитника Windows [Обновлено в 2023 году]
СОДЕРЖИМОЕ СТРАНИЦЫ:
- Что такое предупреждение системы безопасности Защитника Windows
- Почему я получаю это предупреждение системы безопасности Защитника Windows
- Как удалить предупреждение системы безопасности Защитника Windows
- Как избежать мошенничества, такого как предупреждение системы безопасности Защитника Windows
Все устройства в Интернете подвержены вирусам и мошенничеству. Одной из таких афер является предупреждение системы безопасности защитника Microsoft Windows, где случайным образом вы увидите всплывающее окно с номером телефона, по которому можно связаться для решения проблемы. Эта фишинговая атака захватывает ваш компьютер для кражи личных данных. Хорошо, что вы можете быстро избавиться от этой вредоносной атаки и избежать новых мошеннических действий. В статье обсуждается, почему люди видят такие предупреждения центра безопасности Windows Defender и как их исправить.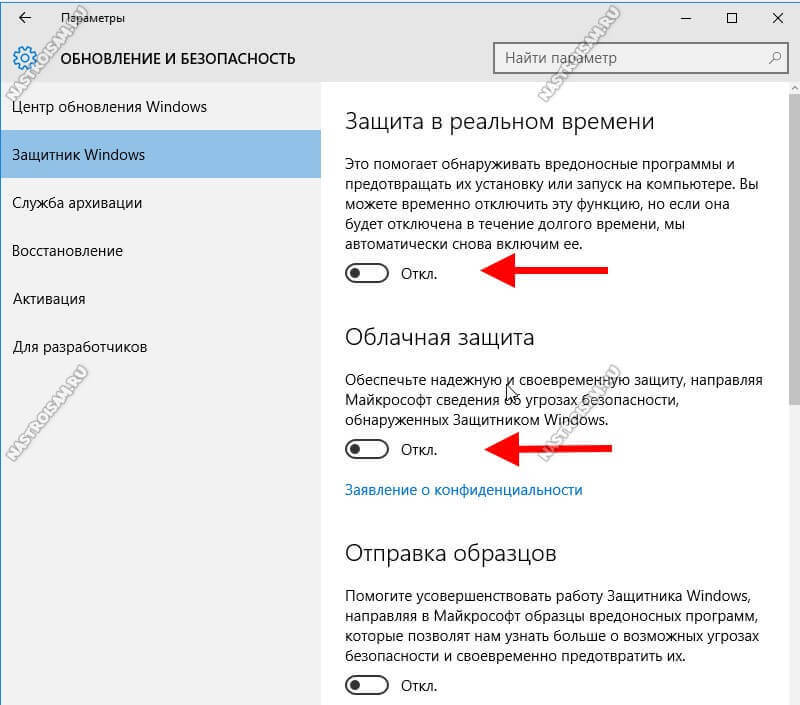
Что такое предупреждение системы безопасности Защитника Windows
Предупреждение системы безопасности Защитника Windows — это разновидность фишинга, целью которого является заражение устройства или кражу личной информации.
Всплывающее окно выглядит как законное предупреждение от Microsoft, сообщающее вам о заражении вашего устройства вредоносным ПО, скорее всего, Trojan_Spyware, и перенаправляющее вас на страницу, которая поможет вам решить проблемы с безопасностью. Из-за этого многие пользователи слепо нажимают на это и становятся жертвами вредоносного ПО.
На странице отображается сообщение об ошибке и предлагается связаться со службой поддержки, используя номер, для решения проблемы. Контактный номер связывает вас с мошенником, который заразит устройство или попросит у вас денег, чтобы исправить проблему.
Законное предупреждение безопасности от Microsoft не будет запрашивать ваши данные, а отправленный адрес будет от самой Microsoft.
Почему я получаю это предупреждение системы безопасности Защитника Windows
Достаточно ли хорош Защитник Windows для их ПК? Многие пользователи хотят знать ответ. Может быть несколько причин, по которым вы видите предупреждение центра безопасности Защитника Windows. Давайте рассмотрим несколько, чтобы понять причины:
- Если вы посетили взломанный веб-сайт, он перенаправит вас в окно мошенничества.
- Подозрительная или поддельная реклама может вызвать атаку.
- Если на вашем устройстве установлено вредоносное оборудование.
Есть много других способов, которыми вы можете быть подвержены мошенничеству, в зависимости от различных вещей, таких как внешние устройства, которые вы использовали для обмена или что-то в этом роде.
Когда вы пытаетесь игнорировать или закрыть окно на экране, вы не можете просто сделать это или переключиться на другие приложения. Иногда всплывающее окно снова появляется на экране.
В следующих разделах обсуждаются исправления для удаления мошенничества с предупреждением о безопасности Defender, чтобы избавить ваш компьютер от этого фишингового мошенничества..png)
Как удалить мошенничество с предупреждением о безопасности Защитника Windows
Скорее всего, причина, по которой вы сталкиваетесь с поддельными предупреждениями защитника, связана с браузером. Нам нужно исправить проблемы с браузером, чтобы решить проблему. Вы можете попробовать следующие исправления:
- Принудительно закрыть браузер и снова открыть его
- Сброс настроек браузера до значений по умолчанию
- Переустановите веб-браузер
Принудительно закройте браузер и снова откройте его
Если вы не можете закрыть окно, щелкнув значок закрытия, необходимо принудительно остановить браузер. Выполните следующие действия, чтобы закрыть окно с предупреждением центра безопасности защитника Windows:
Шаг 1. Щелкните правой кнопкой мыши «символ Windows» и перейдите к «Диспетчеру задач».
Шаг 2. Если вы используете Windows 10, нажмите «показать больше», чтобы просмотреть дополнительные параметры.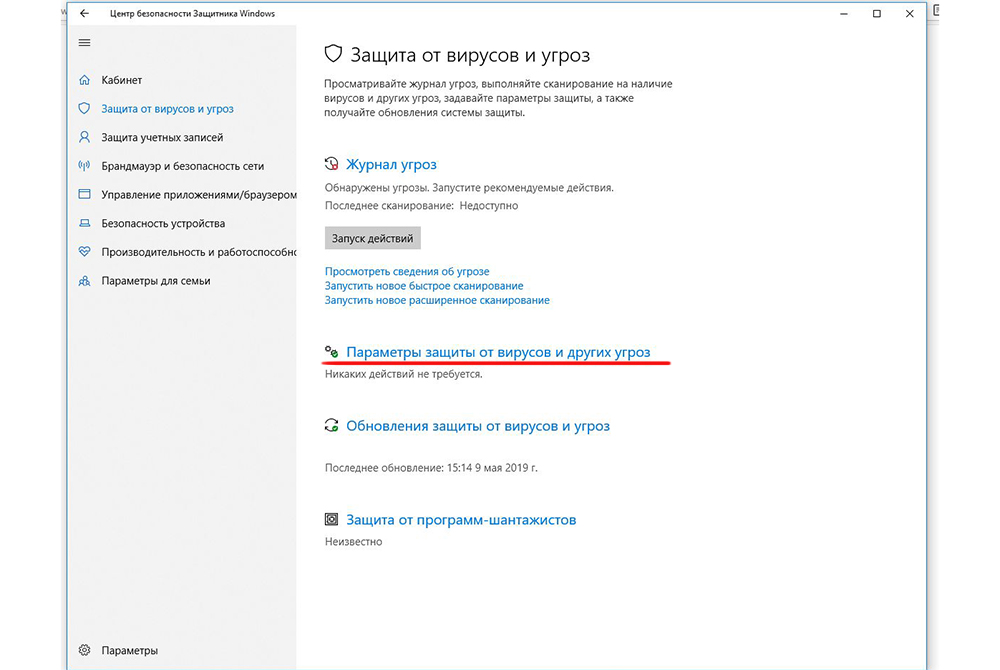
Шаг 3. Выберите процесс, который хотите закрыть, щелкните его правой кнопкой мыши и выберите «Завершить задачу».
Шаг 4. Перезагрузите компьютер.
Если проблема не устранена, вы можете попробовать сбросить настройки браузера по умолчанию, чтобы устранить мошенничество.
Сброс настроек браузера до значений по умолчанию
Давайте обсудим шаги по сбросу настроек браузера до значений по умолчанию для разных браузеров.
Для Google Chrome:
Шаг 1. Откройте Google Chrome и нажмите на 3 точки в правом верхнем углу экрана.
Шаг 2. Перейдите в «Настройки» и нажмите «Дополнительные настройки».
Шаг 3. Нажмите » Сброс и очистка» и выберите «Восстановить настройки» до исходных значений по умолчанию на правой панели.
Шаг 4. Нажмите «Сбросить настройки» в окне, чтобы завершить процесс.
Для Microsoft Edge:
Шаг 1. Откройте Microsoft Edge и нажмите на 3 точки в правом верхнем углу экрана.
Шаг 2. Перейдите в «Настройки» и выберите «Сброс настроек» в правом меню.
Шаг 3. Нажмите «Восстановить настройки» до значений по умолчанию.
Шаг 4. Нажмите «Сброс» во всплывающих окнах, чтобы завершить процесс.
Переустановите веб-браузер
Неисправный браузер также может привести к таким проблемам безопасности. Вы можете удалить и переустановить браузер, чтобы посмотреть, стало ли лучше. Многие пользователи избавились от него с помощью этого метода. Действия по удалению программы на вашем компьютере могут отличаться в зависимости от вашей ОС.
Действия по удалению программы в Windows 11:
Шаг 1. Нажмите «Windows + R», чтобы открыть приложение «Выполнить».
Шаг 2. Введите appwiz.cpl и нажмите «ОК».
Введите appwiz.cpl и нажмите «ОК».
Шаг 3. Выберите браузер, щелкните его правой кнопкой мыши и нажмите «Удалить».
Что ж, эти исправления решат ваши проблемы. Если проблема все еще возникает, вы можете использовать профессиональный сторонний антивирус, такой как Norton или Avast, для обнаружения вредоносной программы на вашем устройстве. Вы также можете выбрать встроенную систему безопасности Windows для сканирования и поиска решения.
Как избежать мошенничества, такого как Защитник Windows Предупреждение системы безопасности
Не каждый день вы сталкиваетесь с такими проблемами, но иногда они могут быть опасными, если на вашем устройстве есть личные данные. Вот некоторые меры предосторожности, чтобы избежать такого мошенничества:
- 1. Обязательно обновляйте ОС и приложения
- 2. Используйте антивирус для частого сканирования компьютера
- 3. Не нажимайте на подозрительные ссылки
- 4.

.