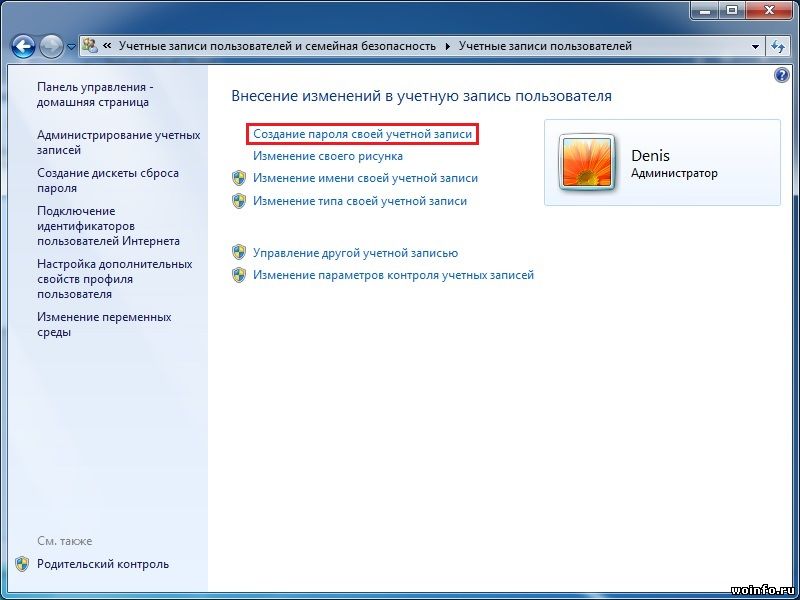Windows 7 скрыть учетную запись: Как скрыть пользователя с экрана приветствия Windows
Содержание
Как скрыть учетную запись администратора Windows 7. Как скрыть учетные записи пользователей на странице приветствия. Включение скрытой учетной записи администратора через редактор локальной групповой политики
Автор Кирилл Соколов На чтение 12 мин. Просмотров 128 Опубликовано
Как и в других семействах операционных систем Windows, после их установки мы создаем собственную учетную запись или авторизуемся в уже созданной. Таким образом, мы получаем некоторые права. Но не все знают, что при установке windows создается интересная учетная запись администратора. Он отключен во избежание проблем. Теперь поговорим о том, как включить эту учетную запись в Windows 10 и как отключить ее позже.
Итак, со времен Windows XP эта учетная запись была просто скрыта, и пользователи не видели ее. тогда, начиная с Vista, учетная запись администратора блокируется. Он дает безграничные возможности, то есть вам доступны абсолютно все функции, он не работает, и вам не нужно запускать программы от имени администратора.
Он дает безграничные возможности, то есть вам доступны абсолютно все функции, он не работает, и вам не нужно запускать программы от имени администратора.
Даже если учет заблокирован, то есть есть способы, которыми мы попробуем его включить.
Содержание
- Через командную строку
- Локальные пользователи
- Редактор локальной политики
- Как отключить учетную запись администратора
- Скрытие учетной записи пользователя
- Как использовать скрытая учетная запись
- Как вернуть скрытого пользователя на экран приветствия
- Вывод
Через командную строку
Этот способ самый быстрый и удобный, это будет легко для тех, кто уже работал с командной строкой. Итак, запустите его с правами администратора и выполните эту команду:
net user administrator/active: yes
Если команда не выполняется, может появиться сообщение: имя не найдено, значит, скорее всего, у учетной записи другое имя. Чтобы отобразить все учетные записи, вам нужно написать следующую команду в командной строке:
net user
Как видите , наша учетная запись называется «Администратор», затем для ее активации введите команду:
net user Administrator/active: yes
Администратор сетевого пользователя *
Локальные пользователи
Итак, откройте окно «Локальные пользователи и группа».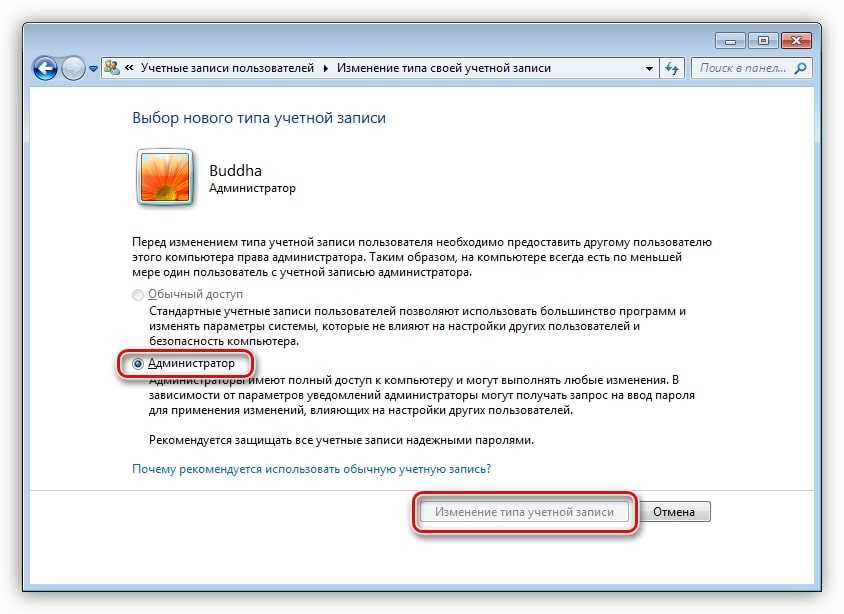 Вы можете ввести имя в поиске или нажать клавиши Win + R и в открывшемся окне ввести фразу lusrmgr.msc … A откроется окно, в котором вы развернете « Пользователи », дважды щелкните учетную запись администратора, если что-то, там написано «Администратор», затем снимите флажок «Учетная запись отключена “ и сохраните изменения.
Вы можете ввести имя в поиске или нажать клавиши Win + R и в открывшемся окне ввести фразу lusrmgr.msc … A откроется окно, в котором вы развернете « Пользователи », дважды щелкните учетную запись администратора, если что-то, там написано «Администратор», затем снимите флажок «Учетная запись отключена “ и сохраните изменения.
Как видите, все тоже очень просто, главное помнить, что пользовательская и групповая политика недоступна в домашней редакции Windows 10. А из окна, где вы включили администратора, вы можете установите пароль для учетной записи.
Редактор локальной политики
Теперь мы воспользуемся редактором локальной политики, откройте его так: нажмите Win + R , а затем вводим gpedit.msc … Как вариант, вы можете ввести эту команду: secpol.msc … Далее, мы пройдите по этому пути: Конфигурация компьютера → Конфигурация Windows на → Параметры безопасности → Локальные политики → Параметры безопасности … Теперь мы ищем и редактирование политики «Учетные записи: статус учетной записи администратора» … и нажмите «Включить» или «Включить».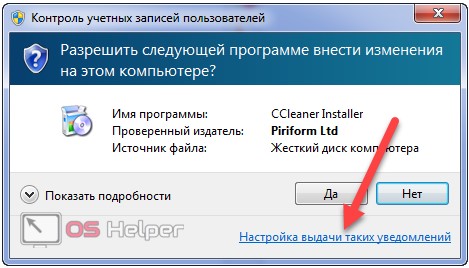
Вот и все, каким бы методом вы ни используйте, после запуска системы вы увидите учетную запись на экране входа в систему.
Как отключить учетную запись администратора
Чтобы отключить учетную запись администратора, это будет наиболее удобно использовать командную строку. Открываем его как администратор и снова вводим команду, только теперь вместо да будет нет:
net user administrator/active: no
Если версия ОС русская, то команда следующая:
net user administrator/active: no
Вот и все. И в следующих статьях мы рассмотрим, как вы можете использовать эту учетную запись.
В этой статье будет показано, как скрыть учетную запись пользователя с экрана приветствия в Windows 10/8.1/7. В качестве примера , мы попытаемся скрыть пользователя «сайт»:
Скрытие учетной записи пользователя
Внимание! Прежде чем скрывать учетную запись администратора, убедитесь, что в системе есть другие администраторы.
Если вы скроете учетную запись единственного администратора (или всех администраторов) следующим образом, вы больше не сможете получить доступ для записи значений в реестр. Соответственно, вы не сможете вернуть скрытую учетную запись администратора на экран приветствия. В этом случае для решения проблемы вам потребуется отредактировать реестр с помощью автономного редактора.
1 Нажмите Win + R .
2 Введите cmd .
3 Нажмите Enter или ОК :
4 Введите команду чистые пользователи .
5 Нажмите Enter .
6 Скопируйте Имя аккаунт скрыть. (как скопировать данные из командной строки)
Имейте в виду, что Имя и Полное имя – разные вещи. В этом случае нам нужно знать Имя пользователя (в английской терминологии – Имя ).
7 Нажмите Win + R .
8 Введите regedit .
9 Нажмите Enter или OK :
10 Найдите раздел
HKEY_LOCAL_MACHINE SOFTWARE Microsoft Windows NT CurrentVersion Winlogon
11 Создайте раздел SpecialAccounts :
12 В разделе SpecialAccounts аналогичным образом создайте раздел UserList :
Вам следует получите следующий путь:
HKLM SOFTWARE Microsoft Windows NT CurrentVersion Winlogon SpecialAccounts UserList
13 В разделе UserList создать новый параметр dWORD (32 бита) :
14 В качестве имени параметра введите имя учетной записи, которую вы хотите скрыть на экране приветствия. (В нашем примере мы скроем ‘site’ user. Поэтому мы даем то же имя параметру DWORD).
(В нашем примере мы скроем ‘site’ user. Поэтому мы даем то же имя параметру DWORD).
Оставьте значение 0, чтобы скрыть пользователя от экрана приветствия.
Перезагрузите компьютер, чтобы проверить результат. Как вы можете видеть на картинке, указанный пользователь был скрыт с экрана приветствия:
Как использовать скрытая учетная запись
Скрытая учетная запись остается активной, но вы не можете ввести ее с экрана приветствия (другими словами, доступ к консоли невозможен). Вы можете войти в скрытую учетную запись с удаленного рабочего стола. Также от имени скрытой учетной записи вы можете запускать любые приложения и апплеты. Для этого войдите в систему под другой учетной записью и используйте синтаксис runas/user: ().
Там это еще одна вещь. При запуске оперы Если требуется повышение с простой учетной записи пользователя, система UAC предлагает ввести пароль для существующей учетной записи администратора. Если учетная запись единственного администратора на компьютере была скрыта указанным выше способом, то ввести его пароль будет невозможно.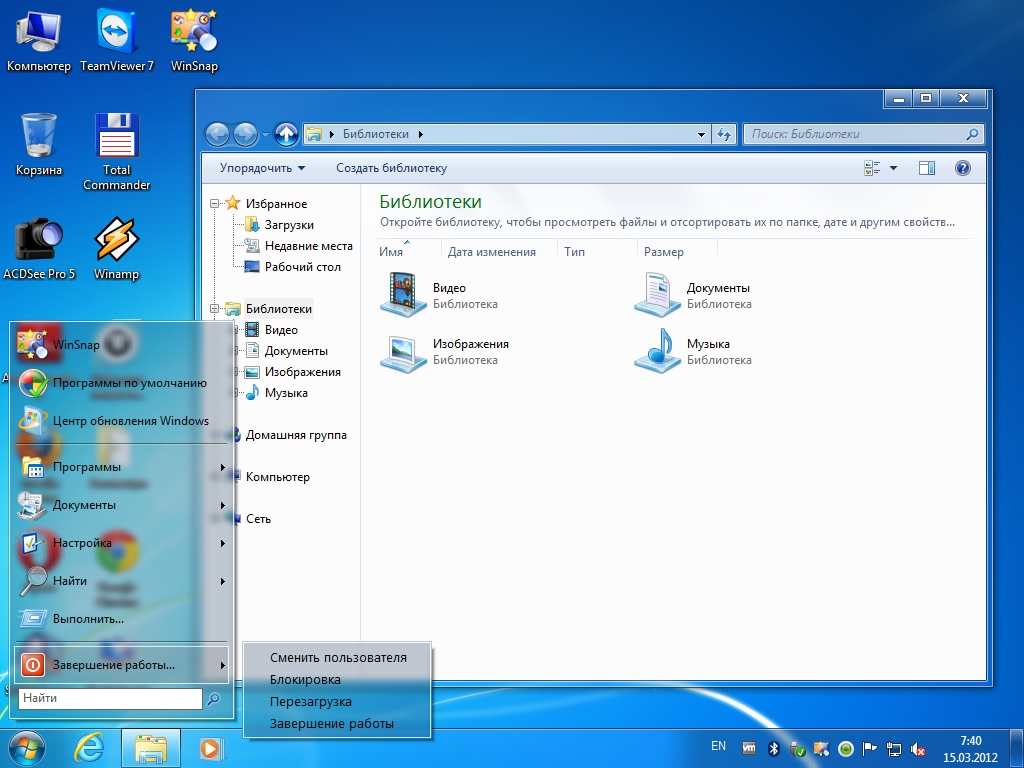
Так выглядит запрос на продвижение, когда нет активных и нет скрытые учетные записи администраторов в системе:
Как видите на картинке нет поля пароля и некуда вводить пароль. Кнопка Да неактивна.
Поэтому, как мы предупреждали в начале статьи, если вы скрыли всех администраторов в системе, то вам придется.
Как вернуть скрытого пользователя на экран приветствия
Если в будущем вам потребуется повторно отобразить скрытую учетную запись пользователя на экране приветствия, у вас есть два способы сделать это:
1. Измените значение параметра с «0» на «1»:
2. Удалите из реестра параметр с названием соответствующей учетной записи:
Если вы не можете внести изменения в реестр, прочтите статью.
Windows 8 (а также Windows XP и Windows 7) по умолчанию отображает список всех учетных записей локальных компьютеров на экран приветствия (экран входа в систему). Для входа в систему пользователь должен выбрать желаемую учетную запись и ввести ее пароль.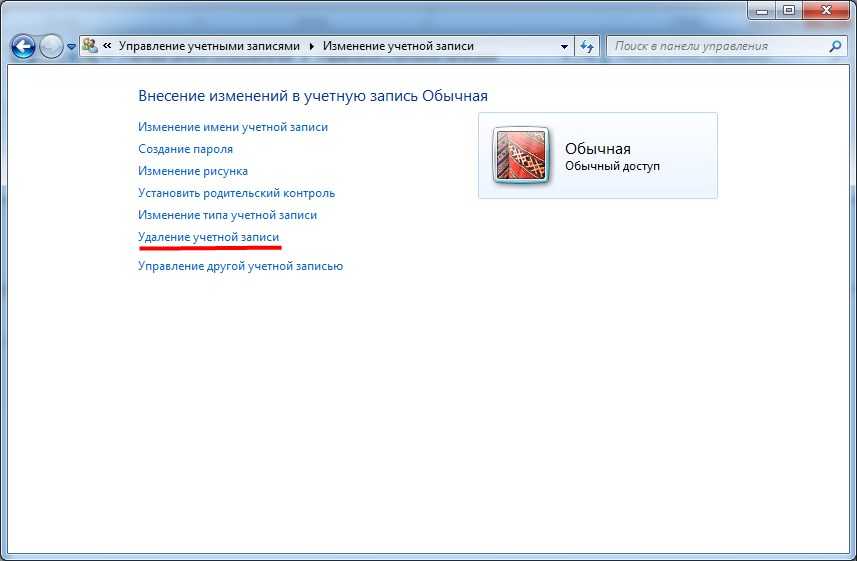 При большом количестве локальных пользователей экран входа в систему превращается в новогоднюю елку. Это не очень удобно и отчасти не очень безопасно (раскрываются административные/служебные учетные записи). В таких случаях было бы удобно скрыть ненужные учетные записи пользователей с экрана приветствия Windows .
При большом количестве локальных пользователей экран входа в систему превращается в новогоднюю елку. Это не очень удобно и отчасти не очень безопасно (раскрываются административные/служебные учетные записи). В таких случаях было бы удобно скрыть ненужные учетные записи пользователей с экрана приветствия Windows .
Возможность скрыть учетные записи определенных пользователей из списка пользователей при входе в систему экран доступен во всех версиях Windows. Эта функция реализована с помощью небольшой настройки реестра. Благодаря этой функции вы можете скрыть служебные учетные записи (созданные для работы сторонних сервисов и приложений) или учетную запись системного администратора, убедившись, что компьютер и рабочий стол загружены под учетной записью пользователя, а оператор ПК это делает. не нужно каждый раз выбирать нужную ему учетную запись на экране приветствия. В последнем случае при необходимости вы можете повысить привилегии с помощью RunAs, указав имя и пароль администратора.
Прежде всего, вам необходимо определить список учетных записей в системе. Вы можете просмотреть всех пользователей с помощью команды:
Пользователи сети
Или в интерфейсе консоли управления компьютером compmgmt.msc ( Управление компьютером -> Системные инструменты -> Локальные пользователи и группы- u003e Пользователи ).
Скопируйте имя учетной записи, которую мы хотим скрыть, в буфер обмена. Скажем, в нашем случае это будет User1 .
Совет … Нас интересует имя учетной записи, отображаемое в столбец Имя, а не полное имя, которое отображается на экране входа в систему.
Откройте редактор реестра (regedit.exe) и перейдите в ветку HKEY_LOCAL_MACHINE SOFTWARE \ Microsoft \ Windows NT CurrentVersion \ Winlogon … Давайте создадим в нем новую ветку с именем SpecialAccounts , в которой, в свою очередь, создайте ветку с именем UserList .
В созданной ветке UserList (мы получили этот путь: HKLM SOFTWARE Microsoft Windows NT CurrentVersion Winlogon SpecialAccounts UserList ) создайте новый параметр с именем DWORD, в качестве имени которого нужно указать имя учетная запись пользователя, которую вы хотите скрыть (значение по умолчанию для параметра – 0, изменять его не нужно).
- 0 – Скрыть пользователя из списка экрана приветствия.
- 1 – Показать пользователя в списке экрана приветствия
В нашем Например, мы создадим параметр DWORD с именем User1 и значением 0.
Restart ваш компьютер, и, если вы все сделали правильно, значок учетной записи User1 на экране входа в систему отображаться не будет.
Следует иметь в виду, что наряду с скрытием аккаунта в приветствии окно, оно будет скрыто в апплете Панель управления Все элементы панели управления Учетные записи пользователей. Вы можете управлять скрытыми учетными записями с помощью оснастки «Локальные пользователи и группы» (lusrmgr.msc) или с помощью стандартной консоли: control userpasswords2
Чтобы повторно отобразить учетную запись на экране входа в Windows 8, просто удалите значение DWORD, созданное в соответствии с этой инструкцией (или установите его на 1).
При установке Windows 10 система просит вас создать и настроить учетную запись пользователя, а точнее локального администратора. Однако при установке системы в скрытом режиме автоматически создается другая учетная запись администратора с более высокими привилегиями и правами доступа. В частности, на него не действует механизм UAC, поэтому все приложения, запускаемые с правами «глобального» администратора, выполняются в обход этой системы безопасности.
Однако при установке системы в скрытом режиме автоматически создается другая учетная запись администратора с более высокими привилегиями и правами доступа. В частности, на него не действует механизм UAC, поэтому все приложения, запускаемые с правами «глобального» администратора, выполняются в обход этой системы безопасности.
Скрытая учетная запись администратора может использоваться для установки драйверов, неподписанных программ , и выполнить различные настройки, требующие повышенных прав доступа. Тем не менее прибегать к нему рекомендуется только в крайнем случае, а после выполнения необходимых действий обязательно выключить. Есть три основных способа включить скрытую учетную запись администратора: через командную строку, через редактор локальной политики и с помощью оснастки «Локальные пользователи и группы». Рассмотрим их по порядку.
Первый способ – самый простой и удобный. Откройте командную строку от имени администратора (список команд Windows (Windows CMD) также будет вам полезен) и выполните в ней команду:
net user Administrator/active: yes
Если вы внезапно получаете сообщение «Имя пользователя не найдено», значит скрытый админ переименован или вы используете английскую версию Windows (сообщение будет на английском). В этом случае укажите имя администратора, немедленно запустив команду
В этом случае укажите имя администратора, немедленно запустив команду
По умолчанию скрытая учетная запись администратора не имеет пароля, поэтому мы настоятельно рекомендуем вам установить его с помощью команды
пароль администратора сетевого пользователя
, предварительно заменив “пароль” своим паролем.
С редактором локальной групповой политики это так же просто , за исключением немного большего. Откройте его командой gpedit.msc (щелкните правой кнопкой мыши меню «Пуск» – «Выполнить») и перейдите в цепочку Конфигурация компьютера -> Конфигурация Windows -> Параметры безопасности -> Локальные политики – > Настройки безопасности, в правой части окна найдите параметр «Учетные записи. Статус учетной записи« Администратор »» и включите его.
Примерно столько же времени потребуется для включения учетной записи администратора через оснастку «Локальные пользователи и группы». Откройте ее с помощью команды lusrmgr.msc (щелкните правой кнопкой мыши меню «Пуск» – «Выполнить»), разверните раздел «Пользователи», справа найдите запись «Администратор» и дважды щелкните по ней, снимите флажок «Отключить учетную запись» в открывшемся окне и сохраните изменения.
Какой бы из этих трех методов вы ни выбрали, скрытая учетная запись администратора станет доступной на экране входа в систему. Эта учетная запись отключается таким же образом, заменяя да на нет в первой команде. В общем, самый простой и легкий способ – отключить его из той же консоли CMD (командной строки), выполнив в ней одну единственную команду
net user administrator/active: no
И последний возможный вариант заключается в том, что вход в Windows 10 по той или иной причине невозможен, и вам необходимо активировать учетную запись администратора, чтобы предпринять корректирующие действия (см. также Windows 10, Как удалить встроенные приложения и Как сделать ускорить Windows 10). Если вы помните пароль для своей учетной записи, но по какой-то причине не авторизуетесь в Windows 10 (например, после ввода пароля компьютер зависает). В этом случае возможный способ решения проблемы проблема будет следующая:
- На экране входа в систему нажмите кнопку питания, показанную на боте Нажмите вправо, затем, удерживая Shift, нажмите «Перезагрузить».

- Загрузится среда восстановления Windows. Перейдите в «Устранение неполадок» – «Дополнительные параметры» – «Командная строка».
- Вам нужно будет ввести пароль своей учетной записи для запуска командной строки.
- На этот раз логин должен работать (если пароль, который вы помните, правильный).
- После этого используйте первый метод в этой статье, чтобы включить скрытую учетную запись.
- Команда закрытия Запросите и перезагрузите компьютер (или нажмите Продолжить. Закройте и используйте Windows 10).
Вывод
Помните: такая учетная запись заблокирована не из-за прихоти разработчиков , но для вашей же хорошей и безопасной работы на компьютере. При работе с полными правами администратора повышается вероятность заражения вирусами или чего-то, что необратимо нарушит работу системы. Поэтому даже профессионалы советуют включать учетную запись администратора только для решения конкретной проблемы или выполнения определенного действия, после завершения работы переключившись обратно на учетную запись обычного пользователя – компьютер будет более целым, а ваши нервы и деньги – такими. за ремонт платить не придется. Вам будет интересно, как сбросить Windows 10 до заводских настроек и отключить Windows 10 «шпионские» функции.
за ремонт платить не придется. Вам будет интересно, как сбросить Windows 10 до заводских настроек и отключить Windows 10 «шпионские» функции.
Будьте осторожны при использовании Windows 10, и ваше устройство вернет вам хорошую и быструю производительность!
Убираем отображение пользователей на экране приветствия в Windows (XP, 7)
Достаточно часто в рамках небольших сетей пользователи сталкиваются с ситуацией, когда на их рабочей машине приходится создавать и хранить сразу несколько учетных пользовательских записей, в то время как для локального рабочего сеанса используется лишь одна из них. В этой связи у многих появляется желание скрыть те учетные записи, которые не используются в настоящий момент с приветственного экрана, чтобы повысить не только удобство, но и безопасность работы с компьютером. Таким образом, многие стремятся свести на нет вероятность несанкционированного входа в рамках локальной машины. В этой небольшой статье мы приведем пример того, как можно это осуществить.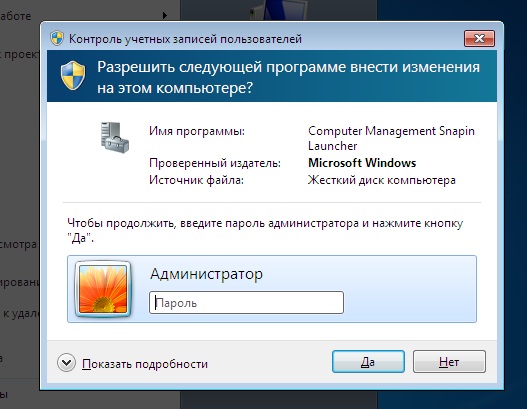
Такая ситуация в общем и целом не нова, и с ней сталкивалось достаточно большое количество пользователей. Стоит только Вам завести несколько учетных записей для обеспечения входа через сеть, а также для функционирования каких-либо служб, как они естественным образом отобразятся на приветственном экране. Таким образом, экран приветствия становится больше похожим на рождественскую елку, усеянную уймой пользовательских аккаунтов. В первую очередь пользователь испытывает при этом определенное неудобство, а также, следует отметить, что такое положение дел небезопасно. Любой пользователь, получивший права на чтение одной сетевой папки сможет без проблем зайти на Ваш компьютер, используя свою учетную запись.
То решение подобной проблемы, которое является вполне очевидным, заключается в сокрытии ненужных или неактуальных пользовательских записей с приветственного экрана. Продемонстрируем, как это можно сделать в различных версиях операционной системы Windows.
Windows XP
Вначале необходимо запустить редактор реестра Regedit и найти в нем следующий раздел:
HKEY_LOCAL_MACHINE\SOFTWARE\Microsoft\Windows NT\CurrentVersion\Winlogon\SpecialAccounts\UserList
Здесь необходимо создать параметр DWORD и в его названии указать имя учетной записи того пользователя, которого собираемся скрыть.
Следует отметить, что эта операция не требует последующей перезагрузки и вступит в силу после смены пользователя, либо выхода из системы.
Windows 7
Те, кто перешел с XP на семерку, наверняка при попытке проделать вышеописанную процедуру столкнулись с тем, что раздел реестра, который был указан в рекомендации, попросту отсутствует. Тем не менее, в рамках данной версии операционной системы Windows эту операцию можно провести. Для этого сначала Вам потребуется создать недостающие разделы. В редакторе реестра переходим в раздел
HKEY_LOCAL_MACHINE\SOFTWARE\Microsoft\Windows NT\CurrentVersion\Winlogon
Кликаем правой кнопкой мыши по правой панели выбираем опцию «Создать» и далее пункт «Раздел».
Здесь в поле для имени прописываем SpecialAccounts, после чего в теле самого раздела нужно будет создать подраздел UserList. Далее действуем по описанной выше схеме, создавая новый DWORD-параметр, который был описан выше. Он также поможет скрыть ненужные учетные записи с экрана приветствия. Примечательно, что подобная конфигурация позволяет скрыть пользователей не только с приветственного экрана, но также в рамках оснастки «Учетные пользовательские записи» в «Панели Управления». Тем не менее, эти записи останутся доступными, если воспользоваться «Локальными пользовательскими группами» в рамках ММС-консоли.
Для того чтобы вернуть учетную запись пользователя на прежнее место необходимо попросту удалить из реестра соответствующую DWORD-запись.
6 способов скрыть учетную запись пользователя на экране входа в Windows 10
XУСТАНОВИТЬ, щелкнув файл загрузки
Для устранения различных проблем с ПК мы рекомендуем Restoro PC Repair Tool:
Это программное обеспечение исправит распространенные компьютерные ошибки, защитит вас от потери файлов, вредоносного ПО, аппаратного сбоя и оптимизирует ваш компьютер для достижения максимальной производительности. Исправьте проблемы с ПК и удалите вирусы прямо сейчас, выполнив 3 простых шага:
Исправьте проблемы с ПК и удалите вирусы прямо сейчас, выполнив 3 простых шага:
- Загрузите Restoro PC Repair Tool , который поставляется с запатентованными технологиями (патент доступен здесь).
- Нажмите Начать сканирование , чтобы найти проблемы Windows, которые могут вызывать проблемы с ПК.
- Нажмите Восстановить все , чтобы устранить проблемы, влияющие на безопасность и производительность вашего компьютера.
- Restoro был загружен 0 читателями в этом месяце.
Как мы все знаем, Windows позволяет создавать более одной учетной записи, поэтому разным пользователям на компьютере может быть назначена другая учетная запись. Доверенный или опытный пользователь может иметь учетные записи администратора, в то время как детям или менее опытным пользователям могут быть предоставлены стандартные учетные записи пользователей с более ограниченным доступом. Когда вы дойдете до экрана входа в систему Windows и будет доступно более одной учетной записи, можно будет выбрать профиль каждого пользователя для входа в систему.
Все, что вам нужно сделать, это нажать на пользователя, под которым вы хотите войти, и ввести пароль для учетной записи, если он есть. Однако могут быть случаи, когда вы не хотите, чтобы все пользователи отображались на экране входа в систему, и хотите скрыть определенные учетные записи от других пользователей. На самом деле существует два разных способа скрыть пользователей с экрана входа в систему: либо скрыть отдельных пользователей, либо скрыть все учетные записи и принудительно ввести имя пользователя вручную.
Здесь мы покажем вам несколько способов выполнения обоих методов на вашем компьютере. Эти методы работают в Windows Vista, 7, 8.x и 10.
Скрытие определенных учетных записей пользователей с экрана входа в систему
Если вы ищете способ скрыть одну или несколько учетных записей пользователей с экрана входа в систему, но хотите оставить видимыми другие учетные записи, то это решение будет работать.
Примечание. Важно отметить, что после того, как учетная запись будет скрыта на экране входа в систему, другой способ получить к ней доступ будет невозможен. Старый метод двойного нажатия Ctrl+Alt+Del для входа в систему от имени другого пользователя не работает в более новых операционных системах. Если вам нужно сохранить доступ к учетной записи, но при этом скрыть ее на экране входа в систему, используйте альтернативный метод, чтобы скрыть все учетные записи и принудительно выполнить вход вручную.
Важно отметить, что после того, как учетная запись будет скрыта на экране входа в систему, другой способ получить к ней доступ будет невозможен. Старый метод двойного нажатия Ctrl+Alt+Del для входа в систему от имени другого пользователя не работает в более новых операционных системах. Если вам нужно сохранить доступ к учетной записи, но при этом скрыть ее на экране входа в систему, используйте альтернативный метод, чтобы скрыть все учетные записи и принудительно выполнить вход вручную.
Скрыть определенные учетные записи пользователей через реестр
Хотя этот вариант не так сложен, он требует некоторых знаний о том, как редактировать реестр. Если вам неудобно это делать, используйте другие варианты, такие как сторонний инструмент.
1. Нажмите «Пуск» и введите Regedit , чтобы открыть редактор реестра. Требуются права администратора.
2. Перейдите к следующему разделу реестра:
HKEY_LOCAL_MACHINE\SOFTWARE\Microsoft\Windows NT\CurrentVersion\Winlogon
3. Щелкните правой кнопкой мыши Winlogon и выберите «Создать» > «Ключ». Назовите его SpecialAccounts . Щелкните правой кнопкой мыши только что созданный ключ SpecialAccounts, выберите «Создать» > «Ключ» и назовите его UserList .
Щелкните правой кнопкой мыши Winlogon и выберите «Создать» > «Ключ». Назовите его SpecialAccounts . Щелкните правой кнопкой мыши только что созданный ключ SpecialAccounts, выберите «Создать» > «Ключ» и назовите его UserList .
4. Щелкните правой кнопкой мыши список пользователей и выберите «Создать» > «Значение DWORD (32-разрядное)». В поле Имя введите имя пользователя, которого вы хотите скрыть с экрана входа в систему, и нажмите Enter. Закройте Редакт.
Это изменение обычно вступает в силу немедленно, выйдите из системы или перезапустите, чтобы подтвердить, что пользователь скрыт от экрана входа в систему. Чтобы восстановить пользователя, вернитесь в Regedit в то же место. Либо щелкните правой кнопкой мыши имя пользователя и нажмите «Удалить», либо дважды щелкните его, введите 1 в поле и нажмите «Ввод/ОК».
Чтобы немного упростить задачу, мы создали несколько готовых файлов .REG, которые можно просто дважды щелкнуть, чтобы автоматически импортировать данные в реестр. Перед этим вам просто нужно открыть нужный файл в Блокноте и отредактировать текст « Changeme » на указанное имя пользователя. Затем сохраните файл.
Перед этим вам просто нужно открыть нужный файл в Блокноте и отредактировать текст « Changeme » на указанное имя пользователя. Затем сохраните файл.
В архиве есть 3 файла .REG, один для скрытия пользователя с экрана входа в систему, один для того, чтобы снова сделать пользователя видимым, а третий сделает видимыми всех скрытых в данный момент пользователей.
Скачать Скрыть файлы реестра пользователей
Сторонние инструменты для скрытия учетных записей пользователей с экрана входа в систему . Скрытие пользователей, по-видимому, было создано внутри компании.
Запустите программу Hide Users от имени администратора, выберите доступного пользователя в раскрывающемся меню, и он сообщит вам, является ли пользователь в настоящее время скрытым или видимым. Нажмите кнопку «Скрыть пользователя», чтобы скрыть видимого в данный момент пользователя, или «Показать пользователя», чтобы сделать наоборот. Он не говорит вам, является ли пользователь, которого вы пытаетесь скрыть, администратором, поэтому убедитесь, что вы знаете заранее, и оставьте 1 администратора видимым.
Загрузить Hide Users
XP User Hide
IntelliAdmin XP User Hide — еще один инструмент, созданный для добавления и удаления записей имен пользователей из раздела реестра UserAssist. Как следует из названия, он был создан несколько лет назад в эпоху XP, и хотя он также работает в Windows Vista, 7, 8 и 10, у него есть серьезное ограничение.
В 64-разрядных системах редактируются значения реестра в «HKLM\SOFTWARE\WOW6432Node\Microsoft\», но Windows использует путь «HKLM\SOFTWARE\Microsoft\». В результате значения добавляются не туда и не обрабатываются, поэтому этот инструмент неэффективен на 64-битных системах. На 32-битных системах работает нормально.
Пользоваться программой легко, щелкните правой кнопкой мыши и запустите ее от имени администратора. Затем в окне отобразится список учетных записей пользователей, и вы просто установите флажки для любых учетных записей, которые хотите скрыть, затем нажмите OK. Записи, отмеченные красным цветом, являются администраторами, а записи, отмеченные черным цветом, — обычными пользователями. Обязательно оставьте по крайней мере 1 красную учетную запись администратора (помимо администратора по умолчанию) видимой и не отмеченной флажком.
Записи, отмеченные красным цветом, являются администраторами, а записи, отмеченные черным цветом, — обычными пользователями. Обязательно оставьте по крайней мере 1 красную учетную запись администратора (помимо администратора по умолчанию) видимой и не отмеченной флажком.
Скачать XP User Hide
Примечание: Важно, чтобы вы не скрывали все учетные записи администраторов. В этом случае у вас не будет возможности изменить настройки обратно, поскольку для этого не будет доступа администратора. В этом случае вам потребуется удалить/сбросить записи реестра с помощью автономного редактора реестра.
Скрыть все учетные записи пользователей на экране входа в систему
Этот метод отличается от описанного выше тем, что он вообще не показывает пользователей на экране входа в систему. Вместо этого вам нужно вручную ввести имя пользователя, с которым вы хотите войти, и любой пароль. Это похоже на старый метод XP, заключающийся в двойном нажатии Ctrl+Alt+Del на экране входа в систему. Однако в современных версиях Windows эта опция больше не работает, и интерактивный вход в систему приходится настраивать вручную.
Однако в современных версиях Windows эта опция больше не работает, и интерактивный вход в систему приходится настраивать вручную.
Включить интерактивный вход в систему с помощью настроек безопасности
На самом деле очень легко визуально удалить список пользователей во время входа в систему и заменить его интерактивным входом в систему. Проблема в том, что стандартный способ сделать это с помощью настроек безопасности недоступен в домашних выпусках Windows. Для этих операционных систем вам придется использовать параметры реестра или стороннего инструмента ниже. Интерактивный вход работает в Windows Vista и более поздних версиях.
1. Откройте Пуск и введите Secpol.msc или выберите Панель управления > Администрирование > Локальная политика безопасности. Нажмите «Локальные политики» > «Параметры безопасности».
2. Дважды щелкните «Интерактивный вход в систему: не отображать фамилию пользователя» на правой панели. Выберите Включено и нажмите OK.
В следующий раз, когда вы откроете экран входа в систему, вы увидите пустого пользователя или другого пользователя. Просто введите имя требуемого пользователя и пароль в соответствующие поля, чтобы войти в систему в качестве этого пользователя. Имена пользователей нигде не указаны.
Включить интерактивный вход через реестр
Этот метод можно использовать, если вы хотите отредактировать параметры интерактивного входа вручную из файла сценария, если у вас домашняя или домашняя расширенная версия Windows.
1. Откройте меню «Пуск» и введите regedit . Перейдите к следующему пути реестра:
HKEY_LOCAL_MACHINE/SOFTWARE/Microsoft/Windows/CurrentVersion/Policies/System
2. На правой панели найдите значение Имя dontdisplaylastusername и дважды щелкните по нему. Измените значение Data с 0 на 1 .
3. Нажмите OK и закройте Regedit, при следующем открытии экрана входа в систему появится интерактивный вход.
Чтобы не залезать в реестр самостоятельно, загрузите эти файлы реестра. Разархивируйте архив и там два файла .REG. Один активирует интерактивный вход, другой — стандартный вход. Дважды щелкните тот, который вы хотите, и импортируйте данные в свой реестр. Изменение вступает в силу при следующем входе в систему.
Использование стороннего инструмента для включения интерактивного входа в систему
Хотя включить интерактивный экран входа в систему вручную достаточно просто, это также возможно с помощью сторонней утилиты. В настоящее время один из самых полезных инструментов такого типа, Winaero Tweaker, имеет встроенную возможность. Параметр «Скрыть последнее имя пользователя». Установите флажок «Не отображать последнее имя пользователя для входа» на правой панели и закройте программу. Интерактивный вход будет включен при следующем входе пользователя в систему.
Загрузить Winaero Tweaker
Скрытие пользователей на экране входа в систему
Windows 7 / Начало работы
Одной из особенностей нового экрана входа в систему является список всех учетных записей пользователей
на компьютере. Что делать, если вы создали учетную запись для запуска служб? Ты
Что делать, если вы создали учетную запись для запуска служб? Ты
не хотите, чтобы другие пользователи вашего компьютера могли войти в систему
учетную запись, потому что вы определили ее для использования только приложениями, работающими как
сервис. Возможно, у вас есть секретная учетная запись пользователя, которую вы не хотите, чтобы кто-либо
видеть. С помощью простой настройки реестра можно скрыть любую учетную запись.
на экране входа в систему, чтобы никто не знал, что он существует.
В реестре скрыта функция, которую Microsoft использовала в прошлом для
скрыть системные учетные записи с экрана входа в систему. В следующих нескольких шагах я покажу вам
как воссоздать отсутствующий код реестра, чтобы вы могли снова использовать эту функцию, чтобы скрыть свои учетные записи:
- Нажмите кнопку «Пуск», введите regedit в поле поиска и нажмите Enter.
- При загрузке редактора реестра перейдите к HKEY_LOCAL_MACHINE,
ПРОГРАММНОЕ ОБЕСПЕЧЕНИЕ, Microsoft, Windows NT, CurrentVersion и Winlogon.
- Теперь вы должны создать новый ключ. Щелкните правой кнопкой мыши папку Winlogon, выберите
Создать, а затем выберите Ключ. Назовите этот новый ключ SpecialAccounts. - Щелкните правой кнопкой мыши новый ключ SpecialAccounts, выберите «Создать», а затем выберите «Ключ».
Назовите этот новый ключ UserList. - Теперь вы готовы добавить имя учетной записи, которую хотите скрыть.
Чтобы добавить имя, щелкните правой кнопкой мыши и выберите новое значение DWORD (32-разрядное). - При создании нового DWORD введите имя учетной записи пользователя
как имя DWORD. После этого вы можете закрыть редактор реестра.
[3/10] Конфигурация В Security.yml
После выхода и повторного входа или перезагрузки пользователь не будет отображаться на
экран входа в систему. Если вы хотите скрыть все учетные записи и иметь только имя пользователя
и пароль, следующий раздел для вас. Если вы выберете этот метод, вы
может скрыть все учетные записи и по-прежнему входить в них.

 Если вы скроете учетную запись единственного администратора (или всех администраторов) следующим образом, вы больше не сможете получить доступ для записи значений в реестр. Соответственно, вы не сможете вернуть скрытую учетную запись администратора на экран приветствия. В этом случае для решения проблемы вам потребуется отредактировать реестр с помощью автономного редактора.
Если вы скроете учетную запись единственного администратора (или всех администраторов) следующим образом, вы больше не сможете получить доступ для записи значений в реестр. Соответственно, вы не сможете вернуть скрытую учетную запись администратора на экран приветствия. В этом случае для решения проблемы вам потребуется отредактировать реестр с помощью автономного редактора.