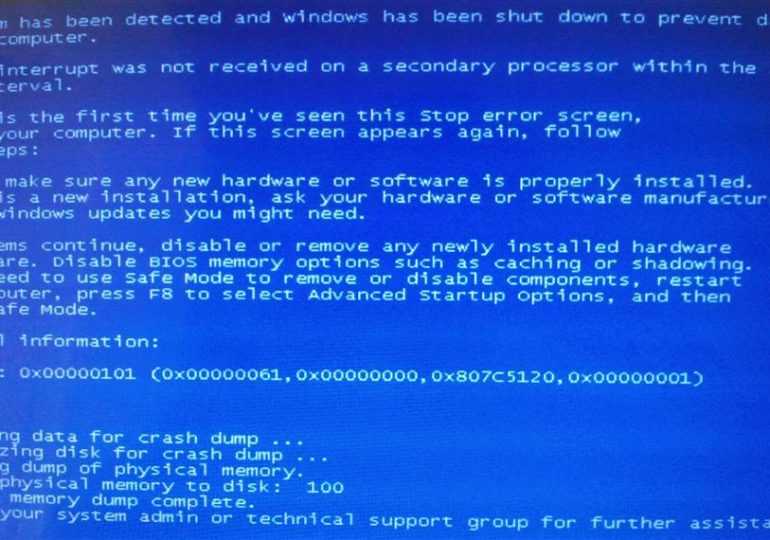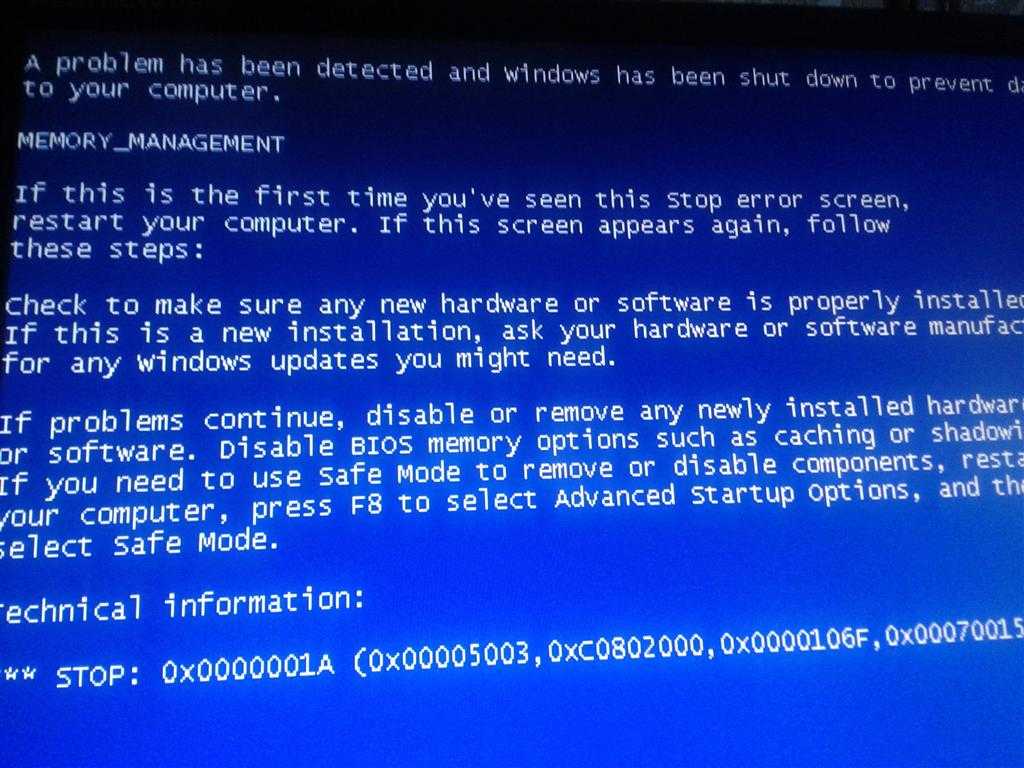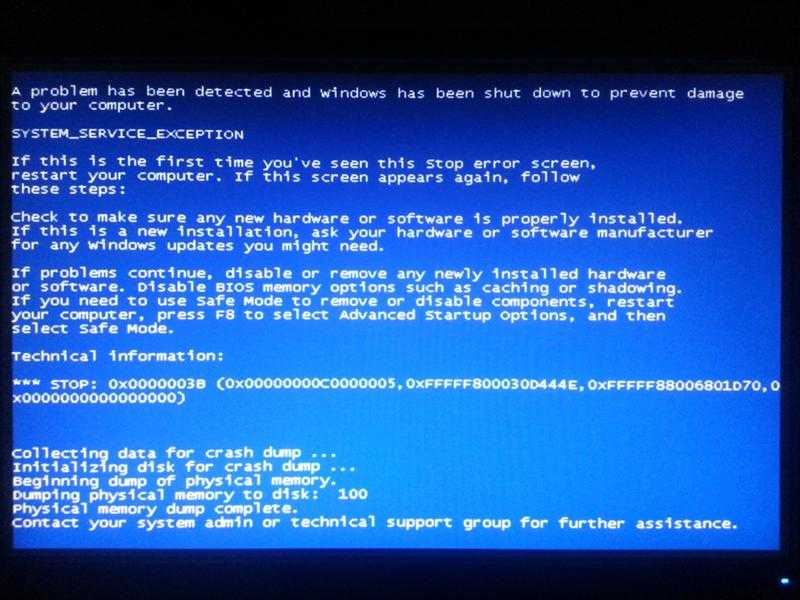Windows 7 синий экран при запуске: Устранение STOP-ошибок (ошибки типа «синий экран») в Windows 7
Содержание
Синий экран смерти. Основные причины возникновения BSoD.
Синий экран смерти (BSOD) или STOP-ошибка, часто встречающаяся проблема в ОС Windows. Это критический сбой в системе, связанный с аппаратной частью или ПО.
Почему появляется синий экран? При обнаружении неполадок в работе ядра, система выдает код ошибки, после чего она перезагружается и вы теряете все несохраненные данные.
STOP-ошибка содержит шестнадцатеричный код и название самой ошибки. К примеру CRITICAL_PROCESS_DIED соответствует код 0x000000EF. С помощью данной информации мы можем установить примерную причину ее возникновения.
— поломка/нестабильная работа аппаратной части (железо)
— конфликт драйверов или их не корректная работа
— перегрев устройства
— присутствие вируса
— неисправность оперативной памяти
— проблемы с HDD
— не корректные настройки BIOS
У некоторых, этот экран быстро пропадает и записать код ошибки не получается. В этом случае требуется выключить автоматическую перезагрузку ОС. Как это сделать читайте ниже:
В этом случае требуется выключить автоматическую перезагрузку ОС. Как это сделать читайте ниже:
Для Windows 10
— В поиске набираем «восстановление» или заходим Панель управления — Все элементы панели управления — Восстановление
— Далее «Настройка восстановления системы» — вкладка «Дополнительно»
— Выбираем «Загрузка и восстановление», далее убираем галочку, как на картинке
Для Windows 7 и ниже
— Пуск, в поиске пишем Система или заходим Пуск — Панель управления — Система
— далее по пунктам как на картинке.
— в 4 пункте снимаем галочку и нажимаем «ОК»
Второй способ: для большинства версий Windows, перезапуск можно отключить через загрузочное меню — сразу, после включения компьютера, жмем кнопку F8 и выбираем «Отключить автоматическую перезагрузку при отказе системы» как туда попасть, более подробно описано в другой статье.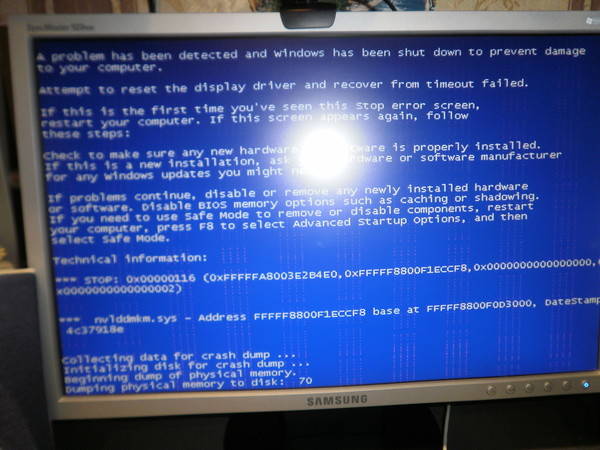
Что делать, если появился синий экран «смерти»?
Теперь, когда мы знаем где искать код BSOD ошибки и есть возможность его записать, можно более подробно рассмотреть пути решения проблемы. Описание конкретных ошибок будет в конце статьи.
Сразу скажем, что одного конкретного способа решения проблемы НЕТ. Но можно проделать ряд действий, которые помогут сузить поле для поисков или полностью решить проблему.
1. Для начала нужно подумать, что предвещало трагедию. Что Вы делали в последние часы работы?
— может быть Вы установили новые комплектующие в компьютер
— возможно обновляли драйверы
— меняли настройки BIOS
— обновляли Windows
— скачали подозрительный файл или прошли по «некачественной» ссылке
Если такие изменения были, то начинать искать проблему надо именно с них.
2. Попробовать загрузиться в «Безопасном режиме»
В этом режиме отключается большинство драйверов и позволяет исключить вероятность конфликта драйверов или системных обновлений.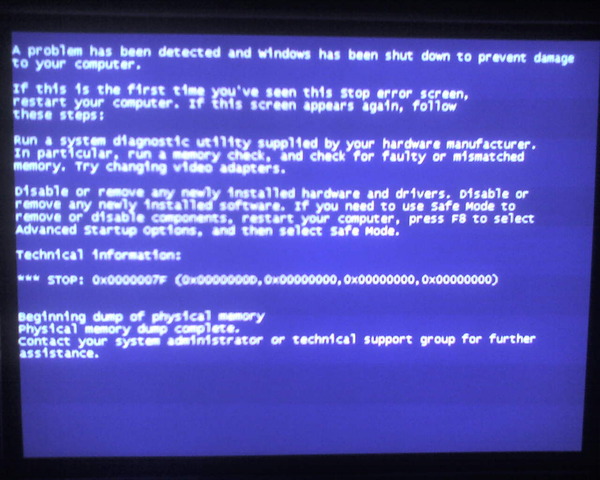
Что бы зайти в «Безопасный режим» нужно при включении устройства, сразу же нажимать кнопку F8 или Shift+F8. На некоторых ноутбуках возможно потребуется нажатие Fn+F8.
На экране должна появится картинка —>
— Если увидели картинку с загрузкой Windows, значит не успели нажать или не та кнопка, пробуйте заново.
— Если все получилось, выбираете пункт «Безопасный режим»
Если в данном режиме все работает, пробуйте загрузить «Последняя удачная конфигурация» из того же меню по F8
3. Сброс настроек BIOS
Синий экран иногда бывает от некорректных настроек «биоса». Например разгон компьютера, изменение настроек поддержки старых версий Windows, ACHI\IDE mode и т.д.
Для того, что бы быть уверенным в правильности настроек, самый быстрый способ это сброс на заводские настройки.
Что бы сбросить настройки BIOS, нужно сначала туда попасть =) Более подробно, как зайти в BIOS написано в другой статье, здесь скажем коротко. Сразу же после включения устройства, требуется нажать клавишу F2 или Del (нажимать не один раз, а несколько, что бы не пропустить нужный момент).
Сразу же после включения устройства, требуется нажать клавишу F2 или Del (нажимать не один раз, а несколько, что бы не пропустить нужный момент).
Часто, при включении компьютера внизу на экране указывается, какую конкретно клавишу или комбинацию клавиш требуется нажать для входа (например: «Press F2 to enter BIOS Setup» или «Press Del to Run Setup»).
На компьютерах чаще всего используется кнопка Del или F2.
На ноутбуках F2, Esc, F11, F12 и др.
Если все сделали правильно, перед вами появится главный экран BIOS.
Выбираете вкладку Exit и ищите надпись «Load Optimal Defaults» или «Load Setup Defaults» — название может отличаться в различных версиях BIOS.
Подтверждаете, что хотите сбросить настройки, далее нажимаете F10 и «Yes» для выхода.
Бывает такое, что пункт сброса настроек, может находится в другом месте, например на Главном экране или во вкладке Main.
Но суть от этого не меняется, находите данную надпись, сбрасываете настройки, сохраняете и выходите.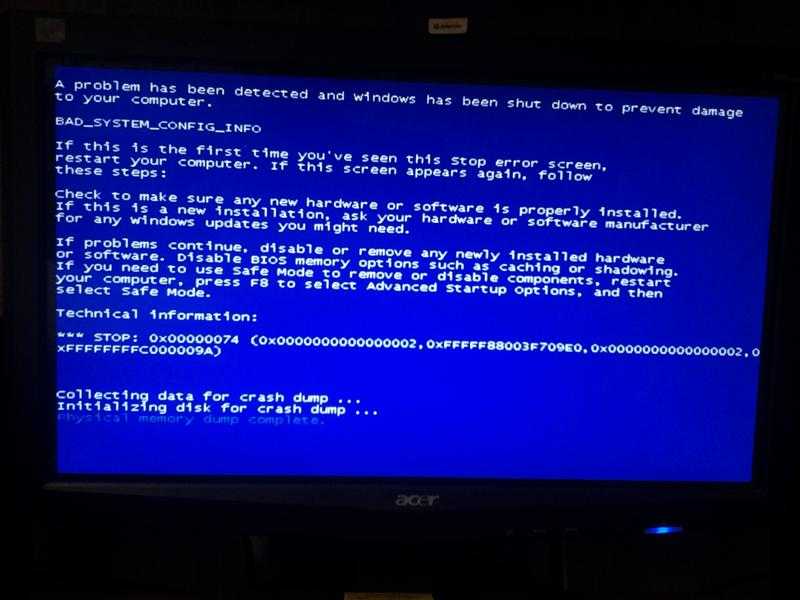 Горячая клавиша F10 в любом BIOS’е отвечает за Сохранение параметров и Выход.
Горячая клавиша F10 в любом BIOS’е отвечает за Сохранение параметров и Выход.
Еще один способ сбросить настройки (применим скорее для компьютера, т.к. ноутбук придется разбирать), снять крышку системного блока найти на материнской плате батарейку и снять ее на некоторое время (от 5мин до 2ч) и BIOS будет сброшен на заводские настройки.
Если причиной синего экрана были некорректные настройки «биос», после сброса на заводские настройки, ошибка должна пропасть. А если она осталась, то скорее всего это уже не из-за биоса.
4. Диагностика «железа». Потребуются некоторые навыки и утилиты.
Если вы уверены, что параметры в BIOS не менялись, или вы их уже сбросили на заводские, а проблема осталась, тогда нужно проверить аппаратную часть («железо»):
— обязательно проверить HDD на ошибки. Например программой HDD Regenerator она есть на сборках серии HirensBootCD до 15.1 версий
— обязательно проверить оперативную память на ошибки. Например программой Memtest86+, она так же присутствует в сборке HBCD.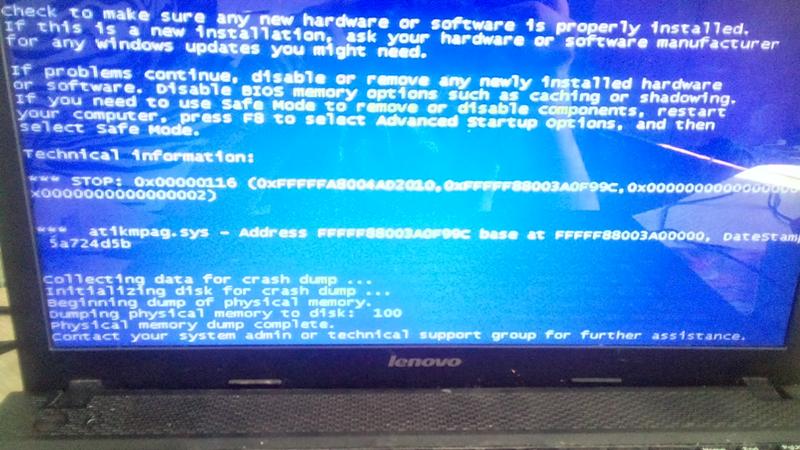
— запустить проверку на вирусы с помощью Rescue Disk (диск аварийного восстановления и удаления вредоносного ПО).
Такие утилиты есть у большинства производителей антивирусного ПО, самые популярные Касперский и Dr.Web.
Если нет возможности взять\найти\скачать ПО для проверки, можно попробовать заменить HDD и оперативную память на рабочую, тем самым исключив их из под подозрения. При наличие нужных комплектующих, заменить их не сложно:
— в компьютере, открутив одну стенку системного блока вы сразу увидите и HDD и оперативную память.
— в ноутбуках у многих есть специальные отсеки, через которые можно быстро добраться до этих комплектующих, без полного разбора устройства (если таких отсеков нет, лучше не лезть дальше).
В обоих случаях не забудьте отключить технику от питания и вытащить аккумулятор в ноутбуке.
5. Общие рекомендации, при появлении синего экрана:
— если BSOD возникает в процессе работы ОС, а зайдя в Безопасном режиме, такого сбоя нет, ищите проблему в драйверах устройств или обновлениях Windows.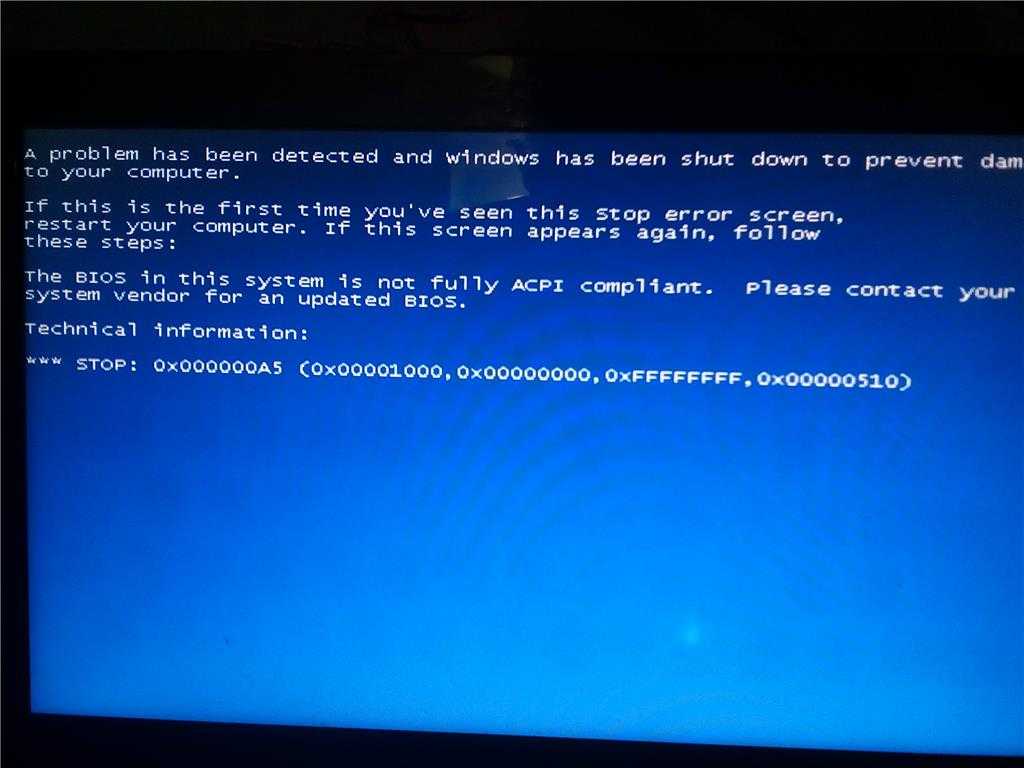
Драйверы, обновления и программы всегда можно откатить\переустановить\удалить. Можно сделать сброс на последнюю удачную конфигурацию, пункт 2 данной статьи. Воспользоваться точкой восстановления, если такая настройка не отключена.
Проверьте свободное место на HDD (в том разделе где установлена ОС), если его мало, очистите память.
— если сбой происходит при загрузке операционной системы, то проблема скорее всего в аппаратной части или драйверах.
Поставьте драйвера с официального сайта производителя и проверьте железо программами из пункта 4.
Для уточнения вопросов с «железом» вы можете отключить все ненужные устройства от мат.платы, оставив одну оперативную памяти и HDD.
— в случае появления stop-ошибки до начала загрузки ОС, попробуйте в BIOS изменить режим работы жесткого диска «SATA Configuration» или «SATA Mode». Установите IDE mode, если не поможет, изменить на ACHI mode.
6. Обратиться в сервисный центр.
Если никакой вариант не помог или вы не смогли выявить причину сами, обратитесь в сервисный центр по ремонту компьютеров или ноутбуков.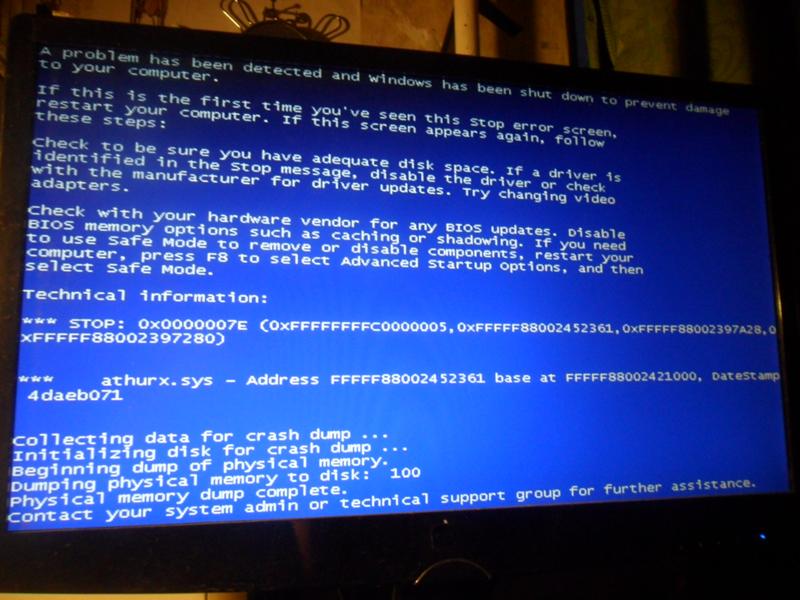 Это сохранит вам время и нервы!
Это сохранит вам время и нервы!
В нашем сервисе есть все необходимое оборудование для диагностики и решения проблемы с синим экраном «смерти».
Список кодов ошибок BSOD (постепенно дополняется)
0x00000001 APC_INDEX_MISMATCH
Несовместимость драйверов или ошибки в системе
Установите все последние обновления на Windows и переустановите\обновите драйвера
0x00000002 DEVICE_QUEUE_NOT_BUSY
Аппаратная проблема или некорректные драйвера на устройство
Переустановка\обновление драйверов, проверка HDD, проверка на вирусы, установка последних обновлений Windows
0x00000003 INVALID_AFFINITY_SET
Аппаратная проблема или некорректные драйвера на устройство
Переустановка\обновление драйверов, проверка HDD, проверка на вирусы, установка последних обновлений Windows
0x00000004 INVALID_DATA_ACCESS_TRAP
Аппаратная проблема или некорректные драйвера на устройство
Переустановка\обновление драйверов, проверка HDD, проверка на вирусы, установка последних обновлений Windows
0x00000005 INVALID_PROCESS_ATTACH_ATTEMPT
Проблема с драйверами
Установите все обновления на Windows (для Windows Xp KB887742, для Windows Server Service Pack 1), переустановка\обновление драйверов.
0x00000006 INVALID_PROCESS_DETACH_ATTEMPT
Аппаратная проблема или некорректные драйвера на устройство
Проверить блок питаня, оперативную память. Переустановить\обновить драйверы.
0x00000007 INVALID_SOFTWARE_INTERRUPT
Проблема с ПО или драйверами
Переустановка\обновление драйверов, проверка HDD, проверка на вирусы.
0x00000008 IRQL_NOT_DISPATCH_LEVEL
Аппаратная проблема или некорректные драйвера на устройство
Переустановка\обновление драйверов, проверка HDD, проверка на вирусы, установка последних обновлений Windows. Сброс\перепрошивка BIOS
0x00000009 IRQL_NOT_GREATER_OR_EQUAL
Аппаратная проблема или некорректные драйвера на устройство
Переустановка\обновление драйверов, проверка HDD, проверка на вирусы. Установите все обновления на Windows
0x0000000A IRQL_NOT_LESS_OR_EQUAL
Синий экран после обновления, при установке или загрузке Windows 7? Решение есть!
Главная страницаПолезноеСиний экран смерти (BSOD)Синий экран Windows 7
Операционная система Windows 7 появилась 22 октября 2009 года и стала весьма быстро набирать популярность.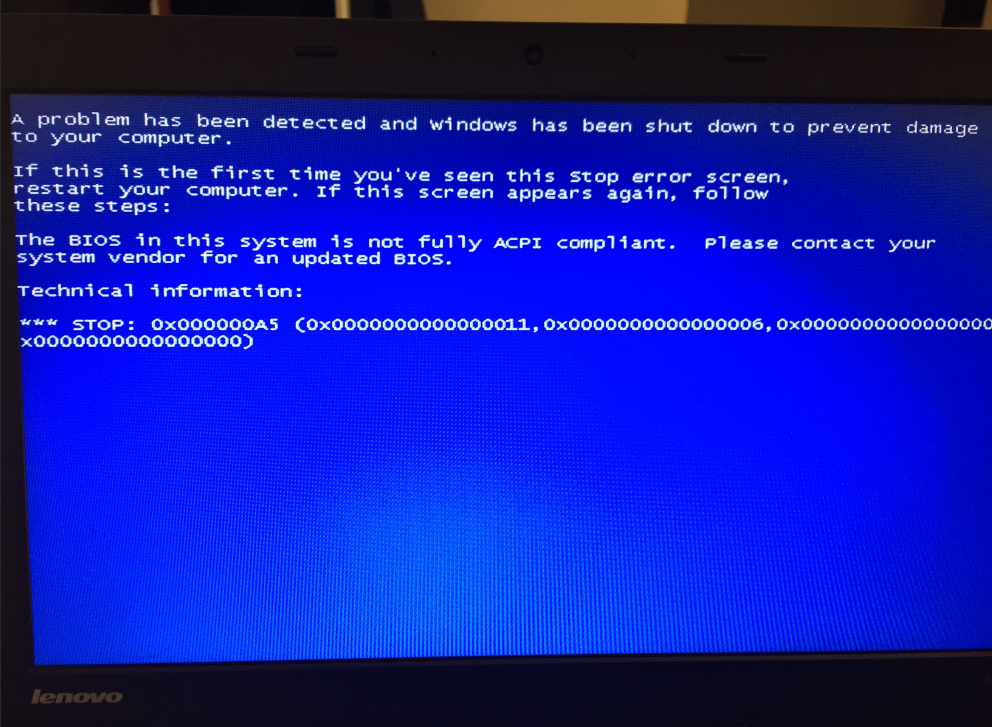 Она сочетает в себе огромное количество функций, а также удобство и простоту оформления. Можно с уверенностью говорить о том, что данная ОС является самой популярной в мире. Согласно статистическим данным, она установлена примерно на половине компьютеров и ноутбуков.
Она сочетает в себе огромное количество функций, а также удобство и простоту оформления. Можно с уверенностью говорить о том, что данная ОС является самой популярной в мире. Согласно статистическим данным, она установлена примерно на половине компьютеров и ноутбуков.
Несмотря на значительную работу со стороны специалистов компании Microsoft, периодически могут возникать сбой. Если появляется синий экран, Windows 7 столкнулась с проблемой, решить которую она не в состоянии. Происходит перезагрузка устройства, а все несохраненные данные будут утеряны.
Если возник синий экран смерти на Windows 7, требуется уточнить код появившейся ошибки. На нашем сайте собрано большое количество сведений по данному вопросу. В каталоге ошибок можно найти подходящую статью и провести мероприятия, направленные на исправление ситуации. Мы постарались предложить описание для как можно большего количества ошибок BSoD.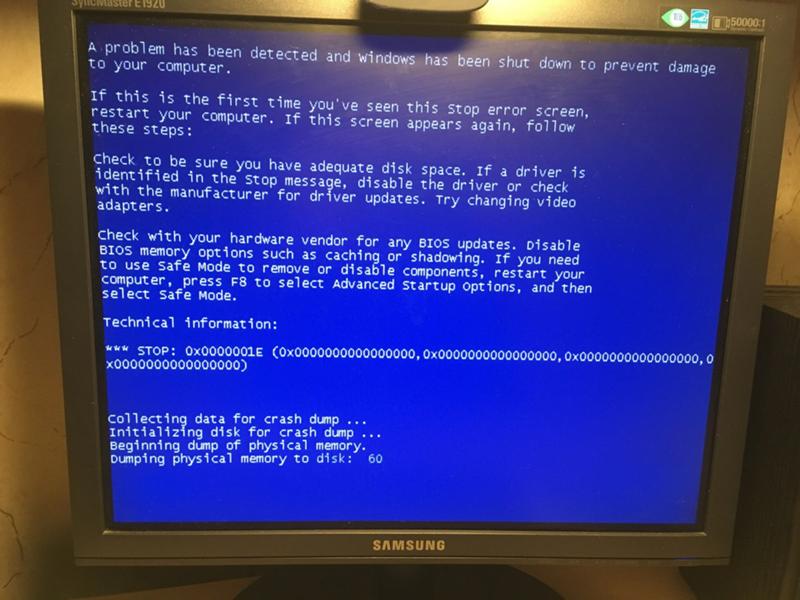 Инструкции по действиям составлены таким образом, чтобы их мог понять любой человек. Не стоит думать, будто ошибки предусматривают необходимость наличия серьёзных знаний от пользователя. Вполне достаточно действовать в соответствии с предоставленными рекомендациями.
Инструкции по действиям составлены таким образом, чтобы их мог понять любой человек. Не стоит думать, будто ошибки предусматривают необходимость наличия серьёзных знаний от пользователя. Вполне достаточно действовать в соответствии с предоставленными рекомендациями.
Существуют различные варианты появления сбоя в данной операционной системе. Например, можно увидеть синий экран после обновления Windows 7. Это означает, что оно не пошло на пользу системе и где-то возник конфликт драйверов или иная проблема. Рекомендуется откатить все изменения и проследить за тем, повторяется ли ошибка снова.
Синий экран при установке Windows 7 считается ещё одним распространённым вариантом возникновения критического сбоя в работе системы. Скорее всего, придется столкнуться с ошибкой 0x00000050. Она возникает в случае установки неисправного железа или его отказа в дальнейшем. Другой вариант – 0x0000007B, который заключается в проблемах с жестким диском.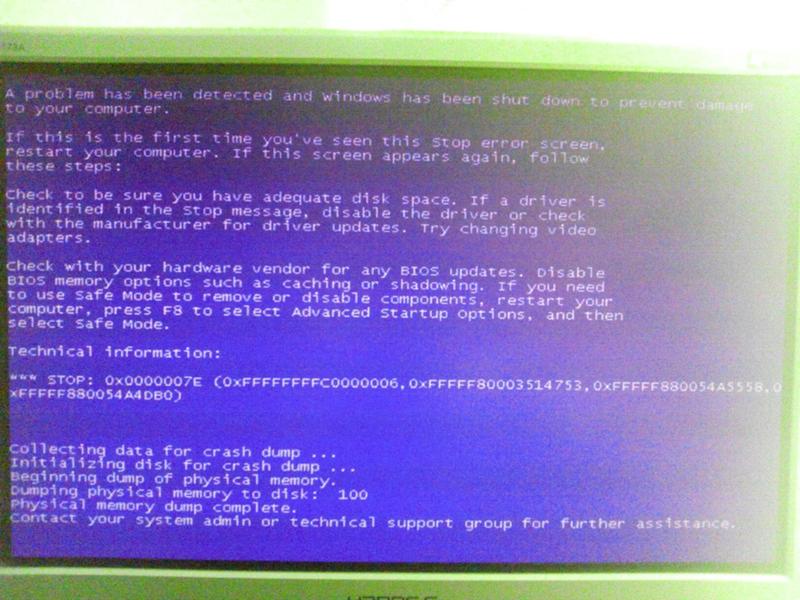
В процессе включения устройства может возникнуть синий экран при загрузке Windows 7. Тут список вероятных ошибок может быть довольно разнообразным. Требуется уточнить выдаваемый код и на нашем сайте найти информацию по нему. После этого, осуществляется загрузка в безопасном режиме с дальнейшей реализацией указанных рекомендаций.
Настройка
- Microsoft Windows 2000
- Microsoft Windows XP
- Microsoft Windows Servers
- Microsoft Windows Vista
- Microsoft Windows 7
- Microsoft Windows 8
- Microsoft Windows 10
Полезная информация
- Синий экран смерти (BSOD)
- Коды ошибок
- Способы устранения
- Командная строка (CMD)
- Переменные
- Команды
- Примеры bat файлов
- Примеры Rundll32.exe
- Windows Script Host (WSH)
- Объект WshShell
- Объект FileSystemObject
- Объект RegExp
- Объект Dictionary
- Объект Shell
- Константы VBScript
- Функции VBScript
- Объект IE и WebBrowser
- Объект WScript
- Объект WshNetwork
- Basic In/Out System (BIOS)
- AMI bios
- AWARD bios
- Phoenix bios
- UEFI bios
- Реестр Windows
- Хитрости реестра Windows
- Скачать Live CD
- Полезные статьи
- Часто задаваемые вопросы
- Стоит ли переходить на Windows 10?
- Не открывается флешка на компьютере?
- Как разбить жесткий диск на разделы?
- Удалить баннер с рабочего стола
- Лучшие бесплатные антивирусы 2016-2017 года
- Не открывается Вконтакте и другие сайты
- Как убрать всплывающие сайты и рекламу в браузере
Как исправить ошибки Blue Screen of Death (BSoD) в Windows 7? — Блог Auslogics
Быстро устраните эту проблему
Используйте безопасный бесплатный инструмент, разработанный командой экспертов Auslogics, чтобы исправить «BlueStacks не удалось подключиться к серверу в Windows 10»
Загрузить сейчас
Разработано для Windows 10 (8, 7, Vista, XP)
См.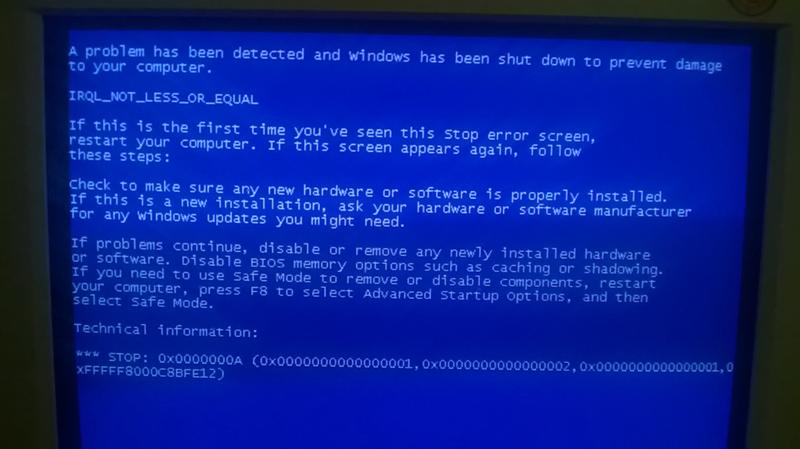 дополнительную информацию об Auslogics. Пожалуйста, ознакомьтесь с лицензионным соглашением
дополнительную информацию об Auslogics. Пожалуйста, ознакомьтесь с лицензионным соглашением
и Политика конфиденциальности.
В наши дни пользователи ПК не беспокоятся, когда видят синий экран ошибок смерти или BSOD в Win 7. Также называемый ошибкой «STOP», BSOD является одним из наиболее распространенных экранов смерти, возникающих в ОС Windows. Эти ошибки даже отображаются зеленым, красным и желтым среди других цветов экрана.
Однако, если вы впервые сталкиваетесь с этой проблемой, что делать? Стоит ли выбрасывать свой компьютер и покупать новый? Ну не делай этого пока! В этой статье мы научим вас, как исправить ошибки BSOD в Windows 7. Мы покажем вам некоторые методы решения этой проблемы, которая время от времени преследует пользователей Windows.
Общие методы восстановления
BSOD в Win 7
Если вы видите ошибку «синий экран смерти» в Windows 7, вы можете попробовать общие исправления ниже:
1) Отключение автоматического перезапуска
В большинстве случаев Windows 7 по умолчанию настроена на автоматический перезапуск при появлении синего экрана смерти.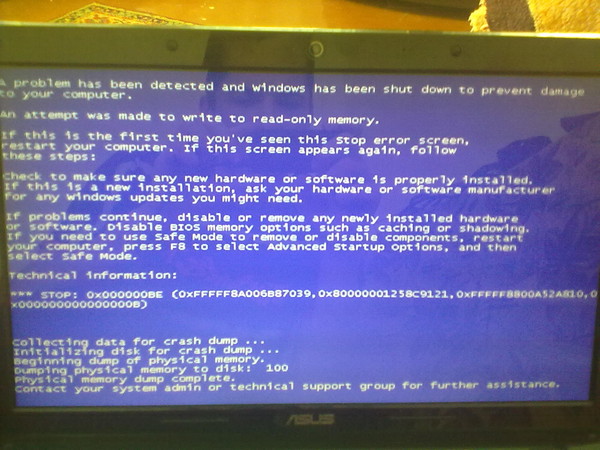 В этом случае у вас не будет достаточно времени, чтобы прочитать текст ошибки и определить причину проблемы. Первое, что вам нужно сделать, это отключить автоматический перезапуск, чтобы вы могли какое-то время удерживать синий экран смерти. Выполните следующие действия:
В этом случае у вас не будет достаточно времени, чтобы прочитать текст ошибки и определить причину проблемы. Первое, что вам нужно сделать, это отключить автоматический перезапуск, чтобы вы могли какое-то время удерживать синий экран смерти. Выполните следующие действия:
- Перейдите в раздел «Мой компьютер» и щелкните его правой кнопкой мыши.
- Перейти к свойствам.
- Перейдите на вкладку «Дополнительно».
- Перейдите в раздел «Загрузка и восстановление» и нажмите кнопку «Параметры».
- Перейдите в раздел «Сбой системы» и снимите флажок «Автоматический перезапуск».
- Сохраните настройки, нажав OK.
Если у вас возникли проблемы с загрузкой Windows, вы можете войти в безопасный режим. Оттуда вы сможете выполнить шаги, описанные выше. Вот инструкция по запуску Windows 7 в безопасном режиме:
- Перезагрузите компьютер.
- Прежде чем появится логотип Windows, нажмите F8.
- С помощью клавиш со стрелками выберите в меню Безопасный режим.

- Нажмите Enter.
2) Установка обновлений
Один из способов исправить и даже предотвратить появление BSOD — регулярно обновлять компьютер с помощью последних исправлений безопасности. В Windows 10 вы мало что можете сделать, чтобы остановить автоматические обновления. Однако в Windows 7 ОС обычно не настроена на установку обновлений самостоятельно. Вы всегда можете сделать это вручную, выполнив следующие действия:
- Перейти к Пуску.
- Перейдите в поле поиска и введите «Обновить» (без кавычек).
- В списке результатов выберите Центр обновления Windows.
- Слева найдите «Проверить наличие обновлений» и выберите этот параметр.
- Найдите все ожидающие обновления.
- Выберите Установить обновления.
Совет от профессионала:
При установке обновлений убедитесь, что в реестре Windows нет недействительных или повторяющихся записей. Вы можете безопасно, эффективно и удобно устранить эти ошибки с помощью Auslogics Registry Cleaner. Этот дополнительный шаг помогает предотвратить сбои, обеспечивая стабильную и бесперебойную работу.
Этот дополнительный шаг помогает предотвратить сбои, обеспечивая стабильную и бесперебойную работу.
3) Установка последних версий драйверов
На вашем компьютере может появиться синий экран смерти из-за неисправных или поврежденных драйверов. Их обновление или исправление позволяет исправить ошибки BSOD в Windows 7. Проверьте последние версии драйверов, посетив сайт производителя вашего компьютера.
В некоторых случаях синий экран ошибок смерти возникает из-за несовместимого драйвера устройства. Эффективный способ исправить это — использовать Auslogics Driver Updater. Используя эту программу, вы можете удобно видеть потенциальные проблемы с драйверами и быстро обновлять драйверы до последних версий, рекомендованных производителем вашего компьютера.
4) Проверка наличия ошибок жесткого диска
Вы можете использовать утилиты в Windows 7 для выявления и исправления ошибок на жестком диске. В некоторых случаях устранение проблем с жестким диском или памятью может помочь предотвратить появление синего экрана смерти.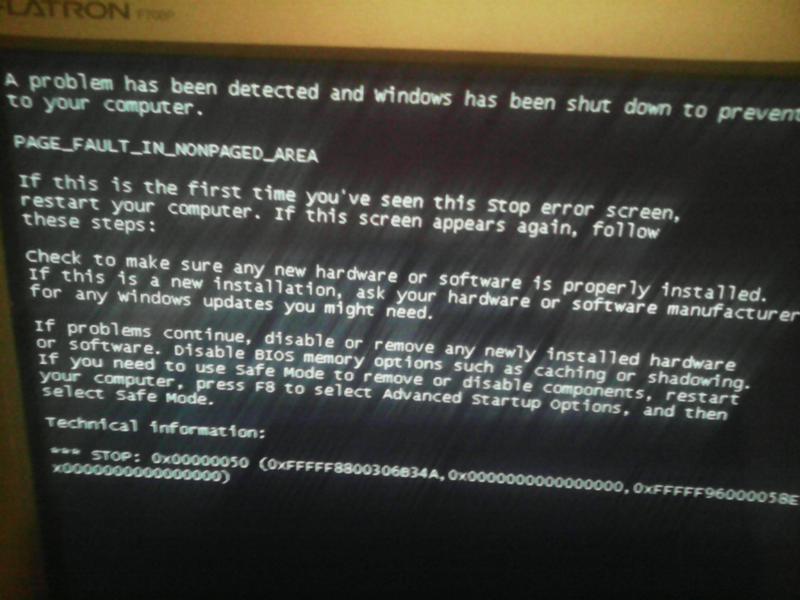
Как определить ошибки жесткого диска:
- Перейти к Пуску.
- Перейти к компьютеру.
- Перейдите на основной диск, на который установлена Windows 7. Щелкните диск правой кнопкой мыши и выберите «Свойства».
- Перейдите на вкладку Инструменты. В разделе «Проверка ошибок» нажмите «Проверить сейчас».
- Выберите «Автоматически исправлять ошибки файловой системы».
- Выберите Сканировать и попытаться восстановить поврежденные сектора.
- Нажмите Пуск.
Как определить ошибки памяти:
- Перейти к Пуску.
- Перейти к панели управления.
- В поле поиска введите «Память» (без кавычек).
- В списке результатов выберите «Диагностика проблем с памятью компьютера».
- Вы должны увидеть следующие шаги инструкций. Выполните следующие действия, чтобы исправить ошибку BSOD.
5) Запустите средство восстановления при загрузке
Вы можете вручную запустить средство восстановления при загрузке, выбрав предустановленный вариант восстановления на вашем компьютере.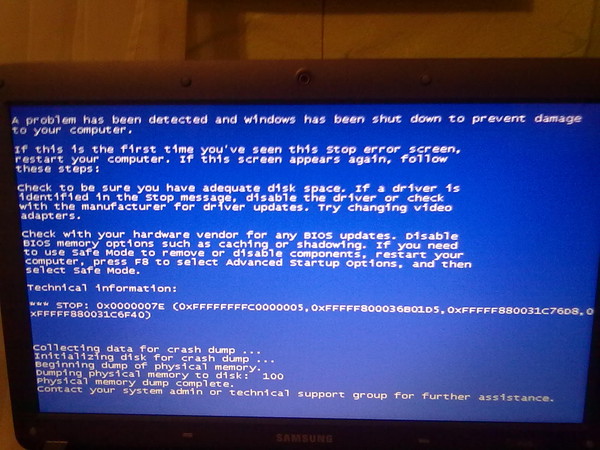 Вы также можете запустить эту программу, используя оригинальный установочный диск Windows или диск восстановления и восстановления системы.
Вы также можете запустить эту программу, используя оригинальный установочный диск Windows или диск восстановления и восстановления системы.
Использование предустановленного средства восстановления запуска:
- Если в системе есть CD, DVD, флешки, обязательно отключите их все.
- Перезагрузите компьютер.
- Во время загрузки компьютера нажмите и удерживайте клавишу F8. Убедитесь, что вы сделали это до того, как появится логотип Windows.
- Вы увидите экран дополнительных параметров загрузки. С помощью клавиш со стрелками выберите «Восстановить компьютер» и нажмите «Ввод».
Если вы не видите параметр «Восстановить компьютер», это означает, что на вашем устройстве не предустановлено средство восстановления. Вы можете использовать оригинальный установочный диск или диск восстановления.
- Выберите раскладку клавиатуры и нажмите «Далее».
- Когда вы попадете в окно параметров восстановления системы, нажмите «Восстановление при загрузке».

Использование исходного установочного диска или диска восстановления:
- Вставьте исходный установочный диск или диск восстановления.
- Перезагрузите компьютер.
- Загрузка с диска нажатием любой клавиши.
- Выберите язык и раскладку клавиатуры (если доступно).
- Щелкните Далее.
- Если вы используете установочный диск Windows 7, щелкните Восстановить компьютер.
- Вы попадете в окно параметров восстановления системы.
- Щелкните Восстановление при загрузке.
Как исправить BSOD в Windows 7
(другие методы)
Помимо упомянутых в этой статье, существуют и другие нетрадиционные способы исправления ошибки «синий экран смерти» в Windows 7. Вот некоторые из них. им:
1) Проверка аппаратных компонентов
В некоторых случаях BSOD появляется из-за перегрева деталей. Таким образом, вам важно проверить, есть ли аппаратные компоненты, которые страдают от повышенного уровня нагрева. В наши дни существуют программы, которые могут помочь вам определить эти перегревающиеся детали.
В наши дни существуют программы, которые могут помочь вам определить эти перегревающиеся детали.
С другой стороны, повышение температуры в вашей системе может быть просто вызвано засорением вентиляторов. Вы можете предотвратить эту проблему, регулярно очищая компьютер. Вы также можете попробовать удалить внешнее оборудование, например, принтеры, USB-накопители и геймпады. Это позволит вам определить, вызывает ли какой-либо из этих компонентов синий экран смерти.
2) Исправление главной загрузочной записи (MBR)
Основная загрузочная запись (MBR) показывает информацию, которая идентифицирует вашу операционную систему. Это необходимо для обеспечения нормальной загрузки системы. Если MBR поврежден, это может вызвать серьезные проблемы, включая ошибку «синий экран смерти». Вы можете исправить MBR, выполнив следующие действия:
- Вставьте оригинальный установочный диск Windows на свой компьютер. Загрузите устройство с него.
- Выберите язык и регион.

- Выберите Восстановить компьютер.
- В разделе «Параметры восстановления системы» выберите «Командная строка».
- В командной строке вставьте строки ниже и нажмите Enter:
bootrec /fixmbr
bootrec /fixboot
bootrec /scanos
bootrec /rebuildbcd
- После выхода из командной строки перезагрузите компьютер. Это должно исправить синий экран смерти, если он вызван поврежденной MBR.
3) Переустановка Windows 7
Если ни один из методов, которыми мы поделились, не работает для вас, вы можете в конечном итоге выбрать переустановку операционной системы. Вот шаги:
- Вставьте оригинальный установочный диск Windows в свой компьютер. Загрузите устройство с него.
- Выберите Установить сейчас.
- Следуйте инструкциям по переустановке Windows 7.
Пробовали ли вы какие-либо из упомянутых выше методов?
Дайте нам знать, если это сработало, написав в разделе комментариев ниже!
Вам нравится этот пост? 🙂
Оцените, поделитесь и подпишитесь на нашу рассылку!
27 голосов,
средний: 4,78 из
5
Загрузка.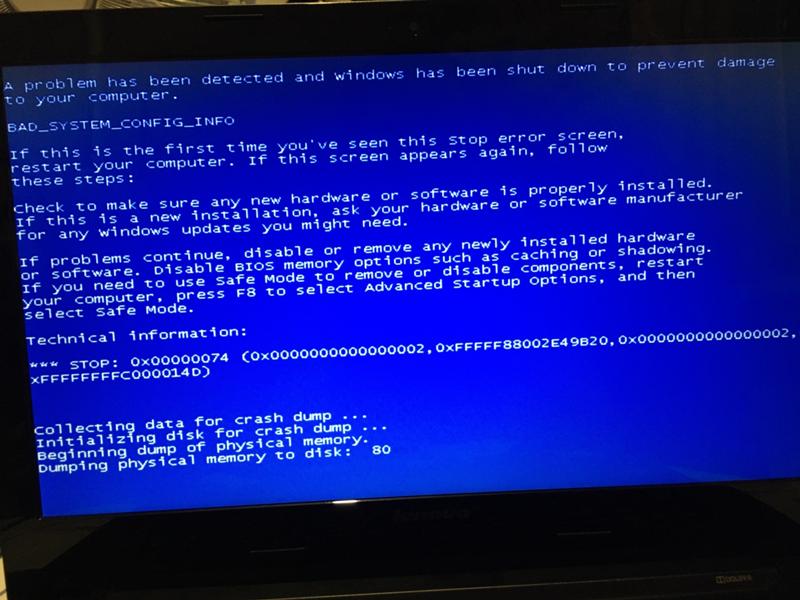 ..
..
Как исправить синий экран смерти в Windows
Что такое синий экран
Страшный «синий экран смерти» — самый страшный кошмар пользователя компьютера. Это ошибка, с которой очень трудно справиться, и она может вызвать много задержек и неуверенности для владельца. Произошла ошибка операционной системы, из-за которой Microsoft Windows не может правильно отображать изображение на экране. Когда появляется синий экран, Windows всегда перезагружает компьютер, и с этим ничего нельзя поделать. Не все синие экраны выглядят одинаково, и вид будет зависеть от используемой версии Windows. Существуют различные типы ошибок синего экрана, в том числе:
- Синий экран Bccode 50
- Идентификатор локали синего экрана 16393
- Стоп 0x000000f4 Ошибка синего экрана
- Синий экран 0x000000d1 Ошибка
- Синий экран 1033 Ошибка
- Синий экран 0x0000007b Ошибка
- Синий экран 0x0000000a Ошибка
- Синий экран, код 124
- Остановка синего экрана 0x0000003b
- Синий экран bccode 9f
- Синий экран 0x0000001e
- Синий экран плохой абонент пула 0x00000c2
Ни одна из операционных систем Windows не застрахована от проблемы синего экрана — Windows 95/98, Windows XP, Windows Vista и даже Windows 7, 8 и 10. Windows аварийно завершает работу и перестает работать, когда возникает ошибка STOP. Единственное, что можно сделать, это выключить компьютер и включить его снова. Это может очистить экран, но это также означает, что все, что не было сохранено, не может быть сохранено и будет потеряно навсегда.
Windows аварийно завершает работу и перестает работать, когда возникает ошибка STOP. Единственное, что можно сделать, это выключить компьютер и включить его снова. Это может очистить экран, но это также означает, что все, что не было сохранено, не может быть сохранено и будет потеряно навсегда.
- Часть 1: Как исправить синий экран смерти
- Часть 2: Синий экран смерти в Windows
- Часть 3: Что вызывает синий экран смерти
- Часть 4. Извлечение данных с жесткого диска компьютера
Часть 1: Как исправить синий экран смерти
Синий экран смерти исправить несложно. Во-первых, вам нужно будет определить код STOP, и это объяснит проблему. Некоторые компьютеры могут просто выключиться и перезагрузиться. Есть и другие решения, которые покажут вам, как исправить синий экран.
Если у вас Windows 7, 8 и 10, лучший способ устранения неполадок и устранения BSOD — через Центр поддержки. В Windows 7 нажмите «Панель управления» и откройте «Система и безопасность».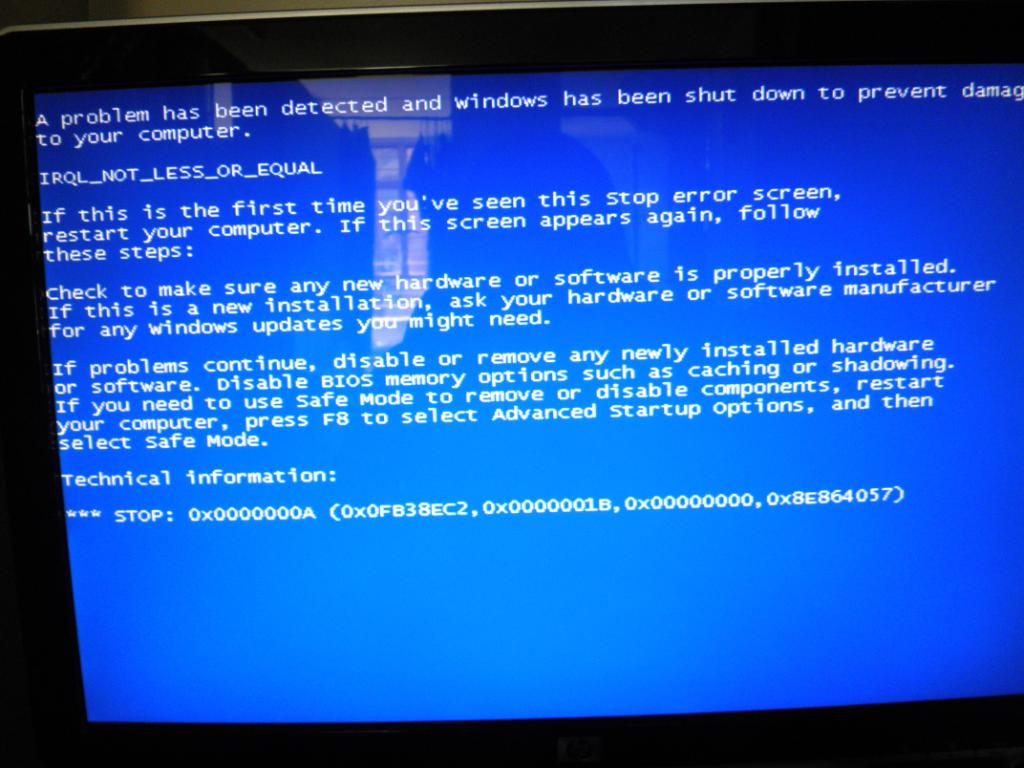 В Windows 8 и 10 перейдите в «Панель управления», «Безопасность», а затем «Обслуживание». В области обслуживания отображаются различные решения, и вы должны попытаться выбрать правильные.
В Windows 8 и 10 перейдите в «Панель управления», «Безопасность», а затем «Обслуживание». В области обслуживания отображаются различные решения, и вы должны попытаться выбрать правильные.
Если вы перезагрузите компьютер с Windows 8 или 10 после появления BSOD, каждый из них автоматически выполнит этот шаг по устранению неполадок. Вы по-прежнему можете открыть Центр поддержки, чтобы узнать, есть ли другие способы решения проблемы.
Если ваша Windows не может восстановиться самостоятельно, поищите ответы в Интернете. Просканируйте синий экран, чтобы отследить код или текст «Stop Error». Иногда это будет 0x00000024 или что-то вроде IRQL драйвера, не меньше или равно. Найдите конкретную ошибку в Интернете и посмотрите, найдете ли вы решение. В Windows 8 и Windows 10 в качестве рекомендации дается поиск ошибки в сети.
Поскольку BSOD может быть вызван множеством разных причин, вы также можете выполнить следующие действия.
Сканирование на наличие вредоносных программ – может быть опасное вредоносное ПО, вызывающее синий экран смерти.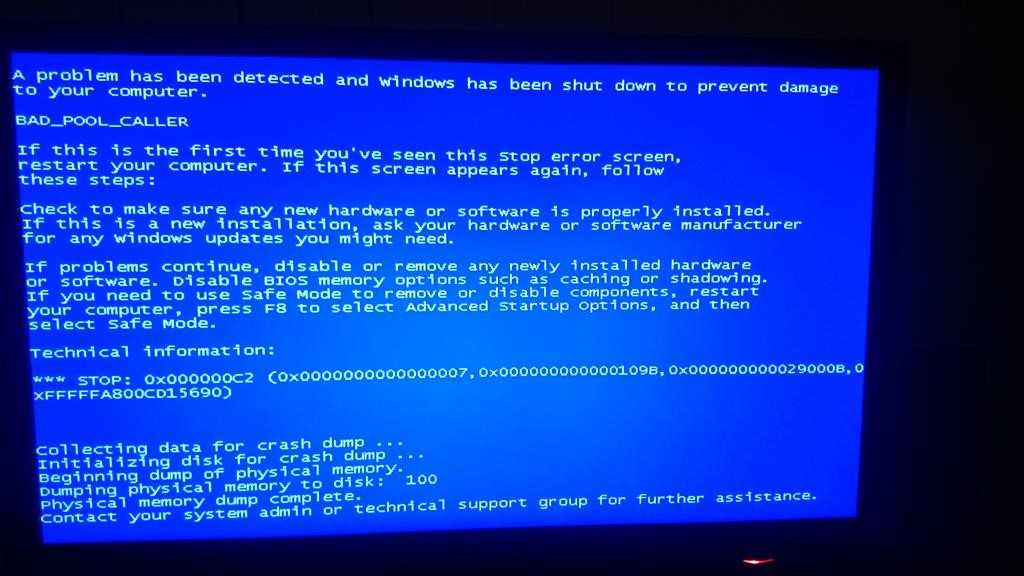 Если он есть, он может скрываться где-то в ядре Windows. Лучшее решение — сканировать компьютер на наличие вредоносных программ и удалять вредоносные программы и вирусы.
Если он есть, он может скрываться где-то в ядре Windows. Лучшее решение — сканировать компьютер на наличие вредоносных программ и удалять вредоносные программы и вирусы.
Восстановление системы – Если вы столкнулись с парой синих экранов, вы можете восстановить систему , чтобы вернуть программное обеспечение Windows в исходное состояние. Если вам это удастся, причина BSOD связана с программным обеспечением.
Проблемы с оборудованием – Синие экраны могут быть вызваны неисправным оборудованием вашего ПК. Следовательно, вы должны проверить память вашего компьютера на наличие ошибок, а затем проверить компьютер, чтобы убедиться, что он не перегревается. Если вы не можете протестировать какое-либо оборудование, обратитесь за помощью к опытному специалисту.
Найдите новейшие драйверы — перейдите на веб-сайт производителя вашего ПК и найдите обновленные драйверы оборудования. Загрузите их на свой компьютер и установите. Это может избавиться от плохо установленных драйверов.
Это может избавиться от плохо установленных драйверов.
Загрузите компьютер в безопасном режиме. – это хороший способ устранения неполадок, если при каждой попытке запуска компьютера появляется синий экран. Если вы загрузите его в безопасном режиме, Windows загрузит только самые важные драйверы. Если недавняя установка драйвера вызывает ошибку синего экрана, она не вызовет ее в безопасном режиме. Таким образом, вы можете решить проблему оттуда. Если вы не можете загрузить свой компьютер в безопасном режиме, вы должны найти решение, чтобы исправить проблемы, которые не могут войти в безопасный режим в Windows.
Часть 2: Синий экран смерти в Windows
1. Синий экран в Windows 8 и 10
Всегда рекомендуется делать резервную копию перед началом работы, и хотя это должно происходить автоматически, иногда это необходимо делать более регулярно – это один из них.
Как только экран окажется там, где его нужно снять.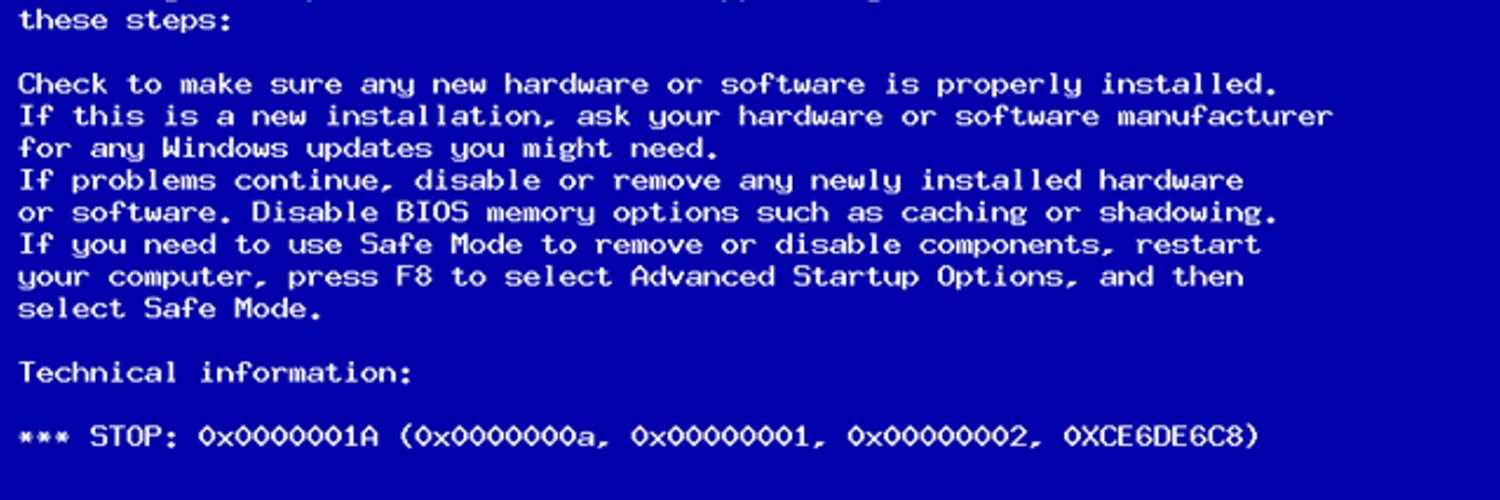 Вспомните, что вы делали, когда появился этот экран, и это может определить виноватое программное обеспечение. Это может облегчить восстановление работы вашего компьютера. Ошибка кода должна помочь вам решить, что делать, и вы можете подумать о любых последних изменениях, которые вы внесли в свое устройство.
Вспомните, что вы делали, когда появился этот экран, и это может определить виноватое программное обеспечение. Это может облегчить восстановление работы вашего компьютера. Ошибка кода должна помочь вам решить, что делать, и вы можете подумать о любых последних изменениях, которые вы внесли в свое устройство.
Наконец-то можно попробовать обновить диски. Часто виноваты драйверы видеокарты, и удаление определенных элементов может вернуть вас в нужное русло.
2. Синий экран в Windows 7 и более ранних версиях
Если вы можете открывать окна, можно попробовать следующие процедуры
- Используйте восстановление системы, чтобы отменить все последние внесенные вами изменения.
- Загляните в центр уведомлений, чтобы узнать, есть ли у них соответствующая информация.
- Попробуйте найти обновление программного обеспечения, которое может помочь.
- Найдите на веб-сайте производителя драйверы, которые могут вам понадобиться.

- Всегда устраняйте неполадки в безопасном режиме.
- Ищите ошибки памяти и ошибки жесткого диска.
Если вы не можете открыть Windows:
- Нажмите кнопку «Пуск» и перейдите в Центр уведомлений.
- Щелкните Панель управления, затем перейдите в раздел Система и безопасность, затем проверьте состояние компьютеров.
- Нажмите «Обслуживание».
- Найдите «Проверить решения для отчетов о проблемах», затем нажмите «Решения». Вы будете уведомлены, если в данный момент есть какие-либо ремонтные работы.
3. Windows 95 и 98
Чтобы начать ремонт, вы можете:
- Найдите код ошибки и посмотрите, поможет ли это вообще.
- Бывает так, что любое нажатие клавиши вернет вас назад.
- Enter является наиболее подходящим для использования.
- Вы можете нажать control, alt и delete, чтобы вернуться, но это будет стоить вам любой информации в любых приложениях, которые оказались открытыми в это время.

Часть 3. Что вызывает синий экран смерти
Это обязательно проблема в оборудовании, которая вызывает синий экран смерти на компьютере. Если это не так, то лучшим предположением будет программное обеспечение аппаратного драйвера. Довольно часто проблема возникает из-за низкоуровневого программного обеспечения, работающего в ядре Windows. Очень маловероятно, что причиной будет обычное приложение, но в некоторых случаях это может иметь место. Операционная система не будет отключена из-за сбоя приложения, поэтому не тратьте время на то, чтобы смотреть на них как на причину экрана.
STOP-ошибка является катализатором появления синего экрана. Когда это произойдет, произойдет полный сбой, и Windows больше не будет работать. Все, что произойдет, это то, что компьютер перезагрузится, но плохая новость заключается в том, что он не сохранит ранее несохраненные данные, поскольку у программ нет возможности сделать это.
Одной из причин может быть повреждение файлов или потеря данных. Это может быть дороже для компании, чем для отдельного человека, но все же лучше предотвратить это, когда вы можете. Если проблема может быть решена в доме, это будет лучше всего, но это не всегда вариант. Если файл поврежден, вы не сможете его открыть или использовать. В некоторых случаях их можно отремонтировать, но часто они теряются и их необходимо заменять. Убедитесь, что устройство не перегревается. Если это началось, проверьте вентилятор и исправьте его.
Это может быть дороже для компании, чем для отдельного человека, но все же лучше предотвратить это, когда вы можете. Если проблема может быть решена в доме, это будет лучше всего, но это не всегда вариант. Если файл поврежден, вы не сможете его открыть или использовать. В некоторых случаях их можно отремонтировать, но часто они теряются и их необходимо заменять. Убедитесь, что устройство не перегревается. Если это началось, проверьте вентилятор и исправьте его.
Также виноваты плохо написанные драйверы устройств. Поскольку они, как правило, производятся третьей стороной, они могут быть подвержены ошибкам и приводить к несовместимости с другими частями экрана, что приводит к BSOD. Неисправное питание памяти также делает устройство уязвимым.
Видеоруководство о том, как исправить ошибку «Синий экран смерти» в Windows?
Часть 4. Извлечение данных с жесткого диска компьютера
Синий экран обычно приводит к тому, что жесткие диски компьютера перестают работать и выходят из строя.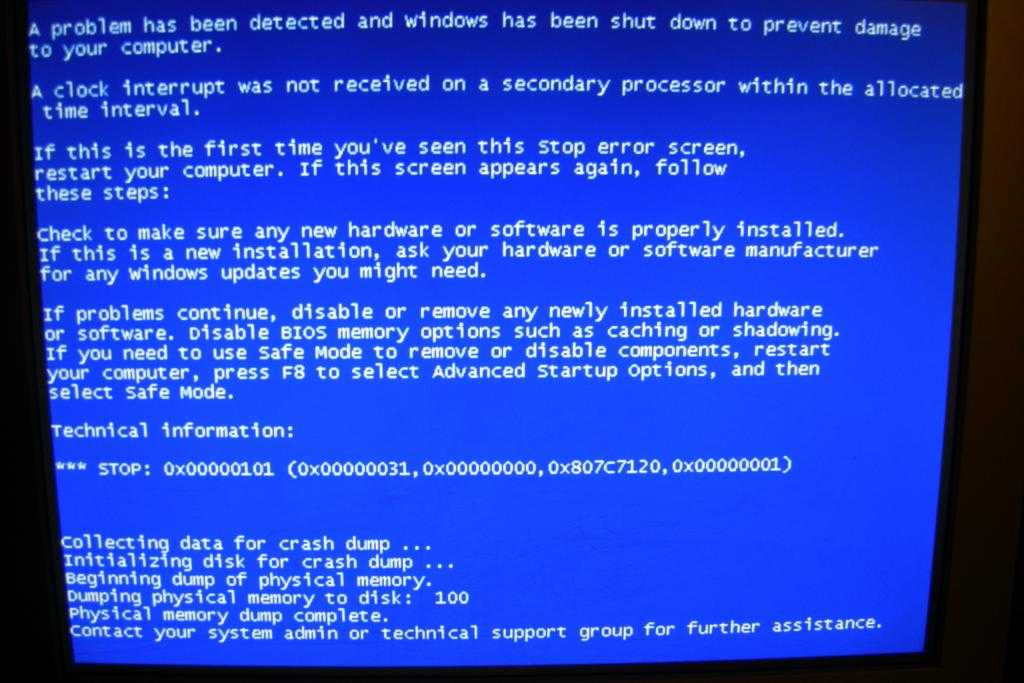 Это может привести к потере данных, если вы принудительно перезагрузите компьютер. Когда вы сталкиваетесь с «синим экраном смерти» вашего компьютера и не знаете, как это исправить, вам следует сначала получить свои данные. Здесь мы порекомендовали вам эффективную и безопасную программу восстановления данных с жесткого диска. Восстановление данных Recoverit может помочь вам восстановить важные данные с жесткого диска, вызвавшего сбой. Бесплатно скачайте и попробуйте этот инструмент восстановления данных компьютера, чтобы восстановить ваши данные.
Это может привести к потере данных, если вы принудительно перезагрузите компьютер. Когда вы сталкиваетесь с «синим экраном смерти» вашего компьютера и не знаете, как это исправить, вам следует сначала получить свои данные. Здесь мы порекомендовали вам эффективную и безопасную программу восстановления данных с жесткого диска. Восстановление данных Recoverit может помочь вам восстановить важные данные с жесткого диска, вызвавшего сбой. Бесплатно скачайте и попробуйте этот инструмент восстановления данных компьютера, чтобы восстановить ваши данные.
Ваше безопасное и надежное программное обеспечение для восстановления компьютерных данных при ошибке синего экрана
- Эффективно, безопасно и полностью восстанавливайте потерянные или удаленные файлы, фотографии, аудио, музыку, электронные письма с любого устройства хранения.
- Поддерживает восстановление данных из корзины, жесткого диска, карты памяти, флэш-накопителя, цифрового фотоаппарата и видеокамеры.
- Поддерживает восстановление данных при внезапном удалении, форматировании, повреждении жесткого диска, вирусной атаке, сбое системы в различных ситуациях.