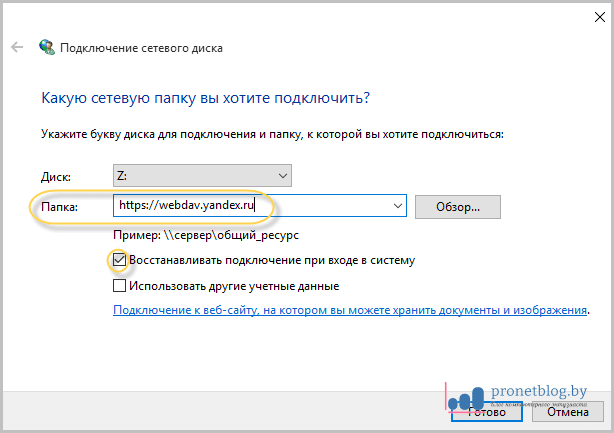Как подключить яндекс диск как сетевой диск в windows 10: Недопустимое название | SeWeb вики
Содержание
Подключение Яндекс.Диска в качестве сетевого диска при помощи PowerShell
Благодаря поддержке сервисом Яндекс.Диск протокола WebDAV, пользователь может не устанавливать официальный клиент Яндекс.Диска, а, если используемая операционная система предоставляет такую возможность, подключить его как сетевой диск. В Microsoft Windows сетевой диск подключается через графический пользовательский интерфейс Windows Explorer (File Explorer в Microsoft Windows 10) в несколько кликов. Тем не менее существуют сценарии, когда эта задача должна быть автоматизирована. Здесь на помощь пользователю приходит PowerShell.
Предлагаю рассмотреть два варианта автоматизации создания сетевого диска, ссылающегося на Яндекс.Диск, но сначала следует ознакомиться с официальной инструкцией “Доступ к Диску через WebDAV”, чтобы понимать механизм работы.
Использование командлета New-PSDrive
Это самый очевидный способ, так как командлет New-PSDrive предназначен для создания временных и постоянных сетевых дисков. На странице справки описаны параметры, принимаемые командлетом. Так параметр
На странице справки описаны параметры, принимаемые командлетом. Так параметр -Root командлета New-PSDrive принимает расположение (путь) хранилища данных, с которым сопоставлен создаваемый сетевой диск. Для подключения Яндекс.Диска передаётся путь в формате UNC.
# Имя пользователя Яндекс.Диска, совпадает с адресом электронной почты $user = '' # Пароль пользователя Яндекс.Диска, совпадает с паролем электронной почты $passwd = '' # Имя диска, одна буква $disk = 'Y' $passwd = ConvertTo-SecureString $passwd -AsPlainText -Force $creds = New-Object System.Management.Automation.PSCredential($user, $passwd) $root = '\\webdav.yandex.ru@SSL\DavWWWRoot' New-PSDrive -Name $disk -PSProvider "FileSystem" -Root $root -Credential $creds
В приведённом примере командлет New-PSDrive создаёт временный сетевой диск, доступный только внутри сессии PowerShell. Это значит, что сетевой диск не будет доступен через File Explorer, Windows Management Instrumentation (WMI), Component Object Model (COM), Microsoft .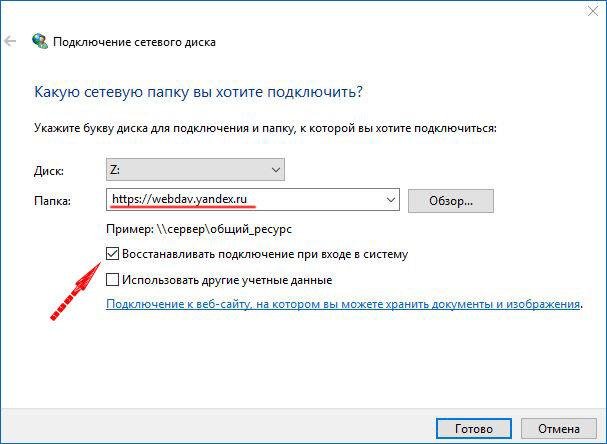 NET Framework или другие инструменты, например, Net Use.
NET Framework или другие инструменты, например, Net Use.
Начиная с версии PowerShell 3.0 командлет New-PSDrive принимает параметр -Persist, позволяющий создавать постоянные сетевые диски. Однако использование параметра -Persist при подключении Яндекс.Диска вызывает ошибку: New-PSDrive : The network resource type is not correct. Поэтому рекомендую этот метод подключения Яндекс.Диска при автоматизации задач, выполняемых в одной сессии PowerShell.
# Имя пользователя Яндекс.Диска, совпадает с адресом электронной почты $user = '' # Пароль пользователя Яндекс.Диска, совпадает с паролем электронной почты $passwd = '' # Имя диска, буква с двоеточием $disk = 'Y:' $root = 'https://webdav.yandex.ru' $net = New-Object -ComObject WScript.Network $net.MapNetworkDrive($disk, $root, $false, $user, $passwd)
Этот метод лишён ограничений предыдущего и подходит для создания сетевого диска, доступного за пределами сесии PowerShell.
В обоих примерах рассматривалось создание сетевого диска, указывающего на корень Яндекс. Диска, однако возможно подключение в качестве сетевого диска директории в Яндекс.Диске. Для этого изменяется значение переменной
Диска, однако возможно подключение в качестве сетевого диска директории в Яндекс.Диске. Для этого изменяется значение переменной $root из первого примера. Так если в корне Яндекс.Диска создана директория Music, чтобы подключить эту директорию как сетевой диск, используется следующий путь: $root='\\webdav.yandex.ru@SSL\DavWWWRoot\Music'. Теперь сетевой диск будет указывать на директорию Music в Яндекс.Диске.
Знание вариантов использование Яндекс.Диска в сценариях автоматизации PowerShell расширяет возможности по управлению данными, хранящимися в облаке Яндекс.
как создать и добавить, настройка
Сетевой диск – это папка, в которой хранятся файлы, доступные сразу нескольким пользователям на разных компьютерах. Создание и подключение такой директории позволяет оптимизировать рабочий процесс в рамках локальной сети. Поэтому людям, которые работают в организациях, важно знать, как подключить сетевой диск в операционной системе Windows 10.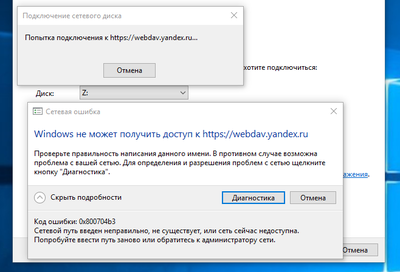 Операция выполняется несколькими способами. Рассмотрите их все, чтобы выбрать наиболее подходящий вариант.
Операция выполняется несколькими способами. Рассмотрите их все, чтобы выбрать наиболее подходящий вариант.
СОДЕРЖАНИЕ СТАТЬИ:
Через папку «Этот компьютер»
Стандартный метод, к которому обращаются чаще всего. Он предполагает использование встроенных ресурсов компьютера без установки дополнительных приложений. Для осуществления задуманного нужно знать расположение папки. Но, если это невозможно, то есть вариант выбора сетевого диска среди подключенных устройств.
Важно. Перед выполнением операции необходимо убедиться, что на компьютере настроена функция общего доступа, а также локальная сеть с другими ПК.
Чтобы подключить сетевой диск, действуйте по инструкции:
- Откройте приложение «Этот компьютер». Его икона располагается на Рабочем столе, а также доступна в Проводнике.
- Кликните ЛКМ по вкладке «Компьютер», которая находится рядом с пунктом «Файл».
- В появившейся панели выберите опцию «Подключить сетевой диск».

- Заполните форму, состоящую из буквенного значения диска, а также его расположения.
- Если не знаете точную директорию сетевой папки, то нажмите на кнопку «Обзор», а затем выберите один из представленных вариантов.
- Для завершения нажмите на кнопку «Готово».
По окончании сетевой диск высветится на главной странице приложения «Этот компьютер» во вкладке «Сетевые расположения». Далее вы сможете создать и подключить еще несколько общедоступных папок, если это потребуется.
Корень сетевого расположения
Похожий метод, который отличается от предыдущего тем, что диск уже должен быть создан, а пользователь обязан знать расположение сетевого элемента. Кроме того, здесь предполагается подключение не всего диска, а отдельной папки. Чтобы добавить сетевую директорию, действуйте в соответствии с представленным алгоритмом:
- Зажмите клавиши «Win» + «R» для запуска окна «Выполнить».
- Введите запрос формата «\\Name», где вместо «Name» указывается расположение диска.

- Нажмите на кнопку «ОК» или клавишу «Enter».
- Откроется диалоговое окно с несколькими папками. Щелкните ПКМ по интересующему элементу.
- Нажмите на кнопку «Подключить сетевой диск…» и подтвердите намерения.
По аналогии с предыдущим рассмотренным способом показателем того, что операция была выполнена успешно, станет отображение сетевого накопителя на главной странице программы «Этот компьютер».
Через Командную строку
Операционная система Windows 10 располагает инструментом для обработки пользовательских запросов. Он позволяет подключить сетевой накопитель путем ввода команды, которая многим может показаться достаточно длинной и сложной. Поэтому рекомендуется внимательно ознакомиться с предлагаемой инструкцией и действовать в соответствии с каждым шагом:
- Щелкните ПКМ по иконке «Пуск».
- Из диалогового окна выберите запуск Командной строки с правами Администратора.
- Введите запрос «net use Z: \192.
 168.1.235\test». Это примерный тип команды. Вам нужно заменить «Z» на букву своего диска, то же самое касается IP-адреса и названия папки. В нашем случае – «test».
168.1.235\test». Это примерный тип команды. Вам нужно заменить «Z» на букву своего диска, то же самое касается IP-адреса и названия папки. В нашем случае – «test». - Нажмите на клавишу «Enter».
Средствами Командной строки доступно не только создание, но и удаление сетевого диска. Вместо указанной выше команды будет использоваться запрос «net use z: /delete». Для обработки также понадобится нажать на клавишу «Enter».
Подключение Яндекс.Диска в качестве сетевого
Яндекс.Диск – популярное облачное хранилище, которое можно использовать в качестве открытого сетевого накопителя для нескольких профилей. Настройка данного компонента выполняется в два этапа.
Первый этап:
- В приложении «Этот компьютер» кликните ЛКМ по вкладке «Компьютер» и выберите «Подключить сетевой диск».
- В появившемся окне щелкните по надписи «Подключение к сайту…».
- Укажите адрес «https://webdav.yandex.ru» и нажмите на кнопку «Далее».

- Придумайте имя для подключения, а также логин и пароль.
Второй этап:
- По окончании первого этапа в Проводнике появится папка с содержимым Яндекс.Диска. Скопируйте ее расположение, а затем выполните шаг 1 из предыдущей инструкции.
- Введите адрес папки.
- Нажмите на кнопку «Готово».
При создании общедоступного накопителя обязательно проверяйте правильность ввода данных. Ошибка даже в одном символе приводит к невозможности подключения.
Total Commander
Этот метод предполагает использование стороннего менеджера файлов вместо стандартного Проводника. После загрузки и установки Total Commander выполните следующие действия:
- Запустите приложение.
- Левой кнопкой мыши кликните по вкладке «Сеть».
- Укажите название диска, а также его расположение.
- Нажмите на кнопку «Готово».
Таким образом, добавление накопителя средствами Total Commander совершенно не отличается от способа, который требовал обращения к программе «Этот компьютер».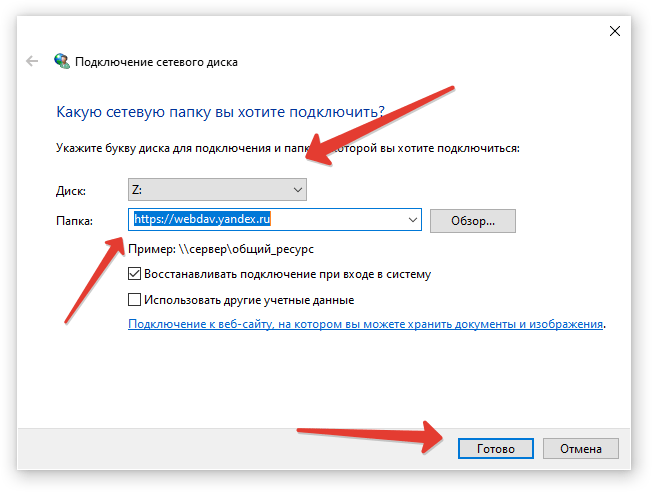 Просто вы используете другое приложение, а сам алгоритм остается неизменным. Кроме того, добавленный диск будет доступен как в Total Commander, так и в Проводнике.
Просто вы используете другое приложение, а сам алгоритм остается неизменным. Кроме того, добавленный диск будет доступен как в Total Commander, так и в Проводнике.
Возможные проблемы
Если у вас не подключается сетевой диск, то в обязательном порядке проверьте соблюдение следующих условий:
- открытие общего доступа для компьютера;
- в качестве типа сети выбрана «Частная»;
- заранее настроена локальная сеть.
Отдельно стоит рассмотреть проблему, когда при попытке подключения на экране появляется сообщение «Неправильное имя папки». Для решения обратитесь к инструкции:
- Откройте окно «Выполнить» («Win» + «R»).
- Введите запрос «regedit».
- В открывшемся Редакторе реестра перейдите по пути «HKEY_LOCAL_MACHINE\SYSTEM\CurrentControlSet\Services\WebClient\Parameters».
- Двойным щелчком ЛКМ откройте настройки параметра «BasicAuthLevel».
- Установите для него значение «2» и сохраните изменения.

Как правило, неполадки устраняются после следующей перезагрузки компьютера. Если пренебречь этой рекомендацией, то не все изменения вступят в силу.
Вам помогло? Поделитесь с друзьями — помогите и нам!
Твитнуть
Поделиться
Поделиться
Отправить
Класснуть
Линкануть
Вотсапнуть
Запинить
Читайте нас в Яндекс Дзен
Наш Youtube-канал
Канал Telegram
Бесплатный Chat GPT на русском языке
«Как-нибудь» или «как нибудь» – как правильно пишется?
Кросс-платформенный облачный сервис с 10 ГБ свободного места
Dropbox, SkyDrive, Box, Amazon Cloud Drive — все эти облачные сервисы завоевали популярность в массах. Интернет-гигант Яндекс недавно также заинтересовался облачными вычислениями, запустив Яндекс.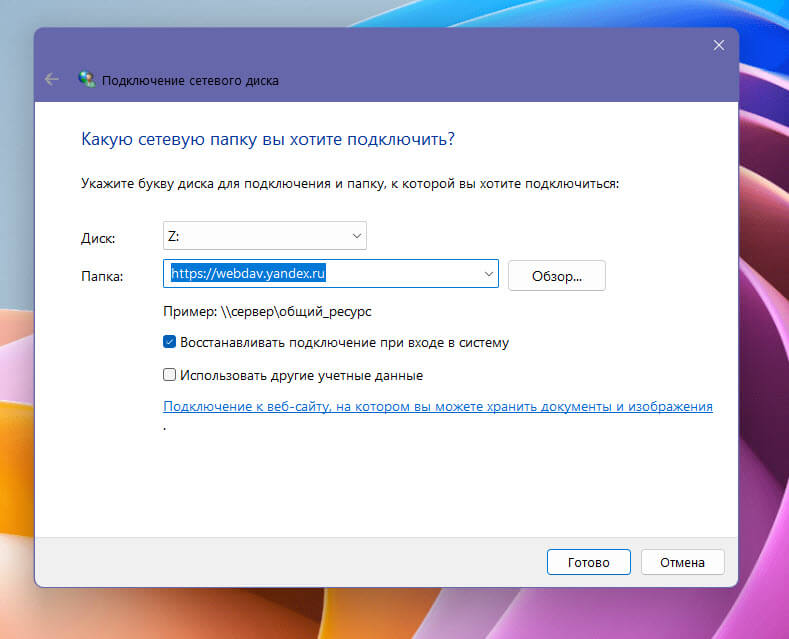 Диск . Занимая около шестидесяти процентов рынка, Яндекс является крупнейшей поисковой компанией в Интернете и занимает 5-е место в мире. Их кроссплатформенный облачный сервис обещает составить конкуренцию Dropbox и SkyDrive, предлагая своим пользователям 10 ГБ бесплатного облачного пространства, которое они могут использовать для загрузки документов, музыки, фотографий, видео или любых личных файлов. Доступ к файлам возможен с любого устройства с доступом в Интернет, включая телефоны iOS и Android. Настольный клиент доступен как для Windows, так и для Mac OS X. Независимо от того, на какой платформе вы его используете, вы можете получать доступ к файлам и загружать их, и все мгновенно синхронизируется. Несмотря на то, что Яндекс.Диск бесплатный для всех, в настоящее время он доступен только по приглашению, и может пройти неделя или две, прежде чем вам предложат учетную запись после первоначальной регистрации. Тем не менее, я получил свое приглашение в течение дня и быстро запрыгнул, чтобы посмотреть, есть ли у него шанс.
Диск . Занимая около шестидесяти процентов рынка, Яндекс является крупнейшей поисковой компанией в Интернете и занимает 5-е место в мире. Их кроссплатформенный облачный сервис обещает составить конкуренцию Dropbox и SkyDrive, предлагая своим пользователям 10 ГБ бесплатного облачного пространства, которое они могут использовать для загрузки документов, музыки, фотографий, видео или любых личных файлов. Доступ к файлам возможен с любого устройства с доступом в Интернет, включая телефоны iOS и Android. Настольный клиент доступен как для Windows, так и для Mac OS X. Независимо от того, на какой платформе вы его используете, вы можете получать доступ к файлам и загружать их, и все мгновенно синхронизируется. Несмотря на то, что Яндекс.Диск бесплатный для всех, в настоящее время он доступен только по приглашению, и может пройти неделя или две, прежде чем вам предложат учетную запись после первоначальной регистрации. Тем не менее, я получил свое приглашение в течение дня и быстро запрыгнул, чтобы посмотреть, есть ли у него шанс.
Яндекс изначально предлагает бесплатно 3 Гб, но его можно легко увеличить до отметки в 10 Гб. Вы получаете дополнительные 3 ГБ после установки настольного клиента, дополнительные 2 ГБ после загрузки вашего первого файла в облако и, наконец, еще 2 ГБ предлагается, когда вы делитесь сервисом через Facebook, Google+ или Twitter. Кроме того, Яндекс интегрировал свой почтовый сервис с Яндекс.Диском, что, в свою очередь, позволяет автоматически сохранять все вложения электронной почты в облачный вариант.
Рабочий стол
Для начала вам необходимо зайти на страницу Яндекс.Диска и запросить приглашение, указав свой адрес электронной почты. Получив электронное письмо с подтверждением, вы можете завершить весь процесс регистрации, а затем загрузить настольный клиент для Windows и OS X.
Примечание: Программа установки пытается загрузить и установить Яндекс.Бар, а также установить домашнюю страницу веб-браузера и поисковую систему по умолчанию на Яндекс.
Однако вы можете снять все три отметки вручную перед завершением установки.
После установки приложение за несколько шагов демонстрирует сервис, чтобы вы с ним ознакомились. В окне входа введите свой логин и пароль на Яндексе и нажмите кнопку Войти .
Как и Dropbox, автоматически создает папку Яндекс.Диск, которая является основным источником для синхронизации ваших папок и файлов. Приложение тихо сидит на панели задач, а из его контекстного меню, вызываемого правой кнопкой мыши, вы можете напрямую открыть папку Яндекс.Диск или веб-API. Это также позволяет вам узнать о текущем процессе синхронизации, и вы можете остановить процесс, нажав Отключить синхронизацию . Поделиться своими файлами также довольно просто — либо выберите свой файл через Общий доступ > Выберите файл для общего доступа из контекстного меню, либо просто скопируйте файл в папку по умолчанию на Яндекс.Диске, и он будет синхронизирован на всех устройствах. Это также позволяет вам создавать подпапки в основном каталоге, что, в свою очередь, будет держать ваши файлы в порядке.
Это также позволяет вам создавать подпапки в основном каталоге, что, в свою очередь, будет держать ваши файлы в порядке.
Окно настроек
позволяет настроить несколько параметров в разделе General, Account, Proxy 9.Вкладки 0022 и Дополнительно . Например, на вкладке General вы можете изменить локальный каталог назначения, а также сообщить о доступном облачном пространстве. Те, кто использует прокси-серверы, могут ввести необходимые параметры на вкладке Proxy .
Интернет
Все ваши файлы доступны через веб-API Яндекс.Диска, аналогично Dropbox. Веб-интерфейс выглядит гладким и интуитивно понятным. Разработчики без колебаний предоставили простые шаги для получения дополнительного облачного пространства, в том числе в своем веб-API. Он позволяет вам получать доступ к файлам и загружать их, создавать и сохранять контакты и читать сообщения, и все это под одной крышей.
Как указывалось ранее, он также сохраняет ваши почтовые вложения в облаке, что вы можете увидеть, нажав соответствующую кнопку на левой панели.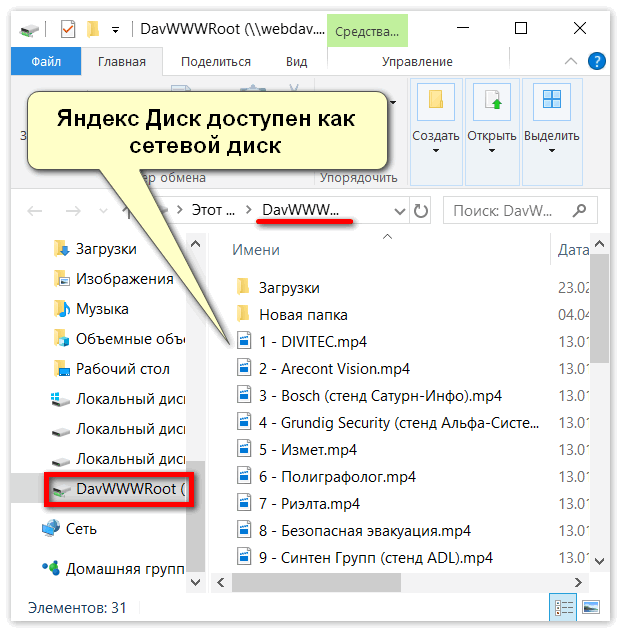 Кроме того, все папки, созданные пользователем, перечислены на левой панели. Яндекс.Диск позволяет пользователям легко обмениваться файлами с друзьями. Чтобы поделиться файлом, выберите его в месте загрузки и измените его конфиденциальность с Private на Public . Яндекс предоставит вам URL-адрес для скачивания файла, который любой может использовать для загрузки файла
Кроме того, все папки, созданные пользователем, перечислены на левой панели. Яндекс.Диск позволяет пользователям легко обмениваться файлами с друзьями. Чтобы поделиться файлом, выберите его в месте загрузки и измените его конфиденциальность с Private на Public . Яндекс предоставит вам URL-адрес для скачивания файла, который любой может использовать для загрузки файла
Android и iOS
Яндекс.Диск также доступен для устройств Android и iOS, хотя мобильное приложение помечено как Яндекс Почта. Подобно веб-приложению, приложение для Android также выглядит довольно аккуратно и элегантно. Он предоставляет все функции веб-API на ладони.
Попробовав приложение для Android, я также попробовал его родственного брата для iOS, который в значительной степени работает так же. Я попытался синхронизировать пару файлов и создал папку iOS, и приложение работало как надо, так как я был рад видеть, как быстро оно синхронизировало файлы с другими местами.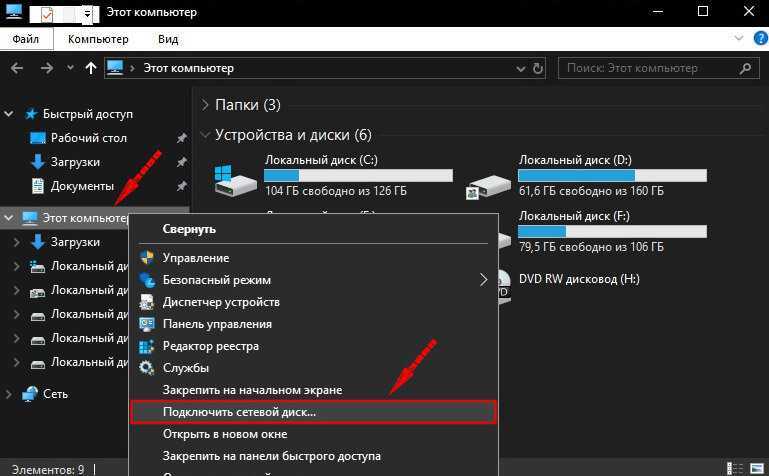 Приложение для iOS также позволяет создавать новые задачи и загружать фотопленку и фотографии прямо в облако.
Приложение для iOS также позволяет создавать новые задачи и загружать фотопленку и фотографии прямо в облако.
Вердикт
Яндекс решил конкурировать на облачном рынке, на котором уже доминируют крупные игроки, такие как Dropbox, SkyDrive и iCloud, и пока что результаты просто поразительны. Невероятно быстрая синхронизация файлов, 10 ГБ бесплатного облачного пространства, вложения электронной почты и кроссплатформенная поддержка могут легко завоевать сердца большинства. Компания хочет продолжить его бесплатно, но дополнительные платные планы кажутся неизбежными. Яндекс.Диск доступен для Windows, Mac OS X, Android и iOS. Тестирование проводилось на Windows 7, Galaxy SII с прошивкой ICS и iPhone iOS 5.1.1.
Скачать Яндекс.Диск
4 комментария
SMB · Документы Cloudflare Zero Trust
Протокол Server Message Block (SMB) позволяет пользователям читать, записывать и получать доступ к общим ресурсам в сети. Из-за угроз безопасности брандмауэры и интернет-провайдеры обычно блокируют общедоступные подключения к общей папке SMB. С помощью Cloudflare Tunnel вы можете предоставить безопасный и простой доступ по SMB пользователям за пределами вашей сети.
Из-за угроз безопасности брандмауэры и интернет-провайдеры обычно блокируют общедоступные подключения к общей папке SMB. С помощью Cloudflare Tunnel вы можете предоставить безопасный и простой доступ по SMB пользователям за пределами вашей сети.
Cloudflare Zero Trust предлагает два решения для подключения к серверам SMB:
- Маршрутизация частной подсети с Cloudflare WARP to Tunnel
- Маршрутизация общедоступного имени хоста с
облачным доступом
Настройка сервера SMB в Linux
В то время как SMB был разработан для Microsoft Windows, Samba обеспечивает подключение SMB из UNIX-подобных и BSD-систем. Сервер Samba можно настроить с помощью этого руководстваИконка внешней ссылки
Откройте внешнюю ссылку на компьютере с Ubuntu.
Подключение к SMB-серверу с помощью WARP to Tunnel
. Вы можете использовать Cloudflare Tunnel для создания безопасного исходящего соединения с вашего сервера на границу Cloudflare. Для этого на сервере должен быть запущен демон cloudflared .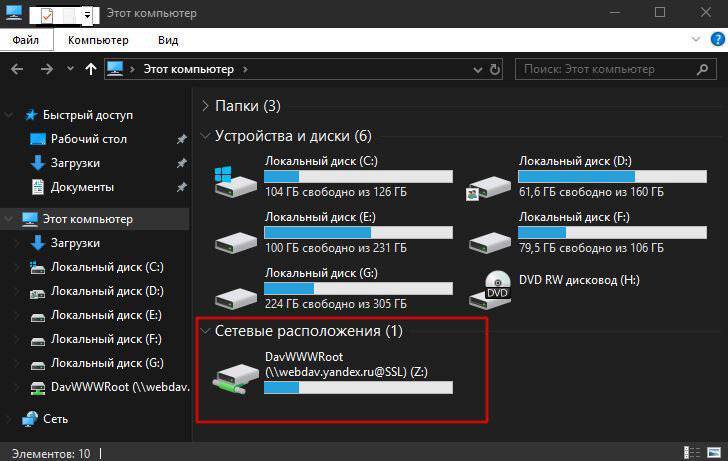 Пользователи получают доступ к сервису, устанавливая клиент Cloudflare WARP на свое устройство и регистрируясь в вашей организации с нулевым доверием. Удаленные устройства смогут подключаться, как если бы они были в вашей частной сети. По умолчанию все устройства, зарегистрированные в вашей организации, могут получить доступ к службе, если только вы не создадите политики, разрешающие или блокирующие определенных пользователей.
Пользователи получают доступ к сервису, устанавливая клиент Cloudflare WARP на свое устройство и регистрируясь в вашей организации с нулевым доверием. Удаленные устройства смогут подключаться, как если бы они были в вашей частной сети. По умолчанию все устройства, зарегистрированные в вашей организации, могут получить доступ к службе, если только вы не создадите политики, разрешающие или блокирующие определенных пользователей.
1. Подключите сервер к Cloudflare
Создайте туннель Cloudflare для своего сервера, следуя нашему руководству по настройке панели управления. Вы можете пропустить этап подключения приложения и сразу перейти к подключению сети.
На вкладке Private Networks для туннеля введите частный IP-адрес вашего сервера (или диапазон, включающий IP-адрес сервера).
(Необязательно) Настройте политики нулевого доверия для точной настройки доступа к вашему серверу.
2. Настройте клиент
Чтобы устройства могли подключаться к вашей организации с нулевым доверием, вам необходимо:
Чтобы подключить ваши устройства к Cloudflare:
- Разверните WARP-клиент на своих устройствах в шлюзе с режимом WARP.
 Сертификат Cloudflare требуется только в том случае, если вы хотите отображать настраиваемую страницу блокировки или фильтровать HTTPS-трафик.
Сертификат Cloudflare требуется только в том случае, если вы хотите отображать настраиваемую страницу блокировки или фильтровать HTTPS-трафик. - Создайте правила регистрации устройств, чтобы определить, какие устройства могут регистрироваться в вашей организации с нулевым доверием.
3. Маршрутизируйте IP-адреса частной сети через WARP
По умолчанию клиент WARP исключает трафик, связанный с пространством RFC 1918, как часть своей функции Split Tunnel. Например, WARP автоматически исключает 10.0.0.0/8 , которые являются IP-адресами, обычно используемыми в частных сетях и недоступными из Интернета. Чтобы WARP мог отправлять трафик в вашу частную сеть, IP/CIDR, указанный вами для вашего туннеля Cloudflare, должен быть включен в вашу конфигурацию Split Tunnel.
Чтобы настроить раздельные туннели для доступа к частной сети:
- Сначала проверьте, установлен ли режим раздельных туннелей Исключить или Включить режим .

- Если вы используете режим Включить , добавьте диапазон IP/CIDR вашей сети в список.
- Если вы используете режим Исключить режим :
- Удалите диапазон IP/CIDR вашей сети из списка. Например, если в вашей сети используется диапазон AWS по умолчанию
172.31.0.0/16, удалить172.16.0.0/12. - Повторно добавьте диапазоны IP/CDIR, которые явно не используются вашей частной сетью. Для приведенного выше примера AWS вы должны добавить новые записи для
172.16.0.0/13,172.24.0.0/14,172.28.0.0/15и172.30.0.0/16 900. 91 . Это гарантирует, что только трафик на172.31.0.0/16проходит через WARP.
- Удалите диапазон IP/CIDR вашей сети из списка. Например, если в вашей сети используется диапазон AWS по умолчанию
Ужесточая диапазон частных IP, включенных в WARP, вы снижаете риск нарушения доступа пользователя к локальным ресурсам.
4. Подключиться как пользователь
macOS
В меню Finder выберите Перейти > Подключиться к серверу .

Введите
smb://./sambashare Войдите, используя имя пользователя и пароль, созданные при настройке сервера.
Windows
- Откройте проводник и щелкните правой кнопкой мыши Сеть > Подключить сетевой диск .
- Для папки введите
\\.\sambashare - Выберите Подключиться, используя другие учетные данные .
- Выбрать Готово .
- Войдите, используя имя пользователя и пароль, созданные при настройке сервера.
Подключайтесь к SMB-серверу с помощью
cloudflared access
Cloudflare Tunnel также может направлять приложения через общедоступное имя хоста, что позволяет пользователям подключаться к приложению без клиента WARP. Этот метод требует наличия cloudflared установлен как на серверной машине, так и на клиентской машине, а также активная зона на Cloudflare. Трафик передается через это соединение, и пользователь входит на сервер со своими учетными данными Cloudflare Access.
Трафик передается через это соединение, и пользователь входит на сервер со своими учетными данными Cloudflare Access.
Метод общедоступного имени хоста может быть реализован в сочетании с маршрутизацией через WARP, чтобы было несколько способов подключения к серверу. Вы можете повторно использовать один и тот же туннель как для маршрутов частной сети, так и для общедоступных имен хостов.
1. Подключите сервер к Cloudflare
Создайте туннель Cloudflare, следуя нашему руководству по настройке панели управления.
На вкладке Public Hostnames выберите домен из выпадающего меню и укажите любой поддомен (например,
smb.example.com).Для Service выберите TCP и введите порт прослушивания SMB (например,
localhost:445). Диски SMB прослушивают порт139или445по умолчанию.Выберите Сохранить имя хоста .

(рекомендуется) Добавьте самостоятельно размещенное приложение в Cloudflare Access, чтобы управлять доступом к вашему серверу.
2. Подключиться как пользователь
Установить
cloudflaredна клиентскую машину.Выполните следующую команду, чтобы открыть прослушивающий порт SMB. Вы можете указать любой доступный порт на клиентской машине.
$ cloudflared access tcp --hostname smb.example.com --url localhost:8445
Эту команду можно превратить в ярлык на рабочем столе, чтобы конечным пользователям не нужно было использовать командную строку.
Откройте клиент SMB и настройте его так, чтобы он указывал на
smb://localhost:8445/sambashare. Не вводите имя хоста.Войдите, используя имя пользователя и пароль, созданные при настройке сервера.
Требования для Windows
Если вы используете компьютер с Windows и не можете указать порт для SMB, вам может потребоваться отключить локальный сервер.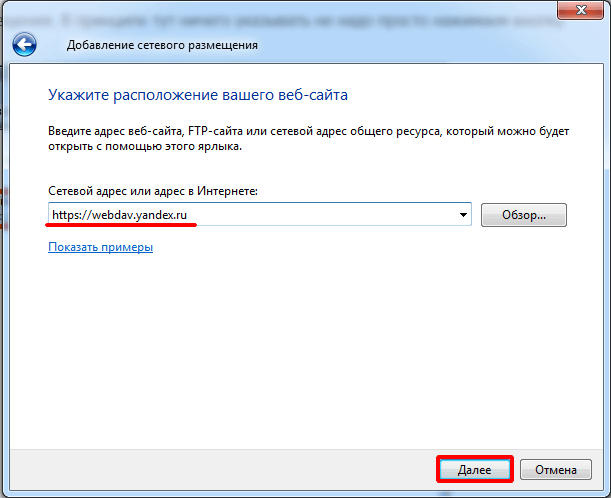

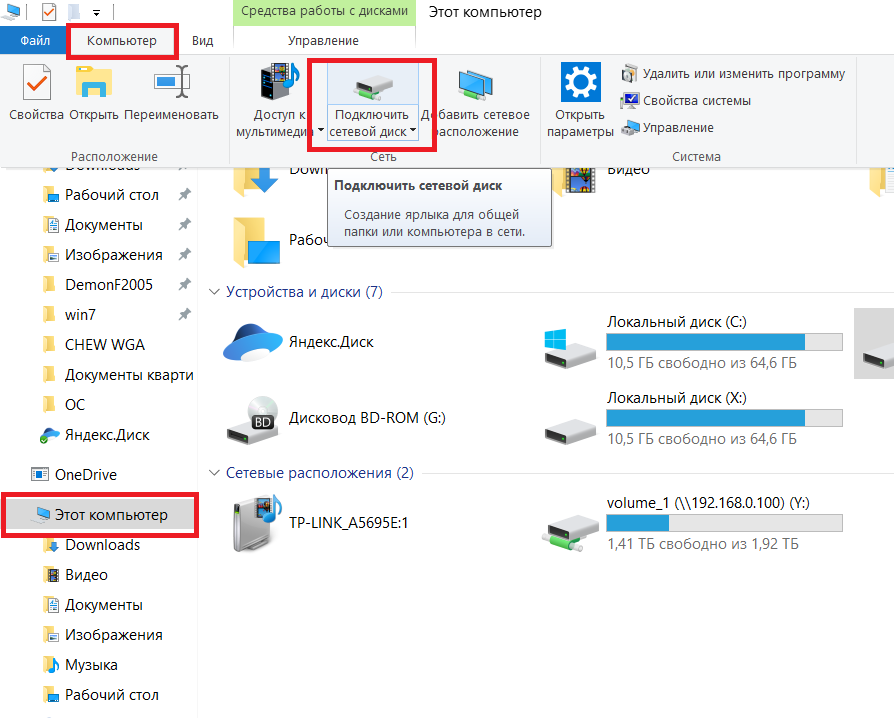

 168.1.235\test». Это примерный тип команды. Вам нужно заменить «Z» на букву своего диска, то же самое касается IP-адреса и названия папки. В нашем случае – «test».
168.1.235\test». Это примерный тип команды. Вам нужно заменить «Z» на букву своего диска, то же самое касается IP-адреса и названия папки. В нашем случае – «test».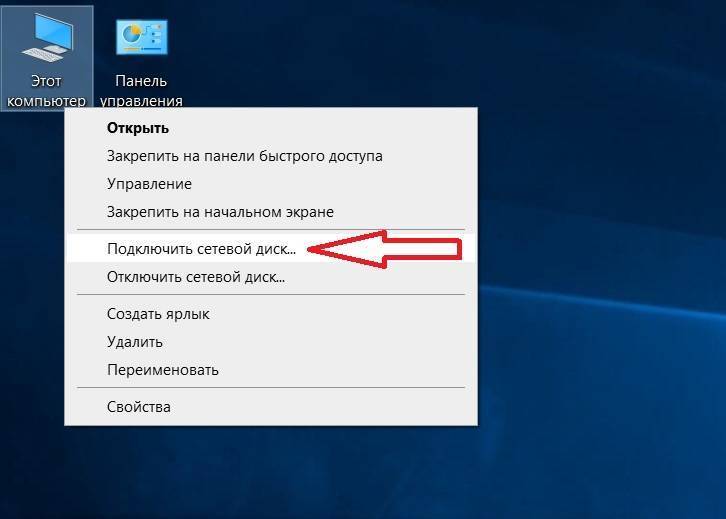
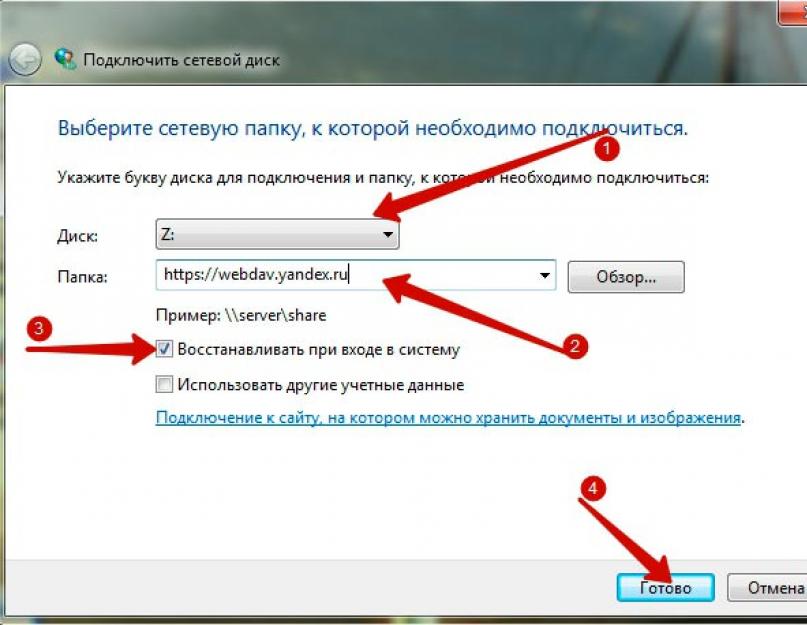
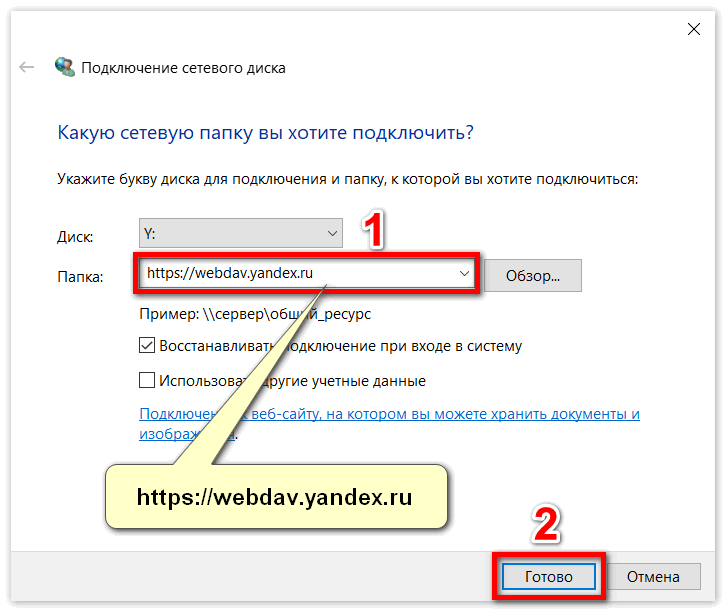 Однако вы можете снять все три отметки вручную перед завершением установки.
Однако вы можете снять все три отметки вручную перед завершением установки. Сертификат Cloudflare требуется только в том случае, если вы хотите отображать настраиваемую страницу блокировки или фильтровать HTTPS-трафик.
Сертификат Cloudflare требуется только в том случае, если вы хотите отображать настраиваемую страницу блокировки или фильтровать HTTPS-трафик.