Windows 7 синий экран при запуске: Синий экран смерти при запуске Windows: причины появления
Содержание
«Синий экран» (BSOD) при запуске или во время игры | Технические проблемы | Warface
Need help?
1. Warface
Change project
2. Технические проблемы
Change category
›
- Боевой пропуск
- Внутриигровые вопросы
- Вопросы регистрации
- Вопросы оплаты
- Жалобы на нарушения и блокировка аккаунта
- Безопасность аккаунта
- Технические проблемы
3. «Синий экран» (BSOD) при запуске или во время игры
«Синий экран» (BSOD) при запуске или во время игры
Change question
›
- Important changes to how games work on Windows 7
- Невозможно загрузиться в Спецоперацию «Рой»
- Метрики или мониторинг технических показателей
- Ошибка вида Memory allocation
- «Вылет» из рейтинговых матчей
- Проблемы скачивания и установки игры
- Операция требует повышения/устройство не опознает команду/отказано в доступе
- Проблемы со звуком
- Система защиты обнаружила, что файлы клиента повреждены либо клиенту игры заблокирован доступ в Интернет (порт 80)
- Сообщить о массовых проблемах с запуском матчей
- Голосовая связь в рейтинговых матчах и спецоперациях
- Запуск Warface невозможен при наличии защищенных от редактирования системных файлов NVidia
- Высокий пинг, проблемы с уроном, лаги
- «Синий экран» (BSOD) при запуске или во время игры
- Черный экран, игра не запускается
- Фризы, зависания изображения в игре
- Другие ошибки при запуске игры
- Низкая производительность игры (низкий FPS)
- Прекращение работы Warface
- Сервер недоступен
- Не удалось подключиться к серверу
- Решение возможных проблем с обновлением клиента игры
- Проблемы с текстурами
- Ошибка авторизации
- Потеряно соединение с сервером
- Проблемы при подключении через встроенный VPN Игрового центра
- Использование Игрового центра на территории Украины
- Ошибка при запуске игры
- Не удалось инициализировать игру
- Вы исключены системой защиты
- Проблема Игрового центра «Рейтинги временно недоступны»
- Не слушается мышь
4.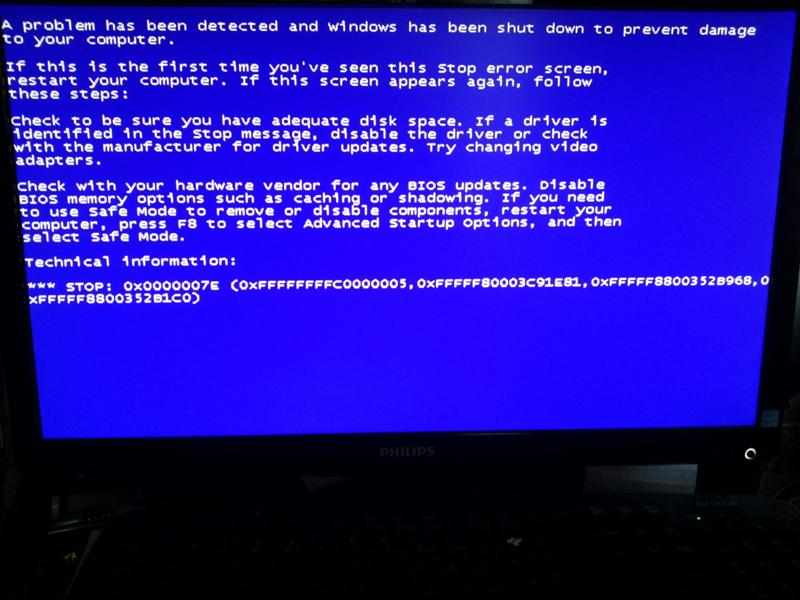 Create request
Create request
This section is unavailable in your language
«Синий экран» (BSOD) при запуске или во время игры
Ошибка вида BSOD в Windows 7 выглядит так:
В Windows 8 и Windows 10 — так:
Операционные системы Windows XP и Windows Vista больше не поддерживаются игрой. При их использовании возможны различные технические проблемы.
Ее появление, а также перезагрузка компьютера, может свидетельствовать о серьезной неисправности компьютера или повреждении операционной системы.
Вначале следует проверить тип процессора вашего компьютера и операционную систему. Если вы используете Windows 7 и ваш процессор принадлежит к серии AMD Bulldozer, пожалуйста, ознакомьтесь со следующей новостью.
Данная проблема связана с особенностями архитектуры процессора и проявляется в разных играх. Мы можем порекомендовать вам обратиться в специализированный сервисный центр для обновления BIOS материнской платы или обновления вашей операционной системы до версии Windows 8. 1 или Windows 10. К сожалению, с нашей стороны это исправить невозможно.
1 или Windows 10. К сожалению, с нашей стороны это исправить невозможно.
Как определить, принадлежит ли ваш процессор к серии Bulldozer
Название и номер процессора указывается в документации к компьютеру, выдаваемой при его покупке. Также его можно посмотреть в диагностических файлах dxdiag.txt и msinfo32.
Если ваш процессор входит в следующий список, он принадлежит к серии AMD Bulldozer:
- AMD FX-4100
- AMD FX-4120
- AMD FX-4130
- AMD FX-4150
- AMD FX-4170
- AMD FX-4200
- AMD FX-6100
- AMD FX-6120
- AMD FX-6130
- AMD FX-6200
- AMD FX-8100
- AMD FX-8120
- AMD FX-8150
- AMD FX-8170
Если ваш процессор не принадлежит к указанной серии или вы уже используете Windows 8.1 или Windows 10, выполните следующие рекомендации:
- Проверьте ваш компьютер на перегрев по рекомендациям, описанным в следующей статье.

- Убедитесь, что у вас установлена последняя версия драйверов видеокарты. Чтобы это сделать, посетите сайт производителя вашей видеокарты:
- NVidia (GeForce)
- AMD\ATI (Radeon)
Найдите вашу модель видеокарты в списке устройств и загрузите для неё последнюю версию видеодрайверов. Произведите установку загруженных видеодрайверов и перезагрузите компьютер.
- Полностью удалите игру и установите ее на другой раздел жесткого диска. Папку установки можно выбрать в настройках Игрового центра.
Если указанные рекомендации не помогли, создайте запрос в Службу Поддержки из данной статьи. Перед созданием запроса найдите и скопируйте файлы дампов памяти вашего компьютера для прикрепления их к запросу.
Как собрать дампы памяти
- Откройте свойства системы «Win+Pause» (или нажмите правой кнопкой по моему компьютеру и выберите «Свойства»).
- Зайдите в меню «Дополнительные параметры системы».

- Перейдите во вкладку «Дополнительно».
- В появившемся окне нажмите на кнопку «Параметры» в поле «Загрузка и восстановление».
- В появившемся окне выберите, пожалуйста, «Малый дамп памяти» в поле «Запись отладочной информации». Если в поле «Папка малого дампа» находится значение «%SystemRoot%\Minidump», оставьте все как есть.
- Сохраните изменения.
При следующем «синем экране» появится файл, который вам необходимо будет предоставить. Для этого:
- Нажмите Win+R («Пуск» => «Выполнить»).
- Введите в поле «%SystemRoot%\Minidump\» (без кавычек).
- В открывшейся папке будут находиться файлы, которые нужно прикрепить к запросу.
Still have questions? Contact our experts
Технические проблемы
Important changes to how games work on Windows 7
Невозможно загрузиться в Спецоперацию «Рой»
Метрики или мониторинг технических показателей
Ошибка вида Memory allocation
«Вылет» из рейтинговых матчей
Проблемы скачивания и установки игры
Операция требует повышения/устройство не опознает команду/отказано в доступе
Проблемы со звуком
Система защиты обнаружила, что файлы клиента повреждены либо клиенту игры заблокирован доступ в Интернет (порт 80)
Сообщить о массовых проблемах с запуском матчей
Голосовая связь в рейтинговых матчах и спецоперациях
Запуск Warface невозможен при наличии защищенных от редактирования системных файлов NVidia
Высокий пинг, проблемы с уроном, лаги
«Синий экран» (BSOD) при запуске или во время игры
Черный экран, игра не запускается
Фризы, зависания изображения в игре
Другие ошибки при запуске игры
Низкая производительность игры (низкий FPS)
Прекращение работы Warface
Сервер недоступен
Не удалось подключиться к серверу
Решение возможных проблем с обновлением клиента игры
Проблемы с текстурами
Ошибка авторизации
Потеряно соединение с сервером
Проблемы при подключении через встроенный VPN Игрового центра
Использование Игрового центра на территории Украины
Ошибка при запуске игры
Не удалось инициализировать игру
Вы исключены системой защиты
Проблема Игрового центра «Рейтинги временно недоступны»
Не слушается мышь
Как исправить синий экран смерти
09.2022″>26.09.2022
«Синий экран смерти» — это ошибка, которая хоть раз возникала у пользователя Windows. Разбираемся, почему возникает синий экран, и как устранить эту проблему.
Что такое экран смерти?
Синий экран смерти, он же BSOD (The blue screen of death), он же «синька» — это критическая ошибка, возникающая при серьезных проблемах с компьютером. Если у вас появился синий экран, это значит, что случилась серьезная ошибка, с которой система не справляется без перезагрузки.
При перезагрузке через синий экран изменения в приложениях и играх не сохраняются. Во время появления экрана смерти система создает и сохраняет на диск файл дампа памяти minidump, который содержит информацию о сбое.
В чем причины?
Причиной появления синего экрана могут быть разными. Вот основные из них:
Вот основные из них:
-
Несовместимые драйверы или проблема в работе драйверов; -
Некорректно установленные системные обновления; -
Неправильные настройки BIOS; -
Перегрев элементов компьютера; -
Ваш компьютер заражен вирусами.
Как избавиться от проблемы?
Если синий экран появляется часто — это тревожный знак. Вот что нужно делать, чтобы исправить эту проблему:
-
Открыть «Центр безопасности и обслуживания», далее вкладку «Обслуживание», дальше вкладку «Просмотреть журнал стабильности системы». Откройте и просмотрите ошибки и причины их возникновения. Это поможет понять, в чем дело; -
Проверьте систему на наличие вирусов; -
Установите новые драйверы; -
Выполните диагностику элементов ПК. Протестируйте память на предмет ошибок и проконтролируйте температуру процессора, материнской платы и других элементов. Следите, чтобы ПК не перегревался;
Протестируйте память на предмет ошибок и проконтролируйте температуру процессора, материнской платы и других элементов. Следите, чтобы ПК не перегревался;
-
Запустите ПК в безопасном режиме. Иногда экран смерти появляется часто из-за криво установленного драйвера. В безопасном режиме система запускает только базовые драйверы. Если экрана смерти в безопасном режиме не случится — проблема в новом драйвере. Удалите его.
4071 просмотров
Поделиться
Водяное охлаждение или воздушное?
Процессор с охладом подобен
процессору без охлада,
только не сгорит.
…
Читать дальше
14573 просмотров
Поделиться
Разбираемся с типами матриц мониторов. IPS всему голова?
Разберемся, какие матрицы существуют у современных игровых мониторов. Какую выбрать, на…
Читать дальше
6466 просмотров
Поделиться
Как исправить синий экран Windows 7 после установки SSD
Проблема: синий экран Windows 7 после установки SSD
SSD с повышенной производительностью чтения и записи, а также свойством низкой задержки стал первым выбором для пользователей компьютеров для установки операционных систем. Но некоторые пользователи страдают от синего экрана после установки или клонирования Windows на новый SSD. Как это произошло?
Но некоторые пользователи страдают от синего экрана после установки или клонирования Windows на новый SSD. Как это произошло?
Возможные причины появления синего экрана в Windows 7 после установки SSD
Синий экран SSD в Windows 7 может быть вызван двумя причинами: поврежденных секторов на SSD или отключен режим AHCI . Чтобы выяснить точную причину, вы можете просмотреть журнал ошибок синего экрана, выполнив следующие действия:
1. Щелкните правой кнопкой мыши значок «Компьютер» на рабочем столе и выберите «Свойства».
2. Во всплывающем окне выберите «Дополнительные параметры системы».
3. В следующем окне нажмите «Настройки» в столбце «Запуск и восстановление ».
4. Установите флажок «Записывать событие в системный журнал» и снимите флажок «Автоматически перезапускать». Нажмите «ОК», чтобы сохранить изменения.
5. Перейдите к C:\Windows\Minidump и просмотрите файлы дампа в папке Minidump.
После выяснения точной причины вы можете приступить к устранению ошибки синего экрана SSD в Windows 7.
Как эффективно исправить синий экран Windows 7 после установки SSD
Я покажу вам быстрые исправления синего экрана SSD в Windows 7 из-за сбойных секторов на SSD и отдельно отключенном режиме AHCI.
Проверка и восстановление поврежденных секторов
Включить режим AHCI
▶ Проверка и восстановление поврежденных секторов
Для проверки поврежденных секторов на SSD настоятельно рекомендуется использовать AOMEI Partition Assistant Professional. Графический пользовательский интерфейс этой магии раздела очень четкий, что позволяет пользователям видеть с первого взгляда. Потому что его работа очень проста, не так сложна, как другие сторонние продукты. Помимо проверки поврежденных секторов, вы также можете перестроить MBR для решения таких проблем, как «система отсутствует» или «операционная система не найдена».
Если вы больше не можете загружать компьютер с SSD, вам следует сначала создать загрузочный носитель с помощью AOMEI Partition Assistant. Следуйте приведенным ниже инструкциям:
1. Подключите USB-накопитель к компьютеру в исправном состоянии. Установите и запустите AOMEI Partition Assistant. Нажмите «Создать загрузочный носитель» на левой панели и следуйте указаниям мастера, чтобы завершить процесс.
2. Вставьте загрузочный USB-накопитель в компьютер, на котором возникли проблемы с загрузкой. Загрузитесь с USB, изменив порядок загрузки в BIOS.
3. После входа в систему вы увидите загруженный AOMEI Partition Assistant. Щелкните правой кнопкой мыши системный раздел, выберите «Дополнительно», а затем «Проверить раздел».
4. Выберите способ выполнения проверки ошибок. Во всплывающем окне выберите «Проверить наличие поврежденного сектора на разделе» и нажмите «ОК».
5. Нажмите «Пуск», чтобы выполнить проверку.
✐ Примечания:
● При обнаружении поврежденных секторов сначала создайте резервную копию системного раздела Windows 7.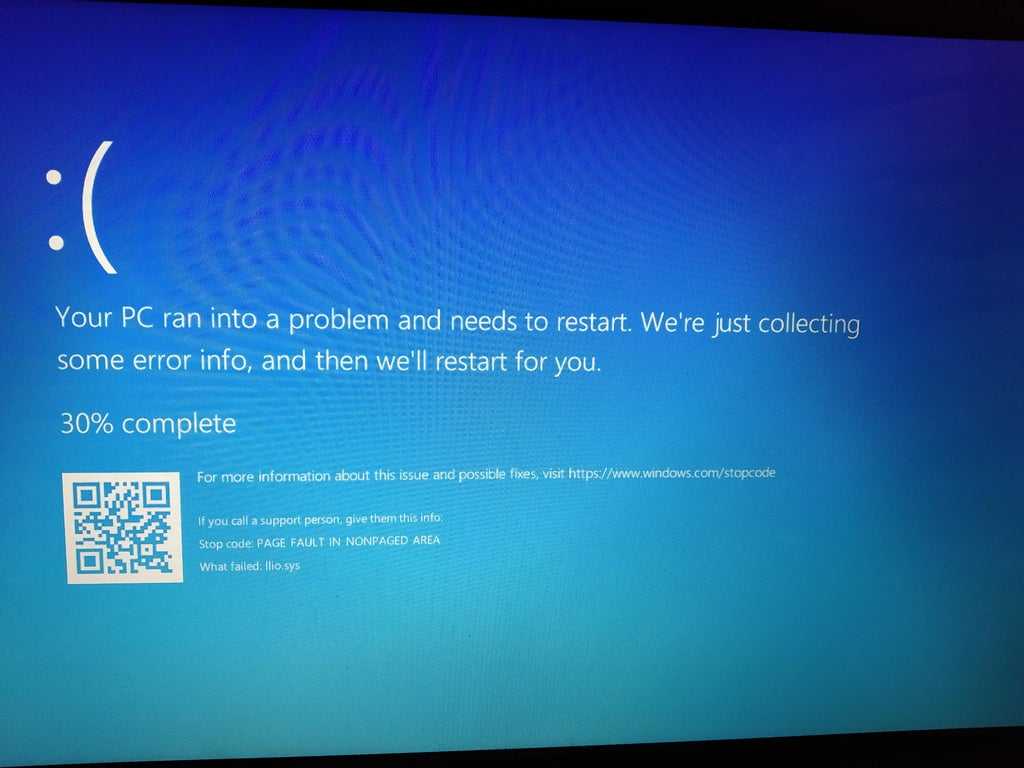 Отправьте диск в профессиональный центр восстановления данных, если на битых секторах есть важные данные. Не восстанавливайте данные самостоятельно с помощью инструментов восстановления, потому что это уничтожение данных, а не их восстановление.
Отправьте диск в профессиональный центр восстановления данных, если на битых секторах есть важные данные. Не восстанавливайте данные самостоятельно с помощью инструментов восстановления, потому что это уничтожение данных, а не их восстановление.
● Не все сбойные сектора могут быть восстановлены, поэтому вам необходимо создавать резервные копии по расписанию.
● Если вы купили новый твердотельный накопитель и обнаружили на нем поврежденные сектора, которые невозможно восстановить, обратитесь в службу поддержки производителя для получения нового твердотельного накопителя или в ремонтную службу.
▶ Включить режим AHCI
Если вы включите режим AHCI после установки Windows, вы столкнетесь с ошибкой BSOD, INACCESSABLE_BOOT_DEVICE, или ваша система откажется загружаться. Если вы переключаетесь с IDE на AHCI и переустанавливаете Windows, процесс кажется сложным и подверженным ошибкам. Я хотел бы порекомендовать эффективный метод включения SSD AHCI в Windows 7 без переустановки Windows:
1.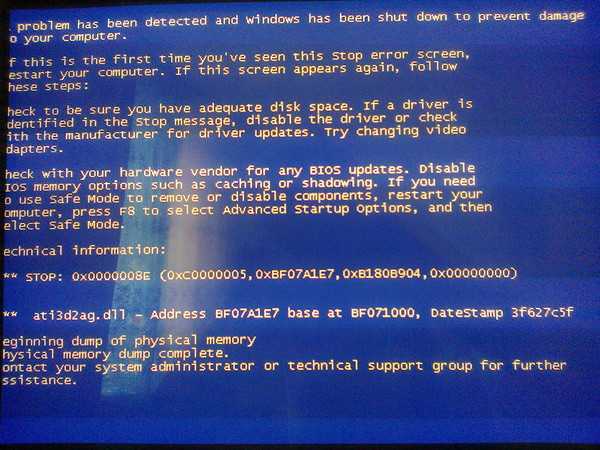 Перезагрузите компьютер и нажмите Del , чтобы войти в интерфейс BIOS.
Перезагрузите компьютер и нажмите Del , чтобы войти в интерфейс BIOS.
2. В диалоговом окне утилиты BIOS выберите Integrated Peripherals > SATA RAID/AHCI Mode > IDE . (Названия параметров различаются в разных утилитах BIOS.) Нажмите F10 , чтобы сохранить изменения и перезагрузить компьютер.
3. При входе на рабочий стол компьютера нажмите Клавиша Windows + R , чтобы открыть диалоговое окно «Выполнить». Введите regedit и нажмите Enter или нажмите «ОК», чтобы открыть редактор реестра.
4. Разверните записи на левой панели, чтобы перейти к следующему пути:
HKEY_LOCAL_MACHINE\SYSTEM\CurrentControlSet\services\msahci
5. Дважды щелкните начальный DWORD и измените его значение с 3 от до 0 . Нажмите «ОК», чтобы применить изменение.
6. Перезагрузите компьютер и установите режим SATA на AHCI.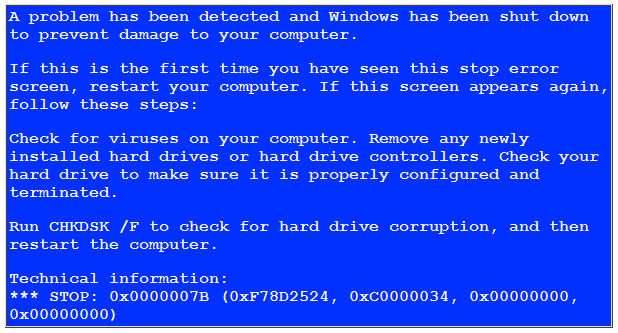 Нажмите F10 , чтобы сохранить изменения и перезагрузить компьютер.
Нажмите F10 , чтобы сохранить изменения и перезагрузить компьютер.
Заключение
Теперь вы видите, как исправить синий экран Windows 7 после установки SSD, сначала вам нужно выяснить причину этой проблемы, а затем выбрать соответствующее решение из приведенных выше. Эти решения также применимы для исправления синего экрана Windows 10 после установки SSD. AOMEI Partition Assistant Professional имеет достаточно функций, чтобы помочь вам решить ежедневные проблемы с разделами диска. Если вы еще не пробовали, пожалуйста, не пропустите.
Как вывести компьютер из состояния «синий экран смерти»
Любой, кто использовал ПК с Windows достаточно долго, сталкивался со столь опасным «синим экраном смерти» с сопутствующим расплывчатым сообщением: «Ваш компьютер столкнулся с проблемой это не удалось обработать», «Обнаружена проблема с Windows» или еще более загадочная ошибка «IRQL_NOT_LESS_OR_EQUAL».
Страшно названный «синий экран смерти» (BSoD) имеет мало общего с Grim Reaper — это просто экран, который Windows отображает после сбоя системы, — но он все равно может вызывать мурашки по спине пользователей ПК.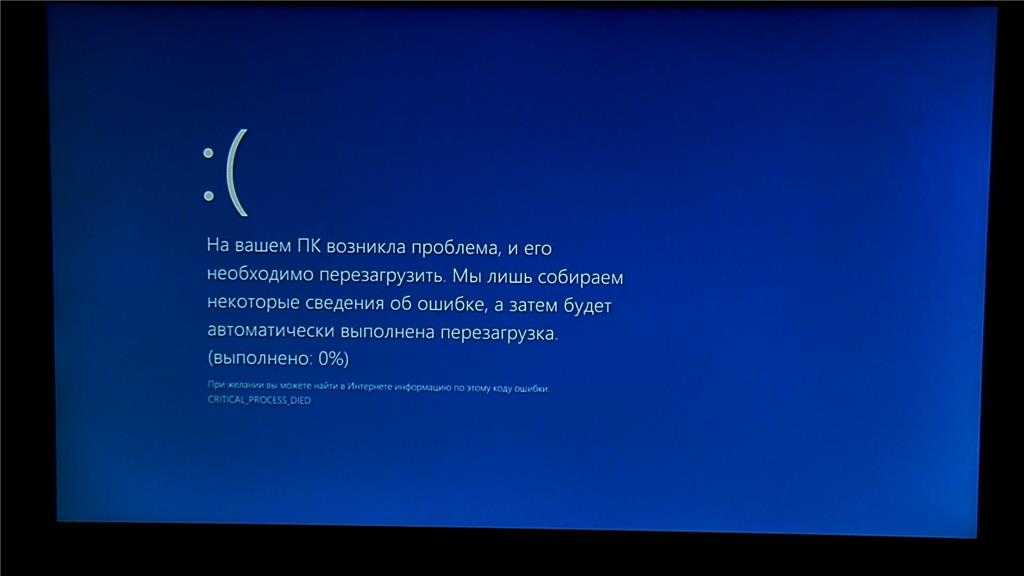 Синий экран может быть вызван практически чем угодно: от неисправных компонентов до неисправных драйверов устройств и поврежденных системных файлов.
Синий экран может быть вызван практически чем угодно: от неисправных компонентов до неисправных драйверов устройств и поврежденных системных файлов.
С таким количеством возможных виновников компьютерных сбоев, как вы можете узнать, что вызвало синий экран смерти, и как вы должны реагировать?
Выявление виновника BSoD: что следует знать
Синие экраны смерти знакомы многим, но методы борьбы с ними менее известны. Первое, с чего нужно начать после появления BSOD, — это принять к сведению код ошибки, связанный со сбоем, который даст вам подсказку о том, почему произошел сбой Windows.
В Windows 7 и более ранних версиях этот код будет включать 8-значный код синего экрана, начинающийся с «0x». Например, код 0x0000007B соответствует сообщению «недоступное загрузочное устройство». В Windows 8 и более поздних версиях вы увидите только сообщение об ошибке «INACCESSIBLE_BOOT_DEVICE». С этого момента вы знаете, с чего начать. Например, когда вы получаете сообщение об ошибке загрузочного устройства, вам следует исследовать диск, на котором установлена ваша ОС.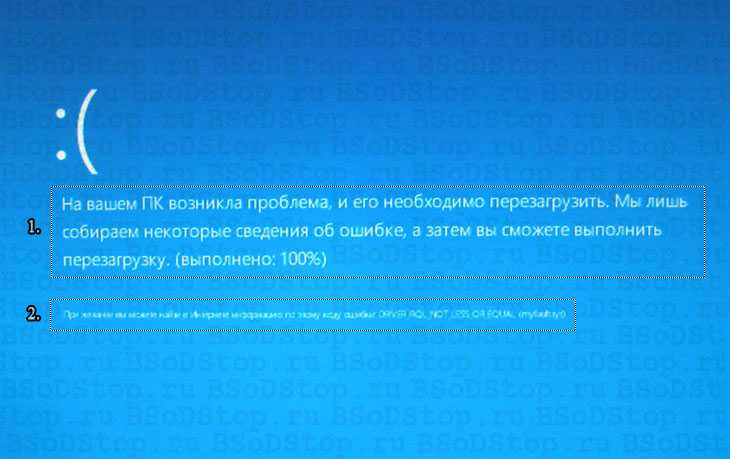
Как только вы доберетесь до этой точки, в Интернете появятся буквально сотни статей и видеороликов, в которых рассказывается, как исправить конкретные проблемы, поэтому поиск сообщения об ошибке в Google — отличное место для начала. Большинство исправлений стандартных проблем BSoD включают один или несколько из следующих шагов:
- Загрузка в безопасном режиме, чтобы проверить, исправится ли ошибка
- Загрузка с диска восстановления для попытки автоматического восстановления
- Если они не работают, верните вашу систему к более ранней точке восстановления
Если ни один из этих шагов не работает для вас, проблема продолжает возвращаться или если система решит перезагрузиться, прежде чем вы сможете прочитать код BSoD, не бойтесь. Windows создает набор файлов аварийного дампа всякий раз, когда происходит фатальный системный сбой. В зависимости от настроек вашей системы эти файлы (оканчивающиеся на .dmp) могут находиться в папке C:\Windows\minidump с именем, указывающим дату появления каждого из них, или просто в C:\Windows\Memory.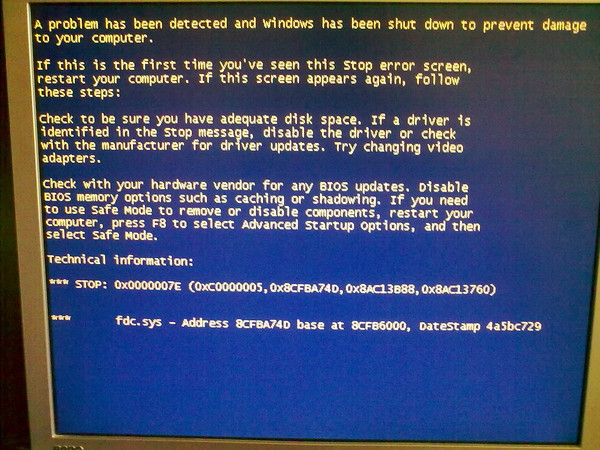 dmp.
dmp.
Эти файлы дают вам приблизительный снимок состояния системы во время сбоя. Затем вы можете использовать эту информацию в сочетании с различными специализированными инструментами BSoD, такими как WinDbg, доступными бесплатно непосредственно от Microsoft (хотя и не так удобно, как использование графического интерфейса диска восстановления).
При использовании WinDgb сначала необходимо загрузить файл символов, соответствующий вашей версии Windows, прежде чем вы сможете начать анализировать файлы дампа. После того, как об этом позаботятся, вот несколько вещей, на которые нужно обратить внимание:
- Код ошибки и описание BSoD (которое вы могли видеть на самом синем экране), которые могут помочь вам лучше понять причину сбоя.
- Более подробный «анализ ошибок», который предоставляет связанное имя файла или процесса, что помогает вам точно определить, с чем был связан сбой.
- Если доступно, трассировка стека, в которой перечислены операции, приведшие к сбою.


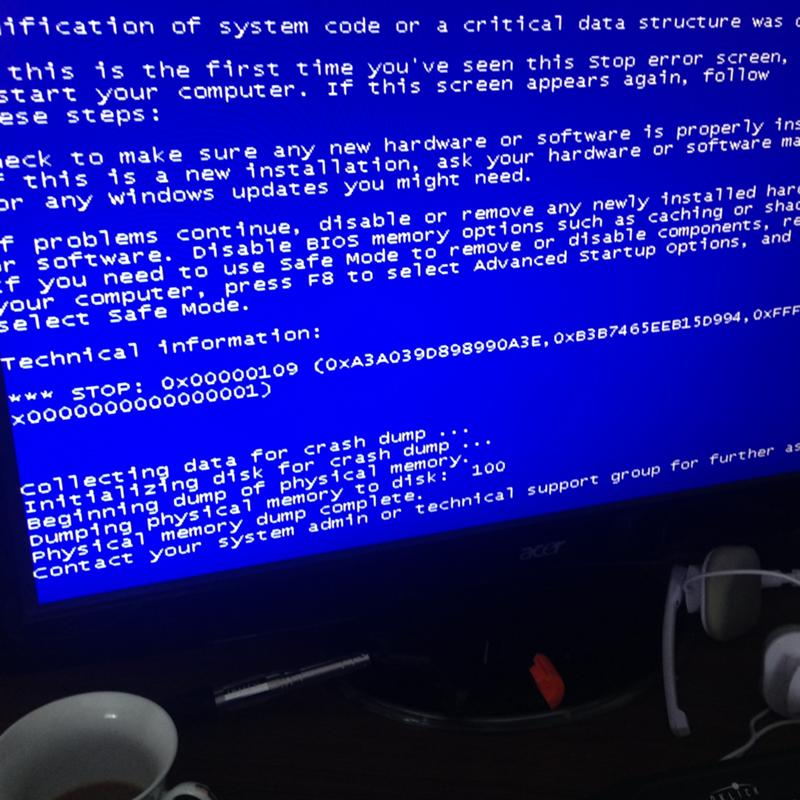
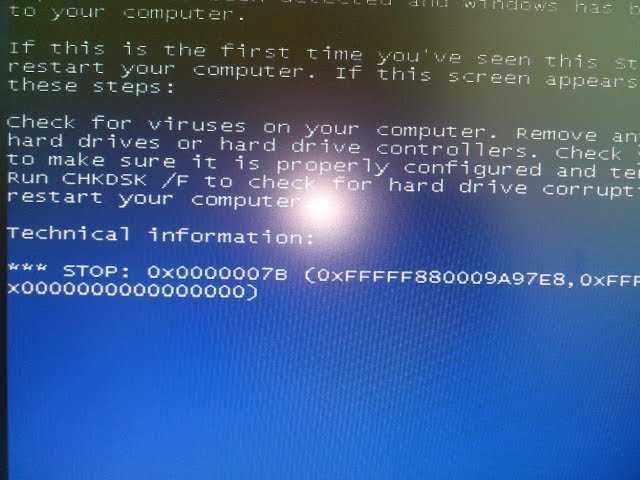
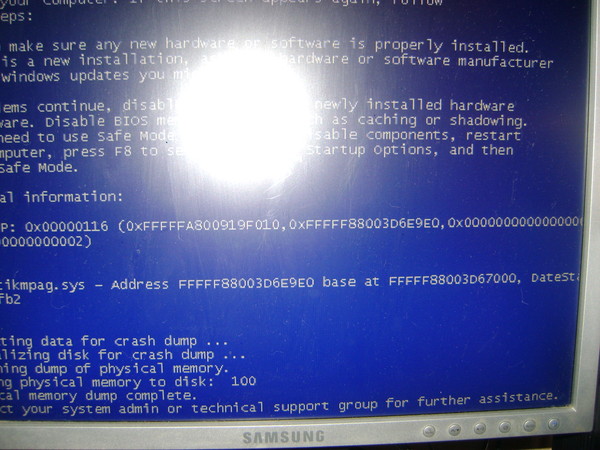 Протестируйте память на предмет ошибок и проконтролируйте температуру процессора, материнской платы и других элементов. Следите, чтобы ПК не перегревался;
Протестируйте память на предмет ошибок и проконтролируйте температуру процессора, материнской платы и других элементов. Следите, чтобы ПК не перегревался;

