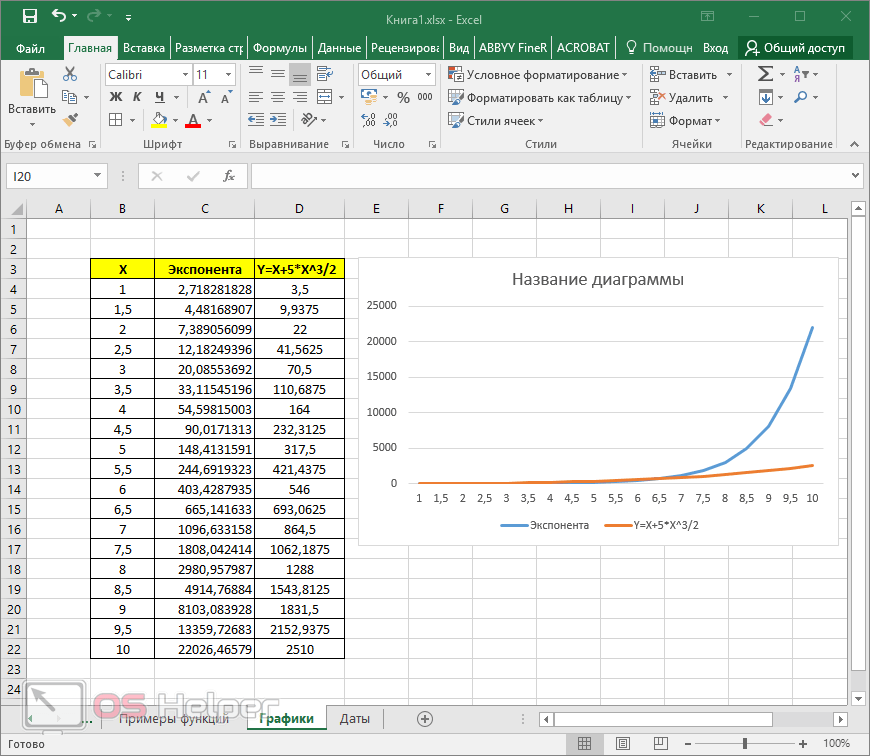Как использовать формулы в excel: Самые полезные формулы Excel — Раздел 5. Урок 1 — Онлайн-курс «Digital-аналитика» — This is Data
Содержание
Объяснение функций ЕСЛИ И ИЛИ • My Online Training Hub
Excel Функции ЕСЛИ И ИЛИ сами по себе не очень интересны, но смешайте их с оператором ЕСЛИ, и вы получите гораздо более мощную формулу.
В этом уроке мы рассмотрим основы функций И и ИЛИ, а затем применим их к оператору ЕСЛИ. Если вы не знакомы с функцией ЕСЛИ, сначала прочтите это > Объяснение оператора ЕСЛИ в Excel.
Скачать рабочую тетрадь
Введите ниже свой адрес электронной почты, чтобы загрузить образец рабочей тетради.
Отправляя свой адрес электронной почты, вы соглашаетесь с тем, что мы можем отправить вам наш информационный бюллетень Excel по электронной почте.
Конструктор формул IF
Наш Конструктор формул IF делает тяжелую работу по созданию формул IF.
Вам просто нужно ввести несколько фрагментов информации, и рабочая книга создаст для вас формулу.
Функция И
Функция И принадлежит к семейству логических формул, наряду с ЕСЛИ, ИЛИ и некоторыми другими. Это полезно, когда у вас есть несколько условий, которые должны быть выполнены.
Это полезно, когда у вас есть несколько условий, которые должны быть выполнены.
На языке Excel сама по себе формула И выглядит следующим образом:
=И(логический1,[логический2]....)
Теперь, чтобы перевести на английский язык:
=И(истинно ли условие 1, И условие 2 true (добавьте дополнительные условия, если хотите)
Функция ИЛИ
Функция ИЛИ полезна, когда вы довольны выполнением одного или другого условия
В языке Excel сама по себе формула ИЛИ выглядит следующим образом:
=ИЛИ(логический1,[логический2]....)
Теперь, чтобы перевести на английский язык:
=ИЛИ(истинно ли условие 1, истинно ли условие 2 ИЛИ (если хотите, добавьте другие условия)
Видите ли, я говорил, что они не очень интересны, но давайте смешаем их с ЕСЛИ и заставим работать И и ИЛИ
ЕСЛИ И Формула
Сначала давайте установим сцену нашего испытания для формулы ЕСЛИ, И:
В нашей электронной таблице ниже мы хотим рассчитать бонус для оплаты перечисленных детских телеведущих.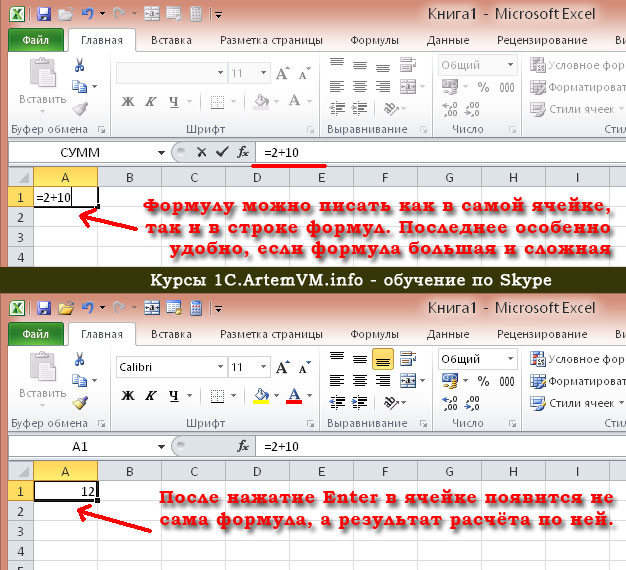 Правила, разработанные моим 4-летний сын:
Правила, разработанные моим 4-летний сын:
- Если телеведущий популярен И
- Если они зарабатывают менее 100 тысяч долларов в год, они получают бонус в размере 10% (мой 4-летний ребенок выпишет им долговую расписку, хотя он хорош для этого).
В ячейке D2 мы введем нашу формулу ЕСЛИ И следующим образом:
Сначала на английском языке
=ЕСЛИ(Человек-паук популярен, И он зарабатывает <100 тысяч долларов), рассчитайте его зарплату x 10%, если не ставить "Ноль" в ячейке)
Теперь на языке Excel:
=ЕСЛИ(И(B2="Да",C2<100),C2x$H$1,"Ноль")
Вы заметите, что сначала вводятся два условия, а затем результаты. У вас может быть более двух условий; на самом деле вы можете иметь до 30, просто разделив каждое условие запятой (хотя см. Предупреждение ниже о том, что вы можете переборщить с этим).
ЕСЛИ ИЛИ Формула
Снова давайте установим сцену нашей задачи для формулы ЕСЛИ, ИЛИ:
Пересмотренные правила , разработанные моим 4-летним сыном, таковы:
- Если телеведущий популярен ИЛИ
- Если они зарабатывают менее 100 тысяч долларов в год, они получают бонус в размере 10%.

В ячейке D2 мы введем нашу формулу ЕСЛИ ИЛИ следующим образом:
Сначала на английском языке
=ЕСЛИ(Человек-паук популярен, ИЛИ он зарабатывает <100 тысяч долларов), рассчитайте его зарплату x 10%, если не ставить «Ноль» в ячейке)
Теперь на языке Excel:
=ЕСЛИ(ИЛИ(B2="Да",C2<100),C2x$H$1,"Ноль")
Обратите внимание, как незначительное изменение функции «И» на функцию «ИЛИ» оказывает существенное влияние на величину бонуса.
Как и в случае с функцией И, вы можете иметь до 30 условий ИЛИ, вложенных в одну формулу, снова просто разделите каждое условие запятой.
Попробуйте другие операторы
Вы можете установить свои условия для проверки определенного текста, как я сделал в этом примере с B2="Да", просто поместите текст, который вы хотите проверить, между кавычками « ».
В качестве альтернативы вы можете проверить число, а поскольку функции И и ИЛИ относятся к логическому семейству, вы можете использовать другие проверки, отличные от оператора «меньше» (<), используемого в приведенных выше примерах.
Другие операторы, которые вы можете использовать:
- = Равно
- > Больше
- <= Меньше или равно
- >= Больше или равно
- <> Меньше или больше
Предупреждение: Не переусердствуйте с вложением операторов IF, AND и OR, так как расшифровка будет болезненной, если вам или кому-то еще понадобится обновить формулу через месяцы или годы.
Примечание : эти формулы работают во всех версиях Excel, однако версии до Excel 2007 ограничены 7 вложенными ЕСЛИ.
Excel ЕСЛИ И ИЛИ Практические вопросы
ЕСЛИ И Формула Практика
Во встроенную книгу Excel ниже вставьте формулу (в серые ячейки в столбце E), которая возвращает текст «Да», когда артикул продукта должен быть изменен , исходя из следующих критериев:
- Если на складе меньше 20 000 И
- Уровень спроса "Высокий"
Если вышеуказанные условия выполнены, вернуть «Да», в противном случае вернуть «Нет».
Советы по работе со встроенной рабочей книгой:
- Используйте клавиши со стрелками для перемещения по рабочему листу, когда вы не можете щелкать ячейки мышью
- Используйте сочетания клавиш CTRL+C для копирования и CTRL+V для вставки
- Не забудьте указать абсолютные ссылки на ячейки, где это применимо
- Ничего не вводите в столбец F
- Дважды щелкните, чтобы изменить ячейку
- Обновите страницу, чтобы сбросить встроенную книгу
IF OR Formula Practice
Во встроенную рабочую книгу Excel ниже вставьте формулу (в серых ячейках в столбце E), которая вычисляет бонус, причитающийся каждому продавцу. Бонус в размере 500 долларов США выплачивается, если продавец достигает любой цели в ячейках C24 и C25, в противном случае он получает бонус в размере 0 долларов США.
Другие формулы Excel
Почему бы не посетить наш список формул Excel. Вы найдете широкий спектр объяснений на простом английском языке, а также сводные таблицы и другие инструменты и приемы Excel. Наслаждайтесь 🙂
Наслаждайтесь 🙂
Формулы Power Query (как их использовать и как избежать ошибок)
Формулы — это жизненная сила Excel; они необходимы для выполнения даже основных задач. С другой стороны, Power Query был разработан таким образом, что доступ к большинству преобразований осуществляется через интуитивно понятный пользовательский интерфейс. Но формулы Power Query существуют; он имеет язык формул с более чем 700 функциями.
Каждый раз, когда мы выполняем преобразование с помощью пользовательского интерфейса, в фоновом режиме используются формулы Power Query. Мы можем видеть их в строке формул и расширенном редакторе.
Содержание
Нужно ли нам использовать формулы Power Query?
Когда я начал использовать Power Query, я использовал много формул, потому что именно это я делал в Excel. Однако, как только я разобрался в интерфейсе, стало понятно, что многих преобразований можно добиться без ручного написания каких-либо формул. Поэтому я рекомендую вам искать преобразования, доступные в стандартных меню, прежде чем углубляться в конкретные функции.
Формулы необходимы для решения некоторых из более сложных ситуаций, с которыми мы можем столкнуться. Таким образом, вы не можете полностью избежать их.
Одна путаница заключается в том, что функции не такие, как в Excel; они записываются с использованием М-кода. Поначалу нас расстраивает, что мы не можем перенести имеющиеся у нас знания Excel в Power Query. Но как только мы поймем, как устроены формулы, легко найти то, что вам нужно.
Где мы можем написать формулы Power Query?
Каждое преобразование, которое мы выполняем в Power Query, представляет собой формулу. Когда мы продвигаем заголовки, создается формула:
= Table.PromoteHeaders(#"Changed Type", [PromoteAllScalars=true])
Или, если мы разделим столбец запятой, Power Query напишет формулу
= Table.SplitColumn(#"Changed Type", "Text", Splitter.SplitTextByDelimiter(",", QuoteStyle.Csv), {"Text .1", "Text.2"}) Мы можем написать эти формулы непосредственно в строке формул или в расширенном редакторе. Хотя, если вы только начинаете, это может быть ошеломляющим. Наиболее доступным местом для начала является диалоговое окно «Пользовательский столбец».
Хотя, если вы только начинаете, это может быть ошеломляющим. Наиболее доступным местом для начала является диалоговое окно «Пользовательский столбец».
Когда мы используем пользовательский столбец , он записывает формулу внутри Функция Table.AddColumn . Даже если мы просто введем 1+1 как формулу. Power Query заключает это в преобразование Table.AddColumn .
= Table.AddColumn(Источник, «Имя нового столбца», каждое 1+1)
Поскольку этот пост является частью серии вводных статей по Power Query, мы сосредоточимся на написании формул внутри пользовательского столбца. Но имейте в виду, что гораздо больше возможно, если вы хотите пойти дальше.
Написание формулы Power Query в пользовательском столбце
Проще всего написать формулу Power Query в пользовательском столбце.
Создайте пользовательский столбец, нажав Добавить столбец > Пользовательский столбец .
Откроется диалоговое окно "Пользовательский столбец".
Важными областями этого диалогового окна являются:
- Новое имя столбца
Введенный здесь текст используется в качестве имени столбца в таблице. - Доступные столбцы
Содержит список столбцов запроса, которые существуют на предыдущем шаге. При выборе столбца и нажатии кнопки «Вставить» (или двойном щелчке имени) имя столбца вставляется в формулу. Это полезно, так как уменьшает количество опечаток, которые мешают нашему коду работать должным образом. - Формула пользовательского столбца
Здесь мы вводим текст, который формирует формулу. - Проверка ошибок
Проверка ошибок помогает нам узнать, правильный ли синтаксис. Например, он проверит, существуют ли соответствующие открывающие и закрывающие скобки. Однако он не скажет нам, дает ли формула правильный результат, только то, что синтаксис правильный. На самом деле, сложно интерпретировать, что означают ошибки. Чтобы узнать больше о типах ошибок, с которыми мы можем столкнуться, ознакомьтесь с этим сообщением: Power Query — распространенные ошибки и способы их исправления.
Чтобы узнать больше о типах ошибок, с которыми мы можем столкнуться, ознакомьтесь с этим сообщением: Power Query — распространенные ошибки и способы их исправления. - Узнайте о формулах Power Query
Эта ссылка ведет на веб-страницы Microsoft Power Query с формулами. Если вы застряли, это место, чтобы пойти.
Простые операции с формулами
Простые операции с формулами аналогичны Excel.
Нам не нужно вводить символ равенства (=) в начале; он автоматически окажется в поле формулы.
Числовые операторы
=[Столбец 1] + [Столбец 2] //Сложение =[Столбец 1] - [Столбец 2] //Вычитание =[Столбец 1] * [Столбец 2] //Умножение =[Столбец 1] / [Столбец 2] //Деление =[Столбец 1] и [Столбец 2] // Объединить
Скобки/круглые скобки
Скобки или скобки (в зависимости от того, как вы их называете) работают так же, как и в Excel.
=([Столбец 1] + [Столбец 2]) / [Столбец 3]
Логические операторы
=[Столбец 1] = [Столбец 2] //Равно =[Столбец 1] > [Столбец 2] //Больше, чем =[Столбец 1] >= [Столбец 2] // Больше или равно =[Столбец 1] < [Столбец 2] // Меньше, чем =[Столбец 1] <= [Столбец 2] //Меньше или равно =[Столбец 1] <> [Столбец 2] //Не равно 9), который мы используем в Excel, не работает в формулах Power Query.Вместо этого мы должны использовать формулу Number.Power .
Пример формулы #1
На приведенном ниже снимке экрана показаны некоторые основные операции с формулами в действии.
Вы можете видеть используемые имена столбцов; Число 1 делится на сумму Число 1 + Число 2 .
Пример формулы #2
На приведенном ниже снимке экрана показано, что формулы могут быть построены из статических значений.
Формула может включать сочетание столбцов и статических значений.
Контекст строки
Если вы не применили сложную магию формул, формулы в Power Query имеют то, что известно как Контекст строки . Это означает, что формула применяется к каждой строке по одной.
Типы данных
Формулы Power Query требовательны к типам данных.
Если столбец, используемый в функции, имеет неправильный тип данных, формула вычислит ошибку. Итак, если тип данных не соответствует требованиям формулы, нам нужно найти способ его преобразования.
Мы можем либо добавить шаг перед созданием пользовательского столбца, либо использовать формулу преобразования.
Некоторые из наиболее распространенных формул преобразования:
- Text.From — для преобразования чего-либо в текст
- Date.ToText — для преобразования даты в текст
- Date.From 90 063 - Чтобы преобразовать числа в дату
- Date.FromText — для преобразования текста в дату
- Number.ToText — для преобразования числа в текст
- Number.From — для преобразования любых входных данных в число 900 52 Number.FromText — для преобразования текста в число
- Logical.From — для преобразования чисел в их истинные или ложные значения
- Logical.FromText логические значения True или False
- Logical.ToText — для преобразования логических значений True или False в текстовые строки «True» или «False»
Пример формулы #3
Следующая таблица содержит числа и текст. Как Номер дома является числовым, нам нужно преобразовать его в текст, прежде чем объединять его с названием улицы в одну адресную строку.
Как Номер дома является числовым, нам нужно преобразовать его в текст, прежде чем объединять его с названием улицы в одну адресную строку.
Текст формулы будет таким:
= Text.From([Номер дома]) & " " & [Улица]
Жирным шрифтом выделено использование функции Text.From для преобразования дома Введите номер в тип данных Text перед объединением со столбцом Street Name .
Поиск функций
Как отмечалось ранее, мы не можем использовать формулы Excel внутри Power Query.
Библиотека функций Power Query
Самый простой способ найти доступные формулы — щелкнуть ссылку «Узнать о формулах Power Query».
Функции сгруппированы по назначению. Мы рассмотрим группу «Числа», если нам нужна формула, которая использует или возвращает числа. Большинство формул в этом разделе начинаются со слова «Число». Вот несколько примеров:
- Number.
 Abs — возвращает абсолютное значение числа 9.0053
Abs — возвращает абсолютное значение числа 9.0053 - Number.FromText — возвращает число из текстовой строки
- Number.IsOdd — возвращает true, если значение нечетное, или false, если оно четное.
Определенные числовые формулы могут также начинаться с других слов, например:
- Decimal.From — возвращает десятичную дробь от заданного значения
- Percentage.From — возвращает процент от заданного значения 900 53
Как правило, формулы, которые выводят дату, начинаются с даты в имени формулы (например, Date.Year ), а формулы, которые выводят текст, начинаются с Text в имени формулы (например, Text.Start ).
Подумайте о функциях Excel; как ты их выучил? Вероятно, вам кто-то показывал, или вам приходилось гадать методом проб и ошибок. Из-за названий функций Power Query гораздо проще найти нужную функцию.
#Shared для отображения функций Power Query
Другой способ обнаружить функцию Power Query — ввести #shared в строку формул.
Это дает нам полный список функций. Мы можем нажать на любое имя функции, чтобы узнать о ней.
IntelliSense
Power Query имеет встроенный IntelliSense. Это означает, что мы можем начать вводить имя функции, и появится список параметров. Например, на снимке экрана ниже показан список функций, если просто ввести «Tex» в поле формулы.
Примечание: На момент написания статьи обнаружена раздражающая ошибка, из-за которой IntelliSense повторяет слова при вводе формул. Посмотрите это видео, чтобы узнать больше о том, как этого избежать: https://www.youtube.com/watch?v=p3hhUZwQGVE
IntelliSense помогает нам обнаруживать функции и упрощает их использование. Получив имя функции, введите открывающую скобку, и Power Query покажет необходимые аргументы и типы данных. Power Query потребовалось некоторое время, чтобы получить эту функциональность, но теперь, когда она здесь, я не могу жить без нее.
На снимке экрана выше мы видим, что Text.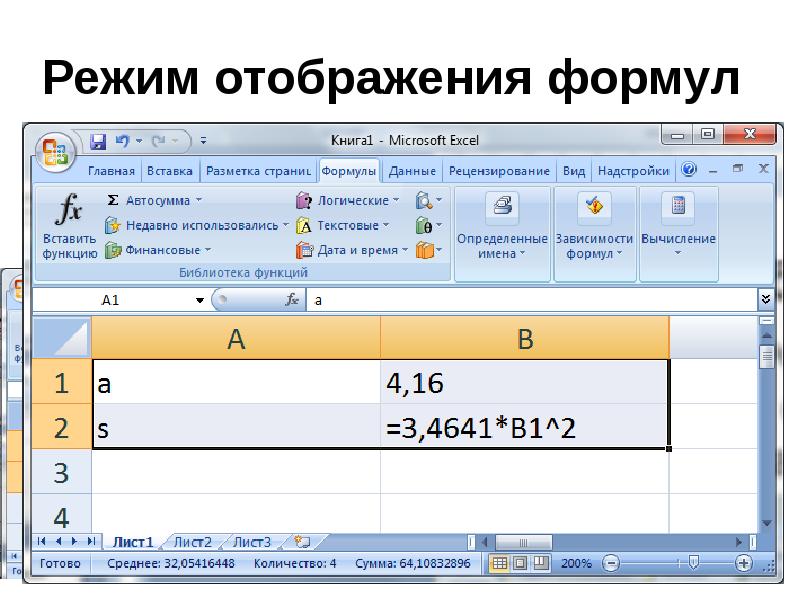 Start имеет текст в качестве первого аргумента, который должен быть типом данных текст .
Start имеет текст в качестве первого аргумента, который должен быть типом данных текст .
Просмотр существующих шагов преобразования
Преобразования, которые мы используем через стандартный интерфейс, используют функции. Поэтому мы можем использовать их в качестве руководства, чтобы помочь нам написать наши собственные формулы.
Допустим, мы хотим извлечь первые 4 буквы из текстовой строки. Мы могли бы использовать Добавить столбец > Извлечь > Первые символы с ленты, а затем вставить 4 в диалоговое окно Вставить первый символ . Затем мы могли бы взглянуть на код M в строке формул для этого примененного шага; это покажет следующее:
= Table.AddColumn(#"Измененный тип", "Первые символы", каждый Text.Start([Текстовый столбец], 4) , введите текст)
Раздел, выделенный жирным шрифтом, — это функция Text.Start . Эта функция извлекает первые символы из текстовой строки (она аналогична функции LEFT в Excel).
Это показывает, что в любое время, когда вы застряли, просмотр М-кода для подобных преобразований может привести вас к нужному типу функции.
Основные насадки для формул
Различия между М-кодом и функциями Excel могут сбить нас с толку. Вот некоторые из ключевых отличий:
М-код чувствителен к регистру
В Excel мы можем писать функции как в верхнем, так и в нижнем регистре; Excel понимает, что мы хотим, и преобразует функции в верхний регистр для нас. Но Power Query чувствителен к регистру; Text.Start — это имя функции, а text.start — нет. Power Query может выполнять некоторые автоматические преобразования текста, чтобы избежать некоторых ошибок, но не полагайтесь на него.
M начинает отсчет с 0
Text.PositionOf — это функция, которая находит позицию строки в другой строке. Если мы используем следующий код M в качестве примера:
=Text.PositionOf("Excel Off The Grid","Excel") Это похоже на функцию НАЙТИ в Excel с аргументами в обратном порядке.
=НАЙТИ("Excel","Excel Off The Grid") Функция Excel возвращает значение 1, а функция Power Query возвращает значение 0. Это связано с тем, что Power Query начинает отсчет с 0. Это может большинству пользователей Excel кажутся странными, но в языках программирования это обычное дело.
Практика, практика, практика
В этом посте мы рассмотрели основы формул Power Query. Я гарантирую, что вы забудете все, что прочитали, если не будете практиковать это в течение следующих нескольких недель или месяцев. Вам, вероятно, придется обратиться к библиотеке функций M, чтобы найти то, что вам нужно в разное время. В этом нет ничего постыдного… на самом деле, в этом весь смысл его существования.
Хватит болтать с меня; пришло время пойти и попробовать некоторые из них на себе.
Читать больше сообщений из этой серии
- Введение в Power Query
- Получение данных в Power Query — 5 распространенных источников данных
- DataRefresh Power Query в Excel: 4 способа и дополнительные параметры Редактор запросов к запросы на обновление
- Знакомство с параметрами закрытия и загрузки Power Query
- Параметры Power Query: 3 метода
- Общие преобразования Power Query (объяснено более 50 мощных преобразований)
- Добавление Power Query: быстрое объединение множества запросов в 1
- Получение данных из папки в Power Query: быстрое объединение файлов
- Получение списка файлов в папке и подпапках с помощью Power Query
- Как отменить сводку в Excel с помощью Power Query (3 способа)
- Power Query: поиск значения в другой таблице с помощью слияния
- Как изменить местоположение исходных данных в Power Query (7 способов)
- Формулы Power Query (как использовать их и подводные камни, которых следует избегать)
- Оператор Power Query If: вложенные операторы if и несколько условий
- Как использовать Power Query Group By для суммирования данных
- Как использовать пользовательские функции Power Query
- Power Query — распространенные ошибки и способы их исправления Советы и подсказки
Об авторе
Привет, меня зовут Марк, и я запускаю Excel Off The Grid.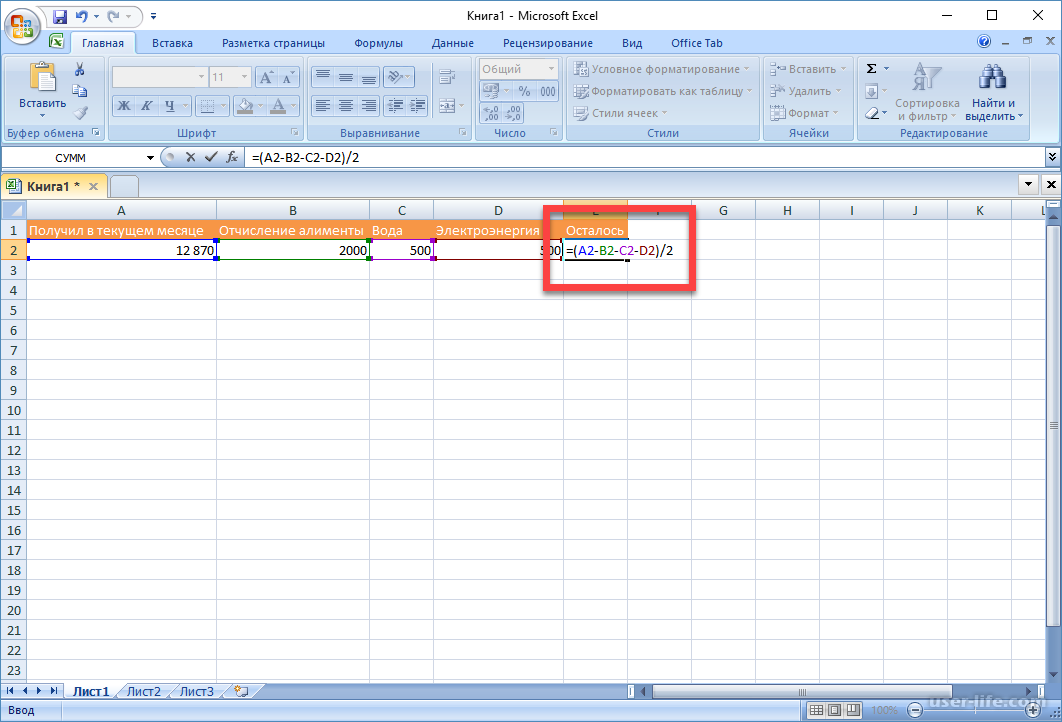
Мои родители рассказали мне, что в возрасте 7 лет я объявил, что стану квалифицированным бухгалтером. Либо я был экстрасенсом, либо у меня не было воображения, как это и произошло. Однако мое путешествие по-настоящему началось только в 35 лет.
В 2015 году я устроился на новую работу, на которой регулярно работал после 22:00. В результате я редко видел своих детей в течение недели. Итак, я начал искать секреты автоматизации Excel. Я обнаружил, что, создав небольшое количество простых инструментов, я могу комбинировать их по-разному, чтобы автоматизировать почти все свои обычные задачи. Это означало, что я мог работать меньше часов (и мне повысили зарплату!). Сегодня я обучаю этим техникам других специалистов в рамках нашей программы обучения, чтобы они тоже могли проводить меньше времени на работе (и больше времени со своими детьми и любимым делом).
Вам нужна помощь в адаптации этого поста к вашим потребностям?
Я предполагаю, что примеры в этом посте не совсем соответствуют вашей ситуации. Мы все используем Excel по-разному, поэтому невозможно написать пост, который удовлетворит все потребности. Потратив время на то, чтобы понять методы и принципы, изложенные в этом посте (и в других местах на этом сайте), вы сможете адаптировать его к своим потребностям.
Мы все используем Excel по-разному, поэтому невозможно написать пост, который удовлетворит все потребности. Потратив время на то, чтобы понять методы и принципы, изложенные в этом посте (и в других местах на этом сайте), вы сможете адаптировать его к своим потребностям.
Но если вы все еще испытываете трудности, вам следует:
- Почитайте другие блоги или посмотрите видео на YouTube по той же теме. Вы получите гораздо больше пользы, открыв для себя собственные решения.
- Спросите «Excel Ninja» в вашем офисе. Удивительно, какие вещи знают другие люди.
- Задайте вопрос на форуме, таком как Mr Excel, или в сообществе Microsoft Answers. Помните, что люди на этих форумах обычно отдают свое время бесплатно. Поэтому постарайтесь сформулировать свой вопрос, убедитесь, что он четкий и лаконичный. Перечислите все, что вы пробовали, и предоставьте скриншоты, сегменты кода и примеры книг.
- Используйте Excel Rescue, моего партнера-консультанта. Они помогают, предоставляя решения небольших проблем Excel.


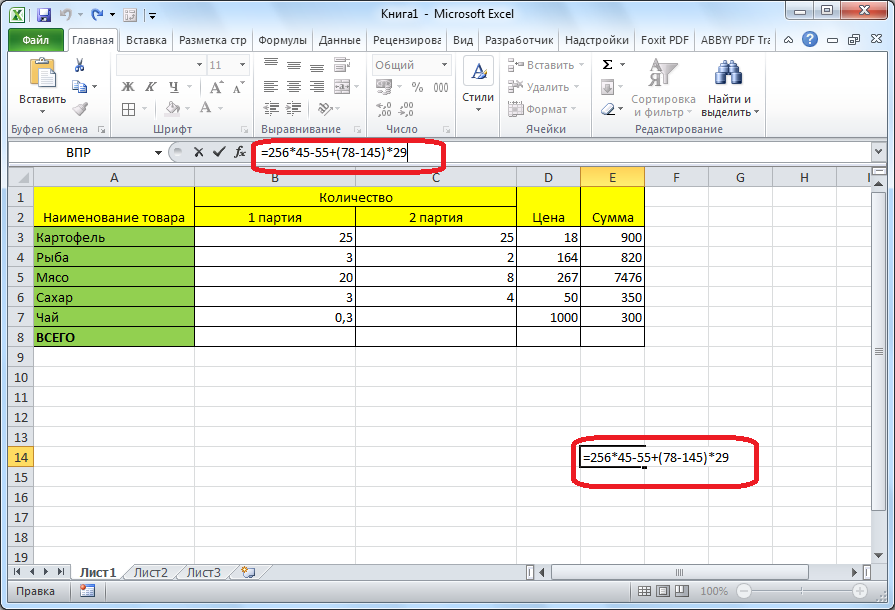
 Чтобы узнать больше о типах ошибок, с которыми мы можем столкнуться, ознакомьтесь с этим сообщением: Power Query — распространенные ошибки и способы их исправления.
Чтобы узнать больше о типах ошибок, с которыми мы можем столкнуться, ознакомьтесь с этим сообщением: Power Query — распространенные ошибки и способы их исправления. Вместо этого мы должны использовать формулу Number.Power .
Вместо этого мы должны использовать формулу Number.Power .  Мы можем либо добавить шаг перед созданием пользовательского столбца, либо использовать формулу преобразования.
Мы можем либо добавить шаг перед созданием пользовательского столбца, либо использовать формулу преобразования.  Abs — возвращает абсолютное значение числа 9.0053
Abs — возвращает абсолютное значение числа 9.0053