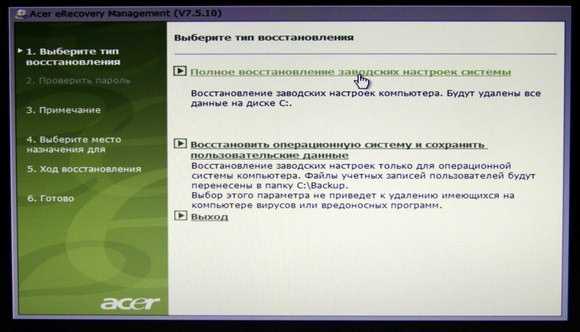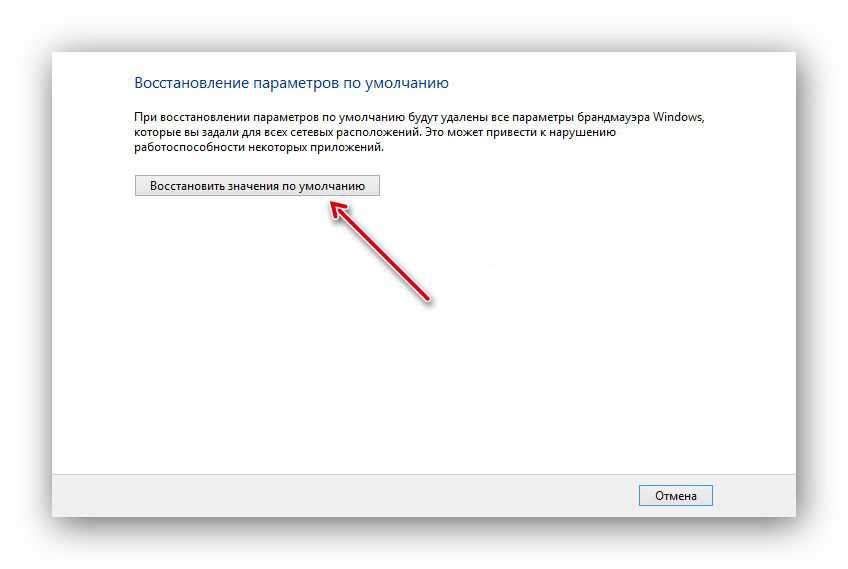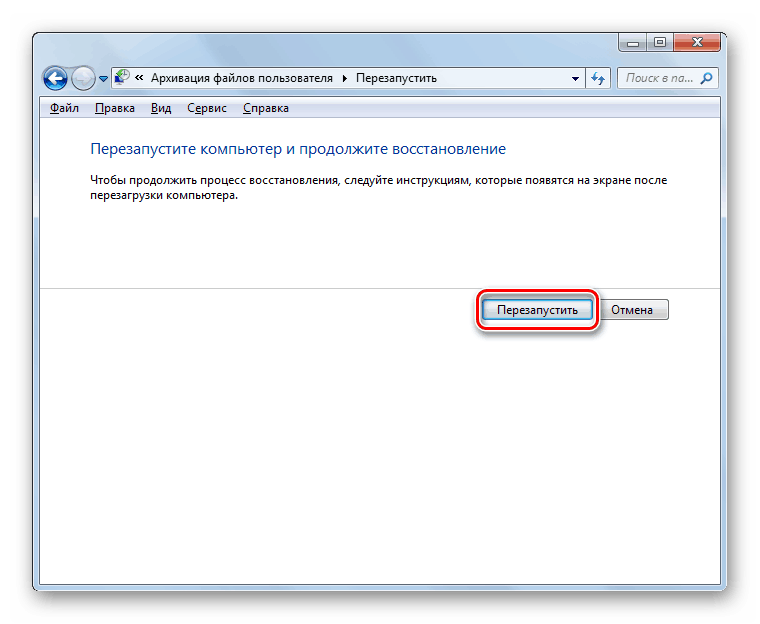Как сбросить настройки windows 7 до заводских настроек: Сброс Windows 7 без использования установочного диска
Содержание
Как вернуть Windows 7 и Windows XP в исходное состояние без переустановки программ
Включение восстановления
Чтобы быть уверенным, что вы сможете выполнить откат XP назад к контрольной дате, убедитесь, что функция восстановления работает. Если она деактивирована, нужно обязательно её включить:
- Щелкните по иконке «Мой компьютер» правой кнопкой и откройте «Свойства».
- Перейдите на вкладку «Восстановление системы». Снимите галочку с пункта «Отключить восстановление», если он был о class=»aligncenter» width=»413″ height=»496″[/img]
Вы можете настроить параметры восстановления, указав, сколько места следует выделить под точки для отката Виндовс. По умолчанию установлено 12% от общего объема, но можно сделать этот параметр чуть меньше, чтобы сэкономить пространство на винчестере.
Откат к контрольной дате
Функция восстановления системы включена, посмотрим, как она работает:
- Откройте меню «Пуск». Перейдите по пути «Все программы» – «Стандартные» – «Служебные» – «Восстановление системы».

- Запустите восстановление более раннего состояния, чтобы откатить систему назад.
- Используя навигацию по календарю, выберите день, на который нужно выполнить откат. Щелкните «Далее».
- Внимательно прочтите все предупреждения и нажмите «Далее» для запуска восстановления XP. Программа начнет откат системы до предыдущего состояния.
Если вернуть систему в работоспособное состояние не удалось, можно выполнить на компьютере повторное восстановление, выбрав другой день. Запустить откат можно и в том случае, если XP не загружается в обычном режиме. Что нужно сделать:
- Перезагрузить компьютер. Нажимать F8, пока не появится меню вариантов загрузки. Запустить безопасный режим с поддержкой командной строки.
- Выполнить команду «rstrui».
Появится программа восстановления операционной системы. Через неё вы можете запустить откат Windows назад, выбрав день, когда XP работала без сбоев. Минус этого способа в том, что вы не сможете через инструмент восстановления сделать откат системы к заводским настройкам, так как старые точки будут затерты новыми контрольными метками.
Как можно сбросить Windows 7 до заводских настроек?
Случается, что Windows 7 начинает функционировать с ошибками. Возможных причин для этого существует множество, например, заражение вирусами или неисправность комплектующих компьютера, а также повреждение системных файлов. При этом ПК часто перезагружается или еще хуже совсем не загружается. В данной ситуации вероятен значительный риск утери важных данных, которые были сохранены в компьютере.
Методы восстановления Windows 7
К счастью, мы имеем возможность выполнить откат Windows 7 и сделать сброс к заводским настройкам. С этой целью можно воспользоваться следующими способами:
- Воспользоваться загрузочным диском;
- Использовать «Восстановление системы»;
- Выполнить загрузку с предыдущей рабочей версией системы.

Как исправить ОС с помощью загрузочного диска?
С применением диска мы можем выполнить сброс настроек к заводским либо сделать откат виндовс и вернуть работоспособность компьютера. Для этого требуется загрузиться в безопасном режиме и войти в «Устранение неполадок компьютера», далее устанавливаем компакт диск в CD-rom. Появится меню, в котором необходимо кликнуть «Восстановление ОС».
Далее Windows порекомендует следующие варианты:
- Анализ памяти системы;
- Восстановление Windows;
- Исправление запуска системы;
- Выполнение работы в командной строке;
- Восстановление из образа Windows.
Выбираем вариант, указанный на скриншоте выше, далее идет процедура, аналогичная описанной в разделе ниже.
Как воспользоваться «Восстановлением Windows»?
Виндовс создает точки на случай требования исправлений, а также пользователь может их создавать самостоятельно и определять время сохранения. Во время создания пользователем такой точки обязательно требуется отключить все приложения. Далее войти в «Панель управления» — «Система». Потом войти в окно «Защита системы» и нажать «Создание точки восстановления» (требуется придумать и напечатать ее имя). Появится уведомление – «Точка восстановления создана успешно».
Далее войти в «Панель управления» — «Система». Потом войти в окно «Защита системы» и нажать «Создание точки восстановления» (требуется придумать и напечатать ее имя). Появится уведомление – «Точка восстановления создана успешно».
Для исправления Windows нажать «Пуск», войти в «Панель управления» и далее в «Восстановление — Запуск восстановления системы». В появившемся меню нажать на точку (рекомендуется выбрать точку за несколько дней до образования ошибок).
Далее произойдет перезагрузка.
Также в данном окне имеется возможность выполнить сброс настроек и откат ОС с применением предварительно созданного образа, который заранее записывают на диск или другой внешний носитель. В настоящее время популярностью пользуются флеш накопители. Рекомендуется использовать настройки по умолчанию.
Как выполнить загрузку с предыдущей рабочей версией системы?
Данный способ является самым легким возвратом к удачной конфигурации. Требуется выполнить загрузку в «Безопасном режиме». С этой целью, когда будет происходить запуск, требуется нажать кнопку «F8» и нажать «Последняя удачная конфигурация». Далее осуществится возврат к рабочей версии.
С этой целью, когда будет происходить запуск, требуется нажать кнопку «F8» и нажать «Последняя удачная конфигурация». Далее осуществится возврат к рабочей версии.
Воспользовавшись откатом к рабочей версии, имеется возможность исправить ошибки при неправильной установке программного обеспечения на компьютер. Исправить файлы, которые повредили вирусы. Данный способ эффективен и удобен в случае не очень серьезных ошибок, в других же случаях он не поможет и требуется применение более действенных методов.
Последняя удачная конфигурация
Первое, что нужно сделать, если Виндовс не загружается – запустить последнюю удачную конфигурацию.
- Перезагрузите компьютер. Нажимайте при запуске клавишу F8, чтобы включить меню дополнительных вариантов загрузки (не путайте его с BIOS).
- В открывшемся меню выберите загрузку последней удачной конфигурации.
Сделать такой откат и вернуть XP назад в работоспособное состояние можно благодаря тому, что в реестре постоянно фиксируется последний удачный запуск системы.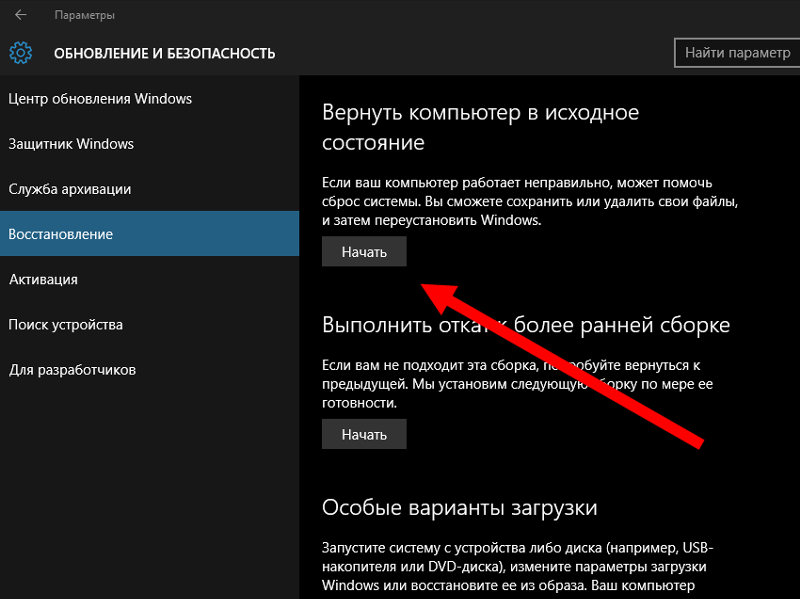 Используя описанную выше функцию, вы применяете эту сохраненную конфигурацию, исправляя все ошибки Windows. Плюсы описанного метода в том, что не нужны никакие флешки с дистрибутивами системы, специальные программы восстановления или внесение изменений в параметры BIOS.
Используя описанную выше функцию, вы применяете эту сохраненную конфигурацию, исправляя все ошибки Windows. Плюсы описанного метода в том, что не нужны никакие флешки с дистрибутивами системы, специальные программы восстановления или внесение изменений в параметры BIOS.
Переустановка с сохранением файлов через БИОС
Если откат XP назад не позволяет устранить проблему, можно сделать обновление системы – вернуть её в первоначальное состояние, сбросив до заводских настроек. На XP сброс до заводских настроек работает несколько иначе, чем в более поздних версиях. На Windows 7/8.1/ 10 при установке системы создается раздел, на котором находится образ восстановления. Специальная программа позволяет запустить через BIOS или в среде Windows откат к заводским настройкам. На XP такой программы нет (раздела тоже нет), но вернуть операционную систему к заводским настройкам можно.
Перезагрузите компьютер; зайдите в BIOS и установите загрузку с флешки. Сделать это в BIOS можно так:
- Нажимайте после старта компьютера клавишу F2, чтобы запустить БИОС (на разных моделях материнских плат БИОС запускается по-разному.
 Для входа в БИОС могут быть использованы клавиши Delete, Esc, F1 и т.д.)
Для входа в БИОС могут быть использованы клавиши Delete, Esc, F1 и т.д.) - Перейдите в раздел «BOOT» – здесь в BIOS меняется приоритет загрузки. Выставите загрузку с флешки (диска).
- Выйдите из BIOS через раздел «Save&Exit». Изменение настроек BIOS завершено – осталось вернуть XP в заводское состояние.
Примечание: можно не менять конфигурацию БИОС, а воспользоваться меню, которое вызывается клавишей F11 при запуске компьютера.
После запуска программы-установщика системы нажмите Enter, чтобы приступить к инсталляции. Примите условия лицензионного соглашения. Установщик сообщит, что обнаружен копия Windows – нажмите «R», чтобы восстановить её.
Восстановление Windows XP через обновление с флешки позволит сделать откат операционной системы к заводским настройкам. Пользовательские файлы и программы останутся нетронутыми, а система будет приведена в такое состояние, будто вы только что купили компьютер. Не забудьте после успешного восстановления снова зайти в BIOS и поменять обратно приоритет загрузки. Если вы не меняли ничего в БИОС, а использовали меню, вызываемое клавишей F11, то ничего менять не нужно.
Если вы не меняли ничего в БИОС, а использовали меню, вызываемое клавишей F11, то ничего менять не нужно.
Что такое заводские параметры?
Заводские параметры задаются производителем для конкретной модели компьютера или ноутбука. Они хранят в себе настройки BIOS и параметры конфигурации компьютера. Располагается такая информация в динамической памяти устройства, которая называется CMOS. Все заводские параметры занимают совсем немного места, и имеют отдельное питание – от небольшой батарейки, расположенной на материнской плате. Можно провести обнуление параметров ноутбука без доступа к БИОС. Для этого достаточно просто вынуть батарейку, выждать 30-40 секунд, и вставить ее снова.
После того, как будет завершен процесс обнуления настроек BIOS и выполнена переустановка ОС, вы получите ноутбук в том состоянии, в котором купили его в магазине.
Стоит отметить, что для успешного возвращения устройства к заводским параметрам, кроме CMOS необходим раздел Recoverу, в котором хранятся установочные файлы и другая необходимая системная информация.
Видео: Заводские настройки ноутбука
Как восстановить систему Windows XP
Не редки случаи, когда операционная система выдает сбой и перестает работать. Может это происходить как внезапно, так и постепенно ошибка за ошибкой, в результате чего ОС все равно перестает работать. Повлиять на работоспособность системы могут вирусы, неверно установленные программы или даже действия самого пользователя.
Для этого Виндовс XP имеет несколько инструментов, в число которых входят откат ОС до её прошлой версии, где она ещё работала, и переустановка операционной системы. Именно об этих способах мы и поговорим в данной статье.
Восстановление Windows XP
Есть два сценария, по которым мы можем выявить проблему с системой:
1.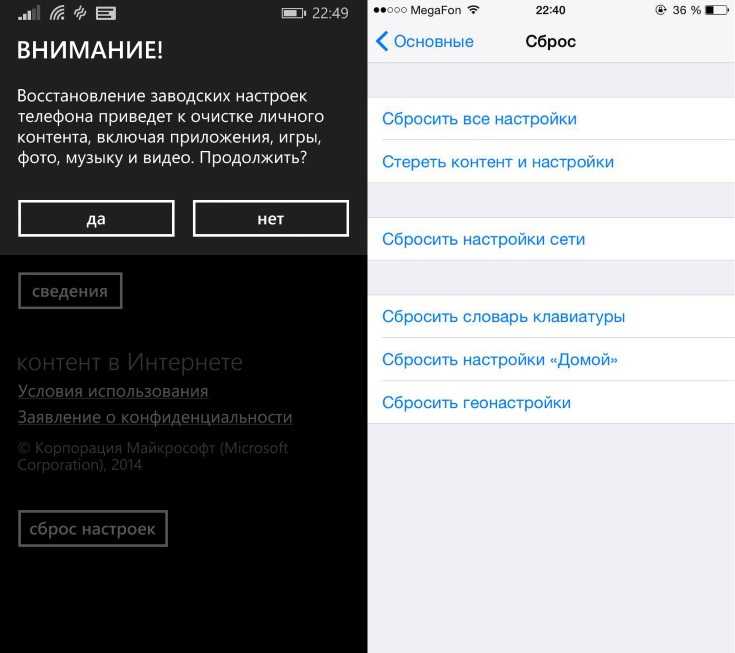
Widows XP находится в работоспособном состоянии, однако по мере её функционирования она может выдавать ошибки. Это либо поврежденные данные, либо неполадка с каким-то «ПО». Если проблема в этом, то мы совершаем откат системы до её предыдущей версии.
Рассказываю как легко сбросить Windows до заводских настроек без переустановки
Как сделать сброс Windows до заводских настроек?
Ваш компьютер с Windows может работать медленно или с ним постоянно возникают проблемы? В таком случае одним из наиболее оправданных способов устранения проблемы является сброс к заводским настройкам. Такая процедура также рекомендуется в случае планирования продажи своего компьютера. Вот что Microsoft предлагает сделать с системой в таком случае.
Яблык в Telegram и YouTube. Подписывайтесь! |
♥ ПО ТЕМЕ: Как автоматически переключать язык (раскладку) на клавиатуре в macOS или Windows.

Перед тем, как начинать саму процедуру сброса настроек, лучше предварительно сделать резервирование своих файлов. Иначе вы рискуете безвозвратно потерять важные для вас данные.
Когда вы будете готовы к сбросу к заводским настройкам вашего ПК с Windows, откройте меню «Параметры Windows». Для этого нажмите кнопку «Пуск» и выберите значок шестеренки.
После этого откроется окно настроек. Здесь вам понадобится в нижней части найти раздел «Обновление и безопасность».
В левой панели этого раздела можно увидеть список доступных функций. Нам понадобится «Восстановление».
Так вы попадете в окно восстановления системы. Вам понадобится пункт «Вернуть компьютер в исходное состояние». Вам предлагается краткое описание того, что будет происходить. Теперь можно нажать кнопку «Начать».
После этого появится дополнительное окно возврата системы к заводским настройкам. Вам предложат выбрать один из двух вариантов:
Вам предложат выбрать один из двух вариантов:
Сохранить мои файлы. С этой опция будут удалены все установленные приложения и их параметры, но при этом личные файлы останутся неизменными.
Удалить все. Выбор этого варианта удалит и все приложения с их параметрами, и все личные файлы.
Из предложенных двух вариантов выберите тот, который вам больше подходит.
Следующее окно расскажет вам о том, что произойдет при нажатии кнопки «Сброс».
Список действий будет отличаться в зависимости от того, какой метод был выбран на предыдущем шаге.
Если все было сделано правильно, и вы готовы начать, то нажмите «Сброс».
Ваш компьютер с Windows 10 приступит к восстановлению к первоначальному состоянию своей системы. Весь процесс займет несколько минут, так что волноваться не стоит. А по завершении восстановления компьютер отправится на перезагрузку.
Смотрите также:
- Как в Windows создать иконку для выключения / перезагрузки компьютера.

- Скрытые папки и файлы в Windows 10: как скрыть (показать) фото, видео, документы, диски.
- Как ускорить работу компьютера с Windows 10, 8, 7: 20 советов.
Насколько публикация полезна?
Нажмите на звезду, чтобы оценить!
Средняя оценка 5 / 5. Количество оценок: 11
Оценок пока нет. Поставьте оценку первым.
Как восстановить заводские настройки Windows
Если вы имеете дело с вялым или не отвечающим на запросы компьютером, вы можете просто сдаться. Хотя ваше несчастье понятно, не сдавайтесь сразу. Прежде чем вы бросите свой компьютер и потратите сотни или даже тысячи долларов на новый, есть один последний трюк, который может сэкономить вам время и деньги: сброс до заводских настроек.
Содержание
- Во-первых, создайте резервную копию ваших файлов!
- Сброс Windows 10
- Сброс Windows 11
- О Windows 7
- Альтернатива: средства восстановления производителя
Выполните следующие действия, чтобы легко и успешно восстановить заводские настройки ПК с Windows 10 или 11. И если вы регулярно сталкиваетесь с замедлением работы, ознакомьтесь с нашим руководством по ускорению работы Windows.
И если вы регулярно сталкиваетесь с замедлением работы, ознакомьтесь с нашим руководством по ускорению работы Windows.
Во-первых, сделайте резервную копию своих файлов!
Перед перезагрузкой системы вам нужно сделать резервную копию важной информации, которую вы не хотите потерять. Сюда входят документы, фотографии, музыка и фильмы, но есть и другие объекты для резервного копирования. Убедитесь, что вы знаете все сохраненные пароли, экспортируете все закладки браузера и имеете установочные файлы для всего программного обеспечения, которое хотите переустановить, или знаете, где их взять.
Кроме того, убедитесь, что у вас есть резервные копии данных приложения, таких как пользовательские фильтры, сохраненные в утилите обработки фотографий, файлы из ваших любимых игр и резервные копии электронной почты, если вы используете автономный клиент.
Сброс Windows 10
Функция сброса Windows 10 находится на панели настроек.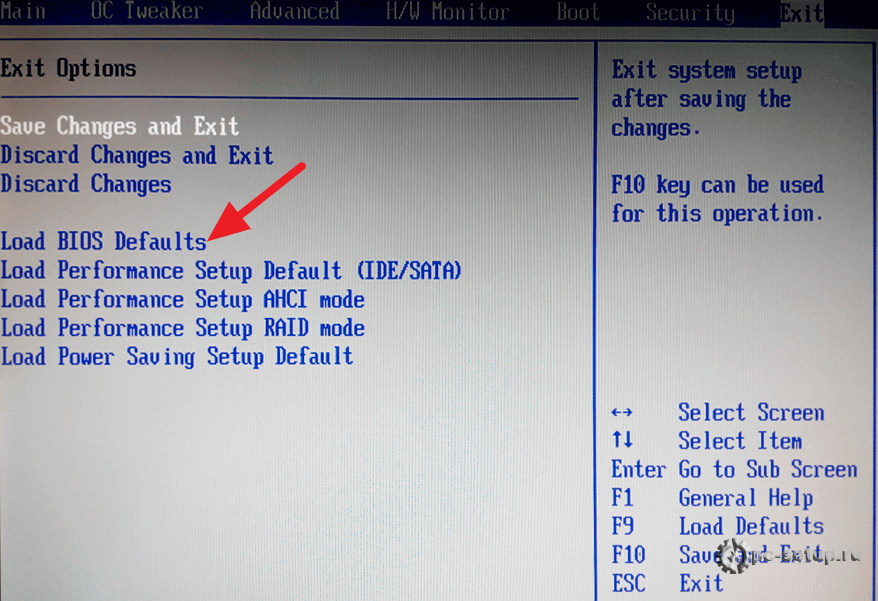 Он может восстановить новую копию Windows 10, если вы того пожелаете, заменив все драйверы и сбросив все настройки.
Он может восстановить новую копию Windows 10, если вы того пожелаете, заменив все драйверы и сбросив все настройки.
Обратите внимание, что это может технически отличаться от опции «сброса к заводским настройкам», предоставляемой производителями. Проверьте свою документацию или позвоните в службу технической поддержки, если вы хотите вернуть свой компьютер к тому состоянию, в котором он был, когда вы впервые достали его из коробки. Производитель может настроить специальные разделы на жестком диске или предоставить образ для восстановления заводских настроек на загрузочном носителе.
Шаг 1: Нажмите значок Уведомления на панели задач (или нажмите кнопку Windows + A), а затем щелкните плитку Все настройки в Центре уведомлений. Вы также можете нажать кнопку «Пуск», а затем значок Gear в меню «Пуск».
Шаг 2: Нажмите Обновление и безопасность .
Шаг 3: Выберите Recovery из списка слева.
Справа вы увидите две опции. Первый, Сбросьте этот компьютер , это метод, который мы собираемся использовать в этом руководстве.
Второе, Расширенный запуск , стоит рассмотреть, если у вас немного больше технических навыков. Это для модификации вашего компьютера на более глубоком уровне или установки совершенно другой операционной системы. Это удобно, если ваш производитель предоставляет образ для восстановления заводских настроек или внешний диск, содержащий образ, чтобы вернуть вашу машину в заводское состояние, включая проприетарное программное обеспечение.
Если вы не уверены, что понимаете, что делает каждый из параметров в этом параметре, возможно, лучше оставить его в покое.
Шаг 3: Когда вы будете готовы, нажмите кнопку «Начать работу» , указанную в разделе «Перезагрузить этот компьютер» .
Появится новое окно с двумя вариантами: Сохранить мои файлы и Удалить все , как показано ниже.
Здесь вам нужно решить, хотите ли вы сохранить все свои файлы и папки нетронутыми или действительно начать с нуля, а затем использовать резервную копию для восстановления этих файлов и папок. Что бы вы ни выбрали, вам нужно будет переустановить все приложения и программы, приобретенные за пределами Microsoft Store. Ваши настройки, такие как расположение меню «Пуск», вернутся к значениям по умолчанию.
Шаг 5: Щелкните один из двух вариантов.
В обоих случаях Windows 10 перестраивается с использованием текущей установки. Это система «безобразного восстановления» Microsoft, поэтому установочный носитель не должен скрываться в скрытом разделе, занимая место. Однако вариант Локальная переустановка может не восстановить Windows 10, если она слишком сломана, слишком повреждена. Вот тут-то и появляется опция Cloud download : Windows извлекает все с серверов Microsoft для восстановления локальной копии.
Оба варианта возвращают все настройки к заводским значениям по умолчанию и удаляют все неустановленное программное обеспечение из Microsoft Store. Однако параметр Сохранить мои файлы сохраняет ваш профиль нетронутым вместе со связанными файлами и папками. Чего не делает , так это обновляет Windows 10 до последней версии, если вы никогда не удосужились установить исправления и обновления функций. Параметр Cloud download устанавливает последнюю версию, хранящуюся в облаке Microsoft.
Однако параметр Сохранить мои файлы сохраняет ваш профиль нетронутым вместе со связанными файлами и папками. Чего не делает , так это обновляет Windows 10 до последней версии, если вы никогда не удосужились установить исправления и обновления функций. Параметр Cloud download устанавливает последнюю версию, хранящуюся в облаке Microsoft.
Шаг 6: Выберите источник: Загрузка из облака или Локальная переустановка .
Шаг 7: На следующем экране щелкните ссылку Choose settings , если вы хотите изменить текущие настройки сброса. В противном случае перейдите к шагу 9 .
Изображение выше основано на варианте Удалить все и использовании облака в качестве источника. Так как наш тестовый ПК имеет несколько дисков, у нас есть дополнительные Удалить файлы со всех дисков 9Настройка 0038. Обратите внимание, что вы можете отключить переустановку, но если у вас есть серьезные проблемы, связанные с компонентами Windows 10, свежая копия может быть идеальной.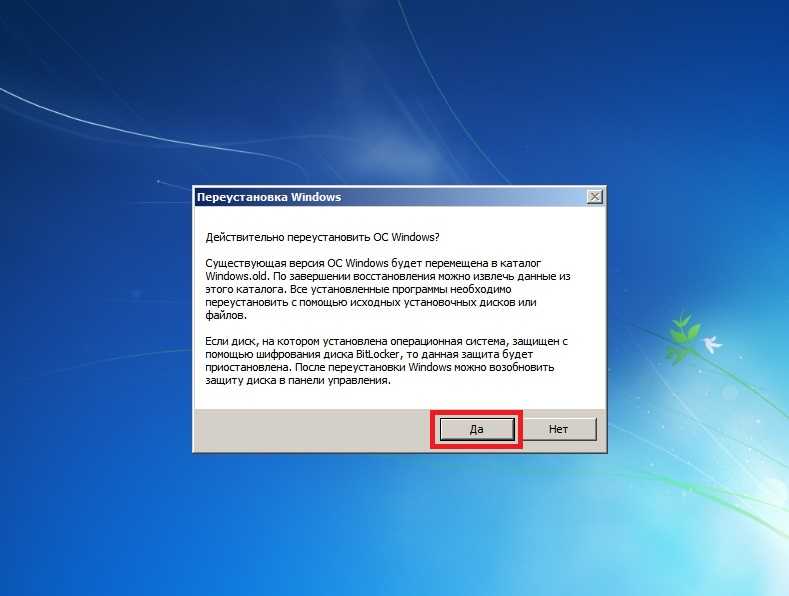
Аналогичным образом, если бы мы выбрали маршрут Сохранить мои файлы и выбрали параметр Локальная переустановка , мы бы увидели два переключателя: восстановить предустановленные приложения и настройки, поставляемые с ПК, и восстановить Windows 10 с помощью локальной установки.
Шаг 8: Нажмите соответствующий переключатель рядом с параметром, который вы хотите изменить, а затем нажмите Подтвердить .
Шаг 9: Нажмите Далее , чтобы продолжить.
Шаг 10: Инструмент сброса представит сводку. Если вы выбрали вариант Сохранить мои файлы , вы увидите ссылку, по которой можно щелкнуть, чтобы увидеть все приложения, которые будут удалены во время сброса, такие как Google Chrome, Steam и даже Microsoft 365. Этот список будет сохранен в ваш рабочий стол, когда вы закончите процесс восстановления. Вы не увидите эту ссылку при выборе Удалить все 9вариант 0038.
Убедитесь, что у вас все в порядке, а затем нажмите кнопку Сброс .
Ваш компьютер автоматически перезагрузится и войдет в среду восстановления Windows. Процесс сброса может занять час или больше, поэтому, если вы используете ноутбук, рекомендуется подключить шнур питания. Он может перезагружаться несколько раз. Подождите, пока Windows перезагрузится и начнет процесс установки, а затем введите свои личные данные и данные для входа, если будет предложено.
Убедившись, что все работает, убедитесь, что Windows 10 обновлена, и установите последние версии драйверов от производителей оборудования.
Сброс Windows 11
Если вы используете бета-версию и вам интересно, как сбросить Windows 11 — бета-версии могут быть немного нестабильными, так что это неудивительно — не беспокойтесь: процедуры сброса более или менее такие же, как и для Windows 10, с небольшим другой внешний вид. Давайте пробежимся по шагам, чтобы выделить все ключевые моменты.
Шаг 1: Нажмите одновременно клавиши Windows и «I», чтобы открыть важные закрепленные приложения. Здесь найдите меню Settings со значком шестеренки и выберите его.
Шаг 2: Выберите Обновление и безопасность . Посмотрите в меню слева и выберите Recovery .
Шаг 3: Выберите параметр Reset PC справа.
Шаг 4: На этом этапе все должно выглядеть так, как в Windows 10. Вам нужно будет выбрать Сохранить мои файлы или Удалить все . Затем вы сможете выбрать между облачной загрузкой и локальной переустановкой 9.0038 .
Шаг 5: Здесь все немного по-другому. Вместо другого меню Настройки Windows 11 упрощает процесс уточнения и показывает текущие выбранные вами настройки в сводном окне. Если все в порядке, выберите Next . Выполните последнюю проверку, затем выберите Сброс .
О Windows 7
Microsoft прекратила поддержку Windows 7 в январе 2020 года, а это означает, что Windows 7 не будет получать критические обновления безопасности, что сделает ее пользователей уязвимыми. Это был значительный период времени, когда практически не было обновлений безопасности, а это означает, что все, кто использует Windows 7, уже должны были выполнить обновление до Windows 10. Вы все еще можете сделать это бесплатно, если это необходимо.
Альтернатива: средства восстановления производителя
Другой способ — использовать инструмент восстановления производителя, обычно расположенный в отдельном разделе на жестком диске. Вы найдете широкий спектр программного обеспечения для восстановления с достаточно многочисленными известными брендами, чтобы соответствовать различным брендам электронных устройств, в которые вы их устанавливаете. Мы постарались сделать его менее громоздким, сузив список до нашего предпочтительного программного обеспечения.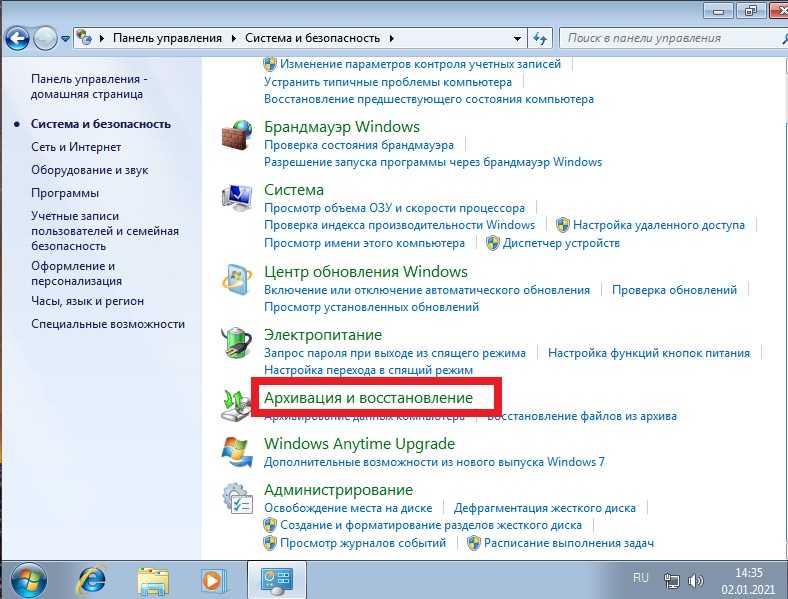 У каждого бренда есть свое название для того, что вы ищете, поэтому вот список того, что нужно искать в соответствии с каждым брендом:
У каждого бренда есть свое название для того, что вы ищете, поэтому вот список того, что нужно искать в соответствии с каждым брендом:
- Acer: Acer eRecovery или Acer Recovery Management
- Asus: раздел восстановления Asus или AI Recovery
- Dell: Dell Factory Image Restore, DataSafe, Dell Backup & Recovery и другие названия
- HP: HP System Recovery или Recovery Manager
- Lenovo: Rescue and Recovery или ThinkVantage Recovery (на ThinkPad)
Вы также можете получить доступ к этим параметрам восстановления вне Windows, что означает, что у вас все еще есть надежда, если ваша ОС не загрузится. Каждый производитель отличается, но вы можете найти способ доступа к восстановлению сразу после включения вашей машины. Прочитайте текст во время загрузки компьютера и найдите ключ режима восстановления. Многие устройства используют клавишу F11 для быстрого перехода в режим восстановления.
Рекомендации редакции
Что такое 5G? Скорости, покрытие, сравнения и многое другое
NordPass добавляет поддержку ключей доступа, чтобы изгнать ваши слабые пароли
GPT-4 пришел в LinkedIn, потому что, конечно же,
Firefox только что получил отличный новый способ защитить вашу конфиденциальность
Список ожидания Microsoft Bing Chat исчез — как зарегистрироваться сейчас
Как сбросить Windows 7 до исходных заводских настроек [Полное руководство]
Все мы знаем, что в следующей версии ОС Microsoft Windows — Windows 8 будет очень удобная опция для сброса Windows до исходного состояния, также называемая восстановлением системы. к исходным заводским настройкам. Многие пользователи Windows 7 считают, что было бы лучше, если бы существовал какой-либо инструмент или утилита восстановления системы, которые могли бы без особых усилий вернуть систему под управлением Windows 7 в исходное состояние (при условии, что вы не создали диск восстановления). Что касается Windows 7, в Интернете доступно множество методов, утверждающих, что они возвращают исходные настройки Windows 7 с набором предустановленных программ, компиляторов приложений и программных пакетов по умолчанию, но, к сожалению, все надуманные методы кажутся утомительно и требует больших усилий, не оставляя пользователю другого выбора, кроме как вручную сбросить Windows до исходных настроек.
Что касается Windows 7, в Интернете доступно множество методов, утверждающих, что они возвращают исходные настройки Windows 7 с набором предустановленных программ, компиляторов приложений и программных пакетов по умолчанию, но, к сожалению, все надуманные методы кажутся утомительно и требует больших усилий, не оставляя пользователю другого выбора, кроме как вручную сбросить Windows до исходных настроек.
В этом посте мы рассмотрим, в какой степени пользователь Windows 7 может вернуть исходные настройки для достижения сверхвысокой скорости обработки и наилучшей производительности системы. Процесс возврата Windows 7 к заводским настройкам гарантирует, что Windows не содержит недопустимых записей реестра Windows, лишних компонентов оболочки Windows и параметров контекстного меню, вызываемых правой кнопкой мыши, файлов и папок, которые были созданы Windows для обработки различных операций. , раздутые временные папки, пустые папки, заполненные ненужными файлами, файлами кеша приложений и другими библиотеками, зарегистрированными в папке Windows System32.
Чтобы начать сброс Windows 7, сначала убедитесь, что вы создали резервную копию всех важных данных и переносимых приложений с сохраненными пользовательскими настройками на внешнем накопителе или в любой другой системе.
Удаление сторонних приложений и программ
Очевидно, что первым шагом является переход в панель управления Windows для удаления всех приложений, которые вы установили с момента первого запуска Windows 7. Чтобы быстро открыть окно установки/удаления программ, введите Установка и удаление программ в Windows Начать поиск и нажмите Enter. Как только приложения появятся в списке, начните удалять все приложения, настольные утилиты и программные пакеты, кроме тех, которые предустановлены в Windows 7. Самый быстрый способ быстро удалить все программы — выбрать их по имени издателя.
Например, лучший способ быстро просмотреть список всех элементов от Microsoft — выбрать Microsoft Corporation в раскрывающемся меню столбца Publisher, чтобы просмотреть все приложения, утилиты, компиляторы, пакеты библиотек, кодеки и т. д. от Microsoft. Это не обязательно означает, что все приложения от Microsoft предустановлены в Windows 7, поэтому удалите только те приложения, которые вы установили от Microsoft, например, MS Office, Silverlight, SQL Server и т. д., вместе со всеми остальными. сторонние утилиты.
д. от Microsoft. Это не обязательно означает, что все приложения от Microsoft предустановлены в Windows 7, поэтому удалите только те приложения, которые вы установили от Microsoft, например, MS Office, Silverlight, SQL Server и т. д., вместе со всеми остальными. сторонние утилиты.
Удаление кэша приложений, списка MRU, а также очистка и исправление неверных записей реестра Windows
После удаления всех приложений и утилит из списка «Добавить/удалить». Желательно перезагрузить систему, чтобы полностью удалить файлы кеша приложений, записи реестра, папки и другие временные файлы. Чтобы убедиться, что все ненужные файлы/папки приложений, кеш удалены, не оставив недействительного/несвязанного ключа реестра, необходимо запустить очиститель системы. CCleaner от Piriform — это широко известная утилита для очистки системы от мусора в различных ситуациях, которая имеет различные варианты очистки системы от мусора. Он может очищать списки MRU (самых последних использованных), сохраненную информацию в установленных/ранее установленных приложениях, очищать кеш приложений, сгенерированные антивирусом файлы, сохраненные пароли и историю и так далее.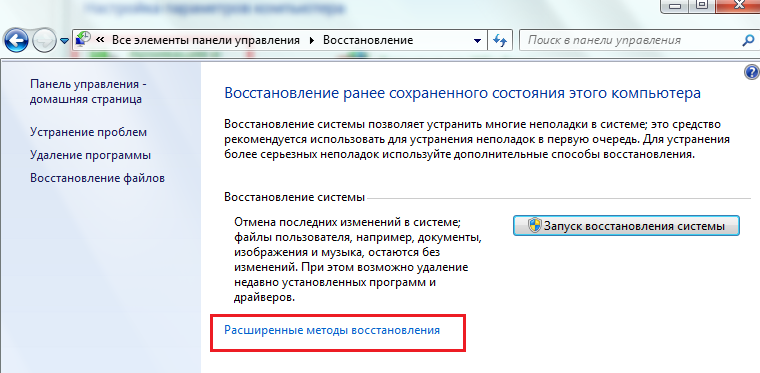 После анализа данных, которые необходимо удалить, нажмите «Запустить очистку», чтобы выполнить операцию очистки.
После анализа данных, которые необходимо удалить, нажмите «Запустить очистку», чтобы выполнить операцию очистки.
CCleaner, несмотря на то, что он эффективен при очистке различных типов данных и информации приложений, также утверждает, что он полезен при анализе целостности реестра Windows и последующей очистке недопустимых путей, ключей приложений, библиотек типов, кеша MUI, ключей библиотек без моста и т. д. Для начала нажмите «Реестр» на левой боковой панели и выберите все основные параметры, чтобы тщательно проверить целостность реестра Windows. После завершения сканирования проблем с реестром выберите все элементы в главном окне и нажмите «Исправить выбранные проблемы», чтобы исправить неверные записи реестра.
Glary Utilities — еще одно популярное универсальное приложение для устранения множества системных проблем. После очистки ненужных приложений, сканирования и устранения проблем с реестром используйте бесплатные утилиты Glary Utilities, чтобы очистить следы файлов, исправить неработающие ярлыки и найти те неверные и недействительные записи реестра Windows, которые проскользнули через трещины CCleaner.
После завершения процесса сканирования нажмите Исправить проблемы , чтобы устранить все проблемы, обнаруженные в процессе сканирования. Вы также можете нажать «Показать подробности» перед исправлением неработающих ссылок и записей реестра, чтобы просмотреть все обнаруженные проблемы. Вкладка «Модули» относится к другим дополнительным инструментам, обеспечивающим оптимальную производительность системы, включая оптимизатор памяти, менеджер контекстного меню, средство проверки системных файлов и дефрагментатор реестра.
Очистить неиспользуемые компоненты оболочки Windows и параметры контекстного меню правой кнопки мыши
Несмотря на то, что CCleaner удаляет все ключи реестра, связанные с неиспользуемыми или отсутствующими приложениями, может случиться так, что после очистки системы с помощью CCleaner и удаления приложений вручную у вас появится раздутое контекстное меню Windows, вызываемое правой кнопкой мыши.
Очистка бесполезных опций контекстного меню правой кнопки мыши и других компонентов оболочки Windows требует много усилий и времени. Я знаю все утилиты для удаления неиспользуемых опций контекстного меню, вызываемого правой кнопкой мыши, и протестировал их все с разными результатами. Поэтому я не ручаюсь за одну утилиту, на которую можно положиться. Чтобы удалить параметры контекстного меню, попробуйте методы и приложения, описанные в следующих статьях.
Я знаю все утилиты для удаления неиспользуемых опций контекстного меню, вызываемого правой кнопкой мыши, и протестировал их все с разными результатами. Поэтому я не ручаюсь за одну утилиту, на которую можно положиться. Чтобы удалить параметры контекстного меню, попробуйте методы и приложения, описанные в следующих статьях.
- Руководство по удалению бесполезных элементов из контекстного меню Windows щелкните правой кнопкой мыши в реестре Windows.
- Редактор контекстного меню: Редактируйте элементы из контекстного меню Windows 7.
- ShellMenuNew: удалить элементы из «Нового» меню контекстного меню Windows 7.
Если в меню «Отправить на » присутствуют дополнительные бесполезные параметры, вы можете следовать этому руководству, чтобы быстро удалить их и оставить те, которые идут по умолчанию.
Очистить неиспользуемые элементы автозагрузки Windows
Существует бесчисленное множество утилит очистки системы для управления элементами автозагрузки Windows.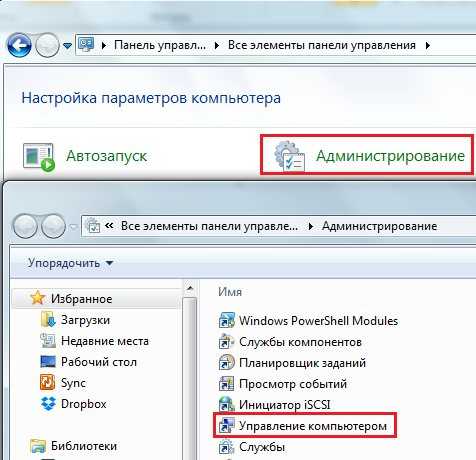 Если вы не полагаетесь на сторонние приложения для очистки, вы всегда можете использовать собственную утилиту настройки системы Windows, чтобы просмотреть все элементы автозагрузки и быстро отключить их. Однако основная цель использования диспетчера автозагрузки — выявить те приложения, которые тайно добавляют процессы в список элементов автозагрузки Windows. Для начала введите msconfig 9.0038 в меню «Начать поиск» и нажмите Enter, чтобы открыть утилиту настройки системы Windows 7. Теперь перейдите на вкладку «Автозагрузка», чтобы выбрать и навести указатель мыши на элемент, который вы хотите удалить из списка элементов автозагрузки Windows.
Если вы не полагаетесь на сторонние приложения для очистки, вы всегда можете использовать собственную утилиту настройки системы Windows, чтобы просмотреть все элементы автозагрузки и быстро отключить их. Однако основная цель использования диспетчера автозагрузки — выявить те приложения, которые тайно добавляют процессы в список элементов автозагрузки Windows. Для начала введите msconfig 9.0038 в меню «Начать поиск» и нажмите Enter, чтобы открыть утилиту настройки системы Windows 7. Теперь перейдите на вкладку «Автозагрузка», чтобы выбрать и навести указатель мыши на элемент, который вы хотите удалить из списка элементов автозагрузки Windows.
Лучшим способом было бы запустить приложение и вручную отключить запись элемента автозагрузки, однако быстрый способ — снять флажок с элемента в окне «Конфигурация системы», а затем открыть путь к рассматриваемому приложению в проводнике Windows, чтобы удалить или удалить приложение вручную.
Удаление пустых папок, прекращение общего доступа к папкам и дискам и удаление файлов журнала
Несмотря на то, что использование утилиты Windows Add/Remove для удаления приложения является рекомендуемым способом удаления файлов приложения, связанных библиотек и записей реестра, бывают случаи, когда папки приложений не удаляются автоматически даже после выполнения правильных действий по удалению приложения. . Поэтому, чтобы очистить все пустые папки и другие связанные файлы журналов, вам необходимо использовать специальное приложение для этой цели, например, ранее представленное RED.
. Поэтому, чтобы очистить все пустые папки и другие связанные файлы журналов, вам необходимо использовать специальное приложение для этой цели, например, ранее представленное RED.
Запустите приложение и просканируйте все диски, чтобы найти и удалить все пустые папки. Он предлагает некоторый интуитивно понятный набор параметров для обнаружения пустых папок в соответствии с определенными пользователем правилами, поэтому вы можете создать правило для включения тех папок, которые, по-видимому, не пусты, но содержат только бесполезный мусор, например, desktop.ini. и файлы кэша эскизов изображений.
Удаление папок, к которым предоставлен общий доступ по сети, довольно сложно, так как вам нужны права администратора, чтобы продолжить удаление, и даже если вы вошли в систему как системный администратор, вы сможете пройти через общий файл приглашение на удаление, в котором указано ‘Эта папка открыта для других людей. Если вы удалите эту папку, она больше не будет доступна для общего доступа».
Чтобы упростить удаление общих папок, щелкните правой кнопкой мыши «Компьютер» и выберите «Управление», чтобы открыть утилиту «Управление компьютером». На левой боковой панели разверните «Общая папка», чтобы просмотреть все общие ресурсы. Теперь выберите все папки и диски (удерживая клавишу Ctrl на клавиатуре), к которым вы хотите прекратить совместное использование, щелкните правой кнопкой мыши любой общий элемент и выберите Прекратить общий доступ , чтобы немедленно закрыть общий доступ ко всем выбранным элементам. Как только все выбранные элементы исчезнут из списка, вы можете легко удалить все общие папки.
Из всех утилит очистки, которые мы пробовали до сих пор для удаления файлов журнала, мы обнаружили, что команда Del log является наиболее эффективной. При запуске в среде командной строки Windows со всеми параметрами — a, s, q и f, он гарантирует, что все файлы журналов будут удалены. На приведенном ниже снимке экрана показано удаление всех файлов журнала из каталога Windows, тем не менее, вы можете запустить эту команду в корневом каталоге любой папки приложения, которая содержит сложную иерархию подпапок с большим количеством файлов журнала.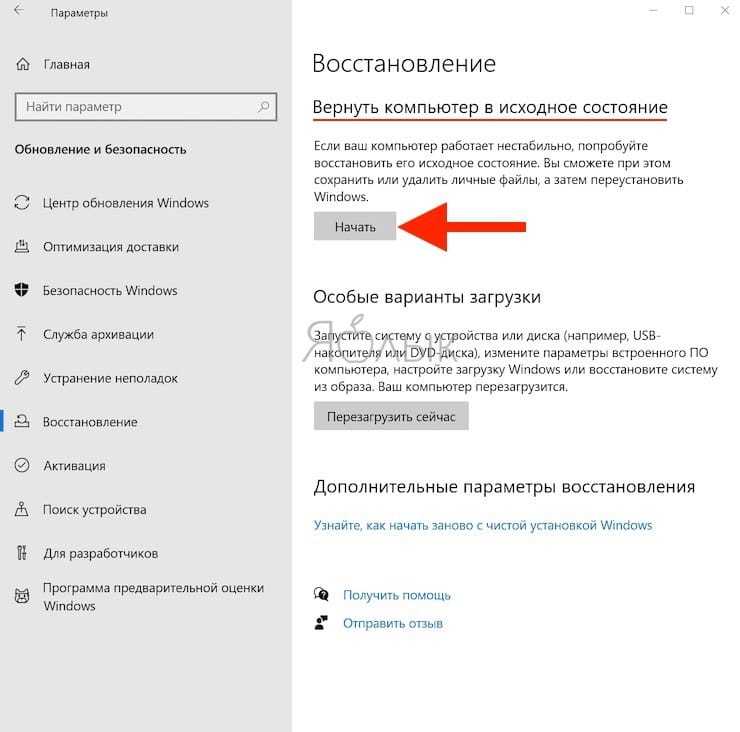
Активировать учетную запись администратора и удалить все профили пользователей
Папки профиля пользователя Windows 7 обычно занимают более 3-4 ГБ вашей системы, а в некоторых случаях даже более 10 ГБ вашего жесткого диска. Как и Windows Vista, Windows 7 сохраняет все настройки приложений. , пользовательские папки, документы, музыка, изображения, кэш приложений и т. д. в папках профиля пользователя Windows. Если ваша система используется более чем двумя пользователями, становится необходимым регулярно очищать эти папки от мусора, чтобы сэкономить драгоценное место на диске. Поскольку мы сосредоточены на сбросе Windows 7 до исходных настроек, давайте рассмотрим лучший способ удаления папок профиля пользователя. Если учетная запись администратора не активна в вашей системе, рекомендуется активировать учетную запись администратора, чтобы начать заново.
Для начала запустите CMD из поиска Windows с правами администратора. Теперь введите следующую команду, чтобы активировать учетную запись администратора.
сетевой администратор пользователя /активный:да
После активации выйдите из Windows и войдите в учетную запись администратора. Теперь введите Advanced System Settings в Start Search и нажмите Enter . В разделе «Профили пользователей» нажмите «Настройки», чтобы просмотреть все профили пользователей. Удалите все профили пользователей, кроме одного, который используется в данный момент.
Заключение
Надеемся, что после выполнения описанных выше шагов вы сможете сбросить Windows 7 до исходного чистого состояния. В конце не забудьте дефрагментировать тома жесткого диска. Мы попытались затронуть наиболее важные аспекты, чтобы сохранить настройки Windows 7 по умолчанию, и, возможно, многое упустили. Если у вас есть какой-либо другой важный инструмент, метод или сценарий, который может помочь пользователю сбросить Windows 7 до заводских настроек, оставьте его в разделе комментариев ниже.


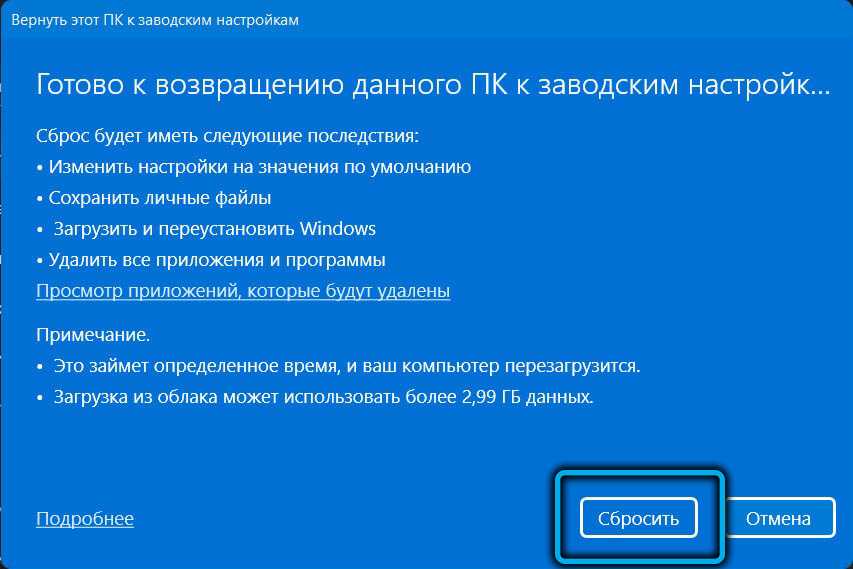
 Для входа в БИОС могут быть использованы клавиши Delete, Esc, F1 и т.д.)
Для входа в БИОС могут быть использованы клавиши Delete, Esc, F1 и т.д.)