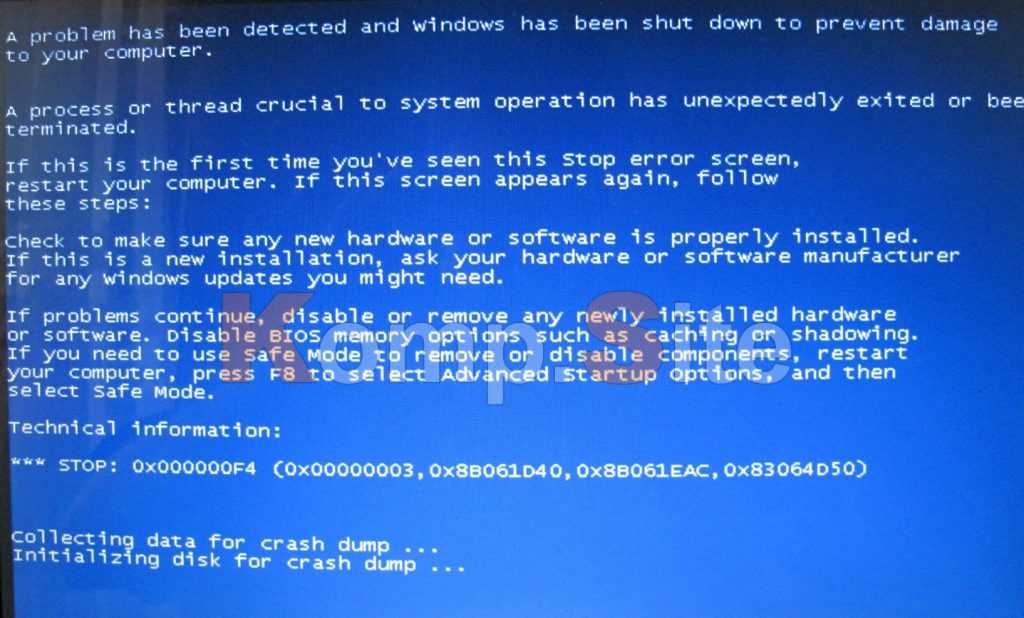Windows 7 синий экран при выключении: Синий экран при выключении компьютера windows 7 . Подскажите проблему
Содержание
Почему перезагружается компьютер при выключении — Запускай.РФ
Внимание №1! Если ваш компьютер перезагружается при выключении, вы многое перепробовали, не знаете, что дальше делать, у вас нет желания возиться со всем этим и вам надо просто сделать так, чтобы компьютер вновь работал нормально, то обращайтесь к нам — звоните, пишите, отправим к вам мастера.
Внимание №2! Сначала прочитайте статью от начала до конца. Это займет несколько минут. Действуйте обдуманно, не надо пытаться «тыкать» во все варианты.
Причины перезагрузки при выключении компьютера
Причинами того, что при выключении через Пуск > Завершение работы ПК перезагружается, могут быть (это обобщенная классификация):
- Некорректная работа драйверов устройств.
- Неправильные настройки BIOS, сбой базовой системы ввода-вывода.
- Вирусное заражение компьютера.
- Поломка блока питания, другие аппаратные неисправности.

- Конфликт ПО, другие программные сбои, некорректные настройки системы.
- Ошибочные ключи в реестре Windows.
При этом причины могут комбинироваться между собой. Например, некорректная работа драйвера может быть вызвана не только повреждением файлов, обеспечивающих работу устройства, но и конфликтом их с другим программным обеспечением.
Работа над ошибками
Прежде чем подробно рассматривать причины «несанкционированной» перезагрузки, откроем вам небольшую тайну: во многих случаях Windows сама может подсказать, что вызывает ошибку.
Чтобы добраться до этой подсказки, нам нужно будет:
- Отключить автоматическую перезагрузку при отказе системы, а заодно проверить значения нескольких параметров.
- Проанализировать дамп памяти и записи в системном журнале при отказе системы.
Этим сейчас и займемся.
Отключение автоматического перезапуска
Видео: Отключение автоматического перезапуска Windows 11
- Нажмите комбинацию клавиш
Win+R.
- В текстовом поле наберите
sysdm.cpl. - В появившемся элементе панели управления «Свойства системы» переключитесь на вкладку
Дополнительно. - Кликните
Параметрыв разделеЗагрузка и восстановление. - Отключите опцию
Выполнить автоматическую перезагрузкув секции «Отказ системы».
Настраиваем другие опции в секции «Загрузка и восстановление»
Отображать варианты восстановления: если включить эту опцию, при запуске Windows появится меню, в котором можно выбрать пункт Загрузить последнюю удачную конфигурацию. Это бывает полезно, если операционная система перестала стартовать. Зачастую этого достаточно, чтобы восстановить нормальную загрузку ОС. Впрочем, галочку в чекбокс Отображать варианты… можно и не ставить. То же меню легко вызывается нажатием функциональной клавиши F8.
В секции «Отказ системы» есть еще одна полезная опция — Записать событие в системный журнал.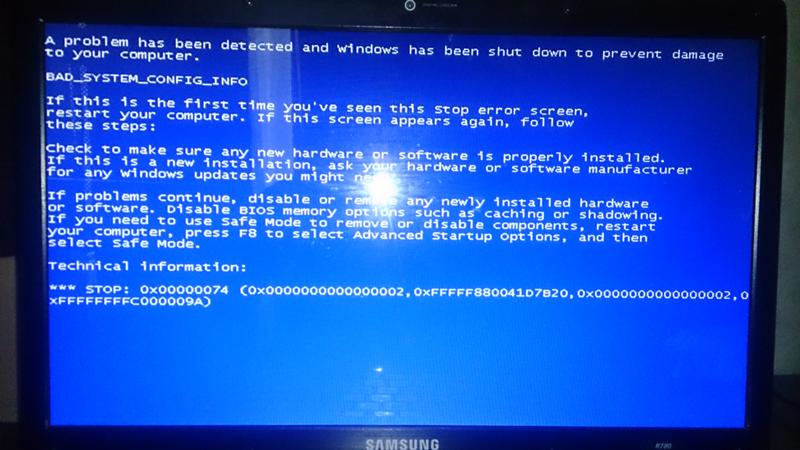 Расположена она прямо над пунктом «Выполнить автоматическую перезагрузку». Если опция записи в журнал почему-то отключена, поставьте галочку в чекбокс. Она нам сейчас пригодится.
Расположена она прямо над пунктом «Выполнить автоматическую перезагрузку». Если опция записи в журнал почему-то отключена, поставьте галочку в чекбокс. Она нам сейчас пригодится.
«Запись отладочной информации» — тоже важная секция. Она нам понадобится при работе над ошибками, вызывающими критический сбой системы. Здесь ставим следующие параметры:
Дамп памяти ядрав выпадающем списке (в Windows 8 и новее можно ставитьАвтоматический дамп памяти, эффект будет тот же).- Если в чекбоксе пусто, ставим галочку в пункте
Заменять существующий файл дампа.
Анализ дампа памяти и записей в системном журнале Windows
Если отключить перезагрузку, происходившую из-за отказа системы, у нас появится прекрасная возможность увидеть так называемый «синий экран смерти», он же BSoD. Выглядит он примерно так:
Анализ синего экрана смерти
Видео: Поиск, скачивание и установка BlueScreenView
Чтобы проанализировать BSoD и дамп памяти, нам понадобится бесплатная программа BlueScreenView разработчика NirSoft. Она умеет анализировать причины отказа системы, искать в сети информацию по коду ошибки, давать рекомендации по ее исправлению.
Она умеет анализировать причины отказа системы, искать в сети информацию по коду ошибки, давать рекомендации по ее исправлению.
Поиск и установка программы BlueScreenView:
- Введите в поисковую строку поисковой системы
BlueScreenView. - Перейдите на страницу загрузки на официальном сайте NirSoft и скачайте программу.
- Инсталлируйте ее. Запомните путь к программе (обычно «C:\Program Files\NirSoft\BlueScreenView\»).
- На странице загрузки кликните по ссылке
Russianв последней таблице. - Распакуйте скачанный архив в папку программы.
- Запустите программу и выберите последний дамп памяти.
Если выполнили все правильно, должна запуститься русскоязычная версия программы.
Анализ системных журналов
Информацию об ошибках и причинах их возникновения можно найти и в журналах Windows. Порядок действий:
- Нажмите комбинацию клавиш
Win+R. - Введите в текстовое поле окна «Выполнить» команду
eventvwr
и нажмитеОК.
- В появившемся окне «Просмотр событий» нас интересуют в первую очередь следующие журналы Windows:
- Приложение.
- Безопасность.
- Система.
- В каждом из этих журналов могут быть десятки тысяч записей, в которых немудрено потеряться. Чтобы упростить задачу, применим фильтр. Для этого выберите нужный журнал и кликните
Фильтр текущего журнала. - В появившемся окне под названием «Фильтровать текущий журнал» поставьте галочки в чекбоксах
КритическоеиОшибка. Затем сохраните изменения, нажавОК.
Теперь остается только ввести в поисковую строку поисковой системы источник и код события ошибки или просто ввести код ошибки, чтобы найти информацию о ней и о способах ее устранения.
Устраняем неполадку на примере ошибки 0x00000116
За считаные секунды мы выявим причину появления ошибки 0x00000116: система попыталась обратиться к драйверу видеоадаптера, но тот вовремя не ответил. Однако не спешите радоваться. Нужно еще выяснить, из-за чего именно это произошло. Некорректная работа драйвера видеокарты — распространенная, но далеко не единственная причина появления этой ошибки. Пусть даже Windows «обвиняет» в случившемся определенный файл драйвера.
Однако не спешите радоваться. Нужно еще выяснить, из-за чего именно это произошло. Некорректная работа драйвера видеокарты — распространенная, но далеко не единственная причина появления этой ошибки. Пусть даже Windows «обвиняет» в случившемся определенный файл драйвера.
Возможные причины появления ошибки 0x00000116:
- Драйвер.
- Перегрев видеочипа и видеопамяти из-за недостаточного охлаждения, разгона, подачи повышенного напряжения.
- Несовместимость планок оперативной памяти друг с другом или материнской платой.
- Неисправность блока питания компьютера (на видеокарту подается пониженное напряжение).
- Поломка видеокарты.
Но есть и хорошая новость — часть вариантов можно со старта отмести. Так, если видеокарта и плашки памяти установлены давно, дело явно не в проблемах с совместимостью — они проявились бы раньше. Если вы не меняли напряжение и частоту графического чипа, разгон тоже вычеркиваем. Перегрев?! — Он бы проявлялся и при выполнении ресурсоемких задач. Например, при запуске требовательной игрушки.
Например, при запуске требовательной игрушки.
С большой долей вероятности проблема кроется либо в драйвере видеокарты, либо в самой видеокарте. Оба варианта мы подробней рассмотрим чуть ниже.
Общий алгоритм локализации сбоев и аппаратных неисправностей
Может так получиться, что избавиться от загадочных перезагрузок не удается ни с помощью дампов, ни с помощью журналов. Так бывает. Но не будем отчаиваться, у нас остается даже не пара, а добрая дюжина тузов в рукаве. Итак, что мы можем сделать:
- Обновить драйвера устройств.
- Проверить компьютер на вирусы.
- Загрузить последнюю удачную конфигурацию.
- Откатить систему до контрольной точки.
- Отключить быстрый запуск в Windows 10-11.
- Проверить настройки BIOS, сбросить до заводских установок.
- Провести диагностический запуск Windows (проверить, не связан ли сбой с драйверами или системными службами).
- Проверить реестр Windows.
- Разобраться с некорректным удалением файла подкачки.

- Проверить ПК на аппаратные неисправности.
- Переустановить операционную систему Windows.
А теперь подробно рассмотрим каждый пункт.
Обновление драйверов устройств
Видео: Удаление драйвера видео в Windows 11
Некорректная работа драйверов — одна из самых распространенных причин незапланированных перезагрузок. Особенно часто этим грешат драйвера видеокарт. С них и начнем.
Порядок действий:
- Скачайте самый последний из подходящих драйверов с сайта производителя видеокарты.
- Перезагрузите ПК.
- При запуске операционной системы нажмите функциональную клавишу
F8. - В открывшемся экранном меню выберите пункт
Безопасный режим. - Дождитесь загрузки Windows.
- Нажмите комбинацию
Win+R. - В текстовом поле открывшегося окна наберите
devmgmt.msc.
КликнитеОК. - Нажмите на
+возле надписи «Видеоадаптеры». Кликните правой кнопкой мыши по названию видеокарты. Выберите в контекстном меню
Кликните правой кнопкой мыши по названию видеокарты. Выберите в контекстном меню Удалить. В окне подтверждения поставьте галочку в чекбоксеУдалить программы драйверов для этого устройстваи нажмитеОК.. Перезагрузите ПК. - Установите драйвера на видеокарту.
Аналогично обновляются драйвера и на другие устройства: звуковую или сетевую карту и так далее. Альтернативный вариант: использование специализированных утилит наподобие Driver Hub или Driver Booster. С помощью подобных программ все драйвера обновляются за один заход. При этом заходить на сайты производителей не придется — приложение само найдет и установит самые свежие драйвера.
Проверка компьютера на вирусы
Даже если ПК перезагружается не из-за вредоносного ПО, проверка на вирусы никогда лишней не будет. Учтите, что проводить ее в обычном и даже безопасном режиме — не лучшая идея. Чтобы проверка была максимально эффективной, сделайте загрузочную антивирусную флешку.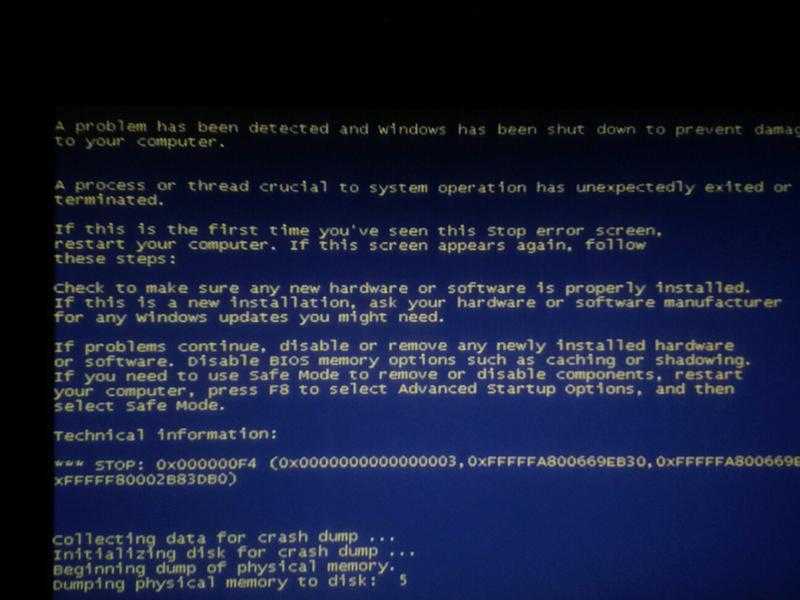 Нужные файлы и подробные инструкции вы найдете на сайте любого уважающего себя разработчика антивирусного программного обеспечения, в том числе Dr.Web и «Лаборатории Касперского».
Нужные файлы и подробные инструкции вы найдете на сайте любого уважающего себя разработчика антивирусного программного обеспечения, в том числе Dr.Web и «Лаборатории Касперского».
Важно!Не забудьте отключить загрузку с USB и вытащить флешку после окончания проверки. В противном случае вы рискуете при следующем включении ПК увидеть сообщение об ошибке наподобие «Missing Operating System».
Загрузка последней удачной конфигурации
В Windows XP-7 есть замечательная возможность легким движением руки ликвидировать последствия многих системных сбоев. Для этого достаточно при загрузке операционной системы нажать F8 и в экранном меню выбрать пункт Последняя удачная конфигурация.
Увы, в Windows 8+ эта опция по умолчанию не доступна. Чтобы дополнительные варианты загрузки отображались при запуске последних релизов ОС от Microsoft:
Видео: Включение пункта меню последней удачной конфигурации в Windows 11
- Введите в строку поиска команду
cmd.
- Кликните правой кнопкой мыши по найденной программе и нажмите в контекстном меню
Запуск от имени администратора. - В окне командной строки наберите
bcdedit /set {current} bootmenupolicy legacy. - Нажмите
Enter, выйдите из режима командной строки. - Перезагрузите компьютер.
- Нажимайте
F8, выбирайте нужный пункт меню.
Восстановление системы по контрольной точке
Увы, последняя удачная конфигурация иногда оказывается не слишком удачной. Если это ваш случай, можете попытаться восстановить систему по одной из ранее созданных контрольных точек. Естественно, этот способ сработает только при соблюдении двух условий:
- В Windows включена служба восстановления.
- Есть контрольные точки.
Совет : старайтесь выбирать не очень «древние» точки восстановления. Чем старее запись состояния системы, тем:
- Больше откатится изменений. И ковыряться в Windows, чтобы их восстановить, придется вручную.

- Выше вероятность, что восстановление не сработает.
Чтобы восстановить систему:
- Запустите режим командной строки способом, описанном выше.
- Выполните команду
rstrui. - В появившемся окне выберите нужную контрольную точку и кликните
Далее. - Все. Осталось только дождаться завершения процесса и посмотреть, удалось ли устранить проблему.
Отключение быстрого запуска в Windows 10-11
В Windows 10 разработчики «осчастливили» пользователей отключением меню дополнительных вариантов загрузки и, наоборот, включением ускоренного старта (Fast Startup). Эта функция может быть полезной, но, увы, нередко она становится источником проблем. В их числе некорректная установка обновлений, аппаратные конфликты, «глюки» в системах с двумя HDD с разными операционными системами. Не исключена и наша любимая проблема — перезагрузка при выключении ПК.
Алгоритм отключения быстрой загрузки ОС WIndows:
Видео: Отключение быстрого запуска в Windows 11
- Нажмите комбинацию клавиш
Win+R.
- В текстовой строке окна «Выполнить» введите название элемента управления «Электропитание» —
powercfg.cpl. - В появившемся окне кликните
Действия кнопок питания. - В следующем окне —
Изменение параметров. - Вот мы и добрались до нужной настройки. Осталось только снять галочку в чекбоксе
Включить быстрый запуски сохранить изменения. - Если не нашли нужные параметры, запустите режим командной строки с правами администратора (см. выше). В окне эмуляции введите команду
powercfg.exe /hibernate on. - Теперь пробуйте начать процедуру заново с первого пункта. Должно получиться.
Проверка настроек BIOS, аппаратный сброс
Чтобы проверить настройки BIOS, надо в него сначала зайти. Обычно сделать это можно по нажатию клавиши F2 или Del при включении компьютера/ноутбука. Возможны и другие варианты. Следите за экраном загрузки. Нужная кнопка (или комбинация кнопок) «засветится» в надписи «Press название_клавиши to Enter Setup».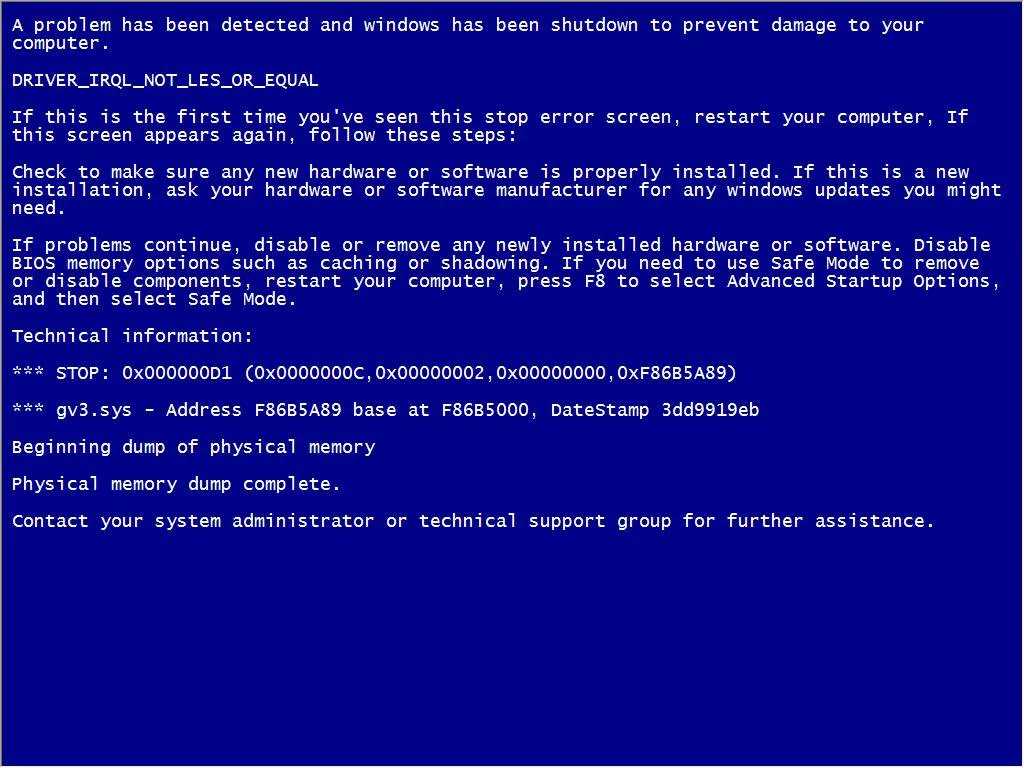 Надпись может отличаться, но в ней обязательно будет слово «Press» и упоминание нужной кнопки.
Надпись может отличаться, но в ней обязательно будет слово «Press» и упоминание нужной кнопки.
Чтобы не проверять кучу параметров, будем действовать радикально — сбросим настройки BIOS до заводских. Соответствующая опция может называться «Load Setup Defaults» или «Load Default Settings». После этого не забудьте сохранить изменения — Save Changes & Exit.
Альтернативные варианты аппаратного сброса:
- Выключить и обесточить компьютер, снять боковую крышку и на пару секунд вытащить с материнской платы круглую батарейку с надписью «CR 2032».
- Выставить опцию «Clear CMOS» джамперами на материнской плате (есть не на всех моделях).
В клинических случаях (маловероятно, но мало ли…) нужно перепрошивать BIOS. Заниматься этим самостоятельно не стоит — может плохо кончиться для вашего компьютера и кошелька. Если ни один из описанных в этой статье способов не поможет, лучше сразу вызывайте мастера — пусть у него голова болит, почему вдруг компьютер перезагружается, когда ему вздумается.
Диагностический запуск Windows
Видео: Отключение выборочного (диагностического) запуска WIndows 11
Системная утилита msconfig — отличный инструмент поиска виновника программного сбоя. Как этой штукой пользоваться:
- Нажмите комбинацию клавиш
Win+R. - Введите в текстовую строку окна «Выполнить»
msconfig. - Нажмите
ОК. - На вкладке «Общие» снимите галочки с чекбоксов
Выборочного запуска. - Нажмите
Применить, перезагрузите компьютер. - Проверьте, корректно ли работает выключение ПК. Если да, проблема явно в какой-либо системной службе или элементе автозагрузки. Вычислять виновника будем «методом тыка». Поехали.
- Ставим одну галочку. Перезагружаемся, проверяем. За пару минут мы выясним, сбоит ли служба или элемент автозагрузки.
- На вкладке «Общие» включите
Обычный запуск. - Если сбоит одна из служб, перейдите на вкладку
Службыи поставьте галочку в чекбоксеНе отображать службы Microsoft.
- Если сбоит один из элементов автозапуска, перейдите на вкладку
Автозагрузка. - Теперь действуем «методом тыка»: отключаем половину элементов на нужной вкладке и смотрим, в какой половине «самое слабое звено». Затем делим на два оставшуюся половину и снова проверяем. И так пока не выявим сбойную службу или «глючный» элемент автозагрузки.
- Переустанавливаем программу, вызывающую сбой. Либо с удивлением обнаруживаем, что двести лет нам не нужен тот сбойный элемент, и убираем его.
/>Да, на вкладке «Загрузка» есть чекбокс «Журнал загрузки» и опция загрузки в безопасном режиме с поддержкой сети. В журнале можно будет почитать, что и как загружалось. А безопасный режим с сетью и без поможет выяснить, не связана ли проблема с сетевой картой или сетевым ПО.
Проверка реестра Windows
Иногда компьютер перезагружается из-за ошибочных ключей реестра. Проверим, все ли там в порядке. Для этого:
- Нажмите комбинацию клавиш
Win+R.
- В окне «Выполнить» введите команду
regedit. - Нажмите
ОК. - Откройте в редакторе реестра ветку
HKEY\_CURRENT\_USER. - Зайдите в
Software>Microsoft>Windows>CurrentVersion>Explorer. - Найдите в правом окне параметр «CleanShutdown».
- Если он равен нулю, поменяйте на единицу. Чтобы изменить значение, дважды кликните по параметру мышкой.
- Сверните ветку
HKEY\_CURRENT\_USER. - Откройте ветку редактора реестра
HKEY\_LOCAL\_MACNINE. - Зайдите в
Software>Microsoft>Windows NT>CurrentVersion>Winlogon. - Здесь нам нужен параметр «PowerdownAfterShutdown».
- Если его значение равно нулю, также поменяйте на единицу.
Что мы только что сделали? Включили две опции:
- CleanShutdown = 1 > Вместо принудительной перезагрузки, Windows будет ждать завершение процесса, вызывающего программный сбой.

- PowerdownAfterShutdown =1 > Принудительное отключение питания при нажатии «Пуск» > «Завершение работы».
Важно! Перед любыми манипуляциями с реестром, пусть даже незначительными, крайне рекомендуем сделать резервную копию. Создать бэкап и восстановить из него реестр можно прямо в редакторе, через пункты «Экспорт» и «Импорт» раздела «Файл» верхнего меню утилиты regedit. Название файла резервной копии задается произвольно. Расширение не меняйте!
Отключение автоматического удаления файла подкачки
Перезагрузки при выключении ПК могут быть связаны и с некорректным удалением файла подкачки. Проверить, так ли это, несложно. Для этого:
- Нажмите комбинацию клавиш
Win+R. - Введите в текстовое поле окна «Выполнить»
gpedit.msc. - Нажмите
ОК. - В открывшемся Редакторе групповой политики зайдите в
Конфигурация компьютера>Конфигурация Windows>Параметры безопасности.
- Если параметр «Завершение работы с очисткой виртуальной памяти» включен, отключаем его.
- Перезагружаем ПК. Проверяем, устранилась ли проблема.
- Включается автоматическое удаление подкачки таким же образом. Только параметр из пункта №5 нужно будет не выключить, а включить.
Поиск аппаратных неисправностей
Поиск аппаратных неисправностей — тема безбрежная, как океан. Поэтому глубоко нырять не будем, бегло пройдемся по верхам:
- Отключите все внешнее оборудование. Проблема устранилась? Подключая по одному периферийному устройству, легко выяснить, что именно сбоит.
- Проверьте планки памяти и разъемы на физические повреждения. При необходимости почистите и то, и другое. Да, окислы с контактов RAM легко снимаются обычным школьным ластиком.
- Протестируйте память. Например, программами Memtest86 / Memtest86+.
- Если планок памяти две или три, можно найти сбойную методом перебора. Подключите одну плашку, потом вторую, потом третью.
 Попутно проверяйте, не устранилась ли проблема.
Попутно проверяйте, не устранилась ли проблема. - Чтобы проверить работоспособность видеокарты, можно:
- Подключить другую, заведомо исправную дискретную карту.
- Временно поставить проверяемый видеоадаптер на другой компьютер.
- Снять дискретную карту и подключить монитор к встроенной (если есть).
- Проверить блок питания можно:
- Визуально. Разберите БП, почистите от пыли. Посмотрите, нет ли следов горения, вздувшихся конденсаторов, следов разлившегося электролита, окислов.
- Проверьте, работает ли вентилятор.
- Проверьте выходные напряжения тестером. Впрочем, последнее лучше оставить специалистам, если не уверены на 100% в своих действиях.
Переустановка операционной системы
Если ничего не помогло, остается последний козырь — переустановка операционной системы. Желательно с диска (флешки) с официальной сборкой.
Как удалось решить проблему?
Если удалось решить проблему, поделитесь опытом — выберите тот вариант ниже, который помог.
0%
Переустановка драйверов
(0 голосов)
0%
Обновление / Откат ОС
(0 голосов)
0%
Правка ключей реестра
(0 голосов)
0%
Переустановка ОС
(0 голосов)
0%
Перенастройка / Перепрошивка BIOS
(0 голосов)
0%
Поиск и удаление вредоносного ПО
(0 голосов)
0%
Ремонт / Замена деталей
(0 голосов)
0%
Обратился за помощью к специалисту
(0 голосов)
«На вашем ПК возникла проблема…» (а за ним перезагрузка компьютера)
Автор: Alexandr, 05.08.2019
Рубрики: Windows 10, Windows 11, Восстановление и ремонт
Здравствуйте.
Синим экраном пользователи прозвали ошибку ядра ОС, которая внезапно возникает (без предупреждения и не давая сохранить документы) и вынуждает компьютер уйти на перезагрузку. Причем, возникать она может как на настольных ПК, так и на ноутбуках (и ОС Windows 10/11 тоже не исключение, хотя системы стали гораздо стабильнее в этом плане).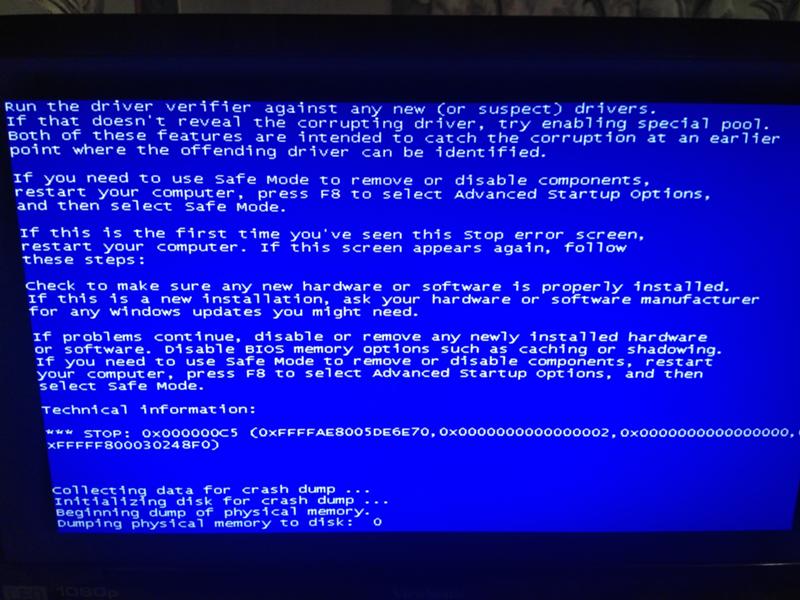 Пример ошибки см. на фото ниже. 👇
Пример ошибки см. на фото ниже. 👇
Не могу не отметить, что подобная ошибка «коварная», т.к. не всегда просто найти ее причину (к тому же, она может возникнуть на этапе загрузки ОС и не позволить исправить ее).
Как бы там ни было, в этой заметке представлю несколько наиболее типичных причин появления синего экрана, а также способы их устранения. Заметка рассчитана на начинающих пользователей.
Итак, ближе к теме…
На вашем ПК возникла проблема и его необходимо перезагрузить / Пример подобной ошибки
*
Содержание статьи
- 1 Из-за чего появляется синий экран, и что можно сделать
- 1.1 При очевидной причине (установка сбойного драйвера, обновления ОС и пр.)
- 1.1.1 📌 Как восстановить систему
- 1.1.2 📌 Как откатиться к старому драйверу
- 1.2 При не очевидной причине: ошибка возникла внезапно
- 1.3 Если синий экран не дает загрузить Windows
- 1.4 Если ошибка появляется в игре
- 1.
 5 Диагностика: что проверить
5 Диагностика: что проверить- 1.5.1 Температуры ЦП, видеокарты
- 1.5.2 Стресс-тест (как себя ведет оборудование под нагрузкой)
- 1.5.3 Тестирование планок ОЗУ
- 1.5.4 Сбросить настройки BIOS
- 1.1 При очевидной причине (установка сбойного драйвера, обновления ОС и пр.)
→ Задать вопрос | дополнить
❶
При очевидной причине (установка сбойного драйвера, обновления ОС и пр.)
Под очевидной я понимаю ту причину, которая привела к ошибке сразу же после вашего действия (и вы это заметили). Например, установили новую программу — появился синий экран ⇒ причина понятна…👌 Кстати, в более половине случаев так и бывает (просто не все обращают на это внимание).
Стоит отметить, что наиболее часто синий экран возникает после подключения нового оборудования и установки драйвера на него. Сюда же можно отнести и обычное обновление драйверов, и ОС Windows.
Поэтому, если после установки какой-то программы/драйвера началась подобная проблема — просто удалите это ПО, или замените его на более старую версию (откатитесь к старому драйверу). Кстати, чаще всего (по моим наблюдениям) проблема возникает при обновлении драйвера видеокарты, и при установки 📌драйвера без цифровой подписи.
Кстати, чаще всего (по моим наблюдениям) проблема возникает при обновлении драйвера видеокарты, и при установки 📌драйвера без цифровой подписи.
*
📌
Как восстановить систему
Самый надежный вариант восстановить работу ОС после установки сбойного ПО — это воспользоваться точкой восстановления (создаются они автоматически, правда, в разных версиях ОС эта опция может быть как включена, так и выключена).
Для запуска восстановления (универсальный способ):
- нажмите сочетание Win+R;
- введите в появившееся окно команду rstrui и нажмите OK.
rstrui — запуск восстановления
Далее должна запуститься функция восстановления системы и перед вами появится окно с точками восстановления (обратите внимание на даты, когда они были созданы и после установки каких программ). В моем случае есть три точки восстановления (см. скрин ниже).
В общем-то, если точки восстановления есть — просто откатите систему к одной из них, и проблема в большинстве случаев на этом и разрешается. ..
..
Выбор точки восстановления
Что делать, если точки восстановления нет:
- попробовать вручную удалить ПО, которое недавно было установлено;
- если в обычном режиме это не получается — загрузите систему в безопасном режиме и повторите операцию;
- воспользуйтесь рекомендациями инструкции по восстановлению Windows 10 (Windows 11).
*
📌
Как откатиться к старому драйверу
1) Сначала необходимо открыть 👉диспетчер устройств.
2) Далее найти то устройство, для которого нужно откатить драйвер (в моем примере я выбрал видеоадаптер), и открыть его свойства.
Свойства видеоадаптера
3) После перейти во вкладку «Драйвер» и нажать по кнопке «Откатить».
Откатить
❷
При не очевидной причине: ошибка возникла внезапно
Когда синий экран появился внезапно и нет какой-то явно-очевидной причины — разобраться с этим не всегда так просто. ..
..
Для начала я рекомендую сфотографировать (или записать) код ошибки, проблемный файл и т.д. (см. мои примеры ниже). Этот код ошибки (или конкретный проблемный файл) — могут очень существенно сузить круг проблем (а иногда и прямо указать на нее).
Пример ошибки
VIDEO TDR FAILURE (фото экрана с ошибкой)
Если вы не успели заснять ошибку, то есть спец. утилита 📌 BlueScreenView, позволяющая просмотреть дамп в Windows и найти все последние ошибки, связанные с синим экраном.
BlueScreenView — скрин окна утилиты
Далее, зная код ошибки, попробуйте воспользоваться специализированными сайтами и найти по нему причину проблемы:
- bsodstop.ru/kod-bsod
- allerrorcodes.ru
Обратите внимание, что на том же bsodstop.ru можно получить не только вероятную причину, но и ее решение. По крайней мере, начать разбираться с проблемой рекомендую именно с этого…
Причина, решение
Если код ошибки ничего не дал, попробуйте провести несколько шагов диагностики.
❸
Если синий экран не дает загрузить Windows
Примечание: т.е. он появляется сразу же во время начала загрузки ОС Windows (до появления рабочего стола).
Этот вариант синего экрана наиболее коварен, т.к. у неподготовленного пользователя складывается ощущение, что «система мертва» и уже ничего нельзя поделать…👀
Что можно посоветовать:
1) После 2-3-х неудачных загрузок с появлением критических ошибок — в большинстве случаев появляется окно с предложением восстановить работу устройства. Если причина ошибок связана с каким-нибудь недавно установленным ПО — рекомендую загрузиться в безопасном режиме и удалить его.
Также отсюда можно попробовать запустить восстановление системы (актуально, если у вас есть точка восстановления, об этом ниже).
Безопасный режим
*
📌 В помощь!
Как зайти в безопасный режим || Windows 7÷11 — https://ocomp.
info/kak-zayti-v-bez-rezh-windows.html
*
2) Если окно восстановление не появляется, можно загрузить ПК/ноутбук с помощью установочной флешки (как ее сделать). Разумеется, идеально, если она уже у вас есть (либо есть второй ПК, на котором ее можно быстро создать).
Примечание: для загрузки ПК/ноутбука с флешки — вам необходимо воспользоваться загрузочным меню (Boot Menu)…
Далее, когда появится первое окно с предложением установки — просто кликните в углу экрана по ссылке «Восстановление системы».
Windows 10 — начало установки
Далее перейдите в меню: «Диагностика / Доп. параметры / Восстановление системы».
Восстановление системы / Windows 10
После должен запуститься мастер, который поможет вам откатить систему к предыдущему работоспособному состоянию (при наличии точек восстановления).
Начало восстановления
Возможно, вам также понадобиться восстановить загрузочные записи ОС (ссылка ниже в помощь).
📌 Инструкция!
Восстановление загрузочных записей Windows — https://ocomp.info/vosstanovlenie-windows-10.html#i-4
*
3) Попробуйте сбросить настройки BIOS.
4) Попробуйте установить еще одну ОС Windows на диск (либо переустановить старую).
5) Если предыдущее не помогло, возможно проблема в железе. Попробуйте отключить от ПК/ноутбука всё (до минимума): принтеры, сканеры, USB-переходники, доп. мониторы и т.д.
Рекомендую также обратить внимание на ОЗУ, попробуйте оставить только одну планку (если у вас их 2/3), поочередно установите и проверьте ее работу в разных слотах (не лишним было бы протестировать ее с помощью спец. утилиты).
❹
Если ошибка появляется в игре
1) Переустановите драйвера (в особенности на видеокарту). Загрузите их с официального сайта производителя вашего устройства.
Если есть возможность, попробуйте использовать другую ОС с более старой/новой версией видеодрайвера.
📌 В помощь!
1) Как установить вторую Windows на диск без потери данных — https://ocomp.info/kak-ustanovit-vtoruyu-windows.html
2) Как правильно переустановить драйвер на видеокарту — https://ocomp.info/kak-obnovit-drayver-na-videokartu.html
*
2) Проверьте файлы игры антивирусом, попробуйте ее переустановить. Измените графические настройки (отключите туман, мелкие частицы, вертикальную синхронизацию, различные фильтры и т.д.).
📌 В помощь!
Проверка файлов и системы на вирусы — https://ocomp.info/esli-antivirus-ne-vidit-virusov.html
*
3) Проведите стресс-тест видеокарты, просмотрите ее температуры, проверьте не перегревается ли она.
*
4) Отключите (удалите) различные утилиты для ускорения игр, просмотра за FPS и т.д.
❺
Диагностика: что проверить
Температуры ЦП, видеокарты
В играх, редакторах (и др.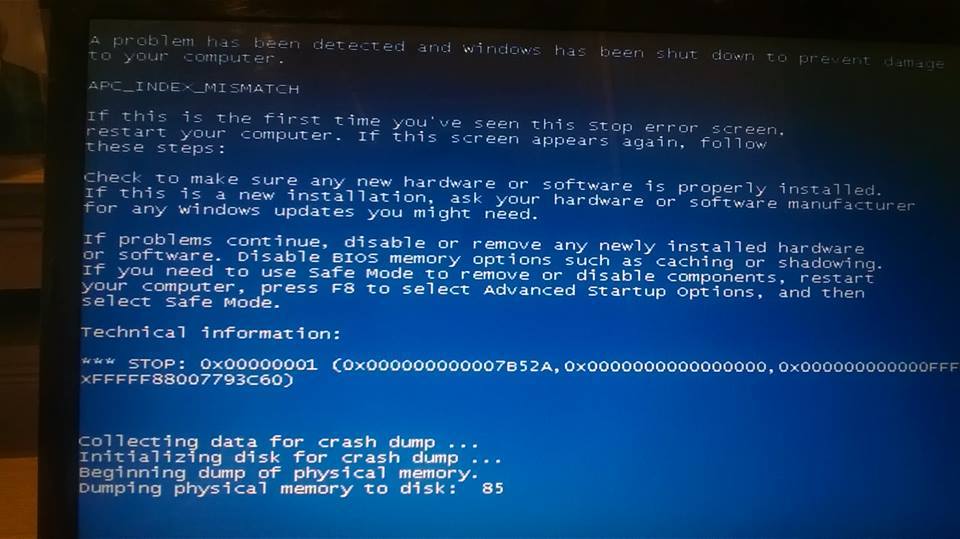 ресурсоемких программах) температура ЦП и видеокарты может существенно повышаться. Разумеется, если температура выходит за определенные пределы — это может приводить к различным ошибкам (в т.ч. и синему экрану).
ресурсоемких программах) температура ЦП и видеокарты может существенно повышаться. Разумеется, если температура выходит за определенные пределы — это может приводить к различным ошибкам (в т.ч. и синему экрану).
Примечание: у ЦП есть определенный порог температуры, дойдя до которого — компьютер просто выключиться/перезагрузится (сработает защита от выхода из строя).
*
Для просмотра температуры чаще всего используют спец. утилиты (например, AIDA 64). Разумеется, смотреть за температурой нужно в динамике: т.е. запустите утилиту сразу же после загрузки Windows, а потом приступите к своей обычной работе за ПК (время от времени поглядывая за датчиками, особенно, когда слышите нарастающий гул кулеров).
AIDA64 — просмотр температуры (вкладка датчики)
*
Примечание: у AIDA 64 датчики температур можно вывести в трей (рядом с часами) Windows. Таким образом вам не придется каждый раз сворачивать/разворачивать окно утилиты.

Если температура выйдет за границы оптимальной* — попробуйте выполнить ряд мер: почистить устройство от пыли, настроить параметры электропитания, заменить термопасту, и т.д.
Вообще, конечно, более эффективно проверить состояние железа компьютера позволяет стресс-тест (это когда спец. программа «искусственно» создает высокую нагрузку). Об этом ниже…
📌 В помощь!
Температура процессора Intel: как ее узнать; какую считать нормальной, а какую перегревом — https://ocomp.info/temperatura-protsessora-intel.html
*
Стресс-тест (как себя ведет оборудование под нагрузкой)
Стресс-тест позволяет узнать реальную частоту работы ЦП и видеокарты, их температуры, проверить стабильность системы, узнать обо всех слабых местах ПК/ноутбука. Нередко, стресс-тест — является единственным способом, позволяющим докопаться до причины нестабильной работы устройства.
Выполнить стресс-тест можно в различных программах и утилитах (в зависимости от того, что тестируете). У меня на блоге есть инструкция, как выполнить подобный тест в AIDA 64 — рекомендую!
У меня на блоге есть инструкция, как выполнить подобный тест в AIDA 64 — рекомендую!
📌 Инструкция!
Как выполнить стресс-тест процессора и системы в целом, держит ли он частоты, нет ли перегрева (AIDA 64) — [см. инструкцию]
Частота работы ЦП / AIDA 64
Что касается непосредственно видеокарты — то для ее тестирования в дополнение к AIDA 64 можно порекомендовать утилиты OCCT и FurMark (они, кстати, также помогут оценить ее реальную производительность). О том, как с ними работать — см. инструкцию, ссылка на которую ниже.
Результаты теста в реальном времени / утилита OCCT
*
📌 В помощь!
Стресс-тест видеокарты: проверка на надежность и стабильность — https://ocomp.info/stress-test-videokartyi.html
*
Тестирование планок ОЗУ
Если синий экран возникает спонтанно, в не зависимости от запущенных и установленных программ, каких-то действий за ПК — возможно, что причиной этому планки ОЗУ.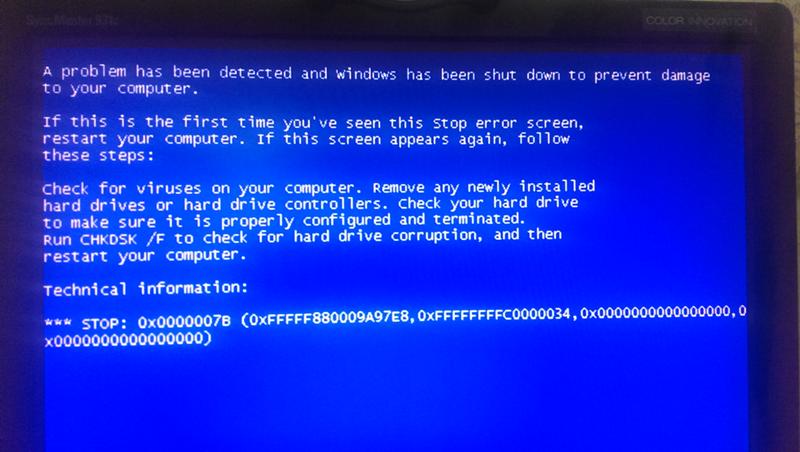 И при не ясной причине критических ошибок — рекомендуется подвергнуть их тестированию…
И при не ясной причине критических ошибок — рекомендуется подвергнуть их тестированию…
Сделать это можно как с помощью средства Windows (нажмите Win+R, и используйте команду mdsched), так и независимой утилиты (Memtest 86+). Разумеется, я бы порекомендовал использовать второй вариант…
📌 Инструкция!
Тест ОЗУ (RAM): проверка оперативной памяти на ошибки — https://ocomp.info/testirovanie-operativnoy-pamyati-test-ozu-ram.html
С памятью есть проблемы / утилита Memtest 86+
Кстати, также порекомендовал бы почистить контакты планок с помощью резинки и кисточки (разъемы на материнской плате не лишним было бы продуть). Если у вас используется несколько планок — попробуйте запустить компьютер с одной (возможно, что из-за одной из планок (или слота) и выскакивает синий экран…).
Чистка контактов памяти резинкой и кисточкой
*
Сбросить настройки BIOS
В BIOS есть ряд настроек, при изменении которых компьютер может перестать стабильно работать.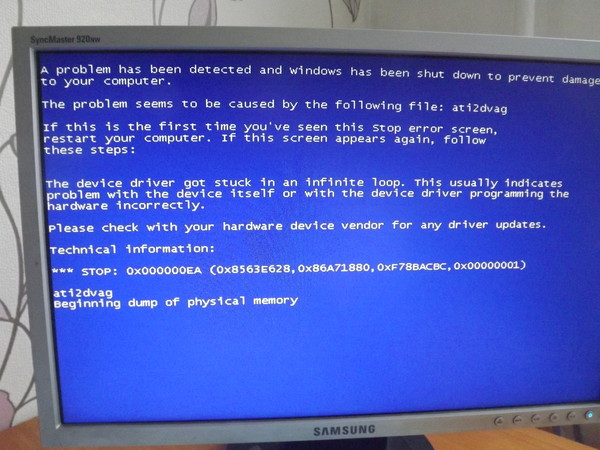 Например, один из вариантов — это смена режима работы накопителя (AHCI, IDE) или изменение приоритета загрузки.
Например, один из вариантов — это смена режима работы накопителя (AHCI, IDE) или изменение приоритета загрузки.
Стоит отметить, что подобные параметры не всегда меняются вручную — смена может произойти из-за севшей батареи или скачка в цепях электропитания (в этом случае прошивка BIOS может «сгинуть» (вы это сразу поймете, т.к. устройство перестанет включаться вовсе!) и восстановить ее можно будет только в сервисе на программаторе).
📌 В помощь!
Как сбросить настройки БИОС — https://ocomp.info/kak-sbrosit-nastroyki-bios.html
*
Дополнения по теме приветствуются…
Удачи!
👋
Первая публикация: 05.08.2019
Корректировка: 15.02.2022
RSS (как читать Rss)
Полезный софт:
- Видео-Монтаж
Отличное ПО для создания своих первых видеороликов (все действия идут по шагам!).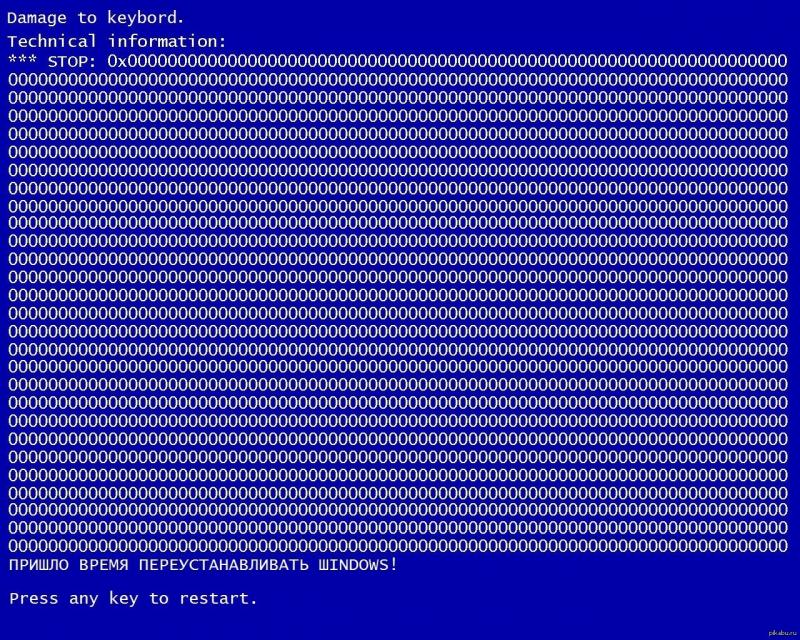
Видео сделает даже новичок!
- Ускоритель компьютера
Программа для очистки Windows от «мусора» (удаляет временные файлы, ускоряет систему, оптимизирует реестр).
Другие записи:
Как поставить знак градуса °, параграфа §, диаметра ⌀, больше или равно ≥, и др. символов, которых …
Методы устранения синего экрана bc code 9f
Как и любая другая операционная система, Microsoft Windows также уязвима для различных проблем. Это является причиной множества неудобств при использовании ОС Windows. Пользователи Windows ежедневно сталкиваются с множеством различных типов ошибок, таких как «Синий экран смерти», ошибки S.M.A.R.T. ошибка состояния, ошибка загрузочного тома и т. д. Этот ужасный синий экран смерти (BSoD) — один из кошмаров пользователей Windows. BSoD вызывает множество проблем у пользователя Windows, включая неожиданное завершение работы или перезагрузку системы. Если вы столкнулись с такой проблемой, как Bluescreen bccode 9f и в поисках решения для исправления, внимательно прочитайте эту статью. Здесь мы обсудим, как исправить синий экран bccode 9f.
BSoD вызывает множество проблем у пользователя Windows, включая неожиданное завершение работы или перезагрузку системы. Если вы столкнулись с такой проблемой, как Bluescreen bccode 9f и в поисках решения для исправления, внимательно прочитайте эту статью. Здесь мы обсудим, как исправить синий экран bccode 9f.
- Часть 1: Что такое синий экран bccode 9f?
- Часть 2: Причины синего экрана bccode 9f
- Часть 3: Как исправить синий экран bccode 9f?
- Часть 4: Как восстановить данные Если вы потеряли данные после синего экрана bccode 9f?
Часть 1. Что такое синий экран bccode 9f?
Bluescreen bccode 9f — это название ошибки, возникающей в Microsoft Windows из-за неправильного функционирования компонентов. Эта ошибка состоит из некоторого набора числовых кодов, указывающих на значение системного компонента, ответственного за эту ошибку. Как правило, определить значение этой ошибки непросто, особенно если вы непрофессионал. Не существует версии Windows, защищенной от ошибки BSoD.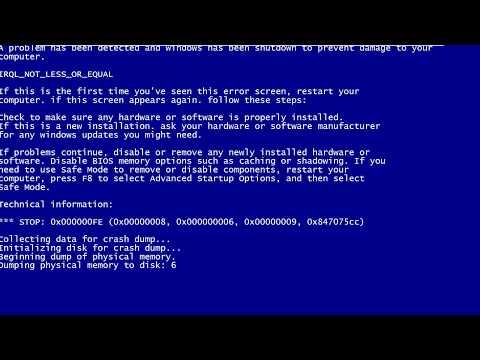 Эта ошибка в основном печально известна тем, что она приводит к сбою ОС Windows без появления на экране каких-либо предупреждений.
Эта ошибка в основном печально известна тем, что она приводит к сбою ОС Windows без появления на экране каких-либо предупреждений.
Синий экран bccode 9f приводит ко многим типам проблем, включая потерю данных, сбой оборудования и многие другие проблемы. Вы можете прочитать следующие части, чтобы узнать о причинах этой проблемы и о том, как легко исправить синий экран bccode 9f. Если у вас недостаточно знаний о компьютере, рекомендуется обратиться к специалисту для решения проблемы.
Часть 2. Причины ошибки bccode 9f синего экрана
Существует множество причин ошибки bccode 9f синего экрана. Здесь, в этой части, мы поговорим о таких причинах ошибки синего экрана bccode 9.f ошибки в деталях.
1. Недопустимые записи в реестре Windows
Реестр Windows — это база данных, состоящая из тысяч системных настроек и ключей, необходимых для выполнения операции в Windows. Неверная запись в реестре приводит к таким проблемам, как аппаратный или программный сбой, системный сбой и многим другим.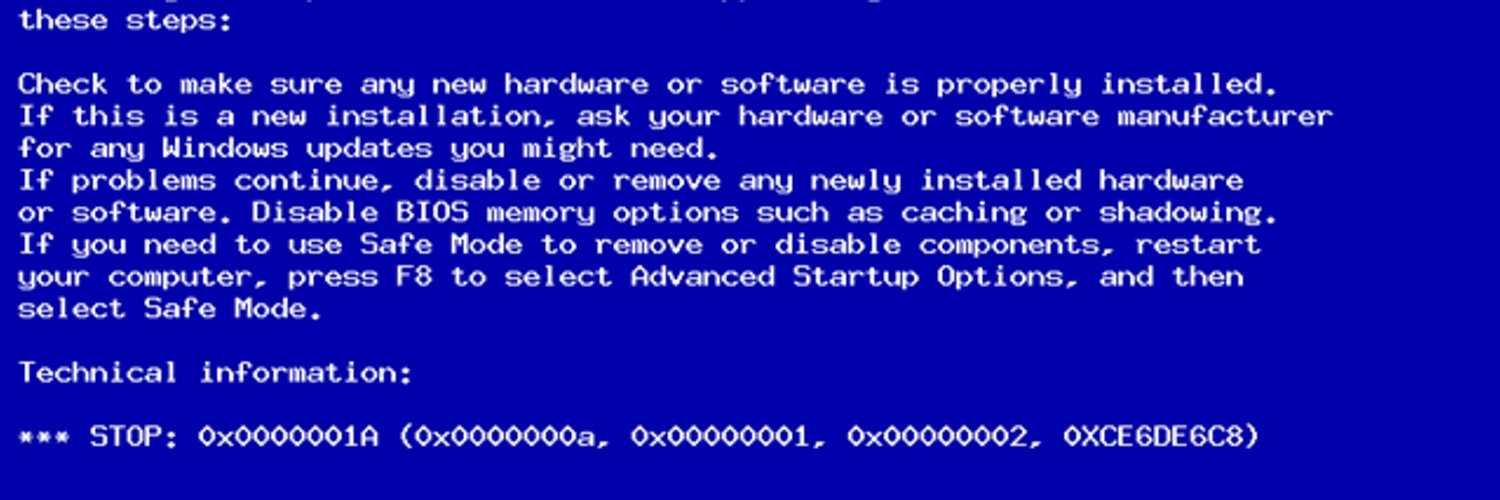 Ключ реестра повреждается при выполнении таких операций, как установка или удаление. В Интернете вы найдете множество инструментов, которые помогут вам автоматически восстановить поврежденные ключи реестра. Это также можно сделать вручную, выполнив несколько простых шагов.
Ключ реестра повреждается при выполнении таких операций, как установка или удаление. В Интернете вы найдете множество инструментов, которые помогут вам автоматически восстановить поврежденные ключи реестра. Это также можно сделать вручную, выполнив несколько простых шагов.
2. Атака вредоносных программ
Вирус — это вредоносная программа, которая наносит вред системному программному обеспечению и хранимым данным. Эта вредоносная программа состоит из некоторого набора кодов, которые в основном предназначены для повреждения данных. Эти программы имеют возможность удалять или повреждать данные. Вирусная атака — еще одна причина, вызывающая такую проблему, как синий экран bccode 9f. Эти вредоносные программы мешают или повреждают системные настройки, необходимые для бесперебойной работы Windows. Эти программы тихо работают в фоновом режиме компьютера и распространяют вредоносные угрозы по всему жесткому диску компьютера. Вы можете установить надежный антивирус на свой компьютер и удалить вредоносные программы и вирусы на компьютере, чтобы избежать таких проблем, как синий экран 9ф.
3. Сбой питания
Сбой питания – это неопределенная ситуация, которая возникает в любое время без какого-либо предупреждения. Внезапный сбой питания может вызвать множество проблем, таких как повреждение системных файлов, сбой оборудования, повреждение раздела жесткого диска и многие другие. Для бесперебойной работы аппаратного и программного обеспечения необходим плавный поток энергии. Несогласованный поток питания является еще одной причиной, вызывающей ошибку, например, bsod 9f driver_power_state_failure windows 7. Неправильное завершение работы системы также приводит к синему экрану bccode 9.ф ошибка.
4. Случайное удаление необходимых системных файлов
Бывали случаи, когда вы случайно удаляли какой-то файл. Возможно, удаленные файлы необходимы или связаны с программным обеспечением и оборудованием. В случае с Windows определить, какой файл необходим, а какой нет, — непростая задача. Непреднамеренное удаление может привести к долгосрочным потерям, особенно если компьютер содержит учетные данные человека или деловую информацию. Компьютер может вызвать такую проблему, как синий экран 1033 bccode 9.f проблема, когда какая-то запись в реестре была удалена.
Компьютер может вызвать такую проблему, как синий экран 1033 bccode 9.f проблема, когда какая-то запись в реестре была удалена.
5. Проблема с драйвером
Проблема, подобная синему экрану bccode 9f, появляется, когда на вашем компьютере установлены несовместимые или устаревшие драйверы. Неисправные драйверы могут мешать системным настройкам ядра Windows, что является причиной кода синего экрана 9f Windows 10 или другой версии Windows. Всегда рекомендуется обновлять драйвер устройства, чтобы избавиться от таких ошибок.
Часть 3. Как исправить синий экран bccode 9ф?
Это очень неприятно, когда вы сталкиваетесь с такой проблемой, как синий экран bccode 9f или синий экран смерти. Это сообщение об ошибке относится к сбою системы или внезапной остановке работы. В Интернете есть только несколько надежных сайтов, которые дают эффективный ответ на вопрос, как исправить синий экран bccode 9f. Если вы ищете решение этого вопроса, тогда прочитайте эту часть. Во-первых, вы можете попытаться определить код, который появляется в сообщении об ошибке, и перейти к следующему шагу. Если вы используете Windows 7, 8 или 10, вы можете устранить проблему с синим экраном смерти с помощью Центра поддержки.
Если вы используете Windows 7, 8 или 10, вы можете устранить проблему с синим экраном смерти с помощью Центра поддержки.
Все еще сталкиваетесь с синим экраном с идентификатором локали 1033 bccode 9f? Не волнуйся! Вы можете следовать приведенным ниже методам, которые помогут вам решить эту проблему.
Способ 1. Запустите антивирус для удаления вредоносных программ:
Если вы столкнулись с синим экраном bccode 9f и хотите это исправить, вы можете попробовать инструмент для удаления вирусов. Можно загрузить надежную антивирусную программу из Интернета и выполнить глубокое сканирование, чтобы удалить скрытые вредоносные программы, которые мешают системным ресурсам или компонентам. Небольшое вредоносное вредоносное ПО может принести вам большие финансовые потери из-за повреждения данных.
Метод 2: Поддерживайте последние пакеты обновления для Windows:
Пакет обновления представляет собой набор новых обновлений и исправлений, повышающих производительность операционной системы Windows.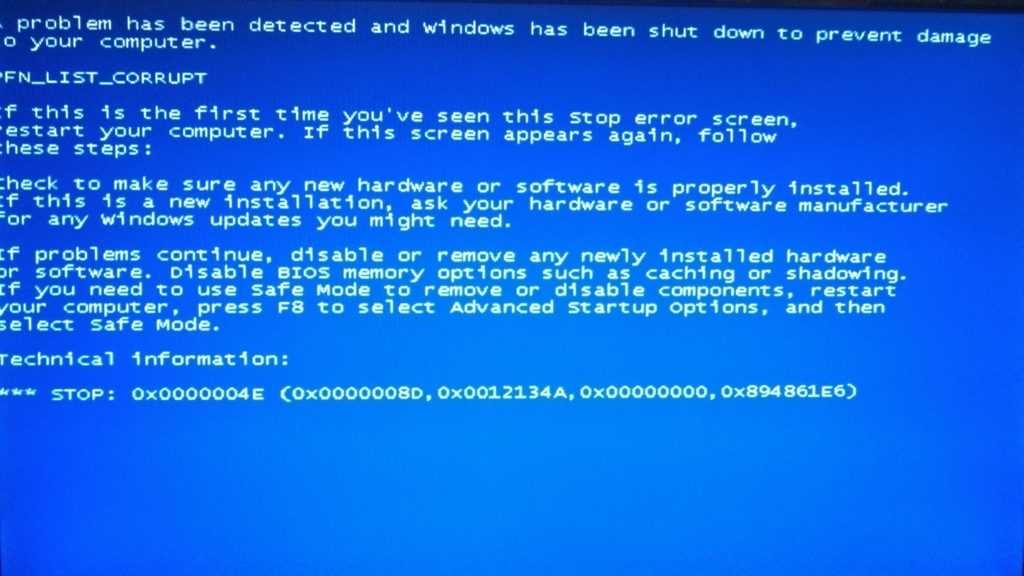 Пакеты обновления также известны как исправления. Ошибка Bluescreen bccode 9f также может возникнуть после обновления Windows. Вы можете проверить наличие обновлений, чтобы установить последние пакеты обновлений, содержащие исправления для этой проблемы.
Пакеты обновления также известны как исправления. Ошибка Bluescreen bccode 9f также может возникнуть после обновления Windows. Вы можете проверить наличие обновлений, чтобы установить последние пакеты обновлений, содержащие исправления для этой проблемы.
Как обновить Windows?
- Прежде всего, вам нужно нажать кнопку «Пуск», ввести «Панель управления» и нажать кнопку «Ввод».
- , просто нажмите «Система и безопасность».
Появится окно панели управления
- После этого вы должны нажать «Центр обновления Windows».
- В левой части окна нажмите «Проверить наличие обновлений», чтобы найти новые обновления.
- Выберите обновление, которое вы хотите обновить, и нажмите кнопку «ОК» в нижней части окна.
- Нажмите «Установить обновление», чтобы обновить окна.
Метод 3: Запустите проверку жесткого диска
Этот метод действительно полезен, если вы столкнулись с проблемой на вашем компьютере, такой как медленная обработка или синий экран смерти. Вы можете проверить жесткий диск на наличие ошибок и исправить их с помощью встроенной в Windows функции проверки диска.
Вы можете проверить жесткий диск на наличие ошибок и исправить их с помощью встроенной в Windows функции проверки диска.
Как запустить проверку жесткого диска?
- Сначала вам нужно щелкнуть правой кнопкой мыши кнопку «Пуск» и выбрать «Открыть проводник Windows».
- Нажмите «Компьютер», чтобы открыть «Мой компьютер».
- Теперь щелкните правой кнопкой мыши диск, на котором установлена Windows. Здесь мы выбираем Локальный диск (C).
- Затем вы должны нажать «Свойства».
- Появится окно свойств, щелкните вкладку «Инструменты».
- После этого нужно нажать «Проверить сейчас» в категории «Проверка ошибок».
- Необходимо установить флажок «Автоматически исправлять ошибки файловой системы».
- Теперь нажмите кнопку «Пуск», чтобы начать процесс проверки диска.

- Если появится сообщение «Windows не может проверить диск, пока он используется», просто нажмите кнопку «Запланировать проверку диска».
- Завершите все процессы и выполните перезагрузку. Он начнет проверку вашего диска и займет некоторое время в зависимости от размера диска.
Метод 4: Удалить недавно установленное программное обеспечение:
Если вы столкнулись с проблемой синего экрана bccode 9f за последние пару дней, возможно, какое-то программное обеспечение не полностью совместимо и мешает настройкам системы. Иногда процесс установки удаляет или повреждает системные настройки или записи реестра во время установки. Вы можете удалить недавно установленное программное обеспечение с вашего компьютера.
Метод 5: Обновите драйверы оборудования:
Неисправный драйвер оборудования также может вызвать проблему синего экрана bccode 9f на вашем компьютере. Вы можете обновить или переустановить драйверы оборудования, чтобы устранить проблему bccode 9f bcp1 00000000000000003.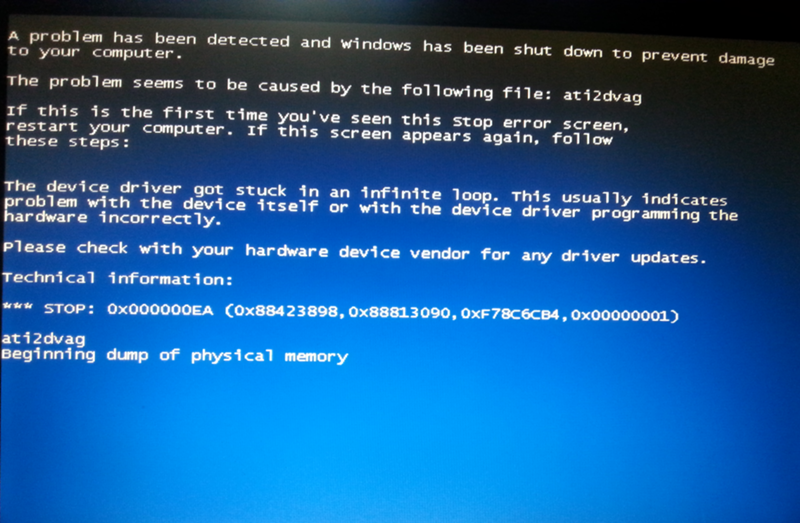 Ниже приведены шаги, которые помогут вам обновить аппаратные диски.
Ниже приведены шаги, которые помогут вам обновить аппаратные диски.
Как обновить драйверы оборудования?
- Во-первых, вам нужно открыть запуск, нажав Windows + R.
- Теперь введите «devmgmt.msc» в текстовое поле и нажмите кнопку «Ввод».
- Появится окно диспетчера устройств, щелкните правой кнопкой мыши устройство, которое вы хотите обновить.
- Теперь вам нужно нажать «Обновить программное обеспечение драйвера».
- Появится окно Как вы хотите искать программное обеспечение драйвера, нажмите «Автоматический поиск обновленного программного обеспечения драйвера», чтобы обновить драйверы автоматически.
Видеоруководство о том, как исправить ошибку «Синий экран смерти» в Windows?
Часть 4: Как восстановить данные Если вы потеряли данные после синего экрана bccode 9f?
Синий экран bccode 9f — это ошибка Windows, которая в основном возникает из-за неисправности программного и аппаратного обеспечения. Ошибка синего экрана с bccode 9f приводит к тому, что жесткий диск перестает работать и выходит из строя. Вы потеряли данные из-за ошибки синего экрана? Не волнуйся! Вы можете попробовать инструмент восстановления данных Recoverit. Это инструмент для восстановления данных, созданный компанией Wondershare. Приступив к работе с Recoverit, вы сможете восстановить любой тип данных с жесткого диска вашего компьютера за несколько простых шагов. Это один из ведущих инструментов восстановления данных, надежный и безопасный для вас.
Ошибка синего экрана с bccode 9f приводит к тому, что жесткий диск перестает работать и выходит из строя. Вы потеряли данные из-за ошибки синего экрана? Не волнуйся! Вы можете попробовать инструмент восстановления данных Recoverit. Это инструмент для восстановления данных, созданный компанией Wondershare. Приступив к работе с Recoverit, вы сможете восстановить любой тип данных с жесткого диска вашего компьютера за несколько простых шагов. Это один из ведущих инструментов восстановления данных, надежный и безопасный для вас.
Особенности Recoverit
- Поддержка типов файлов: Recoverit может восстанавливать более 550 форматов данных, включая фотографии, видео, документы, электронные письма, архивы, аудио и многие другие типы файлов.
- Предварительное восстановление данных: Recoverit закодирован с помощью усовершенствованного алгоритма, который может восстанавливать случайно, поврежденные и намеренно удаленные данные с помощью функции глубокого сканирования.

- Поддерживаемое устройство хранения: с помощью Recoverit вы можете восстанавливать данные с любого типа устройств хранения, таких как USB-накопитель, жесткий диск, твердотельный накопитель, карта памяти, цифровая камера и многие другие.
- Простота в использовании: Работа с Recoverit очень проста. Нет необходимости в каких-либо специальных компьютерных навыков, чтобы использовать это приложение. Любой человек с базовыми знаниями компьютера может восстановить данные с помощью Recoverit.
Ваше безопасное и надежное программное обеспечение для восстановления файлов при ошибке синего экрана
- Эффективно, безопасно и полностью восстанавливайте потерянные или удаленные файлы, фотографии, аудио, музыку, электронные письма с любого устройства хранения.
- Поддерживает восстановление данных из корзины, жесткого диска, карты памяти, флешки, цифрового фотоаппарата и видеокамеры.
- Поддерживает восстановление данных при внезапном удалении, форматировании, повреждении жесткого диска, вирусной атаке, сбое системы в различных ситуациях.

Загрузить сейчас Загрузить сейчас
Как восстановить данные с помощью Recoverit?
Шаг 1: Прежде всего, вам необходимо скачать Recoverit с официального сайта Wondershare и установить его на рабочий компьютер.
Шаг 2: Вам необходимо подготовить пустой USB-накопитель или CD/DVD и подключить его к ПК.
Шаг 3: Теперь дважды щелкните значок приложения, чтобы запустить его.
Шаг 4: Затем вы должны щелкнуть модуль «Восстановление данных после сбоя системы».
Шаг 5: Для извлечения данных из поврежденного ПК необходим загрузочный USB-накопитель.
Шаг 6: Вам необходимо создать загрузочный диск для восстановления данных, когда Windows не может запуститься, нажав кнопку «Пуск».
Шаг 7: Необходимо выбрать режим создания загрузочного диска и нажать кнопку «Создать».
Шаг 8: Нажмите кнопку «Форматировать сейчас», чтобы отформатировать USB-накопитель или диск.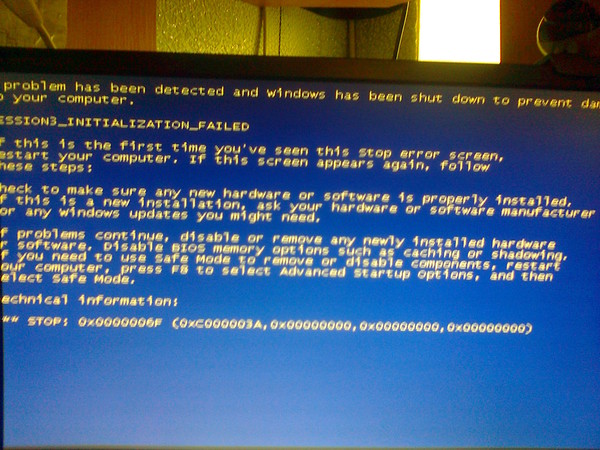
Шаг 9: После этого вам необходимо подключить USB/CD/DVD к неисправному компьютеру, перейти на его экран BIOS и настроить загрузку с USB/CD/DVD.
Шаг 10: Перезагрузите компьютер, чтобы начать процесс восстановления с помощью Recoverit.
Заключение
Нелегко справиться с такой проблемой, как синий экран bccode 9f, особенно когда вы теряете ценные данные из-за синего экрана смерти. Здесь, в этой статье, мы обсудили, как исправить синий экран 1033 bccode 9f и восстановить потерянные данные.
Что заставляет компьютер выключаться без предупреждения и отображать синий экран? | Малый бизнес
Джейн Уильямс
Операционная система Windows контролирует себя и пытается устранять возникающие ошибки. Однако иногда ОС находит ошибку, которую не может исправить, что приводит к внезапному отключению и синему экрану, известному как «Синий экран смерти» или BSoD. Этот экран обычно появляется из-за какого-либо конфликта программного обеспечения или сбоя оборудования внутри вашей машины.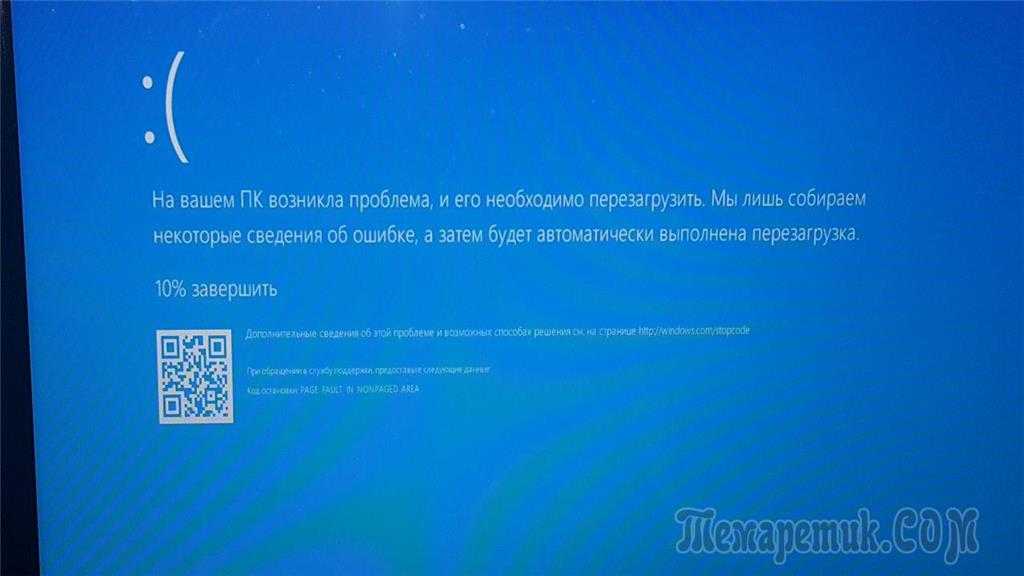
Перегрев
Тепло опасно для деликатных частей компьютера, и если внутренняя часть вашей машины превратится в сауну, ваш компьютер замерзнет и выключится, чтобы спасти себя от повреждений. Вспомните время прямо перед появлением страшного BSoD — ваш вентилятор, вероятно, работал быстро и громко, а ваш корпус был необычно теплым, возможно, даже горячим. Все это потенциальные причины вашего синего экрана. Как только ваш компьютер остынет, откройте корпус и почистите его. Сосредоточьтесь на охлаждающем вентиляторе и вентиляционных отверстиях, чтобы обеспечить надлежащий поток воздуха, и выдуйте все другие комочки пыли, застрявшие в системе, сжатым воздухом. Если у вас настольная машина, убедитесь, что башня хорошо вентилируется, чтобы внутри было прохладно.
Проблемы с загрузкой
Если вы видите синий экран вскоре после попытки загрузки, ваш компьютер не может получить доступ к файлам, необходимым для запуска операционной системы.
 Это может произойти из-за поврежденных файлов или проблем с подключением на жестком диске или материнской плате. Убедитесь, что все кабели внутри компьютера надежно подключены. Вставьте установочный диск Windows, чтобы восстановить или устранить проблемы с операционной системой. Обратитесь за помощью к опытному специалисту для более подробного устранения проблем с загрузкой.
Это может произойти из-за поврежденных файлов или проблем с подключением на жестком диске или материнской плате. Убедитесь, что все кабели внутри компьютера надежно подключены. Вставьте установочный диск Windows, чтобы восстановить или устранить проблемы с операционной системой. Обратитесь за помощью к опытному специалисту для более подробного устранения проблем с загрузкой.
Конфликт аппаратного или программного обеспечения
Иногда различные аппаратные части или программы отказываются взаимодействовать или нормально работать друг с другом, что приводит к сбоям в работе компьютера и синим экранам. Если BSoD начал появляться вскоре после установки новой программы или аксессуара, скорее всего, ваш новичок конфликтует с чем-то, что уже установлено в вашей системе. Плохие драйверы тоже могут вызывать проблемы, поэтому обновите все драйверы, чтобы посмотреть, решит ли это проблему. Если синий экран все еще появляется, удалите последнее дополнение к вашей системе.

Неисправность ОЗУ или жесткого диска
Два жизненно важных компонента для правильной работы компьютера — это оперативная память и жесткий диск. Если на вашем жестком диске возникают ошибки или физические повреждения, ваш компьютер не может без проблем запускать программы или даже операционную систему. Технический специалист может проверить состояние вашего жесткого диска и помочь сохранить ваши данные, если диск необходимо заменить. Слишком маленькая, неисправная или даже несоответствующая оперативная память также может привести к сбоям в работе машины, поскольку системе требуется эта временная память для работы и доступа к данным и информации. Замените оперативную память новыми планками, чтобы устранить эту проблему.
Ссылки
- Служба поддержки Dell: сбои, перезагрузка или появление синего экрана в Microsoft Windows 7
- Microsoft Windows: устранение ошибок Stop (синий экран) в Windows 7
Биография писателя
Джейн Уильямс начала свою писательскую карьеру в 2000 году в качестве писателя и редактора общенациональной маркетинговой компании.



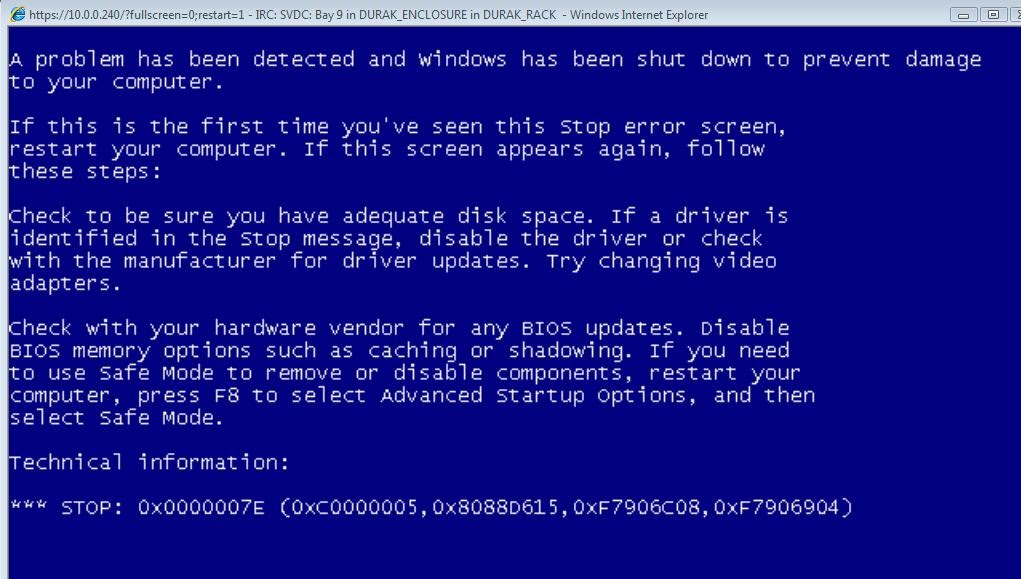

 Кликните правой кнопкой мыши по названию видеокарты. Выберите в контекстном меню
Кликните правой кнопкой мыши по названию видеокарты. Выберите в контекстном меню 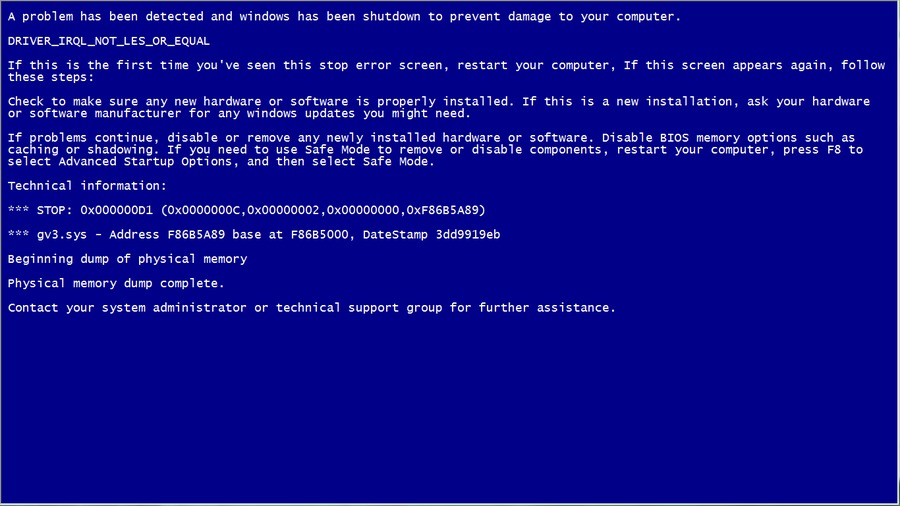
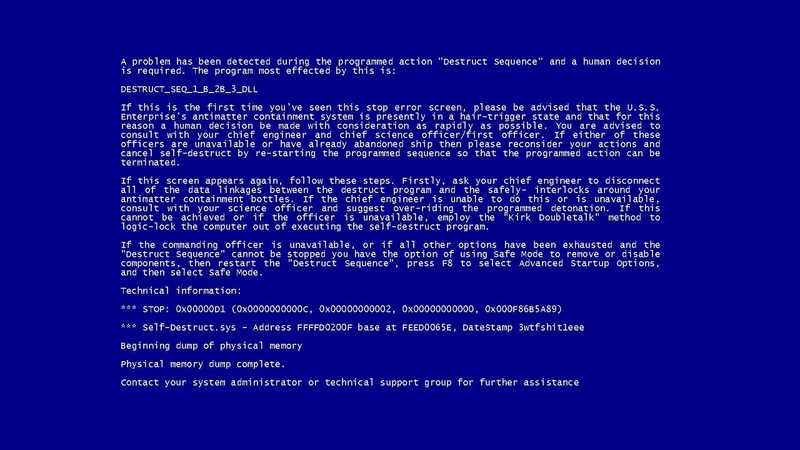


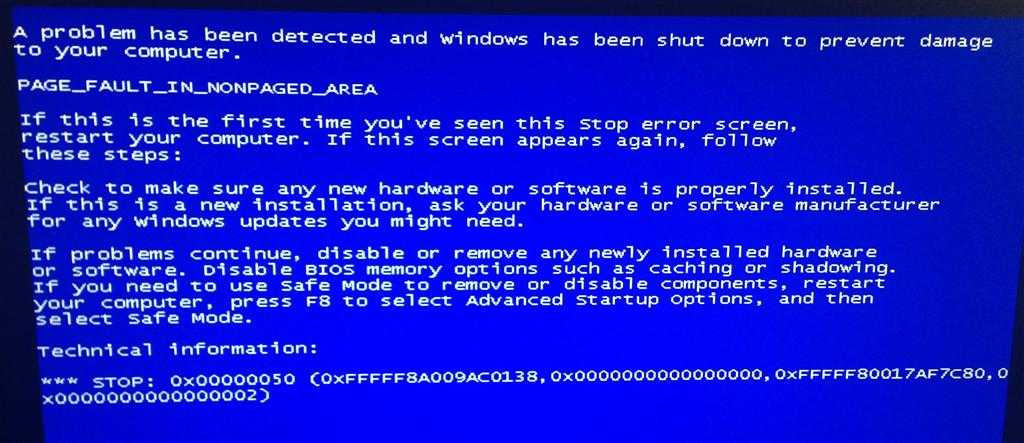

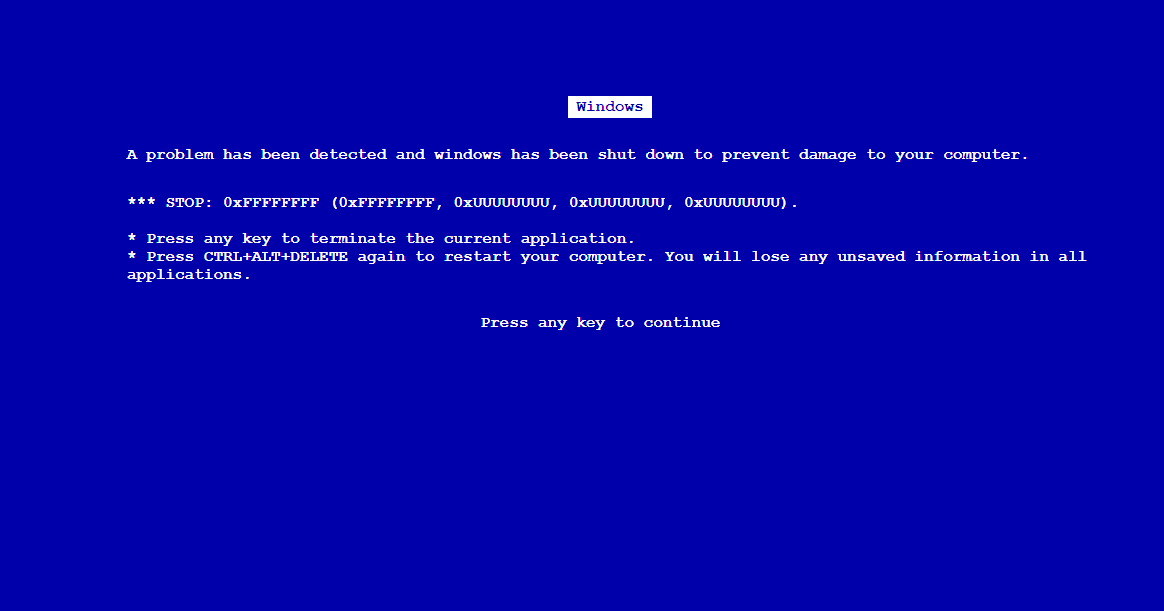
 Попутно проверяйте, не устранилась ли проблема.
Попутно проверяйте, не устранилась ли проблема. 5 Диагностика: что проверить
5 Диагностика: что проверить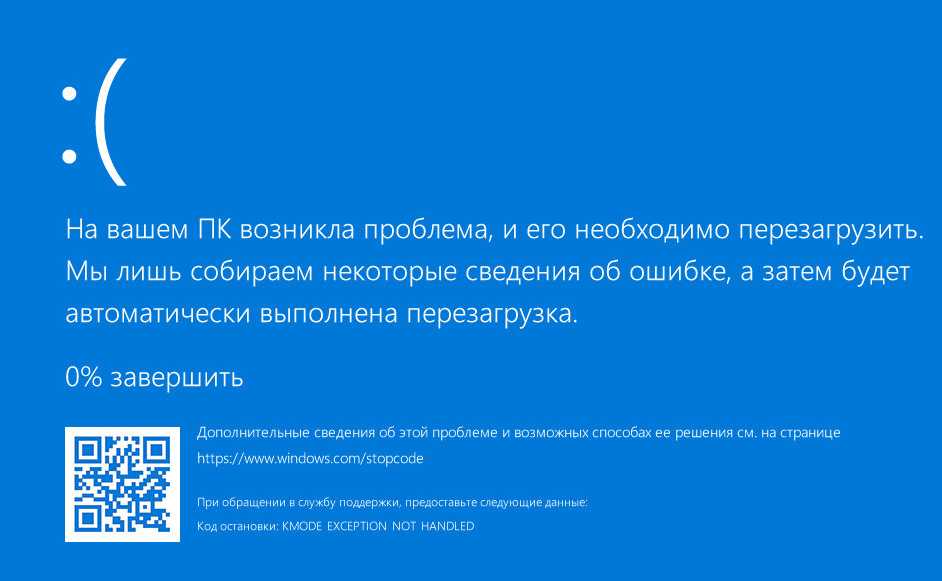 info/kak-zayti-v-bez-rezh-windows.html
info/kak-zayti-v-bez-rezh-windows.html
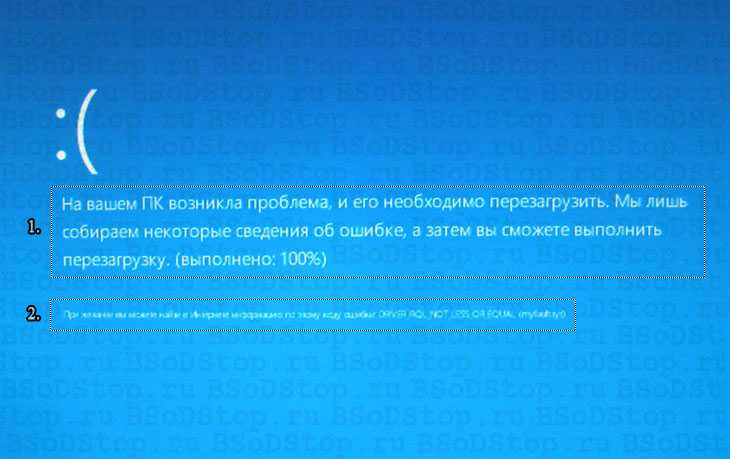
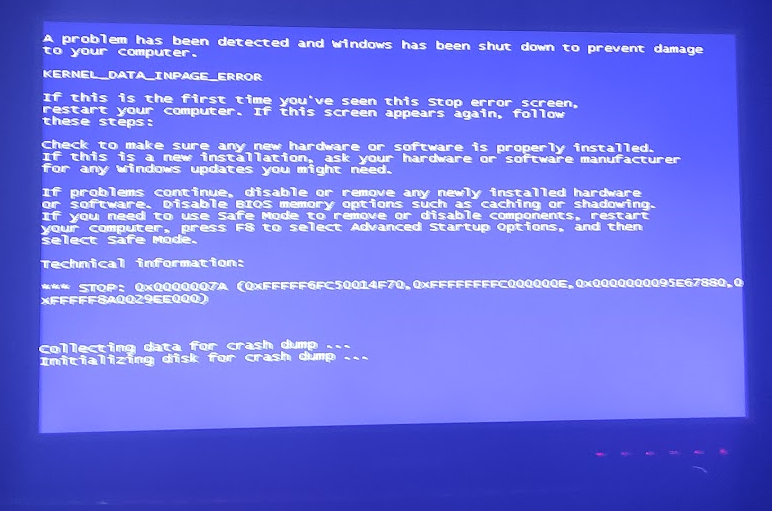
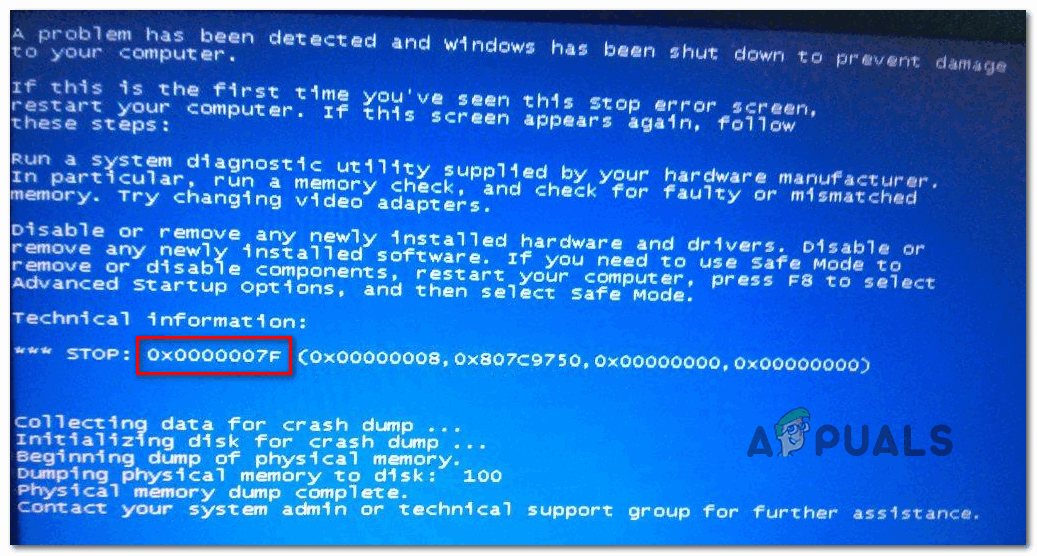
 Это может произойти из-за поврежденных файлов или проблем с подключением на жестком диске или материнской плате. Убедитесь, что все кабели внутри компьютера надежно подключены. Вставьте установочный диск Windows, чтобы восстановить или устранить проблемы с операционной системой. Обратитесь за помощью к опытному специалисту для более подробного устранения проблем с загрузкой.
Это может произойти из-за поврежденных файлов или проблем с подключением на жестком диске или материнской плате. Убедитесь, что все кабели внутри компьютера надежно подключены. Вставьте установочный диск Windows, чтобы восстановить или устранить проблемы с операционной системой. Обратитесь за помощью к опытному специалисту для более подробного устранения проблем с загрузкой.