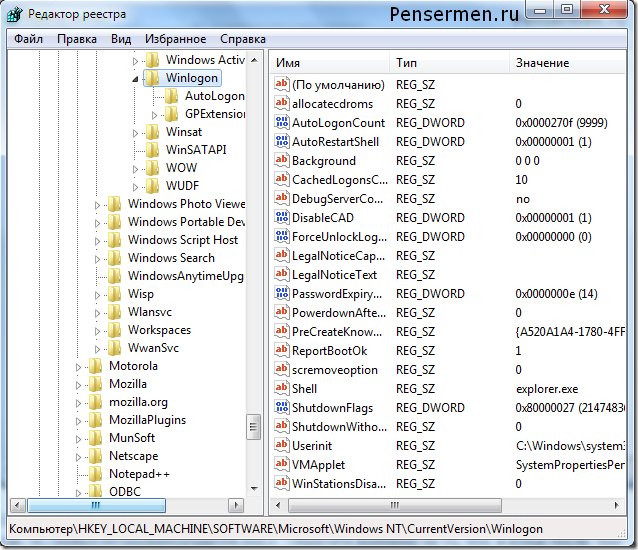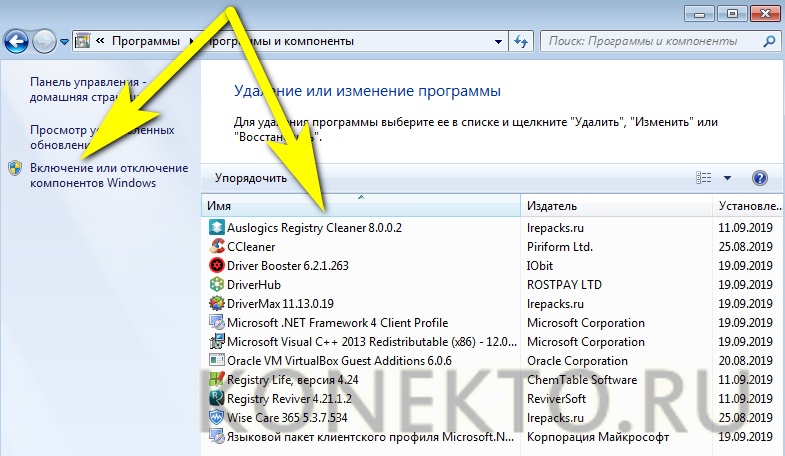Откат реестра windows 7: Восстановление реестра Windows 7 и Windows 8
Содержание
Как восстановить реестр, когда Windows не загружается – Вадим Стеркин
Едва мы закончили пятичасовой чай, как внизу раздался шум, и спустя минуту в дверях появилась миссис Хадсон. «К вам посетители, мистер Холмс», — объявила она, подняв глаза к потолку. В комнату вошли двое мужчин, в одном из которых я с удивлением узнал сэра Брайбанта, члена нижней палаты парламента, известного своей непримиримой борьбой с коррупцией.
История сэра Брайбанта
Пожав руку Холмсу и сдержанно кивнув мне, наш гость опустился в кресло. Его помощник, повинуясь невидимому жесту, достал из сумки ноутбук и положил на стол.
«Любимая игрушка моего внука… сломалась вчера», — пояснил парламентарий, с раздражением глядя на шикарный 18-дюймовый Alienware.
— Расскажите, что случилось.
— Система не загружается. Я точно не знаю, но он ставил какие-то игры, драйвера, черт знает что!
Холмс провел пальцем по крышке ноутбука и перевел взгляд на посетителя:
— Сэр, вы осведомлены о стоимости моих услуг?
— «Я понял вас, мистер Холмс», — кивнул гость. «Но дело не в деньгах. Сегодня мой внук летит на отдых в Ниццу со своей мамашей. Без этого ноутбука он сведет ее с ума, а она – меня. Это я вам гарантирую!»
«Но дело не в деньгах. Сегодня мой внук летит на отдых в Ниццу со своей мамашей. Без этого ноутбука он сведет ее с ума, а она – меня. Это я вам гарантирую!»
— И во сколько вылет?
Наш гость посмотрел на часы и поднялся с кресла.
«Они заедут сюда по дороге в аэропорт, примерно через час», — он протянул руку Холмсу и с выражением глубокого уважения произнес, – «Я очень рассчитываю на вас, детектив!»
Холмс не колеблясь пожал протянутую руку так, что сэр Брайбант заметно поморщился.
Едва за посетителями закрылась дверь, как Холмс повернулся ко мне:
— Что вы об этом думаете, Ватсон?
— Безусловно, борьба с коррупцией приносит свои плоды, судя по пиджаку Kiton, бриллиантовым запонкам, швейцарскому хронометру и Vertu в нагрудном кармане…
— Браво, Ватсон! Жаль, это нисколько не приближает нас к решению проблемы.
Холмс поднял крышку ноутбука и включил питание.
Сбой шрифтов и черный экран
Система начала нормально загружаться, и мы с удивлением переглянулись. Однако на экране приветствия нас ждал сюрприз, который выглядел примерно так:
Однако на экране приветствия нас ждал сюрприз, который выглядел примерно так:
Сбой шрифтов мы созерцали буквально несколько секунд, после чего экран стал черным, а жесткий диск полностью прекратил активность.
— Ватсон, что скажете теперь?
— Очевидна проблема со шрифтами, наверное, после установки игры. А вот почему появляется черный экран, пока трудно сказать. Но думаю, что надо вернуть параметры реестра к рабочему состоянию, а там видно будет.
— И какой ход вы хотите сделать первым?
— Нужно попробовать откатиться к последней удачной конфигурации.
Холмс кивнул и жестом пригласил меня заняться делом.
Загрузка в последнюю удачную конфигурацию
Я перезапустил систему, нажал F8 при загрузке и оказался в сервисном меню.
Однако загрузка в последнюю удачную конфигурацию никаких дивидендов не принесла – мы увидели ту же картину.
«Этот способ действительно хорош, когда система не загружается после установки нового драйвера или устройства, либо изменениях в конфигурации служб», — философски заметил Холмс и потянулся за трубкой.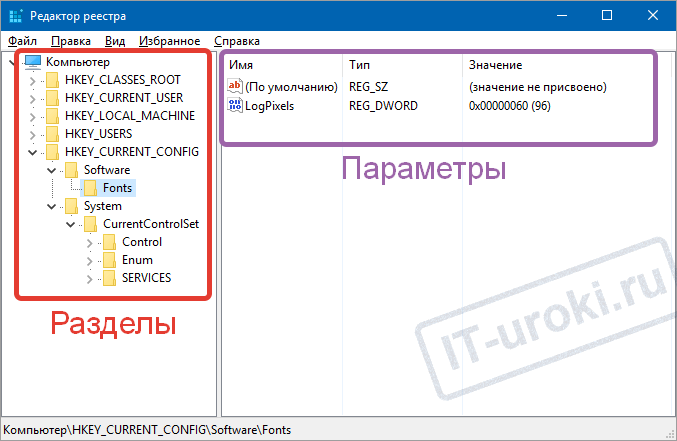
Я бы с удовольствием выслушал его рассказ о последней удачной конфигурации, но сейчас у нас не было времени!
— Теперь попробуем откатиться на точку восстановления системы?
— Да, это должно решить такую проблему.
Возврат к точке восстановления системы из Windows RE
Я выключил питание и собрался включить его, чтобы нажатием F8 опять отобразить меню дополнительных вариантов загрузки и войти в среду восстановления на этот раз.
Но Холмс внезапно остановил меня:
— Ватсон, для входа в среду восстановления вам понадобится пароль администратора. Вы его знаете?
Он открыл ящик стола, пошарил в нем и протянул мне легкую белую флэшку Transcend. «При загрузке в Windows RE с установочного диска или флэшки пароль не требуется», — подмигнул детектив.
Я загрузился в Windows RE, выбрал «Восстановление системы», но и там нас ждало разочарование – точек восстановления не оказалось!
— А вы знаете, Ватсон, что по статистике, люди с отключенным восстановлением системы в 7 раз чаще обращаются за помощью, чем те, у кого оно включено?
Холмс всегда поражал меня энциклопедическими знаниями в самых необычных областях, но сейчас было не до этого.
— Что будем дальше делать? Осталось всего полчаса!
— Это элементарно, Ватсон! У нас уже открыто все, что нужно для решения проблемы!
Восстановление разделов реестра из резервной копии
Не покидая среду восстановления, Холмс открыл командную строку. Он быстро набрал в ней notepad и нажал Enter.
В окне блокнота он нажал Ctrl + O, ловко определился с буквой системного диска и перешел в папку Windows\System32\Config. Затем Холмс ввел в поле «Имя файла» звездочку и нажал Enter, чтобы отобразить все файлы в папке.
Увеличить рисунок
«Файлы без расширений — это кусты реестра», — пояснил он, — «А в папке RegBack – их резервные копии!»
Холмс поочередно переименовал файлы SYSTEM и SOFTWARE, нажимая клавишу F2 и добавляя расширение .bad. «Думаю, этих двух кустов реестра, отвечающих за систему и программы, нам хватит для восстановления нормальной работы Windows», — прокомментировал детектив.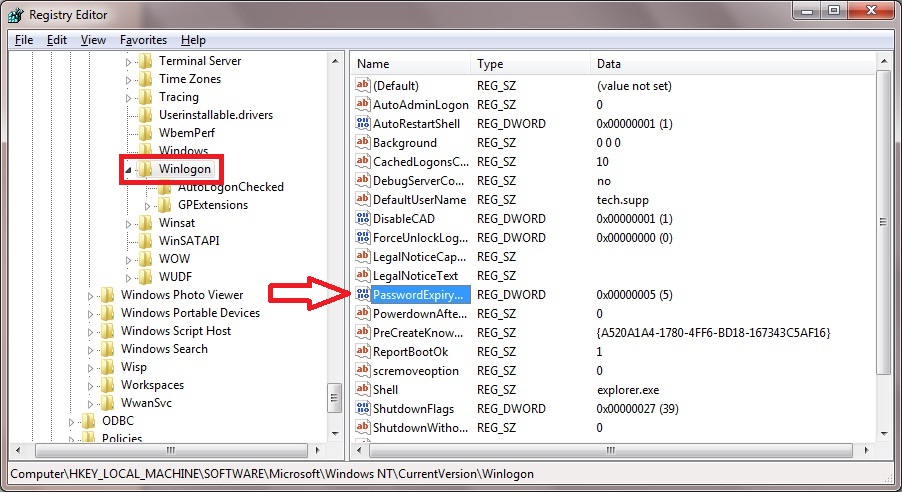
Затем он сочетаниями клавиш Ctrl + C и Ctrl + V скопировал резервные копии этих файлов из папки RegBack в папку config.
«Вот и все! Давайте попробуем загрузиться, Ватсон!», – уверенно провозгласил Холмс.
Он вышел из среды восстановления и перезапустил систему. Спустя несколько секунд перед нами предстал нормальный экран приветствия, приглашающий ввести пароль учетной записи SuperMegaAdmin.
— Ватсон, надо бы проверить, нормально ли работает профиль этого мега-админа. Сможете сбросить пароль администратора?
— Без проблем, Холмс!
Как Windows создает резервную копию реестра
Через пару минут я успешно вошел в учетную запись, что давало нам основание считать дело закрытым.
— Все отлично работает, Холмс! Но откуда взялись файлы в папке RegBack? Ведь восстановление системы было отключено.
— Это элементарно, Ватсон! Планировщик заданий отвечает не только за создание точек восстановления по расписанию, но и делает резервную копию разделов реестра каждые 10 дней.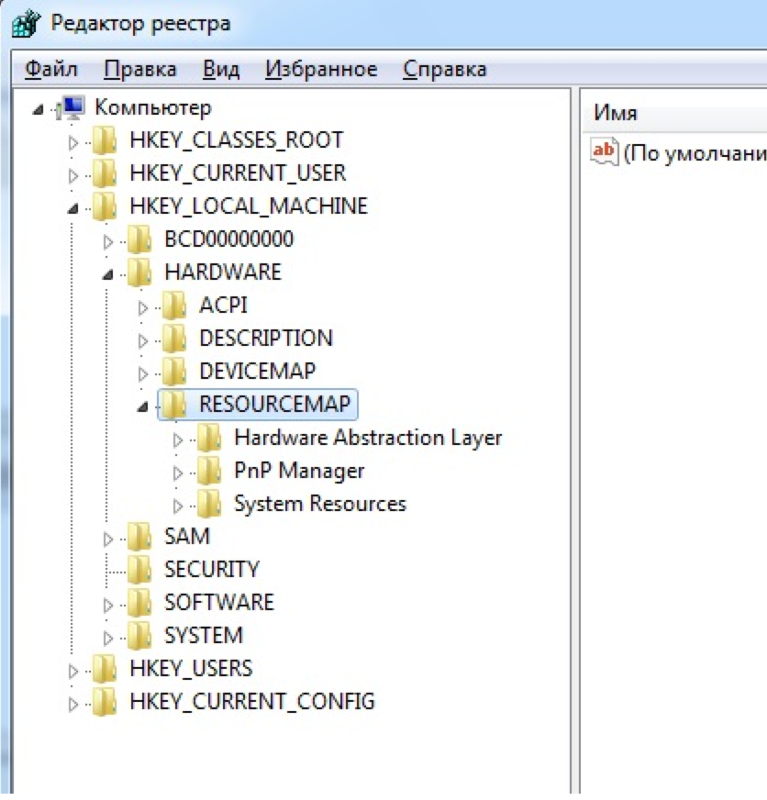
Увеличить рисунок
Я не смог удержаться от вопроса, как бы мы решали проблему при отключенном планировщике или этом задании.
«Это была бы другая история, друг мой», — пожал плечами детектив. «Возможно, в этом случае сэру Брайбанту пришлось бы лечь в психиатрическую клинику, как он и гарантировал», — с усмешкой добавил он и закрыл крышку ноутбука.
Холмс отключил флэшку и небрежно бросил ее в ящик стола.
«В Windows 7 заложены хорошие инструменты восстановления, не правда ли, Ватсон? Но все-таки этот инструмент мне намного приятнее держать в руках!», — подмигнул он, бережно доставая из футляра скрипку.
После выхода первой истории о Шерлоке Холмсе вы просили продолжения.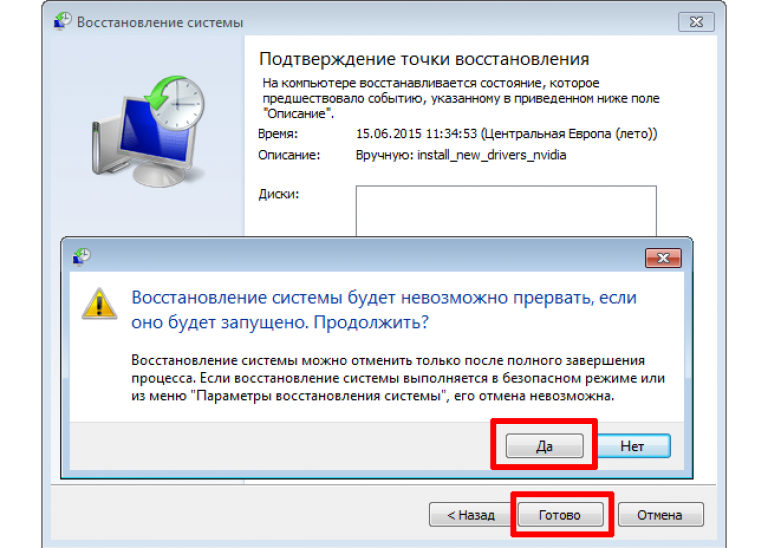 Поэтому я решил облечь в эту форму рассказ о том, как восстановить реестр, если система не загружается, выделив три способа:
Поэтому я решил облечь в эту форму рассказ о том, как восстановить реестр, если система не загружается, выделив три способа:
- Загрузка в последнюю удачную конфигурацию
- Возврат к точке восстановления системы из Windows RE
- Восстановление разделов реестра из резервной копии
Возможно, кое-кто предпочел бы видеть в таком случае обычные сухие пошаговые инструкции, без лирики. Из ваших комментариев я надеюсь узнать, в правильном ли направлении я двигаюсь 🙂
Важно! Описанная в рассказе функция резервного копирования реестра перестала работать в Windows 10 начиная с версии 1803. Ее можно включить вручную, но я предпочитаю и рекомендую более надежный путь↓
Обходной путь — создание запланированного задания для копирования в заданную папку. В командной строке от имени администратора эта команда создает задание MyRegIdleBackup, которое еженедельно копирует кусты реестра в папку C:\MyRegBack (можете заменить папку на любую другую в коде — OneDrive как вариант, но не внутри Windows, иначе после обновления до новой версии папку придется пересоздавать вручную).
md C:\MyRegBack & schtasks /create /ru system /sc weekly /st 12:00:00 /tn "MyRegIdleBackup" /tr "cmd /c del /f /q C:\MyRegBack & cd /d C:\MyRegBack & reg save HKLM\SAM SAM & reg save HKLM\SECURITY SECURITY & reg save HKLM\SOFTWARE SOFTWARE & reg save HKLM\SYSTEM SYSTEM & reg save HKU\.DEFAULT DEFAULT"
Восстановление реестра Windows — 3 способа
Восстановление реестра из автоматически создаваемой резервной копии поможет восстановить работу операционной системы Windows, в случае возникновения неполадок в работе компьютера. Это один из способов решения проблем при сбоях Windows.
Реестр Windows (системный реестр) — древовидная иерархическая база данных настроек и параметров операционной системы. От настроек реестра зависит работа операционной системы, программ, оборудования компьютера.
Содержание:
- Способы восстановления реестра Windows
- Восстановление реестра из заранее созданной резервной копии
- Автоматическое создание архивной копии реестра в Windows
- Восстановление реестра из среды восстановления Windows RE — 1 способ
- Восстановление реестра с помощью Windows RE — 2 способ
- Восстановление реестра Windows 10 — 1 способ
- Восстановление реестра Windows 10 — 2 способ
- Выводы статьи
В результате действий стороннего программного обеспечения или вирусов, происходят изменения в реестре Windows, из-за этого нарушается работа операционной системы. Поэтому пользователю необходимо восстановить нормальное функционирование своего ПК.
Поэтому пользователю необходимо восстановить нормальное функционирование своего ПК.
Способы восстановления реестра Windows
Если на компьютере начинают происходят сбои и неполадки, появляются ошибки, необходимо решить проблему: выполнить восстановление системы. Для пользователя доступны несколько способов восстановления всей системы или отдельных компонентов Windows.
В зависимости от характера неполадок Windows, можно использовать следующие способы решения проблем:
- Восстановление Windows из заранее созданной резервной копии системы.
- Восстановление с помощью ранее созданной точки восстановления Windows.
- Восстановление реестра Windows.
- Проверка и автоматическое восстановление системных файлов Windows.
В первых двух случаях потребуется обязательное наличие резервного образа системы или точек восстановления Windows. После восстановления, будет восстановлен системный реестр в состоянии, на момент создания резервной копии Windows или точки восстановления системы.
Автоматическое восстановление системных файлов не всегда приведет к решения проблемы сбоев в работе Windows, потому что на ПК могут быть другие причины неполадок.
Восстановление системного реестра можно выполнить из заранее созданной резервной копии реестра, или с помощью резервной копии реестра, создаваемой автоматически системными средствами.
Восстановление реестра из заранее созданной резервной копии
Данный способ не очень распространен из-за того, что пользователи, обычно, не делают резервные копии реестра, предпочитая другие способы резервного копирования.
Недостаток этого варианта в том, что в наличии может быть старая копия реестра. После завершения процесса восстановления, на компьютере могут возникнуть конфликты между старыми параметрами системы и недавно созданными, которых не было на момент создания резервной копии.
Пользователю необходимо заранее создать резервную копию реестра. Об этом прочитайте подробную статью на моем сайте.
Запустите восстановление системного реестра из работающей операционной системы Windows:
- Выберите на компьютере резервную копию реестра.

- Щелкните правой кнопкой мыши по файлу с расширением «.reg», в контекстном меню выберите «Слияние».
После перезагрузки, системный реестр будет восстановлен в том состоянии, в котором он был во время создания резервной копии.
Автоматическое создание архивной копии реестра в Windows
Планировщик заданий Windows один раз в 10 дней автоматически создает резервную копию реестра в папке «RegBack», расположенной по пути:
C:\Windows\System32\config\RegBack
В папке «RegBack» находятся файлы реестра: «DEFAULT», «SAM», «SECURITY», «SOFTWARE» и «SYSTEM».
Оригинальные файлы реестра расположены в папке «config», находящейся по пути:
C:\Windows\System32\config
При возникновении проблем в работе Windows, поврежденные файлы реестра следует заменить резервными копиями, созданными автоматически.
Восстановление реестра из среды восстановления Windows RE — 1 способ
В запущенной операционной системе Windows вы не сможете заменить файлы реестра из резервной копии из-за того, что система работает, вам откажут в доступе.
Для замены файлов реестра необходимо загрузить на компьютере среду восстановления Windows. Также запуск WinRE необходим в случае невозможности загрузки системы. Запустить среду восстановления Windows RE можно несколькими способами, которые описаны в статье на моем сайте.
Войти в Windows RE можно из работающей операционной системы, или загрузиться с внешнего носителя: Диска восстановления Windows, с загрузочной флешки Windows, или с DVD диска, на который записан дистрибутив Windows.
В среде восстановления нам понадобиться командная строка. Интерфейс среды восстановления немного отличается в разных системах. В окне выбора инструментов, нажмите на системное средство «Командная строка».
Если вы используете загрузочную флешку или установочный диск Windows, в программе установки Windows, во втором окне выберите «Восстановление системы», а затем, среди предложенных инструментов, командную строку.
Сначала нам необходимо узнать имя диска, на котором установлена операционная система, потому что в среде восстановления, имя (буква) системного диска не всегда совпадает с именем, отображаемом на работающем компьютере.
- В окне интерпретатора командной строки введите команду «diskpart» (без кавычек), а затем нажмите на клавишу «Enter».
- Введите команду «list volume» (без кавычек) для показа всех дисков компьютера.
- Для выхода из утилиты «Diskpart», введите команду «exit» (без кавычек).
Запустите восстановление реестра из архивной копии:
- Выполните команду для копирования файлов системного реестра с заменой поврежденных файлов:
xcopy c:\windows\system32\config\regback c:\windows\system32\config
- В ответе на вопрос введите «a», после этого произойдет замена файлов реестра.
Закройте окно командной строки, выйдите из среды восстановления WinRE, выполните перезагрузку Windows на компьютере.
Восстановление реестра с помощью Windows RE — 2 способ
В первом случае мы восстановили файлы реестра из резервной копии с помощью выполнения команды. Вторым способом можно сделать тоже самое копированием файлов.
- В среде восстановления WinRE запустите командную строку.
- В окне командной строки введите команду «notepad» (без кавычек), для запуска программы Блокнот.
- В окне Блокнота войдите в меню «Файл», выберите «Открыть…».
- В открывшемся окне войдите поочередно в папки «Windows», «System32», «config».
- В опции «Тип файлов» выберите «Все файлы». В папке вы увидите файлы реестра: «DEFAULT», «SAM», «SECURITY», «SOFTWARE», «SYSTEM».
- Добавьте расширение «.old» или «.bak» к именам файлов для их переименования.
- Выделите файл, кликните по нему правой кнопкой мыши, в контекстном меню выберите «Переименовать», добавьте расширение к имени файла.
- Войдите в папку «RegBack», выделите файл.
- С помощью сочетания клавиш клавиатуры «Ctrl» + «C» скопируйте файл из папки «RegBack».
- Откройте папку «config», вставьте туда скопированный файл, с помощью клавиш «Ctrl» + «V».

Выйдите из среды восстановления, перезагрузите компьютер.
Восстановление реестра Windows 10 — 1 способ
В операционной системе Windows 10, начиная с версии 1803 перестала работать автоматическое создание резервной копии реестра. В Планировщике заданий Windows функция создания резервной копии работает, но в папке «RegBack» файлы реестра отсутствуют.
В окне Планировщика заданий пройдя по пути: «Библиотека планировщика заданий» → «Microsoft» → «Windows» → «Registry», можно увидеть, что здесь было запланировано задание архивации реестра «RegIdleBackup».
Самостоятельное изменение времени запуска задания ни к чему не приводит, сохранение реестра не происходит, папка «RegBack» пустая.
Это вызывало недоумение, пользователи думали, что это ошибка системы. Спустя некоторое время Майкрософт разъяснила причину, по которой она намеренно отключила резервное копирование реестра.
Это сделано для экономии места на системном диске, потому что значительному количеству пользователей не хватает свободного места для получения «больших» обновлений ОС.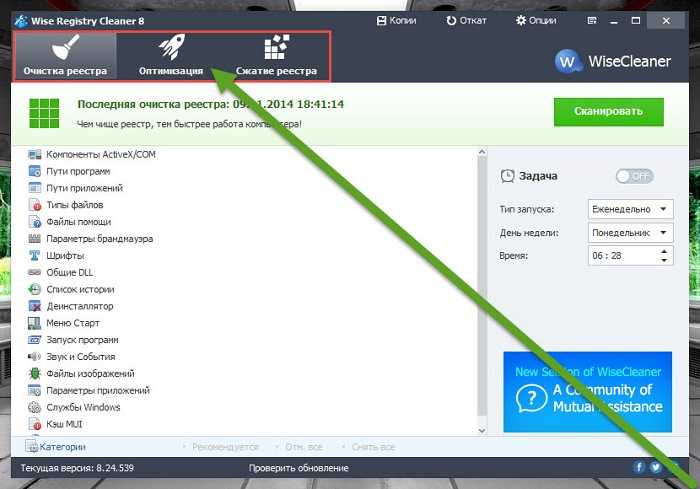 Спорное решения для экономии 100-150 МБ дискового пространства, в зависимости от размера системного реестра.
Спорное решения для экономии 100-150 МБ дискового пространства, в зависимости от размера системного реестра.
Что делать пользователям Windows 10? Самостоятельно создайте задание «MyRegIdleBackup» для автоматического создания копий реестра по расписанию. В результате, будет создана папка «MyRegBack», расположенная в папке «config», в которую еженедельно будут сохранятся архивные копии файлов реестра.
- Запустите командную строку от имени администратора.
- В окне интерпретатора командной строки выполните команду:
md %WinDir%\system32\config\MyRegBack & schtasks /create /ru system /sc weekly /st 19:00:00 /tn "MyRegIdleBackup" /tr "cmd /c del /f /q %WinDir%\system32\config\MyRegBack & cd /d %WinDir%\system32\config\MyRegBack & reg save HKLM\SAM SAM & reg save HKLMSECURITY SECURITY & reg save HKLM\SOFTWARE SOFTWARE & reg save HKLM\SYSTEM SYSTEM & reg save HKU\.DEFAULT DEFAULT"
Для восстановления реестра из среды восстановления, описанным выше способом, необходимо использовать команду:
xcopy c:\windows\system32\config\myregback c:\windows\system32\config
Если в Windows RE на вашем компьютере системный диск имеет другое имя (не «С:»), замените имя на свою букву диска в этом коде. Файлы реестра копируются из папки «MyRegBack».
Файлы реестра копируются из папки «MyRegBack».
Восстановление реестра Windows 10 — 2 способ
Следующий способ предполагает применение изменений в реестре. Выполните следующие действия:
- Запустите редактор реестра (в строке поиска введите «regedit»).
- В окне «Редактор реестра» перейдите по пути:
HKEY_LOCAL_MACHINE\SYSTEM\CurrentControlSet\Control\Session Manager\Configuration Manager
- Кликните правой кнопкой мыши по разделу «Configuration Manager», в контекстном меню выберите «Создать», затем «Параметр DWORD (32 бита)».
- Присвойте имя параметру: «EnablePeriodicBackup».
- Щелкните по параметру правой кнопкой мыши, выберите «Изменить…».
- В окне «Изменение параметра DWORD (32 бита)», в поле «Значение» установите «1».
- Перезагрузите ПК.
Можно воспользоваться готовыми файлами реестра, которые можно скачать отсюда. Распакуйте архив с двумя файлами с расширением «reg».
Для включения резервного копирования в Windows 10 запустите файл «enable-periodic-registry-backup. reg». Если потребуется отключить резервное копирование реестра, запустите файл «disable-periodic-registry-backup.reg».
reg». Если потребуется отключить резервное копирование реестра, запустите файл «disable-periodic-registry-backup.reg».
Выводы статьи
В случае появления неполадок в работе операционной системы Windows, пользователь может выполнить восстановление реестра из заранее созданной архивной копии, или из архивной копии, автоматически созданной системным средством. Чаще всего восстановление выполняется из среды восстановления Windows RE, при помощи командной строки, выполнением команды или ручным копированием файлов.
Нажимая на кнопку, я даю согласие на обработку персональных данных и принимаю политику конфиденциальности
Как создать резервную копию и восстановить реестр Windows
Реестр Windows — это база данных, которая содержит важные, специфичные для машины настройки и информацию почти обо всем на вашем компьютере — предпочтениях, приложениях, пользователях, подключенных устройствах и так далее. Реестр содержит два основных элемента: ключи и значения. Операционная система Windows постоянно обращается к реестру; например, чтобы открыть программу, установить новое программное обеспечение или заменить оборудование, Windows должна проверить значения определенных ключей.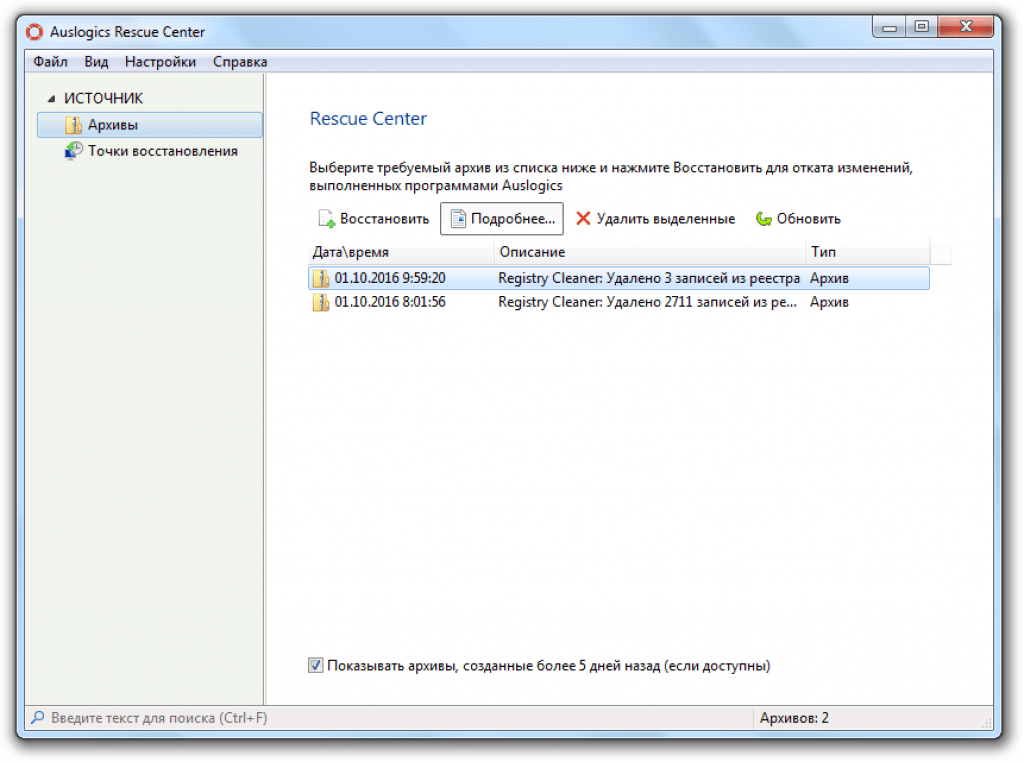
Файл реестра может быть поврежден из-за вредоносных программ или проблем, что может привести к снижению производительности или даже к сбою операционной системы. Чтобы обеспечить возможность восстановления после повреждения, регулярно создавайте резервные копии reg-файлов. Итак, давайте узнаем, как сделать полную резервную копию реестра и восстановить реестр в Windows.
Создание резервной копии реестра Windows
Резервное копирование реестра Windows с помощью Regedit
Регулярно делайте резервную копию реестра, а также перед попыткой изменить, создать или удалить параметры реестра или кусты или установить новые системные драйверы, чтобы вы могли вернуться на заведомо исправную версию, если что-то пойдет не так. Выполните следующие действия, чтобы создать резервную копию:
- Нажмите одновременно кнопку Windows и кнопку R , чтобы открыть окно «Выполнить».
- Введите «regedit», чтобы открыть редактор реестра, и нажмите Введите .

- Щелкните Файл > Экспорт .
- В диалоговом окне введите имя файла резервной копии (например, «rgbkp2018»), выберите место, куда вы хотите экспортировать файл реестра, и нажмите Сохранить , чтобы создать и сохранить резервную копию.
Резервное копирование реестра Windows с помощью командной строки
Вы можете экспортировать записи реестра, введя команду reg export и определенный корневой ключ реестра в командной строке. Чтобы экспортировать несколько ключей, вы можете использовать следующий скрипт:
reg export HKCR C:\RegBack\HKCR.Reg /y reg экспорт HKCU C:\RegBack\HKCU.Reg /y reg экспорт HKLM C:\RegBack\HKLM.Reg /y reg экспорт HKU C:\RegBack\HKU.Reg /y reg экспорт HKCC C:\RegBackHKCC.Reg /y
Вы также можете автоматически создать резервную копию реестра с помощью стороннего программного обеспечения для очистки реестра, такого как CCleaner Registry Cleaner; Вы можете узнать больше о лучших бесплатных инструментах в статье «Как выполнить восстановление реестра Windows».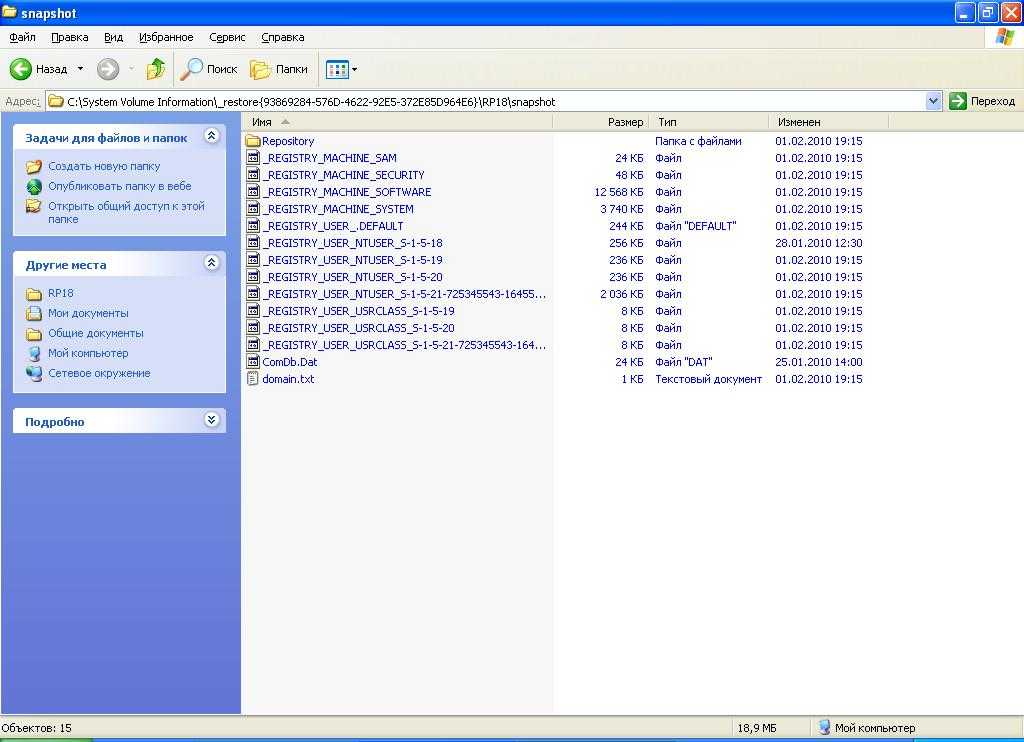
Восстановление реестра Windows
Реестр можно восстановить несколькими способами. Вот наиболее распространенные методы:
- Из безопасного режима
- Из командной строки
- Использование восстановления системы
- Использование автоматического восстановления
- Использование средства проверки системных файлов
- Путем сброса ПК
- Использование команды DISM
- Путем переустановки Windows с нуля
Как восстановить резервную копию реестра из безопасного режима
Это самый простой метод. Сначала загрузите Windows в безопасном режиме, нажав кнопку F8 при включении компьютера. При загрузке в безопасном режиме Windows загружает минимальную среду, которая помогает обеспечить стабильную работу системы и защитить жизненно важные файлы и драйверы от повреждения. После загрузки в безопасном режиме выполните следующие команды:
- Нажмите одновременно кнопку Windows и кнопку R , чтобы открыть окно «Выполнить».

- Введите «regedit» и нажмите Введите .
- Щелкните Файл > Импорт , чтобы импортировать файл реестра.
- В диалоговом окне «Импорт реестра» перейдите в папку, в которой вы сохранили файл резервной копии, и нажмите Открыть .
Кроме того, более быстрый способ — перейти к папке с резервной копией, щелкнуть файл правой кнопкой мыши и выбрать Объединить . Файл будет автоматически импортирован в ваш реестр.
Как восстановить реестр из командной строки
В некоторых случаях система Windows не загружается в безопасном режиме, поэтому вам необходимо вручную восстановить реестр из командной строки. Для этого вам понадобится ваш оригинальный диск с ОС Windows или ISO-образ на загрузочной флешке с вашей операционной системой Windows.
Нажмите кнопку F8 перед запуском Windows и выберите Ремонт моего компьютера . Если F8 не работает, загрузитесь с компакт-диска или флэш-накопителя, выбрав компакт-диск или флэш-накопитель в качестве основного загрузочного устройства в BIOS, и оттуда войдите в режим восстановления Windows. После загрузки программы установки ОС Windows перейдите в раздел «Восстановление системы» и выберите командную строку.
После загрузки программы установки ОС Windows перейдите в раздел «Восстановление системы» и выберите командную строку.
Предположим, что ваш каталог Windows находится на диске C. Введите эти команды, чтобы изменить рабочий каталог на каталог с резервной копией:
Cd /d C:\windows\System32\config xcopy *.* C:\RegBack\ компакт-диск RegBack реж.
Затем замените текущие параметры реестра параметрами из резервной копии, используя следующие команды:
copy /y software .. копировать /у системы .. копировать /y sam ..
Обратите внимание, что две точки являются частью команды.
После завершения этого процесса перезагрузите компьютер.
Как восстановить реестр Windows с помощью функции восстановления системы
Вы также можете восстановить реестр компьютера с помощью точки восстановления системы Windows. Если на вашем компьютере включено восстановление системы, точки восстановления будут создаваться автоматически при внесении серьезных изменений в систему, например при установке новых драйверов. Вы также можете создавать точки восстановления вручную.
Вы также можете создавать точки восстановления вручную.
- Чтобы открыть окно восстановления системы, щелкните меню «Пуск» и введите «восстановить» в поле поиска.
- Выберите Восстановление системы из списка результатов.
- Выберите точку восстановления. Windows выберет самую последнюю точку восстановления. Если повреждение реестра произошло уже некоторое время, нажмите Показать больше точек восстановления , чтобы увидеть более ранние. Каждая точка восстановления будет иметь метку времени, а также краткое описание того, почему точка восстановления была создана.
- Нажмите Сканировать на наличие уязвимых программ , чтобы просмотреть все программы и драйверы, которые будут удалены с компьютера, а также все программы, которые, вероятно, будут работать неправильно, если вы продолжите восстановление. Восстановление системы не повлияет на ваши личные файлы.
- Нажмите Далее , а затем Готово , чтобы начать процесс восстановления.
 Это может занять несколько минут. Ваш компьютер перезагрузится после завершения восстановления.
Это может занять несколько минут. Ваш компьютер перезагрузится после завершения восстановления.
Как восстановить реестр с помощью автоматического восстановления
Новые версии Microsoft Windows, начиная с Windows XP, включают функцию автоматического восстановления. Когда вы запускаете автоматическое восстановление, он попытается исправить поврежденные ключи реестра и восстановить недействительные ключи. В Windows 10 выполните следующие действия (обратите внимание, что в Windows XP, Windows Vista и Windows 7 шаги могут отличаться):
- Откройте Настройки
- Перейдите в раздел Обновление и безопасность и нажмите
- Расширенный запуск , нажмите Перезагрузить сейчас .
- После перезагрузки компьютера на экране Выберите параметр нажмите Устранение неполадок .
- На экране Дополнительные параметры щелкните Автоматическое восстановление.

- Выберите учетную запись и войдите в систему, когда будет предложено сделать это.
- Начнется автоматическое восстановление. Ваш компьютер может перезагрузиться во время этого процесса.
Как восстановить реестр с помощью средства проверки системных файлов
Еще один способ исправить поврежденный реестр — запустить средство проверки системных файлов:
- Запустить cmd.exe с правами администратора.
- В командном окне введите «sfc /scannow » и нажмите Введите .
- Дождитесь завершения сканирования и при необходимости перезагрузите компьютер.
Как восстановить реестр путем перезагрузки ПК
Windows 10 позволяет перезагрузить компьютер и оставить все файлы нетронутыми. Эта опция полностью обновляет ваши системные файлы и может помочь восстановить реестр после системного сбоя. Вот шаги, которые нужно выполнить:
- Перейдите к Настройки и нажмите Обновление и безопасность .

- Выберите
- В разделе Сбросить настройки этого компьютера нажмите Приступить к работе , а затем нажмите Сохранить мои файлы .
- Дважды щелкните Далее , а затем щелкните Готово .
Выполните восстановление реестра с помощью команды DISM
- Запустите cmd.exe с правами администратора.
- Выполните следующую команду: DISM/Онлайн/Cleanup-Image/ScanHealth
- Дождитесь завершения процесса сканирования.
Переустановка Windows с нуля
Если эти методы не помогли решить ваши проблемы с реестром, то вам, вероятно, придется переустанавливать Windows с нуля, что приведет к сбросу реестра до заводских настроек.
Заключение
Вы должны регулярно создавать резервные копии своего реестра и перед любыми серьезными изменениями, чтобы вы могли восстановить его, если установка программы, драйвера или устройства вызывает проблемы.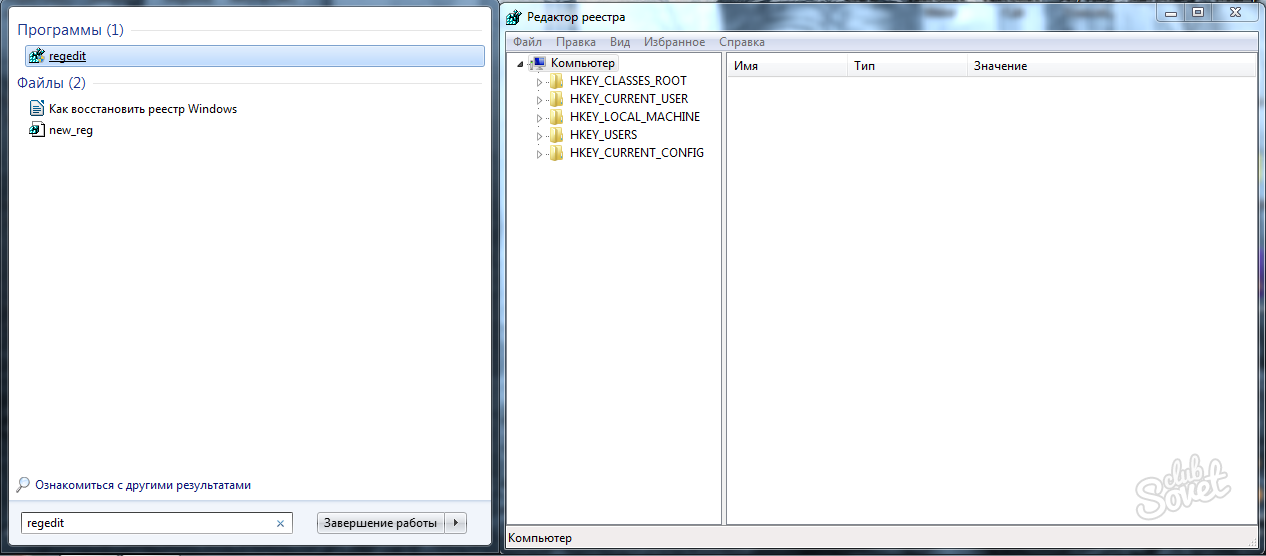 Также важно отслеживать изменения в записях реестра, чтобы быстро обнаруживать повреждения реестра. В частности, вредоносное ПО часто меняет ключи запуска реестра, чтобы оно запускалось автоматически после каждой перезагрузки. Вы можете узнать больше об отслеживании изменений реестра Windows Server в этом руководстве по обнаружению изменений элементов автозагрузки в реестре Windows.
Также важно отслеживать изменения в записях реестра, чтобы быстро обнаруживать повреждения реестра. В частности, вредоносное ПО часто меняет ключи запуска реестра, чтобы оно запускалось автоматически после каждой перезагрузки. Вы можете узнать больше об отслеживании изменений реестра Windows Server в этом руководстве по обнаружению изменений элементов автозагрузки в реестре Windows.
Как восстановить реестр Windows по умолчанию и исправить ошибки
Реестр Windows содержит множество данных, содержащих информацию о поведении ОС. Большинство изменений, которые вы вносите в свою систему, влияют на реестр, поэтому он регулярно корректирует, добавляет и удаляет значения.
Если вы случайно испортили реестр, допустив ошибку вручную или какую-либо другую ошибку, вы можете задаться вопросом, как восстановить реестр по умолчанию. Давайте рассмотрим различные способы сброса реестра в Windows и способы предотвращения подобных проблем в будущем.
Единственный способ полностью сбросить реестр
К сожалению, не существует простого способа сброса только реестра. Поскольку реестр содержит так много данных о вашей конкретной конфигурации Windows, вы не можете сбросить реестр до чистого состояния, не выводя вашу систему из строя.
Поскольку реестр содержит так много данных о вашей конкретной конфигурации Windows, вы не можете сбросить реестр до чистого состояния, не выводя вашу систему из строя.
В результате единственный верный способ сбросить реестр Windows до значений по умолчанию — это перезагрузить компьютер с Windows. Процесс сброса Windows переустанавливает операционную систему, что естественно сбросит реестр.
Чтобы перезагрузить ПК с Windows, откройте Настройки в меню «Пуск» или с помощью Win + I , затем перейдите в Обновление и безопасность > Восстановление и нажмите Начать под Сбросить этот компьютер .
Это даст вам возможность только переустановить Windows, сохранив ваши файлы, или уничтожить все и начать с нуля. Вы также сможете выбрать между переустановкой Windows с использованием данных восстановления из вашей системы или загрузкой новой копии через Интернет.
Независимо от того, какую комбинацию этих параметров вы выберете, вы полностью переустановите Windows, что приведет к сбросу реестра. Это явно не удобно, но если вы хотите сбросить весь реестр к настройкам по умолчанию, это единственный способ.
Это явно не удобно, но если вы хотите сбросить весь реестр к настройкам по умолчанию, это единственный способ.
Однако есть и другие способы вернуться в прошлое с помощью реестра или создать себе резервную копию на случай возникновения проблем в будущем. Рассмотрим тех.
Сброс последних изменений реестра с помощью восстановления системы
Восстановление системы — это функция восстановления, встроенная в Windows. Всякий раз, когда вы вносите изменения, например устанавливаете приложение или крупное обновление, Windows создает точку восстановления. Позже вы можете использовать эти точки восстановления, чтобы отменить изменения, если они вызывают проблемы.
Использование точки восстановления отменит все изменения в приложениях, драйверах и системных обновлениях с этого момента. Это включает в себя настройки, которые такие действия вносят в реестр, позволяя вам сбросить некоторые части реестра, которые вы недавно изменили. Однако этот метод не идеален для сброса реестра.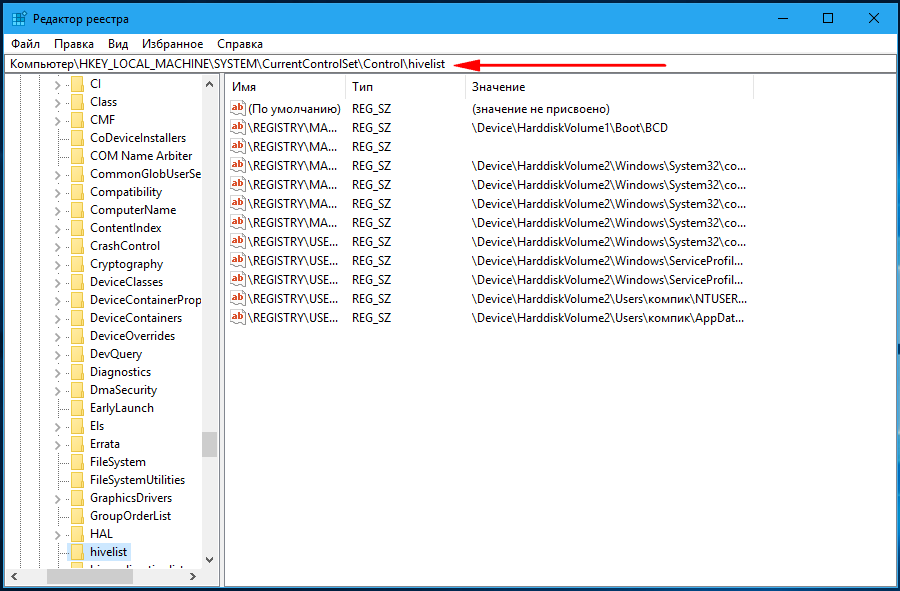
Это не позволит вам полностью сбросить реестр, если вы не создали точку восстановления, как только начали использовать свой новый компьютер. Даже для менее радикальных сбросов у вас может не быть точки восстановления непосредственно перед внесением изменений. Windows позволяет создать точку восстановления вручную, но это не поможет, если у вас уже есть проблема.
Сбросить часть реестра из резервной копии файла
Редактор реестра позволяет легко экспортировать записи реестра, чтобы сохранить их в качестве резервной копии, поделиться ими с другими и т. д. Это еще один случай, когда вам не повезло, если вы ничего не экспортировали из реестра, прежде чем захотели его сбросить.
Однако на будущее полезно знать, как экспортировать записи реестра, а затем импортировать их для восстановления резервной копии. Сначала откройте редактор реестра, набрав реестра в меню «Пуск», чтобы найти утилиту. Вам нужно будет предоставить права администратора, чтобы запустить его.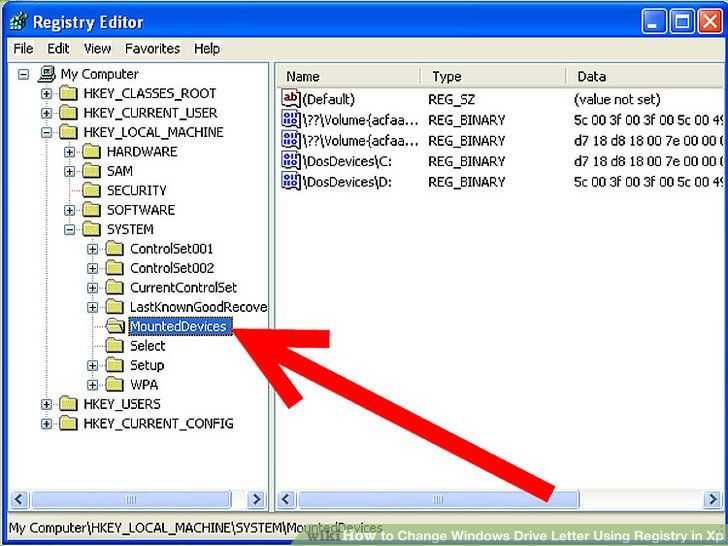
Теперь на левой панели щелкните правой кнопкой мыши значение реестра, резервную копию которого вы хотите создать позже, и выберите Экспорт . Дайте экспортированному файлу имя и выберите, где его сохранить в вашей системе, и вы получите файл, оканчивающийся на .reg .
Чтобы позже восстановить этот файл, вы можете перейти к Файл > Импорт в окне редактора реестра и найти его на своем компьютере. Для более простого метода просто дважды щелкните значок 9.0014 .reg , чтобы объединить его с собственным реестром.
Хотя вы можете щелкнуть правой кнопкой мыши Компьютер и выбрать Экспорт для резервного копирования всего вашего реестра, это не очень практично. Помните, что реестр содержит огромное количество записей, которые регулярно меняются. Попытка объединить весь предыдущий реестр с вашим текущим может вызвать проблемы, поэтому вам не следует этого делать.
Резервное копирование и восстановление отдельных записей реестра отлично подходит для обеспечения безопасности при внесении незначительных изменений, но нецелесообразно для сброса всего реестра до значений по умолчанию.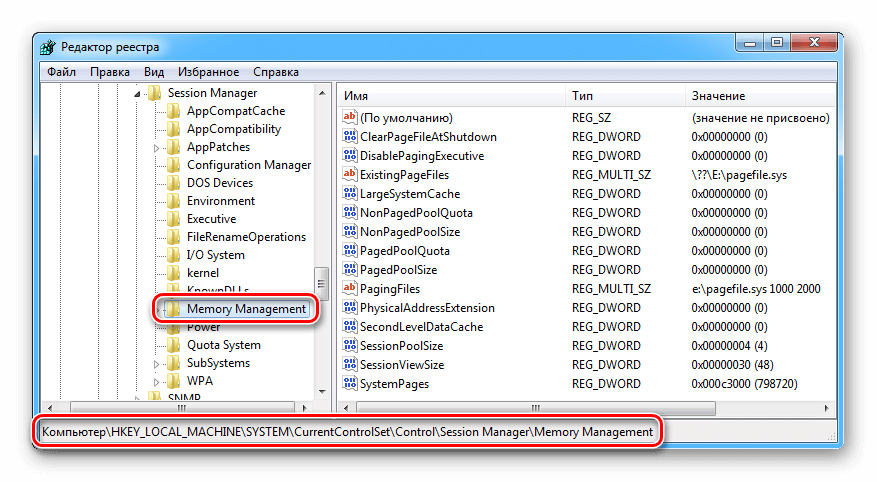
Как исправить проблемы с реестром
Предположительно, вы хотите сбросить реестр Windows до значений по умолчанию из-за проблем в вашей системе. И хотя приведенные выше параметры сброса и восстановления системы являются лучшими вариантами для серьезных проблем, Windows также включает в себя некоторые утилиты, помогающие сканировать и исправлять поврежденные системные файлы. Возможно, вам не потребуется выполнять полный сброс, поэтому сначала попробуйте эти инструменты.
Раньше Windows включала инструмент под названием ScanReg , который проверял наличие проблем с реестром, но он недоступен в современных версиях. Вместо этого вы можете использовать сканирование SFC, которое проверяет наличие недействительных системных файлов и пытается их восстановить, когда это возможно.
Чтобы запустить SFC, введите cmd в меню «Пуск», чтобы отобразить инструмент Командная строка , затем щелкните его правой кнопкой мыши и выберите Запуск от имени администратора , так как вам нужно открыть приглашение с повышенными привилегиями для запуска этой команды. Предоставьте права администратора, затем введите следующее:
Предоставьте права администратора, затем введите следующее:
sfc /scannow
Это выполнит полное сканирование вашей системы, что может занять некоторое время. Когда это будет сделано, вы увидите сводку результатов. Если вам нужна помощь с этим инструментом или он обнаруживает проблемы, которые не может исправить, см. наше руководство по использованию SFC и DISM.
Как предотвратить повреждение реестра в будущем
Чтобы избежать другой ситуации, когда вы хотите сбросить реестр до значений по умолчанию, вам следует соблюдать осторожность при внесении в него любых изменений. Делайте ручные настройки только в том случае, если вы уверены, что делаете; не следуйте случайным руководствам, содержащим советы по регистрации, если вы не уверены, что можете им доверять.
Также разумно иметь резервные копии заранее. Если у вас еще не настроено восстановление системы, обязательно сделайте это сейчас. Это может сэкономить вам много времени в случае проблем с реестром в будущем.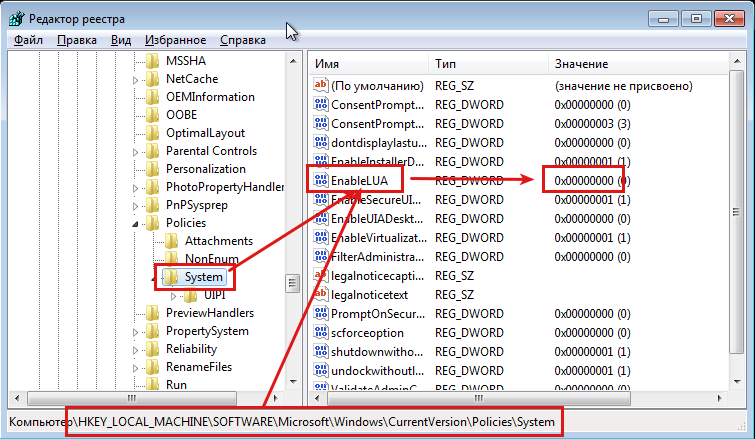

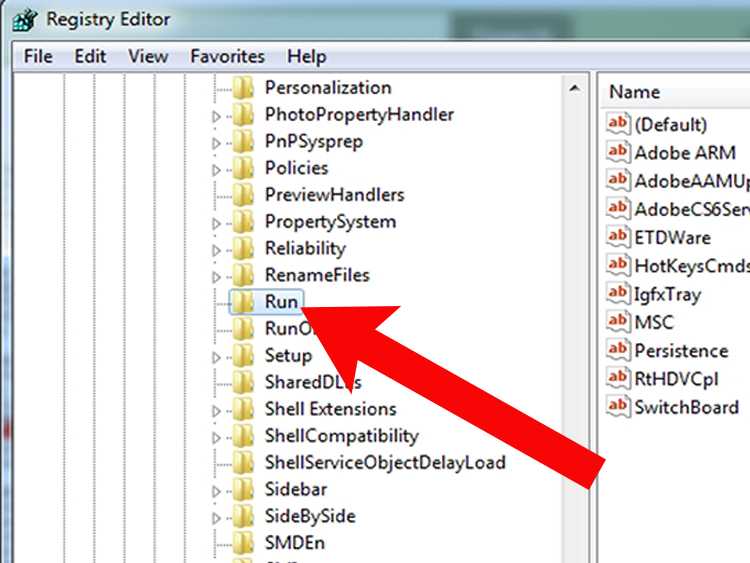


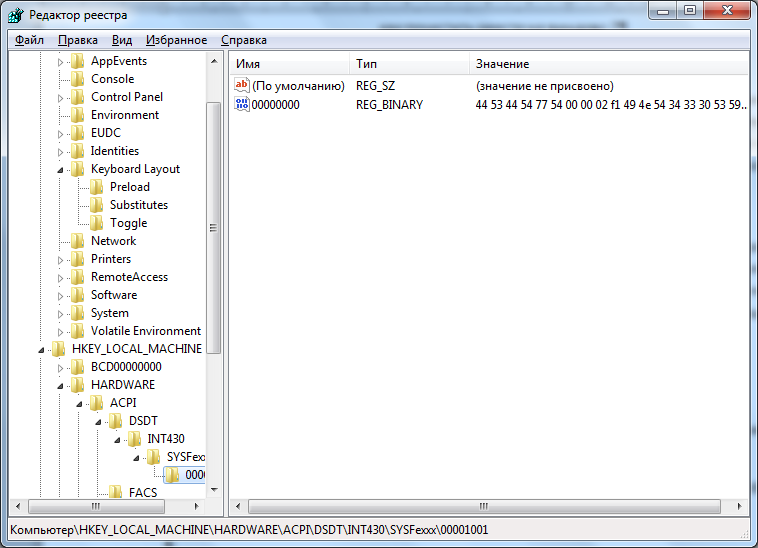
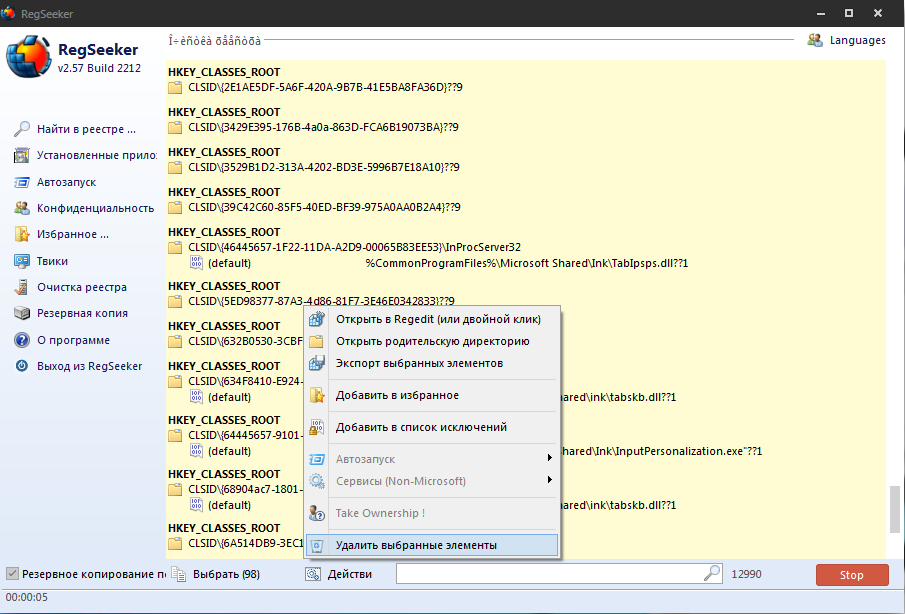 Это может занять несколько минут. Ваш компьютер перезагрузится после завершения восстановления.
Это может занять несколько минут. Ваш компьютер перезагрузится после завершения восстановления.