Программа для форматирования и разбивки жесткого диска: 5 лучших программ для работы с разделами жесткого диска
Содержание
6 бесплатных программ для разбиения дисков на разделы для Windows 10
Программное обеспечение для создания разделов диска для Windows. Разделение диска упрощает организацию файлов, таких как видео и фотографии, в вашей библиотеке. Это необходимо, особенно в случае большого жесткого диска. Если вы создадите отдельный раздел для системных файлов, это поможет защитить систему от повреждения данных. Каждый раздел имеет свою файловую систему.
Для тех, кто не знаком с термином — «раздел диска». Относится к жесткому диску компьютера, в котором раздел жесткого диска отделен, то есть он разделен от других частей на нем. Это позволяет пользователям жесткого диска разбивать диск на логические разделы для более удобного использования. Это действительно помогает уменьшить неоднозначность, вызванную наличием большого объема данных на этих жестких дисках.
Эффективное управление файлами, папками, приложениями и другими данными с помощью встроенной утилиты управления дисками Windows никогда не было легкой задачей. Вот почему те пользователи, которые используют жесткие диски для обработки больших объемов данных, используют для их обработки специальное программное обеспечение для управления жесткими дисками.
Вот почему те пользователи, которые используют жесткие диски для обработки больших объемов данных, используют для их обработки специальное программное обеспечение для управления жесткими дисками.
Эта программа позволяет создавать несколько разделов для обслуживания и хранения данных и отдельных файлов. Примером может служить хранение вашей операционной системы на одном разделе и сохранение другого раздела для ваших медиа-библиотек.
Создание разделов на жестком диске может помочь повысить производительность, сохранить часто используемые программы и получить доступ к данным в первом разделе для облегчения доступа.
Разделение ценных файлов значительно поможет вам снизить риск повреждения ваших конфиденциальных и важных данных. Вы сэкономите много времени и усилий, найдя то, что вам нужно, когда вам это нужно.
Если вы являетесь пользователем Windows, эта статья о Free Disk Partition Software 6 для Windows поможет вам найти лучший вариант для создания разделов на жестком диске. Эти бесплатные инструменты для разметки диска могут оказаться очень полезными. Они полезны во многих ситуациях. Будь то сжатие, чтобы освободить место для операционной системы, или объединение двух медиа-платформ для некоторых новых фрагментов фильмов в формате UHD.
Эти бесплатные инструменты для разметки диска могут оказаться очень полезными. Они полезны во многих ситуациях. Будь то сжатие, чтобы освободить место для операционной системы, или объединение двух медиа-платформ для некоторых новых фрагментов фильмов в формате UHD.
Итак, приступим к обсуждению:
# 1 Мастер разделов Minitool бесплатно
Независимо от того, являетесь ли вы домашним пользователем или бизнес-пользователем, MiniTool Partition Wizard поможет вам добиться больших результатов. Это программное обеспечение предоставит домашним пользователям бесплатное и профессиональное решение для настройки, которому доверяют более 40 миллионов пользователей по всему миру. Бизнес-пользователи также могут воспользоваться безопасным и эффективным дисковым решением для серверов Windows с помощью этого ведущего в отрасли программного обеспечения для управления дисками, но по цене.
Что именно делает Мастер разделов MiniTool? Это многофункциональный диспетчер разделов диска, который призван повысить производительность диска.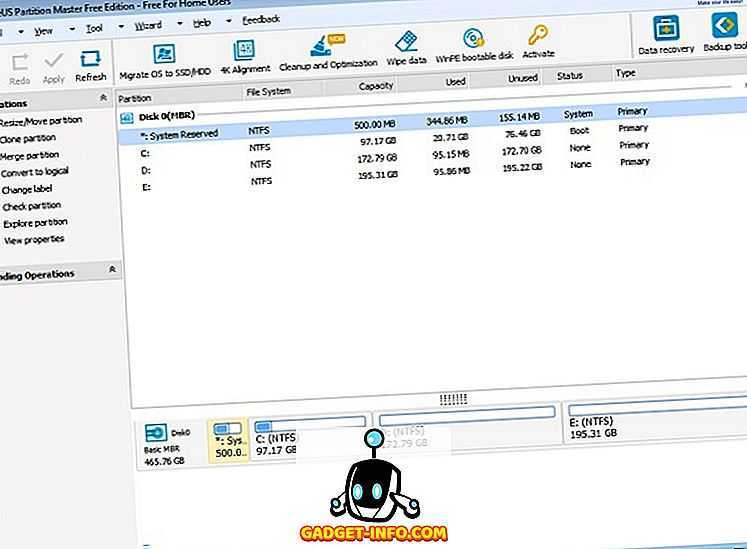 Он может помочь вам наиболее гибко создавать / изменять размер / реформировать разделы.
Он может помочь вам наиболее гибко создавать / изменять размер / реформировать разделы.
Вот некоторые из ключевых особенностей замечательного раздела Windows Disk Partition:
- Вы можете преобразовать NTFS, FAT32 и преобразовать динамический диск в базовый без потери данных всего за несколько щелчков мышью.
- У них есть эффективное программное обеспечение для восстановления данных с двухточечным решением. Это действительно полезно, когда вы пытаетесь восстановить файлы, которые вы удалили по ошибке.
- Или когда вы хотите восстановить потерянные данные с поврежденных, отформатированных и недоступных дисков.
- Для выявления сбойных секторов можно провести поверхностный тест.
- Мощный инструмент для клонирования дисков для резервного копирования и обновления жесткого диска.
- Вам не придется часами переустанавливать операционную систему и приложения.
- Программа может обнаруживать поврежденные сектора на диске.
- Может быть полезно записывать/читать и анализировать использование диска.

- Проверить целостность файловой системы, а также исправить логические ошибки в системе.
- Программа обладает потрясающим функционалом, позволяет получить доступ к ранее созданным разделам.
- Он имеет режим защиты данных, который гарантирует, что ваши данные в надежных руках.
У MiniTool Wizard почти нет недостатков. Печально только то, что для очень продвинутых функций разбиения на разделы вам придется приобрести обновленную версию.
посетить сейчас
# 2 Paragon Partition Manager
Отличным инструментом управления для Windows 10 является Paragon Partition Manager. Он имеет некоторые действительно впечатляющие функции, которые мы обсудим ниже. Присутствуют четыре основные функции — восстановление данных, управление несколькими разделами, сканирование диска и копирование. Программное обеспечение является бесплатным для домашних и личных приложений. Профессиональная версия в основном требуется для коммерческого использования и может быть приобретена на их веб-сайте по хорошей цене.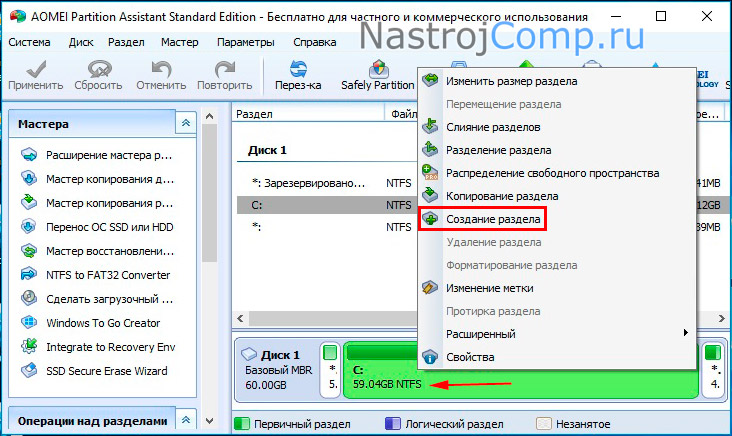
Особенности Paragon, которые делают его одной из лучших утилит для разметки разделов для Windows, заключаются в следующем:
Для каждой работы менеджер отдела Paragon, когда вы продвигаетесь по пошаговой процедуре выполнения работы. Вот список всего хорошего, что есть в этом специальном инструменте Windows, и функций, которые вам больше всего нужны:
- Измените размер / переместите разделы, перемещая их влево или вправо и вводя точный размер, который вы хотите.
- Развернуть разделы
- Улучшите организацию данных и измените названия этикеток.
- Перераспределить свободное пространство
- Проверьте наличие ошибок с помощью тестов поверхности и исправьте их.
- Создание / удаление разделов для повторного использования
- Отформатируйте жесткий диск, SSD, USB, память или SD-карту.
- Он проведет вас через пошаговый мастер для всех вышеперечисленных функций.
- Вы даже можете предварительно просмотреть изменения перед их фиксацией.

- FAT32 и HFS — одни из самых популярных поддерживаемых файловых систем.
- К сожалению, есть некоторые базовые дополнительные функции, которые могут отсутствовать в бесплатной версии Paragon Partition Manager.
Но везде вы найдете этот инструмент очень удобным, так как он получил высокую оценку пользователей по всему миру.
посетить сейчас
# 3 Easeus Partition Master Бесплатно
Отличный инструмент для управления разделами, копирования разделов или даже создания загрузочных дисков. В настоящее время он является одним из лучших на рынке, в нем есть все необходимое для управления вашими данными. Это простая в использовании и легкая утилита для Windows, которая вам обязательно понравится!
EaseUS Partition Master Free может выполнять следующие действия: изменять размер, перемещать, объединять, переносить и копировать диски или разделы; Преобразование в локальный раздел, изменение метки, дефрагментация, проверка, исследование.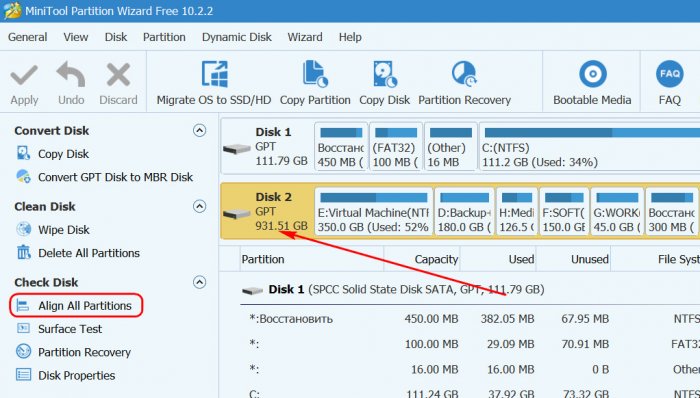
Что отличает его, так это функция предварительного просмотра, которая вносит все изменения виртуально, а не в режиме реального времени. Изменения не вступают в силу, пока не будет нажата иконка «Выполнить». Хотите верьте, хотите нет, но это помогает вам сэкономить много времени на пробы и ошибки.
Вот список всех других удивительных функций, которые вы можете испытать с помощью этого менеджера разделов:
- Вы можете защитить паролем, EaseUS Partition Master, а также скрыть разделы.
- Обновите системный диск до загрузочного диска большого размера, объедините разделы и дефрагментируйте диск.
- Можно просмотреть все изменения до того, как они будут реализованы в режиме реального времени.
- клон диска
- Объединение маленьких разделов в большие разделы поможет решить проблему медленного дискового пространства.
- Премиум-обновление добавит бесплатную техническую поддержку и возможность изменять размер динамических томов, но бесплатной версии более чем достаточно.

- Для личного пользования.
- Утилита часто обновляется для исправления ошибок и улучшений.
Обратной стороной бесплатного EaseUS Partition Master является то, что:
- Программа установки пытается установить другую программу.
- Чтобы расширить системный раздел, необходимо перезагрузить компьютер.
- Переводы в MBR и GPT и обратно запрещены.
посетить сейчас
# 4 GParted раздел диска
Бесплатная программа для создания разделов для Windows для графического управления диском. Основы все здесь, изменение размера, копирование, перемещение разделов без потери данных. Gparted — полностью бесплатное программное обеспечение. G parted позволяет вам распространять, изучать, улучшать или изменять его по вашему желанию. Он распространяется под Стандартной общественной лицензией GNU.
Не только для Windows, но также его можно использовать на компьютерах Linux или Mac OSX, загрузившись с носителя, содержащего GParted Live.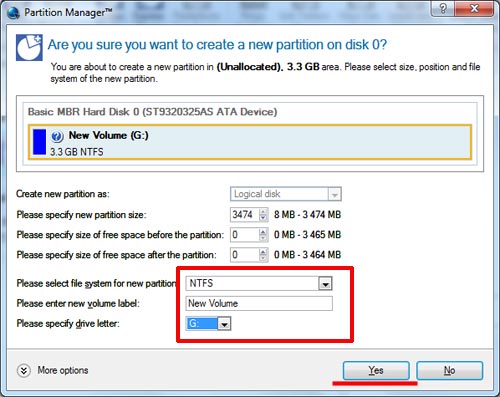
Требование для использования всех функций этой системы разделов для Windows — не менее 320 МБ ОЗУ.
Программное обеспечение делает изменение размера простым и точным, поскольку вы можете выбрать размер свободного пространства до и после разделения. Gparted упорядочивает все изменения, которые вы хотите внести на вашем жестком диске, после чего вы можете применить их все одним щелчком мыши.
Вот некоторые из основных функций программного обеспечения разделов Gparted Disk для Windows, которые вы, возможно, захотите увидеть:
- Вы можете легко скрыть перегородки
- Легкое изменение размера
- Он поддерживает множество форматов и файловых систем, включая EXT2 / 3/4, NTFS, FAT16 / 32 и XFS.
- Ожидающие изменения не требуют перезапуска.
- Он работает на нескольких операционных системах.
- Он может создавать / удалять / изменять размер / перемещать / маркировать / устанавливать новый UUID или легко копировать и вставлять.
- Восстановление удаленных или утерянных файлов и данных происходит быстро и легко.

- Программа поддерживается файловой системой NTFS, используемой в Windows.
К сожалению, загрузка занимает дополнительное время из-за большого размера. Но ожидание определенно стоит того удобства, которое оно предоставит вам в дальнейшем при управлении жестким диском.
Интерфейс раздела Gparted Disk также немного разочаровал из-за его устаревшего вида. Еще одним слабым местом является то, что его можно использовать только после записи на диск или USB-устройство.
посетить сейчас
# 5 Aomei Partition Assistant Se
Если вы устали от «нехватки места на диске» на экране, эта схема разделов облегчит жизнь вам и вашему ПК с Windows. В AOMEI Partition есть все необходимое, но самое замечательное в этом программном обеспечении — это то, что оно предлагает гораздо больше, чем другие в списке. В версии Pro также есть продвинутые инструменты, которых вы больше нигде не найдете.
Программа содержит более 30 ценных функций. Поддерживает операционную систему Windows для ПК, включая Windows XP/7/8/8. 1/10 (как 32-, так и 64-разрядную).
1/10 (как 32-, так и 64-разрядную).
Вот основные особенности системы разметки Windows AOMEI:
- Легко объединять, разделять и скрывать разделы без потери данных.
- Позволяет конвертировать файловые системы NTFS и FAT 32
- Восстановление данных и восстановление легко и быстро.
- Он может создавать несколько разделов вместе.
- Некоторые из мастеров разделов, предлагаемых AOMEI-Expand Partition Wizard, Disk Copy Wizard, Partition Recovery Wizard, Create
- Мастер загрузочного компакт-диска и т. Д.
- Мастер сканирования SSD, чтобы установить размер SSD по умолчанию.
- Будь то миграция IS на жесткий диск или твердотельный накопитель или интеграция в среду восстановления, AOMEI сделает все это.
- Вы можете перестроить MBR и выполнить преобразование между Windows и Go Creators.
Это лишь некоторые из функций, которые может предложить AOMEI Partition Assistant, но у него есть некоторые недостатки. Предустановленные функции доступны только в платной версии.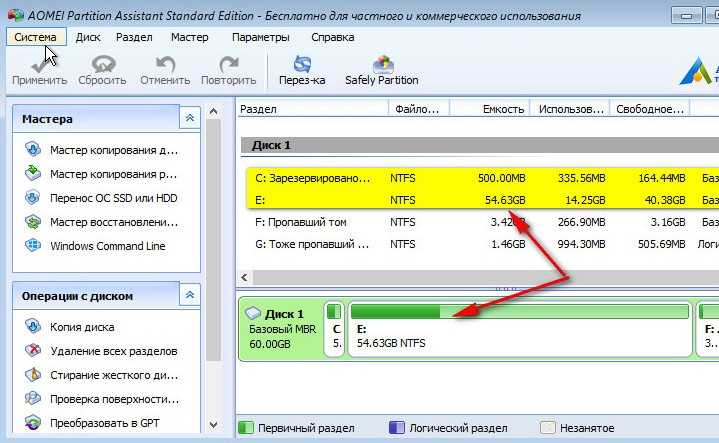 Динамические диски нельзя преобразовать в базовые диски с помощью программного обеспечения AOMEI Partition Software.
Динамические диски нельзя преобразовать в базовые диски с помощью программного обеспечения AOMEI Partition Software.
посетить сейчас
# 6 Активный @partition Manager
Это бесплатный инструмент Windows, необходимый для управления устройствами хранения, логическими дисками и разделами жесткого диска. Вы можете создавать, удалять или форматировать данные, не перезагружая и не выключая компьютер снова и снова. Он сертифицирован для HD-дисплеев и поддерживает управление и форматирование больших размеров GPT.
Простота использования и понимания разделов великолепна именно в этой программе. Лучше всего то, что Active @ Partition Manager регулярно обновляется производителями. Вот некоторые из основных функций, которые вам понадобятся, которые есть в Active:
- Вы можете преобразовать стиль разделов GPT в MBR и MBR в GPT на жестком диске, который сохраняет существующие разделы.
- Поддерживает преобразование GPT в MBR на устройствах флэш-памяти USB
- Расширьте существующий раздел, чтобы использовать максимально возможное пространство
- Сжимайте разделы без блокировки данных
- Удивительные функции изменения размера томов NTFS и редактирования загрузочных секторов.

- Редактируйте загрузочные сектора из FAT, exFAT, NTFS, EXT 2/3/4, UFS, HFS+ и таблицы разделов. И синхронизировать тоже.
- Позволяет отображать расширенные атрибуты раздела, жесткого диска или логического диска.
- Функция MART для получения информации о состоянии жесткого диска.
- Легко и быстро загружается.
- Он предлагает портативную версию, позволяющую легко перемещать его из одной вычислительной среды в другую. (ограниченное количество рабочих мест)
- Изменения из резервной копии иногда можно восстановить.
посетить сейчас
Итак, это были некоторые из ключевых функций Active @ Partition Manager. Также кажется уместным, что вы знаете некоторые фоны. Программа не позволяет копировать разделы, что в настоящее время является обычным явлением для большинства программ. Еще одна распространенная функция, которой, как ни странно, не хватает, — это функция раздела клонирования.
Мы надеемся изменить мнение об этом в следующих обновлениях программного обеспечения.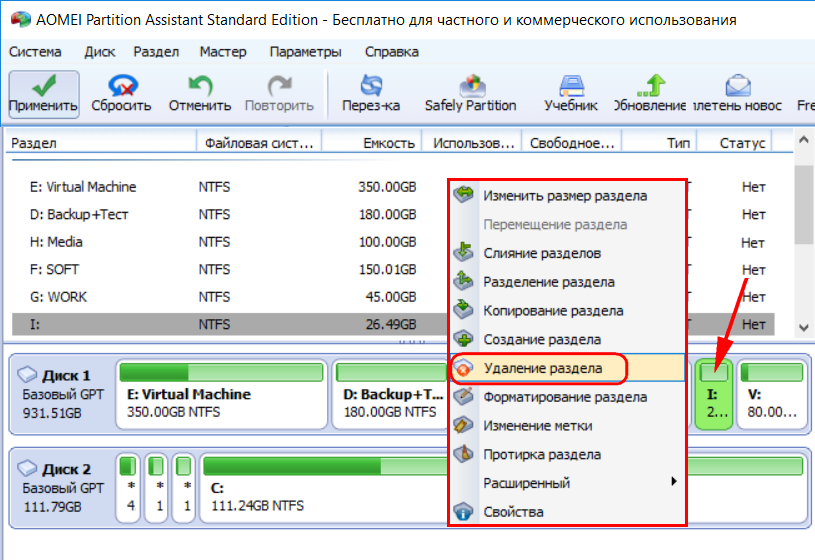 Размер заблокированных папок нельзя изменить с помощью этой утилиты. На первый взгляд, интерфейс может показаться вам немного загроможденным и запутанным. Но это может быть просто мое личное мнение, так что не позволяйте этому помешать вам попробовать это программное обеспечение для разделения.
Размер заблокированных папок нельзя изменить с помощью этой утилиты. На первый взгляд, интерфейс может показаться вам немного загроможденным и запутанным. Но это может быть просто мое личное мнение, так что не позволяйте этому помешать вам попробовать это программное обеспечение для разделения.
На этом мы подошли к концу нашего списка из 5 лучших программ для разделов для Windows. Прочитав все функции, упомянутые в списке для каждой программы, вы сможете оценить, какая конкретная программа соответствует вашим потребностям.
Я надеюсь, что вы выберете то, что поможет вам оптимальным образом управлять данными на устройствах хранения и оптимизировать их. Чтобы узнать больше о любом конкретном программном обеспечении из этого списка, вы можете посетить официальный веб-сайт и страницу.
Попробуйте и сообщите нам, какое программное обеспечение для разбиения на разделы было наиболее подходящим для вашего ПК с Windows, в разделе комментариев ниже!
Обзор бесплатных программ для работы с разделами жесткого диска • Glashkoff.
 com
com
Жесткий диск в компьютере и значок диска в окне «Мой компьютер» — это разные понятия. Например, в компьютере может быть установлен один жесткий диск, в то время в «Моем компьютере» их может быть несколько. Причина столь странного несоответствия заключается в том, что жесткий диск может быть поделен на так называемые разделы. Это называют логической разметкой диска.
Я расскажу о том, зачем нужна такая разметка, как правильно ее делать (и нужно ли делать вообще), а также расскажу о бесплатных программах для столь тонкой процедуры.
Оглавление
Зачем нужно делить жесткий диск на разделы
Причин делить жесткий диск на разделы несколько:
- Разделы на жестком диске в первую очередь нужны для грамотного хранения информации. Например, некоторые пользователи предпочитают следующее деление: операционная система и программы на одном диске (обычно это C), документы — на втором (D), архив фотографий на третьем (E) и так далее.
 При этом жесткий диск вполне может быть один.
При этом жесткий диск вполне может быть один. - Если жесткий диск у вас один, но хочется иметь две или более операционных систем, придется поделить жесткий диск на разделы, так как Windows и другие операционные системы можно устанавливать только на разные разделы или жесткие диски.
- Производители ноутбуков (и некоторых компьютеров именитых производителей, таких как Acer) имеют свой резон делить разделы жесткого диска: на разделе, который виден как диск C, установлена Windows, второй (D) абсолютно пуст, а третий (который никак не виден в окне «Мой компьютер») хранит в себе сжатую копию раздела C. Этот скрытый раздел жесткого диска называют разделом восстановления. Если что-то случилось с операционной системой («Windows полетела» — как любят говорить некоторые пользователя), то при включении ноутбука достаточно нажать сочетание клавиш (какое — смотрите в инструкции к ноутбуку) и специальная программа очистит диск C, затем распакует туда содержимое скрытого раздела.
 В итоге пользователь получит ноутбук с программами, которые были на нем изначально, на момент покупки в магазине. Диск D при этом изменен не будет. Напрашивается вывод: если на ноутбуке с такой системой восстановления все документы хранить не на диске C, а только на D, можно будет в любой момент восстановить поврежденную Windows новенькой, при этом не потеряв важные для себя данные. Кстати, такую систему восстановления может сделать себе любой продвинутый пользователь, но о ней я расскажу как-нибудь в другой раз.
В итоге пользователь получит ноутбук с программами, которые были на нем изначально, на момент покупки в магазине. Диск D при этом изменен не будет. Напрашивается вывод: если на ноутбуке с такой системой восстановления все документы хранить не на диске C, а только на D, можно будет в любой момент восстановить поврежденную Windows новенькой, при этом не потеряв важные для себя данные. Кстати, такую систему восстановления может сделать себе любой продвинутый пользователь, но о ней я расскажу как-нибудь в другой раз. - Операционные системы Windows 7 и Windows 8 при установке на чистый, «неразделенный» жесткий диск создают скрытый раздел размером 100-350 мегабайт. В этом маленьком разделе хранится загрузчик, предназначенный, как ни странно, для загрузки Windows. Не будет этого раздела или его содержимое будет повреждено — и компьютер не запустит операционную систему, выдав надпись на черном экране «Boot fail», «Cannot find boot device», «Boot error» или аналогичную, смысл которых один — не найден загрузочный диск с операционной системой.
 Вообще-то загрузчик может храниться и на диске C:, и/или в скрытых секторах жесткого диска (вне разделов), но разработчики решили в Windows 7/8 использовать отдельный скрытый раздел, чтобы как-то их обезопасить загрузчик от повреждения другими программами, вирусами или пользователем.
Вообще-то загрузчик может храниться и на диске C:, и/или в скрытых секторах жесткого диска (вне разделов), но разработчики решили в Windows 7/8 использовать отдельный скрытый раздел, чтобы как-то их обезопасить загрузчик от повреждения другими программами, вирусами или пользователем. - Существуют и другие причины разделения жесткого диска на разделы. Например, для корректной работы операционных систем GNU/Linux следует создать несколько разделов, но это тема отдельной статьи, здесь их рассматривать не будем.
Итак, основные причины разделения жесткого диска на разделы:для удобства хранения информации, для установки нескольких операционных систем, для работы системы восстановления, для хранения загрузчика Windows 7/8.
Немного теории: файловые системы, типы разделов
Информация о разделах (т.е. логических дисках) хранится в «таблице разделов». Каждый логический диск может иметь свою собственную файловую систему. Подробнее обо всем этом можно почитать в статьях Википедии: Раздел диска, Логический диск, Файловая система. Начинающему пользователю достаточно знать самый минимум:
Начинающему пользователю достаточно знать самый минимум:
- Если поделить жесткий диск на логические диски (разделы), емкость диска не увеличится — свободному месту взяться просто неоткуда! Вы можете делать разделы любых размеров, но в сумме они не могут быть больше объема реального жесткого диска. Вот меньше — пожалуйста. Тогда вы получите неразмеченное свободное пространство, не видимое в «Моем компьютере», из которого вы можете получить один или более новых разделов. Это вопрос я часто получаю от новичков, поэтому размещаю на первом месте.
- Существуют первичные (основные) и расширенные (дополнительные) разделы. На одном жестком диске не может быть больше четырех основных разделов (почему так — по ссылкам выше), поэтому придумали расширенный раздел — это первичный раздел, который может включать в себя сколько угодно разделов. В итоге, благодаря расширенному разделу, на жестком диске может быть сколько угодно разделов — десятки, сотни.

- Каждый раздел может иметь свою собственную файловую систему. В данный момент для установки Windows Vista, 7 и 8 можно использовать только NTFS, а устаревшая Windows XP умеет устанавливаться на диски с файловой системой FAT32. Впрочем, не рекомендую так делать, так как при этом накладывается слишком много ограничений. Делайте все разделы в NTFS — все будет работать так, как надо.
- Любой жесткий диск так или иначе должен быть размечен. В один или более логических дисков — решать вам. При покупке жесткий диск обычно уже размечен в один раздел — так решил производитель. Если вас устраивает такой способ организации информации — не трогайте.
- В ноутбуках делать разметку диска очень нежелательно — в большинстве из них есть скрытые разделы восстановления, которые могут повредиться (см. пункт 3 предыдущей главы).
- Если вы купили жесткий диск объемом 2 терабайта, а в «Моем компьютере» — «всего лишь» 1,86 терабайт (1860 гигабайт), то не спешите бежать обратно в магазин.
 Все дело в том, как считают объем производители и Windows. Подробнее об этом написано в статье Жесткий диск Википедии. Чем больше размер жесткого диска — тем нагляднее видно, что реальных гигабайт меньше.
Все дело в том, как считают объем производители и Windows. Подробнее об этом написано в статье Жесткий диск Википедии. Чем больше размер жесткого диска — тем нагляднее видно, что реальных гигабайт меньше. - Разделы можно удалять, создавать, сдвигать (менять их физическое положение на диске), изменять их размер, форматировать, конвертировать файловые системы на разделах из одной в другую. Причем многие программы умеют это проделывать с сохранением всех данных. Существуют и другие операции, но начинающим пользователям чаще всего нужны вышеперечисленные.
- В случае ошибки в процессе изменения разделов (см. пункт 7) информация почти всегда теряется. Да, ее можно будет восстановить (или ее часть) специальными программами при участии специалистов, но лучше всего заранее сохранить всю важную информацию на другие диски (не логические, а реальные диски) или флешки, чтобы не платить деньги за восстановление данных.
Оснастка «Управление дисками» в Windows
Windows имеет стандартное средство изменения разделов — «Управление дисками«.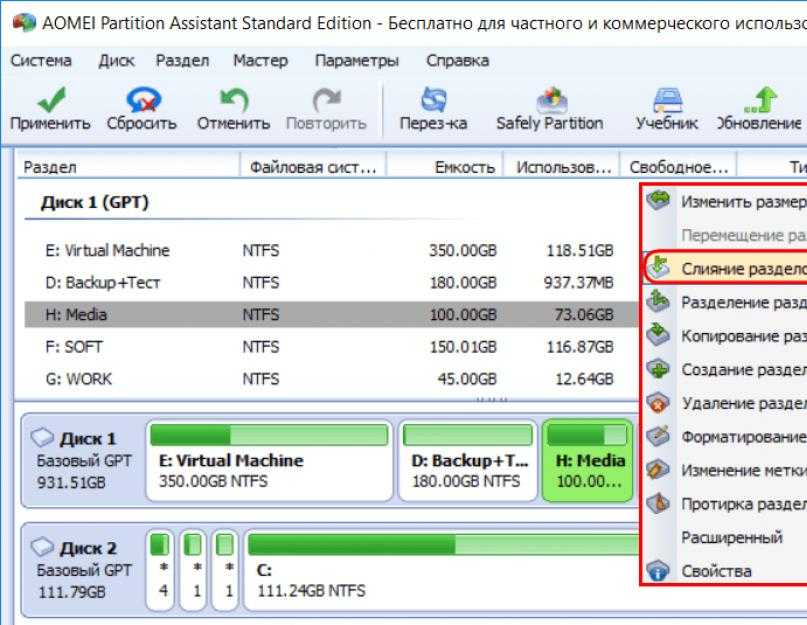 В зависимости от версии Windows, возможности этой программы немного меняются, но в целом за прошедшие годы (если говорить о Windows Vista, 7, 8) серьезных изменений не было. Windows XP в этом плане выглядит более скромно — кроме форматирования и изменения буквы диска, там мало что можно сделать.
В зависимости от версии Windows, возможности этой программы немного меняются, но в целом за прошедшие годы (если говорить о Windows Vista, 7, 8) серьезных изменений не было. Windows XP в этом плане выглядит более скромно — кроме форматирования и изменения буквы диска, там мало что можно сделать.
В качестве примера возьму «Управление дисками» Windows 7. Открыть эту программу можно несколькими способами:
- Простейший — нажимаем правой кнопкой по строчке Компьютер в меню Пуск — выбираем пункт Управление — в новом окне выбираем Управление дисками.
- Открываем Панель управления — Администрирование — Управление компьютером — Управление дисками.
- Нажимаем Пуск — Выполнить (или сочетание клавиш Win+R) — вводим в открывшемся окне diskmgmt.msc — нажимаем ОК.

Управление дисками выглядит так:
Управление дисками в Windows 7
Здесь видны как физические диски (в том числе DVD-дисководы, флешки и прочие устройства для хранения информации), так и логические, т.е. виртуальные — скрытый раздел загрузчика Windows 7, диски C и D. На вашем компьютере количество дисков может быть другим.
Основные действия доступны по нажатию правой кнопкой мыши на нужном разделе:
Управление дисками — контекстное меню
Список действий довольно скудный:
- Пункты Открыть, Проводник позволяют посмотреть содержимое дисков
- Сделать раздел активным — указать, на каком диске (разделе) находится загрузчик. В Windows 7 и 8 это зарезервированный системой раздел. Делать активным другой раздел нельзя — операционная система перестанет загружаться.
- Изменить букву диска или путь к диску — можно сменить отображаемую в окне «Компьютер» букву диска либо отобразить его как папку.
 Да, разделы могут отображаться не только как диски, но и как папки на каком-либо диске.
Да, разделы могут отображаться не только как диски, но и как папки на каком-либо диске. - Форматировать — об этом можете почитать в статье Форматирование Википедии. Пункт открывает окно, с помощью которого можно запустить высокоуровневое форматирование.
- Расширить том — если на жестком диске есть место, не помеченное как раздел, то можно расширить размер раздела за счет этого свободного пространства.
- Сжать том — этот пункт позволяет уменьшить размер раздела. Итогом будет образование неразмеченного пространства, которое можно пустить в дело — расширить объем другого раздела (см. предыдущий пункт).
- Удалить том — удалить раздел. Не нажимайте на пункт без основательного обдумывания последствий. Если удалите раздел, то информацию на нем будет возможно спасти только с помощью специальных программ, да и то не всегда.
- Свойства — откроется окно свойств с информацией о выбранном диске (разделе).

Конечно, это далеко не полный перечень возможностей Управления дисками. Можно создавать динамические диски, например. Однако начинающим пользователям это ни к чему, данная статья рассчитана как раз на них.
Итак, чтобы создавать, удалять, изменять размер разделов через Управление дисками, нужны всего лишь три пункта меню: Расширить том, Сжать том, Удалить том.
Все операции происходят в реальном времени, т.е. после нажатия нужного пункта и утвердительного ответа на вопрос — хотим ли мы это сделать — происходит собственно действие.
Не забывайте, что есть риск сбоя, из-за которого мы можем потерять как один раздел, так и все. Это касается в первую очередь компьютеров с большим количеством ненужных программ — каждая из них может оказаться виновником удаления всех данных. Причем сценарий, когда надо изменить раздел, с которого и запущена Windows (обычно это диск C), является самым наихудшим — чаще всего проблемы у пользователей возникают именно при попытке изменить системный раздел.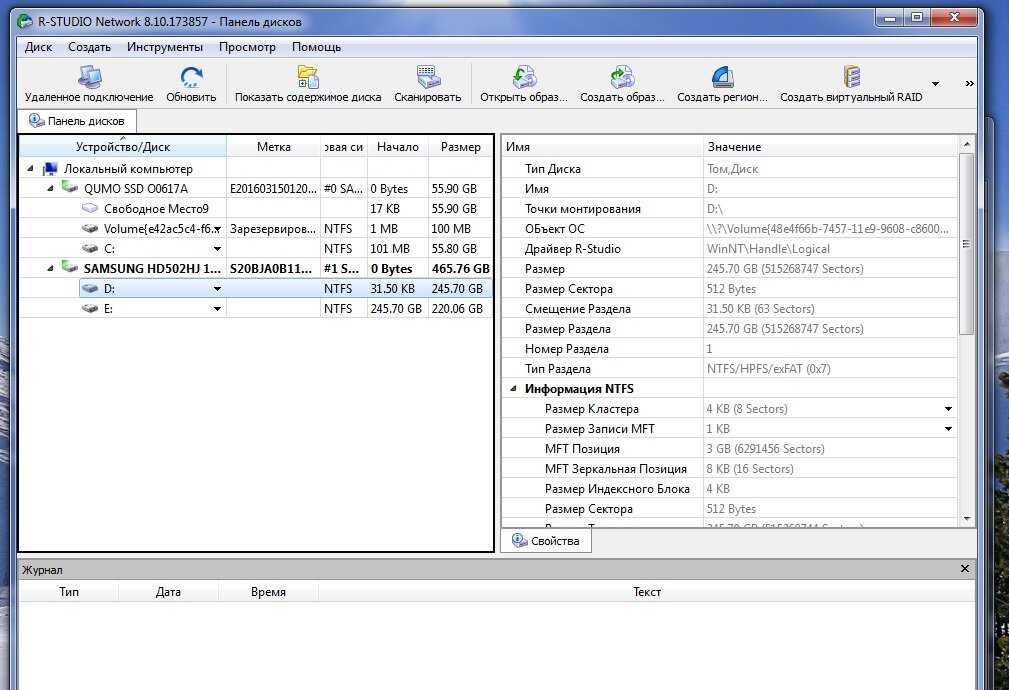
Чтобы минимизировать риск сбоя, существует три метода:
- Вставить жесткий диск в другой компьютер и с него изменить разделы, запустив Управление дисками или любую другую программу для изменения разделов. Из-за того, что Windows будет запущена с другого диска, никакие программы не будут лезть на посторонний диск, мешая ответственной операции.
- Загрузиться с Live CD диска — операционная система и программы будут запущены не с жесткого диска, а с CD или DVD, флешки — опять-таки ничто не будет мешать изменению разделов.
- Использовать для изменения разделов программу, умеющую работать в Native-режиме. Например, проверка диска C всегда работает в этом режиме — черное окно с белым текстом до загрузки Рабочего стола. В этом режиме запущен минимум программ, риск сбоя минимален.
Третий вариант самый простой, потому что пользователю по сути ничего делать не надо — просто перезагрузить компьютер и подождать несколько минут.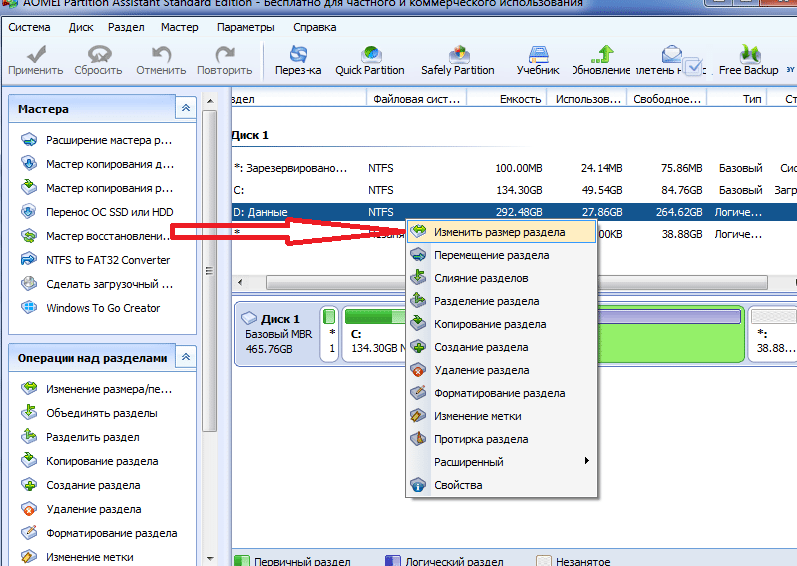 Это умеют две следующие программы обзора.
Это умеют две следующие программы обзора.
EaseUS Partition Master Home Edition
Бесплатная для домашнего использования программа изменения разделов жесткого диска.
Скачать можно со страницы загрузки (нажмите зеленую кнопку Download, на следующей странице — Download now).
Может делать все, что надо начинающему пользователю: удалять, создавать, изменять размер разделов, копировать как разделы, так и целые жесткие диски. Имеет инструмент для восстановления удаленных разделов — полезно для тех, кто нечаянно удалил раздел и хочет вернуть его из небытия. Минус у программы только один — она на английском языке, русского не предвидится.
При запуске появляется окошко с предложением прочесть справку. Если вы знаете английский — рекомендую прочесть. Нет — что ж, снимайте галочку с пункта Show at startup, чтобы оно больше не показывалось на глаза, затем нажимайте на Go to main screen. Откроется главное окно программы:
Нажав по разделу (неважно — в списке вверху, по картинке внизу), можно увидеть меню (как всплывающее, так и на панели слева) со всеми востребованными действиями:
Resize/Move partition — изменить размер раздела и/или сдвинуть его физическое положение на диске. Кстати, на официальном сайте написано, что EaseUS Partition Master версии Home (бесплатная) не поддерживает изменение разделов. Это не так — все прекрасно работает.
Кстати, на официальном сайте написано, что EaseUS Partition Master версии Home (бесплатная) не поддерживает изменение разделов. Это не так — все прекрасно работает.
Copy partition — скопировать раздел на другой диск со всей имеющейся на нем информацией.
Merge partitions — слияние двух и более разделов. Удобно, если надо сохранить информацию на жестком диске, но сократить количество разделов. Convert to logical/primary — преобразование в логический (расширенный)/основной (первичный) раздел.
Change label — изменение метки диска.
Change drive letter — изменение буквы диска.
Defragment — запуск стандартной программы Windows для дефрагментации диска.
Check partition — проверка диска на ошибки при помощи опять-таки стандартной программы Windows.
Hide partition — сделать так, чтобы раздел не был виден в окне «Компьютер».
Delete partition — удаление раздела.
Format partition — форматирование раздела.
Wipe partition — очистка содержимого раздела. Удалятся все папки и файлы, раздел останется. Информацию, удаленную таким способом, восстановить будет нельзя.
Explore partition — посмотреть содержимое раздела.
View properties— посмотреть, сколько места на разделе занято, какая у него файловая система и узнать прочую информацию технического характера.
Список действий меняется в зависимости от того, куда нажимать. На скриншоте выше я нажал по несистемному разделу. Нажав на системный раздел (откуда запущена Windows), не будет пунктов удаления, скрытия, очистки. Если нажать по значку физического диска, список действий будет совершенно иным:
Перечислю пункты:
Copy disk — копируется содержимое всего диска: разделов, информации в них. Для этого нужен второй диск такого же или большего объема.
Upgrade disk — функция в первую очередь нужна для переноса Windows на новый жесткий диск большего объема. Происходит копирование и увеличение размеров раздела пропорционально размеру нового жесткого диска.
Delete all partitions — удалить все разделы.
Wipe disk — то же, что и предыдущий пункт, только со специальными алгоритмами удаления, благодаря чему информацию восстановить будет невозможно.
Rebild MBR — пересоздание MBR.
Surface test — проверка поверхности диска (физического). Позволяет обнаружить плохие сектора (так называемые «бэды», «бэд-блоки»).
View properties — показ информации о диске.
Да, знание английского тут явно требуется, особенно если учесть, что почти каждый пункт вызывает окно с настройками выполняемого действия. После того, как вы произведете необходимые манипуляции, нужно применить изменения нажатием кнопки Apply (Применить):
Только тогда начнется изменение разделов.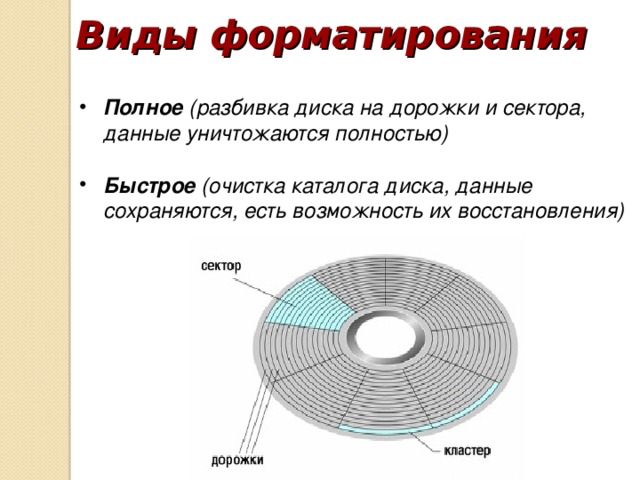 Этот процесс может занять некоторое время — от пары минут до нескольких часов.
Этот процесс может занять некоторое время — от пары минут до нескольких часов.
В зависимости от того, затрагивается системный раздел или нет, операции проводятся либо сразу же в окне, либо потребуется перезагрузка компьютера и запуск изменения раздела в Native-режиме:
Изменение несистемного раздела происходит сразу же в окне программы
Изменение системного раздела происходит после перезагрузки компьютера в специальном режиме
У программы очень много функций, все не перечислить. Рекомендую ознакомиться со справкой к EaseUS Partition Master. Она на английском языке, к сожалению, но можно воспользоваться переводчиком Google. Перевод получается вполне понятный.
Плюсы EaseUS Partition Master Home Edition:
- Очень много функций.
- Все действия «виртуальные» до нажатия кнопки Apply. Значит, можно отменить операции до этой «точки невозврата» и попробовать сделать что-то еще с разделами. Или не делать вовсе, если передумали.
- Работает стабильно и предсказуемо.
 Например, в процессе тестирования во время изменения разделов я запустил копирование файлов на раздел, который должен быть изменен. Итог — появилось окно о том, что не удается заблокировать раздел, все операции были прерваны, данные никуда не исчезли.
Например, в процессе тестирования во время изменения разделов я запустил копирование файлов на раздел, который должен быть изменен. Итог — появилось окно о том, что не удается заблокировать раздел, все операции были прерваны, данные никуда не исчезли. - Программа бесплатна для домашнего использования.
Минусы EaseUS Partition Master Home Edition:
- Интерфейс только на английском языке.
- Возможностей, пожалуй, даже слишком много — это может запутать новичков.
- Серьезный сбой в процессе операции приведет к серьезным последствиям.
- Например, если в момент изменения раздела выключить компьютер, данные с раздела исчезнут. Впрочем, это минус абсолютно всех программ для изменения разделов.
Вывод: программа хорошая. Пользоваться можно и нужно, альтернативы среди бесплатных программ нет.
Paragon Partition Manager 11 Free
Бесплатная программа для изменения разделов от компании, основанной в России.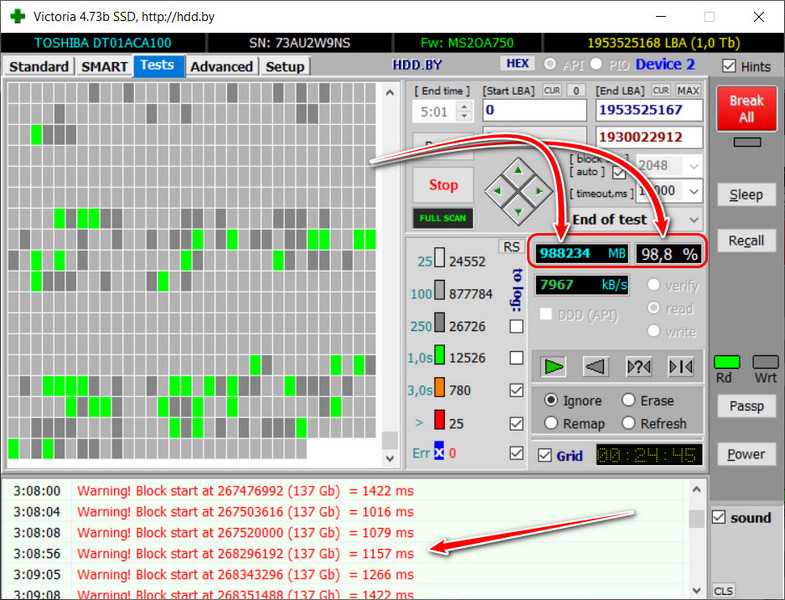 К сожалению, программа англоязычная. Что заставило разработчиков пойти на такой шаг — непонятно. Причем платная версия программы русскоязычная.
К сожалению, программа англоязычная. Что заставило разработчиков пойти на такой шаг — непонятно. Причем платная версия программы русскоязычная.
Скачать можно с этой страницы.
Главное окно программы ничем не отличается от окна героя предыдущего обзора, разве что кнопки изменили свой порядок:
Главное окно Partition Manager 11 Free
Отдельного упоминания заслуживает Express Mode(Упрощенный режим). Нажав на эту кнопочку, мы получим окно со списком самых частых действий:
Режим Express Mode
Можно было бы сказать, что это идеальный режим для новичков, если бы не одно «но»: здесь все на английском. Причем у меня возникло подозрение, что английский здесь какой-то неправильный, словно переводил не человек, а машина.
Плюсы Paragon Partition Manager 11 Free:
- Многие окошки имеют достаточно наглядный вид, чтобы разобраться в функциях.
- Часть операций проводится сразу в окне программы, часть (если требуется) в Native режиме.
 То есть программа делает все для снижения шанса потери данных.
То есть программа делает все для снижения шанса потери данных. - Программа бесплатна для использования дома.
Минусы Paragon Partition Manager 11 Free:
- Англоязычная, причем из-за странного построения фраз достаточно трудно воспринимается.
- Упрощенный режим Express Mode работает с точностью до наоборот: во-первых, описания операций и сами операции имеют больше технических тонкостей, чем это требуется; во-вторых, этот режим очень капризный и толком не работает, выдавая бессмысленные ошибки.
- Программа работает слишком медленно. Например, у меня удаление раздела жесткого диска на 38 Гб заняло около 5 минут — достаточно долго для такой простой операции.
Вывод: программа работает, но как-то непредсказуемо. Я не рекомендую использовать эту программу, благо есть альтернатива в виде EaseUS Partition Master Home.
Изменение разделов во время установки Windows 7, 8, 10
Этот инструмент тоже заслуживает упоминания.
Берем любой установочный диск с Windows Vista, Windows 7, 8 или 10, настраиваем загрузку в BIOS, запускаем установку диска, доходим до выбора раздела и нажимаем Настройка диска:
Изменение разделов при установке Windows 8 RP
Вроде бы все просто: надо нажать по разделу в списке, затем кнопку действия. К сожалению, действий тут мало: удаление, форматирование, создание раздела и расширение.
Можно, например, удалить раздел и за счет освободившегося места увеличить размер другого раздела или разделов (выбирая нужные разделы, надо по очереди нажать кнопки Удалить и Расширение).
Увы, очень востребованной операции — уменьшение размера разделов — здесь нет. Можно удалить раздел, затем заново создать новый с меньшим разделом, но, к сожалению, данные при этом мы потеряем.
Все операции происходят в реальном времени, т.е. после нажатия кнопки происходит действие.
Итог: редактирование разделов во время установки Windows — крайне примитивный инструмент. Работает, но выполняет лишь ограниченный список действий, среди которых единственный, который сохраняет данные — это увеличение (расширение) размера раздела. Если вам надо установить Windows и при этом не требуется сохранять данные на разделах, то инструмент пригодится.
Работает, но выполняет лишь ограниченный список действий, среди которых единственный, который сохраняет данные — это увеличение (расширение) размера раздела. Если вам надо установить Windows и при этом не требуется сохранять данные на разделах, то инструмент пригодится.
Совет №1: Как восстановить данные, если удалили раздел
Если вдруг вы нечаянно удалили раздел во время установки Windows или через какую-либо программу, не отчаивайтесь — функция восстановления разделов есть в EaseUS Partition Master Home Edition.
Для того, чтобы восстановить удаленный раздел жесткого диска, не трогайте разделы, сразу загрузитесь в Windows (или вставьте жесткий диск в другой компьютер, если удалили системный раздел и загрузка Windows невозможна), затем запустите вышеупомянутую программу, нажмите в списке на строчку со словом Unallocated («Нераспределенное»), затем нажмите кнопку Partition recovery.
Остальное, как говорится, дело техники — мастер действий подскажет, куда нажимать, где ставить галочки, затем восстановит ваш удаленный диск.
Совет №2: Установка двух и более операционных систем Windows на один жесткий диск
Все, что для этого нужно — несколько разделов. Если на жестком диске уже есть второй раздел, который виден в окне «Компьютер» — убедитесь, что там свободного места хотя бы 20 гб (больше — лучше), затем во время установки Windows просто укажите этот второй (третий, четвертый и т.д.) диск. После установки вы сможете выбирать Windows с помощью меню, которое будет появляться во время включения компьютера.
Только не пытайтесь ставить Windows XP после Windows Vista, 7 или 8 — эта древняя ОС портит загрузчик. Об этом подробнее написано здесь: Установка Windows XP на компьютер с Windows 7.
Если же диск у вас один (C), предлагаю самый простой вариант: Через Управление дисками сначала дать разделу С команду Сжать, уменьшив хотя бы на 20 гигабайт (а лучше — больше, ведь кроме Windows вы будете устанавливать и программы):
Нажимаем правой кнопкой по диску С…
Указываем 20 тысяч мегабайт (это около 20 гигабайт). А лучше — больше.
А лучше — больше.
После нажатия кнопки Сжать размер диска Cуменьшается, в карте разделов появляется не распределенное (свободное) пространство:
19 с половиной гигабайт вполне хватит для установки операционной системы
Затем, настроив BIOS для загрузки с диска, запускаем установку Windows. Ставим правильно, во время установки указываем, что нужно установить в свободное пространство:
Указываем незанятое пространство. Раздел создаст программа установки сама.
После установки у вас будут две операционных системы. Можно сделать еще незанятых пространств либо пустых дисков, указывать их для установки.
Совет №3. Синие и зеленые метки в Управлении дисками.
Спасибо читателю Владимиру, что поднял эту тему.
Вы могли заметить, что на скриншотах окна Управления дисками все разделы помечены синей полоской. У вас могут быть разделы с зелеными полосками. В чем разница синих и зеленых разделов?
Зеленая полоска в Управлении дисками — это признак расширенного (дополнительного) раздела. Как я уже писал выше, внутри могут находиться «вложенные» разделы, которые с точки зрения пользователя ничем не отличаются от основных (первичных). Есть у вложенных разделов одна особенность — если уменьшить их размер, то за счет появившегося свободного места просто так расширить основной раздел не удастся. Нужно сначала сжать еще и сам расширенный раздел (который хранит в себе свободное место и уменьшившийся раздел), чтобы образовалось свободное место вне каких-либо разделов, только потом можно расширить диски.
Как я уже писал выше, внутри могут находиться «вложенные» разделы, которые с точки зрения пользователя ничем не отличаются от основных (первичных). Есть у вложенных разделов одна особенность — если уменьшить их размер, то за счет появившегося свободного места просто так расширить основной раздел не удастся. Нужно сначала сжать еще и сам расширенный раздел (который хранит в себе свободное место и уменьшившийся раздел), чтобы образовалось свободное место вне каких-либо разделов, только потом можно расширить диски.
Стандартное Управление дисками не умеет нормально работать с расширенными дисками, поэтому, если вы видите зеленые метки вместо синих, лучше воспользуйтесь бесплатными программами выше — они расширенные разделы уменьшат, подвинут свободное место куда надо и расширят основной диск.
Похожие посты:
Top 10 Partition Manager — лучшее программное обеспечение для работы с разделами жесткого диска область, край. Люди с историей интенсивного использования компьютера, скорее всего, выиграют от наличия нескольких разделов.
 Одним из преимуществ наличия разделов на жестком диске является то, что легче отделить файлы операционной системы и программы от пользовательских файлов.
Одним из преимуществ наличия разделов на жестком диске является то, что легче отделить файлы операционной системы и программы от пользовательских файлов.
Менеджеры разделов упрощают управление разделами. С помощью менеджеров разделов можно создавать, удалять, изменять размер, перемещать, проверять и копировать разделы. Диспетчеры разделов также полезны для создания большего пространства для новой операционной системы, копирования данных, хранящихся на жестком диске, реорганизации использования диска, а также для создания образов дисков. Резервное копирование файлов и восстановление резервных копий также возможно с помощью программного обеспечения для управления разделами.
Часть 1: 10 лучших менеджеров разделов для жесткого диска
В настоящее время на рынке можно приобрести множество менеджеров разделов. Однако не все варианты, которые можно найти на рынке, подходят человеку или проще в использовании. Большинство менеджеров разделов на рынке не стоят вашего внимания и денег.
Вот основные варианты, на которые стоит обратить внимание, если вы хотите получить качественное программное обеспечение для управления разделами:
1. AOMEI Partition Assistant
Оснащенный основными инструментами создания разделов, этот мастер создания разделов подходит для тех, кто только начинает шагать в мир технологий. Он предлагает такие функции, как копирование, расширение, изменение размера, форматирование и удаление разделов. Она очень проста в использовании, и у вас также есть учебник, на который можно положиться при использовании указанной программы. Этот инструмент поставляется со многими уникальными функциями, такими как Windows To Go Creator, который позволяет вам поместить установку Windows 10/8 на USB-накопитель, Quick Partition, который очень удобен и специально разработан для пользователей, которым нужно регулярно разбивать жесткий диск на разделы или создавать одинаковая схема разделов для большого количества компьютеров. И последнее, но не менее важное: этот менеджер разделов бесплатен для личного и коммерческого использования.
Загрузить | Win
2. IM-Magic Partition Resizer
С помощью IM-Magic Partition Resizer это программное обеспечение поможет вам перемещать и изменять размер раздела, копировать или изменять букву и метку раздела диска. Это также может помочь вам проверить ошибки раздела, удалить и отформатировать разделы. Он поддерживает стирание всех этих данных с разделов.
Подробнее: Magic Partition Recovery Review
3. Paragon Partition Manager
Эта программа представляет собой простой автономный менеджер разделов. Он помогает создавать, изменять размер, форматировать и копировать разделы и даже поддерживает удаление. Он показывает подробную информацию о разделах с настраиваемой компоновкой основного интерфейса. Однако использование Paragon потребует от вас регистрации для получения серийного номера. Расширенные функции также доступны только при наличии платной версии.
4. Macrorit Partition Expert
Еще одним менеджером разделов, на который можно положиться, является Macrorit. Он имеет очень интуитивно понятный интерфейс, который легко позволяет пользователям использовать такие параметры, как перемещение, изменение размера, копирование, удаление, скрытие, отображение, просмотр, преобразование и форматирование разделов диска. Он полностью совместим с ОС Windows. Однако вы можете подготовиться к тому факту, что этот менеджер разделов не имеет компакт-дисков восстановления.
Он имеет очень интуитивно понятный интерфейс, который легко позволяет пользователям использовать такие параметры, как перемещение, изменение размера, копирование, удаление, скрытие, отображение, просмотр, преобразование и форматирование разделов диска. Он полностью совместим с ОС Windows. Однако вы можете подготовиться к тому факту, что этот менеджер разделов не имеет компакт-дисков восстановления.
5. Gparted
Gparted — еще один автономный менеджер разделов, доступный на рынке. Он поддерживает файловые системы, такие как ext2, ext3 и ext4. Эта программа чрезвычайно надежна, особенно в ОС Linux. Единственным недостатком является то, что в автономном режиме вам потребуется размонтировать разделы, прежде чем вы сможете что-либо редактировать.
6. Cute Partition Manager
Cute Partition Manager — одна из продвинутых служебных программ управления разделами жесткого диска, доступных для обычных пользователей. Добавление, удаление, редактирование и управление разделами — это лишь некоторые из функций, которыми можно пользоваться с помощью этой программы. С помощью этой программы вы можете легко просмотреть изменения перед их сохранением. Он чрезвычайно прост в использовании. Единственное, что вы не можете сделать с помощью этой программы, это изменить размер или объединить существующие разделы.
С помощью этой программы вы можете легко просмотреть изменения перед их сохранением. Он чрезвычайно прост в использовании. Единственное, что вы не можете сделать с помощью этой программы, это изменить размер или объединить существующие разделы.
7. Логика разделов
Логика разделов — это еще один инструмент управления данными и разметки жесткого диска, который можно использовать для управления разделами. Функции включают стирание, форматирование, создание, дефрагментацию, копирование, изменение размера и перемещение разделов. Вы даже можете изменить атрибуты, а также скопировать весь жесткий диск с одного на другой. Недостатком этой программы является то, что она не будет работать на старых моделях компьютеров.
8. Диспетчер разделов Раниш
Эта программа предназначена для предоставления пользователям высокоуровневых средств управления запуском нескольких операционных систем на одном диске. С помощью этой программы можно копировать, создавать и изменять размер основных или расширенных разделов. Тем не менее, менеджер разделов жесткого диска Ranish может быть довольно пугающим для новичков.
Тем не менее, менеджер разделов жесткого диска Ranish может быть довольно пугающим для новичков.
9. Active@ Partition Manager
Если вы домашний пользователь и хотите сосредоточиться только на основах, то Active@ Partition Manager — ваш лучший выбор. Помимо основ, вы также можете выполнять некоторые сложные и сложные задачи, такие как настройка новых дисков, назначение атрибутов разделов, отметка разделов и многое другое. Единственная проблема заключается в том, что вы не можете уменьшить размер любых заблокированных томов, таких как системный том.
10. Мастер создания разделов MiniTool
Мастер создания разделов MiniTool позволяет легко управлять разделами, файловыми системами и дисковыми устройствами. Это помогает при перемещении, удалении, изменении размера, копировании и создании разделов. Он очень прост в использовании. Интерфейс тоже удобный.
Recoverit Data Recovery — лучшая программа для восстановления разделов поврежденный жесткий диск.
 В этих обстоятельствах вам понадобится мощный инструмент восстановления данных, чтобы восстановить потерянные данные из удаленного раздела.
В этих обстоятельствах вам понадобится мощный инструмент восстановления данных, чтобы восстановить потерянные данные из удаленного раздела.
Recoverit — лучшее программное обеспечение для восстановления разделов
- Эффективно, безопасно и полностью восстанавливайте потерянные или удаленные файлы, фотографии, аудио, музыку, электронные письма с любого устройства хранения.
- Поддерживает восстановление данных из корзины, жесткого диска, карты памяти, флэш-накопителя, цифрового фотоаппарата и видеокамеры.
- Поддерживает восстановление данных при внезапном удалении, форматировании, потере раздела, вирусной атаке, сбое системы в различных ситуациях.
Загрузить | WinСкачать | Мак
Видеоурок о том, как восстановить потерянные/удаленные данные раздела?
Backup Plus Desktop от Seagate Benutzerhandbuch — Дополнительное форматирование и разделение
Программа Backup Plus Desktop создана в формате NTFS и совместима с Windows. Вы также можете использовать Backup Plus Desktop для обновления формата Windows-PC. NTFS является единственной универсальной системой, совместимой с Mac-Computer. Использование Backup Plus Desktop с использованием Mac и Windows PC для мобильных устройств, установленное на специальном программном обеспечении, установленном на Mac Дата на NTFS-формате Festplatten lesen und schreiben können, wie bei Windows-PC. Weitere Informationen und eine Anleitung finden Sie auf unserer extra eingerichteten Supportseite für den Paragon-Treiber für Mac.
Вы также можете использовать Backup Plus Desktop для обновления формата Windows-PC. NTFS является единственной универсальной системой, совместимой с Mac-Computer. Использование Backup Plus Desktop с использованием Mac и Windows PC для мобильных устройств, установленное на специальном программном обеспечении, установленном на Mac Дата на NTFS-формате Festplatten lesen und schreiben können, wie bei Windows-PC. Weitere Informationen und eine Anleitung finden Sie auf unserer extra eingerichteten Supportseite für den Paragon-Treiber für Mac.
Вы можете использовать Backup Plus Desktop для Mac-компьютеров, если они настроены, защищены.
Weitere Informationen über Festplattendateisysteme und eine Anleitung zur Formatierung von Festplatten finden Sie im folgenden Abschnitt.
Informationen über Dateisystemformate
NTFS: является родным Dateisystem для Windows. С форматированием NTFS тома сохраняются с использованием Windows-компьютерных файлов и защищены. Mac OS может быть использована для Windows NTFS-Datenträger desen und beschreiben.
Mac OS может быть использована для Windows NTFS-Datenträger desen und beschreiben.
Mac OS Extended (HFS+): для Mac-egene Festplattendateisystem. Benutzer из Windows, установленный для установки Paragon-Treibers для Mac с HFS+ (в журнале), форматирован Festplatten lesen und beschreiben.
exFAT: базовый, совместимый с Mac и Windows. exFAT ist kein Journaling-Dateisystem, была установлена, dass es anfälliger gegenüber Datenbeschädigungen ist, wenn Fehler auftreten oder die Festplatte nicht ordnungsgemäß vom Computer getrennt wird.
FAT32: совместим с Mac и Windows. FAT32 ist ein altes Dateisystem, das für Festplatten mit geringer Speicherkapazität entwickelt wurde und für moderne Festplatten und Betriebssysteme nicht verwendet werden sollte. Eine FAT32-Partition может иметь максимальный размер 32 ГБ, если он не форматируется в Windows.
Auswahl eines Dateisystemformats
Verwenden Sie NTFS, wenn Sie:
… das Speichergerät mit Windows-PCs verwendet wird. Installieren Sie den Paragon-Treiber für Mac, um Compatibilität mit Macs herzustellen.
Installieren Sie den Paragon-Treiber für Mac, um Compatibilität mit Macs herzustellen.
Verwenden Sie HFS+, wenn Sie:
… das Speichergerät mit Macs verwendet wird. Installieren Sie den Paragon-Treiber für Windows, um Compatibilität mit Windows-PCs herzustellen.
Verwenden Sie exFAT, wenn Sie:
… das Speichergerät mit Mac- und Windows-Computer verwenden. Seagate вернет вам установку Paragon-Treibers, если вы загрузите Festplatte unter beiden Betriebssystemen nutzen möchten.
Verwenden Sie FAT32, wenn Sie:
… das Speichergerät mit älteren Windows- und Mac-Computer verwenden möchten. FAT32 wird для современных Betriebssysteme und Computer nicht empfohlen.
Anleitung zur Formatierung
Befolgen Sie die nachfolgenden Schritte zum Formatieren und Partitionieren eines Speichergeräts.
Предупреждение: Bei einer Formatierung wird die gesamte Festplatte gelöscht. Seagate empfiehlt ausdrücklich, dass Sie eine Sicherung der Daten auf dem Speichergerät anlegen, bevor Sie die nachfolgenden Schritte durchführen. Seagate ist nicht verantwortlich für Datenverluste, die aus der Formatierung, Partitionierung oder Nutzung eines Seagate-Speichergeräts entstehen.
Seagate empfiehlt ausdrücklich, dass Sie eine Sicherung der Daten auf dem Speichergerät anlegen, bevor Sie die nachfolgenden Schritte durchführen. Seagate ist nicht verantwortlich für Datenverluste, die aus der Formatierung, Partitionierung oder Nutzung eines Seagate-Speichergeräts entstehen.
Hinweis: Weitere Informationen zur Formatierung und Partitionierung von Speichergeräten entnehmen Sie der Betriebssystemdokumentation.
Windows
- Vergewissern Sie sich, dass das Speichergerät angeschlossen ist und vom Computer erkannt wurde.
- Geben Sie imsuchfeld diskmgmt.msc ein. Doppelklicken Sie in densuchergebnissen auf Datenträgerverwaltung .
- Wählen Sie in der Liste mit den Speichergeräten im mittleren Fensterbereich das Seagate-Speichergerät aus.
- Die Partition muss zur Formatierung bereitstehen. Wenn sie bereits formatiert ist, klicken Sie mit der rechten Maustaste auf die Partition und wählen Sie Löschen aus.




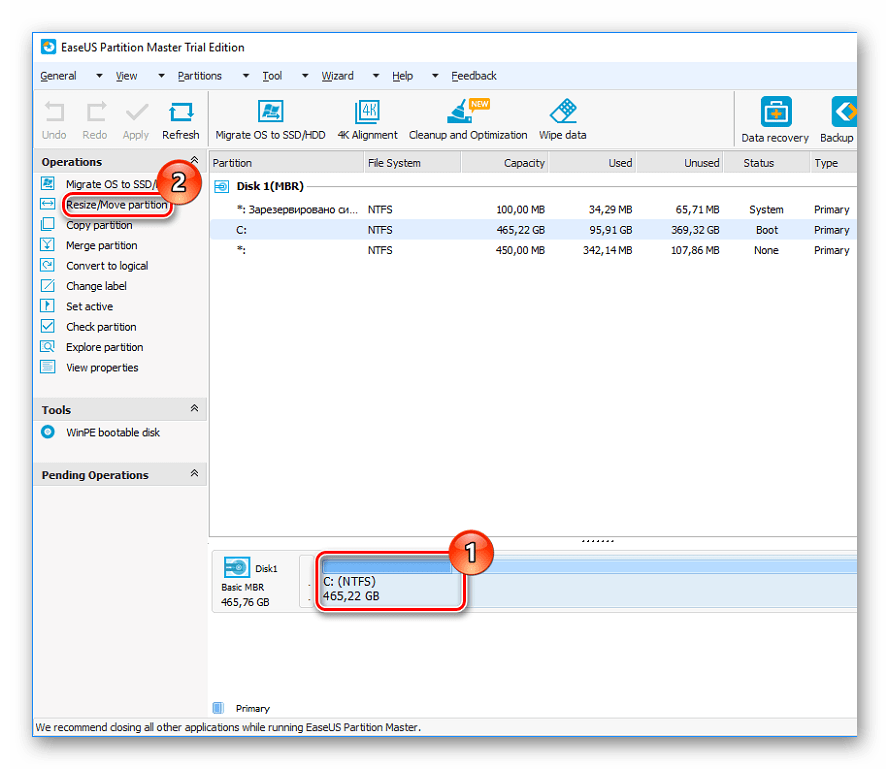
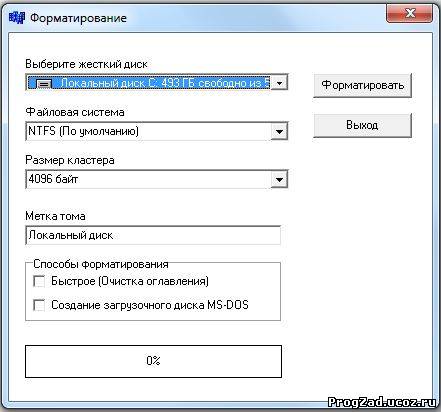
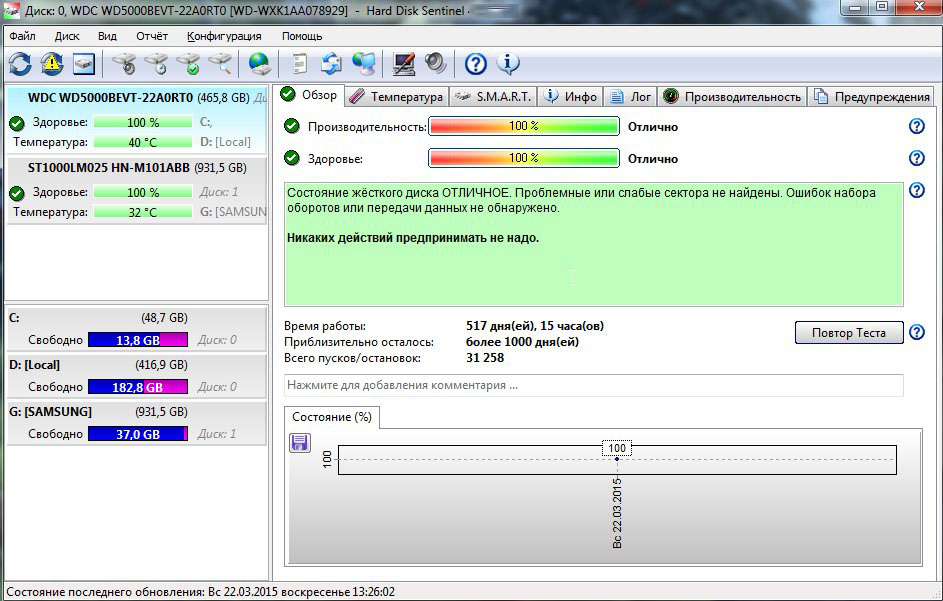
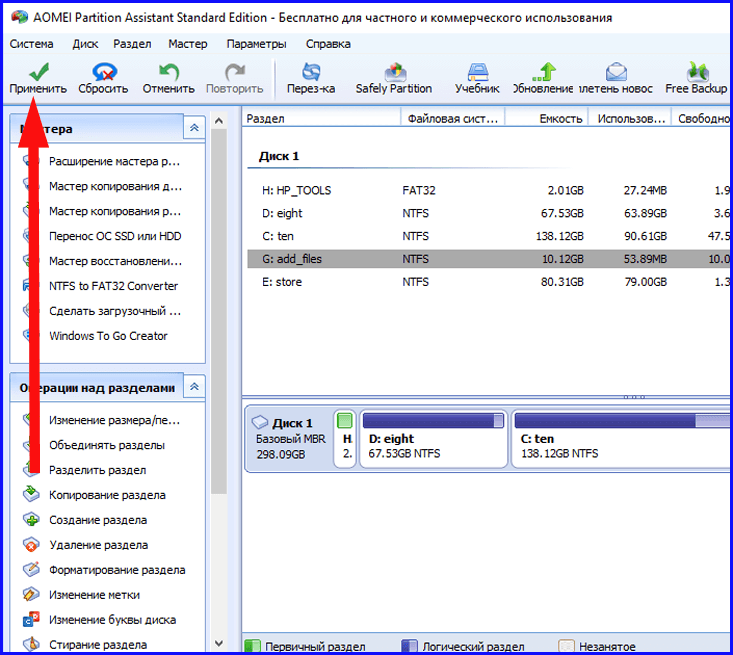 При этом жесткий диск вполне может быть один.
При этом жесткий диск вполне может быть один. В итоге пользователь получит ноутбук с программами, которые были на нем изначально, на момент покупки в магазине. Диск D при этом изменен не будет. Напрашивается вывод: если на ноутбуке с такой системой восстановления все документы хранить не на диске C, а только на D, можно будет в любой момент восстановить поврежденную Windows новенькой, при этом не потеряв важные для себя данные. Кстати, такую систему восстановления может сделать себе любой продвинутый пользователь, но о ней я расскажу как-нибудь в другой раз.
В итоге пользователь получит ноутбук с программами, которые были на нем изначально, на момент покупки в магазине. Диск D при этом изменен не будет. Напрашивается вывод: если на ноутбуке с такой системой восстановления все документы хранить не на диске C, а только на D, можно будет в любой момент восстановить поврежденную Windows новенькой, при этом не потеряв важные для себя данные. Кстати, такую систему восстановления может сделать себе любой продвинутый пользователь, но о ней я расскажу как-нибудь в другой раз. Вообще-то загрузчик может храниться и на диске C:, и/или в скрытых секторах жесткого диска (вне разделов), но разработчики решили в Windows 7/8 использовать отдельный скрытый раздел, чтобы как-то их обезопасить загрузчик от повреждения другими программами, вирусами или пользователем.
Вообще-то загрузчик может храниться и на диске C:, и/или в скрытых секторах жесткого диска (вне разделов), но разработчики решили в Windows 7/8 использовать отдельный скрытый раздел, чтобы как-то их обезопасить загрузчик от повреждения другими программами, вирусами или пользователем.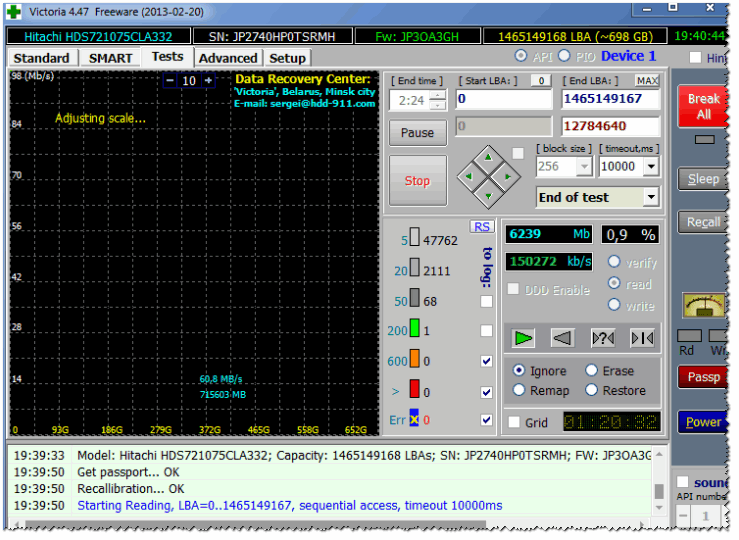
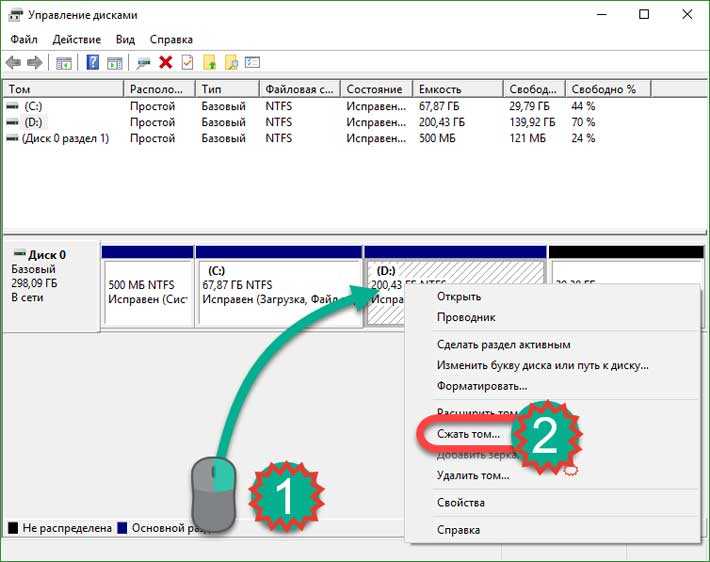 Все дело в том, как считают объем производители и Windows. Подробнее об этом написано в статье Жесткий диск Википедии. Чем больше размер жесткого диска — тем нагляднее видно, что реальных гигабайт меньше.
Все дело в том, как считают объем производители и Windows. Подробнее об этом написано в статье Жесткий диск Википедии. Чем больше размер жесткого диска — тем нагляднее видно, что реальных гигабайт меньше.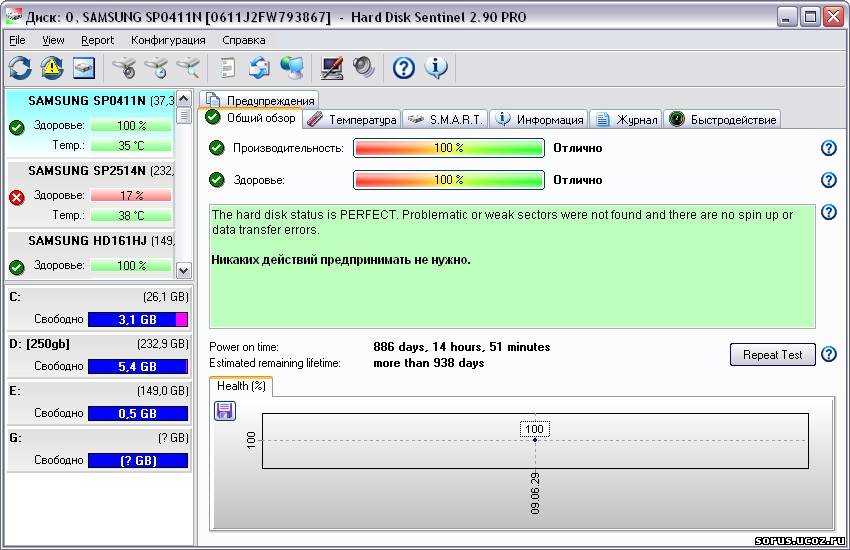
 Да, разделы могут отображаться не только как диски, но и как папки на каком-либо диске.
Да, разделы могут отображаться не только как диски, но и как папки на каком-либо диске.
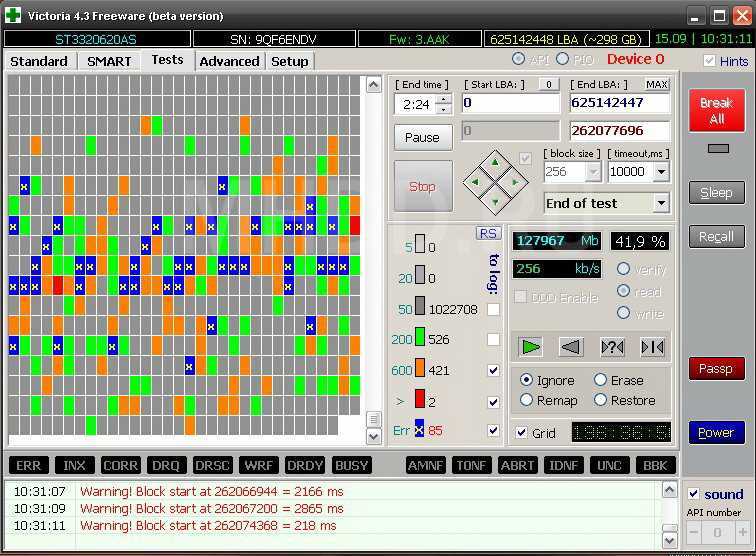 Например, в процессе тестирования во время изменения разделов я запустил копирование файлов на раздел, который должен быть изменен. Итог — появилось окно о том, что не удается заблокировать раздел, все операции были прерваны, данные никуда не исчезли.
Например, в процессе тестирования во время изменения разделов я запустил копирование файлов на раздел, который должен быть изменен. Итог — появилось окно о том, что не удается заблокировать раздел, все операции были прерваны, данные никуда не исчезли.