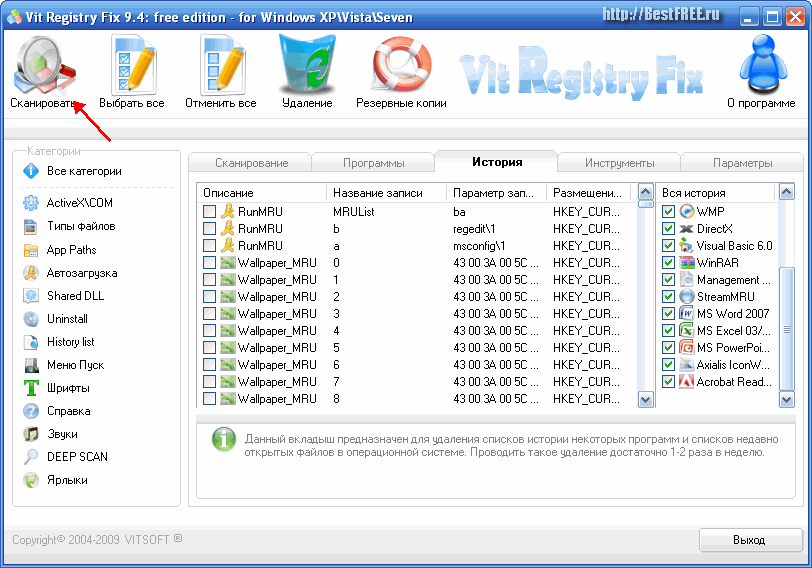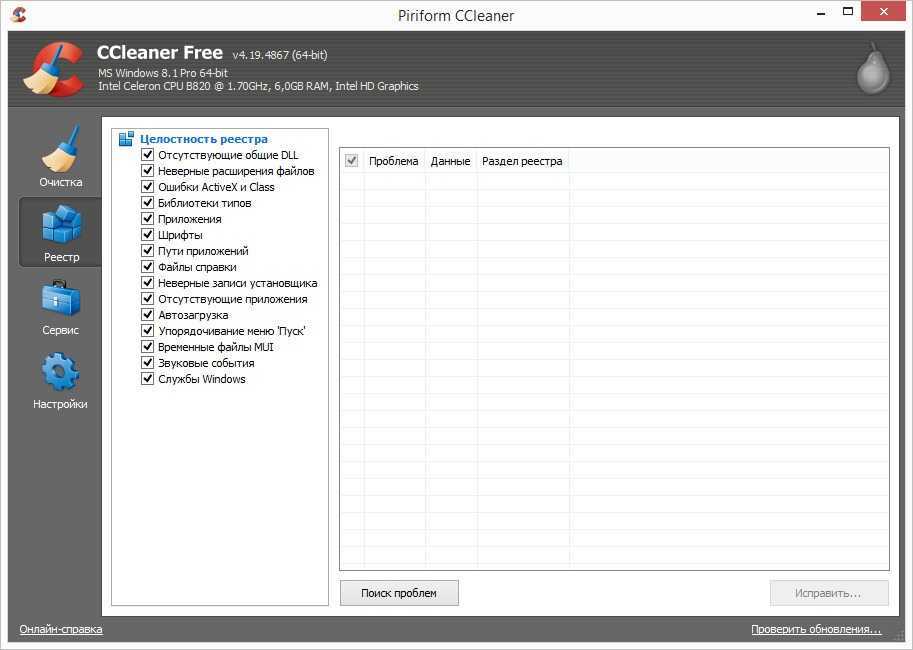Windows 7 прога для чистки реестра: Лучшие программы для очистки реестра Windows
Содержание
Как почистить реестр в Windows 7?
Налаженная работа операционной системы – высокий показатель качественного аппаратного и программного обеспечения. Пользователь компьютера должен следить, чтобы память не забивалась мусором, в виде пустых ключей приложений и ссылок на них. Для этого необходимо периодически чистить реестр. Процесс недолгий, иногда, увлекательный, но стоящий должного внимания. На примере «крепкой» ОС посмотрим, как почистить реестр в Windows 7.
Сначала разберёмся, как попасть в сам реестр. Ранее мы описывали это в статье на нашем сайте. Если вкратце, то можно так:
- Win+R с клавиатуры, в окне ввести regdeit;
- Подтвердить открытие редактора реестра;
- Получить окно реестра:
Теперь вы можете просто походить по папкам реестра и удалить всё то, что считаете нужным. Главное, знать, что именно удалять, иначе вы можете навредить компьютеру и оставить его без нужных ключей и их значений.
Благо, есть отличные бесплатные программы, которые существенно упрощают труд и помогут вам разобраться с очисткой реестра в несколько кликов. Вашему вниманию удобное приложение – Ccleaner, с которым мы сейчас ознакомимся и покажем, как почистить реестр в Windows 7.
Вашему вниманию удобное приложение – Ccleaner, с которым мы сейчас ознакомимся и покажем, как почистить реестр в Windows 7.
Главное окно программы выглядит следующим образом:
Здесь есть несколько вкладок главного типа, а нам нужна только «Реестр». Данная версия на украинском языке, но это не помешает вам понять, что делать для очистки. После клика на «Реестр» вы получите такое окно:
Группа «Целостность реестра» содержит 15 различных групп данных, которые записаны в реестр и галочки возле них означают, что они будут удалены, если они уже неактуальны для системы. Вы можете смело выделять все пункты и нажать «Поиск проблем».
Прогресс поиска будет отображаться вверху, пока он будет происходить, вы можете свернуть приложение и заняться своими делами. По окончанию вкладка с Ccleaner засветится.
Непосредственно очистку можно запустить кнопкой «Исправить выбранные проблемы». Обязательно сохраните файл исправлений, он может вам понадобиться для возобновления данных.
Нажимаем «Да» и выбираем путь для сохранения файла.
Кликаем «Сохранить», если нашли папку. Когда вам нужно будет восстановить данные, вы находите этот сохранённый файл и просто запускаете его.
После сохранения файлика, вам будет предложено сделать поэтапное исправление проблем.
Вы можете либо исправить текущую выбранную проблему, либо исправить всё сразу. Если их мало, лучше просмотреть, если много, смело удаляйте всё сразу.
После исправления, нажимаем «Закрыть» и попадаем в то же меню, что и до этого. Нажимаем заново «Поиск проблем». Повторяем все предыдущие шаги, получаем новый список проблем, но он уже меньше.
Повторяете шаги до тех пор, пока не увидите такое сообщение в окне:
Данный алгоритм подходит не только для Windows 7, но и для старших версий ОС. Теперь почистить реестр не должно быть для вас сложной задачей, но повторять её каждый день не рекомендуется, чтобы не навредить.
Похожие записи
Как попасть в реестр Windows 7
Наверное, нет ничего проще чем попасть в реестр Windows, но так думаете не только вы, но и программы, которые в последствии тормозили систему и вызывали ошибки.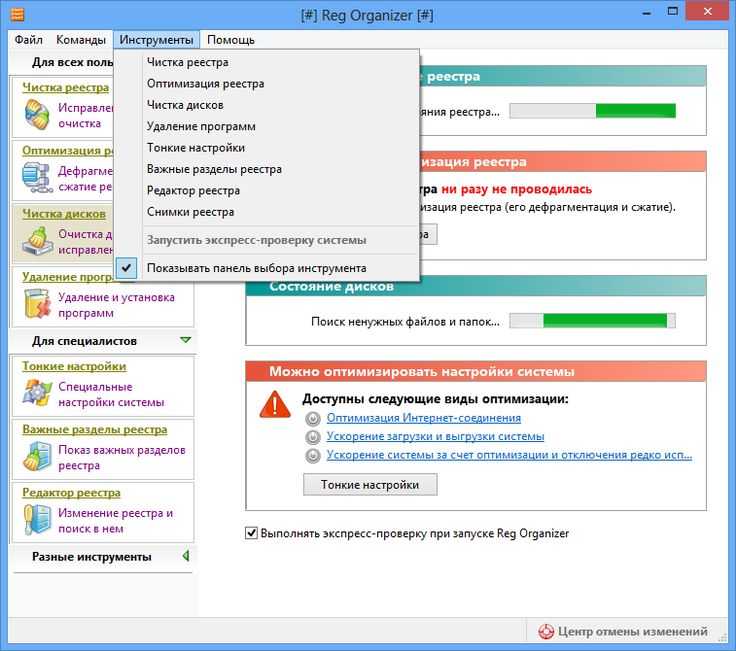 А теперь вспомните, сколько времени вы тратили на то, чтобы избавиться от мусора…
А теперь вспомните, сколько времени вы тратили на то, чтобы избавиться от мусора…
Как почистить виндовс 7 (Windows 7)?
Работа компьютера — сложный процесс, который задействуем много процессов и соответственно данных, которые часто остаются в системе, даже когда не используются. Эта статья посвящена чистке виндовс 7 2-мя разными…
Как почистить hosts Windows 7
Листая различные страницы интернета и, не пользуясь антивирусными программами, вы подвергаете опасности ваш ПК и, управляющую его, систему. Одним из проявлений внедрения вредоносных программ является нарушение содержания файла…
Программа для чистки реестра и исправления ошибок для windows 7
Содержание
- 1 Как проверить реестр на ошибки windows 7?
- 2 Программа для исправления ошибок реестра ОС Windows
Каждый пользователь операционной системы Windows рано или поздно сталкивается с различными проблемами в её работе, которые могут проявляться в снижении производительности, ошибках в работе программ и т. п.
п.
Проблемы в операционной системе вызываются, как правило, ошибками в её реестре. Реестр – это место, в котором хранятся все параметры конфигурации самой системы и установленного прикладного программного обеспечения.
И в данной статье будут рассмотрены способы чистки реестра и устранения ошибок в нём.
Как проверить реестр на ошибки windows 7?
Перед очисткой реестра необходимо сначала удалить с компьютера “мусор” в виде ненужных программ и файлов. Если же удалять “мусор” из системы после очистки реестра, то данные об удалённых программах и файлах из него стёрты не будут, что сделает очистку менее эффективной.
Итак, для удаления ненужных программ воспользуйтесь специальным разделом Панели управления. Для этого наберите в меню Пуск “Программы и компоненты” и откройте найденный раздел. Раздел представляет собой список установленных на компьютер программ, которые можно удалить при помощи двойного щелчка левой кнопкой мыши.
После удаления ненужных программ желательно произвести очистку диска, которая окончательно удалит весь “мусор” из системы. Для этого наберите в меню Пуск “Очистка диска” и откройте найденную утилиту. После запуска утилита самостоятельно произведёт сканирование компьютера на наличие ненужных файлов. Остаётся только поставить все галочки в списке и нажать “Ок”.
Для этого наберите в меню Пуск “Очистка диска” и откройте найденную утилиту. После запуска утилита самостоятельно произведёт сканирование компьютера на наличие ненужных файлов. Остаётся только поставить все галочки в списке и нажать “Ок”.
Программа для исправления ошибок реестра ОС Windows
Теперь можно приступать к очистке реестра и исправлению ошибок в нём. Для этой цели воспользуемся программой CCleaner. Скачать бесплатную версию программы можно на сайте piriform.com/ccleaner/download/standard.
После скачивания запускаем установщик и нажимаем “Install”.
По окончании установки запускаем CCleaner кнопкой “Run CCleaner”.
В главном окне программы переходим на вкладку “Реестр”.
Слева можно выбрать разделы, в которых будет осуществляться очистка и устранение ошибок. Рекомендуется выбирать все разделы.
Для сканирования нажимаем кнопку “Поиск проблем” и ждём результатов. По окончании сканирования нажимаем “Исправить выбранное”.
Программа предложит сделать резервную копию сделанных изменений.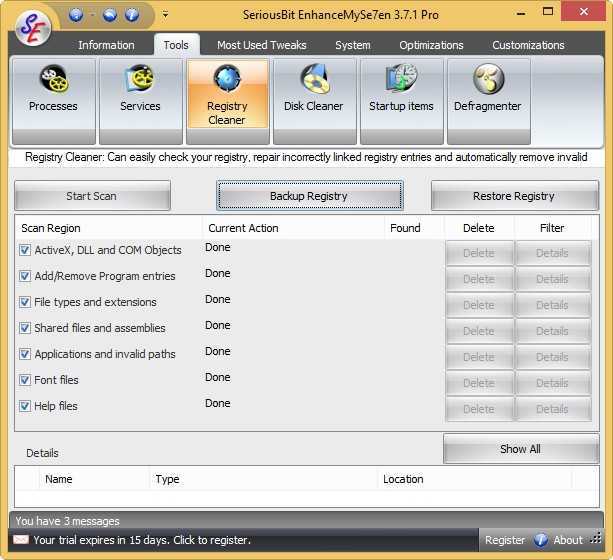
Так как вероятность выхода системы из строя после очистки ничтожно мала, сообщение можно проигнорировать. Но если вы сильно боитесь за свою систему, например, по причине того, что на компьютере хранятся очень важные данные, то сделайте резервную копию.
Затем программа откроет диалоговое окно, в котором можно в автоматическом режиме исправить сразу все ошибки при помощи кнопки “Исправить отмеченные”.
На этом очистка реестра и исправление ошибок завершено – программа сделала всё за вас. Но всё же процедуру желательно повторить несколько раз, пока в списке найденных ошибок не будет надписи “Неполадки не найдены”.
Всё дело в том, что исправление одних ошибок может повлечь за собой возникновение других. Поэтому многократное повторение процедуры сделает очистку более качественной. После очистки обязательно перезагрузите компьютер.
Повторять такую процедуру следует хотя бы раз в три месяца. Хотя, если вы часто устанавливаете различное программное обеспечение или работаете с большими объёмами файлов, то очистку следует проводить чаще.
Если же проделанные процедуры не оправдали ожиданий и ошибки в работе компьютера не были устранены, то, вероятно, стоит задуматься о переустановке операционной системы или же искать проблемы в аппаратной части компьютера…
- Автор: nix_u
- Распечатать
Оцените статью:
(4 голоса, среднее: 4.3 из 5)
Поделитесь с друзьями!
6 лучших бесплатных средств очистки реестра для Windows в 2022 году
Реестр Windows представляет собой обширную базу данных, в которой хранятся низкоуровневые настройки вашей ОС, а также все программное и аппаратное обеспечение вашего ПК. Программное обеспечение для очистки реестра — это инструмент, который может безопасно и эффективно очистить реестр от ненужных файлов и данных. Вот некоторая информация о том, как работают очистители реестра.
Вот некоторая информация о том, как работают очистители реестра.
Когда программа удаляется с ПК, ее запись в реестре теоретически также должна быть удалена. Хотя это не всегда так работает. В конце концов, реестр Windows может засориться нежелательными и ненужными записями и файлами, которые засоряют систему. К счастью, существует множество бесплатных очистителей реестра, которые управляют им автоматически и помимо этого предоставляют множество других функций.
Многие бесплатные инструменты для очистки реестра обещают оптимизировать ваш компьютер, сделать его быстрее и эффективнее, а также удалить любые ошибки, обнаруженные в реестре. Тем не менее, очистка реестра сама по себе не повысит производительность, но многие программы предоставляют дополнительные инструменты, такие как очистители дисков, менеджеры программ запуска, очистители оперативной памяти и многое другое.
Мы собираемся рассмотреть лучшие бесплатные программы очистки реестра для Windows, которые мы нашли на рынке. Наш выбор включает программы, предназначенные только для очистки реестра, и другие, которые также предоставляют инструменты для обслуживания ПК.
Наш выбор включает программы, предназначенные только для очистки реестра, и другие, которые также предоставляют инструменты для обслуживания ПК.
Auslogics Registry Cleaner высоко ценится как один из лучших бесплатных очистителей реестра Windows 10, и, попробовав его, мы полностью с ним согласны. Это простое и эффективное программное обеспечение для очистки реестра позволяет пользователям выполнять сканирование реестров одним нажатием.
Мы обнаружили, что время сканирования очень быстрое, а Auslogics Registry Cleaner дает пользователям возможность настраивать сканирование. Просто отметив или сняв отметку с файловых элементов, вы выбираете, что вы хотите включить в сканирование. Кроме того, вы можете выбрать полное сканирование, которое запустит все реестры компьютера. Прежде чем вносить какие-либо изменения, этот очиститель реестра создает резервную копию всех пунктов реестра и сохраняет их в «Центре спасения». Таким образом, с Auslogic вам не нужно отдельное программное обеспечение для резервного копирования Windows.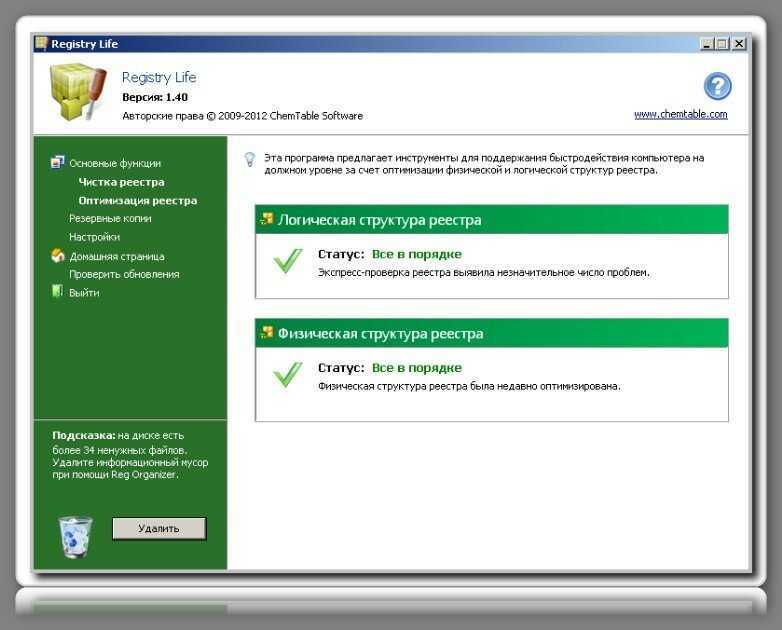
После завершения сканирования Auslogics Registry Cleaner предоставит вам возможность очистить поврежденные реестры. Опять же, инструменты настройки сильны, так как вы можете углубиться в каждый раздел, чтобы найти больше информации о проблеме, прежде чем выбирать, какие элементы вы хотите очистить.
Справедливо сказать, что Auslogics Registry Cleaner является всеобъемлющим, но очиститель реестра является частью набора приложений, которые вы получаете при загрузке. Конечно, все это необязательно, но перед установкой обязательно снимите флажки со всех программ Auslogics, которые вам не нужны, на этапе установки.
ОС: Windows XP, Vista, 7, 8.1, 10
Лицензирование: Freeware
Наш рейтинг: 10 / 10
| Плюсы | Минусы |
|
|
Wise Registry Cleaner — отличное программное обеспечение, которое обычно называют альтернативой CCleaner (подробнее об этом ниже) из-за его быстрой и качественной работы.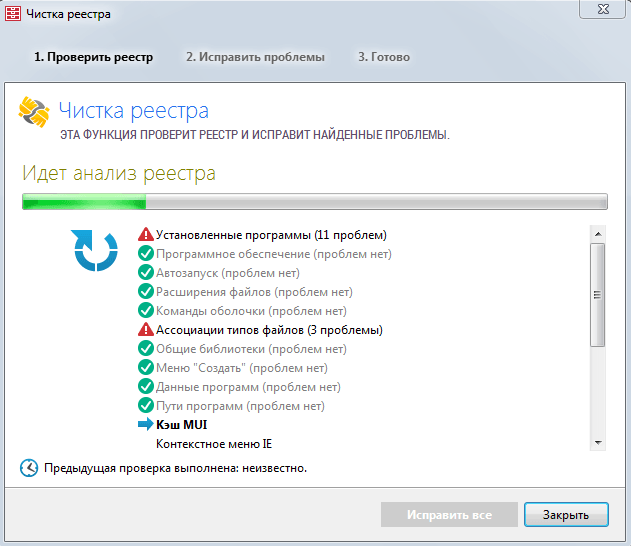 Кроме того, если вам нужно сэкономить место на вашем ПК, Wise Register Cleaner — ваш идеальный вариант: он не только оптимизирует ваши файлы, но и весит 3,10 МБ, что ничто по сравнению с преобладающим количеством программ для очистки реестра.
Кроме того, если вам нужно сэкономить место на вашем ПК, Wise Register Cleaner — ваш идеальный вариант: он не только оптимизирует ваши файлы, но и весит 3,10 МБ, что ничто по сравнению с преобладающим количеством программ для очистки реестра.
Единственная проблема заключается в том, что Wise Registry Cleaner попытается установить свои семейные приложения, такие как Wise Duplicate Finder, которые вам, скорее всего, не понадобятся при установке самого очистителя реестра.
ОС: Windows XP, Vista, 7, 8.1, 10.
- Простая в использовании бесплатная программа для очистки реестра Windows 10
- Не занимает много места на вашем ПК
- Работает быстро
- Подталкивает другое программное обеспечение Wise во время установки
3. CCleaner – достаточно известная программа для очистки реестра
CCleaner – это простая программа для очистки реестра, идеально подходящая для основных нужд пользователя. Этот очиститель ПК предоставляет инструменты для проверки различных типов неиспользуемых реестров, включая устаревшее программное обеспечение, и позволяет пользователям удалять, пропускать или управлять отдельными файлами.
Этот очиститель ПК предоставляет инструменты для проверки различных типов неиспользуемых реестров, включая устаревшее программное обеспечение, и позволяет пользователям удалять, пропускать или управлять отдельными файлами.
Нам нравится, что CCleaner дает возможность создавать резервные копии файлов перед удалением записей. Как очиститель реестра, CCleaner является частью более широкого инструмента для обслуживания ПК. Он предоставляет дополнительные возможности управления файлами, такие как удаление кешей, файлов cookie и временных файлов, а также может исправлять всевозможные ошибки реестра. Это определенно поможет вам повысить производительность вашего компьютера.
Будучи удобным и мощным инструментом, бесплатная программа очистки ПК CCleaner является базовой в своей бесплатной форме. Выполняя задачи по обслуживанию ПК, вы обнаружите, что многие очистки заблокированы за платным доступом в премиум-версиях. Резервное копирование также является неудобным процессом, который занимает больше времени, чем подход с одним щелчком мыши, используемый в других программах для очистки реестра.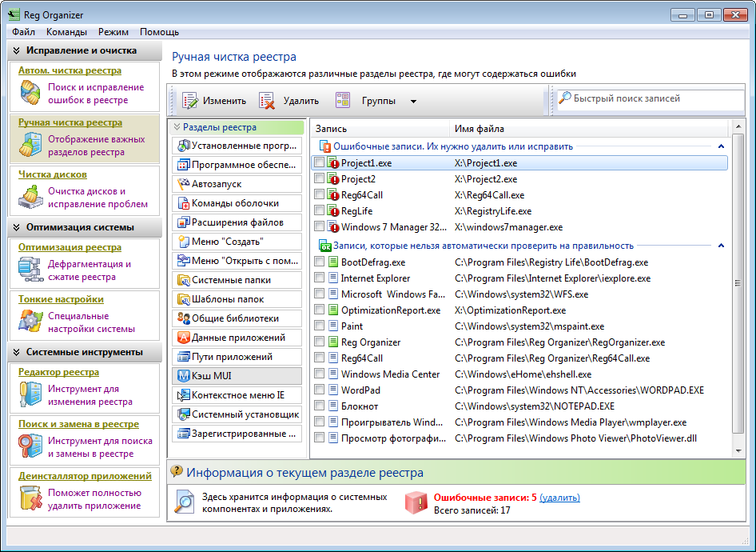
ОС: Windows XP, Vista, 7, 8.1, 10, MacOS 10.6–10.11
Лицензия: Freemium с Premium $29,95 и $59,95 версий
Наш рейтинг: 9 / 10
| Плюсы | Минусы |
|
|
4. SlimCleaner – полностью бесплатная чистка реестра для Windows
SlimCleaner, пожалуй, лучшая бесплатная чистка реестра. Это более продвинутое программное обеспечение для очистки реестра Windows, которое нацелено на более загруженный пользовательский интерфейс в стиле приборной панели. Это не значит, что навигация сложна; наоборот, все видно и интуитивно понятно. Нам особенно нравится менеджер программ — то, что есть не во всех программах для очистки реестра.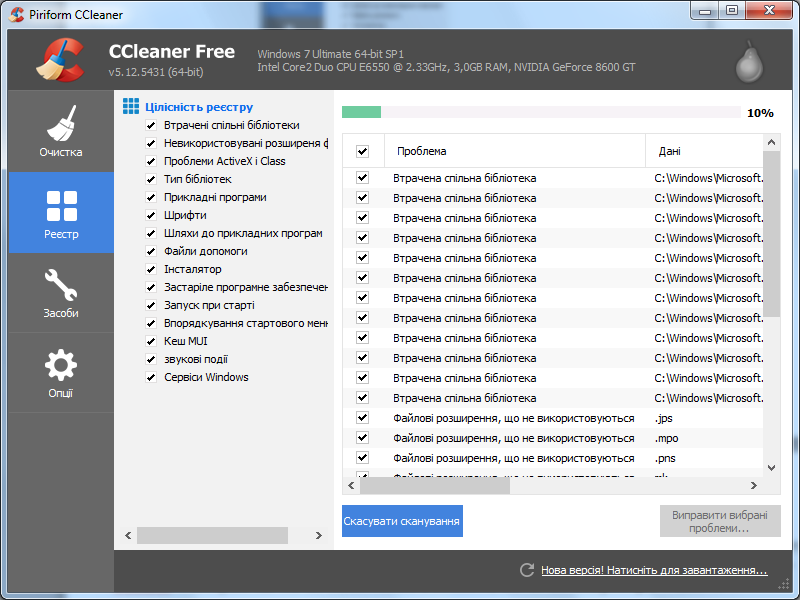 Он поставляется с этим компьютерным очистителем, позволяющим настроить использование программы на вашем ПК.
Он поставляется с этим компьютерным очистителем, позволяющим настроить использование программы на вашем ПК.
Интересно, что SlimCleaner также имеет расширенное меню, в котором скрыто множество функций. Например, есть параметры для настройки файлов и настройки меню «Пуск» и панели уведомлений. Этот бесплатный очиститель реестра также может похвастаться сильным сообществом, которое оценивает каждую функцию и сообщает, какие из них стоит использовать.
Надежные инструменты обслуживания являются главной достопримечательностью SlimCleaner, особенно в самом средстве очистки компьютеров и в менеджерах стартапов. Имея завидный общий пакет, SlimCleaner несколько разочарован отсутствием параметров фильтрации, что означает, что этот очиститель реестра относительно жесткий и не позволяет вам выбирать сканирование так же ограниченно, как другие параметры.
ОС: Windows XP, Vista, 7, 8.1, 10
Лицензия: Freeware
Наш рейтинг: 9 / 10
| Плюсы | Минусы |
|
|
5.
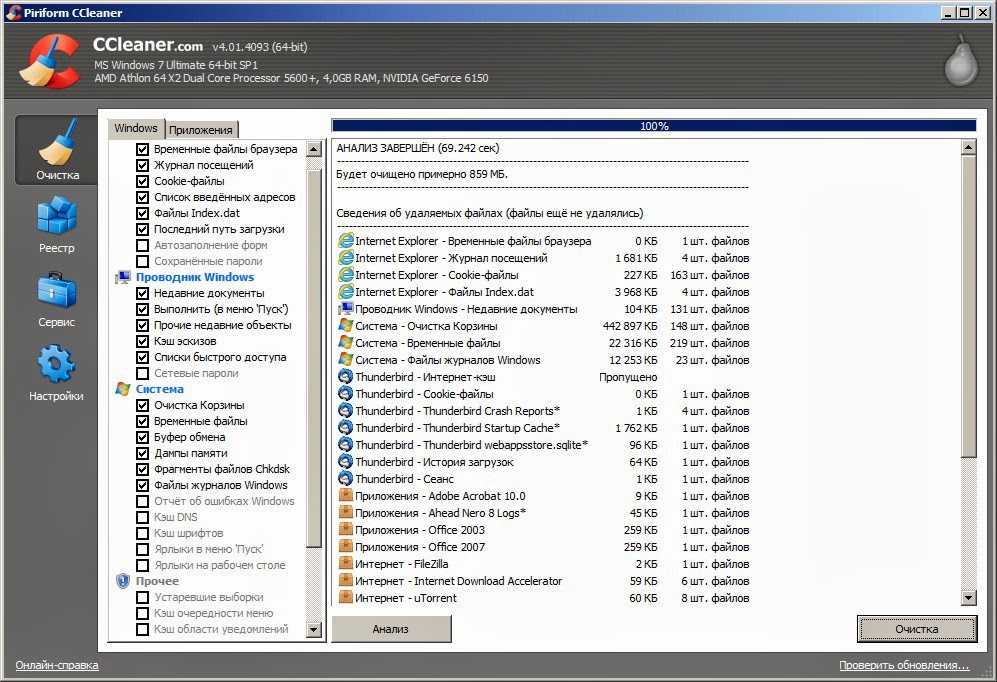 JetClean — очиститель реестра с расширенными настройками
JetClean — очиститель реестра с расширенными настройками
В отличие от большинства программ для очистки реестра в этом списке, JetClean — это, прежде всего, бесплатный очиститель реестра, который ограничивает количество инструментов управления системой. Мы считаем это большим преимуществом, поскольку этот очиститель реестра предлагает фантастический опыт очистки реестра.
Важно отметить, что JetClean позволяет вам углубляться в нужные вам части реестра с помощью надежных параметров фильтрации, включая расположение программного обеспечения и пути к приложениям. Безопасность данных является приоритетом, поэтому любые изменения, внесенные в реестр, сохраняются и могут быть доступны с помощью кнопки «Спасение» в приложении. Также стоит отметить, что этот бесплатный очиститель реестра Windows 10 не заставляет вас постоянно загружать дополнительные инструменты, что мы ценим.
Однако для некоторых это может быть проблемой; этот очиститель реестра не может предоставить подробную информацию об элементах реестра.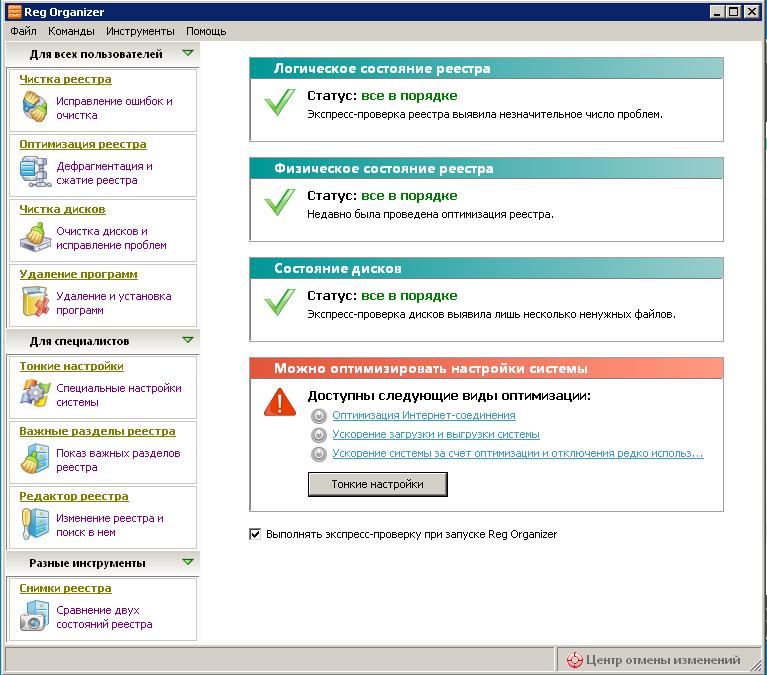 Это может быть хорошо для пользователей профессионального уровня, но новичкам может потребоваться поиск в Интернете, чтобы найти коренные проблемные темы. Со стандартной чисткой проблем, по общему признанию, не возникает.
Это может быть хорошо для пользователей профессионального уровня, но новичкам может потребоваться поиск в Интернете, чтобы найти коренные проблемные темы. Со стандартной чисткой проблем, по общему признанию, не возникает.
ОС: Windows XP, Vista, 7, 8.1, 10
Лицензирование: Freeware
Наш рейтинг: 8 / 10
| Плюсы | Минусы |
|
|
6. AML Registry Cleaner – простая в использовании программа для очистки реестра для Windows
AML Registry Cleaner – одна из лучших программ для очистки реестра для пользователей благодаря своей простой функциональности. с минимальной суетой.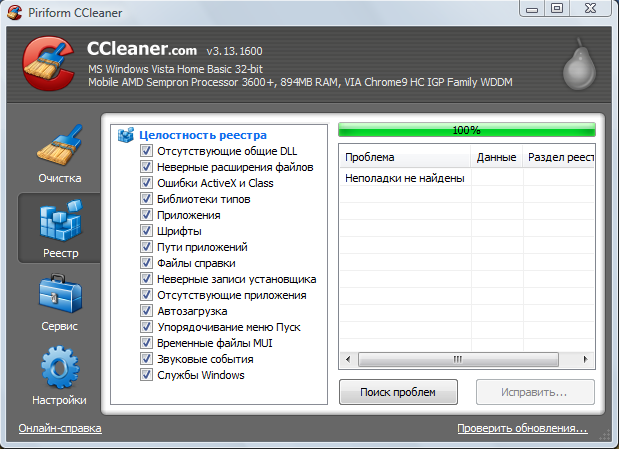 Простой в использовании и бесплатный очиститель реестра без дополнительных средств сканирования ПК, AML — фантастический выбор для пользователей, которые просто хотят, чтобы их ПК был чистым.
Простой в использовании и бесплатный очиститель реестра без дополнительных средств сканирования ПК, AML — фантастический выбор для пользователей, которые просто хотят, чтобы их ПК был чистым.
Общеизвестно, что AML Registry Cleaner очень нравится пользователям, одна из основных причин этого заключается в том, что он имеет репутацию не вызывающего загадочным образом больше проблем с вашим ПК, чем он уже имел до использования очистки реестра. программное обеспечение. Поверьте нам, это происходит чаще, чем вы думаете, с другими очистителями реестра.
Правда, AML выглядит довольно старомодно. Действительно, это программное обеспечение доступно в 64-битной и 32-битной версиях и работает на любой версии Windows, начиная с XP. Тем не менее, ясно, что некоторым пользователям не понравятся визуальные эффекты приложения. AML Registry Cleaner, по общему признанию, не для тех, кто жаждет современного пользовательского интерфейса.
ОС: Windows XP, Vista, 7, 8.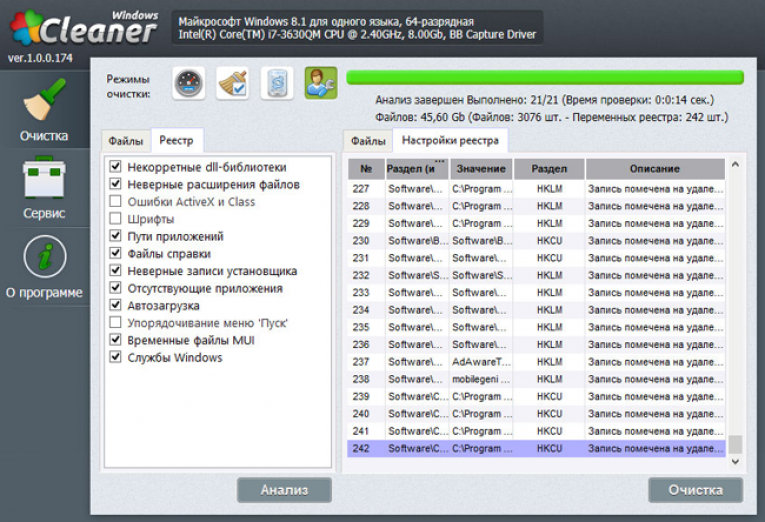 1, 10
1, 10
Лицензирование: Freeware
Наш рейтинг: 8 / 10
| Плюсы | Минусы |
|
|
Если вы ищете лучший бесплатный очиститель реестра или набор инструментов для обслуживания ПК, одно из вышеперечисленных решений должно вам подойти. Тем не менее, как всегда, мы сообщим, что это большой рынок и, безусловно, есть другие очистители реестра, достойные признания. Тем не менее, программы в нашем списке предоставляют лучшие варианты из многочисленных очистителей реестра, которые пытались выполнить большинство задач. Также убедитесь, что на вашем компьютере установлен надежный инструмент для удаления вредоносных программ.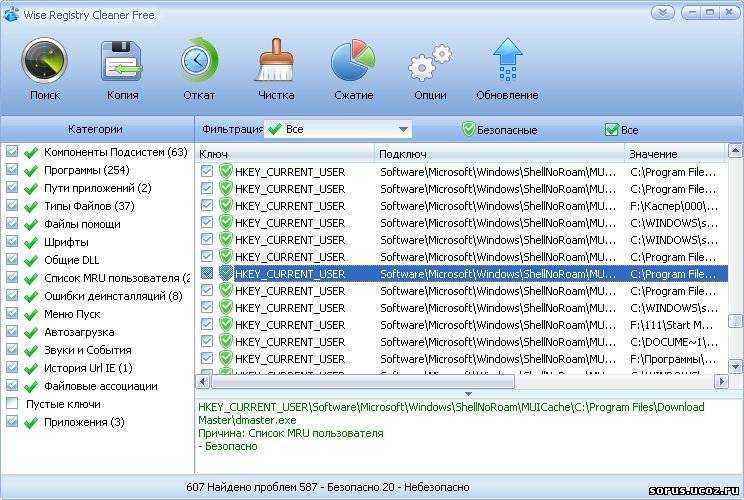 Это гарантирует меньший риск повреждения компьютера злоумышленниками.
Это гарантирует меньший риск повреждения компьютера злоумышленниками.
5 Лучший очиститель реестра для ПК с Windows
СОДЕРЖИМОЕ СТРАНИЦЫ:
- Что такое средство очистки реестра?
- 5 лучших средств очистки реестра для ПК с Windows
- Сравнение 5 лучших средств очистки реестра ПК с Windows
Реестр Windows является одним из наиболее важных компонентов Windows, поскольку он хранит всю информацию о ПК в одном месте, такую как настройки системы, установленные и удаленные программы, установленное оборудование и многое другое. Когда мы удаляем приложение из системы, информация, связанная с этим действием, сохраняется в реестре Windows. Но эта информация не нужна ни системе, ни нам после удаления программы.
Таким образом, всегда лучше удалить из реестра Windows избыточную информацию, подобную этой, до того, как она начнет влиять на производительность системы. В этом случае в дело вступают инструменты очистки реестра, которые помогают нам с легкостью удалить все бесполезные файлы.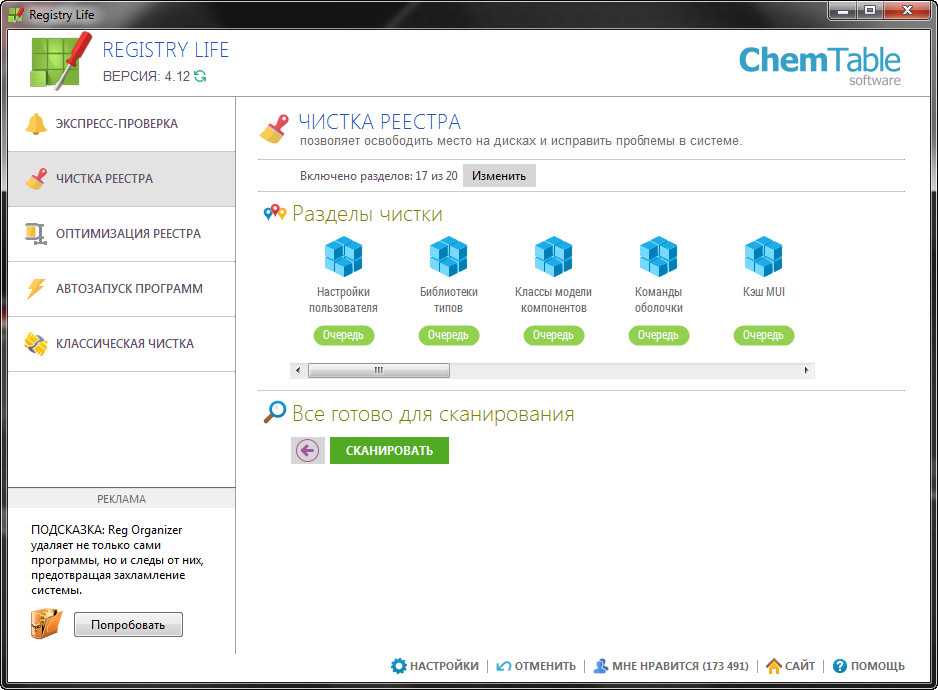 В этой статье мы поделились пятью лучшими очистителями реестра для ПК. Давайте выберем лучший инструмент для очистки реестра для вашего ПК с Windows.
В этой статье мы поделились пятью лучшими очистителями реестра для ПК. Давайте выберем лучший инструмент для очистки реестра для вашего ПК с Windows.
Что такое средство очистки реестра?
Registry Cleaner — это стороннее программное обеспечение, которое находит избыточные ключи и значения реестра в каталоге и позволяет нам их удалить. Эти инструменты ищут недействительные записи, отсутствующие ссылки на файлы и неработающие разделы реестра и ссылки в реестре Windows и предпринимают необходимые действия против них.
Одной из основных функций средства очистки реестра является повышение производительности системы путем удаления бесполезных данных реестра. Короче говоря, они помогают вам устранять несоответствия в системе, вызванные внесением изменений в настройки или установкой и удалением программ.
5 лучших средств очистки реестра для ПК с Windows
В этом разделе мы поделились пятью лучшими средствами очистки реестра для ПК с Windows 10/11. Вы можете ознакомиться с ними и выбрать лучший для себя.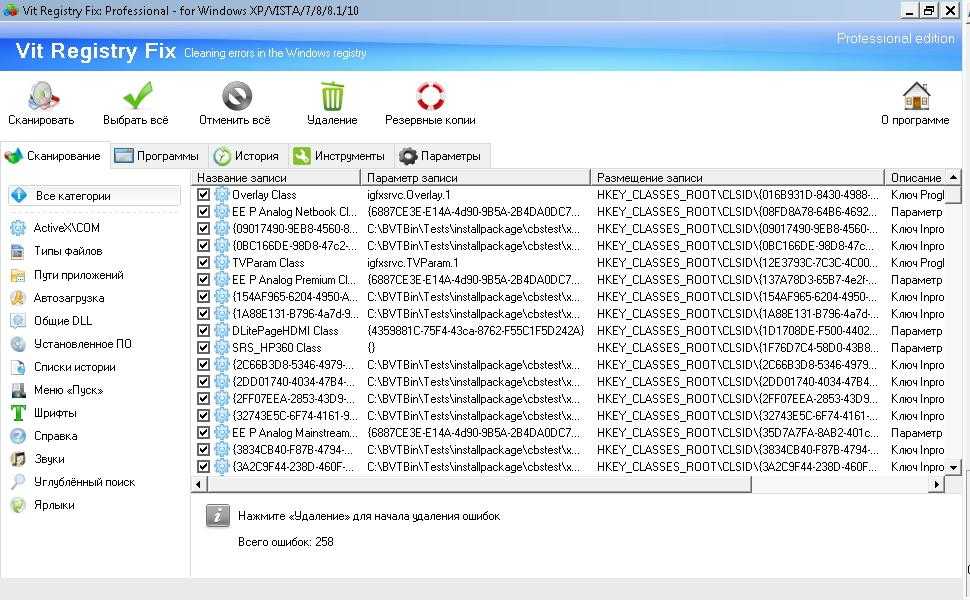
1. Cleaner One Pro
Cleaner One Pro — это бесплатное средство очистки диска, которое помогает повысить производительность системы за счет удаления из системы всех повторяющихся и избыточных файлов. Он имеет интуитивно понятный пользовательский интерфейс, который делает его простым для всех. Cleaner One Pro поставляется с функцией Smart Scan, которая глубоко сканирует весь компьютер и отображает все проблемы на странице отчета. Одной из лучших функций Cleaner One Pro является встроенный инструмент очистки реестра. Он сканирует весь каталог реестра и устраняет все его несоответствия, такие как ошибки, избыточные файлы и т. д., в течение нескольких минут.
Cleaner One Pro также имеет функцию сканера дубликатов, которая автоматически сканирует и удаляет дубликаты файлов, которые беспричинно занимают системное хранилище. Это поможет оптимизировать пространство для хранения и производительность системы. Кроме того, этот инструмент находится в свободном доступе как для Windows, так и для Mac.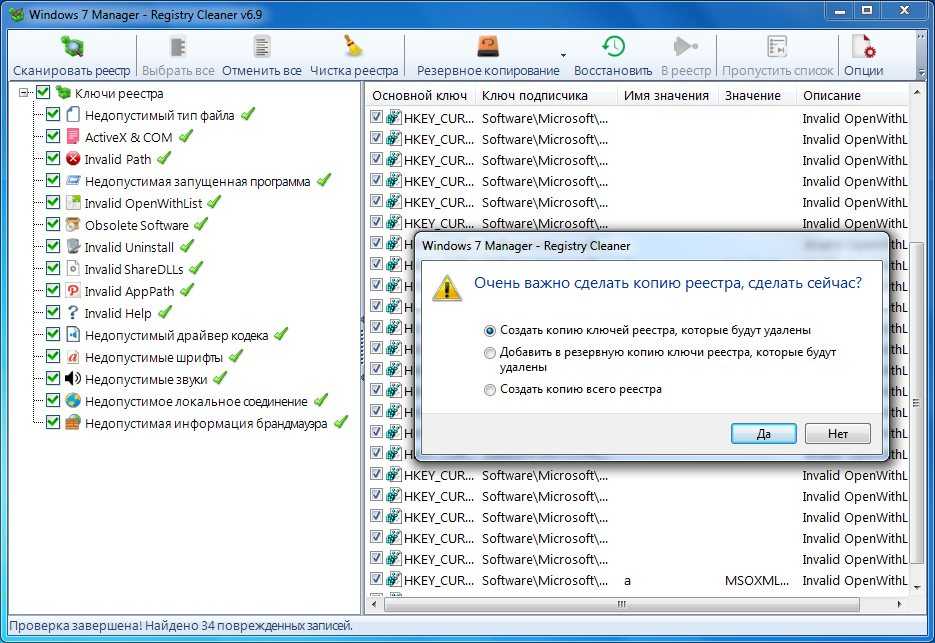 Однако функция очистки реестра недоступна для бесплатного использования. В целом, это отличный инструмент с отличным набором функций и простым в использовании интерфейсом.
Однако функция очистки реестра недоступна для бесплатного использования. В целом, это отличный инструмент с отличным набором функций и простым в использовании интерфейсом.
Основные характеристики Cleaner One Pro:
- Cleaner One Pro автоматически проверяет наличие временных данных в системе и удаляет их, чтобы освободить место.
- Одной из самых интересных функций Cleaner One Pro является сканер больших файлов, который упорядочивает файлы в системе в соответствии с их размером. Например, хранить файлы размером от 500 МБ до 1 ГБ в одной папке.
- Cleaner One Pro также имеет встроенный инструмент очистки реестра, который автоматически сканирует реестр Windows на наличие несоответствий и исправляет их.
2. CCleaner Professional
CCleaner Professional — один из лучших инструментов для очистки диска, прежде всего известный своей функцией очистки реестра. Он автоматически ищет проблемы в реестре Windows и исправляет их за значительно меньшее время.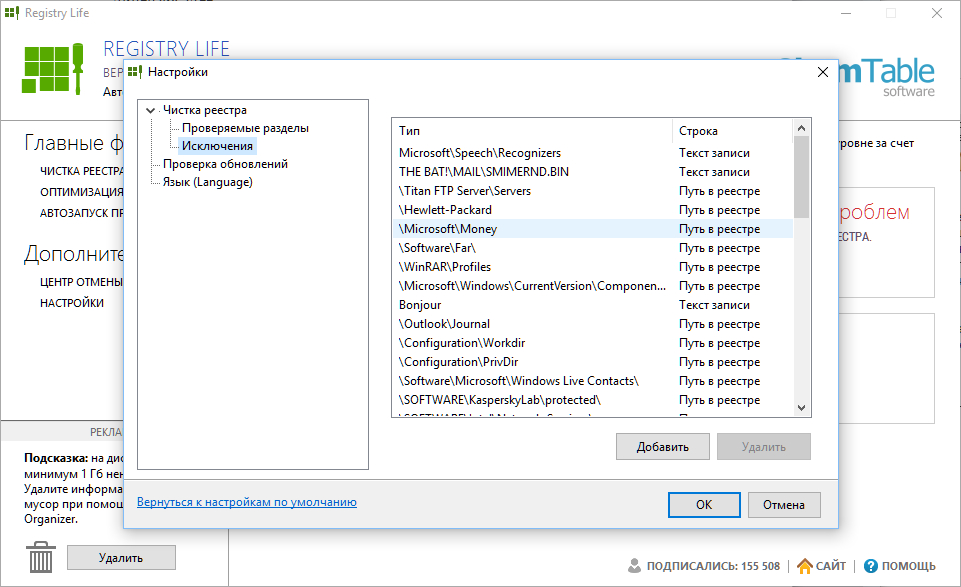 В отличие от других разработчиков, разработчики этого инструмента решили предложить опцию очистки реестра бесплатно, что является огромным плюсом этого инструмента.
В отличие от других разработчиков, разработчики этого инструмента решили предложить опцию очистки реестра бесплатно, что является огромным плюсом этого инструмента.
Инструмент CCleaner Professional имеет фантастическую функцию под названием Проверка работоспособности , которая тщательно сканирует компьютер, ищет файлы отслеживания и удаляет их, чтобы защитить системные данные от потери. Вы можете рассмотреть возможность использования полезного программного обеспечения для восстановления данных, если вы беспокоитесь о потере данных.
Одним щелчком мыши вы также можете использовать средство обновления драйверов для обновления всех устаревших системных драйверов. Разве это не удивительно? Мы рекомендуем этот инструмент, так как он предлагает функцию очистки реестра бесплатно; это все, что нам нужно. Вы также можете воспользоваться премиум-версией для некоторых расширенных функций, которая стоит 29,95 долларов США за один год и один ПК.
Основные характеристики CCleaner Professional:
- CCleaner Professional — это универсальный инструмент очистки диска, который дает доступ к различным инструментам очистки, таким как Registry Cleaner, Health Check и многим другим.

- В нем также есть специальный инструмент Duplicate Finder, который ищет дубликаты файлов в системном хранилище и удаляет их, чтобы освободить место.
- CCleaner Professional также поставляется со сканером реестра, который определяет избыточные ключи реестра и удаляет их из реестра Windows.
- Вы также можете использовать инструмент CCleaner Professional для обновления всех устаревших драйверов устройств одним щелчком мыши.
3. Wise Registry Cleaner
‘
Wise Registry Cleaner снова является одним из лучших инструментов для очистки реестра для ПК с Windows. Он имеет аккуратный и лаконичный пользовательский интерфейс, который отличает его от других инструментов очистки реестра. Одной из основных возможностей этого инструмента является поиск и удаление ошибок из каталога реестра Windows для повышения производительности системы.
Тщательно сканирует все ключи и значения реестра одной командой и ищет избыточные или бесполезные записи за несколько секунд.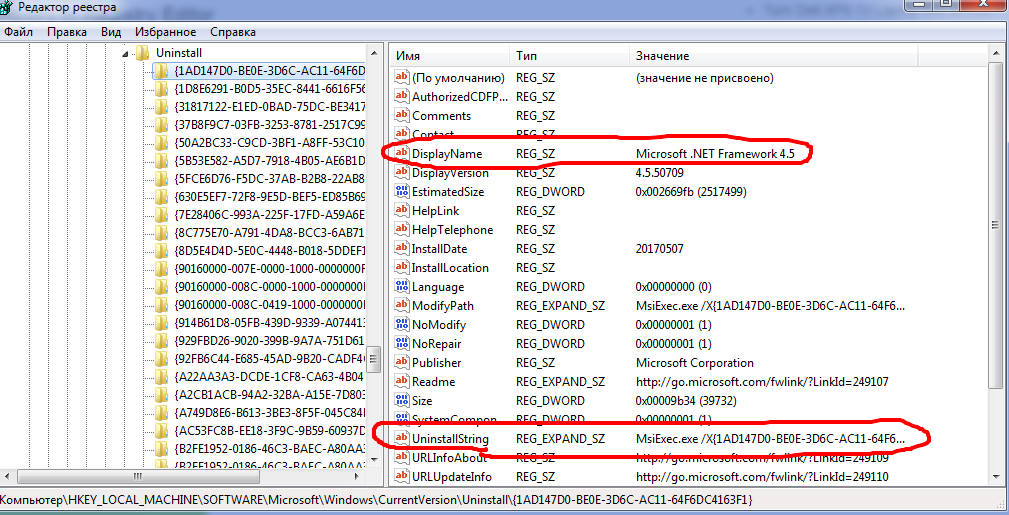 Инструмент Wise Registry Cleaner также имеет функцию дефрагментации реестра, которая упорядочивает содержимое реестра в небольшие фрагменты и группы, чтобы упростить доступ и чтение. Стоимость этого инструмента составляет 30 долларов США в течение одного года для одного ПК.
Инструмент Wise Registry Cleaner также имеет функцию дефрагментации реестра, которая упорядочивает содержимое реестра в небольшие фрагменты и группы, чтобы упростить доступ и чтение. Стоимость этого инструмента составляет 30 долларов США в течение одного года для одного ПК.
Основные характеристики Wise Registry Cleaner:
- Wise Registry Cleaner – это идеальный инструмент для простой очистки и оптимизации записей реестра.
- Вы также можете установить задачи автоматической очистки реестра, чтобы не пропустить повышение производительности системы.
- Он также может оптимизировать реестры, связанные с параметрами Windows, для повышения производительности системы.
- Этот инструмент также предлагает настраиваемые параметры сканирования для опытных пользователей, чтобы добиться максимальной производительности системы.
- Wise Registry Cleaner также может автоматически создавать резервные копии ключей реестра перед их удалением в целях безопасности.

4. Auslogics Registry Cleaner
Auslogics Registry Cleaner — еще один превосходный инструмент для очистки и оптимизации реестра, обладающий большим набором функций. Одной из лучших особенностей инструмента Auslogics Registry Cleaner является то, что он сканирует весь каталог реестра от корней и удаляет все несоответствия за один раз. Вы также можете выбрать и отменить выбор записей реестра на странице результатов, чтобы удалить их из системы.
Лучшая часть инструмента Auslogics Registry Cleaner заключается в том, что все его функции полностью бесплатны . Однако нас беспокоит количество вредоносного ПО, которое оно приносит в вашу систему. Он устанавливает множество других программ вместе с основным программным обеспечением, что может испортить ваш опыт работы с инструментом.
Ключевые особенности Auslogics Registry Cleaner:
- Одной из лучших особенностей этого инструмента является цветной рейтинг серьезности, который выделяет раздел или значение реестра, на которые следует обратить внимание в первую очередь.

- Вы также можете использовать этот инструмент для очистки реестра. Например, вы выбираете запись реестра вручную и сканируете ее отдельно.
5. Advanced PC Cleanup
Advanced PC Cleanup — это удобный инструмент для очистки реестра с простым в использовании интерфейсом и функциями. Он позволяет отключить нежелательные программы автозапуска и повысить производительность системы. Advanced PC Cleanup также позволяет нам удалять вредоносное и рекламное ПО из системы, чтобы защитить наши данные от любого повреждения. Самое главное, это позволяет вам удалять ненужные данные реестра с компьютера, чтобы сэкономить место и повысить производительность системы.
Кроме того, этот инструмент имеет множество встроенных инструментов, таких как очистка временных файлов, очистка корзины, очистка недействительного реестра и т. д., которые всегда помогают поддерживать лучшую производительность системы. Кроме того, инструмент Advanced PC Cleanup является бесплатным инструментом. Вы можете скачать инструмент бесплатно и пользоваться его основными функциями. Мы предлагаем использовать премиум-план Advanced PC Cleanup, стоимость которого начинается от 39,95 долларов США в год, чтобы разблокировать множество новых и расширенных функций.
Вы можете скачать инструмент бесплатно и пользоваться его основными функциями. Мы предлагаем использовать премиум-план Advanced PC Cleanup, стоимость которого начинается от 39,95 долларов США в год, чтобы разблокировать множество новых и расширенных функций.
Ключевые особенности Advanced PC Cleanup:
- Одной из лучших функций инструмента Advanced PC Cleanup является то, что он позволяет бесплатно сканировать и очищать недействительные ключи реестра.
- Инструмент Advanced PC Cleanup имеет встроенный очиститель временных файлов, который автоматически ищет временные данные в системе и удаляет их.
Сравнение пяти лучших средств очистки реестра ПК с Windows
Все вышеупомянутые инструменты имеют разные характеристики. Несправедливо выбирать лучшие инструменты, не сравнивая их все. Таким образом, в этом разделе мы добавили сравнительную таблицу всех упомянутых инструментов очистки реестра, чтобы легко различать их.
| Название инструмента | ОС | Лучший для | Цены | Профи | Минусы |
|---|---|---|---|---|---|
| Очиститель One Pro | Windows и Mac | Очистка диска | Бесплатно + $14,99/год | Имеет бесплатную версию, простой в использовании, встроенный инструмент оптимизации реестра | Может удалять ценные файлы, очистка реестра является платной функцией |
| CCleaner Professional | Windows 7 и более поздние версии | Очистка диска | Бесплатно + 29,95 долларов США в год | Имеет множество полезных встроенных инструментов для очистки.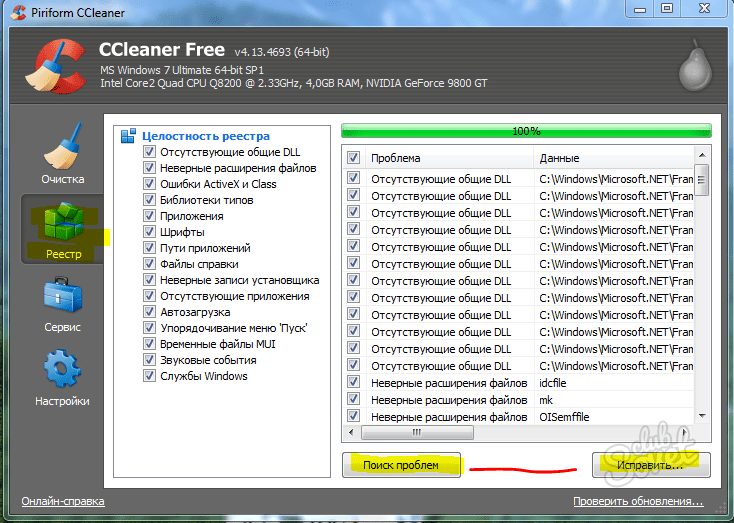 Поставляется по доступной цене. Достаточно точен и хорошо работает. Поставляется по доступной цене. Достаточно точен и хорошо работает. | Н/Д |
| Wise Registry Cleaner | Windows XP, Vista, Windows 7/8/10 | Очистка и оптимизация реестра | Бесплатно + 30 долларов США в год | Имеет бесплатную версию, Интуитивно понятный интерфейс, Поддерживает автоматическую очистку или резервное копирование реестра, Находит и удаляет ошибки реестра и мусор | Раздражающая реклама, доступна только для Windows |
| Очиститель реестра Auslogic | Windows XP, Vista, 7, 8.1, 10 | Очистка реестра | Полностью бесплатно | Автоматическое резервное копирование, цветной рейтинг серьезности, поддержка пользовательского сканирования и исправления реестра | Устанавливает дополнительные программы во время установки |
| Расширенная очистка ПК | Windows 10, 8 и 7 | Очистка диска и реестра | Бесплатно + 39,95 долларов США в год | Автоматически очищает и оптимизирует ваши диски.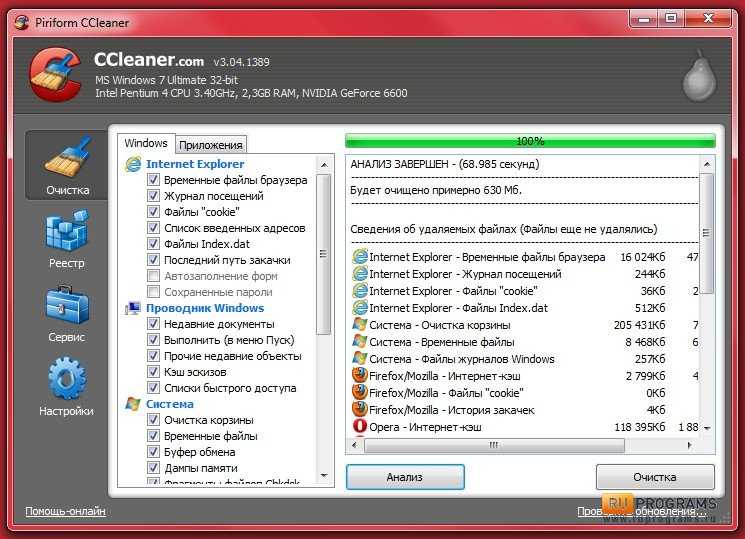 Удаляет следы, раскрывающие конфиденциальность. Универсальное средство защиты Удаляет следы, раскрывающие конфиденциальность. Универсальное средство защиты | Нет модуля обновления драйверов, не поддерживает автоматическую очистку диска |
Final Words
Очистка остаточных ключей реестра необходима для повышения производительности системы. Многие инструменты позволяют очистить реестр Windows, но найти лучший из них непросто. Поэтому в этой статье мы поделились лучшими инструментами очистки реестра вместе с их ключевыми функциями. Вы можете узнать о них больше и решить, что подходит именно вам. Мы надеемся, что эта статья помогла вам выбрать лучшие инструменты для очистки реестра для вашего ПК с Windows.
Часто задаваемые вопросы об очистке реестра для ПК с Windows
Здесь, в этом разделе, мы ответили на некоторые наиболее часто задаваемые вопросы об инструментах очистки реестра Windows. Мы надеемся, что этот раздел ответит на все ваши сомнения по поводу сегодняшней темы.
1. Стоит ли использовать очистку реестра?
Да, полезно использовать инструменты очистки реестра, поскольку они легко находят избыточные ключи и значения реестра и удаляют их из системы.