Что делать если просит отформатировать флешку: Что делать, если не открывается флешка и просит отформатировать
Содержание
Что делать, если забыл пароль к сертификату электронной подписи? — Удостоверяющий центр СКБ Контур
Владельцы электронной подписи часто не могут вспомнить пароль от нее. Ситуация грустная, но не безвыходная. Как восстановить доступ к подписи — читайте в статье.
Пароль или пин-код электронной подписи (ЭП или ЭЦП) схож с пин-кодом банковской карты. Он защищает подпись от мошенников, его нужно запомнить или записать на листочек и хранить подальше от самой подписи. Но, в отличие от пин-кода карточки, пароль ЭП редко используют и часто забывают.
Возьмем экономиста Василия. Он получил электронную подпись, установил ее на компьютер, задал пароль, поставил галочку «Запомнить» — и все, больше никогда эту комбинацию не вводил. Но через полгода Василий переехал в другой кабинет и сел за новый компьютер. Попытался установить на него свою подпись, но не получилось — он забыл пароль электронной подписи, а листочек, на который записывал символы, потерял.
В своей беде Василий не одинок — многие владельцы ЭП не могут вспомнить или не знают, где взять пароль электронной подписи. В этой статье расскажем, что делать в подобной ситуации и когда нужно получать новую ЭП.
В этой статье расскажем, что делать в подобной ситуации и когда нужно получать новую ЭП.
Что такое пароль и пин-код электронной подписи
На электронную подпись устанавливают один из типов защиты: пароль или пин-код. Разберемся, чем они отличаются.
Пароль от контейнера электронной подписи
Пароль используют для подписи, сохраненной в память компьютера. Он защищает контейнер ЭП — папку с файлами подписи: сертификатом, закрытым и открытым ключами.
Впервые с паролем владелец ЭП встречается, когда выпускает сертификат ЭП и записывает его в реестр компьютера или на обычную флешку (не токен). Придумать пароль нужно самостоятельно — при записи программа КриптоПро CSP покажет окошко, в которое нужно ввести комбинацию чисел, символов и латинских и русских букв.
Далее этот пароль будет запрашиваться при установке подписи на компьютер, ее копировании и при каждом использовании — подписании документов, работе на электронной торговой площадке или входе в сервисы.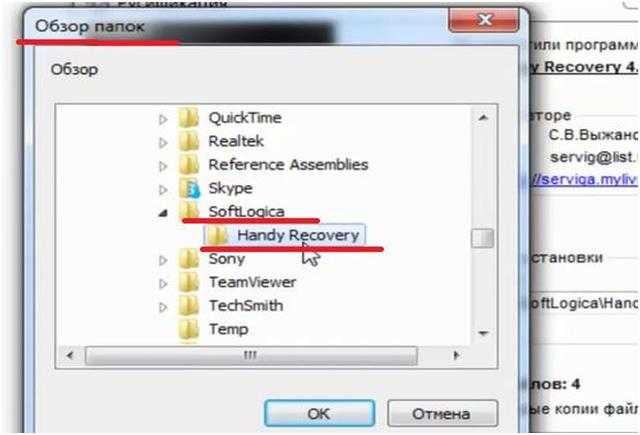 Если, конечно, не установить галочку «Запомнить пароль».
Если, конечно, не установить галочку «Запомнить пароль».
Пин-код от токена электронной подписи
Пин-код используется для электронной подписи, которая записана на носитель в виде usb-флешки — на токен. Пин защищает токен, поэтому, если мошенники украдут носитель ЭП, то самой подписью они воспользоваться не смогут.
Впервые владелец ЭП должен ввести пин-код при выпуске подписи — когда ее записывают на токен. Если носитель новый, то нужно ввести «заводское» стандартное значение, например, 12345678 для Рутокена. «Заводское» значение лучше сразу изменить на собственное, чтобы его не смогли подобрать злоумышленники.
После этого пин-код понадобится вводить, чтобы установить сертификат подписи на компьютер, использовать и копировать ЭП, работать с ней за новым компьютером. Чтобы не вводить комбинацию каждый раз, можно нажать галочку «Запомнить пароль». Главное в таком случае самим не забыть последовательность символов.
Как восстановить пароль электронной подписи
Если пароль и пин-код подписи не удается вспомнить, то восстановить его не получится. В этом не поможет даже удостоверяющий центр, выпустивший сертификат, — он не хранит пароли ЭП. Поэтому нужно пытаться вспомнить заветную комбинацию или подобрать ее.
В этом не поможет даже удостоверяющий центр, выпустивший сертификат, — он не хранит пароли ЭП. Поэтому нужно пытаться вспомнить заветную комбинацию или подобрать ее.
Забыл пароль подписи
Пароль от контейнера ЭП можно вводить неограниченное количество раз. Поэтому можно спокойно подбирать к подписи все знакомые комбинации: важные даты или код из смс, которую при выпуске сертификата присылал удостоверяющий центр. Возможно, именно этот код случайно установили на контейнер в качестве защиты.
Если подобрать пароль не удается, то доступ к сертификату можно вернуть в некоторых случаях. Если раньше пароль сохраняли на компьютере — нажимали галочку «Запомнить», то иногда такой контейнер можно скопировать без ввода пароля. Попытайтесь скопировать папку со всеми файлами подписи на другое устройство или токен. Если в процессе у вас не спросят пароль, то можно продолжать работать с ЭП.
Если не получается ни скопировать подпись, ни вспомнить пароль ЭЦП, то остается только одно — получить новый сертификат ЭП. Для этого нужно отозвать старый в удостоверяющем центре и подать документы и заявку на выпуск нового. На контейнер новой подписи стоит установить пароль, который легко запомнить, но который не угадают мошенники.
Для этого нужно отозвать старый в удостоверяющем центре и подать документы и заявку на выпуск нового. На контейнер новой подписи стоит установить пароль, который легко запомнить, но который не угадают мошенники.
Забыл пин-код токена
Восстановить забытый пин-код токена тоже невозможно. Именно из-за этого токен — надежный носитель ЭП: если его украдут мошенники, то пин-код защитит подпись от них.
Однако для владельца ЭП есть два способа, которые помогут подобрать нужную комбинацию.
Решение №1. Заводской пароль.
По умолчанию на новом токене установлен стандартный пин-код от производителя. Можно ввести его, чтобы вернуть доступ к сертификату ЭП. Для разных носителей подойдут разные значения:
- «Рутокен», eSmart, JaCarta и JaCarta LT— 12345678,
- если носитель eSmart, JaCarta или JaCarta LT получен у производителя, а не в Контуре — 1234567890,
- eToken — 1234567890, eToken,
- Jacarta SE — 1111111 для PKI-части и 0987654321 для ГОСТ части.

Если «заводская» комбинация к токену не подходит, значит ее сменили при записи сертификата. Тогда вернуть доступ к ЭП можно только одним способом — подобрать правильные символы.
Решение №2. Подбор пин-кода и права администратора
На то, чтобы подобрать пин-код к токену, есть десять попыток. После десятого неверного ввода символов заблокируется.
Иногда количество попыток ввода можно увеличить. Для этого нужно зайти на токен в качестве администратора и разблокировать пин-код:
- Перейти в панель управления токеном. Например, если используется носитель «Рутокен», то нужно перейти в Пуск — Панель управления — Панель управления «Рутокен» — вкладка «Администрирование».
- Ввести пин-код администратора. Стандартное значение устанавливает производитель: для «Рутокена» — 87654321, для Jacarta SE — 00000000 для PKI-части и 1234567890 для ГОСТ части. Если стандартное значение администратора не подошло, значит его сменили, и нужно вспоминать установленную комбинацию.
 На это есть десять попыток, потом токен окончательно заблокируется.
На это есть десять попыток, потом токен окончательно заблокируется. - Разблокировать пин-код токена. Для этого на вкладке «Администрирование» нажать «Разблокировать».
Также, если пин-код администратора известен, то можно сбросить попытки ввода другим способом — через КриптоПро CSP:
- Открыть КриптоПро CSP, перейти на вкладку «Оборудование» и нажать кнопку «Настроить типы носителей».
- Выбрать свой токен. Открыть его свойства и перейти в раздел «Информация».
- Разблокировать пин-код.
После разблокировки счетчик попыток ввода сбросится. Но даже тогда, пока правильную комбинацию к токену не введут, доступ будет закрыт и использовать подпись не получится.
Если вспомнить или изменить нужную комбинацию не удалось, придется получать новый сертификат подписи в УЦ: отозвать старый сертификат и получить новый. Токен можно использовать старый — можете отформатировать носитель, тогда старый пин-код и сертификат удалятся.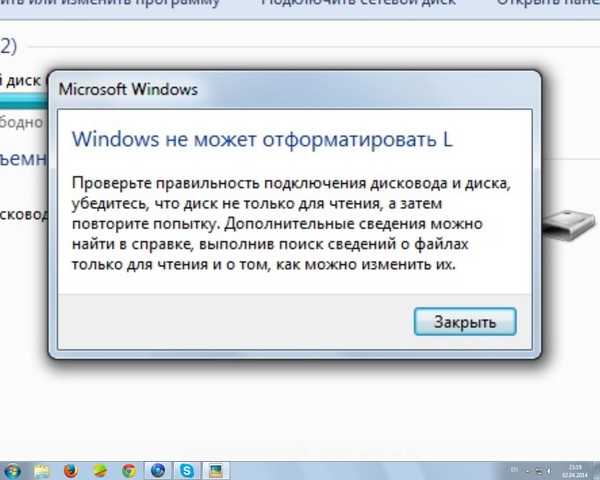 Отметим, что отформатировать токены марок Рутокен, eToken, JaCarta LT можно без прав администратора. Но для форматирования носителя Jacarta SE нужно знать администраторский пин.
Отметим, что отформатировать токены марок Рутокен, eToken, JaCarta LT можно без прав администратора. Но для форматирования носителя Jacarta SE нужно знать администраторский пин.
При записи подписи на новый токен советуем поменять стандартный пин-код носителя на собственный. Это, конечно, может привести к тому, что комбинация вновь потеряется. Но лучше получить новый сертификат, чем пострадать от мошенников, которые смогли взломать «заводское» значение на токене и подписали украденной ЭП важные документы.
Как переустановить macOS — Служба поддержки Apple (RU)
Используйте возможности восстановления macOS для переустановки операционной системы Mac.
Запуск из раздела восстановления macOS
Сначала убедитесь, что ваш компьютер Mac подключен к Интернету. Затем выполните необходимые действия, предварительно убедившись, что вы используете компьютер Mac с процессором Apple:
Процессор Apple
Нажмите кнопку питания, чтобы включить компьютер Mac, и удерживайте ее, пока не появится окно с параметрами запуска.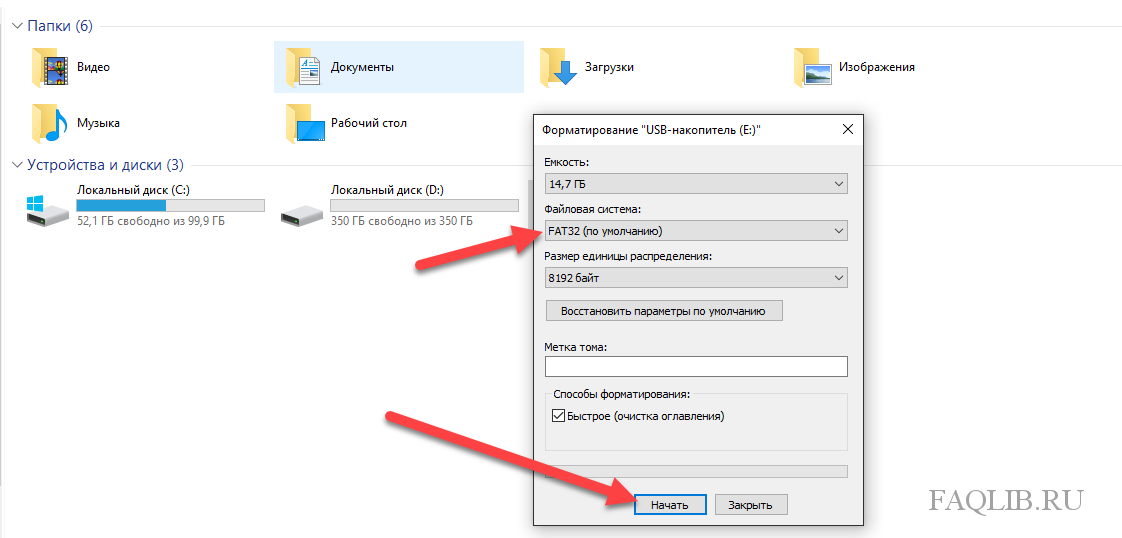 Нажмите значок в виде шестеренки (меню «Параметры»), затем нажмите «Продолжить».
Нажмите значок в виде шестеренки (меню «Параметры»), затем нажмите «Продолжить».
Процессор Intel
Включите компьютер Mac и сразу же нажмите и удерживайте клавиши Command (⌘)-R, пока не увидите логотип Apple или другое изображение.
Если вам предложат выбрать пользователя, пароль которого вы знаете, выберите такого пользователя, нажмите «Далее» и введите пароль администратора.
Переустановка macOS
Переустановка macOS не приводит к удалению данных с компьютера Mac. Чтобы начать установку, выберите «Переустановить macOS» в окне утилит раздела восстановления macOS, а затем нажмите «Продолжить» и следуйте инструкциям на экране.
Следуйте этим рекомендациям во время установки:
- Если установщик запрашивает разблокировку диска, введите пароль, используемый для входа в систему на компьютере Mac.
- Если установщик не видит диск или сообщает о невозможности установки на данный компьютер либо том, сначала может потребоваться стереть диск.

- Если установщик предлагает выбор между установкой на том «Macintosh HD» или «Macintosh HD — Data», выберите «Macintosh HD».
- Дождитесь завершения установки, не переводя компьютер Mac в режим сна и не закрывая его крышку. Компьютер Mac может несколько раз перезагрузиться и выводить индикатор выполнения, а экран может оставаться пустым в течение нескольких минут.
После завершения установки компьютер Mac может перезагрузиться с переходом к ассистенту установки. В случае продажи, обмена с доплатой или передачи компьютера Mac нажмите Command-Q, чтобы выйти из ассистента, не завершая настройку. Затем нажмите «Выключить». Когда новый владелец запустит компьютер Mac, он сможет ввести свою информацию при настройке.
Другие варианты установки macOS
При установке macOS из раздела восстановления вы получите текущую версию последней установленной macOS. Возможны следующие исключения:
- Если при запуске компьютера Mac с процессором Intel вы нажали клавиши Shift-Option-Command-R, вам может быть предложена ОС macOS из комплекта поставки компьютера Mac или ближайшая доступная версия.

- Если при запуске компьютера Mac с процессором Intel вы нажали клавиши Option-Command-R, вам может быть предложена последняя версия ОС macOS, совместимая с вашим Mac.
- Если вы только что полностью стерли загрузочный диск, вам может быть предложена более ранняя совместимая версия macOS.
- Если материнская плата Mac была только что заменена, вам может быть предложена последняя версия ОС macOS, совместимая с вашим компьютером Mac.
Существуют и другие варианты установки ОС macOS, совместимой с вашим компьютером Mac:
- Использование функции «Обновление ПО» или App Store
- Создание загружаемого установщика
Дата публикации:
Как восстановить данные с флешки с запросом на форматирование
Опубликовано Нэнси в Советы по восстановлению файлов 13 апреля 2023 г. | Одобрено Колеттой Теске Уайтхед
Когда вы вставляете флэш-накопитель в компьютер, вы можете получить сообщение, подобное приведенному ниже снимку экрана: «Вам необходимо отформатировать диск, прежде чем вы сможете его использовать.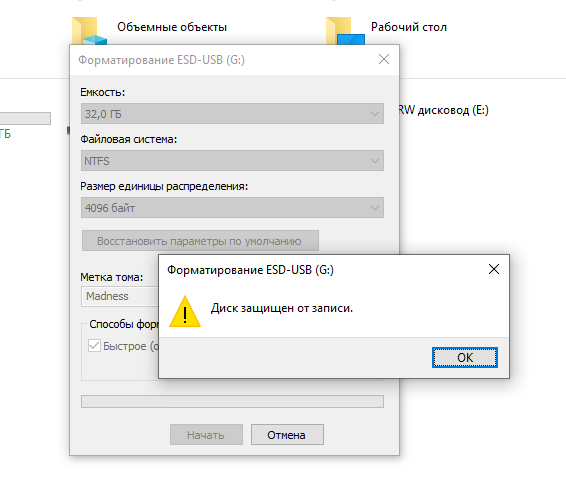 Вы хотите отформатировать его?». Это обычная проблема для флешек, когда люди используют флешки на компьютере.
Вы хотите отформатировать его?». Это обычная проблема для флешек, когда люди используют флешки на компьютере.
Что означает форматирование для флешки?
Прежде чем согласиться на форматирование диска, вы должны знать, что произойдет, если вы нажмете «Форматировать диск». Форматирование — это процесс очистки диска, удаления всех файлов с диска, а также способ изменения файловой системы диска. И форматирование — это тоже общая операция по исправлению ошибок на флешке. В этом случае, если на флешке нет важных данных и вы хотите, чтобы флешка нормально работала, то приступайте к ее форматированию. Если есть какие-то важные файлы, то вы должны научиться восстанавливать данные с флешки без форматирования, а уже потом форматировать. В противном случае вы можете навсегда потерять файлы.
Два типа форматирования: Быстрое форматирование VS. Полный формат
Существует два типа форматирования: быстрое форматирование и полное форматирование. Следует обратить внимание на различия между двумя режимами форматирования.
- Быстрое форматирование только удаляет файлы с флешки и исправляет ошибки. И он пропускает битые сектора. Он не записывает никаких данных на флешку, а это значит, что вы можете восстанавливать файлы в быстром формате.
- Full Format просканирует и исправит поврежденные сектора, пометив их как доступное пространство для будущего использования. Данные с флэш-накопителя полностью удаляются, а флэш-накопитель может быть обнулен для новых поступающих данных. Шанс вернуть данные после полного форматирования очень низок.
Можно ли как-то исправить проблему с форматированием флешки? Конечно, есть несколько способов, которые могут сработать. Вы можете попробовать встроенные инструменты вычислений, такие как CHKDSK на ПК с Windows и Дисковую утилиту на Mac, чтобы исправить это. Тем не менее, я предлагаю сначала извлечь файлы с флешки. После этого исправьте проблему с запросом формата позже. В конце концов, сохранение важных файлов в безопасности является приоритетом.
Как восстановить данные с флешки с запросом на форматирование
Независимо от того, по какой причине флешка запрашивает формат, по крайней мере флешка может быть распознана вашим компьютером, что означает, что вы можете восстановить данные с флешки без форматирования.
Программное обеспечение для восстановления данных необходимо для восстановления файлов с флэш-накопителя перед форматированием, поскольку вы вообще не можете получить доступ к флэш-накопителю, не говоря уже о создании резервной копии. iBeesoft Data Recovery — это профессиональный, но надежный инструмент для восстановления данных с флешки. Лучшее программное обеспечение для восстановления флешки может удовлетворить все потребности в восстановлении файлов флешки перед форматированием.
Вот шаги по восстановлению данных с флешки с запросом формата без программного обеспечения iBeesoft Data Recovery.
- Подключение флешки к компьютеру
- Установите программное обеспечение для восстановления данных с флешки
- Сканирование флешки с запросом формата
- Запустить. После этого вы сможете увидеть все разделы внутренних дисков вашего компьютера в виде подключенных внешних жестких дисков, перечисленных в главном окне. Нажмите кнопку «Сканировать» рядом с флешкой. Онлайн-инструмент для восстановления данных с флешки сразу начинает сканировать его.
- Предварительный просмотр найденных файлов
- При обнаружении целевых файлов выберите их и нажмите «Восстановить», чтобы сохранить их в новую папку на вашем компьютере.
Подсоедините флэш-накопитель к компьютеру, на который вы собираетесь извлекать данные с флэш-накопителя перед форматированием, убедившись, что он распознается как внешний накопитель.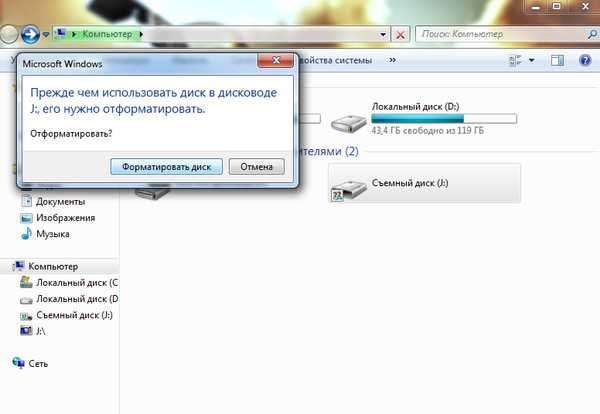
Существуют отдельные версии iBeesoft Data Recovery для ПК с Windows и Mac. Вы должны загрузить правильную версию в соответствии с ОС вашего компьютера. После этого установите его на свой компьютер. Это без вирусов. Смело устанавливайте его.
Терпеливо дождитесь завершения процесса сканирования. Чем больше файлов на флешке, тем дольше будет сканирование. Когда закончите, вы увидите, что все найденные файлы помещены в каталог. Щелкните папки на левой панели и проверьте детали на правой стороне.
Вот как восстановить данные с флешки без форматирования в Windows 10/7/8/11 и macOS. Просто попробуйте правильный инструмент для восстановления данных, чтобы выполнить задачу.
Часто задаваемые вопросы о восстановлении данных с флешки
Почему флешка все время говорит, что ее нужно отформатировать?
Существует множество причин, из-за которых ваш накопитель или флэш-накопитель постоянно говорят о необходимости форматирования. Вот общие причины.
- Файловая система флешки повреждена.
- На флешке появляется ошибка
- Флеш-накопитель заражен вирусом или вредоносным ПО
- Сбой питания
- Флэш-накопитель был извлечен неправильно.
Как восстановить флешку без форматирования?
Самый безопасный способ восстановить флешку без форматирования — использовать программное обеспечение для восстановления данных, такое как iBeesoft Data Recovery. И в простых шагах, задача может быть выполнена.
И в простых шагах, задача может быть выполнена.
- Подключите флешку к компьютеру с помощью кабеля для передачи данных.
- Загрузите и установите iBeesoft Data Recovery.
- Запустите его и нажмите «Сканировать», чтобы проанализировать флешку.
- Просмотрите файлы и выберите нужные.
- Нажмите «Восстановить», чтобы сохранить их на свой компьютер.
Конечно, есть и другие способы восстановить файлы с флешки с помощью CMD, например исправить флешку с помощью CHKDSK или Дисковой утилиты. В случае успеха вы можете получить доступ к данным на флешке и сделать резервную копию. Однако это рискованно, если проблема не устранена.
Можно ли восстановить данные с отформатированного USB-накопителя?
Это зависит от того, в каком режиме вы отформатировали USB-накопитель, Quick Format или Full Format. Если Quick Format, то шанс восстановить данные с отформатированной флешки большой. Насчет Full Format сложно сказать. В любом случае, постарайтесь восстановить данные с отформатированного USB-накопителя как можно скорее, тогда вы можете получить лучший результат
Какую файловую систему следует использовать для моего USB-накопителя?
Ханна Страйкер / How-To Geek
Используйте FAT32, если вам нужна максимальная совместимость между устройствами и вы не будете перемещать файлы размером более 4 гигабайт. В противном случае используйте exFAT — он поддерживает диски большего размера, файлы большего размера и почти все новые игровые консоли и операционные системы. Если вы используете только ПК с Windows, вы можете использовать NTFS, а если вы используете только Mac, вы можете использовать APFS, но ни один из них не поддерживается на других устройствах.
В противном случае используйте exFAT — он поддерживает диски большего размера, файлы большего размера и почти все новые игровые консоли и операционные системы. Если вы используете только ПК с Windows, вы можете использовать NTFS, а если вы используете только Mac, вы можете использовать APFS, но ни один из них не поддерживается на других устройствах.
Переносить видео и музыку на каждое используемое устройство может быть непросто. Откуда вы знаете, что ваш Mac, Xbox и ПК с Windows могут читать ваши файлы? Читайте дальше, чтобы найти идеальное решение для USB-накопителя.
Файловые системы — это то, что многие пользователи компьютеров считают само собой разумеющимся. Наиболее распространенными файловыми системами являются FAT32, exFAT и NTFS в Windows, APFS и HFS+ в macOS и EXT в Linux, хотя иногда вы можете столкнуться и с другими. Но может возникнуть путаница в понимании того, какие устройства и операционные системы поддерживают какие файловые системы, особенно когда все, что вы хотите сделать, это передать некоторые файлы или сделать вашу коллекцию доступной для чтения на всех используемых вами устройствах. Итак, давайте рассмотрим основные файловые системы, и, надеюсь, вы сможете найти лучшее решение для форматирования USB-накопителя.
Итак, давайте рассмотрим основные файловые системы, и, надеюсь, вы сможете найти лучшее решение для форматирования USB-накопителя.
Понимание проблем с файловой системой
Различные файловые системы предлагают разные способы организации данных на диске. Поскольку на диски фактически записываются только двоичные данные, файловые системы позволяют преобразовывать физические записи на диске в формат, читаемый операционной системой. Поскольку эти файловые системы являются ключевыми для понимания данных операционной системой, ОС не может считывать данные с диска без поддержки файловой системы, в которой отформатирован диск. Когда вы форматируете диск, выбранная вами файловая система по существу определяет, какие устройства могут читать или записывать данные на диск.
У многих предприятий и домохозяйств дома есть несколько ПК разных типов, наиболее распространенными из которых являются Windows, macOS и Linux. И если вы приносите файлы в гости к друзьям или путешествуете, вы никогда не знаете, в какой системе вам могут понадобиться эти файлы.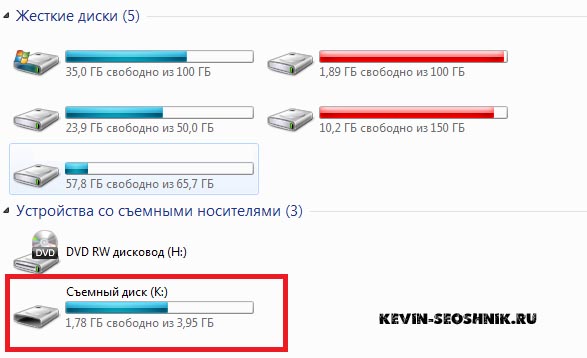 Из-за такого разнообразия переносные диски необходимо форматировать, чтобы их можно было легко перемещать между различными операционными системами, которые вы планируете использовать.
Из-за такого разнообразия переносные диски необходимо форматировать, чтобы их можно было легко перемещать между различными операционными системами, которые вы планируете использовать.
Но чтобы принять это решение, необходимо понимать два основных фактора, которые могут повлиять на выбор файловой системы: переносимость и ограничение размера файла . Мы рассмотрим эти два фактора, поскольку они относятся к наиболее распространенным файловым системам:
- NTFS: Файловая система NT (NTFS) — это файловая система, которую современные версии Windows используют по умолчанию.
- HFS+: Иерархическая файловая система (HFS+) была файловой системой, которую старые компьютеры Mac использовали по умолчанию.
- APFS: Собственная файловая система Apple, разработанная в качестве замены HFS+ с упором на флэш-накопители, твердотельные накопители и шифрование. APFS был выпущен с iOS 10.3 и macOS 10.
 13 и стал нормой в современных версиях операционных систем.
13 и стал нормой в современных версиях операционных систем. - FAT32: Таблица размещения файлов 32 (FAT32) была стандартной файловой системой Windows до NTFS.
- exFAT: Расширенная таблица размещения файлов (exFAT) основана на FAT32 и предлагает облегченную систему без всех накладных расходов NTFS.
- ext2, ext3 и ext4: Расширенная файловая система (ext) была первой файловой системой, созданной специально для ядра Linux.
СВЯЗАННЫЕ: FAT32, exFAT и NTFS: в чем разница?
Переносимость
Вы можете подумать, что современные операционные системы изначально поддерживают файловые системы друг друга, но в большинстве случаев это не так. Например, macOS может читать — но не записывать — диски, отформатированные в NTFS. По большей части Windows даже не распознает диски, отформатированные с помощью APFS или HFS+.
Многие дистрибутивы Linux (например, Ubuntu) готовы справиться с этой проблемой файловой системы.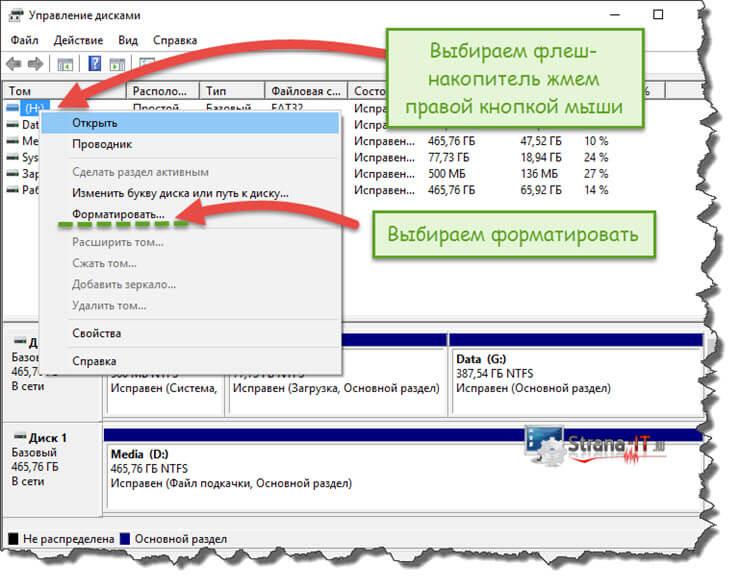 Перемещение файлов из одной файловой системы в другую — рутинный процесс для Linux — многие современные дистрибутивы изначально поддерживают NTFS и HFS+ или могут получить поддержку, быстро загрузив бесплатные программные пакеты.
Перемещение файлов из одной файловой системы в другую — рутинный процесс для Linux — многие современные дистрибутивы изначально поддерживают NTFS и HFS+ или могут получить поддержку, быстро загрузив бесплатные программные пакеты.
В дополнение к этому ваши домашние консоли (Xbox Series X|S, Playstation 5) обеспечивают ограниченную поддержку определенных файловых систем и предоставляют доступ только для чтения к USB-накопителям. Чтобы выбрать лучшую файловую систему для ваших нужд, взгляните на эту полезную таблицу.
| Файловая система | Окна 7/8 | Windows 10/11 | MacOS (10.6.4 или выше) | Убунту | Linux (общий) | PlayStation 4/5 | Xbox One/Серия X|S |
| NTFS | Да | Да | Да | Да | Да | № | Да |
| FAT32 | Да | Да | Да | Да | Да | Да | Да |
| exFAT | Да | Да | Да | Да (20.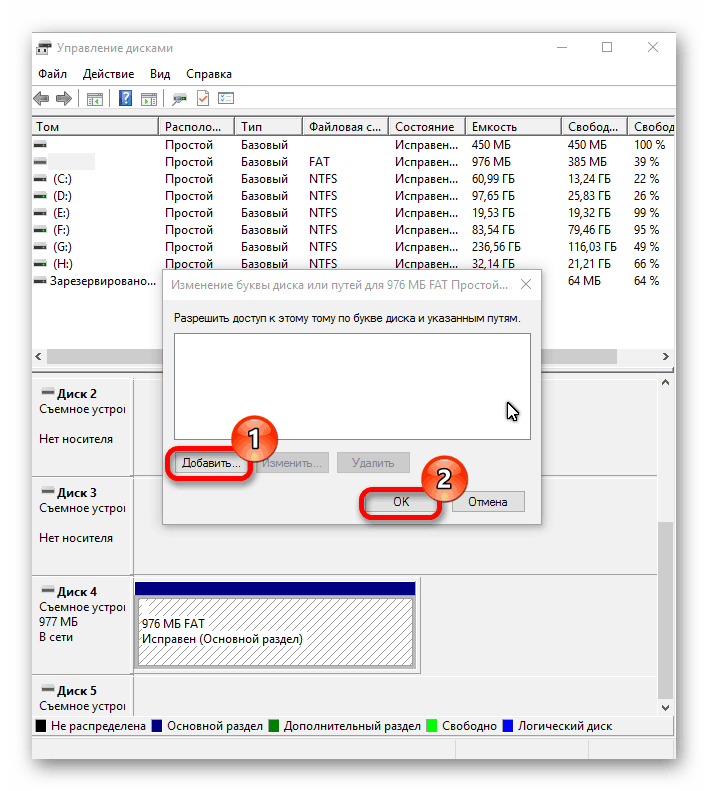 04+) 04+) | Да (ядро 5.4+) | Да (MBR, не GPT) | Да |
| HFS+ | № | № | Да | Да | Да | № | № |
| АПФС | № | № | Да | № | № | № | № |
| ДОП. 2, 3, 4 | № | Да (с WSL2) | № | Да | Да | № | № |
Имейте в виду, что на этой диаграмме выбраны собственные возможности каждой ОС для использования этих файловых систем. Windows, macOS и Linux имеют сторонние драйверы и программное обеспечение, которые могут помочь им читать неподдерживаемые форматы, но здесь мы действительно сосредоточились на собственных возможностях.
Вывод из этой таблицы о переносимости состоит в том, что FAT32 (существующая так долго) поддерживается почти на всех устройствах. Это делает его сильным кандидатом на роль предпочтительной файловой системы для большинства USB-накопителей, если вы можете жить с ограничениями размера файла FAT32, о которых мы поговорим далее.
Это делает его сильным кандидатом на роль предпочтительной файловой системы для большинства USB-накопителей, если вы можете жить с ограничениями размера файла FAT32, о которых мы поговорим далее.
Ограничения на размер файлов и томов
FAT32 была разработана много лет назад и основана на старых файловых системах FAT, предназначенных для компьютеров с DOS. Большие размеры дисков сегодня были только теоретическими в те дни, поэтому инженерам, вероятно, казалось смешным, что кому-то когда-либо понадобится файл размером более 4 ГБ. Тем не менее, с сегодняшними большими размерами файлов несжатого видео и видео высокой четкости многие пользователи сталкиваются именно с этой проблемой.
Сегодняшние более современные файловые системы имеют восходящие ограничения, которые кажутся нелепыми по нашим современным стандартам, но однажды могут показаться банальными и обычными. При сравнении с конкурентами мы очень быстро видим, что FAT32 показывает свой возраст с точки зрения ограничений размера файла.
| Файловая система | Ограничение размера отдельного файла | Ограничение размера одного тома |
| NTFS | Больше, чем имеющиеся в продаже диски | 16 ЭБ |
| FAT32 | Менее 4 ГБ | Менее 8 ТБ |
| exFAT | Больше, чем имеющиеся в продаже диски | 64 ЗБ |
| HFS+ | Больше, чем имеющиеся в продаже диски | 8 ЭБ |
| АПФС | Больше, чем имеющиеся в продаже диски | 16 ЭБ |
| EXT 2, 3 | 16 ГБ (или до 2 ТБ) | 32 ТБ |
| доб.4 | 16 ТиБ | 1 ЕИБ |
Каждая новая файловая система ловко опережает FAT32 по размеру файлов, что позволяет иногда работать с невероятно большими файлами. А когда вы посмотрите на ограничения размера тома, FAT32 по-прежнему позволяет форматировать тома до 8 ТБ, что более чем достаточно для USB-накопителя. Другие файловые системы допускают размеры томов вплоть до диапазона эксабайтов и зетабайтов.
А когда вы посмотрите на ограничения размера тома, FAT32 по-прежнему позволяет форматировать тома до 8 ТБ, что более чем достаточно для USB-накопителя. Другие файловые системы допускают размеры томов вплоть до диапазона эксабайтов и зетабайтов.
Форматирование диска
Процесс форматирования диска зависит от используемой операционной системы.
В Windows 10 или Windows 11 вы можете открыть проводник, щелкнуть диск правой кнопкой мыши и выбрать «Форматировать», чтобы отформатировать диск. Окно «Формат» позволит вам выбрать файловую систему и другие параметры, например размер единицы размещения. Вы также можете использовать команду convert в командной строке Windows.
На Mac вы можете использовать Дисковую утилиту для форматирования дисков. Чтобы найти его, откройте папку «Приложения» в Finder, найдите папку «Утилиты» и запустите приложение «Дисковая утилита».
На ПК с Linux вы можете разбить диск с помощью инструментов командной строки, таких как fdisk , или графических интерфейсов для создания разделов, таких как GParted.


 На это есть десять попыток, потом токен окончательно заблокируется.
На это есть десять попыток, потом токен окончательно заблокируется.
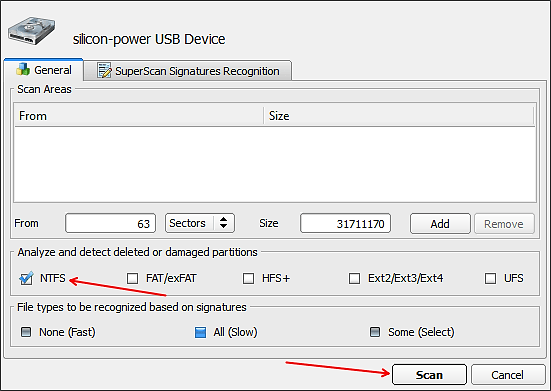
 13 и стал нормой в современных версиях операционных систем.
13 и стал нормой в современных версиях операционных систем.