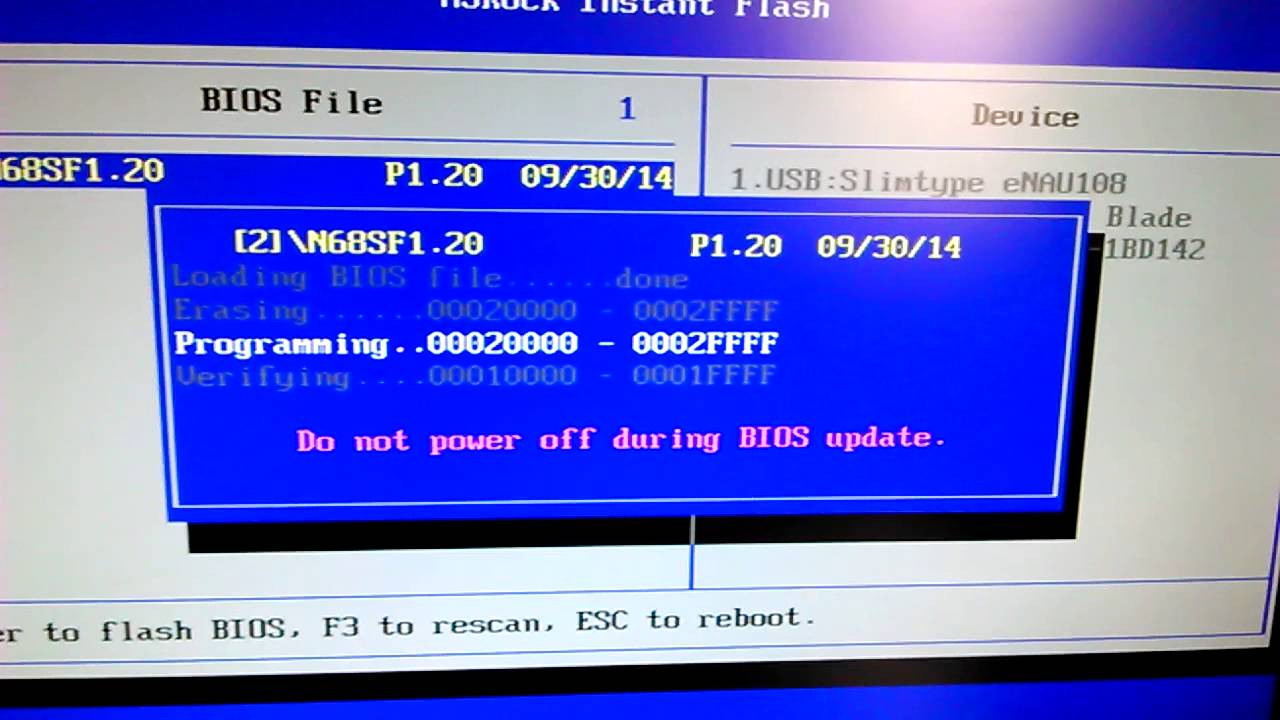Переустанавливаем bios: Как обновить BIOS на материнской плате ASUS, MSI, GIGABYTE
Содержание
Как переустановить БИОС на ноутбуке и компьютере: пошаговые инструкции + видео
BIOS расшифровывается как Basic Input/Output System (основная система ввода/вывода). Он является фундаментальной частью программного обеспечения вашего компьютера и содержит ключевые функции управления.
Зачем может понадобиться переустановка BIOS?
Переустановка БИОС не во всех случаях может быть выполнена самостоятельно
Биос — это прошивка, через которую контролируются базовые настройки ПК или ноутбука. Она отвечает за его включение и успешную загрузку. Без исправно работающей прошивки вы не сможете войти в операционную систему Windows, в результате чего ваш компьютер становится бесполезным. Биос иногда может оказаться поврежденным из-за ошибки пользователя или деятельности вредоносных программ, и ваш компьютер становится непригодным к использованию. Если случилось нечто подобное, значит, необходимо прошить и правильно настроить биос. Но вы должны понимать, что восстановление BIOS необязательно решит вашу проблему. Во многих случаях компьютер может не загружаться из-за того, что в переустановке нуждается именно Windows.
Во многих случаях компьютер может не загружаться из-за того, что в переустановке нуждается именно Windows.
Прошивка биоса — это рискованная процедура, которая может полностью вывести ваш компьютер из строя с последующей невозможностью гарантийного ремонта. Если вы новичок в компьютерном деле, то лучше не занимайтесь подобными вещами. По возможности обратитесь за помощью к специалистам, которые наверняка знают, как запустить биос.
Если вы все-таки твердо решили, что вам нужна переустановка, то прежде всего вам нужно запустить ноутбук или компьютер, который исправен и имеет доступ в интернет.
Видеоинструкция по самостоятельной перепрошивке БИОС
Определение модели материнской платы и поиск прошивки
В случае когда биос вышел из строя на вашем настольном ПК, нужно найти через поисковую систему сайт компании-разработчика его материнской платы.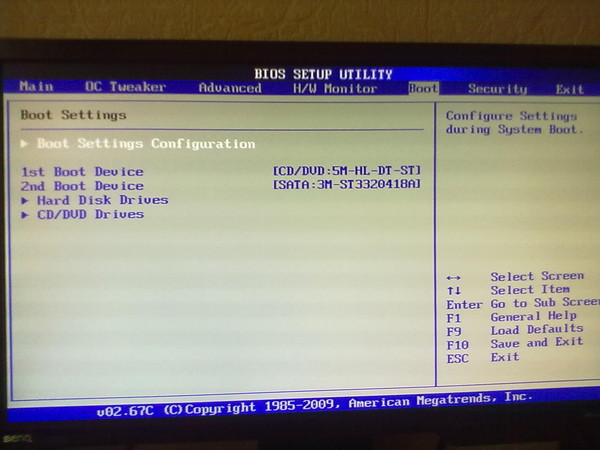
Модель материнской платы (и ее ревизия) всегда указывается на верхней части платы
Название производителя и модели конкретно вашей материнской платы можно найти:
- на фирменной коробке из-под нее, которую, кстати, желательно не терять и не выбрасывать.
- разглядеть название модели на черном экране монитора незадолго после включения компьютера (еще до того, как он успеет зайти в биос), но далеко не каждый пользователь сможет в этом разобраться.
- радикальный способ — открыть боковую крышку системного блока и найти внутри маркировку с названием модели материнской платы (обычно она сразу бросается в глаза, так что ошибиться будет трудно).
На ноутбуке все даже проще: достаточно найти через интернет веб-сайт разработчика вашего девайса. Например, если у вас ноутбук от фирмы ASUS, значит, материнская плата в нем тоже будет ASUS. С наименованием модели платы вы не ошибетесь, потому что в одинаковых моделях ноутбуков не могут быть установлены разные материнки. Необходимая вам версия BIOS будет подписана на сайте разработчика не моделью материнской платы, а моделью самого ноутбука.
Необходимая вам версия BIOS будет подписана на сайте разработчика не моделью материнской платы, а моделью самого ноутбука.
Найдите и скачайте на сайте разработчика архив с биос-файлом, подходящим для вашего устройства. У любой уважающей себя компании-производителя материнских плат и ноутбуков есть специальная веб-страница с драйверами, прошивками и прочими полезными для пользователей файлами. Все это, разумеется, можно загрузить бесплатно.
После скачивания архива распакуйте его с помощью любой программы-экстрактора (7-Zip, WinRar и т.д.). В появившейся папке будет несколько файлов, один из которых с расширением «.bio». Не нужно думать, как запустить этот файл. Просто перепишите его название куда-нибудь себе в блокнот, ведь через некоторое время оно вам может понадобиться, когда уже будете настраивать прошивку. Скопируйте все файлы из архива на флешку или любое другое запоминающее USB-устройство.
Процесс переустановки BIOS
Теперь можно возвращаться к вашему компьютеру с поврежденным биосом. Убедитесь, что источник питания стабилен, ведь скачки напряжения могут окончательно испортить биос или даже вывести из строя материнскую плату. По возможности рекомендуется задействовать устройство бесперебойного питания, через которое компьютер подключается к сети. Вам также не следует выключать/перезагружать ПК или ноутбук, а также извлекать флешку в процессе прошивки биоса, поскольку это может привести к нежелательным последствиям.
Убедитесь, что источник питания стабилен, ведь скачки напряжения могут окончательно испортить биос или даже вывести из строя материнскую плату. По возможности рекомендуется задействовать устройство бесперебойного питания, через которое компьютер подключается к сети. Вам также не следует выключать/перезагружать ПК или ноутбук, а также извлекать флешку в процессе прошивки биоса, поскольку это может привести к нежелательным последствиям.
Он состоит из следующих шагов:
- Вставьте в USB-разъем съемный диск и включите компьютер.
- Многократно нажимайте F2 или Del до тех пор, пока не откроется меню, где можно настроить BIOS. Если ни одна
Выбираем загрузочное устройство, на котором записана новая прошивка для вашего БИОС
из этих двух кнопок не сработала, то перезагружайте компьютер до тех пор, пока не перепробуете все варианты от F1 до F12 и не найдете среди них нужный (в зависимости от фирмы-производителя материнской платы клавиши, призванные запустить биос, могут отличаться).

- В открывшемся меню выберите «Enable USB Boot» с помощью стрелок и нажмите Enter, а затем — F10. Система предложит вам сохранить настройки биоса — соглашайтесь.
- Снова перезагрузите компьютер. Если вы все правильно сделали, то он должен загрузиться с флешки через биос. В открывшемся меню нажмите «update bios from drive», укажите нужное устройство USB (если у вас их подключено несколько) и выберите версию биоса, которую хотите установить. Инсталляция будет произведена автоматически. На некоторых материнских платах также нужно будет ввести «iflash/pf _____.bio» без кавычек, где прочерк — это имя файла, которое вы записали в блокнот.
- Теперь нужно дождаться завершения инсталляции, выйти из меню BIOS и перезагрузить компьютер. С этого момента он должен работать исправно (если, конечно, причина неисправности была в биосе).
Необходимое послесловие
Когда ваш ПК или ноутбук находится в рабочем состоянии, но вам по каким-то причинам захотелось не просто переустановить, а обновить версию своего биоса до более современной, то порядок ваших действий должен быть такой же, как описано выше, с той лишь разницей, что посторонний компьютер для этого уже не понадобится, ведь можно будет войти в интернет со своего устройства. Установка новой прошивки может быть полезна, например, если вы заменили оборудование в системном блоке на более мощное.
Установка новой прошивки может быть полезна, например, если вы заменили оборудование в системном блоке на более мощное.
Пожалуй, самый трудный и самый важный момент — это определение модели материнской платы и поиск подходящей версии биоса через веб-сайт разработчика. После решения этого вопроса старайтесь соблюдать вышеописанную последовательность действий, поменьше экспериментировать, и тогда у вас все должно получиться.
Но имейте в виду, что у отдельно взятых моделей материнских плат и ноутов могут быть свои особенности, которые сложно предвидеть, и приходится долго ломать голову, как правильно запустить на них установку биоса. Если вы почувствуете, что у вас с самого начала что-то пошло неправильно, и не получается сделать все так, как описано в данной инструкции, то лучше откажитесь от идеи самостоятельной переустановки BIOS еще до того, как введете команду «update bios from drive».
| org/Article»> |
Как переустановить macOS — Служба поддержки Apple
Вы можете использовать macOS Recovery, встроенную систему восстановления вашего компьютера, для переустановки операционной системы Mac.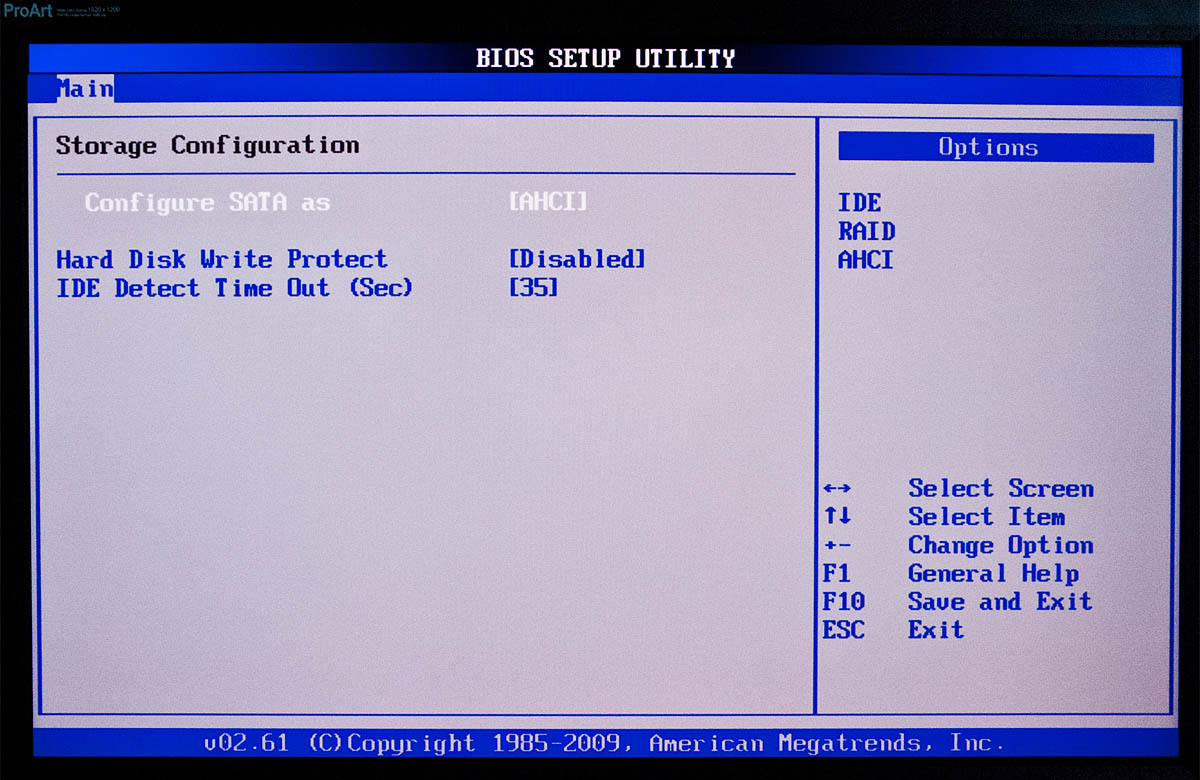 Переустановка macOS не удаляет ваши личные данные.
Переустановка macOS не удаляет ваши личные данные.
Выключите Mac
Выберите меню Apple > «Выключить» и подождите, пока Mac не выключится. Если вы не можете выключить Mac, нажмите и удерживайте кнопку питания не более 10 секунд, пока он не выключится.
Каждый Mac имеет кнопку питания. На ноутбуках с Touch ID нажмите и удерживайте Touch ID.
Запуск из macOS Recovery
Для переустановки из macOS Recovery ваш Mac должен иметь возможность подключения к Интернету. Прежде чем продолжить, убедитесь, что ваш Mac выключен.
Если вы используете Mac с процессором Apple Silicon
Если вы не уверены, используете ли вы Mac с процессором Apple Silicon вместо более старого Mac на базе Intel, попробуйте выполнить действия для обоих.
- Нажмите и удерживайте кнопку питания на вашем Mac. Пока вы продолжаете удерживать кнопку питания, ваш Mac включается и загружает параметры запуска. Когда вы увидите «Параметры», отпустите кнопку питания.

- Нажмите «Параметры», затем нажмите кнопку «Продолжить», которая появится под ней.
- Если вас попросят выбрать пользователя, для которого вы знаете пароль, выберите пользователя, нажмите «Далее», затем введите его пароль администратора.
Если вы используете Mac с процессором Intel
Если вы не используете Mac с процессором Apple, то вы используете Mac с процессором Intel.
- Нажмите кнопку питания на Mac, чтобы включить его, затем отпустите кнопку питания и сразу же нажмите и удерживайте клавиши Command (⌘) и R, пока не увидите логотип Apple или вращающийся глобус. Если вы не можете запуститься из Recovery таким образом, ознакомьтесь с рекомендациями по использованию комбинаций клавиш запуска.
- Если вас попросят выбрать пользователя, для которого вы знаете пароль, выберите пользователя, нажмите «Далее», затем введите его пароль администратора.
Переустановите macOS из macOS Recovery
Когда вы увидите окно с возможностью переустановки macOS, ваш Mac запустился из Recovery.
- Выберите вариант переустановки macOS.
- Нажмите «Продолжить» и следуйте инструкциям на экране.
- Если установщик попросит разблокировать диск, введите пароль, который вы используете для входа в систему Mac.
- Если установщик не видит ваш диск или говорит, что не может установить его на ваш компьютер или том, вам может потребоваться сначала очистить диск.
- Если программа установки предлагает вам выбор между установкой на Macintosh HD или Macintosh HD — Data, выберите Macintosh HD.
- Разрешить завершение установки, не переводя Mac в спящий режим и не закрывая его крышку. Ваш Mac может перезагрузиться и несколько раз показывать индикатор выполнения, а экран может оставаться пустым в течение нескольких минут.
После завершения установки ваш Mac может перезапуститься до помощника по настройке. Если вы продаете, обмениваете или отдаете свой Mac, нажмите Command-Q, чтобы выйти из помощника по настройке, не завершив настройку, а затем нажмите «Выключить». Когда новый владелец запускает Mac, он может использовать свою информацию для завершения настройки.
Когда новый владелец запускает Mac, он может использовать свою информацию для завершения настройки.
Другие параметры установки macOS
При установке macOS из Recovery вы получаете текущую версию последней установленной macOS, за некоторыми исключениями:
- Если вы только что использовали Дисковую утилиту для очистки загрузочного диска, вам может быть предложена более ранняя совместимая версия macOS.
- Если на компьютере Mac с процессором Intel вы используете Option-Command-R во время запуска, вам может быть предложена последняя версия macOS, совместимая с вашим Mac.
- На компьютере Mac с процессором Intel, если вы используете Shift-Option-Command-R во время запуска, вам может быть предложена macOS, поставляемая с вашим Mac, или ближайшая доступная версия.
- Если логическая плата Mac была заменена во время обслуживания, вам может быть предложена последняя версия macOS, совместимая с вашим Mac.
Если вам нужна помощь
Дата публикации:
Как восстановиться после неудачного обновления BIOS
Учитесь на знаниях сообщества. Эксперты добавляют свои идеи в эту совместную статью на основе ИИ, и вы тоже можете.
Это новый тип статьи, которую мы начали с помощью ИИ, и эксперты продвигают ее вперед, делясь своими мыслями непосредственно в каждом разделе.
Если вы хотите внести свой вклад, запросите приглашение, поставив лайк или ответив на эту статью.
Узнать больше
— Команда LinkedIn
Последнее обновление:
6 июля 2023 г.
Неудачное обновление BIOS может стать кошмаром для любого пользователя компьютера. BIOS, или базовая система ввода-вывода, — это микропрограмма, которая управляет процессом загрузки и настройками оборудования вашего компьютера. Если во время обновления что-то пойдет не так, вы можете получить поврежденный или непригодный для использования BIOS, который не позволит вашему компьютеру запуститься. Это может произойти из-за потери питания, неправильного файла обновления, несовместимого оборудования или человеческой ошибки. К счастью, есть несколько способов восстановления после неудачного обновления BIOS без резервного копирования, в зависимости от вашей материнской платы и типа BIOS. Вот несколько возможных решений, которые можно попробовать.
Если во время обновления что-то пойдет не так, вы можете получить поврежденный или непригодный для использования BIOS, который не позволит вашему компьютеру запуститься. Это может произойти из-за потери питания, неправильного файла обновления, несовместимого оборудования или человеческой ошибки. К счастью, есть несколько способов восстановления после неудачного обновления BIOS без резервного копирования, в зависимости от вашей материнской платы и типа BIOS. Вот несколько возможных решений, которые можно попробовать.
Используйте перемычку или переключатель восстановления
На некоторых материнских платах есть перемычка или переключатель восстановления, с помощью которых можно вернуть BIOS в рабочее состояние. Обычно это небольшой штифт или кнопка на материнской плате, которую нужно перемещать или нажимать при включении компьютера. Возможно, вам придется обратиться к руководству по материнской плате или к веб-сайту, чтобы найти точное местоположение и процедуру для вашей модели. Иногда для завершения восстановления вам также может понадобиться флэш-накопитель USB с правильным файлом BIOS.
Иногда для завершения восстановления вам также может понадобиться флэш-накопитель USB с правильным файлом BIOS.
Используйте двойной BIOS или резервный BIOS
Некоторые материнские платы имеют функцию двойного BIOS или резервного BIOS, которая может автоматически переключаться на рабочий BIOS в случае сбоя основного. Обычно это второй чип или раздел на материнской плате, в котором хранится копия BIOS. Вам может потребоваться нажать определенную клавишу или комбинацию во время процесса загрузки, чтобы активировать двойной BIOS или резервный BIOS. Опять же, проверьте руководство по материнской плате или веб-сайт для конкретных инструкций для вашей модели.
Используйте загрузочный USB-накопитель или компакт-диск
Если на вашей материнской плате нет перемычки восстановления, переключателя или функции двойного BIOS, вы все равно сможете восстановить систему после неудачного обновления BIOS с помощью загрузочного USB-накопителя или компакт-диска. Вам понадобится еще один работающий компьютер и USB-накопитель или компакт-диск с нужным файлом BIOS и утилитой для перепрошивки BIOS. Вам также потребуется сначала настроить компьютер на загрузку с USB-накопителя или компакт-диска, для чего может потребоваться доступ к настройкам BIOS или меню загрузки. Затем вы можете запустить утилиту перепрошивки BIOS и выполнить шаги по обновлению BIOS.
Вам понадобится еще один работающий компьютер и USB-накопитель или компакт-диск с нужным файлом BIOS и утилитой для перепрошивки BIOS. Вам также потребуется сначала настроить компьютер на загрузку с USB-накопителя или компакт-диска, для чего может потребоваться доступ к настройкам BIOS или меню загрузки. Затем вы можете запустить утилиту перепрошивки BIOS и выполнить шаги по обновлению BIOS.
Используйте внешний программатор
Если ни один из вышеперечисленных методов не работает, вам может потребоваться использовать внешний программатор для прошивки микросхемы BIOS напрямую. Это более продвинутый и рискованный вариант, требующий специального аппаратного и программного обеспечения. Вам потребуется снять микросхему биоса с материнской платы и подключить ее к программатору с помощью проводов или розетки. Затем вам нужно будет использовать программное обеспечение для программирования, чтобы стереть и записать файл BIOS на чип. После этого можно переустановить чип на материнскую плату и надеяться, что он заработает.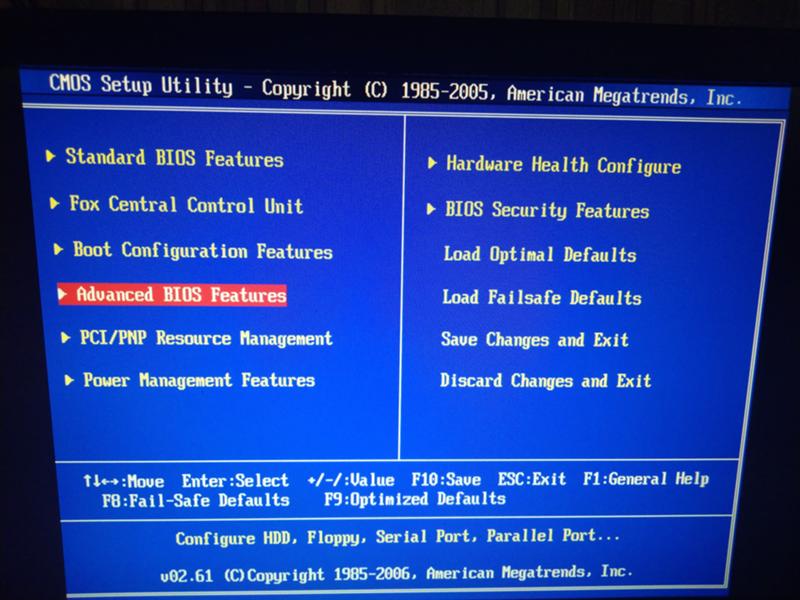
Обратитесь к производителю или специалисту.
Если ничего не помогает, вам может потребоваться обратиться за помощью к производителю материнской платы или компьютера или к профессиональному специалисту. Они могут заменить вам микросхему BIOS, материнскую плату или весь компьютер, в зависимости от гарантии и стоимости. Это может быть самый безопасный и простой вариант, но также и самый дорогой и трудоемкий.
Что еще нужно учитывать
Здесь можно поделиться примерами, историями или идеями, не вошедшими ни в один из предыдущих разделов. Что бы вы еще хотели добавить?
Оцените эту статью
Мы создали эту статью с помощью ИИ. Что вы думаете об этом?
Это здорово
Это не так здорово
Спасибо за ваш отзыв
Ваш отзыв является частным. Поставьте лайк или отреагируйте, чтобы перенести разговор в свою сеть.



 2.0.5 и не выпустили новые прошивки BIOS на его основе. По данным ComputerBase, компания ASUS полностью отказалась от выпуска BIOS на базе AGESA 1.2.0.5 и дождётся выхода версии AGESA 1.2.0.6b. Однако большинство производителей материнских плат, включая Biostar, Gigabyte и MSI, по-прежнему выпускают обновления на базе AGESA 1.2.0.5. Эти прошивки доступны на их официальных сайтах.
2.0.5 и не выпустили новые прошивки BIOS на его основе. По данным ComputerBase, компания ASUS полностью отказалась от выпуска BIOS на базе AGESA 1.2.0.5 и дождётся выхода версии AGESA 1.2.0.6b. Однако большинство производителей материнских плат, включая Biostar, Gigabyte и MSI, по-прежнему выпускают обновления на базе AGESA 1.2.0.5. Эти прошивки доступны на их официальных сайтах.