Windows 7 при выключении синий экран: Синий экран смерти при запуске Windows: причины появления
Содержание
Ошибка DRIVER POWER STATE FAILURE — как исправить?
Если ваш компьютер или ноутбук после обновлений Windows 10, при запуске некоторых программ или при обычной работе стал показывать синий экран с кодом остановки DRIVER_POWER_STATE_FAILURE и сообщением, о том, что на вашем ПК возникла проблема и его необходимо перезагрузить, в этой инструкции подробно о том, как исправить такую ошибку и что может быть её причиной.
Прежде чем приступить, если вы незадолго до появления проблемы устанавливали какое-то новое оборудование на вашем компьютере или ноутбуке, попробуйте вручную установить оригинальные драйверы на него с официального сайта производителя. Если выполнялись какие-то действия, связанные с разгоном, попробуйте отменить эти действия.
Решение проблемы синего экрана DRIVER_POWER_STATE_FAILURE
Ошибка DRIVER_POWER_STATE_FAILURE говорит нам о том, что, когда драйвер устройства пытается изменить состояние питания устройства (например, пробудить оборудование компьютера, находящееся в режиме экономии энергии), устройство не отвечает.
Чаще всего причиной оказываются драйверы видеокарты, Wi-Fi адаптера или сетевой карты. Ещё один распространенный вариант, особенно на ноутбуках — отсутствие фирменных драйверов управления электропитанием. Далее первоочередные простые методы исправить проблему:
- Вручную установите оригинальные драйверы видеокарты и сетевых адаптеров (Wi-Fi, Ethernet) с официальных сайтов. Для сетевого адаптера лучше всего брать драйвер с официального сайта производителя материнской платы или ноутбука именно для вашей модели (например, если адаптер Intel, а ноутбук Dell, то драйвер лучше скачивать с сайта Dell для вашей модели ноутбука). Для видеокарты — с сайтов Intel/AMD/NVIDIA. Если у вас есть интегрированное видео и дискретная видеокарта, установите драйверы на оба адаптера.
- Зайдите на официальный сайт производителя ноутбука или производителя материнской платы (если это ПК, здесь может помочь: Как узнать модель материнской платы компьютера), найдите раздел поддержки для вашей модели оборудования, скачайте и установите официальные драйверы чипсета и всё, что имеет отношение к управлению электропитанием, обычно это драйверы ACPI, ATK, что-либо со словами Power Management, Intel Management Engine Interface.
 Даже если на официальном сайте драйверы не для Windows 10, а для предыдущей версии ОС, они должны подойти.
Даже если на официальном сайте драйверы не для Windows 10, а для предыдущей версии ОС, они должны подойти.
Следующие шаги имеют целью настроить схему электропитания таким образом, чтобы критичные устройства не засыпали (а при их пробуждении чаще всего и возникает синий экран DRIVER POWER STATE FAILURE):
- Зайдите в Панель управления (в пункте «Просмотр» справа вверху выберите «Значки») — Электропитание и нажмите «Настройка схемы электропитания» справа от выбранной схемы.
- Затем нажмите «Изменить дополнительные параметры питания».
- В разделе «PCI Express» установите «Максимальная производительность» или, если такого пункта нет, то установите «Откл.» вместо режима экономии энергии.
- Если используется Wi-Fi, то в разделе «Параметры адаптера беспроводной сети» в пункте «Режим энергосбережения» установите «Максимальная производительность».
- Если у вас есть интегрированная графика Intel, то там же вы найдете настройки графики Intel, установите в плане энергопитания «Максимальная производительность».

- В свойствах сетевого адаптера, Wi-Fi адаптера в диспетчере устройств на вкладке «Управление электропитанием» снимите отметку «Разрешить отключение этого устройства для экономии энергии».
- Перезагрузите ноутбук или компьютер.
После этого понаблюдайте, будет ли появляться синий экран DRIVER_POWER_STATE_FAILURE в дальнейшем.
Дополнительные методы исправления ошибки
Если ни один из предложенных способов исправить ошибку DRIVER_POWER_STATE_FAILURE не помог, проверьте следующее:
- Если в диспетчере устройств есть устройства с восклицательными знаками, откройте их свойства и разберитесь с ошибками (можно поискать по коду ошибки, установить драйвер, если вам сообщают, что это неизвестное устройство, см. Как установить драйвер неизвестного устройства).
- Если ошибка не появлялась еще совсем недавно, можно попробовать использовать точки восстановления системы.
- Если существует зависимость: после выбора пункта «Перезагрузка» в меню ошибка исчезает, а после «Завершение работы» с повторным включения снова появляется, отключите быстрый запуск Windows 10.

- Проверьте, проявляется ли ошибка в режиме чистой загрузки (Подробнее: Чистая загрузка Windows 10). Если проблема исчезает, возможно, причина в недавно установленных программах, особенно тех, которые работают с ОС на низком уровне (антивирусы, оптимизаторы и другие).
- Выполните проверку целостности системных файлов Windows.
Также попробуйте проверить дамп памяти с помощью бесплатной программы WhoCrashed, это будет самым простым методом для начинающих пользователей:
- Загрузите и установите бесплатную версию WhoCrashed с официального сайта https://www.resplendence.com/downloads
- В программе нажмите кнопку Analyze и дождитесь завершения анализа.
- На вкладке Report ниже информации о системе будет список последних синих экранов, включая DRIVER_POWER_STATE_FAILURE. Если в дампе есть информация о конкретном драйвере, вызвавшем проблему, вы увидите имя файла драйвера (обычно с расширением .sys), а также, возможно, информацию о том, какому драйверу соответствует этот файл.
 Если информации о назначении этого драйвера в программе нет, можно выполнить поиск в Интернете по имени файла.
Если информации о назначении этого драйвера в программе нет, можно выполнить поиск в Интернете по имени файла.
На основании этой информации можно предпринять действия, направленные на замену сбойного драйвера (обновление или откат), а в некоторых случаях и устройства, так как еще одна возможная причина ошибки — аппаратная неисправность.
Обратите внимание: шаги, описанные в инструкции, предполагают, что вы можете попасть в систему. Если это не так, а ошибка возникает при загрузке Windows 10, в первую очередь попробуйте точки восстановления. После двух неудачных запусков компьютера вам будет предложено перейти в дополнительные параметры, где вы найдете опции восстановления системы, включая точки восстановления. Также вы можете загрузить компьютер с загрузочной флешки Windows и на экране после выбора языка внизу слева выбрать пункт «Восстановление системы».
remontka.pro в Телеграм | Способы подписки
Синий экран смерти 0x0000007e
Алекс Гезанов 3 мин 4
Устранение проблемы с SYSTEM_THREAD_EXCEPTION_NOT_HANDLED. Причины появления BSOD и пути решения ошибки 0x0000007e.
Одним из кодов сообщения о критическом сбое в операционной системе Microsoft Windows является 0x0000007e. Имя ему SYSTEM_THREAD_EXCEPTION_NOT_HANDLED.
Описание ошибки
Код ошибки указывает на то, что системный поток создал исключение, но обработчик ошибок его не поймал.
Параметры SYSTEM_THREAD_EXCEPTION_NOT_HANDLED:
- Код исключения, который не был обработан.
- Адрес памяти, где произошло исключение.
- Адрес записи исключения.
- Адрес контекста.
Так код ошибки 0x0000007e является обобщающим кодом. Необходимо в первую очередь обратить внимание на первый параметр, чтобы сузить круг поиска. Параметры можно посмотреть на странице, где содержится весь перечень кодов исключений. Наиболее распространённые коды исключений для первого параметра:
- 0xC0000005: STATUS_ACCESS_VIOLATION — ошибка доступа к памяти;
- 0x80000003: STATUS_BREAKPOINT — указывает на то, что была встречена точка останова, но не подключён отладчик ядра;
- 0x80000002: STATUS_DATATYPE_MISALIGNMEN — ошибка выравнивания.
 Нарушение выравнивания типа данных в инструкции загрузки или сохранения.
Нарушение выравнивания типа данных в инструкции загрузки или сохранения.
Причины ошибки 0x0000007e
Можно выделить несколько причин появления 0x0000007e:
- Зачастую вызывается устаревшими драйверами. Драйвер — это программное обеспечение системного уровня, которое помогает устройствам компьютера «общаться» с Windows.
- Если вы поменяли какое-то оборудование в компьютере (особенно относится к материнской плате и процессору), без переустановки операционной системы, то Windows при загрузке пытается взаимодействовать с оборудованием при помощи драйверов для заменённого оборудования. И они оказываются несовместимы. Вариантов тут всего два: загрузится в безопасном режиме и обновить драйвера на изменённое оборудование; либо переустановка операционной системы, что предпочтительней.
- Если BSOD появляется при установке Windows (как во время работы, так и при перезагрузке), велика вероятность, что происходит это от нехватки места на системном разделе жёсткого диска.
 Очистите свободное место, удалив ненужную информацию или производите установку ОС на другой диск большего объёма.
Очистите свободное место, удалив ненужную информацию или производите установку ОС на другой диск большего объёма. - Если в качестве дополнительной информации указано имя драйвера, попробуйте его отключить или удалить. Вообще, постарайтесь вспомнить, какие службы или драйверы вы накануне устанавливали и отключите их.
- Очень частая причина в видеокарте, если есть возможность отключите внешнюю видеокарту, переключившись на встроенную или на другую внешнюю.
- Обновите версию BIOS. Отключите кеширование.
- Воспользуйтесь статьёй пути решения синего экрана.
Ниже приведены примеры наиболее частых названий драйверов:
- nvlddmkm.sys — причина в драйвере от Nvidia. В таком случае загрузитесь в безопасном режиме и отключите драйвер видеокарты в диспетчере оборудования. Проверьте наличие обновлений драйвера от производителя. При возможности удалите драйвер.
- Win32k.sys — причиной ошибки может быть программа дистанционного управления компьютером от сторонних производителей.
 Если подобная программа у вас установлена, то необходимо её удалить либо отключить её службу, загрузившись с консоли восстановления.
Если подобная программа у вас установлена, то необходимо её удалить либо отключить её службу, загрузившись с консоли восстановления. - iusb3xhc.sys — в большинстве случаев возникает после установки нового аппаратного или программного обеспечения. Например, при установке программы, связанной с iusb3xhc.sys (USB 3.0 Device Driver). Но причин может быть множество. Первое, что можно сделать это отключить все USB устройства, удалить или обновить USB 3.0 Device Driver.
- acpi.sys — во-первых попробуйте обновить BIOS компьютера. Второе — воспользоваться другим установочным дистрибутивом Windows.
Если ничего не помогает, нужно анализировать дампы памяти для уточнения причин возникновения BSOD.
Windows восстановилась после неожиданного завершения работы
Содержание
- Причины ошибки «Windows восстановилась после неожиданного завершения работы»
- Метод A: Отключить неверный драйвер
- Метод C: изменение параметров запуска и восстановления
- Советы по восстановлению данных Pro
- Заключение
Резюме : Бывают случаи, когда ваш компьютер внезапно выключается с подсказкой, которая гласит: Windows восстановилась после неожиданного завершения работы .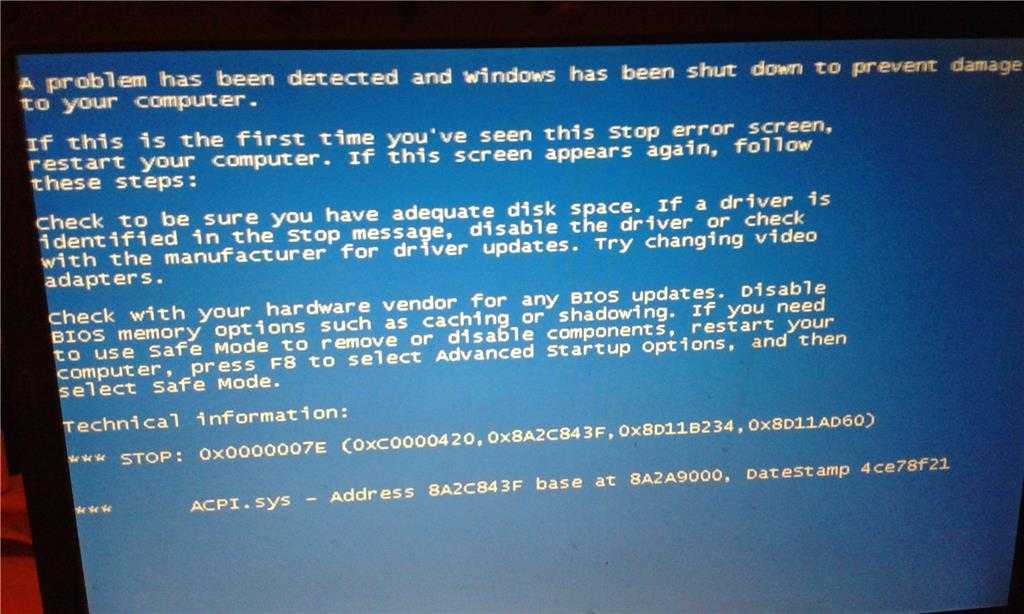 В этом блоге рассматриваются различные причины и применимые исправления ошибки. Ошибка часто сопровождается потерей данных, которые можно восстановить с помощью такого программного обеспечения, как Stellar Data Recovery Professional для Windows . Загрузите программное обеспечение с помощью кнопки ниже.
В этом блоге рассматриваются различные причины и применимые исправления ошибки. Ошибка часто сопровождается потерей данных, которые можно восстановить с помощью такого программного обеспечения, как Stellar Data Recovery Professional для Windows . Загрузите программное обеспечение с помощью кнопки ниже.
Системные ошибки — неприятная часть работы с Windows 10. Пользователи Windows нередко сталкиваются с той или иной ошибкой время от времени. Одна такая ошибка Windows восстановилась после неожиданного завершения работы . Эта ошибка может возникнуть внезапно и нарушить вашу работу.
Чтобы этого не произошло, вы должны исправить ошибку, и этот блог поможет вам добиться того же.
Давайте сначала рассмотрим причины ошибки и рассмотрим возможные решения:
Причины ошибки «Windows восстановлена после неожиданного завершения работы»
1) Поврежденный драйвер: При запуске Windows Vista в 2007 г. , люди обнаружили, что он подвержен сбоям. Microsoft связала эти частые сбои с неисправными драйверами. Хотя Windows 10 гораздо более стабильная ОС, чем Vista, ошибка все же не редкость.
, люди обнаружили, что он подвержен сбоям. Microsoft связала эти частые сбои с неисправными драйверами. Хотя Windows 10 гораздо более стабильная ОС, чем Vista, ошибка все же не редкость.
Неисправный/поврежденный драйвер может привести к сбоям в работе операционной системы и вызвать ошибку Windows восстановилась после неожиданного завершения работы.
2) Ошибка приложения : Ошибки приложения являются еще одной распространенной причиной ошибки, которая может привести к завершению работы операционной системы.
3) Скачки напряжения : Колебания напряжения также могут вызвать эту ошибку.
В целом причины могут быть связаны как с аппаратным, так и с программным обеспечением. Давайте рассмотрим как быстрые, так и подробные исправления, которые помогут вам устранить ошибку:
Способ A: отключить неверный драйвер
Как описано ранее, несовместимый драйвер может быть существенной причиной ошибки Windows восстановилась после неожиданного завершения работы .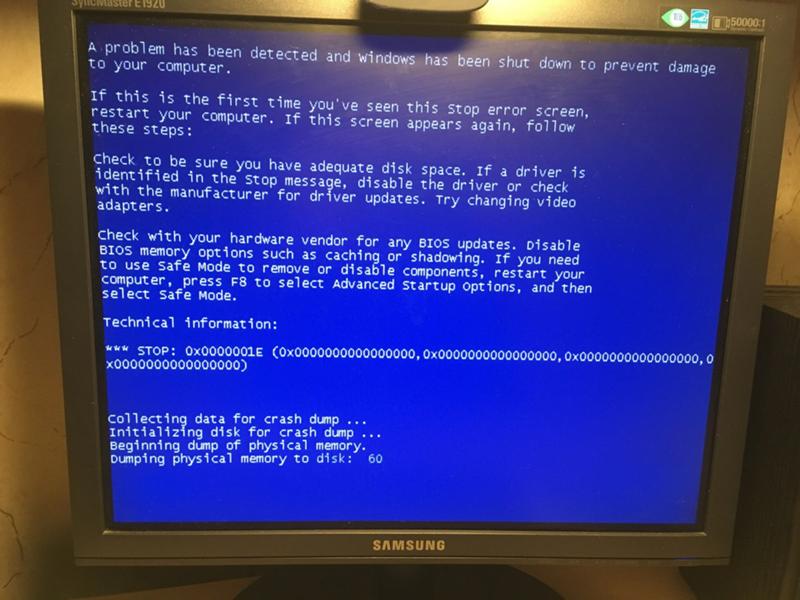 Чтобы это исправить, вы должны отключить неправильные драйверы, запустив безопасный режим. Когда ваш компьютер работает в безопасном режиме, загружаются только основные драйверы. Затем вы можете определить и отключить неправильные драйверы.
Чтобы это исправить, вы должны отключить неправильные драйверы, запустив безопасный режим. Когда ваш компьютер работает в безопасном режиме, загружаются только основные драйверы. Затем вы можете определить и отключить неправильные драйверы.
Выполните следующие действия:
1. Перезагрузите компьютер и нажмите F8 9.0020 при запуске.
2. Дополнительные параметры загрузки откроется окно
3. Выберите Безопасный режим с поддержкой сети среди вариантов.
4. Теперь ваш компьютер загружается в безопасном режиме. Войдите в свой аккаунт.
5. Нажмите Windows+X и затем выберите Диспетчер устройств в раскрывающемся списке.
6. Дважды щелкните параметр Звуки, видеокарта и игровые контроллеры . Щелкните правой кнопкой мыши каждый из отдельных драйверов и выберите 9.0019 Отключить устройство .
Изображение 1: Отключить устройство с помощью диспетчера устройств
7.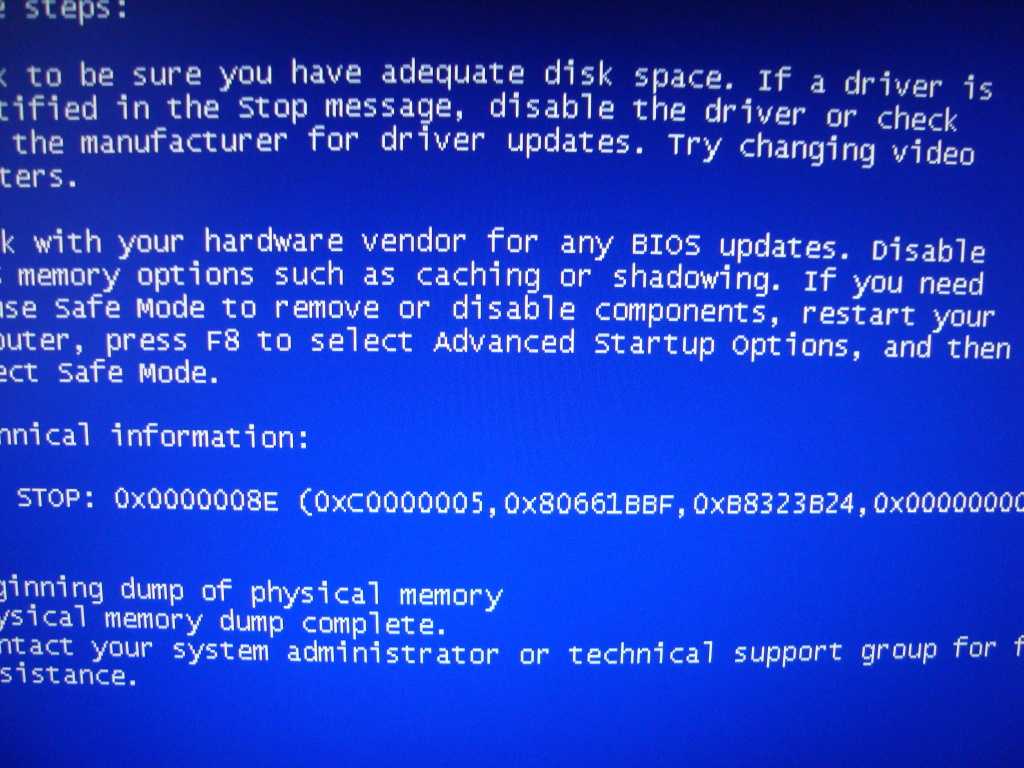 Повторите шаг 6 для других параметров.
Повторите шаг 6 для других параметров.
8. После завершения отключения перезагрузите компьютер.
9. Проверьте, появляется ли ошибка по-прежнему.
10. Если это не так, это означает, что проблема была вызвана одним из драйверов.
11. Включите драйвер один за другим, а затем проверьте, сохраняется ли проблема. Это поможет вам определить драйвер, вызвавший проблему.
12. Переустановите неисправный драйвер.
13. Перезагрузите компьютер.
Способ B. Инициировать чистую загрузку, отключить неисправные приложения и запустить сканирование SFC
Чистая загрузка позволяет запускать на ПК только основные приложения, а все некритические службы отключаются. Затем вы можете попытаться восстановить, отключить неисправные приложения и запустить сканирование SFC, чтобы определить и отключить все неисправные приложения.
Вот как это сделать:
1. Нажмите Клавиши Windows+R для запуска программы Запустить .
2. Введите msconfig и нажмите OK .
3. Перейдите на вкладку Службы и снимите флажок Скрыть все службы Microsoft .
4. Нажмите кнопку Отключить все .
5. Затем перейдите на вкладку Автозагрузка и откройте Диспетчер задач.
6. Вы увидите все открытые приложения.
7. Выберите все приложения по одному и нажмите кнопку Отключить все .
Изображение 2: Отключение всех служб
8. Перезагрузите компьютер.
9. После перезагрузки введите Командная строка в кнопку поиска и Запустите от имени администратора.
10. Введите следующую команду для запуска программы SFC: sfc/scannow.
11. Сканирование поможет определить неисправное приложение.
10. Удалите и переустановите неисправное приложение.
Удалите и переустановите неисправное приложение.
Метод C: изменение параметров запуска и восстановления
Если два вышеуказанных метода не работают, вы можете изменить параметры запуска и восстановления. Это также может исправить ошибку. Для этого выполните следующие действия:
- Щелкните правой кнопкой мыши Этот компьютер.
- Перейдите в Свойства и нажмите Защита системы.
- Щелкните вкладку Дополнительно , а затем щелкните Запуск и восстановление .
- Снимите обе галочки (см. рис. 3).
- Установить Записать отладочную информацию на none (см. рис. 3).
- Нажмите Ok
Изображение 3: Изменение параметров запуска и восстановления
Ошибка Windows восстановилась после неожиданного завершения работы часто сопровождается потерей данных.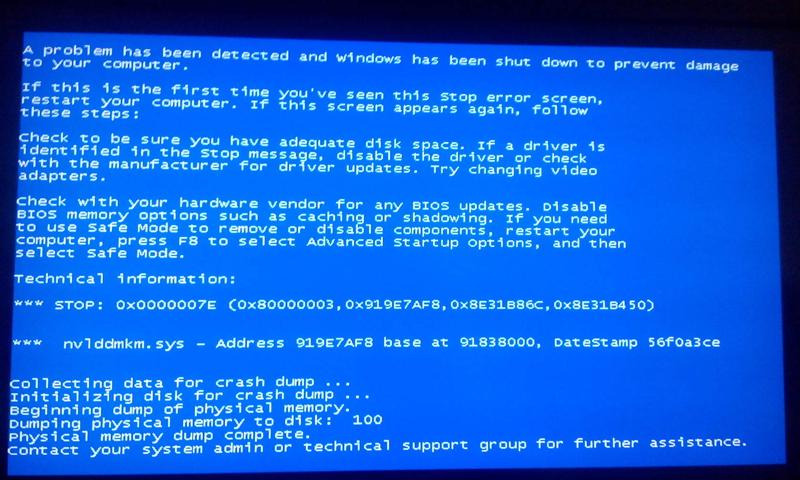 Предположим, вы работаете с некоторыми важными файлами; выскакивает ошибка и выключает компьютер. Это может привести к потере всех этих важных файлов.
Предположим, вы работаете с некоторыми важными файлами; выскакивает ошибка и выключает компьютер. Это может привести к потере всех этих важных файлов.
Если вы в конечном итоге потеряете свои данные из-за этой ошибки, вы можете избежать этой проблемы с помощью Stellar Data Recovery Professional для Windows. Это специализированный класс программного обеспечения, предназначенный для восстановления потерянных/удаленных данных. Вы можете использовать программное обеспечение для восстановления всех ваших файлов, которые были потеряны из-за ошибки.
Посмотрите видео здесь, чтобы понять пошаговый процесс восстановления.
Советы по восстановлению данных Pro
a.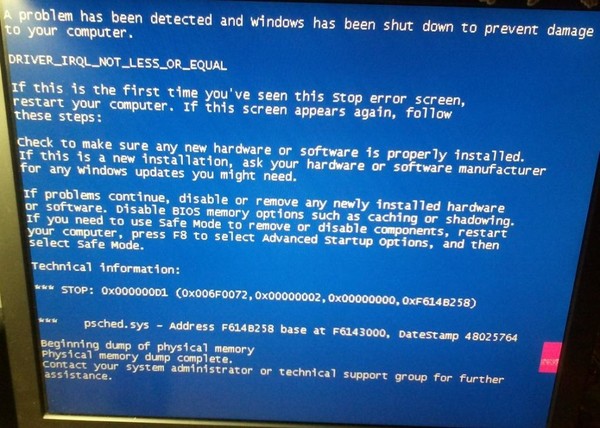 Сохраните восстановленные файлы в другом месте.
Сохраните восстановленные файлы в другом месте.
б. Если вы не можете найти потерянные файлы, выполните комплексное сканирование (глубокое сканирование).
в. Используйте функцию предварительного просмотра , чтобы просмотреть файлы, сканируемые программой. Это поможет вам быстро идентифицировать потерянные файлы.
Заключение
Любая ошибка, которая может привести к внезапному выключению компьютера, может привести ко многим нежелательным последствиям, таким как потеря важных данных, сбой системы и повреждение оборудования (в основном из-за скачков напряжения). Одна такая ошибка Windows восстановилась после неожиданного завершения работы . Этот блог проливает свет на причины ошибки и предлагает вам возможные исправления. Профессиональное программное обеспечение для восстановления данных, такое как Stellar Data Recovery Professional для Windows , может помочь вам восстановить данные, которые вы потеряли из-за ошибки. Он предлагает расширенные механизмы восстановления для восстановления всех ваших ценных данных.
Он предлагает расширенные механизмы восстановления для восстановления всех ваших ценных данных.
Лидеры продаж
Stellar Data Recovery Premium
Stellar Data Recovery Premium для Windows
Читать подробное
Специалист по восстановлению данных
СТАЛИКА НЕОБХОДИТЕЛЬНЫЙ МЕХЕКТОР ИНТЕРМАТА
ЧИТАТЬ ДОПОЛНЕНИЕ
Toolkit Extrakit Data
FileKit FileKIT
.
.
57575757575757575757777 годы FileKit FileKit FileKIT
.
903
5757575757577777 годы FileKit FileKit FileKIT
.
.903 902. является на 100% безопасным, поэтому
Подробнее
Обнаружена проблема и завершение работы Windows: исправление
по Александр Огнянович
Александр Огнянович
Эксперт по поиску и устранению неисправностей
Главной страстью Александра являются технологии.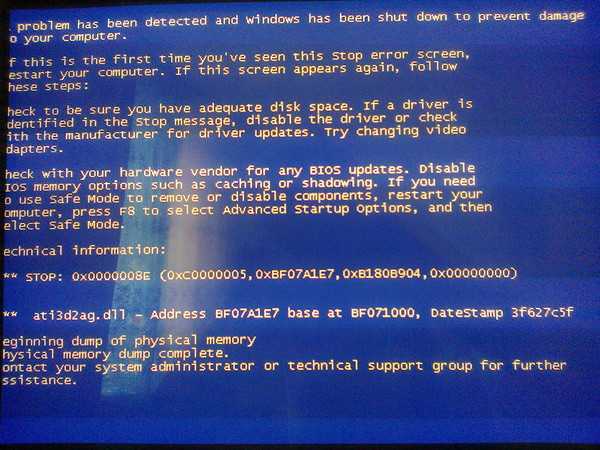 Имея солидный писательский опыт, он полон решимости донести до обычного пользователя передовые технологии. С зорким глазом он всегда… читать дальше
Имея солидный писательский опыт, он полон решимости донести до обычного пользователя передовые технологии. С зорким глазом он всегда… читать дальше
Обновлено
Партнерское раскрытие
- Обнаружена проблема, и Windows была закрыта, это ошибка BSOD.
- Когда вы используете специальное программное обеспечение и проверяете состояние вашего жесткого диска, это предотвратит возникновение таких ошибок.
- Эту ошибку BSOD можно исправить, если вы проверите свое оборудование или перезагрузите операционную систему.
- Попробуйте наши решения и предотвратите ошибку с обнаруженной проблемой и завершением работы Windows для повторного запуска.
XУСТАНОВИТЕ, щелкнув файл загрузки.
Для решения различных проблем с ПК мы рекомендуем DriverFix:
Это программное обеспечение будет поддерживать ваши драйверы в рабочем состоянии, тем самым защищая вас от распространенных компьютерных ошибок и сбоев оборудования.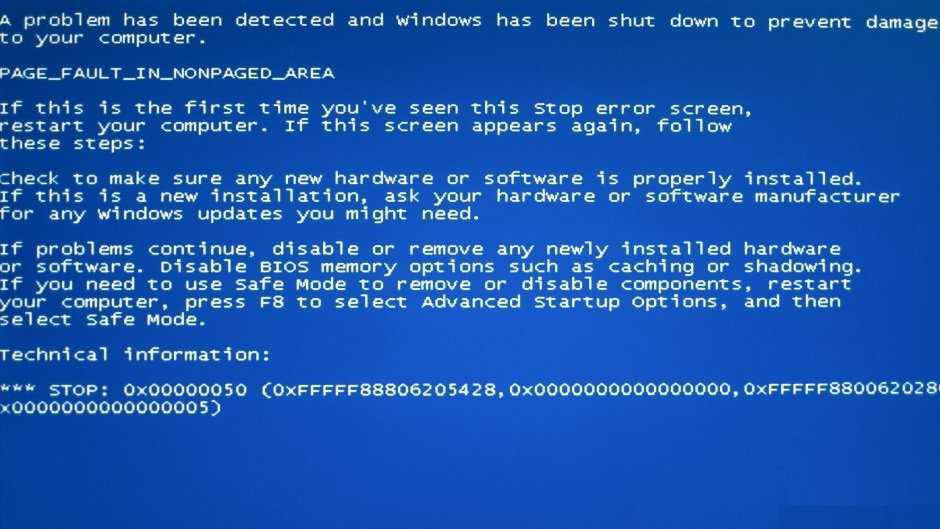 Проверьте все свои драйверы прямо сейчас, выполнив 3 простых шага:
Проверьте все свои драйверы прямо сейчас, выполнив 3 простых шага:
- Загрузите DriverFix (проверенный загружаемый файл).
- Нажмите Начать сканирование , чтобы найти все проблемные драйверы.
- Нажмите Обновить драйверы , чтобы получить новые версии и избежать сбоев в работе системы.
- DriverFix был загружен 0 читателями в этом месяце.
У вас возникли проблемы с Проблема была обнаружена, и Windows была закрыта , чтобы предотвратить повреждение вашего компьютера сообщение? Это может быть серьезной проблемой, и в сегодняшней статье мы постараемся помочь вам ее исправить.
Есть ошибки Windows, и вот он, на совершенно другом уровне, Синий Экран Смерти как последний ужас для каждого пользователя Windows.
За одной из наиболее распространенных ошибок, приводящих к BSoD, следует сообщение Обнаружена проблема, и Windows была закрыта.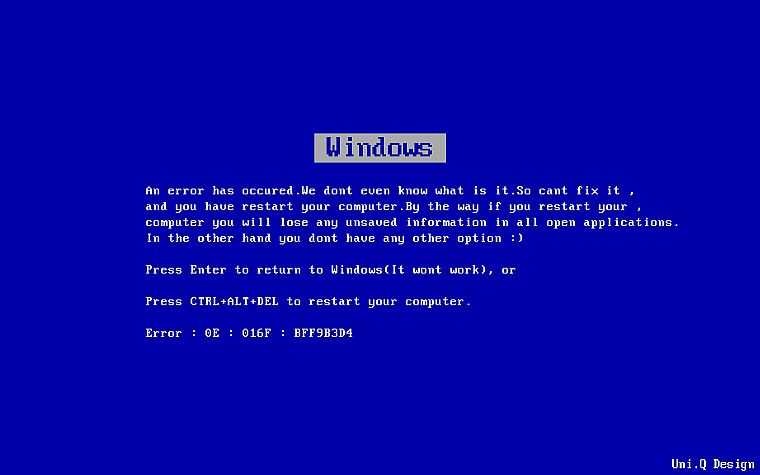
Как вы, наверное, знаете, страшный синий экран смерти существует со времен Windows 95. Теперь, несмотря на то, что за 20 лет многое изменилось, он все еще присутствует и по-прежнему беспокоит многих пользователей из время от времени.
Существуют различные причины, по которым может произойти что-то настолько плохое, как BSoD, и в этом случае нашим главным подозреваемым является жесткий диск.
С другой стороны, из-за множества возможных зачинщиков обязательно проверьте все предложенные шаги для решения проблемы.
Прочтите следующий раздел и выберите одну из наших рекомендаций по устранению обнаружена проблема ошибка синего экрана.
Как исправить
была обнаружена проблема, и Windows была закрыта для предотвращения повреждений?
В этой статье
- Как исправить обнаруженную проблему, и Windows была выключена, чтобы предотвратить повреждение?
- 1. Используйте специальное программное обеспечение
- 2.
 Проверьте работоспособность жесткого диска
Проверьте работоспособность жесткого диска - 3. Проверка аппаратных изменений
- 4. Сброс Windows 10
- 5. Обновить драйверы
- 6. Выполните чистую переустановку
1. Используйте специальное программное обеспечение
Обнаружена проблема, и Windows была закрыта, это критическая ошибка. Мы рекомендуем вам специальное программное обеспечение, чтобы ваш компьютер работал как новый.
Используя это комплексное решение, ваша операционная система будет защищена и безопасно восстановлена. Это программное обеспечение освобождает место на диске, удаляет все угрозы вредоносных программ и обнаруживает любые опасные веб-сайты.
Но, пожалуй, самая важная функция, которая вам пригодится, — это замена поврежденных файлов Windows.
Restoro работает на базе онлайн-базы данных, содержащей последние функциональные системные файлы для ПК с Windows 10, что позволяет легко заменять любые элементы, которые могут вызвать ошибку BSoD.
Это программное обеспечение также может помочь вам создать точку восстановления перед началом ремонта, что позволит вам легко восстановить предыдущую версию вашей системы, если что-то пойдет не так.
Вот как вы можете исправить ошибки реестра с помощью Restoro:
- Загрузите и установите Restoro .
- Запустить приложение.
- Подождите, пока программа обнаружит проблемы со стабильностью и возможные поврежденные файлы.
- Нажмите Начать ремонт .
- Перезагрузите компьютер, чтобы все изменения вступили в силу.
Как только процесс исправления будет завершен, ваш компьютер должен работать без проблем, и вам больше не придется беспокоиться об ошибках BSoD или медленном времени отклика.
⇒ Получить Restoro
Отказ от ответственности: Эта программа должна быть обновлена с бесплатной версии, чтобы выполнять некоторые определенные действия.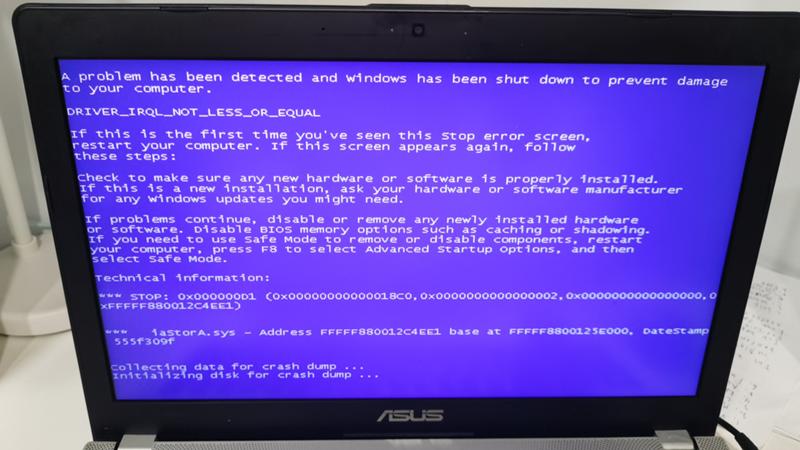
2. Проверка работоспособности жесткого диска
- Подключите USB или DVD с установкой Windows, а затем перезагрузите компьютер.
- Нажмите F11 (функциональная клавиша может отличаться в зависимости от вашей материнской платы) и войдите в меню загрузки .
- Выберите Установочный носитель Windows и нажмите Enter.
- Нажмите любую клавишу для загрузки установочного носителя Windows и дождитесь окончания загрузки системных файлов.
- Нажмите Далее, выберите Отремонтируйте компьютер и откройте Устранение неполадок .
- Выберите Дополнительные параметры , а затем откройте Командную строку .
- В командной строке с повышенными привилегиями введите следующую команду и нажмите Enter:
chkdsk /f C: - Дождитесь завершения процедуры (это может занять некоторое время).

- Перезагрузите компьютер.
За ошибкой BSoD чаще всего следует ошибка «NTFS.sys». Это, очевидно, указывает на HDD.
А именно, кажется, что Windows пытается получить доступ к части системного раздела, но по какой-то причине не может этого сделать.
В большинстве случаев это происходит из-за повреждения системных файлов или повреждения (плохих секторов) самого жесткого диска и приводит ни к чему иному, как к BSoD.
Поэтому в первую очередь вы будете обращаться к жесткому диску. Если проблема носит физический характер и ваш жесткий диск не подлежит ремонту, мы с сожалением сообщаем вам, что вам необходимо его заменить.
К счастью, это не всегда так, и, возможно, вы можете решить эту проблему с помощью описанной выше процедуры. Обязательно попробуйте и надейтесь на лучшее.
Однако для этой процедуры с установкой Windows 10 вам понадобится установочный носитель.
Если проблема не устранена и вы можете с уверенностью подтвердить, что проблема не в жестком диске, обязательно перейдите к дополнительным шагам.
3. Проверка аппаратных изменений
Помимо жесткого диска, почти любой другой заменяемый компонент ПК может вызывать завершение работы Windows, чтобы предотвратить дальнейшее повреждение. Это не всегда означает, что что-то работает неправильно.
Если один из основных компонентов «умер», вы вообще не сможете загрузиться. Это означает, что совместимость здесь является проблемой, а не дефектом. Основное внимание здесь, конечно же, уделяется процессору.
Так в чем же тогда проблема? Что ж, если вы установили процессор или графический процессор, который не поддерживается вашей материнской платой, система выйдет из строя.
Нарушение однородной конфигурации системы наверняка приведет к BSoD. Итак, вам нужно проверить, поддерживает ли ваша материнская плата определенный компонент.
Совет эксперта:
СПОНСОРЫ
Некоторые проблемы с ПК трудно решить, особенно когда речь идет о поврежденных репозиториях или отсутствующих файлах Windows. Если у вас возникли проблемы с исправлением ошибки, возможно, ваша система частично сломана.
Если у вас возникли проблемы с исправлением ошибки, возможно, ваша система частично сломана.
Мы рекомендуем установить Restoro, инструмент, который просканирует вашу машину и определит причину неисправности.
Нажмите здесь, чтобы загрузить и начать восстановление.
Возможно, ваша материнская плата действительно поддерживает проблемный компонент, но он не обновлен. Это потребует от вас обновления BIOS/UEFI.
Кроме того, убедитесь, что все на своих местах. Выключите компьютер и проверьте размещение оперативной памяти. Иногда можно поменять сокет и поискать изменения.
Кроме того, убедитесь, что ваш блок питания не неисправен, а компьютер не перегревается постоянно.
Если вы уверены, что все в порядке, а системные сбои продолжают повторяться, выполните следующие действия.
4. Сбросьте Windows 10
Если вы продолжаете получать это сообщение об ошибке, возможно, проблема связана с вашей установкой Windows 10. Ваша установка может быть повреждена, что может привести к этой и многим другим проблемам.
Чтобы решить эту проблему, пользователи предлагают выполнить сброс Windows 10.
Имейте в виду, что этот процесс может удалить все ваши файлы с системного диска, поэтому обязательно сделайте их резервную копию заранее.
5. Обновите драйверы
- Загрузить Показать или скрыть средство устранения неполадок с обновлениями для Windows 10.
- Перезагрузите компьютер и быстро нажмите F8 , чтобы войти в меню параметров Advanced Startup .
- Запустите ПК в безопасном режиме с поддержкой сети 9режим 0020.
- Перейдите к Диспетчер устройств и установите соответствующие драйверы или выполните откат.
- Запустить Показать или Скрыть средство устранения неполадок обновлений и запретить Windows 10 обновлять драйверы.
- Перезагрузите компьютер и проверьте изменения.
Как только мы минуем серьезных зачинщиков проблемы, давайте сосредоточимся на меньшем зле или, в данном случае, на водителях.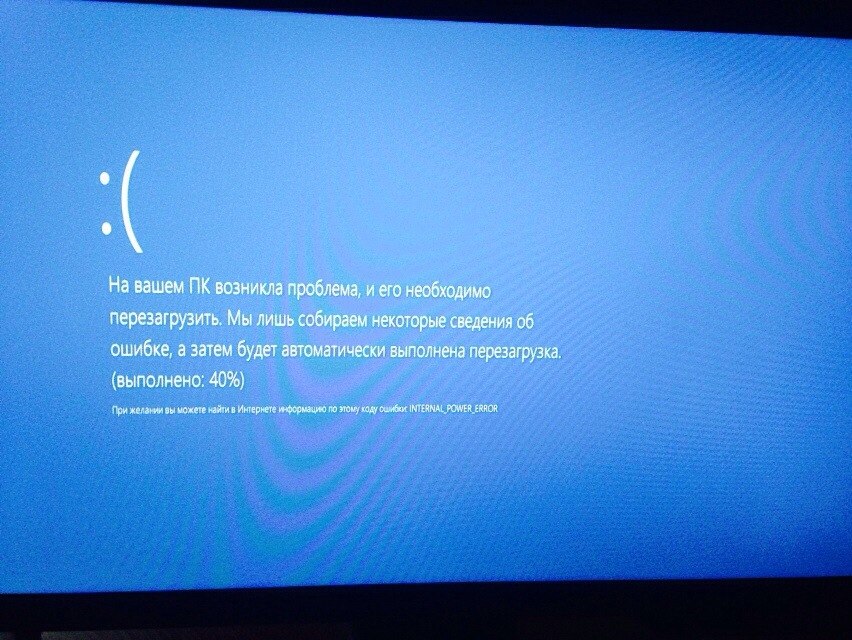
Несовместимые драйверы или неправильно установленные драйверы могут вызывать различные проблемы. В том числе и БСОД.
Сейчас основное внимание уделяется основным устройствам и их драйверам, но иногда даже периферийное устройство, такое как принтер, может вызвать сбой системы.
Итак, мы советуем вам загрузиться в безопасном режиме, перейти в Диспетчер устройств и установить соответствующие драйверы.
Кроме того, если вы используете Windows 10, эта процедура должна сопровождаться блокировкой обновлений Windows, связанных с драйверами.
Windows 10 имеет тенденцию устанавливать драйверы самостоятельно, и общие драйверы не всегда подходят лучше всего.
Обновление драйверов может стать быстрой, простой и приятной задачей, если вы используете правильный инструмент. После установки это программное обеспечение просканирует ваш компьютер и покажет вам все отсутствующие, поврежденные или старые драйверы.
У вас будет доступ к подробному отчету о ваших драйверах, а также вы сможете загрузить и установить новейшие драйверы.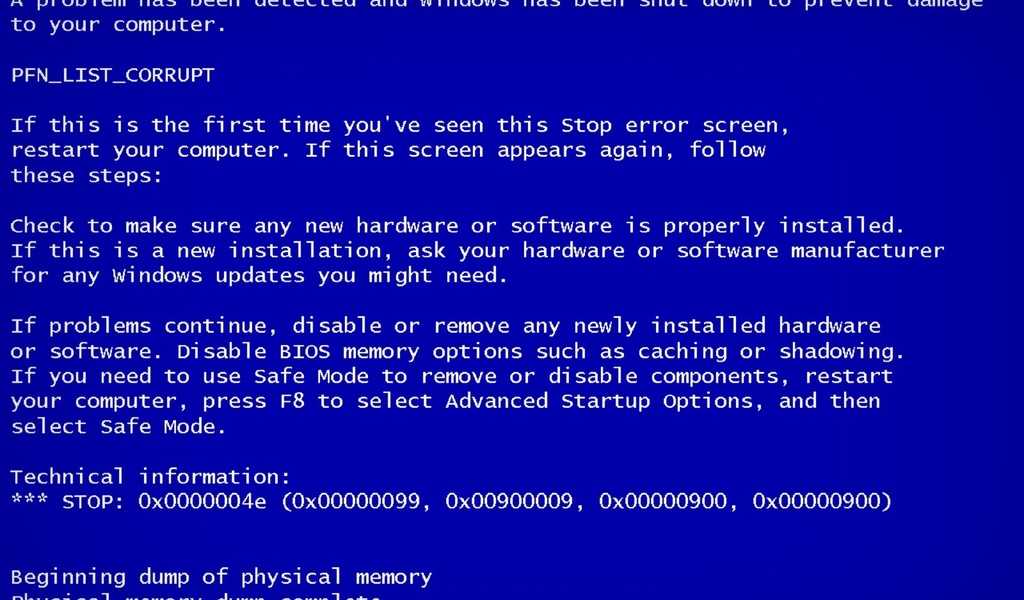

 Даже если на официальном сайте драйверы не для Windows 10, а для предыдущей версии ОС, они должны подойти.
Даже если на официальном сайте драйверы не для Windows 10, а для предыдущей версии ОС, они должны подойти.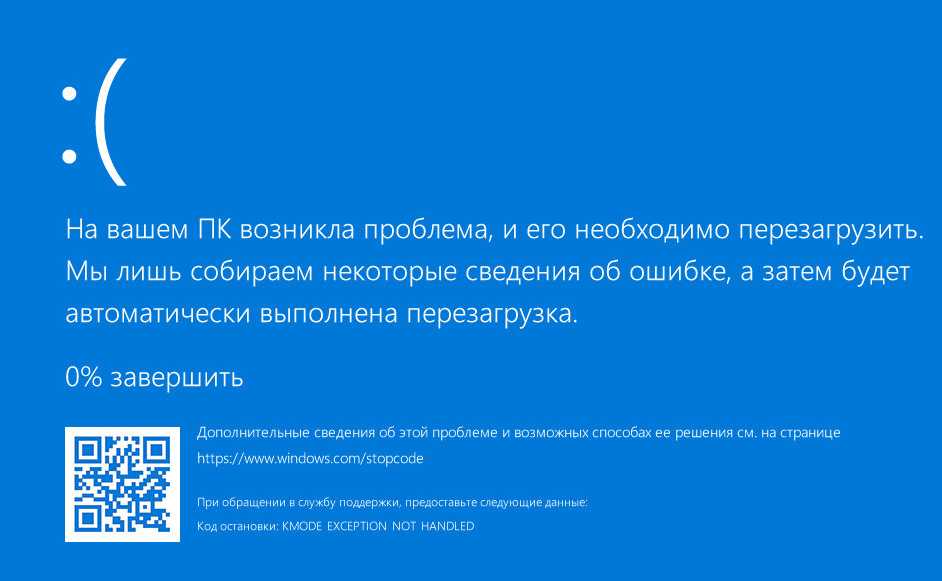

 Если информации о назначении этого драйвера в программе нет, можно выполнить поиск в Интернете по имени файла.
Если информации о назначении этого драйвера в программе нет, можно выполнить поиск в Интернете по имени файла.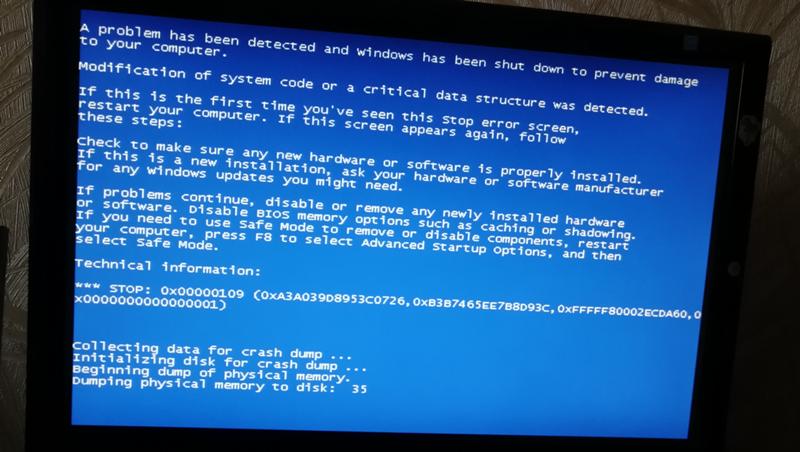 Нарушение выравнивания типа данных в инструкции загрузки или сохранения.
Нарушение выравнивания типа данных в инструкции загрузки или сохранения.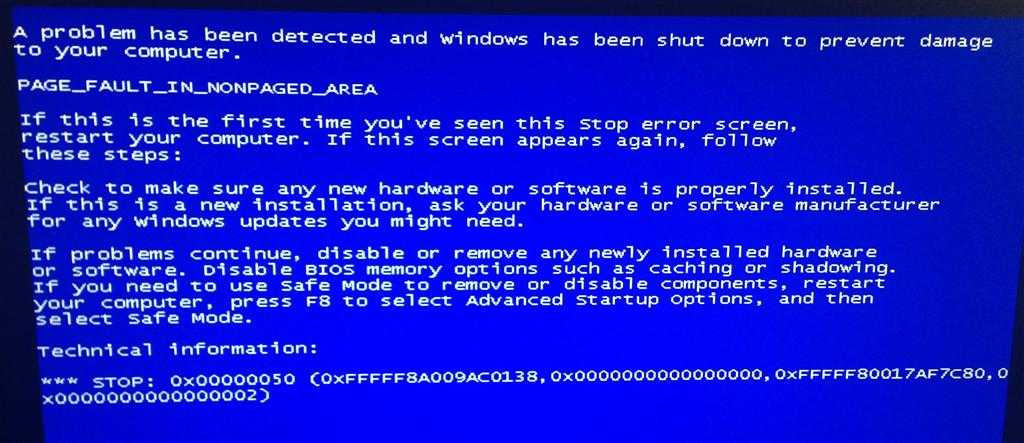 Очистите свободное место, удалив ненужную информацию или производите установку ОС на другой диск большего объёма.
Очистите свободное место, удалив ненужную информацию или производите установку ОС на другой диск большего объёма. Если подобная программа у вас установлена, то необходимо её удалить либо отключить её службу, загрузившись с консоли восстановления.
Если подобная программа у вас установлена, то необходимо её удалить либо отключить её службу, загрузившись с консоли восстановления.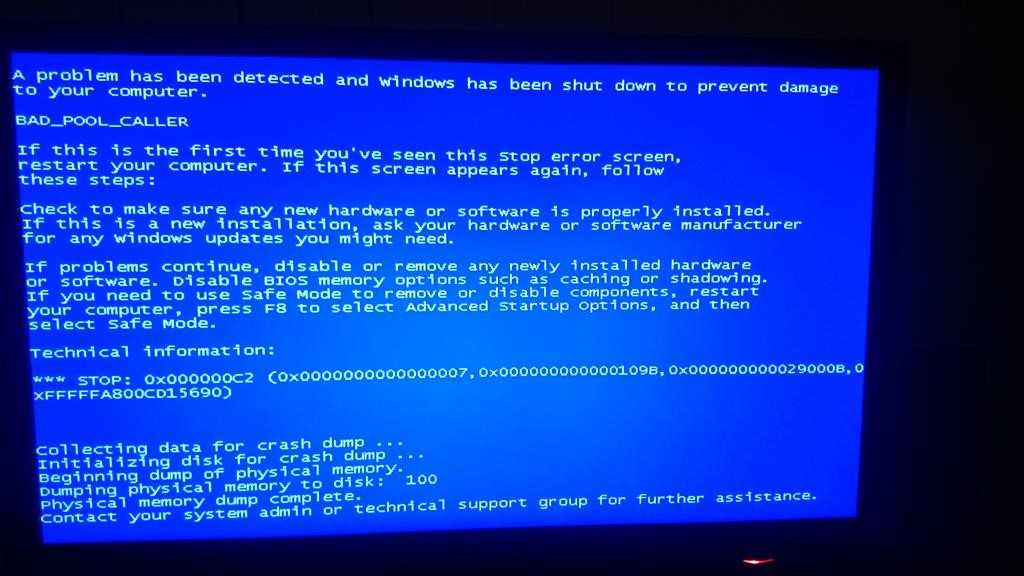 Проверьте работоспособность жесткого диска
Проверьте работоспособность жесткого диска
