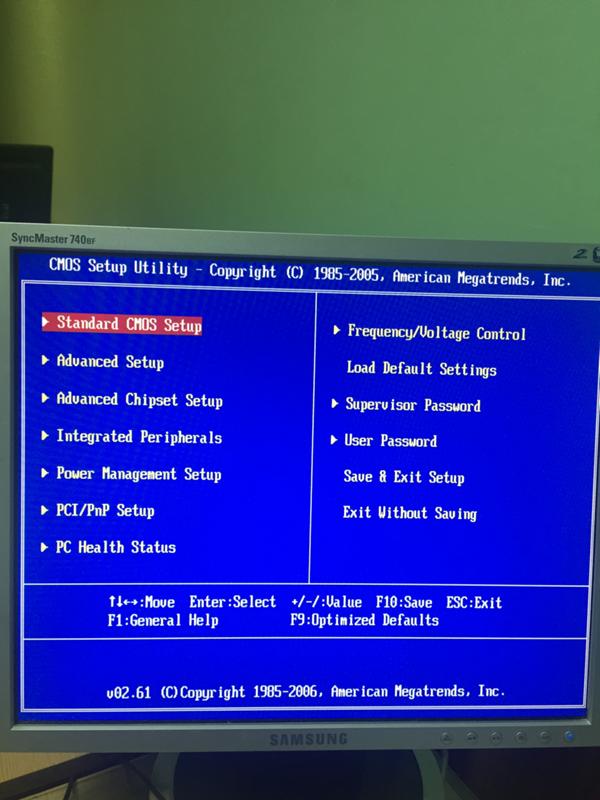Как переустановить с виндовс 10 на виндовс 7 с флешки: Как вместо Windows 10 установить Windows 7
Содержание
Как выполнить обновление до Windows 10 сейчас, когда наступила дата окончания поддержки Microsoft Windows 7
В течение первого года существования Windows 10 Microsoft предлагала бесплатное обновление для всех существующих пользователей Windows 7 и Windows 8. К сожалению, этот период давно прошел, так как программа бесплатного обновления закончилась 29 июля 2016 года.
В результате теперь вам придется платить за Windows 10, чтобы перейти на новую операционную систему. Вы можете прочитать наш обзор Windows 10 здесь.
Если вы хотите обновиться, у вас есть три варианта:
- Оплатите обновление до Windows 10 Домашняя или более дорогая версия Windows 10 Pro
- На данный момент используйте старую версию Windows или
- Купите новую машину с уже установленной Windows 10
Если вы выбираете один из вариантов, вы можете прочитать, как загрузить и обновить операционную систему до Windows 10 ниже.
Если вы выберете второй вариант и используете Windows 7 , вы перестанете получать обновления после 14 января 2020 года, что подвергает вас и ваши файлы значительному риску брешей в системе безопасности и хакеров. Национальный центр кибербезопасности правительства Великобритании недавно предупредил пользователей Windows 7 о прекращении использования онлайн-банкинга и электронной почты после этой даты, и вы можете узнать больше об этом здесь.
Национальный центр кибербезопасности правительства Великобритании недавно предупредил пользователей Windows 7 о прекращении использования онлайн-банкинга и электронной почты после этой даты, и вы можете узнать больше об этом здесь.
Обновление до Windows 10
Если вы выберете второй вариант и используете Windows 8 , у вас будет обновление до тех пор, пока Microsoft не прекратит расширенную поддержку программного обеспечения в январе 2023 года (самое позднее). Следует отметить, что Microsoft прекратила основную поддержку Windows 8 в январе 2018 года. страницы.
Перейти сразу к тому, как выполнить обновление до Windows 10
Выполнение чистой установки Windows 10
Windows 10 доступна в виде программного обеспечения в штучной упаковке и для загрузки.
Эти версии Windows 10 работают как традиционные коробочные копии предыдущих версий Windows, где вы сможете установить ОС на компьютер по вашему выбору и переустановить ее при сборке новой модели.
Прежде всего, вам нужно решить, до какой версии Windows 10 вы хотите перейти. В Windows 10 Pro добавлены функции бизнес-функций, такие как шифрование, удаленный вход и создание виртуальных машин. Если вы планируете использовать Windows 10 только в личных целях, я бы рекомендовал использовать только домашнюю версию.
Затем убедитесь, что вы сделали резервную копию своих файлов. Вы можете сохранять свои личные файлы и фотографии в OneDrive или на внешний жесткий диск. У нас есть выбор лучших внешних жестких дисков здесь.
Как выполнить обновление до Windows 10
Приняв самое важное решение, мы можем приступить к обновлению вашей машины. Это относительно простой процесс, но обязательно сделайте резервную копию всех ваших важных данных заранее, вы никогда не будете слишком осторожны.
Узнайте обо всех лучших функциях Windows 10 и о том, как их использовать
Шаг 1. Убедитесь, что у вас установлена последняя версия ОС.
Сначала запустите Центр обновления Windows из панели управления и убедитесь, что на вашем компьютере установлены последние обновления и пакеты обновлений.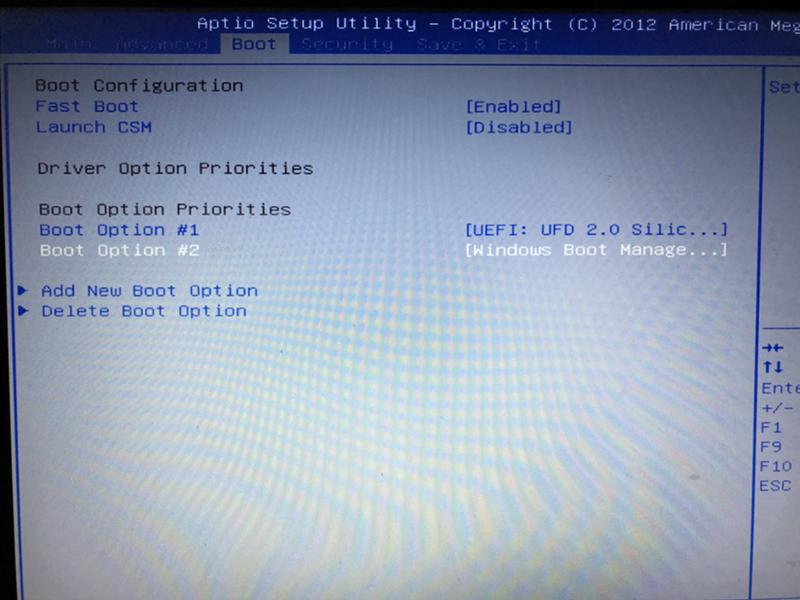
Шаг 2. Загрузите средство обновления
Получите средство обновления до Windows 10.
Вы можете загрузить как 32-разрядную, так и 64-разрядную версии инструмента, поэтому убедитесь, что вы используете ту, которая соответствует вашей текущей операционной системе. Вы можете узнать, что у вас есть, просто набрав «Система» на начальном экране в Windows 8 и выбрав эти параметры, или нажав кнопку «Пуск» в Windows 7, щелкните правой кнопкой мыши «Компьютер» и выберите «Свойства».
Загрузите нужный инструмент и запустите его в браузере или в папке загрузок.
Пока вы ждете загрузки, мы рекомендуем вам использовать Belarc Advisor, чтобы узнать ваш ключ продукта Windows/CD-ключ.
Таким образом, у вас будет оригинальный ключ под рукой, если он вам когда-нибудь понадобится. Эта часть программного обеспечения предоставляет вам все виды информации о вашем компьютере, включая ваш ключ продукта.
После установки запустите Belarc Advisor. Вы можете игнорировать подсказку о правах администратора, так как они не нужны.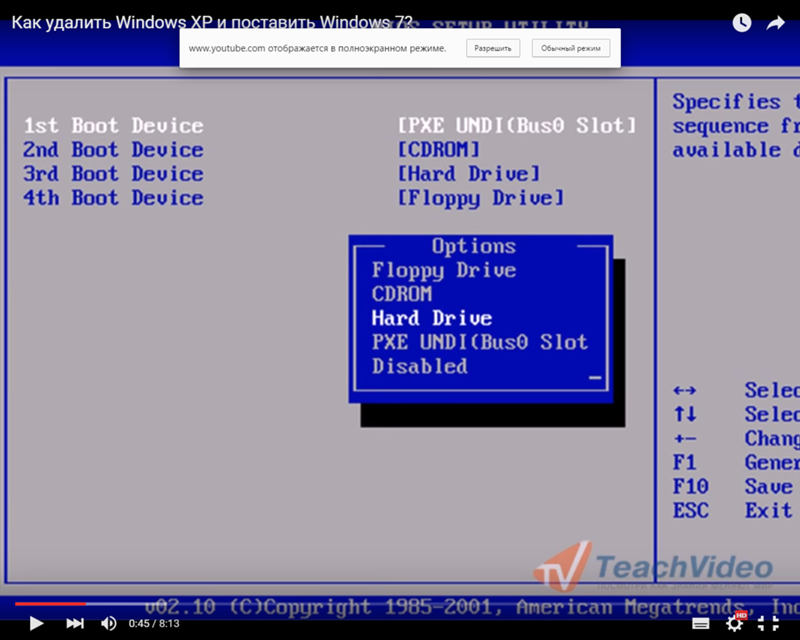 Вам нужно будет согласиться с запросом UAC, и не беспокойтесь о загрузке новых определений безопасности Belarc.
Вам нужно будет согласиться с запросом UAC, и не беспокойтесь о загрузке новых определений безопасности Belarc.
Теперь Belarc Advisor проанализирует ваш компьютер и создаст локальную веб-страницу с найденной информацией. Ваша версия Windows и ключ продукта появятся внизу страницы.
Скопируйте и вставьте это в Блокнот и сохраните. Стоит скопировать этот текстовый файл во внешнее место на случай, если что-то пойдет не так с обновлением и вам потребуется переустановить исходную Windows.
Шаг 3. Установка обновления
Когда дело доходит до установки обновления до Windows 10, у вас есть два варианта. Первый вариант самый простой, так как позволяет Microsoft делать все за вас; второй вариант не так прост, но он дает вам немного больше гибкости и дает вам необходимый установочный носитель.
Способ 1. Используйте средство обновления
Средство обновления спросит, хотите ли вы обновить этот компьютер или создать установочный ISO-образ для другого компьютера. Выберите вариант «Обновить этот компьютер сейчас», и инструмент начнет загрузку Windows 10. Это может занять некоторое время, поскольку спрос на новую операционную систему высок. Закончив загрузку операционной системы, просто следуйте инструкциям по обновлению.
Выберите вариант «Обновить этот компьютер сейчас», и инструмент начнет загрузку Windows 10. Это может занять некоторое время, поскольку спрос на новую операционную систему высок. Закончив загрузку операционной системы, просто следуйте инструкциям по обновлению.
Способ 2. Создание установочного носителя
Второй вариант — использовать средство обновления Microsoft для создания установочного носителя. Это легко сделать с помощью мастера, но в нашем руководстве по чистой установке Windows 10 есть полные инструкции, если вы предпочитаете им следовать.
Создав установочный носитель на USB-накопителе, вы можете либо запустить программу установки прямо из Проводника и обновить компьютер, либо перезагрузиться с USB-накопителя и выполнить установку из обычного установщика Windows 10.
Преимущество этого метода заключается в том, что вы получаете установочный носитель, который можно использовать для обновления других компьютеров или для последующей чистой установки.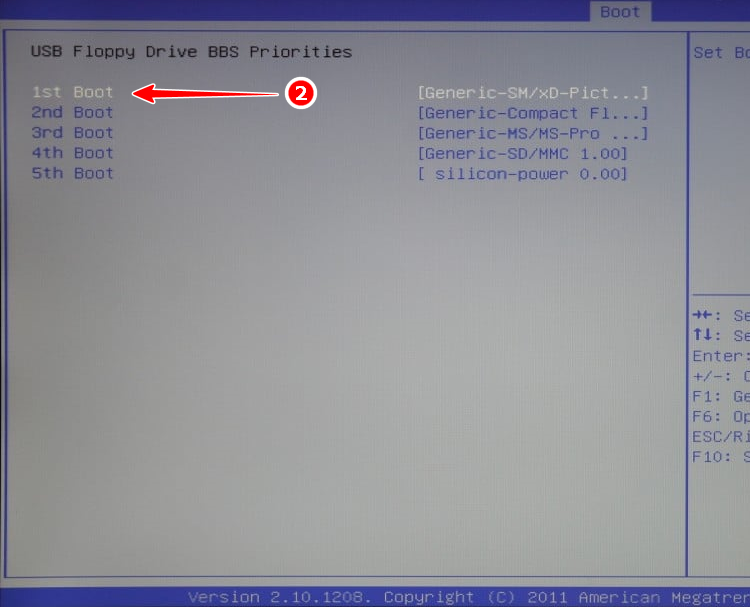
Обратите внимание: если вы создаете USB-накопитель непосредственно из средства обновления (не загружая файл ISO), вы можете использовать USB-накопитель только для обновления компьютеров, работающих под управлением той же версии Windows 7 или Windows 8.
Если вы загрузите файл ISO и создадите из него установочный носитель, у вас будут файлы для обновления до Windows 10 Home и Windows 10 Pro. Единственным ограничением является то, что ваш установочный носитель предназначен только для 32-разрядной или 64-разрядной версии Windows.
Шаг 4. Полное обновление
После того, как ваш компьютер будет обновлен до Windows 10, он подключится к серверу активации Microsoft и обновит вашу существующую лицензию до версии Windows 10. Для этого ваш компьютер должен быть подключен к Интернету.
Активация происходит быстро в фоновом режиме, и вам не нужно ничего делать. Чтобы проверить, был ли ваш компьютер активирован, щелкните меню «Пуск», нажмите «Настройки» и выберите «Обновление и безопасность», «Активация». Если ваш компьютер активирован, он явно об этом скажет (см. скриншот ниже).
Если ваш компьютер активирован, он явно об этом скажет (см. скриншот ниже).
Если ваш компьютер не был активирован, вы можете принудительно активировать его. Откройте командную строку из меню «Пуск» и введите slmgr.vbs /ato. Это заставит ваш компьютер активировать новую лицензию в Microsoft. Если процесс не удался, дайте ему несколько попыток.
Как переустановить Windows 7 без форматирования жесткого диска
Очень часто ОС WIndows через некоторое время становится вялой, но когда она достигает точки, когда вы не можете заставить что-либо работать должным образом, вы знаете, что это пора делать переустановку. Для моей машины с Windows 7 после бесчисленных установок/удалений различных приложений (все для целей тестирования) она начинает уступать и ведет себя ненормально. Приложения начинают работать вяло, и я даже не могу заставить работать обновление Windows. Лучший выход для меня — переустановить ОС.
Тем не менее, большинство людей не любят (или даже ненавидят) переустановку, потому что это означает, что они должны переформатировать жесткий диск и, возможно, потеряют часть своих ценных данных.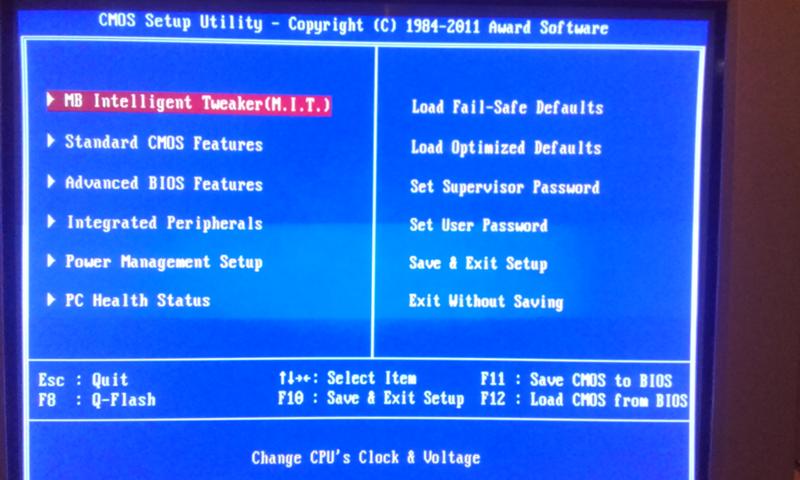 Дело в том, что вам не нужно переформатировать жесткий диск, чтобы переустановить ОС. Даже после переустановки ваши данные останутся нетронутыми. Вот как вы можете это сделать:
Дело в том, что вам не нужно переформатировать жесткий диск, чтобы переустановить ОС. Даже после переустановки ваши данные останутся нетронутыми. Вот как вы можете это сделать:
Примечание:
1. Переустановка Windows 7 сотрет системную папку, папки Program Files и My Document. Все приложения, которые вы установили ранее, будут потеряны. Однако любые другие созданные пользователем папки на диске C: останутся нетронутыми.
2. Как обычно, сделайте резервную копию всех ваших данных, прежде чем пытаться следовать этому руководству.
3. Убедитесь, что у вас есть установочный DVD-диск или USB-накопитель.
Переустановите Windows 7 без переформатирования жесткого диска
1. Включите компьютер и загрузите Windows.
2. Вставьте установочный DVD (или подключите установочный USB).
3. Появится всплывающее окно с вопросом, хотите ли вы «Запустить setup.exe» или «открыть папку». Выберите «Запустить setup.exe». Если это всплывающее окно не появилось, откройте проводник Windows, перейдите к дисководу DVD и запустите программу 9. 0120 файл setup.exe .
0120 файл setup.exe .
4. Появится страница установки Windows 7. Нажмите «Установить сейчас».
5. На следующей странице выберите опцию «Выйти в Интернет, чтобы получить последнее обновление для установки».
6. Примите условия лицензии и нажмите Далее.
7. Выберите «Пользовательский».
8. Выберите раздел, на который вы собираетесь переустанавливать ОС Windows. Обычно это диск C:. Затем он покажет подсказку о том, что ваши существующие файлы будут скопированы на файлы windows.old . Нажмите «ОК».
9. Наконец, вы просто позволяете установке делать свою работу. Как только это будет сделано, он перезагрузится и предложит вам настроить свою учетную запись. После того, как вы войдете в свою учетную запись, вы обнаружите, что все ваши данные останутся нетронутыми. На этом этапе вы можете захотеть переустановить все обычное программное обеспечение.
Что делать после переустановки?
Теперь у вас есть чистая система, лучше всего сделать резервную копию системы и создать точку восстановления системы.