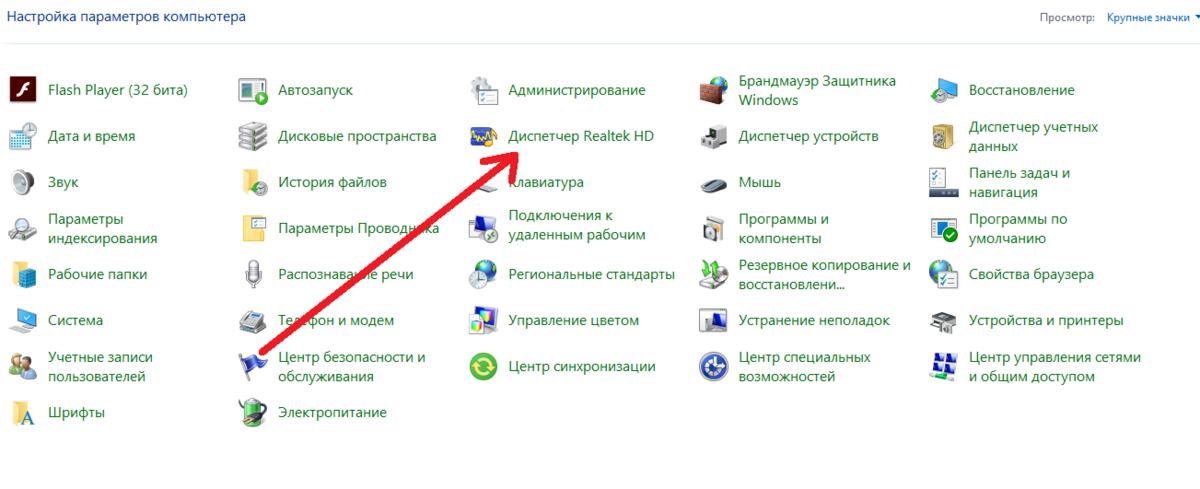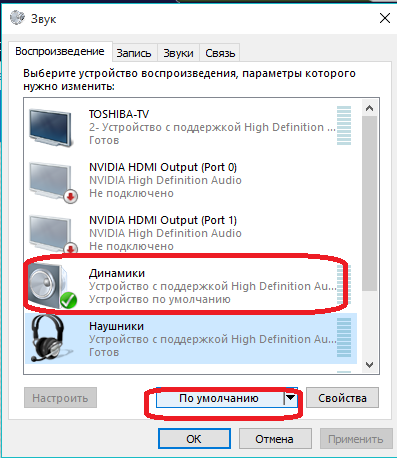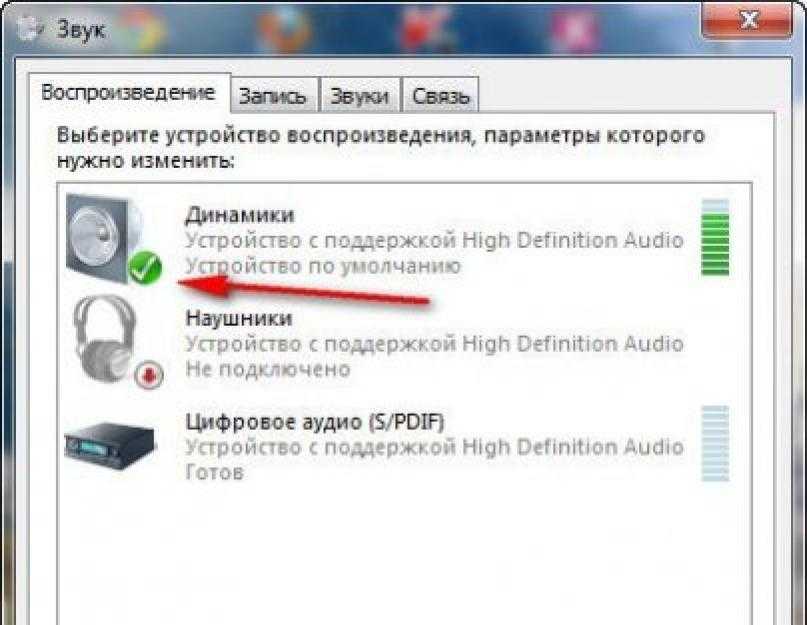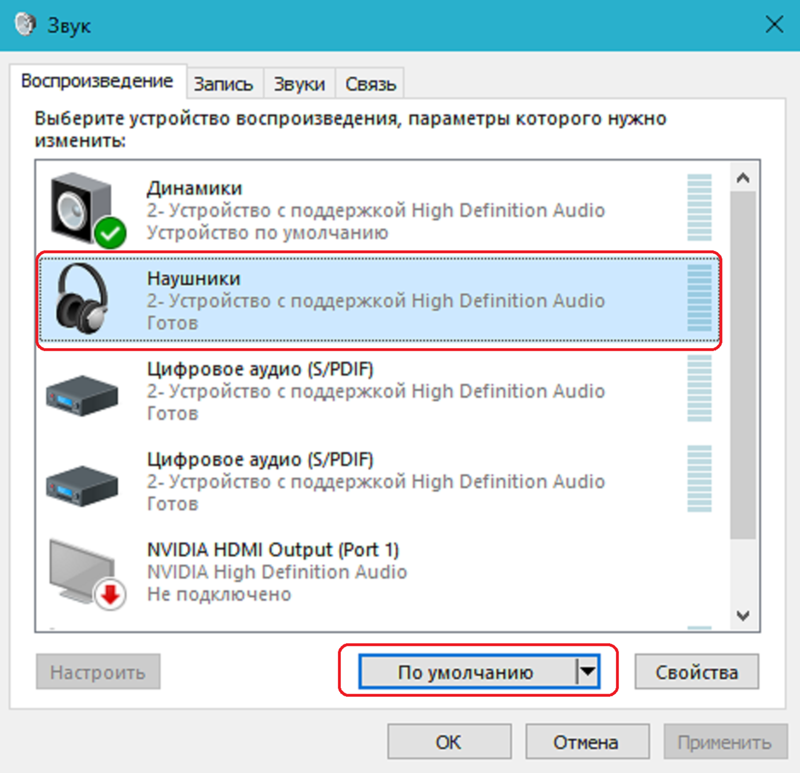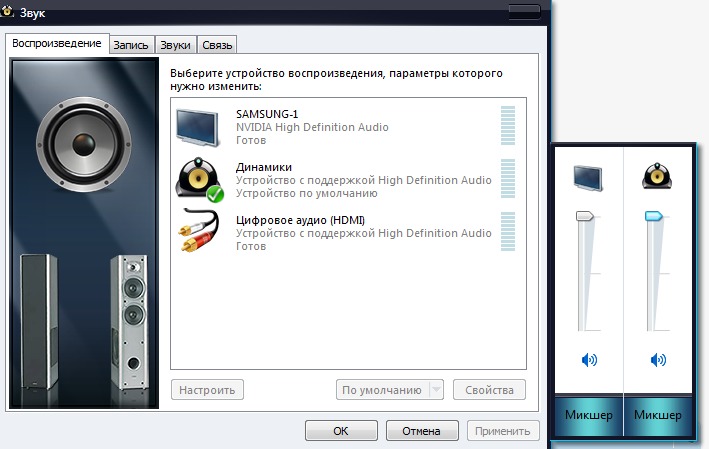Пропал звук во всех проигрывателях: Почему нет звука при просмотре видео на Android
Содержание
Почему нет звука при просмотре видео на Android
По мере того как количество пользователей смартфонов и планшетов увеличивается, пользователи сталкиваются с проблемой, когда не работает звук при просмотре видео на Android. Не стоит паниковать и нести свой девайс в сервисный центр, так как проблема, скорее всего, в программной части, а значит ее можно попытаться решить самостоятельно.
Содержание
- Почему нет звука при просмотре видео на Android
- Причина 1: Неправильно выставленные настройки
- Причина 2: Малый системный сбой
- Причина 3: Неактуальная версия Android
- Причина 4: Устаревшая версия проигрывателя
- Причина 5: Конфликт с другими программами
- Причина 6: Скопившейся кэш
В первую очередь вам нужно точно понять, звука нет вообще или только при просмотре видео. В первом случае рекомендуется проверить настройки громкости. Также есть риск, что неисправен сам динамик, следовательно, устройство придется нести в сервисный центр.
Если же звук не работает почему-то при воспроизведении видео или в каких-то конкретных приложениях, но при этом звук имеется в других приложениях, то значит, что проблема в программном обеспечение. Мы рекомендуем дополнительно проверить само видео на наличие звука, запустив его на другом устройстве. Если в этом случае звука не будет, значит проблема была в самом видео. В случае, если видео на другом устройстве воспроизводится со звуком, придется искать проблему в программном обеспечении самого устройства.
Причина 1: Неправильно выставленные настройки
На устройстве может быть звук в других приложениях, однако в настройках вы могли случайно отключить звук, например, при проигрывании медиа-контента. А это значит, что звука не будет в виде, играх, некоторых приложениях, однако звук уведомлений и при звонке будет.
В таком случае пошаговая инструкция имеет следующий вид:
- Вызовите настройки звука на устройстве, воспользовавшись качелькой для переключения громкости.

- Чтобы перейти к более точным настройкам звука, нажмите по кнопке в виде шестеренки, которая появится под регулятором громкости.
- После обратите внимание на пункт в настройках отмеченный иконкой ноты. Если там звук выкручен на минимум, то он не будет воспроизводится в виде и играх. Установите значение громкости в этом пункте на приемлемое значение.
В случае, если настройки по умолчанию были корректными, переходите к другим причинам возникновения проблемы со звуком при проигрывании видео на Android.
Причина 2: Малый системный сбой
Иногда Android может давать небольшой сбой, что проявляется в нарушении работы некоторых компонентов. В ходе такого сбоя вполне может отключиться проигрывание звука в виде и некоторых приложениях на Android. Исправить проблему можно с помощью обычной перезагрузки устройства.
Зажмите на несколько секунд кнопку выключения. Появится меню включения. Там выберите вариант “Перезагрузка”. Если подобное меню у вас не появляется, то просто выключите смартфон и включите через несколько секунд, зажав на несколько секунд кнопку включения.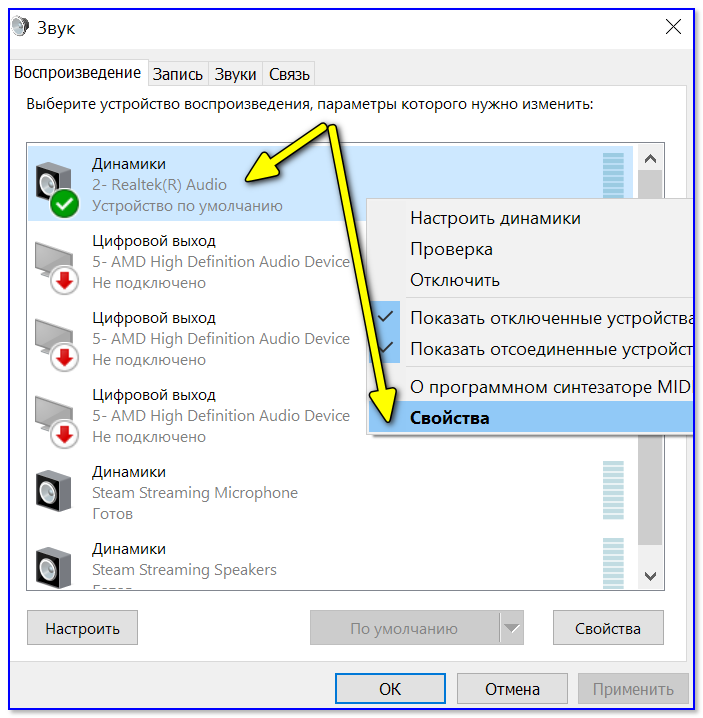
Причина 3: Неактуальная версия Android
Операционная система Android постоянно обновляется, следовательно, на ваш смартфон могут приходить обновления. Обычно они устанавливаются в фоновом режиме или когда устройством никто не пользуется, да и приходят такие обновления нечасто. Зачастую из-за отсутствия необходимых обновлений могут возникать и другие проблемы в работе устройства, а не только отсутствие звука в видео.
Проверить наличие актуальных обновлений и выполнить их запуск можно прямо через настройки устройства:
- Откройте “Настройки”. Там перейдите в раздел “О телефоне”. В некоторых прошивках есть раздел “Система и обновления”. Если у вас он есть, то переходите сразу в него.
- Теперь выберите пункт “Обновление ПО” или “Обновление системы”.
- Запустится автоматическое сканирование операционной системы на наличие актуальных обновлений. Она может занять от нескольких секунд до нескольких минут. Во время проверки требуется, чтобы устройство было подключено к интернету.

- Если у вас и так установлена последняя версия системы, то вы получите соответствующее оповещение. В случае, если вы используете устаревшую версию ПО, то вам будет предложено выполнить ее обновление. Согласитесь с условиями и нажмите “Обновить”.
- Длительность процесса обновления Android зависит от вашего устройства, используемой версии, качества соединения с интернетом. В большинстве случаев весь процесс длится не больше 30 минут.
Обращаем внимание, что во время процесса обновления устройство может несколько раз зависнуть, перезагрузиться. Это нормально и вам не нужно беспокоиться из-за этого.
Причина 4: Устаревшая версия проигрывателя
Если звука нет в видео, которое открывается через какой-то конкретный проигрыватель, то рекомендуется проверить его на наличие доступных обновлений. Иногда из-за неустановленных обновлений проигрыватель может работать некорректно. Это неактуально для стандартного проигрывателя, так как он обновляется вместе с операционной системой.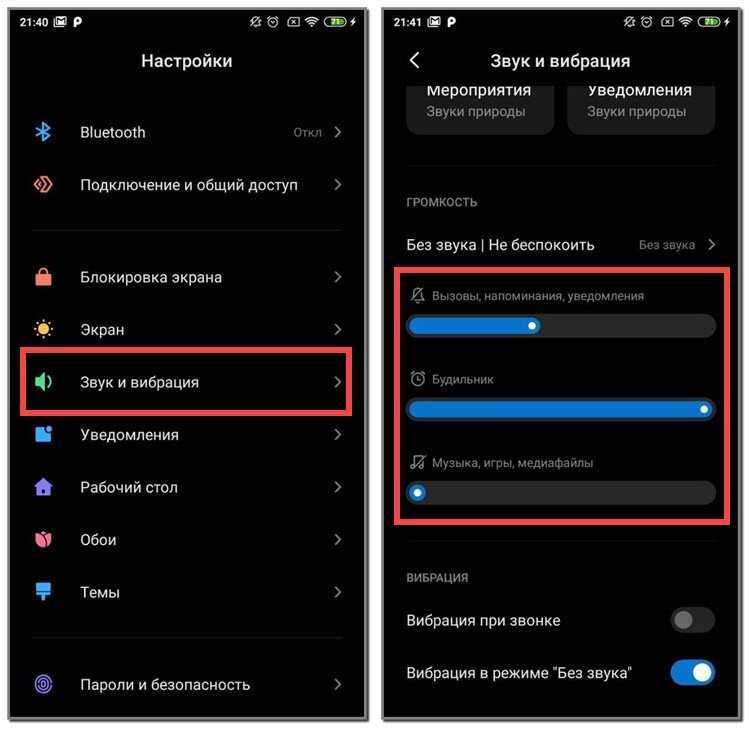
Читайте также:
Что такое Google Play Market?
Глючит сенсор на Android-смартфоне
Увеличиваем громкость разговорного динамика на Android
Как очистить оперативную память Андроид
Проблема с неактуальными версиями приложений может возникнуть, если у вас отключено автоматическое обновление приложений в настройках Google Play market. Инструкция по ручному обновлению ПО через Play Market выглядит следующим образом:
- Откройте Play Market у себя на устройстве. Там нажмите по миниатюре вашей главной фотографии, чтобы получить доступ к главному меню.
- В меню выберите пункт “Мои приложения и игры”, чтобы увидеть все программы, установленные на устройстве.
- Переключитесь во вкладку “Установленные”.
- Напротив названия нужной программы нажмите кнопку “Обновить”.
- Ожидайте завершение обновления выбранной программы.
Причина 5: Конфликт с другими программами
Звук при воспроизведении видео на Android может не появляться из-за конфликта с другим программным обеспечением.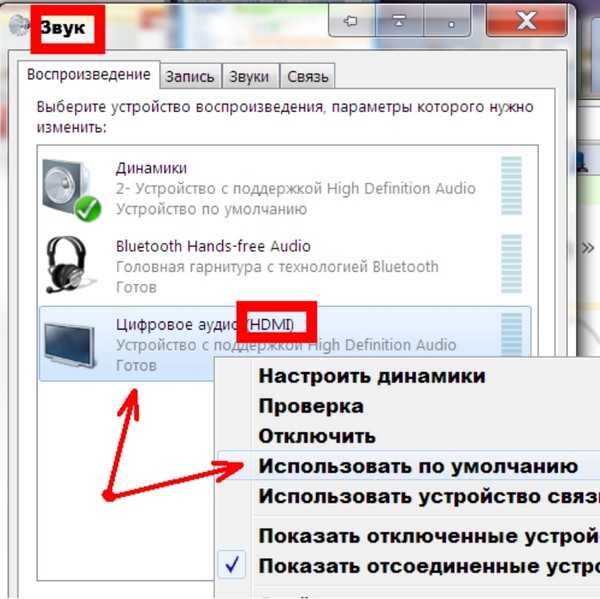 В таком случае вам придется удалить программы, которые были установлены на смартфоне недавно. Однако перед тем, как начинать удаление всех недавно добавленных программ мы рекомендуем проверить, действительно ли звук не работает из-за конфликта со сторонним ПО. Сделать это можно через запуск устройства в “Безопасном режиме”.
В таком случае вам придется удалить программы, которые были установлены на смартфоне недавно. Однако перед тем, как начинать удаление всех недавно добавленных программ мы рекомендуем проверить, действительно ли звук не работает из-за конфликта со сторонним ПО. Сделать это можно через запуск устройства в “Безопасном режиме”.
Подробно про переход в “Безопасный режим” на Android мы уже писали в отдельной статье. Ознакомьтесь с ней.
Если в безопасном режиме звук на видео воспроизводится без проблем, то проблема в конфликте программ. Тогда начинайте удалять те программы, которые ранее были добавлены. В первую очередь обращайте внимание на программы, загруженные не через Google Play Market.
Причина 6: Скопившейся кэш
Почти все программы в ходе своей работы создают кэш. Он предназначен для более быстрой работы данной программы, однако, когда его становится в системе слишком много, то эффект получается обратный. К замедлению работы приложения также добавляется появление разного рода неполадок, в том числе и со звуком при воспроизведении видео.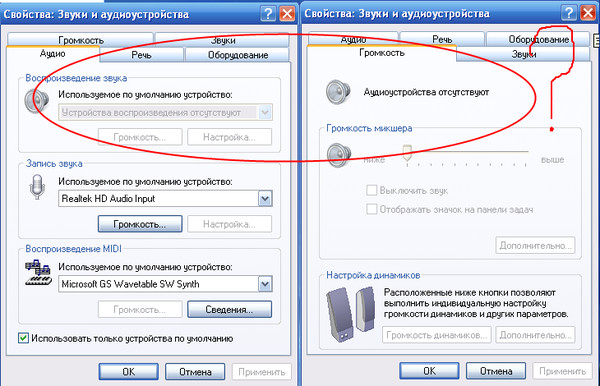
Для начала рассмотрим как удалить общий системный кэш, воспользовавшись программой CCleaner для Android:
- Запустите приложение CCleaner. Во время запуска оно проведет сканирование системы на наличие скопившегося кэша.
- После проведения сканирования вам сразу же будет предложено выполнить очистку обнаруженного кэша. Для этого нажмите кнопку “Быстрая очистка”.
- Будет проведено дополнительно сканирование. По его завершении отобразится перечень кэшированных компонентов. Нажмите кнопку “Завершить чистку кэша”.
По завершении все указанные компоненты будут удалены из системы.
Однако не всегда базовая очистка кэша помогает избавиться от проблемы. Иногда требуется дополнительно очистить кэш приложения, которое вы используете для воспроизводства видео. В большинстве случаев это стандартный видеоплеер. Очистка его кэша производится по следующей инструкции:
- Откройте общие настройки устройства. Там перейдите в раздел “Приложения”.
- Среди представленных приложений выберите то, что используется для воспроизведения видео на вашем устройстве.

- В разделе с информацией о данном приложении переключитесь по пункту “Память”.
- Нажмите кнопку “Очистить кэш”.
- Подтвердите очистку.
Помимо рассмотренных выше причин и способов решения проблемы с отсутствующим звуком при воспроизведении видео на Android, мы рекомендуем попробовать использовать другой видеоплеер. Возможно, что это тоже решит вашу проблему.
Видео без звука на компьютере и телефоне? Простые способы как это исправить
Бывает так, что проигрыватель на компьютере или смартфоне неожиданно начинает воспроизводить все видео без звука. Или же не все, но запуская на проигрывание какой-то конкретный файл, вы обнаруживаете, что нет звука на видео, хотя он должен быть. В этом случае, а также когда нет звука на YouTube, причина может быть как в аппаратном, так и в программном обеспечении устройства. В статье мы разберем, почему может исчезнуть аудиодорожка и что делать, когда пропал звук на видео и его нужно восстановить.
Нет звука на видео на компьютере: ищем причину
Случай 1.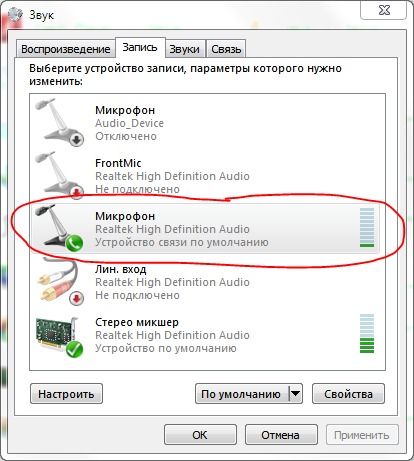 Нативный проигрыватель Windows 10 или другой операционной системы воспроизводит видео, но звук в нем отсутствует.
Нативный проигрыватель Windows 10 или другой операционной системы воспроизводит видео, но звук в нем отсутствует.
Когда родной проигрыватель показывает картинку, но не проигрывает звук, нужно проверять:
Драйверы на звуковую карту – они могут быть не установлены или нуждаются в обновлении;
Непосредственно звуковую карту – возможно проблемы с ее исправностью;
Кодеки с поддержкой того типа мультимедийного контейнера, в который упакован проигрываемый видеоролик;
Ползунки громкости в системе, на подключенных колонках (наушниках) и в плеере – внимательно посмотрите, точно ли не установлен режим «Без звука» и не выкручен на минимум механический регулятор громкости на подключенном устройстве воспроизведения.
Случай 2. Сторонняя программа-плеер проигрывает видео без звука.
Обычно в мультиформатных плеерах для десктопных операционных систем все нужные кодеки встроены в установочный файл.
 Но при возникновении проблемы со звуком на компьютере не в нативном проигрывателе стоит также внимательно проверять:
Но при возникновении проблемы со звуком на компьютере не в нативном проигрывателе стоит также внимательно проверять:Само звуковое оборудование и драйверы на него;
Кодеки, подходящие под формат открываемого фильма или клипа;
Настройки громкости.
Случай 3. В плеере и в целом в системе звук есть, но нет звука на YouTube или любом другом онлайн-сервисе с видео, открываемом в браузере.
Если нет звука на видео в Интернете, нужно убедиться, что всё в порядке из этого списка:
Установлены корректные настройки громкости;
На вкладке не выключен звук;
У программы есть доступ к воспроизводящим аудио устройствам;
Вы используете свежую версию программного обеспечения с поддержкой технологии декодирования и показа видео из Интернета.
Прежде чем искать решение проблемы со звуком, постарайтесь найти возможность убедиться, что звуковая дорожка на месте и аудио отсутствует конкретно на устройстве или в программе.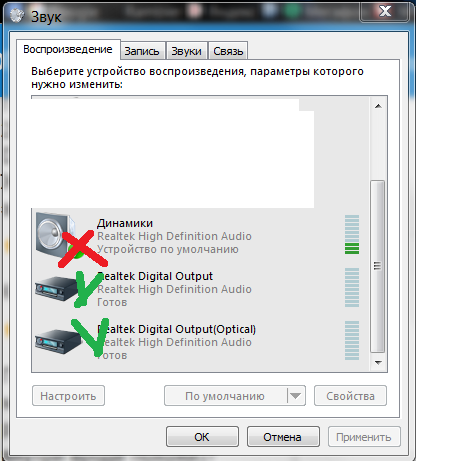 Для этого можно отправить ролик знакомому и попросить открыть или скинуть его на смартфон и попробовать воспроизвести в любом поддерживающем формат приложении.
Для этого можно отправить ролик знакомому и попросить открыть или скинуть его на смартфон и попробовать воспроизвести в любом поддерживающем формат приложении.
Конвертация видео – один из лучших вариантов исправить ситуацию с отсутствием звука
Зачастую причина отсутствия звука при просмотре видео не в случайно отключенных колонках или неисправности звуковой карты, а в повреждении самого файла или какой-то из подсистем проигрывателя. В первом случае запись сохраняется как бы бракованной – какая-то часть данных теряется при копировании, из-за заражения записи компьютерным вирусом или механического повреждения памяти, например, поцарапанного диска или неудачно упавшей об асфальт флешки. Во втором – в неполадках виноват «поеденный» вредоносным ПО или иным образом поврежденный проигрыватель либо кодек.
В случае с поврежденными кодеками исправлять ситуацию просто:
Внимательно читаете сообщение проигрывателя о проблеме с кодеком;
Ищете в Интернете и ставите на скачивание подходящий;
Устанавливаете, следуя советам мастера.

Перезагружаете компьютер и пробуете снова открыть файл, если звук будет воспроизводиться, значит дело было в кодеках.
Когда есть подозрения, что видео не хочет нормально работать из-за проблем с проигрывателем, то программу надо просто удалить полностью и установить заново. О необходимости экстренной переустановки или выбора в пользу другого более функционального плеера, говорит то, что используемый стал нестабильно работать, он тормозит во время проигрывания (хотя раньше такого не было), в нем периодически пропадает не только звук, но и иногда и картинка, случаются вылеты и длительные зависания без видимых на то причин.
Третий вариант – битый файл. К сожалению, восстановить поврежденную звуковую дорожку на самостоятельно снятом или скачанном видеоролике не всегда возможно. Тем не менее, Movavi Video Converter часто помогает, когда пропал звук на видео. Конвертер – это не просто программа для смены формата файла, это сложный перекодировщик. И если в мультимедийном контейнере сама звуковая дорожка сохранилась, «сломались» только механизмы ее извлечения, то конвертация может исправить снятый материал и вернуть возможность его корректного просмотра.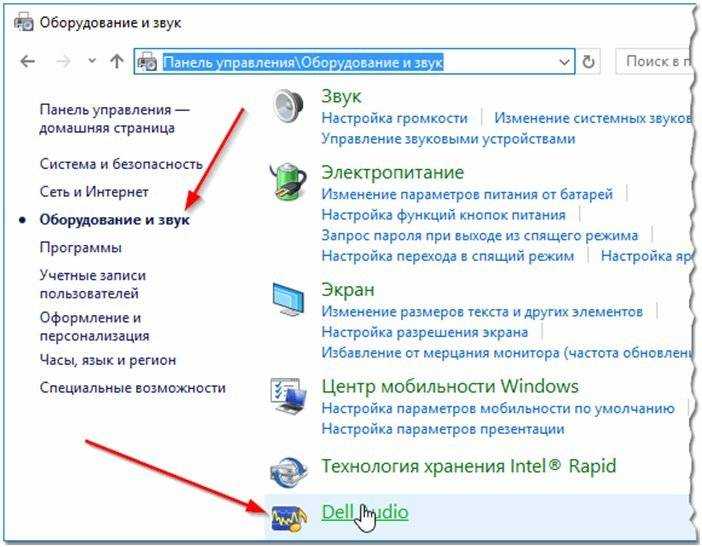
Шаг 1. Скачайте и установите Movavi Video Converter
Скачать установочный файл для Mac OS или Windows можно на официальном сайте программы. Быстро и правильно установить конвертер поможет пошаговый мастер с инструкциями на русском языке.
Шаг 2. Добавьте файл в программу и настройте направление конвертации
Вы можете добавить один или несколько файлов для преобразования их в другой формат. Внимательно отнеситесь не столько к выбору результирующего формата – MP4, MOV, AVI и пр., – сколько к используемому кодеку аудио и тонким настройкам.
Шаг 3. Запустите конвертацию и проверьте получившийся файл
Выберите путь сохранения файла и, когда все будет готово, жмите на Конвертировать, чтобы преобразовать видео в другой формат и, возможно, устранить проблему со звуком. Когда процесс завершится. Папка с роликом откроется автоматически. Проиграйте видео сразу же, чтобы в случае, если звук все еще отсутствует, попробовать конвертацию с другими настройками.
Проиграйте видео сразу же, чтобы в случае, если звук все еще отсутствует, попробовать конвертацию с другими настройками.
Что делать, если нет звука на YouTube
Не так часто, но все еще встречается проблема, когда в целом на компьютере звук есть, а именно на YouTube он пропал. В этом случае можно воспользоваться любым сервисом для скачивания видео с «Ютуба», загрузить его в память компьютера и смотреть в плеере. Но это неудобно и не быстро, поэтому попробуем вместе выявить причину молчания браузерного проигрывателя – скорее всего, она легко устранима.
Прежде чем винить в отсутствии звука при онлайн-воспроизведении программу, приложение, умный телевизор, компьютер, планшет или телефон, убедитесь на другом устройстве, что в ролике действительно есть аудиодорожка. Может быть записать аудио не смогла как раз камера снимавшего или фоновая музыка – если это клип – была удалена сервисом в рамках соблюдения авторских прав создателей мультимедийного контента.

Прежде, чем устранять какие бы то ни было проблемы, попробуйте скопировать ссылку на проблемное видео и открыть ее в другом браузере. Например, если вы обычно смотрите все в Opera, то можно попробовать скачать и установить Chrome или Firefox. Если в альтернативной программе все будет работать, значит дело в вашем любимом веб-браузере: он нуждается в обновлении или сбросе на базовые настройки по умолчанию.
Также исправить отсутствие звука на YouTube может помочь регулировка системных настроек громкости. Откройте настройки операционной системы и найдите в них звуковой микшер – подсистему, в которой отображаются все подключенные аудио-устройства (через стандартные порты, USB, по HDMI). Установите на максимум ползунок громкости браузера. После этого перезапустите браузер и попробуйте повторно включить видео.
В старых версиях Windows распространена проблема ошибки проигрывания звука из Интернета из-за ошибочно прописанных в реестре параметров. Не будем вдаваться в подробности откуда может возникать данная проблема, сосредоточимся на том, как исправить ситуацию.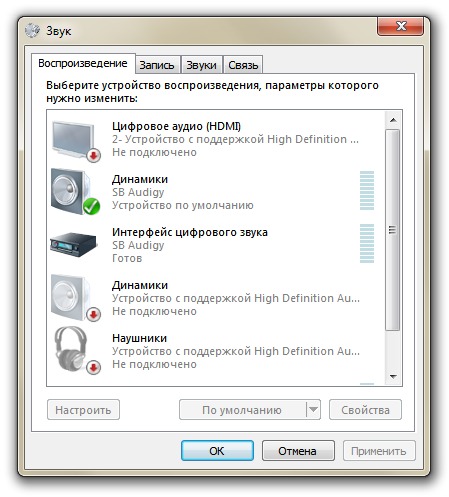 потратив минимум времени.
потратив минимум времени.
Редактируем реестр в Windows (32-битная версия):
Нажмите Win+R для открытия встроенного в операционную систему от Microsoft средства запуска интегрированных инструментов настройки.
Скопируйте в открывшееся окошко команду regedit и нажмите клавишу ввода.
Найдите в огромном перечне веток реестра нужную: HKEY_LOCAL_MACHINE \ SOFTWARE \ Microsoft \ Windows NT \ CurrentVersion \ Drivers32, – можно использовать поиск.
В ветке отыщите параметр wavemapper и установите для него значение msacm32.drv.
Возможно такое, что параметр вообще будет отсутствовать. Тогда его придется создавать вручную. это не сложно, быстро и может помочь вернуть звук в браузер. Сделайте следующее:
В панели со списком параметров откройте контекстное меню и выберите Создать → Строковый параметр.

Назовите новый параметр wavemapper.
Дважды кликните по ячейке со свежесозданным параметром в ветке реестра и впишите в поле во всплывшем окне значение msacm32.drv.
Закройте редактор реестра и перезагрузите компьютер.
Что делать, если ни один из перечисленных методов не помог? Не отчаиваться и пробовать другие способы вернуть звук при просмотре YouTube. Например, блокировать аудио могут сторонние дополнения для браузера: блокировщики рекламы, парсеры, надстройки и пр. Потому, если звук пропал, попробуйте отключить все плагины – может помочь. А чтобы выявить истинного виновника проблем со звуком, включайте плагины по одному и после каждой активации обновляйте страницу YouTube и проверяйте, не заблокирована ли аудиодорожка снова.
Бонус-совет. Когда видео на YouTube без звука и нет возможности проверить, будет ли аудио воспроизводиться в альтернативных браузерах и на других устройствах, можно в настройках самой платформы активировать показ автоматически сгенерированных субтитров.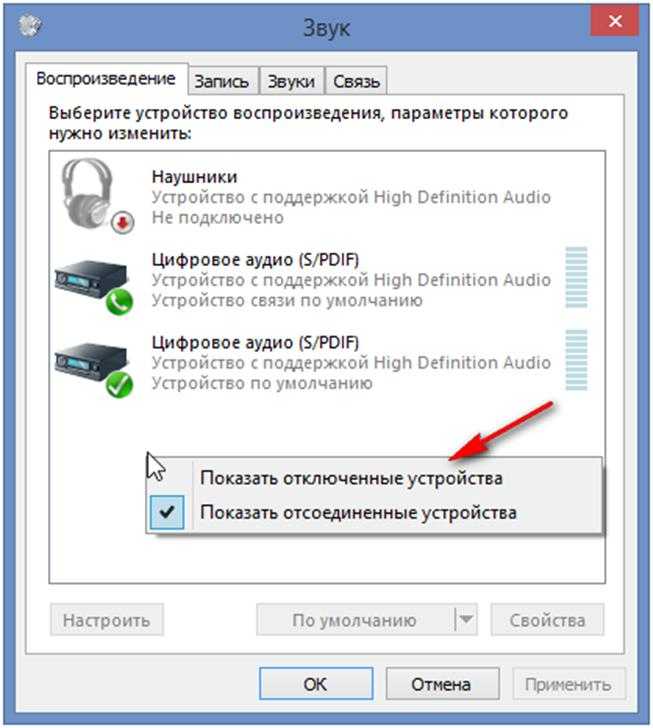 Если делать захват звука не из чего, то есть, например, звук в веб-камере был отключен при съемке, будет уведомление об отсутствии аудиодорожки. Также субтитры могут пригодиться как альтернатива звуковой дорожке – если нет времени прямо сейчас решать проблему глобально.
Если делать захват звука не из чего, то есть, например, звук в веб-камере был отключен при съемке, будет уведомление об отсутствии аудиодорожки. Также субтитры могут пригодиться как альтернатива звуковой дорожке – если нет времени прямо сейчас решать проблему глобально.
Нет звука на видео в iPhone: куда нажимать
На iPhone и iPad проблемы с проигрыванием звука в плеере или онлайн случаются редко, но даже гаджеты на iOS от такой беды не защищены на 100%. Мы пересмотрели десятки статей в Интернете и выбрали наиболее действенные советы по решению проблемы с пропавшим звуком на видео, воспроизводимом в iOS.
Попробуйте сбросить звуковой профиль. У iPhone и iPad при активации беззвучного режима при определенных настройках звук пропадает не только на звонке и уведомлениях, но и в проигрывателе. Для того, чтобы снятый со звуком ролик гаджет показывал так, как надо, следует перед воспроизведением сделать следующее:
Переключиться в режим звонка.

Отрегулировать громкость динамика.
Отключить наушники и прочие устройства: можно просто выключить Bluetooth и другие беспроводные интерфейсы.
Деактивируйте режим Не беспокоить в меню настроек смартфона или планшета.
В ряде случаев, когда смартфон или планшет на iOS показывает видео, но звук не идет, это может указывать на проблемы с динамиками или другими деталями устройства. Попробуйте отнести ваш iPhone/iPad в сервис на диагностику, особенно когда ни в одном из воспроизводимых видео нет звука. Чтобы предупредить дорогостоящий ремонт и не остаться без возможности смотреть ролики со звуком со смартфона, следуйте рекомендациям по эксплуатации и обслуживанию устройства:
Используйте специализированные заглушки для всех разъемов;
Храните iPhone подальше от пыли, воды и грязи;
При съемке на телефон, держите его крепче и не используйте сомнительные дешевые селфи-палки, из которых он может выскользнуть и упасть;
Приобретайте только фирменные чехлы и аксессуары, потому что аналоги и подделки могут нанести вред всем системам вашего гаджета.

И самый ценный совет для владельцев «яблочных» устройств, с которыми происходит что-то неладное – не воспроизводится звук: попробуйте конвертировать видео в MOV или MP4. Эти форматы обычно без проблем проигрываются нативным плеером. В Movavi Video Converter есть даже готовые профили для конвертации под iPhone – преобразование происходит быстро и без ошибок. Если после конвертации звук не появился, значит дело точно не в отсутствии кодеков. Тогда лучше проверить работу динамика в других программах и, если молчит, то нести устройство в ближайший авторизованный сервис.
На Андроиде нет звука при просмотре видео: в чем может быть дело
Почему нет звука на Андроиде – не менее популярный вопрос, чем предыдущий – про iPhone и iPad. Некоторые смартфоны на Android отказываются проигрывать аудио в мультимедийном контейнере с видео буквально с первого включения, причиной тому – отсутствие кодеков.
На Honor, Samsung, Xiaomi и телефонах некоторых других популярных марок пак кодеков для мультимедиа установлен еще на заводе.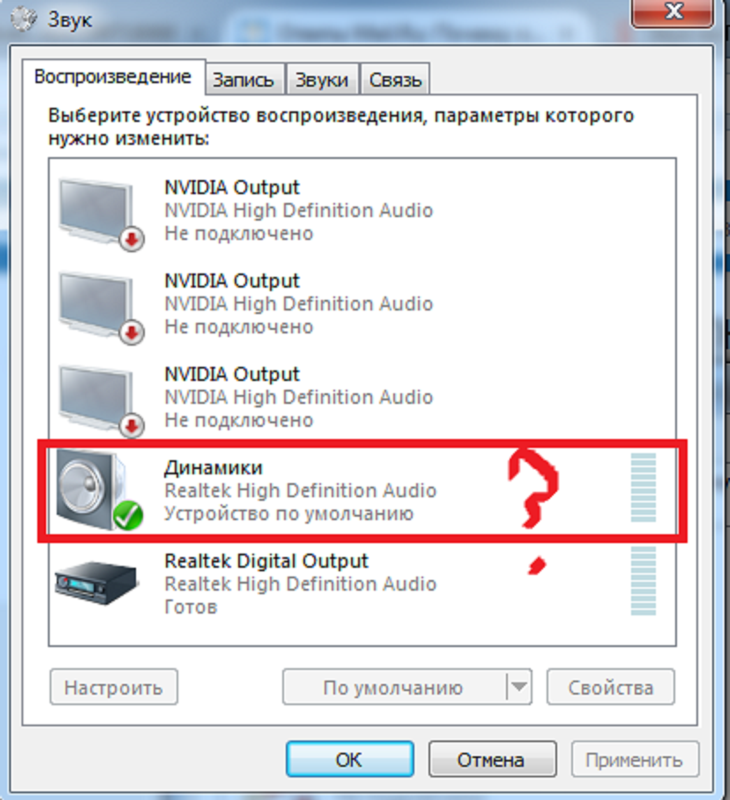 Но вот на смартфонах попроще, так называемых безымянных или noname, отсутствие кодеков – привычное дело. Буквально, пользователь включает ролик, а тот или совсем не открывается, или проигрывается без звуковой дорожки, или без картинки, или виснет. В обоих случаях решение одно: ищите в Интернете, как установить кодеки на ваш смартфон или выбираете в Play Market проигрыватель со встроенными кодеками, например, VLC.
Но вот на смартфонах попроще, так называемых безымянных или noname, отсутствие кодеков – привычное дело. Буквально, пользователь включает ролик, а тот или совсем не открывается, или проигрывается без звуковой дорожки, или без картинки, или виснет. В обоих случаях решение одно: ищите в Интернете, как установить кодеки на ваш смартфон или выбираете в Play Market проигрыватель со встроенными кодеками, например, VLC.
Когда со смартфоном вдруг происходит нечто странное – вчера все работало, а теперь в мультимедиа нет звука, ни перезагрузка, ни перемотка не помогает. Скорее всего вы просто случайно отключили звук в видео или в самом смартфоне. Внимательно посмотрите, не установлен ли у вас режим «Не беспокоить» или нечто подобное – это может влиять на возможность воспроизведения роликов со звуком как в приложении из внутренней памяти устройства, так и в онлайне.
Закрытие системного процесса, связанного с видеодрайвером, также может вылиться в пропадание звука в основном динамике и/или в динамиках подключенных устройств (колонок, наушников).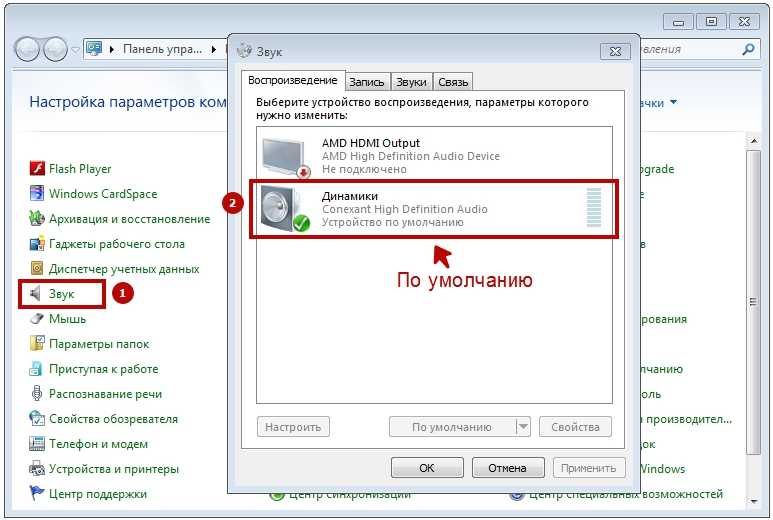 Перезапустить закрытый процесс помогает перезагрузка. Если же не получилось, можно также испробовать вариант сброса гаджета на заводские настройки – для этого перейдите в меню настроек и найдите там соответствующий пункт. Учтите, что сброс уничтожит все, что хранится во внутренней памяти смартфона на Андроиде, поэтому позаботьтесь о создании резервной копии файлов.
Перезапустить закрытый процесс помогает перезагрузка. Если же не получилось, можно также испробовать вариант сброса гаджета на заводские настройки – для этого перейдите в меню настроек и найдите там соответствующий пункт. Учтите, что сброс уничтожит все, что хранится во внутренней памяти смартфона на Андроиде, поэтому позаботьтесь о создании резервной копии файлов.
Разумеется, смартфоны на Андроид также могут выдавать проблемы со звуком в видео из-за аппаратных неполадок. Например, неудачное падение или попадание воды под крышку способно привести к порче динамика. Если вы видите, что не просто нет звука в видеозаписях, а и музыка не проигрывается, и в режиме звонка нет мелодии при поступлении входящего вызова, то скорее всего дело в «железе» и нужно показать смартфон мастеру в сервисном центре.
При возникновении проблем с корректным проигрыванием видео, в первую очередь, не паникуйт – все исправимо и, скорее всего, вы сможете решить проблему без обращения в сервисный центр.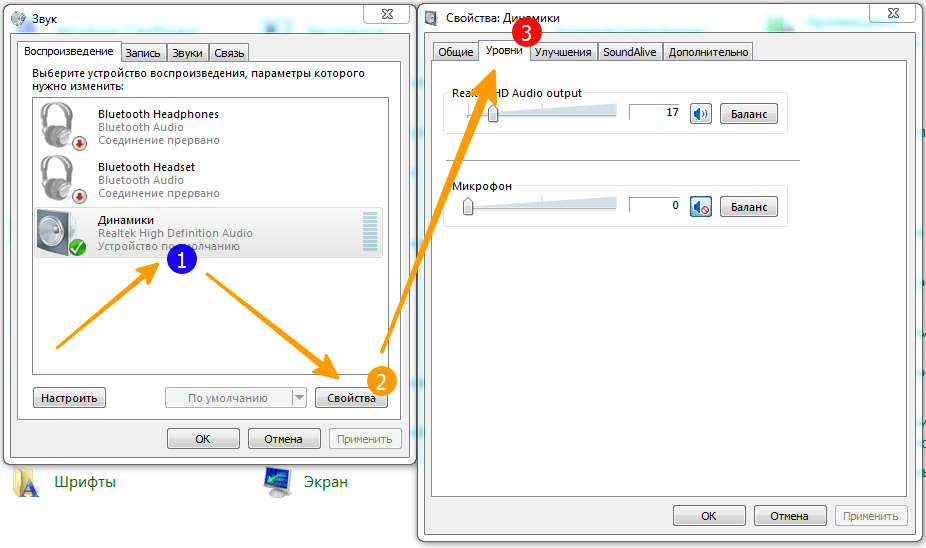 Как вы уже поняли, причины отсутствия звука на видео могут быть разными – программными, аппаратными или просто следствием случайного отключения громкости. Буквально вчера вы смотрите скачанные ролики и фильмы онлайн, а сегодня звук не работает. В этом случае попробуйте все подходы, которые мы описали в статье, если не поможет – обратитесь к мастеру. Но справедливо будет заметить, что лидером топа причин почему так происходит – нет звука – является банальная невнимательность.
Как вы уже поняли, причины отсутствия звука на видео могут быть разными – программными, аппаратными или просто следствием случайного отключения громкости. Буквально вчера вы смотрите скачанные ролики и фильмы онлайн, а сегодня звук не работает. В этом случае попробуйте все подходы, которые мы описали в статье, если не поможет – обратитесь к мастеру. Но справедливо будет заметить, что лидером топа причин почему так происходит – нет звука – является банальная невнимательность.
Интерфейсы приложений, как бы ни старались разработчики, несовершенны: каждый может неудачным касанием к сенсорному дисплею или нажатием кнопки на клавиатуре компьютера активировать беззвучный режим. Когда же аудио не работает из-за кодеков, лучше сразу установите Movavi Video Converter или другую программу, чтобы преобразовать проблемный файл. Также можно установить недостающие кодеки, но с конвертацией проще. И программа вам не раз пригодится благодаря поддержке широкого спектра форматов мультимедиа и значительному набору простых полезных подсистем для работы с видео.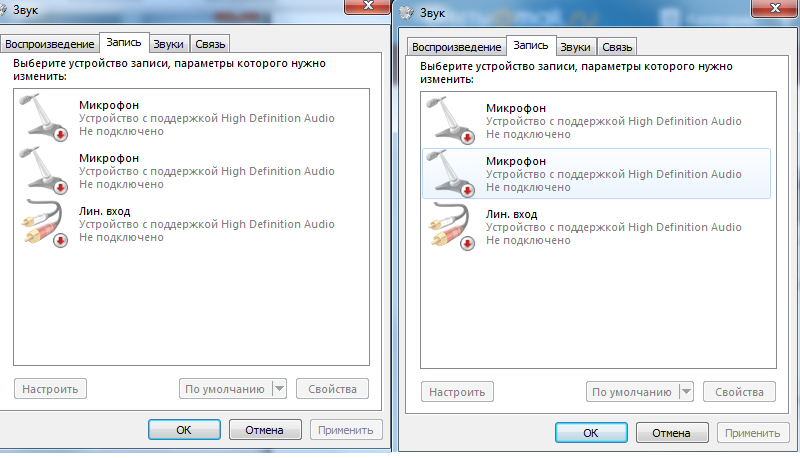
Отличный способ перевести мультимедиа в нужный формат!
Остались вопросы?
Если вы не можете найти ответ на свой вопрос, обратитесь в нашу службу поддержки.
Подпишитесь на рассылку о скидках и акциях
Подписываясь на рассылку, вы соглашаетесь на получение от нас рекламной информации по электронной почте и обработку персональных данных в соответствии с Политикой конфиденциальности Movavi. Вы также подтверждаете, что не имеете препятствий к выражению такого согласия. Читать Политику конфиденциальности.
Методы устранения проблемы со звуком в проигрывателе Windows Media
Проигрыватель Windows Media на сегодняшний день является наиболее успешным встроенным проигрывателем, который можно использовать для воспроизведения песен и фильмов. Следует отметить, что пользователь время от времени сталкивается с проблемами, что проигрыватель Windows Media не воспроизводит звук . Периодические проблемы, а также общее ухудшение производительности — это другие проблемы, с которыми сталкиваются пользователи.
Проигрыватель Windows Media без звука — это проблема, которая разочаровала пользователей по всему миру. Этот учебник был написан, чтобы гарантировать, что пользователь получает процессы, которые легко реализовать. Цель учебника — убедиться, что пользователь получает некоторые решения, которые можно применять без каких-либо проблем и проблем. Также следует отметить, что пользователь также должен попробовать онлайн-форумы, если проблемы не будут решены в соответствии с упомянутыми процессами.
Часть 1 Причины отсутствия звука в проигрывателе Windows Media
Существует несколько причин, которые приводят к возникновению данной проблемы. Таким образом, пользователь не пользуется каким-либо эмпирическим правилом в этом отношении. Также следует отметить, что пользователь должен применять процессы, чтобы убедиться, что общая проблема решена как можно скорее. От аппаратного до программного обеспечения может быть любая проблема, которая приводит к проблеме.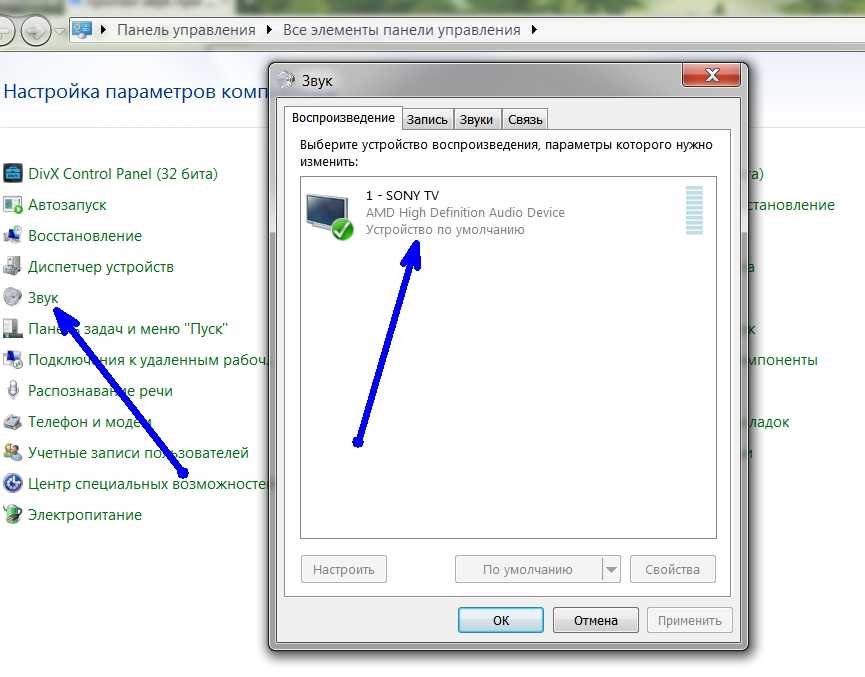 В последней части руководства пользователь получит представление о том, как можно исправить эти проблемы.
В последней части руководства пользователь получит представление о том, как можно исправить эти проблемы.
Иногда наиболее распространенными проблемами являются те, которые приводят к проблеме. Поэтому пользователь должен смотреть и на само программное обеспечение. Может быть вероятность того, что пользователи ищут высококачественные решения, а проблема заключается в программе и носит слишком незначительный характер. Пользователь также должен изучить программу, чтобы в следующий раз проблема могла быть решена как можно скорее.
Часть 2 Решения проблемы отсутствия звука в проигрывателе Windows Media
В этом разделе руководства рассматриваются шаги, которые должен выполнить пользователь, чтобы полностью решить проблему. Процессы слишком просты и могут быть реализованы теми, кто плохо знаком с миром технологий.
1. Настройки громкости медиаплеера, а также Windows
Это, безусловно, самая распространенная причина отсутствия звука в проигрывателе Windows Media. Графический эквалайзер, а также основная кнопка звука должны быть проверены. Это относится как к программе, так и к компьютеру. Процесс, которому необходимо следовать в этом отношении, был упомянут ниже:
Графический эквалайзер, а также основная кнопка звука должны быть проверены. Это относится как к программе, так и к компьютеру. Процесс, которому необходимо следовать в этом отношении, был упомянут ниже:
a. Чтобы начать процесс, щелкните системный трей, чтобы открыть его:
b. Затем необходимо щелкнуть динамик один раз, чтобы продолжить:
в. Затем пользователю необходимо проверить, есть ли красный крест на динамиках под решеткой. Если да, то их нужно нажать для удаления:
d. Основная кнопка громкости в проигрывателе Windows Media также должна быть нажата, чтобы убедиться, что процесс завершен полностью. Он также проверит общие настройки в проигрывателе Windows Media. Нет проблем со звуком:
2. Проблемы с кодеками и подключаемыми модулями
Иногда проблема с кодеком также приводит к возникновению проблемы. В этом выпуске некоторые фильмы платно звучат полностью, а некоторые нет. В этом случае необходимо загрузить и установить пакет кодеков, чтобы выполнить работу.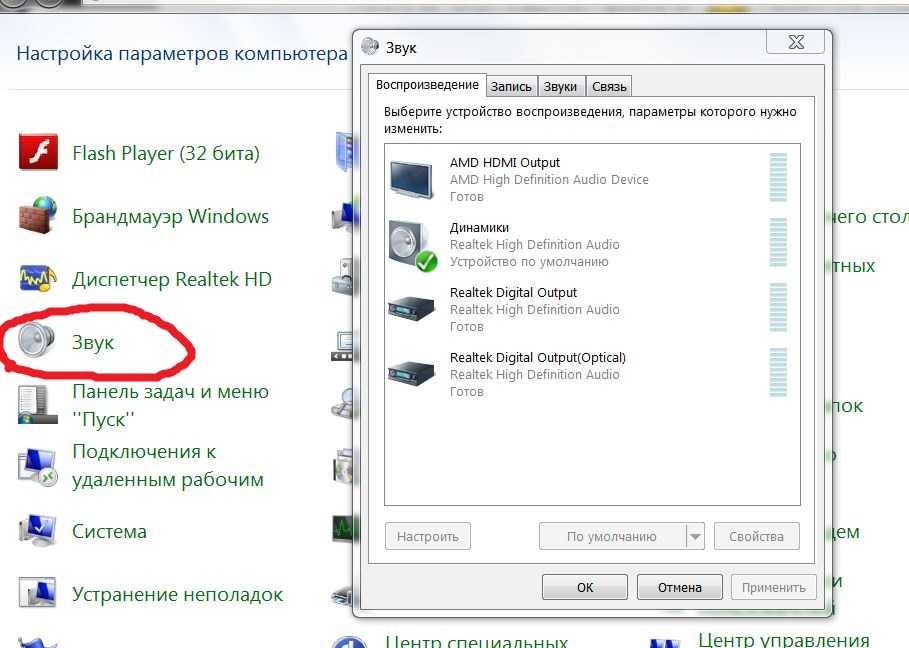 На самом деле кодеки позволяют фильмам взаимодействовать с проигрывателем Windows Media. Если они не работают должным образом, пользователь столкнется с серьезными проблемами. Чтобы убедиться, что применяется надлежащее приспособление, рекомендуется убедиться, что применяется следующий процесс:
На самом деле кодеки позволяют фильмам взаимодействовать с проигрывателем Windows Media. Если они не работают должным образом, пользователь столкнется с серьезными проблемами. Чтобы убедиться, что применяется надлежащее приспособление, рекомендуется убедиться, что применяется следующий процесс:
а. Пользователю необходимо пройти по пути, т. е. инструменты > параметры на главном экране проигрывателя, чтобы продолжить в этом отношении:
b. На следующей странице пользователю необходимо выбрать вариант расширения подключаемых модулей:
c. Опция, т. е. искать плагины в Интернете, должна быть нажата. Затем Windows проверит соответствующие настройки в Интернете. Это также завершает процесс полностью:
3. Проблемы, связанные с эквалайзером
Обязательно следует проверить эквалайзер, так как он приводит к большинству проблем в проигрывателе Windows Media. Процесс, которому необходимо следовать в этом отношении, слишком прост и содержит всего 3 шага, которые необходимо выполнить, чтобы выполнить работу.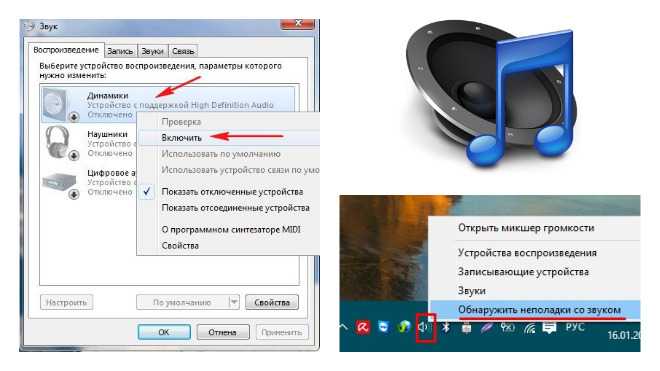 Для этого необходимо предпринять следующие шаги:
Для этого необходимо предпринять следующие шаги:
a. После открытия медиаплеера в главном интерфейсе пользователю необходимо щелкнуть правой кнопкой мыши, чтобы появилось следующее меню:
b. Путь, по которому нужно следовать, — это улучшения > графический эквалайзер, как показано на рисунке ниже:
в. На следующей странице пользователю необходимо проверить настройки эквалайзера. Если эквалайзер установлен слишком низко, у пользователя могут возникнуть следующие проблемы:
d. Пользователь также может изменить тип эквалайзера по умолчанию, чтобы устранить проблему. Он также полностью завершает процесс:
Примечание
В большинстве случаев пользователь не может решить проблему при применении вышеуказанных процессов. В этом случае пользователю необходимо убедиться, что WMP можно удалить, а затем переустановить, чтобы выполнить работу. В 9В 9,9% случаев пользователь не только решает проблему, но и больше никогда с ней не сталкивается. Инструмент MS Fixit также можно использовать для выполнения работы. URL-адрес, по которому можно найти средство Fixit, — http://windows.microsoft.com/en-us/windows-vista/troubleshoot-audio-problems-in-windows-media-center для переустановки Windows Media. Player пользователь может посетить URL-адрес http://www.wikihow.com/Reinstall-Windows-Media-Player
Инструмент MS Fixit также можно использовать для выполнения работы. URL-адрес, по которому можно найти средство Fixit, — http://windows.microsoft.com/en-us/windows-vista/troubleshoot-audio-problems-in-windows-media-center для переустановки Windows Media. Player пользователь может посетить URL-адрес http://www.wikihow.com/Reinstall-Windows-Media-Player
Процессы, упомянутые выше, сопровождаются снимками экрана, и поэтому их легко применять. Если пользователь не находит решения для рассматриваемой проблемы, рекомендуется обратиться в службу поддержки Microsoft, чтобы можно было применить правильное решение для выполнения работы. Начинающим пользователям следует взглянуть на скриншоты, чтобы внести необходимые изменения в программу.
Ваше безопасное и надежное программное обеспечение для восстановления компьютерных данных
- Эффективно, безопасно и полностью восстанавливайте потерянные или удаленные файлы, фотографии, аудио, музыку, электронные письма с любого устройства хранения.

- Поддерживает восстановление данных из корзины, жесткого диска, карты памяти, флэш-накопителя, цифрового фотоаппарата и видеокамеры.
- Поддерживает восстановление данных при внезапном удалении, форматировании, повреждении жесткого диска, вирусной атаке, сбое системы в различных ситуациях.
Загрузить сейчас Загрузить сейчас
Другие популярные статьи Wondershare
Проигрыватель Windows Media Нет звука? Вот эффективные решения
- Миниинструмент
- Центр новостей MiniTool
- Проигрыватель Windows Media Нет звука? Вот эффективные решения
Стелла | Подписаться |
Последнее обновление
В проигрывателе Windows Media нет звука — распространенная проблема при воспроизведении видео с помощью проигрывателя. Вас тоже беспокоит этот вопрос? Если да, то знаете ли вы, что вы можете сделать, чтобы решить эту проблему? Этот пост MiniTool показывает вам несколько эффективных решений, чтобы исправить это.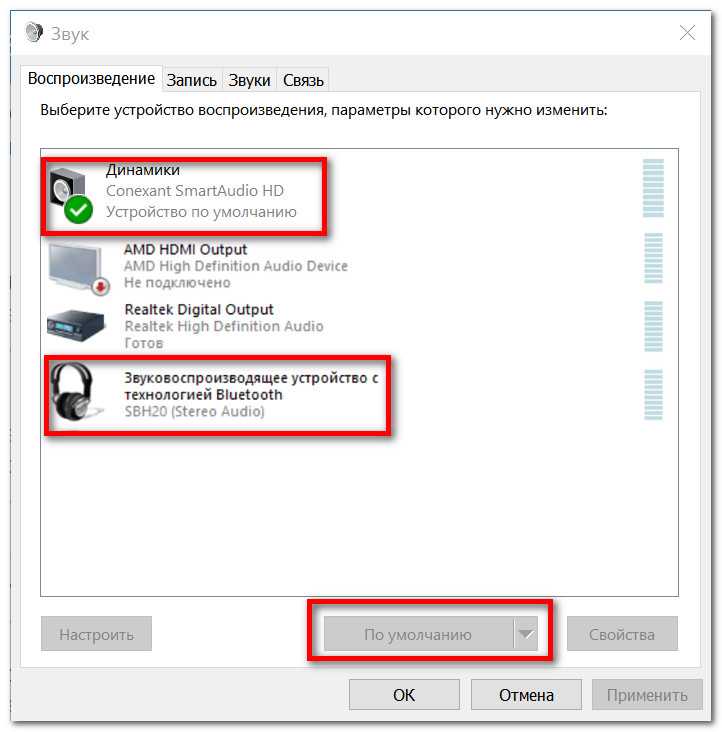
Проигрыватель Windows Media — это встроенный в Windows аудио- и видеопроигрыватель, предварительно установленный на вашем компьютере. И он широко используется. Время от времени он может работать со сбоями. Например, может отсутствовать звук при воспроизведении видео. Если вы столкнулись с этой проблемой, вам не следует беспокоиться об этом. Вы можете использовать методы, упомянутые в этом посте, для решения проблемы.
Как исправить отсутствие звука в проигрывателе Windows Media?
- Не отключать звук
- Убедитесь, что эквалайзер сбалансирован
- Обновите аудиодрайвер
- Переустановите аудиодрайвер
- Переустановите проигрыватель Windows Media
- Исправление проблем с кодеком
Исправление 1. Не отключайте звук
Если в проигрывателе Windows Media нет звука, в первую очередь необходимо проверить, отключен ли звук в проигрывателе Windows Media и на компьютере. Если да, вам нужно щелкнуть значок звука, чтобы вернуть звук.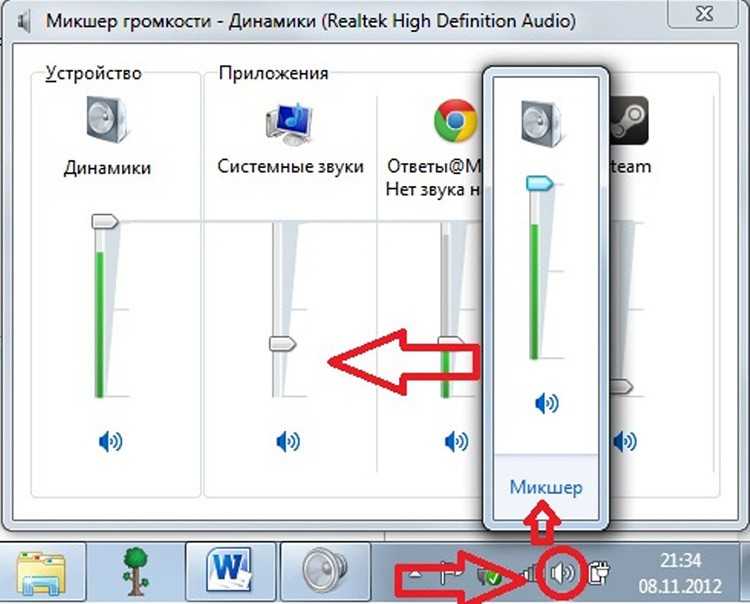
С другой стороны, вам также нужно убедиться, что громкость звука не 0 или шерсть низкая. Вы можете увеличить громкость и проверить, слышите ли вы звук.
Кроме того, вам также необходимо проверить настройки громкости Windows (щелкните значок звука на панели задач): не отключен ли звук и не слишком ли мала громкость.
Исправление 2. Убедитесь, что эквалайзер сбалансирован
Вы можете по ошибке отключить графический эквалайзер, и это может привести к тому, что звук проигрывателя Windows Media не будет работать. Чтобы устранить проблему, вы можете сделать это во время воспроизведения видео:
1. Щелкните правой кнопкой мыши на проигрывателе.
2. Перейти к Улучшения > Графический эквалайзер .
3. Появится черный всплывающий интерфейс. Нужно убедиться, что все индикаторы расположены хотя бы наполовину.
Исправление 3. Обновите аудиодрайвер
Устаревший аудиодрайвер может быть причиной отсутствия звука в проигрывателе Windows Media. Вы можете обновить его и проверить, устранена ли проблема.
Вы можете обновить его и проверить, устранена ли проблема.
- Щелкните правой кнопкой мыши Пуск и выберите Диспетчер устройств , чтобы открыть его.
- Разверните Аудиовходы и выходы и щелкните правой кнопкой мыши аудиодрайвер.
- Выберите Обновить драйвер и следуйте инструкциям на экране, чтобы обновить аудиодрайвер.
Исправление 4. Переустановите аудиодрайвер
Если описанный выше метод не работает, попробуйте переустановить аудиодрайвер. Вот руководство:
1. Щелкните правой кнопкой мыши Пуск и выберите Диспетчер устройств , чтобы открыть его.
2. Разверните Аудиовходы и выходы и щелкните правой кнопкой мыши аудиодрайвер.
3. Выберите Удалить устройство .
4. Нажмите кнопку Удалить во всплывающем небольшом интерфейсе.
5. После удаления необходимо перезагрузить компьютер.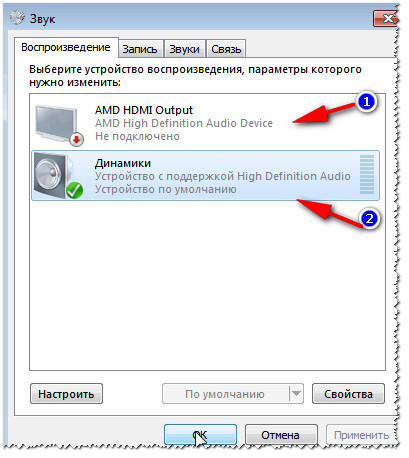 Затем система автоматически установит последнюю версию аудиодрайвера на ваш компьютер.
Затем система автоматически установит последнюю версию аудиодрайвера на ваш компьютер.
Исправление 5: Переустановите проигрыватель Windows Media
Проигрыватель Windows Media не воспроизводит звук после использования описанных выше методов, вам следует подумать, нет ли проблем с проигрывателем Windows Media. Чтобы исключить такую возможность, попробуйте переустановить проигрыватель Windows Media.
Исправление 6: Устранение проблем с кодеком
Если в проигрывателе Windows Media нет звука только в некоторых видеороликах, которые вы хотите воспроизвести, необходимо учитывать проблемы с кодеком. Кодеки могут сделать видео меньше. Однако вам необходимо убедиться, что проигрыватель Windows Media установлен с использованием правильного кодека. Вы можете найти кодек, который вам нужен для вашего видеоформата, в Интернете, загрузить и установить правильный кодек, чтобы решить проблему. Здесь вам нужно знать, что рекомендуемыми пакетами кодеков являются CCCP (Combined Community Codec Pack).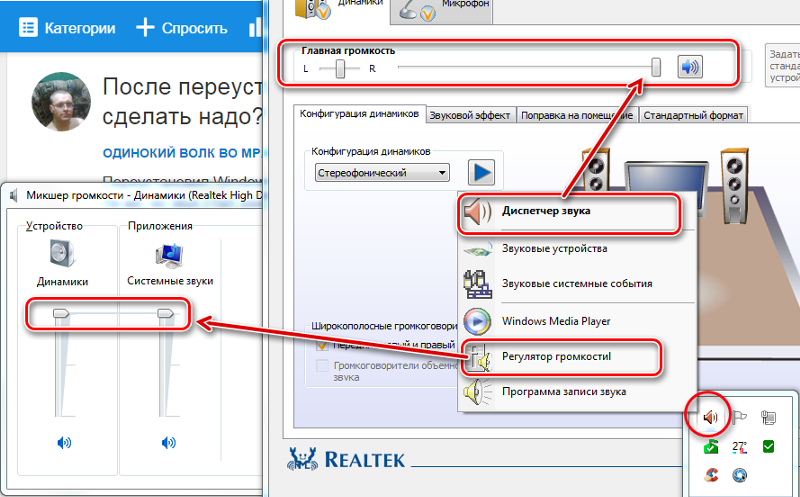

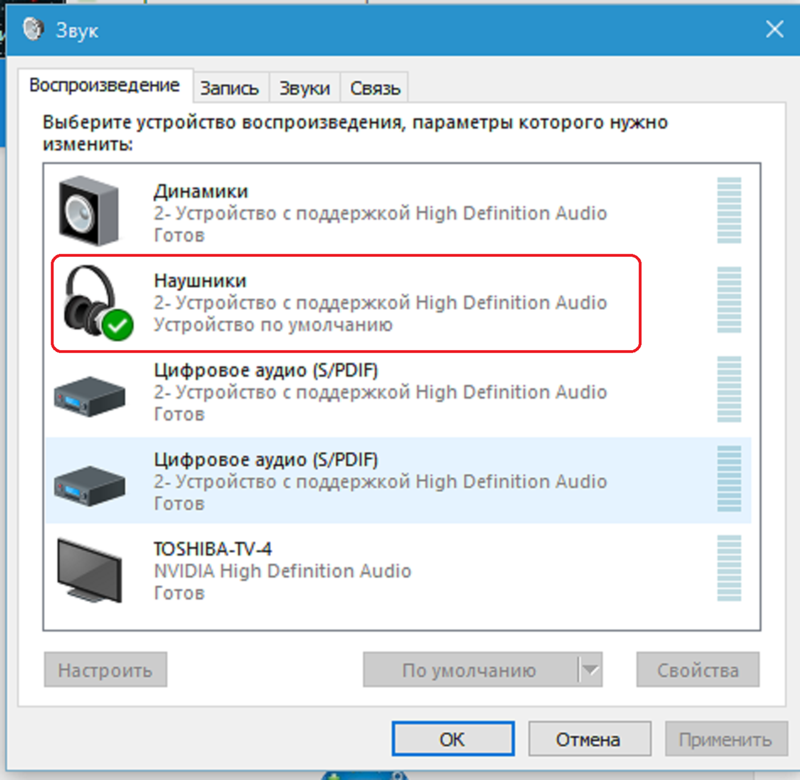


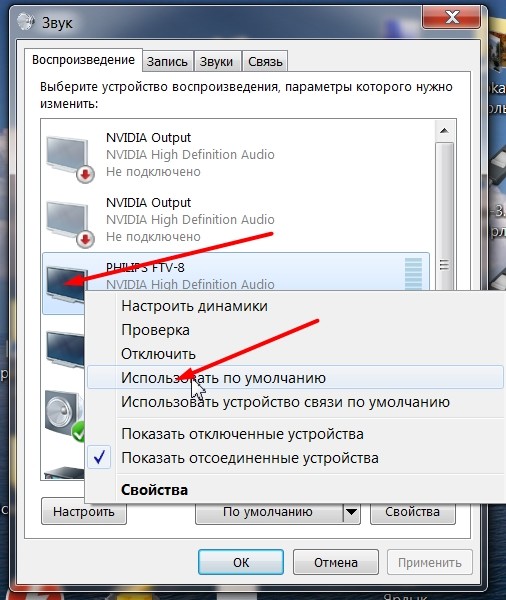 Но при возникновении проблемы со звуком на компьютере не в нативном проигрывателе стоит также внимательно проверять:
Но при возникновении проблемы со звуком на компьютере не в нативном проигрывателе стоит также внимательно проверять: