Windows 7 отключение учетной записи администратора: Как отключить учетную запись пользователя в Windows 7
Содержание
Как удалить учетную запись администратора в Windows 7?
Лучший ответ
- Откройте Панель управления > Семейная безопасность учетных записей пользователей.
- В окне «Управление учетной записью» выберите свою учетную запись пользователя.
- Выберите из списка параметр «Изменить тип учетной записи».
- Отметьте параметр «Администратор» в окне «Изменить тип учетной записи».
Как чтобы включить или отключить скрытую учетную запись администратора в Windows 7, 8.1 и 10
Удалите учетные записи Windows или измените пароли администратора ПК с помощью командной строки. Windows 7,8 u0026 10
Windows 7,8 & 10″ src=»https://www.youtube.com/embed/7bUOdcs0NHY?feature=oembed» frameborder=»0″ allow=»accelerometer; autoplay; clipboard-write; encrypted-media; gyroscope; picture-in-picture» allowfullscreen=»»> Можно ли удалить администратора Аккаунт?
На левой боковой панели нажмите Приложения. Затем выберите учетную запись пользователя, которую хотите удалить, и нажмите «Удалить». Примечание. Чтобы удалить чужую учетную запись администратора, он должен сначала выйти из своего компьютера.
Как отключить учетную запись администратора в Windows 7 домашняя? <р>7. Снимите флажок «Учетная запись отключена». Нажмите кнопку «ОК» после этого. 9. С левой стороны, в разделе «Личное» -> «Личное» 9a Текущий пароль будет сброшен до уровня сложности и длины следующего пароля, как указано в настройках безопасности сайта.
Как удалить себя с прав администратора на моем компьютере?
Чтобы добавить еще одну учетную запись на свой компьютер, нажмите «Windows + X» и выберите «Панель управления». меню. Выберите «Изменить тип учетной записи» и выберите «Стандартный», прежде чем нажать «Изменить тип учетной записи». Теперь вы будете обычным пользователем во всех сферах своей жизни.
меню. Выберите «Изменить тип учетной записи» и выберите «Стандартный», прежде чем нажать «Изменить тип учетной записи». Теперь вы будете обычным пользователем во всех сферах своей жизни.
Как мне изменить свою учетную запись администратора в Windows 7?
Выберите учетную запись пользователя, которую вы хотите изменить, из списка «Пользователи для этого компьютера» на вкладке «Пользователи». Выберите это имя учетной записи пользователя в раскрывающемся меню. Установите для учетной записи пользователя учетную запись администратора, выбрав «Администратор» в области «Членство в группе».
Как заставить Windows перестать запрашивать разрешение администратора?
Нажмите «Пуск» и введите «msconfig» в строку поиска. Найдите и дважды щелкните вкладку «Автозагрузка» в открывшемся окне «Конфигурация системы». Что это? Продолжайте прокручивать вниз, пока не увидите раздел Windows SmartScreen. Выберите Изменить настройки в раскрывающемся меню под ним.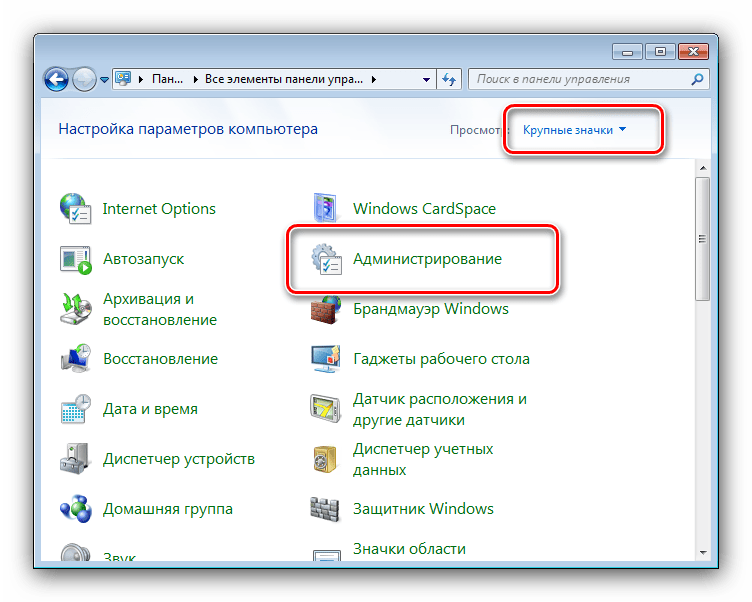
Как создать или удалить учётную запись в Windows 7
Учётная запись – необходимый элемент персонального компьютера, для регулирования действий на компьютере. Всего бывает три типа учётных записей: Администратор, Обычная, Гостевая. Как вы понимаете, самой главной является учётная запись Администратора, так как она наделена всеми возможностями для настройки системы и может контролировать любые файлы и папки. Учётная запись среднего класса использования – Обычная, и являет собой пользователя, который не может полностью настраивать систему, изменять файлы и папки, руководить данными и файлами других пользователей на данном локальном компьютере или в сетевом окружении. Гостевая учётная запись имеет упрощенный список возможностей и используется для обычного входа в систему и, в большинстве случаев, она не используется.
Перед тем как начать редактировать учётные записи на компьютере, вам необходимо отрегулировать уведомления от программ. Чтобы это сделать, вам необходимо войти в «Пуск – Панель управления – Учётные записи пользователей».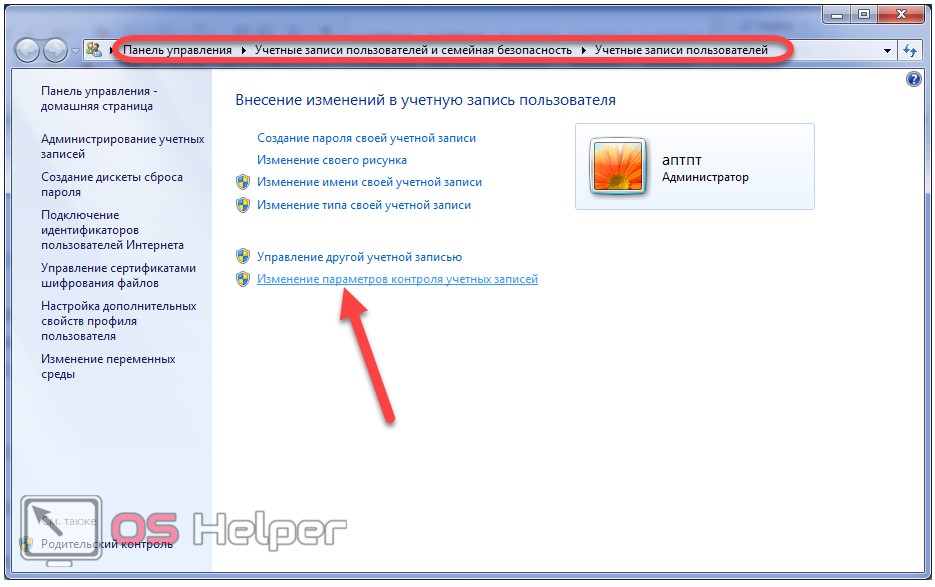 Далее мы выбираем пункт «Изменение параметров контроля учётных записей» и отключаем на «Никогда не уведомлять» — подробнее это было описано в статье «Как отключить UAC».
Далее мы выбираем пункт «Изменение параметров контроля учётных записей» и отключаем на «Никогда не уведомлять» — подробнее это было описано в статье «Как отключить UAC».
Как создать учётную запись в Windows 7
- Заходим в меню «Пуск» и выбираем Панель управления. Затем необходимо кликнуть по «Учётные записи пользователей», потом «Управление другой учётной записью и сразу «Создание учётной записи».
- Перед вами откроется окно, в котором вам необходимо определиться, какую учётную запись вы хотите: «Администратор» или «Обычный доступ» и после выбора того, чего вам нужно – «Создание учётной записи». Этим действием вы добавляете в систему нового пользователя, под которым сможете войти в систему при следующем запуске.
Как удалить учетную запись в Windows 7
- Повторяем путь, который выполняли в «Создании учётной записи», однако выбираем не создание, а «Управление другой учётной записью». В списке предложенных выбираем ту, которую хотим удалить и выбираем «Удалить учётную запись».
 При желании, вы можете удалить или сохранить файлы пользователя. Обратите внимание, что удалить учётную запись может только «Администратор».
При желании, вы можете удалить или сохранить файлы пользователя. Обратите внимание, что удалить учётную запись может только «Администратор».
Похожие записи
Как удалить учётную запись в Windows 10
Учётная запись пользователя позволяет человеку, который работает за персональным компьютером, хранить документы и другие файлы, которые касаются только его и не распространять их на других людей. Каждый может создать собственну учётку и…
Как удалить учетную запись на Windows
Операционная система Windows используется в многопользовательском формате. За одним ПК может работать сразу несколько пользователей. Естественно, что со временем требуется небольшая чистка – удаление ненужных учетных записей, что…
Как создать точку восстановления в Windows 7?
Необходимость в создании точек восстановления большая, т.к. часто бывают случая «слёта» приложения, неполадки в работе ОС и т.п. после установки какого-то специфического ПО или обновлений. Приложения, которые работают с системными файлами,…
Приложения, которые работают с системными файлами,…
Отключение режима одобрения администратором в Windows 7
Одним из наиболее запутанных аспектов использования любой современной версии Windows является различие между учетной записью администратора и учетной записью с правами администратора. Начиная с Windows Vista и до Windows 7, операционная система обрабатывает запущенные приложения от имени администратора совсем иначе, чем в предыдущих версиях.
Одна из проблем с Windows XP заключалась в том, что у обычных пользователей были связаны руки, когда дело касалось действий, разрешенных только администраторам. Однако учетные записи с административными привилегиями имели неограниченный доступ ко всему на ПК. Это создало две проблемы безопасности.
Table of Contents
Во-первых, учетная запись стандартного пользователя была настолько ограничена, что большинство людей создавали все свои учетные записи на компьютере с XP с правами администратора. Во-вторых, взломанная учетная запись с правами администратора не могла защитить себя от запуска несанкционированных программ или доступа к личным папкам. Однако в Windows Vista и 7 Microsoft нашла изобретательный компромисс между слишком большим количеством и слишком малым количеством ограничений.
Во-вторых, взломанная учетная запись с правами администратора не могла защитить себя от запуска несанкционированных программ или доступа к личным папкам. Однако в Windows Vista и 7 Microsoft нашла изобретательный компромисс между слишком большим количеством и слишком малым количеством ограничений.
Режим одобрения администратором
Чтобы решить проблему с привилегиями в предыдущих операционных системах, гигант программного обеспечения предоставил только учетной записи администратора полный, неограниченный доступ ко всем аспектам ПК. Учетная запись с административными привилегиями технически работает как стандартная учетная запись пользователя до тех пор, пока не потребуется действие, требующее административного разрешения. В это время учетная запись временно переходит в режим одобрения администратором и снова входит в стандартный пользовательский режим после завершения действия.
Этот метод сопоставления стандартного пользователя и привилегированного пользователя с правами администратора повышает безопасность и запрещает запуск любых несанкционированных приложений. К сожалению, в Windows Vista Microsoft немного переборщила, требуя разрешения администратора практически для всего. В Windows 7 Microsoft отказалась от надоедливых сообщений и создала сбалансированный интерфейс для пользователей учетных записей с административными привилегиями.
К сожалению, в Windows Vista Microsoft немного переборщила, требуя разрешения администратора практически для всего. В Windows 7 Microsoft отказалась от надоедливых сообщений и создала сбалансированный интерфейс для пользователей учетных записей с административными привилегиями.
Однако, если безопасность вашего ПК не является серьезной проблемой, вы можете отключить режим одобрения администратором и разрешить своим учетным записям с административными привилегиями работать так, как если бы они были учетной записью администратора. Пожертвовав безопасностью ради удобства, вы можете сделать учетную запись администратора в Windows 7 такой же свободной, как и в Windows XP.
Как отключить режим одобрения администратором
Войдите в Windows, используя учетную запись с правами администратора. Затем нажмите Пуск>Все программы>Администрирование>Локальная политика безопасности 9.0023 .
Откроется окно параметров Local Security Policy , в котором можно изменить многие функции работы Windows.
В левой части окна Local Security Policy щелкните папку Local Policies , а затем папку Security Options . Теперь вы должны увидеть множество доступных вам опций на правой панели.
На правой панели найдите параметр под названием Контроль учетных записей: запустить всех администраторов в режиме одобрения администратором .
Щелкните этот параметр правой кнопкой мыши и выберите в меню Свойства . Обратите внимание, что настройка по умолчанию — Enabled . Выберите параметр Disabled и нажмите OK .
Windows 7 сообщит вам, что вам необходимо перезагрузить компьютер, чтобы изменения вступили в силу. Перезагрузите компьютер, и при следующем входе в систему с учетной записью администратора режим одобрения администратором будет отключен.
Когда дело доходит до административных учетных записей, компромисс Microsoft между безопасностью и удобством использования в Windows 7 намного лучше, чем в предыдущих версиях операционной системы. Однако, отключив режим одобрения администратором, вы можете заставить Windows 7 сохранять все учетные записи, принадлежащие административной группе, на административном уровне.
Однако, отключив режим одобрения администратором, вы можете заставить Windows 7 сохранять все учетные записи, принадлежащие административной группе, на административном уровне.
Они больше не будут переходить в стандартный пользовательский режим, требующий одобрения администратором всех действий, требующих разрешений более высокого уровня.
Основатель Help Desk Geek и главный редактор. Он начал вести блог в 2007 году и уволился с работы в 2010 году, чтобы вести блог на постоянной основе. Он имеет более чем 15-летний опыт работы в отрасли информационных технологий и имеет несколько технических сертификатов. Прочитайте полную биографию Асема
Подпишитесь на YouTube!
Вам понравился этот совет? Если это так, загляните на наш канал YouTube на нашем родственном сайте Online Tech Tips. Мы охватываем Windows, Mac, программное обеспечение и приложения, а также предлагаем множество советов по устранению неполадок и обучающих видеороликов. Нажмите на кнопку ниже, чтобы подписаться!
Подписаться
3 способа удалить учетную запись администратора без пароля в Windows 7
Технический специалист в Центре ремонта создал учетную запись администратора с защитой паролем для устранения неполадок. Учетная запись администратора не была удалена в то время. Могу ли я удалить эту дополнительную учетную запись администратора, не зная пароля?
Учетная запись администратора не была удалена в то время. Могу ли я удалить эту дополнительную учетную запись администратора, не зная пароля?
Нередко вам может потребоваться удалить дополнительную учетную запись администратора в Windows 7/8/10. Это может быть так же просто, как удалить стандартную учетную запись пользователя, если вы знаете пароль. Если у вас нет пароля, вам следует следовать подробным инструкциям в этой статье.
Вот несколько способов, которыми вы можете попытаться удалить учетную запись администратора без пароля.
1. Удалить учетную запись администратора через панель управления.
2. Удалить учетную запись администратора без пароля с помощью CMD
3. Использование сторонней программы для удаления учетной записи администратора без пароля (100% работает)
Советы: как отключить встроенную учетную запись администратора
1. Удалить учетную запись администратора через панель управления.

Если у вас есть другая учетная запись пользователя с правами администратора на вашем компьютере, вы можете напрямую удалить дополнительную учетную запись администратора без пароля через панель управления. Вот как это сделать:
Шаг 1: Откройте панель управления в Windows и нажмите « Управление другой учетной записью » в разделе « Учетные записи пользователей ».
Шаг 2: В следующем окне выберите учетную запись администратора, которую хотите удалить.
Шаг 3: Вы увидите возможность удалить учетную запись. Нажмите на это.
Шаг 4: Это напомнит вам удалить или сохранить файлы в этой учетной записи администратора. Выберите один из вариантов и нажмите «Удалить учетную запись» на следующем экране.
Примечание
Некоторые пользователи сказали, что они не видели опцию «Удалить учетную запись». Причина в том, что учетная запись администратора, которую они хотят удалить, является встроенной учетной записью.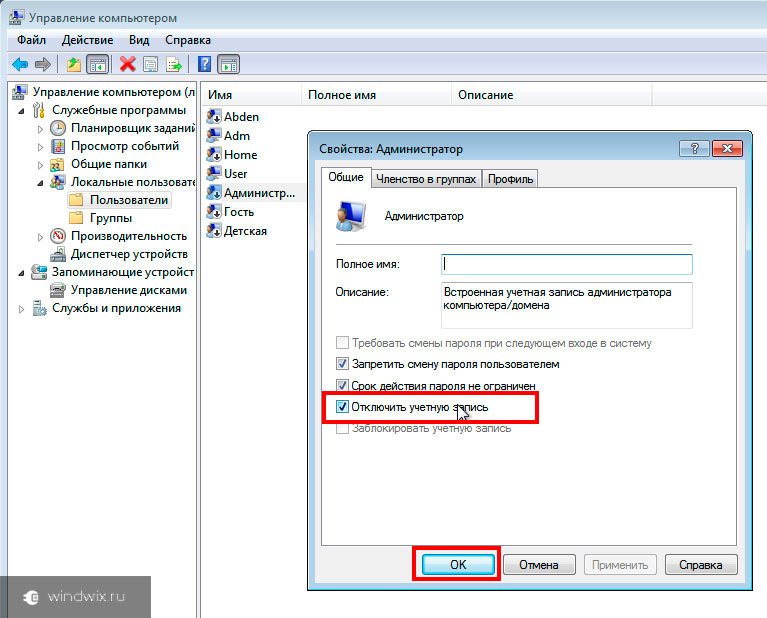 Встроенную учетную запись администратора нельзя удалить, но ее можно отключить.
Встроенную учетную запись администратора нельзя удалить, но ее можно отключить.
2. Удалить учетную запись администратора без пароля с помощью CMD
. Если у вас нет пароля к учетной записи администратора, которую вы хотите удалить, вы можете ввести несколько командных строк в CMD, чтобы удалить его. При этом вам необходимо иметь другую учетную запись пользователя с правами администратора.
Шаг 1: Запустите CMD от имени администратора.
Шаг 2: Введите следующую командную строку в окне командной строки: net user [имя пользователя] /delete
Шаг 3: Нажмите клавишу «Ввод». Затем вы увидите уведомление, напоминающее вам, что команда выполнена успешно.
3. Использование сторонней программы для удаления учетной записи администратора без пароля
Если у вас нет другой учетной записи пользователя с правами администратора и вы все еще хотите удалить дополнительную учетную запись администратора, не зная ее пароля, вы можете положиться на стороннюю программу, которая может удалить учетную запись администратора без пароля или прав администратора. Passper WinSenior — это такая профессиональная программа, которая может удалить любые локальные учетные записи пользователей, которые вам больше не нужны.
Passper WinSenior — это такая профессиональная программа, которая может удалить любые локальные учетные записи пользователей, которые вам больше не нужны.
Почему вам стоит выбрать Passper WinSenior?
Он может удалять учетные записи локальных администраторов без пароля или прав администратора .
Основанная на передовых технологиях и профессиональном опыте, программа гарантирует 100% успех .
Программа предлагает подробные инструкции на экране, которые упрощают весь процесс.
Может удалять учетные записи администратора без паролей в Windows XP/7/8/8.1/10.
Скачать бесплатно для Win 10/8.1/8/7/XP
Не терпится попробовать программу? Ознакомьтесь с простым руководством здесь, чтобы удалить учетную запись администратора с помощью Passper WinSenior:
Шаг 1: Запустите программу и вставьте в компьютер чистый CD/DVD или флэш-накопитель USB.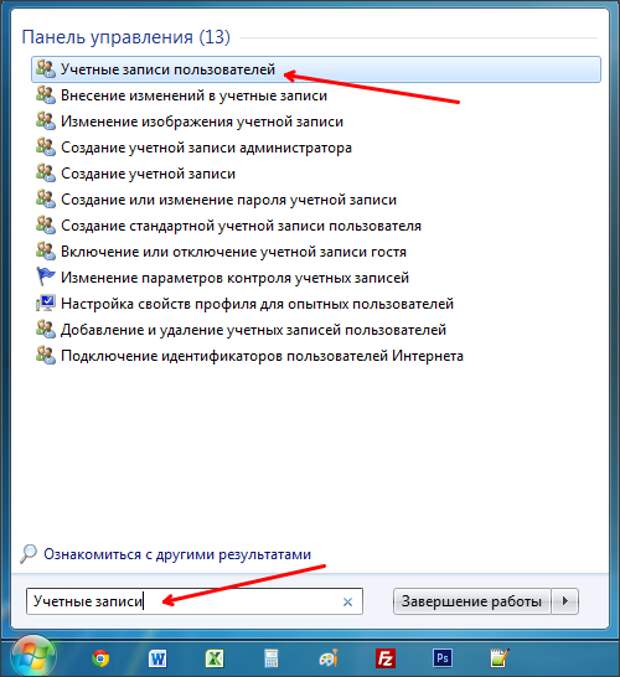 Нажмите « Создайте «, чтобы начать процесс.
Нажмите « Создайте «, чтобы начать процесс.
Шаг 2: После завершения процесса записи извлеките загрузочный диск из компьютера и вставьте его в компьютер, с которого вы хотите удалить учетную запись администратора. Следуйте инструкциям, которые появляются на экране, чтобы войти в меню загрузки на вашем компьютере.
Шаг 3: Когда появится основной интерфейс программы, выберите свою операционную систему и нажмите «Удалить учетную запись Windows».
Выберите учетную запись Windows, которую вы хотите удалить.
Нажмите «Удалить», и программа уведомит вас, когда учетная запись будет удалена.
Выше приведены все варианты, которые у вас есть, если вы хотите удалить учетную запись администратора в Windows без пароля. Passper WinSenior представляет собой лучший и самый простой вариант, особенно если у вас нет дополнительной учетной записи с правами администратора.
Советы: как отключить встроенную учетную запись администратора
Встроенная учетная запись администратора — это первая учетная запись, созданная при установке операционной системы. Вообще говоря, удалять встроенного администратора небезопасно. И по некоторым тестам эту учетную запись нельзя удалить. Но есть несколько способов его отключить.
Вообще говоря, удалять встроенного администратора небезопасно. И по некоторым тестам эту учетную запись нельзя удалить. Но есть несколько способов его отключить.
1. От локальных пользователей и групп
Это хороший способ отключить встроенную учетную запись администратора и скрыть ее. Выполните следующие простые шаги:
Шаг 1: Перейдите в Панель управления и нажмите « Система и безопасность ». Выберите « Администрирование > Управление компьютером ».
Шаг 2: Нажмите « Локальные пользователи и группы » на левой панели, чтобы развернуть раскрывающийся список.
Шаг 3: Дважды щелкните встроенную учетную запись администратора, чтобы открыть всплывающее окно « Свойства администратора ». Выберите « Учетная запись отключена » и нажмите ОК.
2. Из локальной политики безопасности
Вы также можете использовать этот метод для отключения встроенной учетной записи администратора, но он немного технический.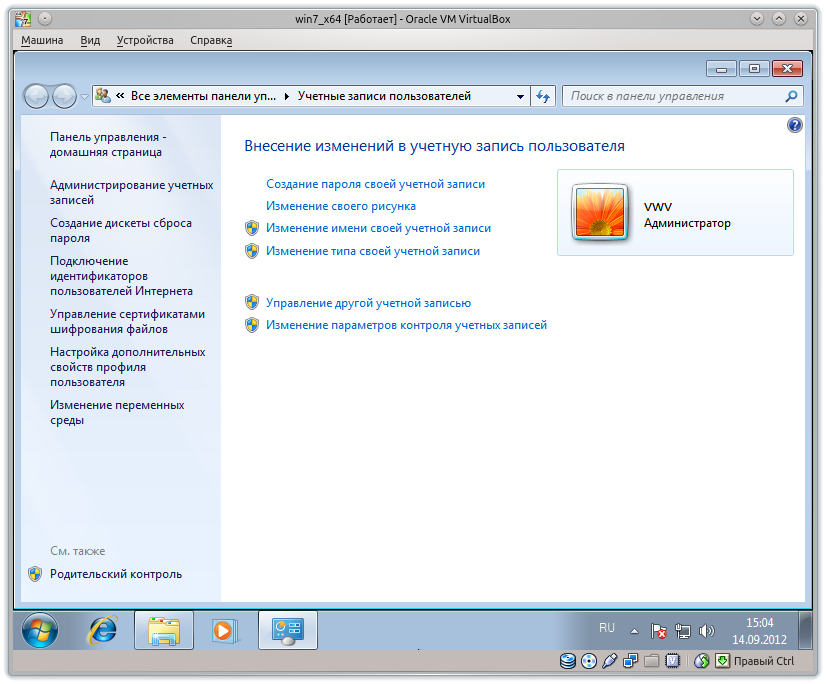

 При желании, вы можете удалить или сохранить файлы пользователя. Обратите внимание, что удалить учётную запись может только «Администратор».
При желании, вы можете удалить или сохранить файлы пользователя. Обратите внимание, что удалить учётную запись может только «Администратор».