Какая лучше файловая система для внешнего жесткого диска: Какой формат выбрать для внешнего жесткого диска
Содержание
Какой формат выбрать для внешнего жесткого диска
Статьи › Покупка › Новый внешний жесткий диск нужно ли форматировать после покупки
В заключение, скажем, что NTFS идеально подойдет для внутренних (особенно системных) накопителей или разделов. А для внешних лучше использовать exFAT.
- Что лучше для SSD NTFS или exFAT
- Какой формат внешнего жесткого диска
- Что лучше FAT32 или NTFS
- Что лучше exFAT или FAT32
- Какую файловую систему выбрать для внешнего SSD
- Для чего нужен формат exFAT
- Какой формат лучше для флешки exFAT или NTFS
- Что такое NTFS и exFAT
- В чем разница между MBR и GPT
- Как правильно отформатировать внешний жесткий диск
- Чем отличаются FAT и exFAT
- В чем смысл NTFS
- В каком формате форматировать жесткий диск
- Почему FAT32 не поддерживает большие файлы
- Можно ли конвертировать FAT32 в NTFS
- Какой размер файла поддерживает exFAT
- Можно ли установить виндовс на exFAT
- Какой стандартный размер кластера exFAT
- Какой формат выбрать при форматировании SSD
- Какая файловая система быстрее exFAT или NTFS
- Что лучше для игр NTFS или exFAT
Что лучше для SSD NTFS или exFAT
NTFS идеально подходит для внутренних накопителей, в то время как exFAT обычно идеально подходит для флэш-накопителей. Однако, иногда может потребоваться отформатировать внешний диск с помощью FAT32, если exFAT не поддерживается на устройстве, с которым необходимо его использовать.
Однако, иногда может потребоваться отформатировать внешний диск с помощью FAT32, если exFAT не поддерживается на устройстве, с которым необходимо его использовать.
Какой формат внешнего жесткого диска
Если обмен файлами будет происходить между Windows и macOS, то выбирать лучше ExFAT и FAT32 (только для файлов до 4 GB). Если обмен файлами будет происходить между Windows и Linux, то выбирать стоит между NTFS и FAT32 (только для файлов до 4 GB).
Что лучше FAT32 или NTFS
Файловая система FAT32 не позволяет хранить отдельные файлы размером более 4 ГБ, а система NTFS позволяет. По сравнению с системой FAT32, файловая система NTFS более эффективно использует диск и управляет дисковым пространством. Скорости считывания и записи выше у системы NTFS.
Что лучше exFAT или FAT32
NTFS идеально подходит для внутренних дисков, а ExFat больше подходит для флеш-накопителей. Fat32 в основном используется для стареньких устройств, которые не поддерживают другие файловые системы.
Какую файловую систему выбрать для внешнего SSD
Сегодня FAT32 — основная файловая система для флешек, а также внешних HDD и SSD, так как совместима с большинством устройств, имеющих USB-вход.
Для чего нужен формат exFAT
ExFAT (от англ. Extended FAT — «расширенная FAT»), иногда называется FAT64 — проприетарная файловая система, предназначенная главным образом для флеш-накопителей. Впервые представлена фирмой Microsoft для встроенных устройств в Windows Embedded CE 6.0.
Какой формат лучше для флешки exFAT или NTFS
Если у вас есть файлы размером более 4 ГБ, но по-прежнему требуется довольно хорошая поддержка между устройствами, выберите exFAT. Если у вас есть файлы размером более 4 ГБ и вы, в основном, используете ПК с ОС Windows, выберите NTFS.
Что такое NTFS и exFAT
Файловая система exFAT — это новый формат, разработанный специально для внешних мобильных устройств. Таких как, USB-флеш накопители, SD-карты, SSD диски и т. д. Система была создана как легкая альтернатива файловой системе NTFS.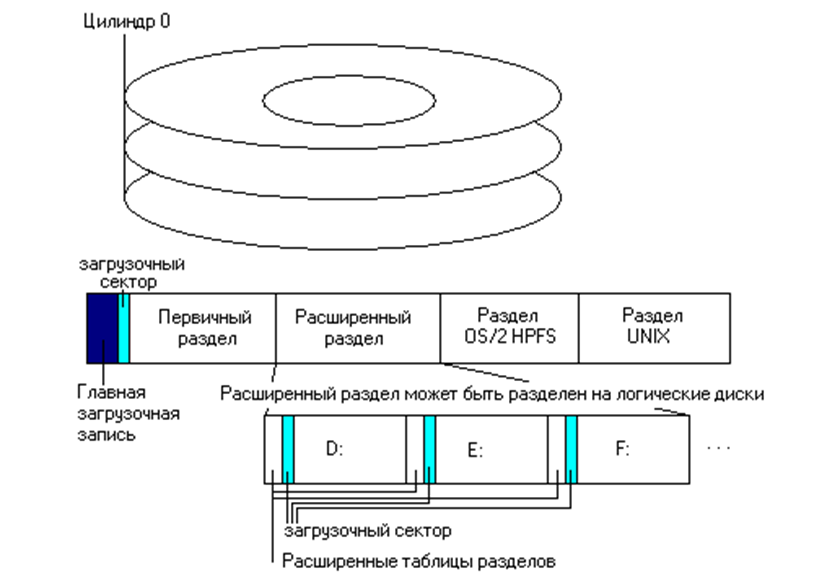
В чем разница между MBR и GPT
Чем отличается GPT от MBR
Главный нюанс состоит в том, что GPT является частью интерфейса для управления оборудованием UEFI, а MBR относится к BIOS. Если не вдаваться в ненужные подробности, то можно сказать, что GPT — более новый и улучшенный стандарт, который пришёл на смену MBR, так же как UEFI заменил BIOS.
Как правильно отформатировать внешний жесткий диск
Как отформатировать жёсткий диск в Windows
Откройте меню «Этот компьютер», кликните правой кнопкой на нужном диске и нажмите «Форматировать». Выберите файловую систему, задайте имя и поставьте галочку напротив пункта «Быстрое». Кликните «Начать». Подтвердите удаление данных на диске, нажав OK.
Чем отличаются FAT и exFAT
Основными параметрами система «exFAT» чрезвычайно похожа на «FAT32». Но главным отличием является устранение ограничений, присутствующих в файловой системе «FAT32», что позволяет пользователям хранить файлы намного большего размера, чем четыре гигабайта.
В чем смысл NTFS
NTFS — основная файловая система в последних версиях Windows и Windows Server — предоставляет полный набор возможностей, включая дескрипторы безопасности, шифрование, дисковые квоты и расширенные метаданные.
В каком формате форматировать жесткий диск
Лучше использовать файловую систему NTFS. Для некоторых предыдущих версий Windows необходимо было использовать файловую систему FAT32. Поэтому в некоторых случаях, например при использовании многовариантного загрузки нужно использовать FAT32.
Почему FAT32 не поддерживает большие файлы
Причина этого заключается в том, что, по мнению Microsoft, при увеличении размера тома FAT32 выше 32 ГБ резко падает производительность, и что более подходящее решение — использование NTFS, то есть родной формат файловой системы для Windows 2000 и Windows XP.
Можно ли конвертировать FAT32 в NTFS
В командной строке напиши команду «convert» — затем соответствующую букву диска и параметры «/fs:ntfs». 25 1)
25 1)
Можно ли установить виндовс на exFAT
Новая версия ОС Microsoft Windows 7 полностью поддерживает файловую систему exFAT и все ее функции как в 32- так и в 64-битной версии. Кроме того, внешние флешки, отформатированные в exFAT можно использовать для работы с технологией ReadyBoost (причем лимита на 4 Гб больше не будет).
Какой стандартный размер кластера exFAT
Размер кластера по умолчанию для exFAT
128 МБ.
Какой формат выбрать при форматировании SSD
Важно выбрать формат файлов, который будет совместим с вашей операционной системой. Наиболее часто используемые файловые системы: FAT32: распространенный вариант благодаря совместимости с операционными системами Mac®, Windows® и Linux®, а также с игровыми консолями и другими устройствами с USB-разъемом.
Какая файловая система быстрее exFAT или NTFS
Основным преимуществом exFAT перед NTFS является скорость функционирования. То есть, exFAT работает быстрее, чем NTFS. Эффективность операции «записи» в exFAT увеличивается за счет уменьшения накладных расходов файловой системы. Однако, exFAT не обладает многими полезными характеристиками, которые присущи NTFS.
Эффективность операции «записи» в exFAT увеличивается за счет уменьшения накладных расходов файловой системы. Однако, exFAT не обладает многими полезными характеристиками, которые присущи NTFS.
Что лучше для игр NTFS или exFAT
Так что подводя итог — лучшим выбором для современного игрового компьютера будет NTFS.
FAT32 или NTFS: какую файловую систему выбрать для USB флешки или внешнего жесткого диска
Порой, чтение информации, воспроизведение музыки и фильмов с флешки или внешнего жесткого диска на всех устройствах, а именно: компьютере, бытовом DVD проигрывателе или телевизоре, Xbox или PS3, а также в магнитоле автомобиля может вызвать некоторые проблемы. Здесь поговорим о том, какую файловую систему лучше всего использовать, чтобы флешка всегда и везде читалась без проблем.
См. также: как конвертировать из FAT32 в NTFS без форматирования
Что такое файловая система и какие проблемы с ней могут быть связаны
Файловая система — это способ организации данных на носителей.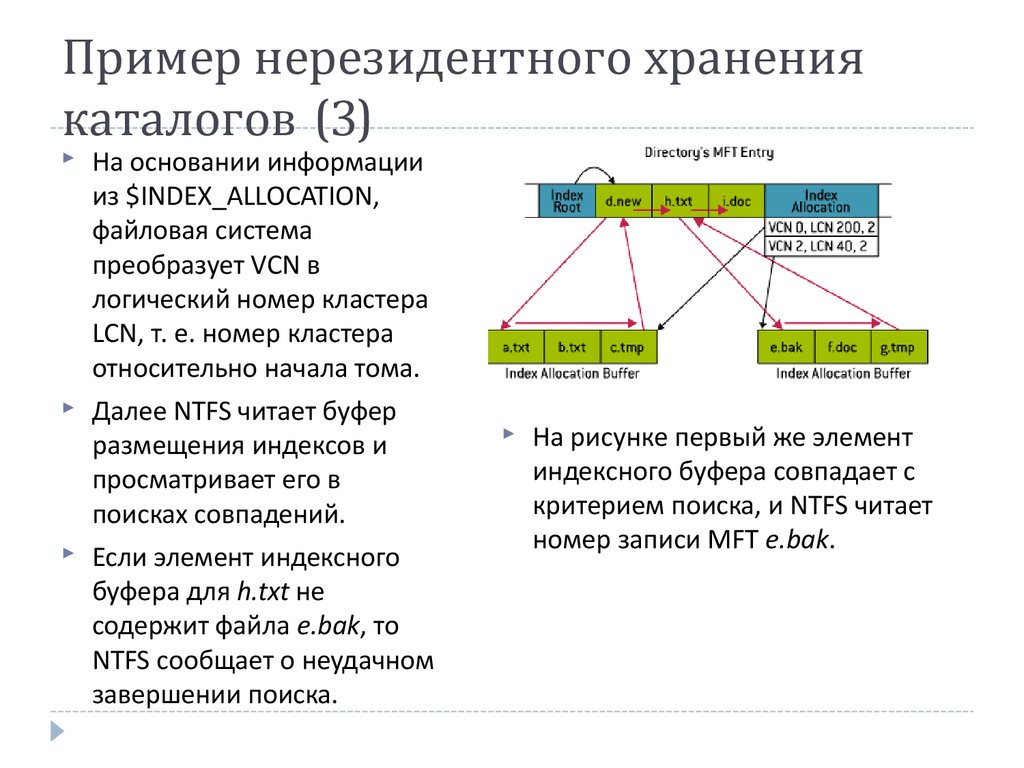 Как правило, каждая операционная система использует свою файловую систему, но может использовать и несколько. Учитывая то, что на жесткие диски могут быть записаны только двоичные данные, файловая система представляет собой ключевой компонент, который обеспечивает перевод из физической записи в файлы, которые могут быть прочтены ОС. Таким образом, при форматировании накопителя определенным образом и с определенной файловой системой, вы решаете, какие устройства (так как даже ваша магнитола имеет своеобразную ОС) смогут понять, что именно записано на флешке, жестком диске или другом накопителе.
Как правило, каждая операционная система использует свою файловую систему, но может использовать и несколько. Учитывая то, что на жесткие диски могут быть записаны только двоичные данные, файловая система представляет собой ключевой компонент, который обеспечивает перевод из физической записи в файлы, которые могут быть прочтены ОС. Таким образом, при форматировании накопителя определенным образом и с определенной файловой системой, вы решаете, какие устройства (так как даже ваша магнитола имеет своеобразную ОС) смогут понять, что именно записано на флешке, жестком диске или другом накопителе.
Много устройств и файловых систем
Помимо общеизвестных FAT32 и NTFS, а также несколько менее знакомых рядовому пользователю HFS+, EXT и других файловых систем, существуют еще десятки различных ФС, созданных для различных устройств определенного назначения. На сегодняшний день, когда большинство людей имеют дома более одного компьютера и других цифровых устройств, на которых могут использоваться операционные системы Windows, Linux, Mac OS X, Android и другие, вопрос о том, как отформатировать флешку или иной переносной диск так, чтобы он читался во всех этих устройствах, является достаточно актуальным.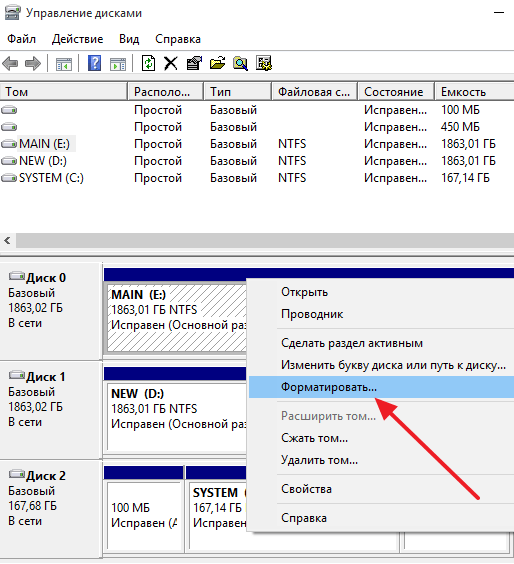 И с этим возникают проблемы.
И с этим возникают проблемы.
Совместимость
В настоящее время существует две наиболее распространенных файловых системы (для России) — это NTFS (Windows), FAT32 (старый стандарт Windows). Также могут использоваться файловые системы Mac OS и Linux.
Логичным было бы предположить, что современные операционные системы будут работать с файловыми системами друг друга по умолчанию, но в большинстве случаев это не так. Mac OS X не может записывать данные на диск, отформатированный в NTFS. Windows 7 не распознает диски HFS+ и EXT и либо игнорирует их, либо сообщает о том, что диск не отформатирован.
Многие дистрибутивы Linux, например, Ubuntu поддерживают большинство файловых систем по умолчанию. Копирование из одной системы в другую является обычным процессом для Linux. Большинство дистрибутивов поддерживают HFS+ и NTFS «из коробки» либо их поддержка устанавливается одним бесплатным компонентом.
Кроме этого, игровые консоли, такие как Xbox 360 или Playstation 3 предоставляют лишь ограниченный доступ к определенным файловым системам, и позволяют только считывать данные с USB носителя. Чтобы ознакомиться с тем, какие файловые системы и какими устройствами поддерживаются, взгляните на эту таблицу.
Чтобы ознакомиться с тем, какие файловые системы и какими устройствами поддерживаются, взгляните на эту таблицу.
| Windows XP | Windows 7/Vista | Mac OS Leopard | Mac OS Lion/Snow Leopard | Ubuntu Linux | Playstation 3 | Xbox 360 | |
| NTFS(Windows) | Да | Да | Только чтение | Только чтение | Да | Нет | Нет |
| FAT32(DOS, Windows) | Да | Да | Да | Да | Да | Да | Да |
| exFAT(Windows) | Да | Да | Нет | Да | Да, с пакетом ExFat | Нет | Нет |
| HFS+(Mac OS) | Нет | Нет | Да | Да | Да | Нет | Да |
| EXT2, 3(Linux) | Нет | Нет | Нет | Нет | Да | Нет | Да |
Стоит отметить, что в таблицы отражены возможности ОС по работе с файловыми системами по умолчанию. Как в Mac OS, так и в Windows вы можете загрузить дополнительное программное обеспечение, которое позволит работать с неподдерживаемыми форматами.
Как в Mac OS, так и в Windows вы можете загрузить дополнительное программное обеспечение, которое позволит работать с неподдерживаемыми форматами.
FAT32 — давно существующий формат и, благодаря этому, практически все устройства и операционные системы полностью поддерживают его. Таким образом, если вы отформатируете флешку в FAT32, она, почти гарантированно, прочтется где угодно. Однако, с этим форматом существует одна важная проблема: ограничение размера отдельного файла и отдельного тома. Если вам требуется хранить, записывать и считывать огромные файлы, FAT32 может не подойти. Теперь подробнее об ограничениях на размер.
Ограничения на размер файлов в файловых системах
Файловая система FAT32 была разработана достаточно давно и основывается на предыдущих версиях FAT, изначально применявшейся в ОС DOS. Дисков с сегодняшними объемами в то время не существовало, а потому каких-то предпосылок для того, чтобы обеспечить поддержку файлов размером более 4Гб файловой системой не было. На сегодняшний день, многим пользователям приходится сталкиваться с проблемами из-за этого. Ниже вы можете посмотреть сравнение файловых систем по размерам поддерживаемых файлов и разделов.
На сегодняшний день, многим пользователям приходится сталкиваться с проблемами из-за этого. Ниже вы можете посмотреть сравнение файловых систем по размерам поддерживаемых файлов и разделов.
| Максимальный размер файла | Размер одного раздела | |
| NTFS | Больше, чем существующие диски | Огромный (16EB) |
| FAT32 | Меньше 4 Гб | Меньше 8 Тб |
| exFAT | больше, чем диски в продаже | Огромный (64 ZB) |
| HFS+ | Больше, чем можно купить | Огромный (8 EB) |
| EXT2, 3 | 16 Гб | Большой (32 Тб) |
Современные файловые системы расширили ограничения на размер файлов до пределов, которые пока трудно представить (посмотрим, что будет лет через 20).
Каждая новая система выигрывает у FAT32 по размерам отдельных файлов и отдельного раздела диска. Таким образом, возраст FAT32 сказывается на возможности ее применения для различных целей. Одно из решений — использование файловой системы exFAT, поддержка которых появляется во многих операционных системах. Но, так или иначе, для обычной USB флешки, если на ней не хранятся файлы размером более 4 Гб, FAT32 будет самым лучшим выбором, а флешка будет прочитана практически где угодно.
remontka.pro в Телеграм | Способы подписки
Лучший формат файловой системы для (загрузочного) USB/внешнего жесткого диска
- 1. Что такое файловая система
- 2. Четыре файловые системы: NTFS, FAT32, exFAT и EXT2/3/4
- 3. Какой формат файловой системы лучше всего подходит для (загрузочного) USB/внешнего жесткого диска
- 4. Как отформатировать (загрузочный) USB/внешний жесткий диск в exFAT
Что такое файловая система
Файловые системы — это способы, которыми файлы именуются и где они физически размещаются на носителе данных. Файловые системы организуют файлы на томе в каталоги, содержащие другие каталоги (подкаталоги) и отдельные файлы. Файловая система позволяет пользователям организовывать, хранить и извлекать файлы на носителе данных (например, на жестком диске, CD-ROM, DVD). Файловая система создает организационную структуру для их данных, которая представляет, как информация связана. Файловая система также обеспечивает безопасность, контролируя доступ к файлам и отслеживая, кому принадлежит каждый файл. Наконец, файловая система управляет пространством хранения на томе, выделяя место для файлов и освобождая место при удалении файлов. Короче говоря, файловая система создает среду, в которой пользователи могут хранить свои данные и получать к ним доступ. Некоторые популярные файловые системы включают NTFS, FAT32, exFAT и EXT2/3/4. Каждая файловая система имеет свой собственный набор функций и преимуществ, поэтому важно выбрать ту, которая соответствует вашим потребностям.
Файловые системы организуют файлы на томе в каталоги, содержащие другие каталоги (подкаталоги) и отдельные файлы. Файловая система позволяет пользователям организовывать, хранить и извлекать файлы на носителе данных (например, на жестком диске, CD-ROM, DVD). Файловая система создает организационную структуру для их данных, которая представляет, как информация связана. Файловая система также обеспечивает безопасность, контролируя доступ к файлам и отслеживая, кому принадлежит каждый файл. Наконец, файловая система управляет пространством хранения на томе, выделяя место для файлов и освобождая место при удалении файлов. Короче говоря, файловая система создает среду, в которой пользователи могут хранить свои данные и получать к ним доступ. Некоторые популярные файловые системы включают NTFS, FAT32, exFAT и EXT2/3/4. Каждая файловая система имеет свой собственный набор функций и преимуществ, поэтому важно выбрать ту, которая соответствует вашим потребностям.
Нажмите на эту ссылку, если хотите узнать больше о файловой системе.
Четыре файловые системы: NTFS, FAT32, exFAT и EXT2/3/4
Наиболее распространенные файловые системы включают NTFS, FAT32, exFAT и EXT 2/3/4.
- NTFS (файловая система новой технологии) — наиболее распространенная файловая система для компьютеров Windows. Он предназначен для использования с функциями гибернации и шифрования, а также для поддержки очень больших файлов.
- FAT32 (Таблица размещения файлов 32) — старая файловая система, изначально предназначенная для небольших гибких дисков. FAT32 остается популярной благодаря высокой совместимости с различными устройствами и операционными системами.
- exFAT (Extensible File Allocation Table) — это файловая система, которую Microsoft представила в 2006 году. Эта более новая файловая система не имеет тех же ограничений, что и FAT32. Однако он не так широко поддерживается, как NTFS или FAT32.
- EXT (расширенная файловая система) предназначена для операционной системы Linux.
 EXT2/3/4 предлагает хорошую производительность и безопасность. Однако они несовместимы с Windows или macOS.
EXT2/3/4 предлагает хорошую производительность и безопасность. Однако они несовместимы с Windows или macOS.
Файловая система
Щелкните эту ссылку, если хотите узнать больше о exFAT, FAT32 и NTFS.
Какой формат файловой системы лучше всего подходит для (загрузочного) USB/внешнего жесткого диска
Сегодня используется множество различных файловых систем, каждая из которых имеет свои преимущества и недостатки. exFAT — лучший формат файловой системы для USB/внешних жестких дисков. Он предлагает множество преимуществ по сравнению с другими форматами файловой системы.
| NTFS | FAT32 | exFAT | EXT2/3/4 | |
|---|---|---|---|---|
| Совместимость |
|
|
|
|
| Ограничение размера одного тома | 8 ПБ | 8 ТБ | 128 ПБ | EXT2/3 — 32 ТиБ EXT4 — 1 ЕИБ |
| Ограничение размера отдельного файла | 16 ЭБ | 4 ГБ | 28 ПБ | EXT2/3 — 2 ТиБ EXT4 — 16 ТиБ |
Как видно из приведенной выше таблицы, по сравнению с NTFS и EXT, exFAT имеет более сильную совместимость; по сравнению с FAT32, exFAT может хранить файлы большего размера.
Преимущества exFAT:
Во-первых, exFAT отлично совместим со всеми основными операционными системами. Его можно читать и записывать в Windows, macOS и Linux без каких-либо проблем.
Во-вторых, он поддерживает большие файлы и диски, что делает его идеальным для хранения больших мультимедийных файлов.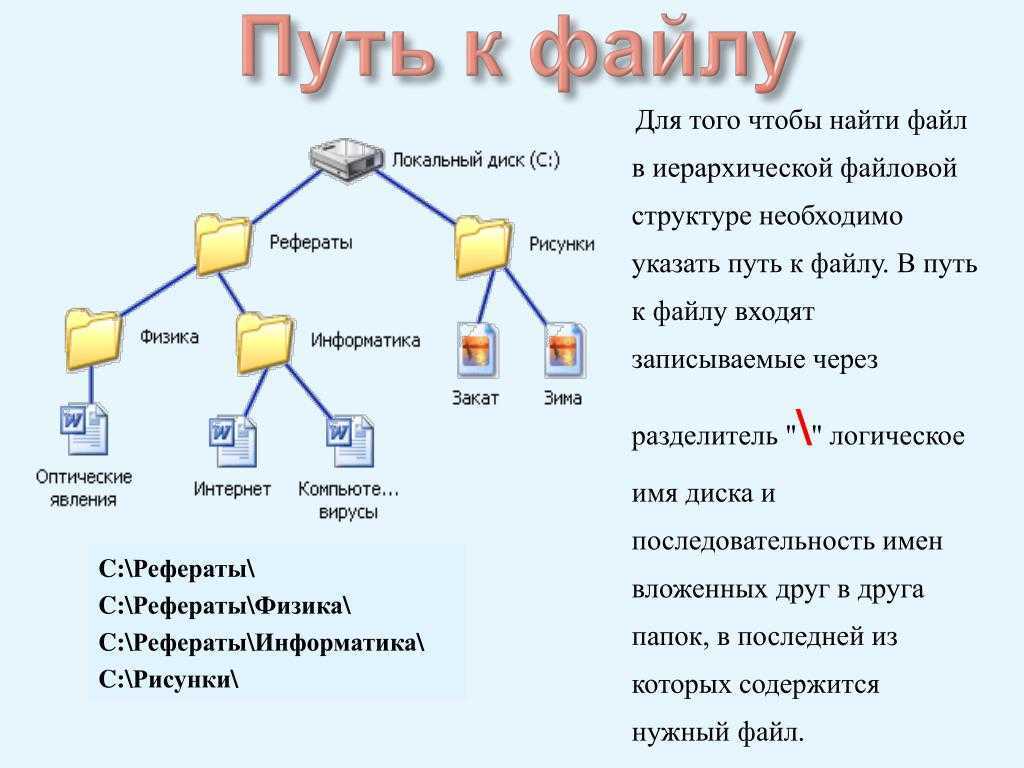 Вы можете управлять до 64 ZB (зеттабайт) с помощью загрузочного USB-накопителя exFAT, который намного мощнее, чем FAT32.
Вы можете управлять до 64 ZB (зеттабайт) с помощью загрузочного USB-накопителя exFAT, который намного мощнее, чем FAT32.
В-третьих, exFAT очень прост в использовании; он не требует каких-либо специальных драйверов или программного обеспечения и может быть доступен непосредственно из операционной системы.
Наконец, exFAT очень надежен; маловероятно, что произойдет повреждение данных или другие проблемы.
По всем этим причинам exFAT является лучшим форматом файловой системы для USB и внешних жестких дисков.
Как отформатировать (загрузочный) USB/внешний жесткий диск в exFAT
exFAT — лучший формат файловой системы для USB/внешних жестких дисков, поскольку это кроссплатформенная файловая система. exFAT может быть прочитан Windows и Mac и может использоваться в качестве загрузочного USB-накопителя. Он лучше совместим с более новыми операционными системами и устройствами, чем FAT32. Учитывая, что exFAT имеет так много преимуществ, вы можете отформатировать свои USB-накопители в exFAT.
EaseUS Partition Master поможет вам с легкостью форматировать! Этот мощный менеджер разделов для Windows позволяет изменять размер, расширять, разделять, форматировать, преобразовывать разделы и восстанавливать потерянные данные из разделов exFAT. Благодаря удобному интерфейсу вы можете легко отформатировать USB-накопитель в exFAT за считанные минуты.
Шаг 1. Запустите EaseUS Partition Master, щелкните правой кнопкой мыши раздел на внешнем жестком диске/USB/SD-карте, который вы хотите отформатировать, и выберите опцию «Форматировать».
Шаг 2. Назначьте новую метку раздела, файловую систему (NTFS/FAT32/EXT2/EXT3/EXT4/exFAT) и размер кластера для выбранного раздела, затем нажмите «ОК».
Шаг 3. В окне предупреждения нажмите «Да», чтобы продолжить.
Шаг 4. Нажмите кнопку «Выполнить 1 задачу» в верхнем левом углу, чтобы просмотреть изменения, затем нажмите «Применить», чтобы начать форматирование внешнего жесткого диска/USB/SD-карты.
Заключение
Хотя доступны различные файловые системы, exFAT является лучшим форматом файловой системы для (загрузочных) USB или внешних жестких дисков. exFAT имеет ряд преимуществ перед другими форматами, включая повышенную совместимость с различными операционными системами и больший максимальный размер файла.
Если вам нужно отформатировать USB-накопитель в exFAT, мы рекомендуем использовать EaseUS Partition Master. Это программное обеспечение предназначено для облегчения форматирования разделов и поддерживает различные операционные системы. EaseUS Partition Master поставляется с рядом других функций, которые делают его удобным инструментом для управления разделами вашего диска, такими как возможность изменять размер, создавать, форматировать и удалять разделы. И если вы не уверены, подходит ли вам это программное обеспечение, есть бесплатная пробная версия, поэтому вы можете попробовать ее, прежде чем покупать полную версию.
Часто задаваемые вопросы
1. Является ли exFAT надежным форматом?
Является ли exFAT надежным форматом?
exFAT — надежный формат для флешек, карт памяти и других устройств. Он совместим с компьютерами Windows и Mac, Xbox One и PS4. exFAT также является хорошим выбором для Xbox 360 и PS3.
2. Подойдет ли NTFS для флешки?
NTFS не лучший выбор для флешки. Основной причиной использования NTFS на этих устройствах является поддержка файлов размером более 4 ГБ, но это уже не проблема для современных жестких дисков. NTFS также является более сложной файловой системой, что приводит к повышенному износу диска. Поэтому обычно рекомендуется форматировать USB-накопитель или SD-карту в более простую файловую систему, такую как FAT32 или exFAT.
3. Каковы недостатки exFAT?
Есть несколько недостатков exFAT, о которых следует знать.
- Во-первых, она не так широко совместима, как FAT32.
- Во-вторых, exFAT имеет больший размер кластера, чем FAT32.
- Наконец, exFAT не так надежен в плане защиты данных, как NTFS.

В целом преимущества exFAT обычно перевешивают недостатки.
4. Почему мне не следует использовать exFAT?
Вы можете не захотеть использовать файловую систему exFAT по нескольким причинам. Во-первых, она не так эффективна, как другие файловые системы, при хранении небольших файлов. Например, файл размером 500 КБ займет на диске exFAT на 12 % больше места, чем на диске NTFS или FAT32. Кроме того, диски exFAT поддерживаются не всеми операционными системами.
Какой формат лучше всего подходит для внешнего жесткого диска на Mac?
Знаете ли вы, какой формат внешнего жесткого диска лучше всего подходит для Mac? Вы знаете, как отформатировать внешний жесткий диск на Mac? Если вы хотите восстановить потерянные и удаленные файлы на внешнем диске на Mac, знаете ли вы, как это сделать? Программное обеспечение MiniTool покажет соответствующую информацию в этой статье.
Когда вам нужно использовать внешний жесткий диск на Mac?
Во многих случаях вам необходимо использовать внешний жесткий диск на вашем компьютере Mac.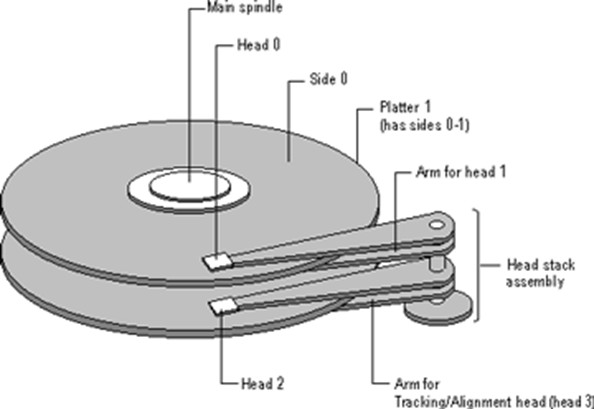 Например:
Например:
- Если вы хотите создать резервную копию данных Mac с помощью Time Machine, вам необходимо использовать внешний жесткий диск для сохранения резервных копий Time Machine.
- Если на вашем Mac не хватает места, вы можете использовать внешний жесткий диск для увеличения объема памяти.
- Если вы хотите перенести данные с Mac на другой компьютер, вам необходимо использовать внешний жесткий диск.
- И еще….
Независимо от того, при каких обстоятельствах вам нужно использовать внешнее запоминающее устройство на вашем Mac, вы можете захотеть, чтобы внешний диск Mac был отформатирован с использованием лучшей файловой системы, чтобы он распознавался на вашем Mac и обеспечивал максимальную производительность.
Итак, какой формат для внешнего жесткого диска Mac лучше всего подходит? Вы можете получить некоторую полезную информацию из следующей части.
Как исправить Не удается подключиться к App Store, iTunes Store и т. д.
д.
Если вы не можете подключиться к App Store, iTunes Store или другим службам Apple, вы можете использовать методы, упомянутые в этом посте, для решения проблем.
Подробнее
Какая файловая система Mac лучше всего подходит для внешнего диска?
Прежде чем выбрать лучший формат для внешнего диска Mac, вы должны знать, какие форматы файловой системы доступны в Дисковой утилите на Mac.
Дисковая утилита поддерживает следующие форматы файловых систем:
- Apple File System (APFS) : файловая система используется macOS 10.13 (High Sierra) или более поздней версии.
- Mac OS Extended (HFS+) : файловая система используется macOS 10.12 (Sierra) или более ранней версии.
- MS-DOS ( FAT ) : файловая система совместима как с Mac, так и с Windows.
- exFAT: файловая система совместима как с Mac, так и с Windows.
Совет: Есть еще одна знакомая файловая система: NTFS.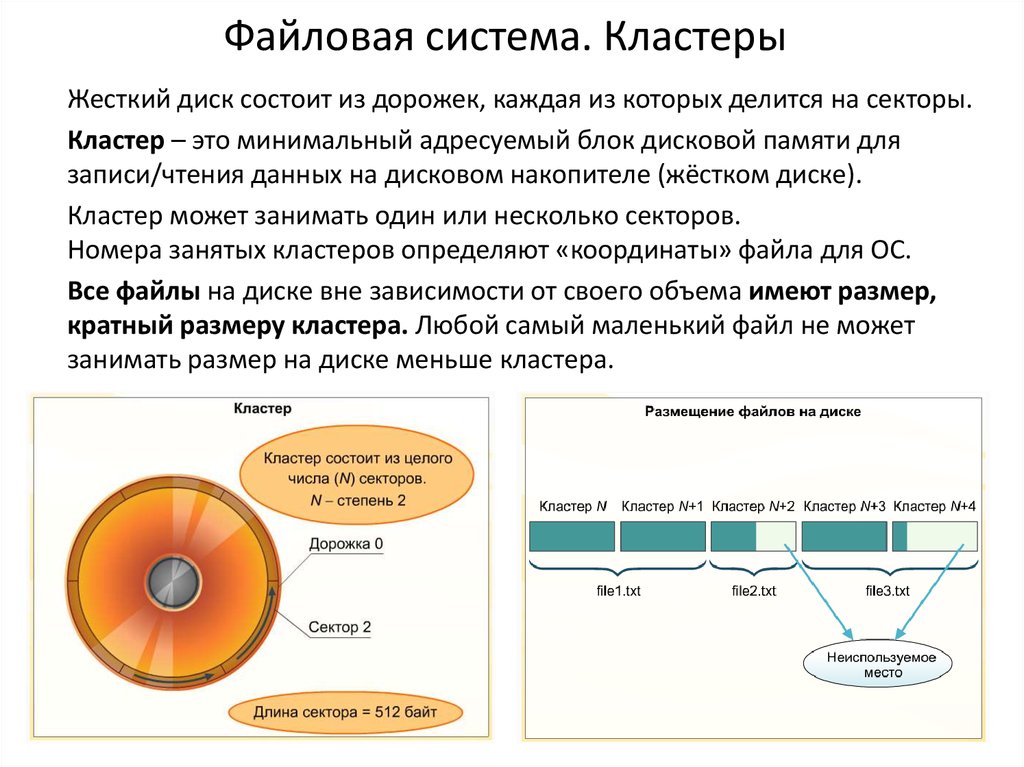 MacOS от Apple может читать диски NTFS, но не может записывать на них. Таким образом, NTFS не является рекомендуемой файловой системой для Mac.
MacOS от Apple может читать диски NTFS, но не может записывать на них. Таким образом, NTFS не является рекомендуемой файловой системой для Mac.
Теперь мы представим эти четыре файловые системы Mac, и эта информация поможет вам найти лучший формат файловой системы для внешнего жесткого диска на Mac.
Файловая система Apple (APFS)
APFS — это файловая система по умолчанию для компьютеров Mac, работающих под управлением macOS 10.13 (High Sierra) или более поздней версии. Об этом было объявлено на конференции разработчиков Apple (WWDC) в июне 2016 года, что означает замену HFS +, выпущенного в 1998 году. APFS имеет множество привлекательных функций, таких как моментальные снимки, надежное шифрование, совместное использование пространства, быстрое определение размера каталога и улучшенные основы файловой системы.
APFS оптимизирован для хранения Flash/SSD, используемого в последних версиях macOS. Благодаря этому его также можно использовать со старыми системами с традиционными жесткими дисками (HDD) и внешними накопителями с прямым подключением. Кроме того, вы можете использовать файловую систему APFS как для загрузочных томов, так и для томов данных в системах macOS 10.13 или более поздних версий.
Кроме того, вы можете использовать файловую систему APFS как для загрузочных томов, так и для томов данных в системах macOS 10.13 или более поздних версий.
APFS является интеллектуальным. Он может выделять дисковое пространство в контейнере/разделе по требованию. Например, если ваш контейнер APFS имеет несколько томов, свободное пространство в контейнере является общим. Свободное пространство может быть автоматически выделено любому тому, которому требуется больше места для хранения данных.
При необходимости вы можете установить размер резерва и квоты для каждого тома. Том использует только часть общего контейнера. В результате доступное пространство равно общему размеру контейнера за вычетом размера всех томов в контейнере.
APFS имеет следующие четыре формата:
- APFS : используется формат APFS. Если вам не нужно использовать зашифрованный или чувствительный к регистру формат, вы можете выбрать этот формат.
- APFS (зашифрованный) : используется формат APFS.
 Вы можете зашифровать том, если отформатируете том Mac с помощью этой файловой системы на своем Mac.
Вы можете зашифровать том, если отформатируете том Mac с помощью этой файловой системы на своем Mac. - APFS (с учетом регистра) : используется формат APFS. Эта файловая система может различать регистр имен файлов и папок. Например, папки с именами Work и WORK — это две разные папки.
- APFS (с учетом регистра, зашифровано) : используется формат APFS. Эта файловая система объединяет функции двух вышеупомянутых форматов. То есть он чувствителен к регистру в именах файла и папки, и вы можете зашифровать том.
Вы можете выбрать наилучший формат внешнего жесткого диска на Mac в зависимости от ваших требований.
Mac OS Extended (HFS+)
Mac OS Extended, также известная как HFS+/HFS Plus или HFS Extended, — это файловая система журналирования, разработанная Apple Inc. Она используется в macOS 10.12 (Sierra) или более ранней версии. Это была основная файловая система Mac OS X, пока ее не заменили на APFS.
Имеет следующие четыре формата:
- Mac OS Extended (в журнале) : используется формат журнала Mac для журнала HFS Plus. Он может защитить целостность иерархической файловой системы. Если вам не нужно шифровать том или различать регистр имен файлов и папок, вы можете использовать этот формат.
- Mac OS Extended (в журнале, с шифрованием) : используется формат Mac. Эта файловая система требует, чтобы вы установили пароль для шифрования раздела.
- Mac OS Extended (с учетом регистра, с журналированием) : используется формат Mac. Он чувствителен к регистру в именах папок.
- Расширенная версия Mac OS (с учетом регистра, в журнале, с шифрованием) : используется формат Mac. Он объединяет функции двух вышеупомянутых форматов: вам нужно установить пароль для раздела, чтобы зашифровать его, и он чувствителен к регистру в именах папок.
Совет: APFS или зашифрованные диски APFS должны быть вашим первым выбором для резервного диска Time Machine.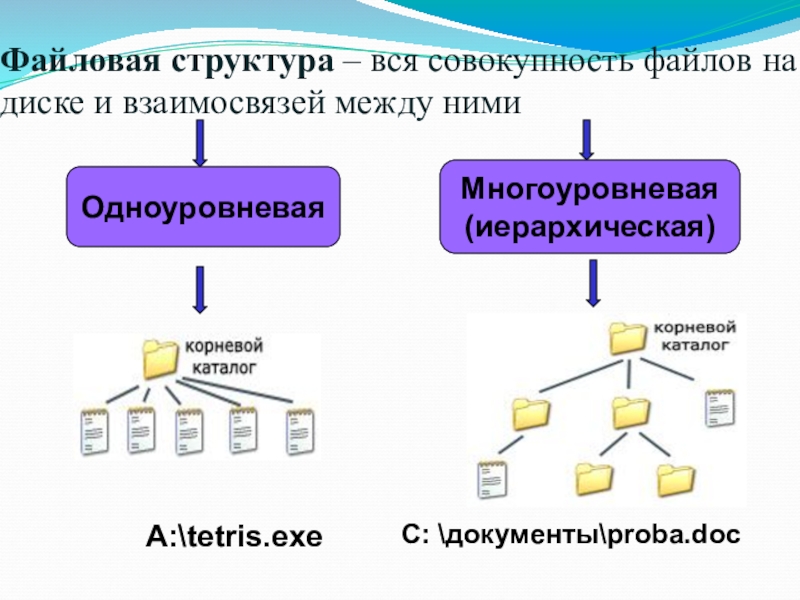 Но если вы используете macOS 10.12 или более раннюю версию, вам необходимо отформатировать диск в расширенном формате Mac OS (в журнале) или Mac OS Extended (с учетом регистра, в журнале).
Но если вы используете macOS 10.12 или более раннюю версию, вам необходимо отформатировать диск в расширенном формате Mac OS (в журнале) или Mac OS Extended (с учетом регистра, в журнале).
MS-DOS (FAT) и exFAT
И FAT, и exFAT совместимы как с Mac, так и с Windows. Различия заключаются в том, что FAT используется для тома размером 32 ГБ или меньше, а exFAT используется для тома, превышающего 32 ГБ.
Если вы хотите использовать внешний жесткий диск как в Windows, так и в Mac, вы можете выбрать одну из этих двух файловых систем. Для сравнения, exFAT более совместим.
Apple File System (APFS), Mac OS Extended (HFS+), MS-DOS (FAT) и exFAT
Какая файловая система лучше всего подходит для внешнего жесткого диска Mac? Ответ не фиксирован. Вы должны выбрать наилучшую файловую систему на основе сценариев вашего приложения.
Следующая таблица предназначена для справки:
Файловые системы Mac | Когда использовать |
Файловая система Apple (APFS) | Лучше всего подходит для твердотельных накопителей (SSD) и флэш-накопителей с macOS 10. |
Расширенная версия Mac OS (HFS+) | Лучше всего подходит для механических дисков и дисков, используемых с macOS 10.12 или более ранней версии |
MS-DOS (FAT) | Лучше всего подходит для внешних жестких дисков, совместно используемых с компьютерами Windows. Но, если размер файла превышает 4 ГБ или объем превышает 32 ГБ, эта файловая система не поддерживается |
exFAT | Лучше всего подходит для внешних жестких дисков, совместно используемых с компьютерами Windows |
Как отформатировать внешний жесткий диск на Mac?
Когда вы знаете, какую файловую систему вы можете использовать на своем Mac, вы можете отформатировать внешний жесткий диск в этом формате. Вы можете использовать Mac Disk Utility, чтобы сделать это.
Примечание: При форматировании внешнего жесткого диска все файлы на нем будут удалены.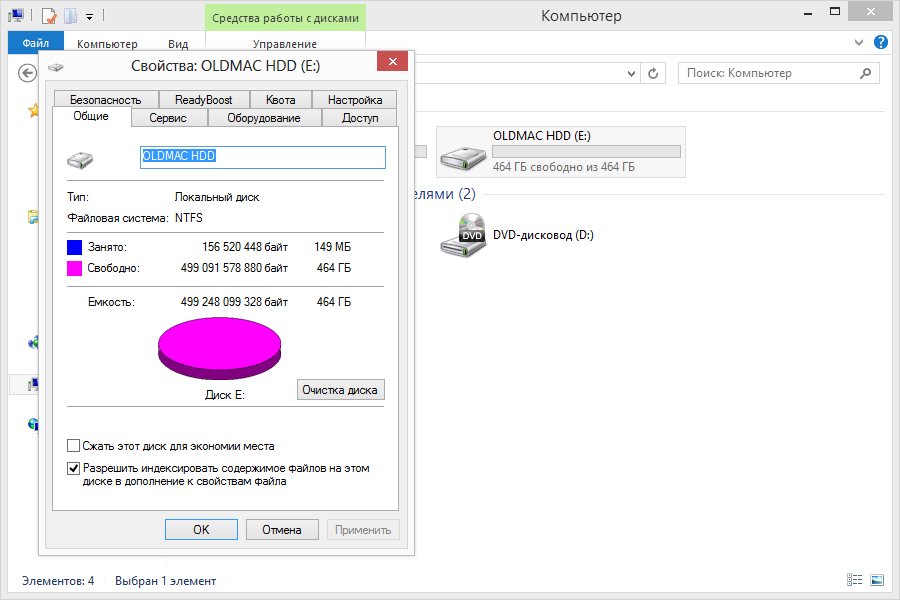 Если есть важные файлы, лучше сделать их резервную копию заранее.
Если есть важные файлы, лучше сделать их резервную копию заранее.
Теперь мы покажем вам, как отформатировать внешний жесткий диск с помощью Дисковой утилиты:
1. Подключите внешний жесткий диск к компьютеру Mac с помощью USB-кабеля.
2. Откройте Дисковую утилиту. Вы можете перейти к Finder> Application> Utilities> Disk Utility , чтобы открыть его. Вы также можете нажать Command + Space , чтобы открыть поиск Spotlight и использовать его для поиска дисковой утилиты, чтобы открыть его.
3. Вы увидите список доступных дисков в левой части Дисковой утилиты. Затем нажмите кнопку View в верхнем меню и выберите Показать все устройства .
4. Выберите внешний жесткий диск, который вы хотите отформатировать, из списка слева и нажмите кнопку Erase , чтобы продолжить.
5. В диалоговом окне «Стереть» разверните Схема и выберите Карта разделов GUID .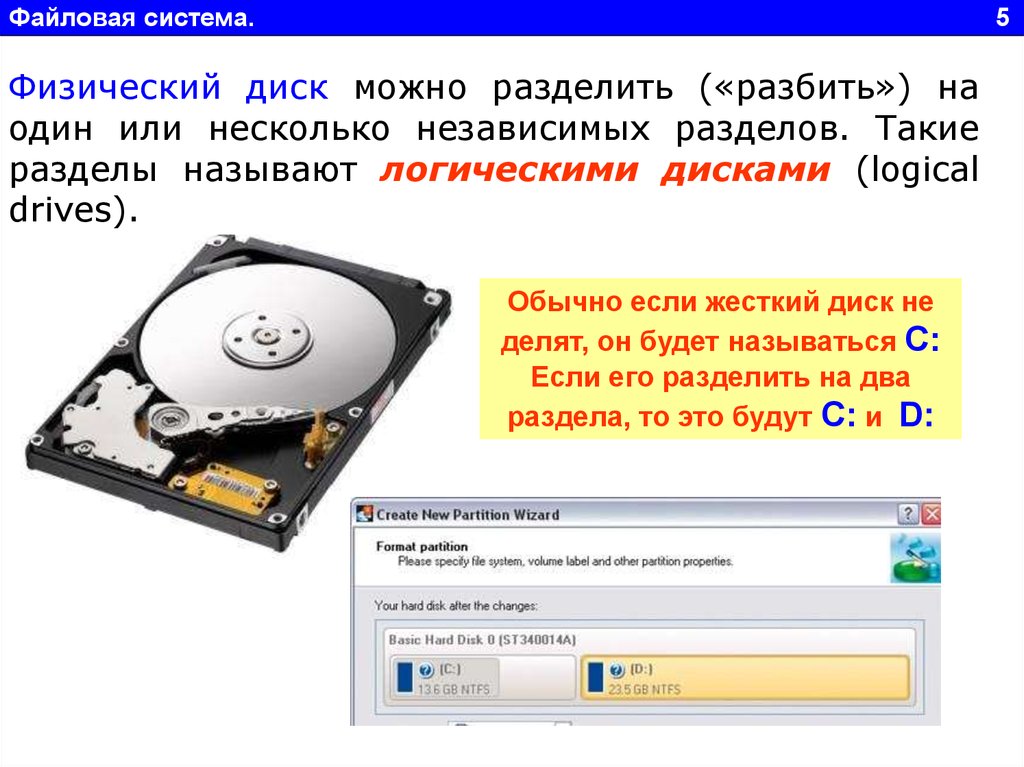
6. Разверните Формат и выберите файловую систему, которую хотите использовать. Здесь мы берем APFS (зашифрованный) в качестве примера.
7. Введите имя тома.
8. Нажмите Стереть .
9. Нажмите Готово .
Как восстановить данные с внешнего жесткого диска на Mac?
Вы можете удалить важные файлы на внешнем жестком диске Mac. Вы можете использовать профессиональное программное обеспечение для восстановления данных Mac, чтобы вернуть их. Вы можете использовать Stellar Data Recovery для Mac, бесплатный инструмент для восстановления файлов Mac.
Это программное обеспечение специально разработано для восстановления потерянных и удаленных файлов на Mac, если они не перезаписываются новыми данными. Есть пробная версия. Сначала вы можете использовать его для сканирования диска, с которого вы хотите восстановить данные, и проверить, можете ли вы найти файлы, которые хотите спасти. Вы можете перейти в официальный центр загрузки MiniTool, чтобы получить это бесплатное программное обеспечение.
Вы можете перейти в официальный центр загрузки MiniTool, чтобы получить это бесплатное программное обеспечение.
После этого вы можете использовать это программное обеспечение для извлечения файлов с внешнего жесткого диска на Mac.
1. Убедитесь, что внешний жесткий диск подключен к компьютеру Mac.
2. Откройте Stellar Data Recovery для Mac.
3. Выберите типы данных, которые вы хотите восстановить. Если вы хотите восстановить все типы, вы можете просто сохранить текущий выбор.
4. Нажмите кнопку Next , чтобы продолжить.
5. Программа покажет вам диск, который она может обнаружить. Вам нужно выбрать подключенный внешний жесткий диск и нажать кнопку Отсканируйте кнопку , чтобы продолжить. Если вы хотите выполнить глубокое сканирование, вы можете включить Глубокое сканирование (в левом нижнем углу интерфейса программного обеспечения).
6. Программа начнет сканирование выбранного внешнего жесткого диска. Когда сканирование завершится, вы увидите результаты сканирования, включая удаленные и существующие файлы на диске. Вы можете проверить, есть ли нужные вам файлы.
Когда сканирование завершится, вы увидите результаты сканирования, включая удаленные и существующие файлы на диске. Вы можете проверить, есть ли нужные вам файлы.
7. Вы не можете использовать пробную версию этой программы для восстановления найденных файлов. Для восстановления файлов необходимо обновить программное обеспечение до расширенной версии. Вам нужно зайти на официальный сайт MiniTool, чтобы получить такое издание.
8. После обновления этого программного обеспечения до полной версии вы можете выбрать файлы, которые хотите восстановить, нажать кнопку Восстановить и выбрать подходящее место для сохранения выбранных файлов. Вы должны помнить, что вы не должны сохранять файлы в исходное место. Если вы сделаете это, ваши удаленные файлы могут быть перезаписаны восстановленными файлами и стать невосстановимыми.
Резюме
Читая здесь, вы должны знать лучший формат для внешнего жесткого диска на Mac. Да, вы должны выбрать файловую систему в соответствии с вашей ситуацией.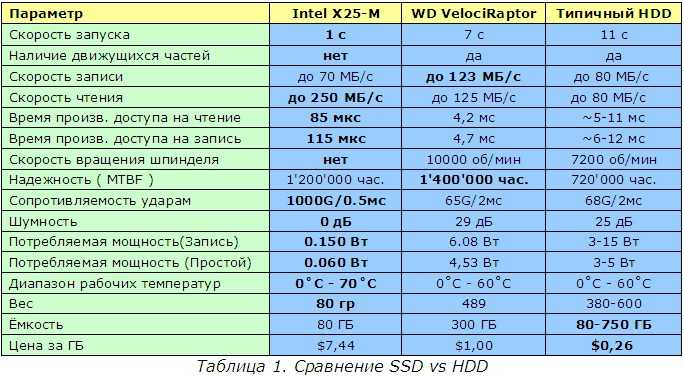 Затем вы можете использовать Mac Disk Utility для форматирования внешнего жесткого диска в нужный формат файловой системы. Кроме того, если вы хотите восстановить данные с внешнего жесткого диска, вы можете попробовать Stellar Data Recovery для Mac.
Затем вы можете использовать Mac Disk Utility для форматирования внешнего жесткого диска в нужный формат файловой системы. Кроме того, если вы хотите восстановить данные с внешнего жесткого диска, вы можете попробовать Stellar Data Recovery для Mac.
Если вас беспокоят другие связанные с этим проблемы и вы ищете решения, или у вас есть другие предложения по поводу файловой системы Mac, вы можете сообщить нам об этом в комментариях или связаться с нами через [email protected].
Лучший формат для внешнего жесткого диска Mac Часто задаваемые вопросы
Следует ли мне использовать exFAT для Mac?
Если вы хотите использовать диск как в Windows, так и в Mac, exFAT — хороший вариант, поскольку он доступен как в Windows, так и в Mac и имеет хорошую совместимость.
Какой формат лучше всего подходит для внешнего жесткого диска?
Если вы хотите использовать внешний жесткий диск только на компьютерах с Windows, хорошим выбором будет NTFS.

 EXT2/3/4 предлагает хорошую производительность и безопасность. Однако они несовместимы с Windows или macOS.
EXT2/3/4 предлагает хорошую производительность и безопасность. Однако они несовместимы с Windows или macOS. 6.5 и выше
6.5 и выше
 Вы можете зашифровать том, если отформатируете том Mac с помощью этой файловой системы на своем Mac.
Вы можете зашифровать том, если отформатируете том Mac с помощью этой файловой системы на своем Mac. 13 или более поздней версии
13 или более поздней версии