Эксель работа с формулами для чайников: Работа в Экселе с формулами и таблицами для начинающих
Содержание
Магия Excel: 10 самых полезных «фишек» для работы с таблицами
Дарья Гордеева
Таблицы Excel — очень мощный инструмент. В них больше 470 скрытых функций. Поначалу это пугает: кажется, на то, чтобы разобраться со всем, уйдут годы. На самом деле это не так. Всего десятка функций и горячих клавиш уже хватит для того, чтобы сильно упростить себе жизнь. Расскажем о некоторых из них (скоро стартует второй поток курса «Магия Excel»).
Интерфейс
Настраиваем панель быстрого доступа
Начнем с самого простого — добавления самых часто используемых опций на панель быстрого доступа. Чтобы сделать это, заходите в параметры Excel — «Настроить ленту» — и ищите в параметрах «Панель быстрого доступа».
Опции, перенесенные на панель быстрого доступа, будут доступны при работе со всеми вашими книгами Excel (хотя можно ее настроить и отдельно для любой книги). Так что если пользуетесь какими-то командами и инструментами постоянно — добавляйте их туда.
Другой вариант — просто щелкнуть по инструменту на ленте правой кнопкой мыши и нажать «Добавить…»:
Перемещаемся по ленте без мышки
Нажмите на Alt. На ленте инструментов появились цифры и буквы — у каждого инструмента на панели быстрого доступа и у каждой вкладки на ленте соответственно:
Нажмите на клавиатуре любую из букв — попадете на соответствующую вкладку на ленте, а там каждый инструмент в свою очередь тоже будет подписан. Так можно быстро вызвать нужные опции, не трогая мышку.
Ввод данных
Теперь давайте рассмотрим несколько инструментов для быстрого ввода данных.
Автозамена
Если вам часто нужно вводить какое-то словосочетание, адрес, емейл и так далее — придумайте для него короткое обозначение и добавьте в список автозамены в Параметрах:
Прогрессия
Если нужно заполнить столбец или строку последовательностью чисел или дат, введите в ячейку первое значение и затем воспользуйтесь этим инструментом:
Протягивание
Представьте, что вам нужно извлечь какие-то данные из целого столбца или переписать их в другом виде (например, фамилию с инициалами вместо полных ФИО). Задайте Excel одну ячейку с образцом — что хотите получить:
Задайте Excel одну ячейку с образцом — что хотите получить:
Выделите все ячейки, которые хотите заполнить по образцу, — и нажмите Ctrl+E. И магия случится (ну, в большинстве случаев).
Проверка ошибок
Проверка данных позволяет избежать ошибок при вводе информации в ячейки.
Какие бывают типовые ошибки в Excel?
- Текст вместо чисел
- Отрицательные числа там, где их быть не может
- Числа с дробной частью там, где должны быть целые
- Текст вместо даты
- Разные варианты написания одного и того же значения. Например, сокращения («ЭБ» вместо «Электронная библиотека»), лишние пробелы в конце текстового значения или между словами — всего этого достаточно, чтобы превратить текстовые значения в разные и, соответственно, чтобы они обрабатывались Excel некорректно.
Инструмент проверки данных
Чтобы использовать инструмент проверки данных, нужно выделить ячейки, к которым хотите его применить, выбрать на ленте «Данные» → «Проверка данных» и настроить параметры проверки в диалоговом окне:
Если в графе «Сообщение об ошибке» вы выбрали вариант «Остановка», то после проверки в ячейки нельзя будет ввести значения, не соответствующие заданному правилу.
Если же вы выбрали «Предупреждение» или «Сообщение», то при попытке ввести неверные данные будет появляться предупреждение, но его можно будет проигнорировать и все равно ввести что угодно.
Еще неверные данные можно обвести, чтобы точно увидеть, где есть ошибки:
Удаление пробелов
Для удаления лишних пробелов (в начале, в конце и всех кроме одного между слов) используйте функцию СЖПРОБЕЛЫ / TRIM. Ее единственный аргумент — текст (ссылка на ячейку с текстом, как правило).
Если после очистки данных функцией СЖПРОБЕЛЫ или другой обработки вам не нужен исходный столбец, вставьте данные, полученные в отдельном столбце с помощью функций, как значения на место исходных данных, а столбец с формулой удалите:
Дата и время
За любой датой в Excel скрывается целое число. Датой его делает формат.
Аналогично со временем: одна единица — это день, а часть единицы (число от 0 до 1) — время, то есть часть дня.
Это не значит, что так имеет смысл вводить даты и время в ячейки, вводите их в любом из стандартных форматов — Excel сразу отформатирует их как даты:
ДД. ММ.ГГГГ
ММ.ГГГГ
ДД/ММ/ГГГГ
ГГГГ-ММ-ДД
С датами можно производить операции вычитания и сложения.
Вычесть из одной даты другую, чтобы получить разницу в днях (результатом вычитания будет число — количество дней.
Прибавить к дате число — и получить дату, которая наступит через соответствующее количество дней.
Поиск и подстановка значений
Функция ВПР / VLOOKUP
Функция ВПР / VLOOKUP (вертикальный просмотр) нужна, чтобы связать несколько таблиц — «подтянуть» данные из одной в другую по какому-то ключу (например, названию товара или бренда, фамилии сотрудника или клиента, номеру транзакции).
=ВПР (что ищем; таблица с данными, где «что ищем» должно быть в первом столбце; номер столбца таблицы, из которого нужны данные; [интервальный просмотр])
У нее есть два режима работы: интервальный просмотр и точный поиск.
Интервальный просмотр — это поиск интервала, в который попадает число. Если у вас прогрессивная шкала налога или скидок, нужно конвертировать оценку из одной системы в другую и так далее — используется именно этот режим. Для интервального просмотра нужно пропустить последний аргумент ВПР или задать его равным единице (или ИСТИНА).
Если у вас прогрессивная шкала налога или скидок, нужно конвертировать оценку из одной системы в другую и так далее — используется именно этот режим. Для интервального просмотра нужно пропустить последний аргумент ВПР или задать его равным единице (или ИСТИНА).
В большинстве случаев мы связываем таблицы по текстовым ключам — в таком случае нужно обязательно явным образом указывать последний аргумент «интервальный_просмотр» равным нулю (или ЛОЖЬ). Только тогда функция будет корректно работать с текстовыми значениями.
Функции ПОИСКПОЗ / MATCH и ИНДЕКС / INDEX
У ВПР есть существенный недостаток: ключ (искомое значение) обязан быть в первом столбце таблицы с данными. Все, что левее этого столбца, через ВПР «подтянуть» невозможно.
В реальных условиях структура таблиц бывает разной и не всегда возможно изменить порядок столбцов. Поэтому важно уметь работать с любой структурой.
Функция ПОИСКПОЗ / MATCH определяет порядковый номер значения в диапазоне. Ее синтаксис:
Ее синтаксис:
=ПОИСКПОЗ (что ищем; где ищем ; 0)
На выходе — число (номер строки или столбца в рамках диапазона, в котором находится искомое значение).
ИНДЕКС / INDEX выполняет другую задачу — возвращает элемент по его номеру.
=ИНДЕКС(диапазон, из которого нужны данные; порядковый номер элемента)
Соответственно, мы можем определить номер строки, в котором находится искомое значение, с помощью ПОИСКПОЗ. А затем подставить этот номер в ИНДЕКС на место второго аргумента, чтобы получить данные из любого нужного нам столбца.
Получается следующая конструкция:
=ИНДЕКС(диапазон, из которого нужны данные; ПОИСКПОЗ (что ищем; где ищем ; 0))
Оформление
Нужно оформить ячейки в книге Excel в едином стиле? Для этого есть одноименный инструмент — «Стили».
На ленте инструментов нажмите на «Стили ячеек» и выберите подходящий. Он будет применен к выделенным ячейкам:
А самое главное — если вы применили стиль ко многим ячейкам (например, ко всем заголовкам на 20 листах книги Excel) и захотели что-то переделать, щелкните правой кнопкой мыши и нажмите «Изменить».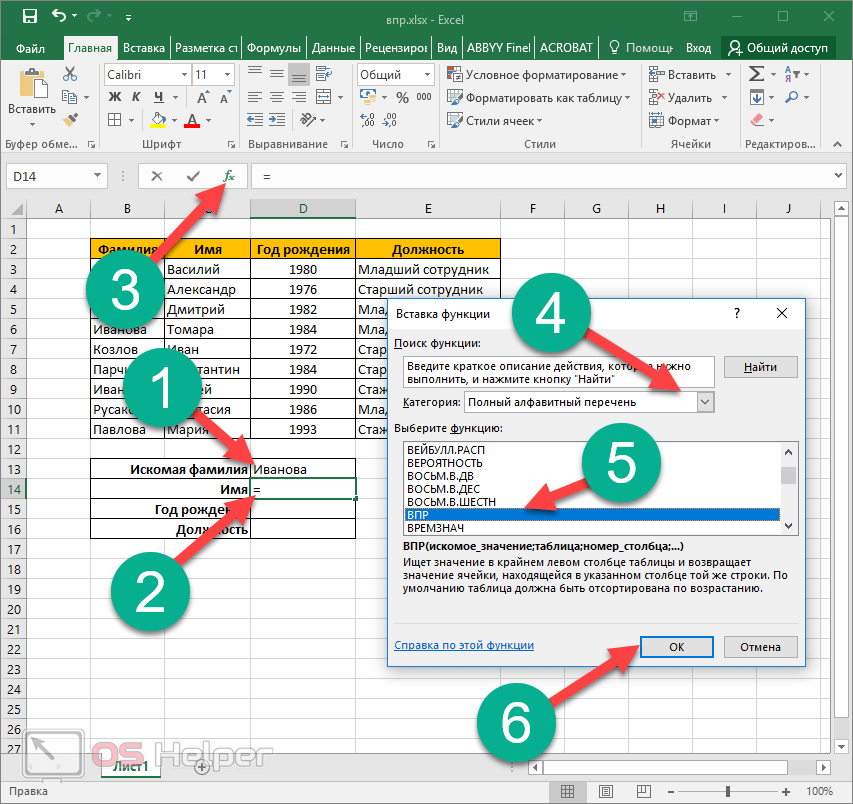 Изменения будут применены ко всем нужным ячейкам в документе.
Изменения будут применены ко всем нужным ячейкам в документе.
На курсе «Магия Excel» будет два модуля — для новичков и продвинутых. Записывайтесь→
Фото на обложке отсюда
Онлайн-калькулятор
Онлайн-калькулятор Math можно использовать для проверки своего решения по многим математическим и экономическим дисциплинам. Результат решения — это отчет в формате Word (и Excel при необходимости), содержащий ход решения с комментариями, исходные формулы и выводы.
Теория вероятностей и математическая статистика
Математическое ожидание дискретной случайной величины: нахождение дисперсии и среднеквадратического отклонения
Корреляционная таблица: ковариация и уравнения регрессии
Системы случайных величин: X и Y
Выборочный метод: оценка среднего значения, дисперсия, доверительные интервалы.
Другие калькуляторы
Информатика
Перевод чисел из одной системы счисления в другую
Формат чисел с плавающей точкой
Сложение двоичных чисел
Таблица истинности: построение СКНФ и СДНФ с картами Карно (Вейча), минимизация булевой функции
Построение логической схемы (графически)
Другие калькуляторы
Линейная алгебра
Ранг матрицы
Обратная матрица через алгебраические дополнения .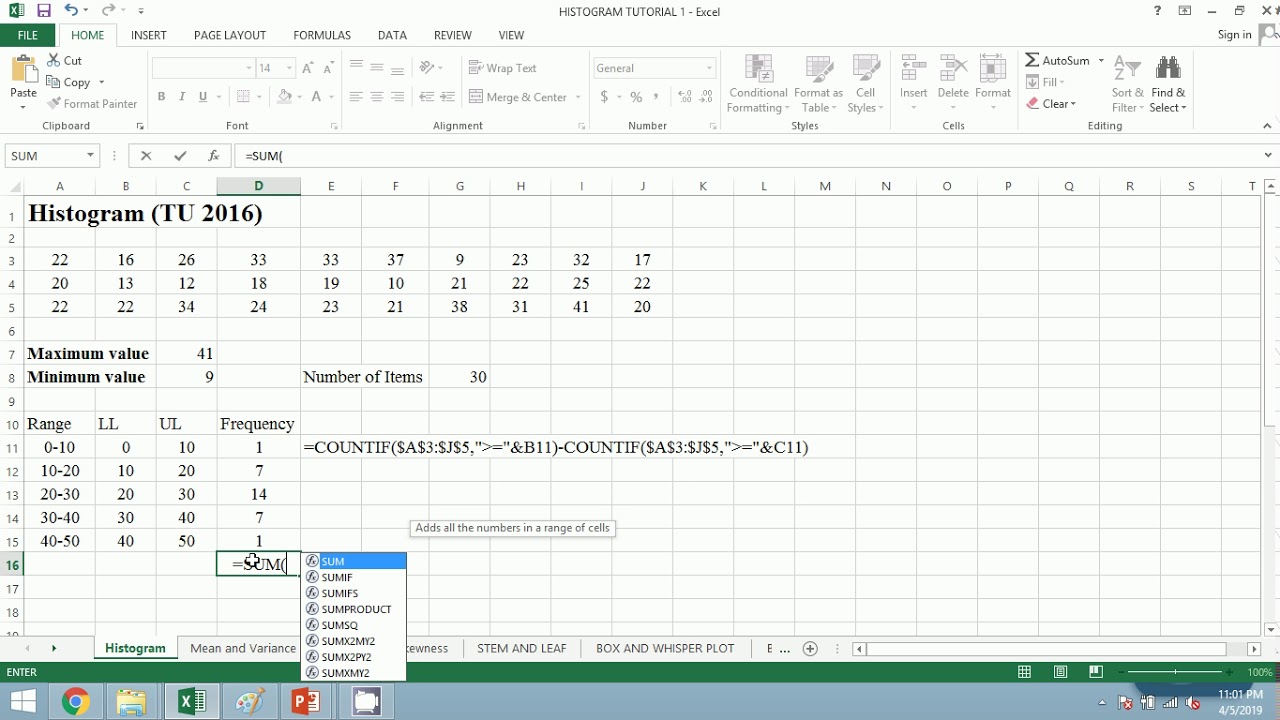 Определение миноров матрицы, алгебраических дополнений, транспонированной матрицы
Определение миноров матрицы, алгебраических дополнений, транспонированной матрицы
Обратная матрица методом Жордано-Гаусса
Методы нахождения определителей: разложением по строкам и столбцам, методом треугольников, методом Гаусса (метод приведения к треугольному виду), методом декомпозиции
Умножение матриц
Преобразование матрицы до треугольной
LU разложение матрицы
Другие калькуляторы
Методы решения СЛАУ
Исследование системы линейных уравнений (на совместность и определенность)
Решения СЛАУ методом Гаусса (а также Жордано-Гаусса)
Решения СЛАУ методом Крамера
Решения СЛАУ методом обратной матрицы
Решения СЛАУ методом простой итерации
Решения СЛАУ методом Зейделя
Другие калькуляторы
Методы оптимизации
Метод Ньютона (метод дихотомии, модифицированный метод Ньютона, метод хорд, комбинированный метод, метод золотого сечения, метод итераций).
Метод множителей Лагранжа.
Все сервисы
Аналитическая геометрия
По координатам вершин треугольника найти площадь, уравнения сторон, уравнение медианы, уравнение биссектрисы
По координатам вершин пирамиды найти: угол между векторами, объем пирамиды, уравнение плоскости, расстояния от точки до плоскости, площадь треугольника.
Все сервисы
Математический сервис
Формула дискриминанта. Корни квадратичной функции.
Найти корни уравнения
Решить дифференциальные уравнения
Вычислить интеграл
Найти производную
Разложить на множители
Найти предел
Построить график функции
Градиент
Построить график функции методами дифференциального исчисления
Комплексные числа
Другие калькуляторы
Линейное программирование
Графический метод решения задач линейного программирования. Геометрический способ решения.
Геометрический способ решения.
Решение симплексным методом (М-метод, двухэтапный метод, двухфазный метод)
Двойственный симплекс-метод (P-метод)
Двойственная задача линейного программирования
Транспортная задача
Задача коммивояжера
Задача о назначениях
Другие калькуляторы
Целочисленное программирование
Метод Гомори. Метод отсечений.
Графический метод.
Метод ветвей и границ.
Все сервисы
Динамическое программирование
Задача оптимального распределения инвестиций
Задача замены оборудования
Метод прямой и обратной прогонки
Все сервисы
Сетевое планирование
Сетевая модель. Параметры сетевой модели (ранний срок свершения событий, поздний срок свершения события, резерв времени)
Разрез сети. Минимальный разрез сети. Максимальный поток сети.
Модели теории игр
Оптимальная стратегия. Цена игры, седловая точка.
Игры с природой. Критерии Максимакса, Байеса, Лапласа, Вальда, Сэвиджа и Гурвица.
Биматричные игры.
Другие калькуляторы
Системы и модели массового обслуживания
Одноканальные модели систем массового обслуживания: Одноканальная СМО с отказами в обслуживании, Одноканальная СМО с ограниченной длиной очереди, Одноканальная СМО с неограниченной очередью.
Многоканальные модели систем массового обслуживания: Многоканальная СМО с отказами в обслуживании, Многоканальная СМО с ограниченной длиной очереди, Многоканальная СМО с неограниченной очередью.
Другие калькуляторы
Статистика
Выявление тренда методом аналитического выравнивания: по прямой, по параболе, по экспоненте, степенной функции, по гиперболе.
Группировка статистических данных.
Аналитическая группировка статистических данных.
Показатели вариации: средняя арифметическая, медиана, мода, дисперсия, среднее квадратическое отклонение, коэффициент вариации.
Доверительный интервал: для математического ожидания, для дисперсии, для генеральной доли.
Проверка гипотез о виде распределения: критерий согласия Пирсона.
Однофакторный дисперсионный анализ
Коэффициент ранговой корреляции Спирмена
Коэффициент Фехнера
Другие калькуляторы
Эконометрика
Уравнение парной линейной регрессии. Коэффициент корреляции. Статическая надежность регрессионного моделирования с помощью F- критерия Фишера и с помощью t-критерия Стьюдента.
Уравнение нелинейной регрессии. Экспоненциальная, степенная, показательная, равносторонняя гипербола.
Уравнение множественной регрессии.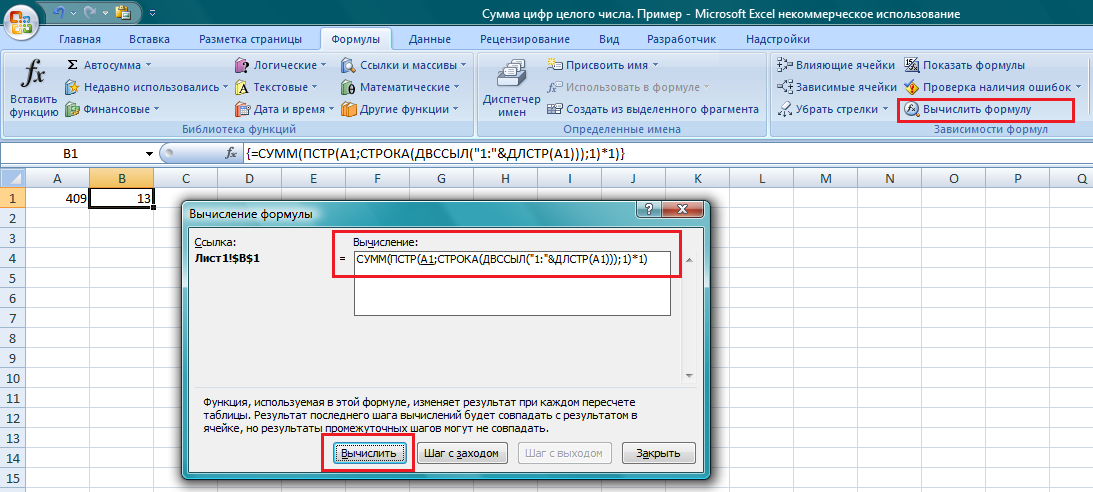 Матричный метод. Матрица парных коэффициентов корреляции
Матричный метод. Матрица парных коэффициентов корреляции
Уравнение множественной регрессии для двух переменных с помощью формул Крамера. Система уравнений.
Другие калькуляторы
Полезные советы при пользовании сервисом
Шпаргалка по формулам Excel для начинающих
Excel является одним из самых мощных программных инструментов для бухгалтерского учета, и большая часть этой мощности исходит от возможности использовать формулы Excel для автоматизации вашей работы. Когда вы впервые учитесь их использовать, легко быть немного ошеломленным — к счастью, эта шпаргалка по формулам Excel здесь, чтобы помочь вам разобраться во всем этом!
Давайте рассмотрим основы формул, некоторые общие функции, которые вы будете использовать с ними, и как организовать их, какими бы сложными они ни были.
В чем разница между функциями и формулами?
Многие люди используют термины «функция» и «формула» как синонимы, но на самом деле это две разные вещи. Формула начинается со знака равенства, за которым следует выражение, которое может включать одну или несколько функций. Функция начинается с имени и обычно сопровождается аргументами, заключенными в круглые скобки.
Формула начинается со знака равенства, за которым следует выражение, которое может включать одну или несколько функций. Функция начинается с имени и обычно сопровождается аргументами, заключенными в круглые скобки.
Вот пример формулы , в которой используется функция COUNT :
=COUNT(A1:A15)
Вы видите, как формула использует функцию COUNT для вычисления результата, который представляет собой количество чисел в диапазоне ячеек от A1 до A15.
В приведенном ниже списке показан небольшой пример функций Excel, которые вы, вероятно, будете часто использовать.
| СУММ | Вычисляет сумму определенных значений | СУММЕСЛИМН | Вычисляет сумму набора значений, для которых выполняется одно или несколько условий |
| Среднее | обнаруживает, что среднее значение в группе значений | Медиана | обнаруживает среднее значение в группе значений |
| мин | Рассчитает самое маленькое количество в диапазоне | . | . наибольшее число в диапазоне |
| COUNT | Подсчитывает количество числовых ячеек в диапазоне | COUNTIFS | Подсчитывает количество ячеек в диапазоне, где выполняется одно или несколько условий |
При работе с именами, адресами, списками клиентов или любыми другими текстовыми данными текстовые функции Excel пригодятся.
Некоторые из текстовых функций, которые вы будете часто использовать, включают:
| ЛЕВЫЙ | Возвращает один или несколько символов с левой стороны текстовой строки | ПРАВО | Возвращает один или несколько символов с правой стороны текстовой строки26 | ||
| MID | Возвращает один или несколько символов из середины текстовой строки | Concat | Слияет две (или больше) строки текста | ||
| Верхний | Преобразование текста во всех верхних расчетах | Нижний | Конверты на все конвей число в текст | ЗНАЧЕНИЕ | Преобразует текст в число |
Функции поиска полезны для поиска в больших объемах данных. Хотя у большинства пользователей Excel есть своя любимая функция поиска (или пара функций), у каждой из них есть свои преимущества, которые лучше всего работают в разных ситуациях.
Хотя у большинства пользователей Excel есть своя любимая функция поиска (или пара функций), у каждой из них есть свои преимущества, которые лучше всего работают в разных ситуациях.
| Vlookup | Вертикально ищет значение в таблице | Hlookup | Horizontally Searchs для значения в таблице |
| Индекс | . | Возвращает положение значения в последовательности | |
| XLOOKUP | Обновленная версия VLOOKUP доступна в новых версиях Excel | OFFSET | Перемещает ссылку на ячейку на количество заданных строк и/или столбцов |
Хотя это всего лишь несколько функций, которые вы часто будете использовать в своих формулах, это далеко не весь список. Если вам нужен полный список функций Excel, Microsoft удобно отсортировала их по категориям!
Теперь, когда вы знаете общие функции, в каких формулах они используются?
Формулы, по большей части, полностью настраиваются в зависимости от потребностей пользователя. Какие из них вы используете чаще всего, зависит от типа работы, которую вам нужно выполнить.
Какие из них вы используете чаще всего, зависит от типа работы, которую вам нужно выполнить.
Тем не менее, вы можете попрактиковаться, работая с некоторыми простыми формулами. Как только вы освоите основы, создавать индивидуальные сложные формулы станет намного проще и даже увлекательнее!
Формулы могут содержать:
- Операторы – такие как +, -, *, /
- Функции – такие как SUM
- Вложенные функции – такие как INDEX(MATCH())
- Имена – такие как CompanyName Менеджер имен)
- Константы — например, 10 или 20
- Ссылки на ячейки — например, A1
Чтобы попрактиковаться в работе с базовыми формулами Excel, ознакомьтесь с этими сообщениями:
- Сумма последних N столбцов. Это руководство начинается с простой формулы, которая использует СУММ, а затем включает функцию ИНДЕКС, так что вы попрактикуетесь с ней. оба!
- Список месяцев Excel — формула в этом посте использует общие функции даты и времени для создания адаптивного календаря.

- Счет между датами. Этот пост поможет вам ознакомиться с формулами, содержащими функцию СЧЁТЕСЛИМН.
Когда вы освоитесь с созданием простых формул, вы захотите начать использовать два инструмента, которые пригодятся, когда они станут более продвинутыми: ссылки на диапазоны и функцию LET.
Шпаргалка по формулам Excel — ссылки на диапазоны
Вы можете ссылаться на данные в других частях листа, указав ссылки на диапазоны в аргументах формулы или функции. Вы можете ссылаться на ячейки (или диапазон ячеек) при создании базовой формулы или формулы, включающей функцию. Например, предположим, что вы выбрали ссылку на ячейку B2 — формула вычислит результат, используя значение этой ячейки. Формула автоматически пересчитывает результат при изменении значения в этой ячейке.
В Excel можно использовать два типа ссылок на ячейки:
- Относительная — ссылка на ячейку, которая корректируется при копировании или заполнении ячейки.

- Абсолютный — ссылка на ячейку, которая не изменяется при копировании или заполнении.
При написании формулы можно смешивать относительные и абсолютные ссылки, чтобы изменялась строка, но не столбец, или наоборот.
Для назначения абсолютных ссылок используйте знак доллара ($). То, где вы вставляете его в ссылку на ячейку, определяет, являются ли столбец, строка или и то, и другое абсолютными. Это может показаться немного запутанным, но научиться этому не так уж сложно, если вы увидите пару примеров!
Допустим, вам нужно снова сослаться на ячейку B2. Вот как можно назначить тип ссылки:
=B2 — ссылка полностью относительная
=$B2 — столбец (B) является абсолютным, но строка (2) является относительной
= B$2 – Столбец (B) относительный, строка (2) абсолютная
=$B$2 – Ссылка полностью абсолютная
Когда вам нужно повторить одни и те же вычисления для нескольких строк или столбцов, относительных ссылки пригодятся.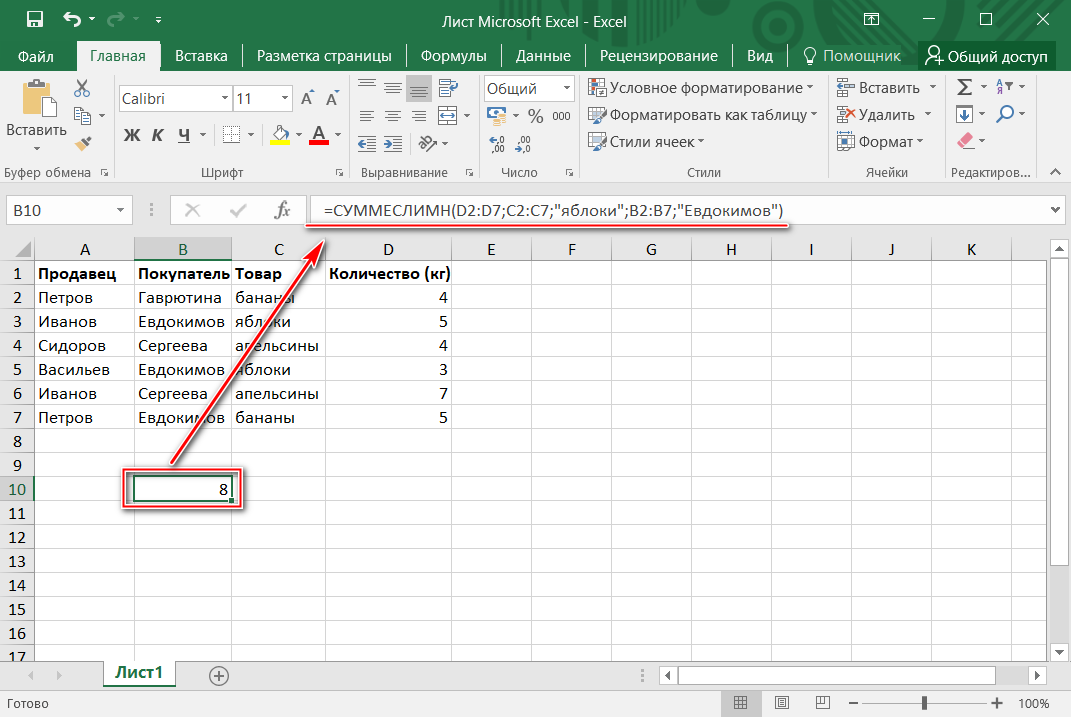 Абсолютные ссылки полезны, когда вам нужно сохранить ссылку постоянной, например, если вам нужно рассчитать единый процент налога с продаж для диапазона ячеек.
Абсолютные ссылки полезны, когда вам нужно сохранить ссылку постоянной, например, если вам нужно рассчитать единый процент налога с продаж для диапазона ячеек.
Используйте LET, чтобы длинные формулы не выходили из-под контроля.
Никакая шпаргалка по формулам Excel не будет полной без упоминания полезной функции LET! Формулы Excel обычно довольно короткие и приятные. В результате их легко понять и поддерживать с течением времени. Пример короткой формулы выглядит примерно так:
=СУММ(B2:B8)
Эта формула использует функцию СУММ для сложения значений из ячейки B2 в ячейку B8. Довольно просто, правда?
По мере усложнения электронных таблиц усложняются и формулы. Вы можете столкнуться с громоздкими формулами, которые трудно читать и поддерживать, часто из-за дублирования. Например, формула с несколькими повторениями может выглядеть так:
=ЕСЛИ(ВПР(B8,Таблица1,2,0)>100, ВПР(B8,Таблица1,2,0), ВПР(B8,Таблица1,2,0)*C8)
Вы видите, что ВПР (B8, Table1, 2, 0) используется три раза, что делает формулу длинной, повторяющейся и немного запутанной. Функция LET позволяет присваивать имена значениям в формулах, а затем использовать их по мере необходимости в остальной части формулы.
Функция LET позволяет присваивать имена значениям в формулах, а затем использовать их по мере необходимости в остальной части формулы.
Он может взять приведенную выше запутанную формулу и превратить ее во что-то гораздо более легкое для чтения:
=LET(Rate, VLOOKUP(B8,Table1,2,0), IF(Rate>100,Rate,Rate*C8))
Использование функции LET считается более продвинутым навыком, но новички могут начать использовать его в более простых функциях, чтобы ознакомиться с тем, как это работает.
В Excel формулы можно использовать для расчета всего, о чем вы только можете подумать, — вам не нужно бояться проявить творческий подход. Хотя эта шпаргалка по формулам Excel охватывает основы формул Excel, лучший способ по-настоящему познакомиться с ними — это попрактиковаться, заставив Excel вычислить как можно больше значений. Другими словами, когда вы обнаружите, что вручную вводите значение на лист, посмотрите, сможете ли вы преобразовать его в формулу. Эта привычка не только позволит вам увидеть, что возможно, но и устранит шаг ручного ввода (повысит эффективность и уменьшит количество ошибок, совершаемых вручную).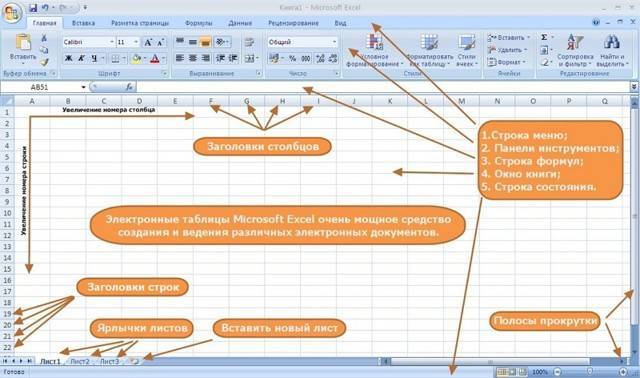
Есть ли у вас какие-нибудь другие полезные советы о формулах Excel? Дайте нам знать об этом в комментариях!
10 лучших формул Excel для начинающих
Сэкономьте час работы в день с помощью этих 5 продвинутых приемов Excel
Работайте умнее, а не усерднее. Подпишитесь на наш 5-дневный мини-курс, чтобы получить обязательных уроков о том, как заставить Excel выполнять вашу работу за вас.
- Как создать красивую таблицу форматирования мгновенно…
- Почему до переосмыслить то, как вы делаете ВПР …
- Кроме того, мы расскажем, почему вам не следует использовать сводные таблицы и что использовать вместо них…
Имя
Адрес электронной почты
Отправляя эту информацию, вы соглашаетесь с политикой конфиденциальности и условиями обслуживания Deskbright.
Нет, спасибо! Верните меня к статье.
Если вы новичок в Excel, понять, с чего начать, может быть немного сложно. Доступно так много функций и формул, что изучение их всех иногда кажется невыполнимой задачей.
С этой целью мы составили список из 10 лучших формул Excel для начинающих. Наша цель здесь — предоставить краткий список мест, с которых новички могут быстро и легко начать изучение этой невероятно мощной программы.
Без лишних слов — 10 лучших формул Excel для начинающих. Нажмите на название каждой функции, чтобы просмотреть подробное руководство по ее использованию.
- СУММ. Самая простая формула Excel, СУММ, позволяет складывать значения чисел в строке или столбце. Эта функция чрезвычайно полезна для подсчета итогов по таблицам данных.
- СРЕДНЯЯ. Отличное место для начала после того, как вы узнали о СУММЕ. СРЗНАЧ вычисляет среднее число в строке или столбце. Он отлично подходит для простых расчетов средних значений, а также может использоваться для расчета скользящих средних для сглаживания данных
- ЕСЛИ. Эта универсальная функция является основой логических формул, которые выполняют различные команды в зависимости от того, выполняются ли заданные условия. Например, вы можете использовать IF для вывода одного сообщения, такого как «Поздравляем!», если торговые представители выполнили определенную квоту продаж за квартал; и совершенно другое сообщение, например, «удачи в следующий раз!», если они этого не сделали. Изучение IF является ключом к разблокировке некоторых из самых продвинутых функций Excel.
- СУММЕСЛИФ. СУММЕСЛИ еще больше расширяет логические формулировки в ЕСЛИ, позволяя вам брать сумму элементов в диапазоне значений, зависящих от заданных внешних критериев. Например, если у вас есть список продаж по дате и клиенту, вы можете использовать СУММЕСЛИ для суммирования доходов от продаж конкретному клиенту, игнорируя остальные.
- СЧЕТЧ. Как и СУММЕСЛИ, СЧЁТЕСЛИ расширяет логические формулировки. Он позволяет подсчитывать количество элементов в диапазоне значений в зависимости от заданных критериев.
 Например, вы можете подсчитать количество продаж, сделанных конкретному клиенту в данном месяце, на основе списка всех продаж.
Например, вы можете подсчитать количество продаж, сделанных конкретному клиенту в данном месяце, на основе списка всех продаж. - СЦЕПИТЬ. Самая основная строковая функция Excel, СЦЕПИТЬ, позволяет вам объединять две строки текста вместе. Вы можете использовать его для различных целей, требующих объединения строк. Например, вы можете использовать его для объединения имени и фамилии пользователя с заданным доменным именем для создания полного адреса электронной почты.
- ВПРАВО и ВЛЕВО. Эти функции используются для нарезки строк текста и извлечения только важных частей, которые вам нужны. RIGHT, например, может извлекать аббревиатуру штата из комбинации City, State для упрощения анализа и обработки другими функциями.
- ПОИСК. Еще одна строковая функция, SEARCH, помогает вам найти заданную строку текста в другой, большей строке. Используйте его, чтобы проверить, содержит ли блок текста заданный критерий поиска. Например, попробуйте использовать его для поиска определенной фамилии в ячейке, содержащей полное имя человека.

- ВПР. Одна из наиболее часто используемых функций Excel — особенно для экспертов по Excel — функция ВПР помогает извлекать значение из сторонней таблицы на основе заданных критериев поиска. Например, вы можете использовать его для динамического извлечения адреса электронной почты пользователя из таблицы контактной информации на основе его имени или номера телефона.
- ИНДЕКС СОВПАДЕНИЕ. У ВПР есть более крупный, лучший и еще более полезный брат: ПОИСКПОЗ ИНДЕКСА. Эта удобная формула содержит почти те же функции, что и ВПР, но немного проще в использовании и более универсальна в сложных ситуациях.
.
Экономьте час работы в день с помощью этих 5 передовых приемов Excel
Работайте умнее, а не усерднее. Подпишитесь на наш 5-дневный мини-курс, чтобы получить обязательных уроков о том, как заставить Excel выполнять вашу работу за вас.
- Как создать красивое форматирование таблицы мгновенно.
 ..
.. - Зачем переосмысливать то, как вы делаете ВПР …
- Кроме того, мы расскажем, почему вам не следует использовать сводные таблицы и что использовать вместо них…
Имя
Адрес электронной почты
Отправляя эту информацию, вы соглашаетесь с политикой конфиденциальности и условиями обслуживания Deskbright.
Комментарии
Включите JavaScript для просмотра комментариев.
- Начало работы
- Основы функций Excel
- Математические функции
- Дата и время
- Строковые функции
- Функции поиска
- Логические функции
- Диаграммы и графики
- Сводные таблицы
- Расширенное форматирование
- Артикул
- Горячие клавиши Excel
- Лучшие ресурсы Excel в Интернете
- Полный список справочных форумов Excel
- 10 лучших формул Excel для начинающих
- Блог
Экономьте час работы в день с помощью этих 5 приемов Excel
Работайте умнее, а не усерднее.


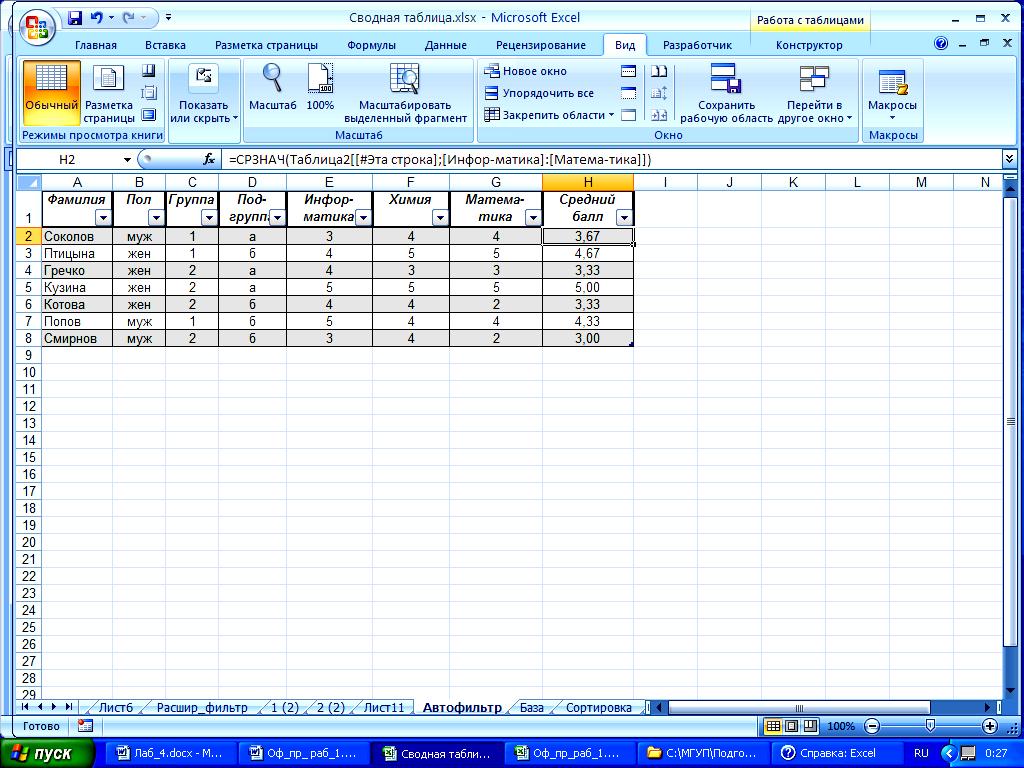
 Например, вы можете подсчитать количество продаж, сделанных конкретному клиенту в данном месяце, на основе списка всех продаж.
Например, вы можете подсчитать количество продаж, сделанных конкретному клиенту в данном месяце, на основе списка всех продаж.
 ..
..