Windows 7 ошибки bsod: Вы заблудились на сайте компьютерного мастера
Содержание
Инструкция по решению ошибки BSOD 0x0000001D в Windows 7, 10
Причины синего экрана 0x0000001D в Windows 10, 7 напоминают и любой другой BSOD – проблемы операционной системы и ее файлов, неисправность драйверов, повреждение жесткого диска, некорректно установленные обновления. Однако есть и более специфические источники неисправности в виде недостатка полномочий для доступа к диску, конфликт временных файлов Windows, не характерные для большинства фатальных ошибок системы. Тем и лучше, ведь понимание имеет вид
0x0000001D, ERROR_WRITE_FAULT, The system cannot write to the specified device.
Содержание
- Как исправить BSOD?
- 1) Использовать средство устранения неполадок оборудования
- 2) Очистить папку Temp
- 3) Выдать права на использование диска
- 4) Форматировать диск
Первым делом рекомендуем выполнить стандартную для разных BSOD процедуру сканирования системных файлов и состояния диска. Чтобы проанализировать состояние Windows 10, нужно использовать sfc /scannow (команда вставляется в командную строку с привилегиями администратора). Для проверки диска достаточно вставить chkdsk /r, если ошибки будут найдены, система попытается их исправить. Возможно, ей это не удастся, поэтому нужно посмотреть результат каждой процедуры.
Чтобы проанализировать состояние Windows 10, нужно использовать sfc /scannow (команда вставляется в командную строку с привилегиями администратора). Для проверки диска достаточно вставить chkdsk /r, если ошибки будут найдены, система попытается их исправить. Возможно, ей это не удастся, поэтому нужно посмотреть результат каждой процедуры.
Совет! Более полная проверка диска может быть запущена командой chkdsk C: /f /r /x, порой она помогает лучше.
1) Использовать средство устранения неполадок оборудования
Данный инструмент неудобно запускать вручную, так как требуется идентификатор, а его выдает служба поддержки. Зато средство достаточно легко использовать через командную строку или PowerShell.
Что нужно сделать:
- Делаем клик правой кнопкой мыши по Пуску и запускаем любую консоль.
- Вставляем msdt.exe -id DeviceDiagnostic и нажимаем Enter.
- Появится новое окно, где жмем «Далее».

- После завершения процедуры на странице может отобразиться исправленная ошибка. Лучше ее запомнить, возможно, еще придется работать с проблемным оборудованием (менять драйвера и т. п.)
2) Очистить папку Temp
Различные проблемные файлы в папке Temp часто становятся причиной ошибок, но обычно они не приводят к столь серьезным проблемам, как BSOD. Конкретно этот код 0x0000001D может появляться по причине повреждения файлов здесь.
Вот, как это можно исправить:
- Нажимаем комбинацию Win + R, вводим в строку «Выполнить» слово temp и жмем на Enter.
- Выделяем все файлы здесь клавишами Ctrl + A и удаляем их кнопкой Del.
- Если некоторые файлы используются, нажимаем «Пропустить».
3) Выдать права на использование диска
Очень часто ошибка 0x0000001D становится следствием недостатка полномочий для записи данных на диск. Возможно, вы создали нового пользователя без этих привилегий, вручную выполняли какие-то настройки или в системе завелся вирус.
Пошаговая инструкция:
- Переходим в учетную запись администратора, если это требуется сделать (без привилегий админа данные настройки изменить нельзя).
- Открываем «Мой компьютер», кликаем правой кнопкой мыши по проблемному диску и выбираем «Свойства».
- Идем на вкладку «Безопасность» и жмем на кнопку «Дополнительно».
- Выбираем «Пользователи» и кликаем по «Изменить».
- Выставляем для этой группы права «Полный доступ». Дополнительно проверяем, что установлены такие же полномочия и для «Система», «Администраторы».
- Сохраняем изменения и выходим.
4) Форматировать диск
Последний, своего рода запасной способ – форматирование. К нему приходится прибегать в случае, если все остальное не работает. Данная процедура приведет к потере всех файлов, поэтому нужно хорошо осознавать последствия и заранее побеспокоиться о резервной копии. На время можно переместить файлы с одного логического диска на другой.
Как это сделать:
- Нажимаем Win + X и выбираем «Управление дисками».

- Жмем правой кнопкой мыши по диску и выбираем «Форматировать».
- Запускаем процедуру клавишей «Далее» и следуем подсказкам виртуального мастера.
Мы об этом не писали, но сделать все равно нужно – установить свежие обновления и проверить драйвера. Дело в том, что иногда BSOD 0x0000001D появляется при определенных странных причинах. Например, у одного пользователя возникает синий экран после подключения кабеля интернета, но по Wi-Fi работает нормально. Логично, что проблема может заключаться в драйверах сетевой карты. Если вам удалось отследить первопричину проблемы, стоит продолжить логическую цепочку в этом направлении. Все более универсальные решения изложены выше, и они работают у большинства пользователей.
Компьютеры
#BSOD #Windows 10
Ошибка 0x000000d1 в Windows 7 – как исправить ошибку синего экрана BSOD с кодом «stop d1» в драйверах srvnet.sys, ndis.sys и других
Синий экран смерти всё реже встречается в Windows. Особенно по мере развития и улучшения операционной системы (что выражается выпуском новых SP и версий).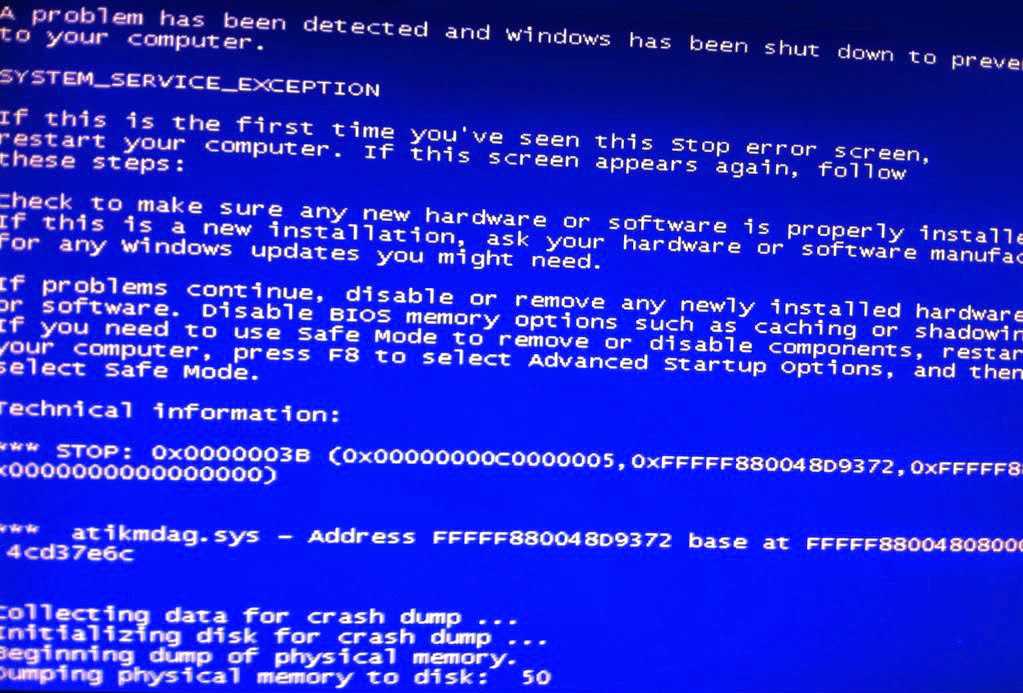 Но чем меньше встречается прекращение работы, тем каверзнее становятся его причины. В качестве примера можно привести ошибку с кодом 0x000000d1.
Но чем меньше встречается прекращение работы, тем каверзнее становятся его причины. В качестве примера можно привести ошибку с кодом 0x000000d1.
Причины возникновения
В основе синего экрана, ссылающегося на ошибку «0x000000d1» лежит сбой при работе или запуске драйвера. Следовательно, возникает эта ошибка (за редким исключением) при инициализации Windows или устройства. Обратившись к сбоящему компоненту, система получает отказ в передаче управления и выпадает в BSOD. Это если упростить возникновение сбоя. Фактически же причины намного сложнее.
Следует понимать, что вышедшая из строя периферия не вызовет кода «0x000000d1» в Windows 7 и 10. Она будет вызывать иные сбои, которые дают более конкретное представление о ситуации. Именно код d1 вызывается компонентом управления этим самым устройством.
Способы устранения
Вместо того чтобы изучать систему и проверять устройства, можно сразу перейти к решениям проблемы. Если войти в Windows невозможно, то стоит выполнить запуск в «безопасном режиме» (предлагается после BSOD) и выполнять указанные операции из него.
Если войти в Windows невозможно, то стоит выполнить запуск в «безопасном режиме» (предлагается после BSOD) и выполнять указанные операции из него.
Если же даже безопасный режим в разных вариациях не запускается (вылетая в синий экран), то стоит перейти к разделу «частный случай», поскольку эта ситуация на порядок сложнее.
Обновление драйверов
Простейшее, что можно сделать для исправления ошибки «stop 0x000000d1» – обновить базу драйверов. Для этого потребуется выполнить поиск проблемного устройства и его исправление. Для обнаружения устройства следует обратить внимание на сам «экран смерти»:
Это стандартный синий экран от Windows 7 (для «Десятки» присутствует активная кнопка подробнее с аналогичной информацией). На этом экране и указывается проблемное устройство (точнее его драйвер, например srvnet.sys или ndis.sys). Определение происходит по первым буквам в названии, например:
- Nv — речь идёт о видеокарте Nvidia;
- Ati — проблема вызвана видеокартой AMD или чипсетом материнской платы от этого производителя;
- Rt — виновник звуковая карта Realtek.

- Ndis — проблема в сетевой карте.
Проходим на сайт производителя и находим установленное в ПК устройство. В разделе загрузок выбираем последний стабильный драйвер и переустанавливаем его.
Чтобы избежать проблем с видеокартой можно прибегнуть к помощи программы DDU (display driver uninstaller).
Откат драйверов
Если проблема появилась как раз после обновления управляющих компонентами программ, то стоит прибегнуть к их откату. В Windows для таких целей предусмотрена фактически стандартная функция. От пользователя требуется:
- Открыть «Диспетчер устройств».
- Выбрать необходимое устройство (которое обновлялось последним).
- Открыть его «Свойства» с помощью вызова меню нажатием правой кнопкой мыши.
- Перейти на вкладку «Драйвер».
- Выбрать кнопку «Откатить».
Проверка дампов памяти
Требует установки дополнительного ПО, но помогает решить проблему с кодом «0x000000d1», если «синий экран» не ссылается на конкретное устройство.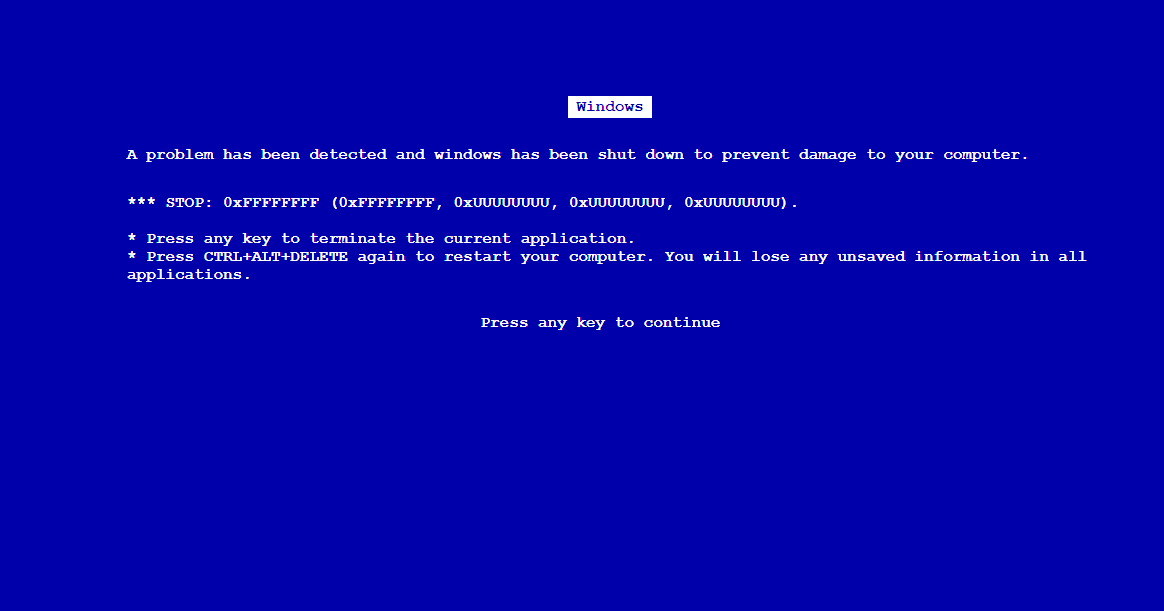 Выполняется следующим образом:
Выполняется следующим образом:
- Скачать и установить программу BlueScreenViewer.
- Запускаем раздел «Система».
- Переходим в «Сведения о системе» (пропускается для Win7).
- Открываем «Дополнительные параметры системы».
- Во вкладке «Дополнительно» открываем «Параметры» загрузки.
- Выставляем показанные галочки.
- Запускаем BlueScreenViewer.
- Проверяем отчёты об аварийных завершениях работы и выявляем проблемный драйвер, после чего возвращаемся к его обновлению.
Установка пакета исправлений
Иногда проблема действительно в актуальной стабильной версии драйвера. Случается, подобное исключительно редко. Решение проблемы кроется в установке старой версии (фактически откат) или в установке специального пакета исправлений.
Такие пакеты находятся в разделе загрузки на сайтах изготовителей. Нередко (так поступали в своё время AMD) их даже включают в основной пакет драйвера, что превращает установку в быстрое обновление.
Нередко (так поступали в своё время AMD) их даже включают в основной пакет драйвера, что превращает установку в быстрое обновление.
Отключение антивируса
Вызвать ошибку с кодом d1 может и антивирус. Особенно если он пиратской версии. Его требуется отключить, а лучше удалить и поставить бесплатную программу, вроде Comodo, Avast, Kaspersky-free.
Увеличение объёма файла подкачки
Может помочь и увеличение дискового пространства, доступного для работы с данными. Повышается объём файла подкачки таким образом:
- Повторяем действия из пункта «проверка дампов памяти» до шага 4.
- Открываем «параметры» в быстродействии.
- Переходим в окно «Дополнительно».
- Нажимаем «Изменить».
- Отключаем автовыбор и прописываем значения вручную.
- Выходим, подтверждая каждый шаг. Ждём завершения перезагрузки.
Для файла подкачки есть рекомендуемый размер. Для объёмов ОЗУ <8Гб он должен быть в 1,5 раза больше объёма ОЗУ (в противном случае составляет 0,5 или полное значение ОЗУ). Также свободного места на указанном диске должно быть больше, чем размер «файла подкачки».
Для объёмов ОЗУ <8Гб он должен быть в 1,5 раза больше объёма ОЗУ (в противном случае составляет 0,5 или полное значение ОЗУ). Также свободного места на указанном диске должно быть больше, чем размер «файла подкачки».
Восстановление системы
Можно попробовать откатить систему на последнюю контрольную точку, где такой проблемы не было. Для этого потребуется (Windows 10):
- Вписать в меню «Пуск» слово «восстановление».
- Выбрать «Вернуть компьютер в исходное состояние».
- Клацнуть «Начать» и следовать инструкциям «мастера восстановления».
- Дождаться завершения процедуры.
Такое решение считается крайней мерой в связи с потерей данных.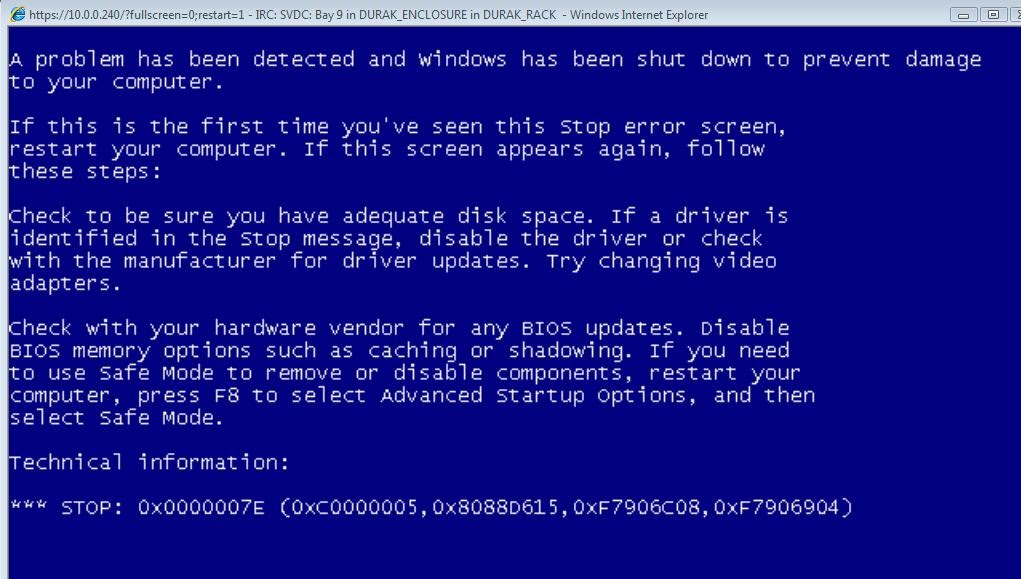
Определение неисправности оперативной памяти
Простым решением, доступным неподготовленному пользователю, является последовательное отключение планок оперативной памяти (их нужно вынимать из слотов в материнской плате по очереди) с целью обнаружить сбоящую. Если последовательные отключения не дают результатов, то стоит проверять планки попарно.
В случае с единственной планкой ОЗУ помогут тесты памяти, вроде memtest.
Частный случай конфликтов питания
Нередко в погоне за качеством изображения в играх экономия приходится на блок питания. Поэтому потребуется обратиться в сервисный центр с просьбой проверить напряжения при нагрузке.
Решить такой сбой самостоятельно довольно сложно (особенно без мультиметра). Полагаться на специальные программы не стоит. Например, датчики с которых снимает данные AIDA показывают 12,1V, а фактическое напряжение по 12В может быть 10,6 – увы, компьютеру этого не хватает.
Ошибка синего экрана с windows 7
Задай вопрос
спросил
Изменено
9 лет, 1 месяц назад
Просмотрено
8к раз
Я отформатировал свой компьютер с помощью компакт-диска Windows XP, затем решил установить Windows 7 Pro.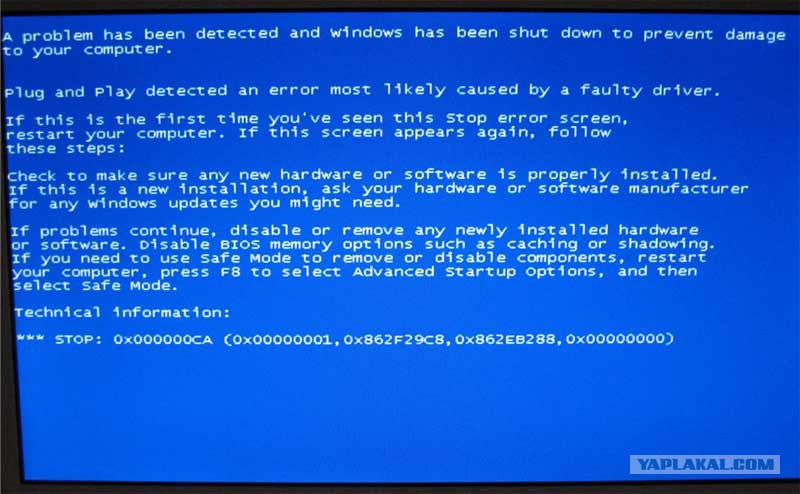 После некоторого простоя появился синий экран. В этот раз просто перезагрузил компьютер.
После некоторого простоя появился синий экран. В этот раз просто перезагрузил компьютер.
Подумав, что это будет ошибка в установленной версии Windows, я установил Windows 7 Ultimate. Через несколько часов поставил обновить и пошел спать. После пробуждения снова был синий экран. Интересно, может ли кто-нибудь помочь мне определить ошибку.
Еще до форматирования я пользовался Windows 8 и у него никогда не было этой проблемы.
Мое оборудование: 500 ГБ HD, процессор Intel i3, 4 ГБ ОЗУ.
Есть идеи, как это исправить?
Изображение ошибки синего экрана: http://bit.ly/1etSQuq
Update:
BlueScreenViewer showed this:
112513-67408-01.dmp 25/11/2013 06:57:02 SYSTEM_THREAD_EXCEPTION_NOT_HANDLED 0x1000007e 0x80000004 0x924cd451 0x8df97ac4 0x8df976a0 igdkmd32.sys igdkmd32.sys+2ae451 Intel Graphics Kernel Mode Driver Intel Драйверы графического ускорителя для Windows 8(R) Корпорация Intel 9.17.10.3347 32-разрядная версия igdkmd32.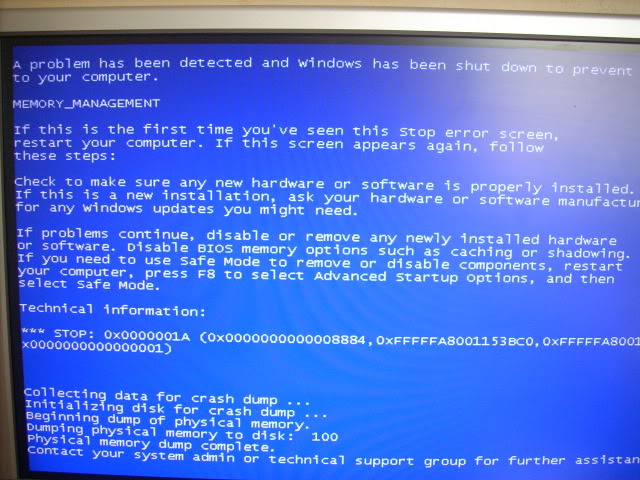 sys+2ae451 ntkrnlpa.exe+20ab34 ntkrnlpa.exe+c6144 ntkrnlpa.exe+7daab C:\Windows\MiniDump\112513-67408-01. дмп 4 15 7601 149.504 25.11.2013 10:21:33
sys+2ae451 ntkrnlpa.exe+20ab34 ntkrnlpa.exe+c6144 ntkrnlpa.exe+7daab C:\Windows\MiniDump\112513-67408-01. дмп 4 15 7601 149.504 25.11.2013 10:21:33
То есть я устанавливал драйвера относящиеся к windows 8 а не к windows 7? Если да, то как я могу удалить его?
- windows-7
- windows
- bsod
- отчеты об ошибках windows
7
igdkmd32.sys — это драйвер для вашей графики Intel HD, встроенный в Intel i3.
Загрузите последнюю версию драйвера от Intel и установите его:
https://downloadcenter.intel.com/SearchResult.aspx?lang=eng&keyword=HD%20Graphics
Зарегистрируйтесь или войдите в систему
Зарегистрируйтесь с помощью Google
Зарегистрироваться через Facebook
Зарегистрируйтесь, используя адрес электронной почты и пароль
Опубликовать как гость
Электронная почта
Требуется, но не отображается
Опубликовать как гость
Электронная почта
Требуется, но не отображается
Нажимая «Опубликовать свой ответ», вы соглашаетесь с нашими условиями обслуживания, политикой конфиденциальности и политикой использования файлов cookie
.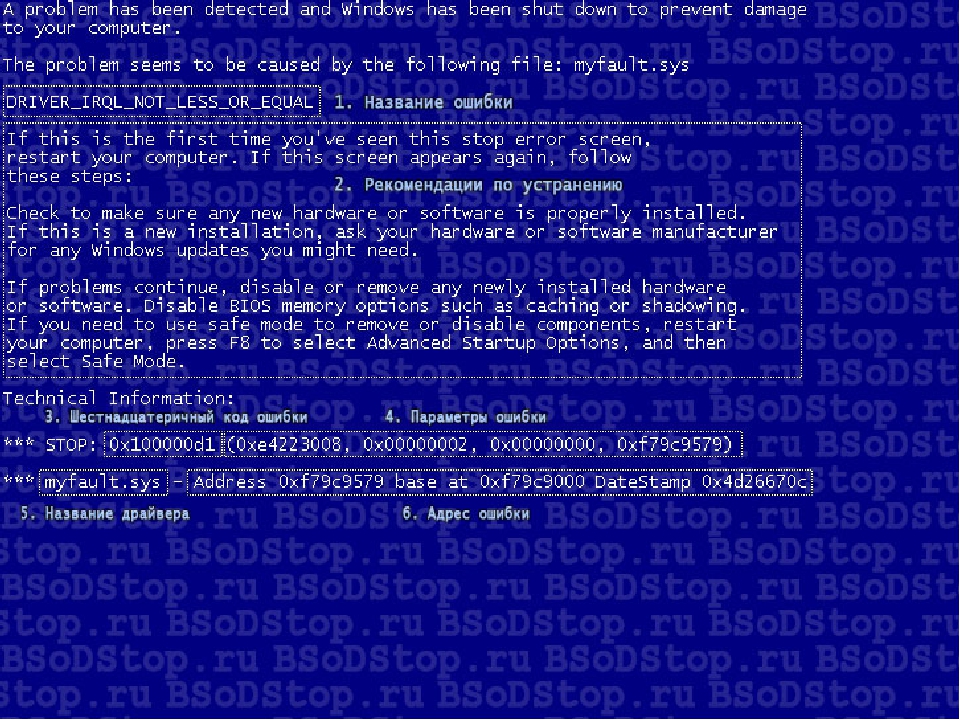
Наиболее распространенные ошибки типа «синий экран» в Windows 7, 8 и 10
Ошибки BSOD означают, что процесс режима ядра пытался выполнить инструкцию, которая неверна или неизвестна процессору. Этот обработчик ошибок является обработчиком ошибок по умолчанию, который перехватывает ошибки, не связанные с другими стандартными обработчиками ошибок в Windows.
BSOD Error
Иногда система выдает эту ошибку с кодом остановки, например. 0x000000EA или более описательный, например. Volsnap.sys Ошибка синего экрана, указывающая на определенный файл. Ошибка BSOD обычно возникает, чтобы избежать серьезного повреждения системы.
Существует много разных причин возникновения ошибок BSOD, но наиболее распространенными являются проблемы с оперативной памятью или жестким диском, несовместимая прошивка, поврежденные драйверы или заражение вредоносным ПО и т. д.
Ошибки «синий экран смерти» можно решить разными способами.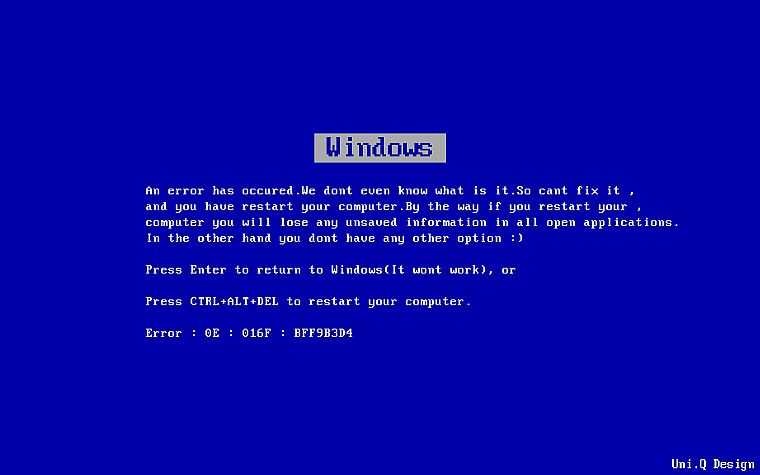 Но прежде чем двигаться дальше, вам следует
Но прежде чем двигаться дальше, вам следует
- Удалить любую аппаратную часть, которая не является критически необходимой для запуска ПК, например DVD-приводы, карты Wi-Fi и т. д.
- Вы должны удалить мышь и клавиатуру и подключить их обратно, когда они необходимы для связи с ПК.
- Кроме того, если у вас есть ноутбук со съемной батареей , извлеките батарею, а затем продолжите работу только от сети переменного тока.
- Если у вас в системе более одной ОЗУ , то оставьте одну ОЗУ и удалите все остальные.
- Очистить порты USB. Также очистите слот для SD-карты.
- Если у вас более одного накопителя SSD или HDD, удалите их все, кроме того, на котором установлена ОС.
- Если у вас есть отдельная видеокарта, удалите ее и используйте встроенную видеокарту.
- Когда проблема решена, добавьте удаленное оборудование одно за другим, чтобы определить, не было ли какое-либо из удаленных устройств частью проблемы.

- Если система подключена к сети, параметры сетевой политики могут помешать вам выполнить предлагаемые ниже решения. В этом случае попробуйте удалить проблемный ПК из сети для устранения неполадок и вернуть его в сеть после устранения неполадок.
- Убедитесь, что у вас есть доступ администратора к системе.
Кроме того, когда возникает эта проблема, некоторые пользователи могут загрузиться в систему и использовать ее для устранения неполадок, но некоторые пользователи даже не могут загрузиться в системе. Если вы не можете нормально загрузиться в системе, то устранение неполадок ОС для обычного пользователя невозможно. В этом случае пользователь должен загрузиться в систему, используя безопасный режим с поддержкой сети, который теперь является частью режима автоматического восстановления Windows 10.
Решение 1. Попробуйте автоматическое восстановление Windows и включите безопасный режим 9.0052
В безопасном режиме ПК запускается с минимальным набором драйверов, служб и программного обеспечения.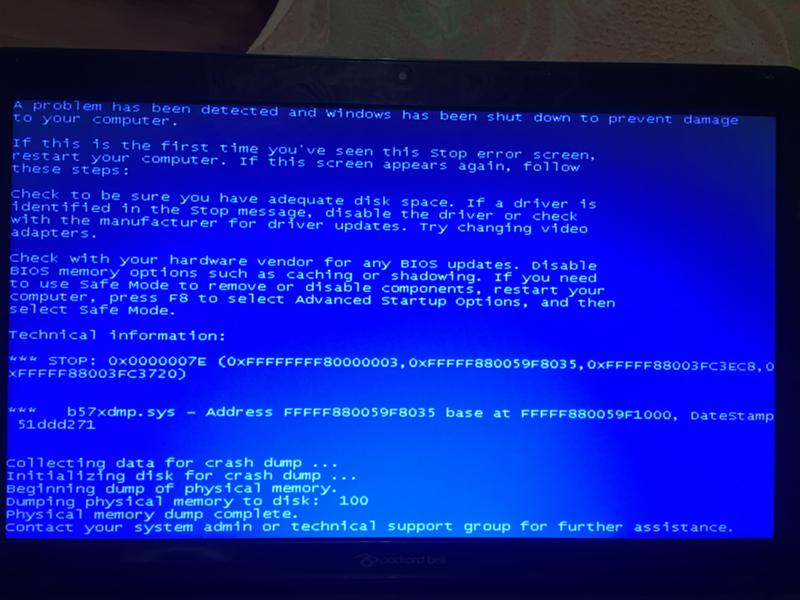 Обычно, когда Windows не запускается в обычном режиме, безопасный режим запускается без проблем. Это будет весьма полезно при устранении неполадок в системе и диагностике проблемных модулей.
Обычно, когда Windows не запускается в обычном режиме, безопасный режим запускается без проблем. Это будет весьма полезно при устранении неполадок в системе и диагностике проблемных модулей.
Чтобы использовать безопасный режим в Windows 10, вы должны войти в « режим автоматического восстановления », который доступен, когда система не загружается три раза. Когда Windows загружается неправильно, появляется этот экран режима восстановления, и Windows пытается решить проблему автоматически.
Чтобы включить «Режим автоматического восстановления», загрузите систему и нажмите кнопку сброса, чтобы выполнить принудительное завершение работы при просмотре логотипа Windows, и повторите это три раза, что затем активирует режим автоматического восстановления. При запуске 3 rd вы перейдете в режим автоматического восстановления, а затем в среду восстановления , где вы сможете получить доступ к безопасному режиму, восстановлению системы, командной строке и т. д.
д.
 Если это не так, продолжайте. Автоматическое восстановление
Если это не так, продолжайте. Автоматическое восстановление Теперь, когда вы находитесь в безопасном режиме , сделайте резервную копию важных данных в безопасном месте.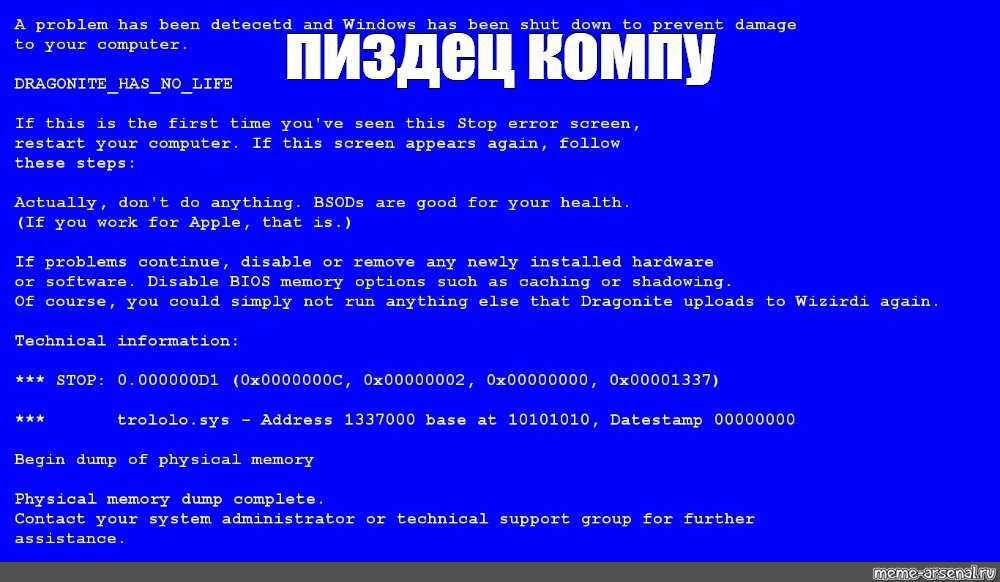 Также создайте точку восстановления . Подробные инструкции по созданию точки восстановления см. в нашей статье «Как создать точку восстановления системы».
Также создайте точку восстановления . Подробные инструкции по созданию точки восстановления см. в нашей статье «Как создать точку восстановления системы».
Имейте в виду, что если вы не можете получить доступ к установленной ОС, вам следует использовать установочный носитель для выполнения вышеуказанных действий. Чтобы создать установочный носитель и загрузиться с него, обратитесь к нашей статье «Как выполнить чистую установку Windows 10».
Помните, что вам потребуется ключ BitLocker в безопасном режиме, если вы зашифровали свое устройство. После создания точки восстановления и резервного копирования важных данных перейдите к следующим решениям.
Решение 2. Выполните восстановление системы
Восстановление системы Microsoft предназначено для создания моментального снимка устройства и сохранения рабочего состояния в этот момент в качестве «точки восстановления». Затем точка восстановления используется для возврата системы к более раннему моменту времени, когда все работало нормально.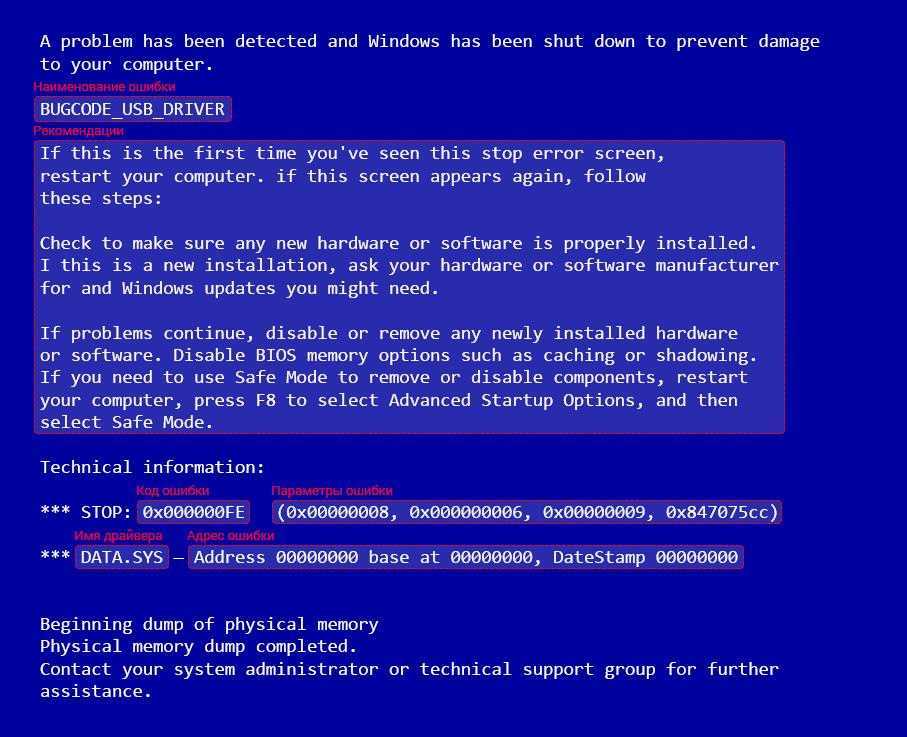 Таким образом, возврат системы к предыдущему времени, когда в вашей системе не было ошибки «синий экран», может решить проблему. Вы можете использовать любую из точек восстановления, но рекомендуется восстановление до последней точки восстановления. Чтобы узнать, как восстановить систему, посетите нашу статью «Как использовать восстановление системы».
Таким образом, возврат системы к предыдущему времени, когда в вашей системе не было ошибки «синий экран», может решить проблему. Вы можете использовать любую из точек восстановления, но рекомендуется восстановление до последней точки восстановления. Чтобы узнать, как восстановить систему, посетите нашу статью «Как использовать восстановление системы».
После того, как система будет восстановлена, но проблема по-прежнему будет возникать, перейдите к следующему решению.
Решение 3. Отключите антивирус и брандмауэр
Иногда ваше программное обеспечение безопасности может распознать системную службу как ложное срабатывание вредоносной программы. Таким образом, всегда полезно временно отключить антивирусное программное обеспечение и программное обеспечение безопасности при устранении ошибок BSOD. Вы должны сначала отключить такое программное обеспечение, и если проблема решена, вы должны либо создать исключение для службы, если она вам известна, либо иным образом заменить Антивирус.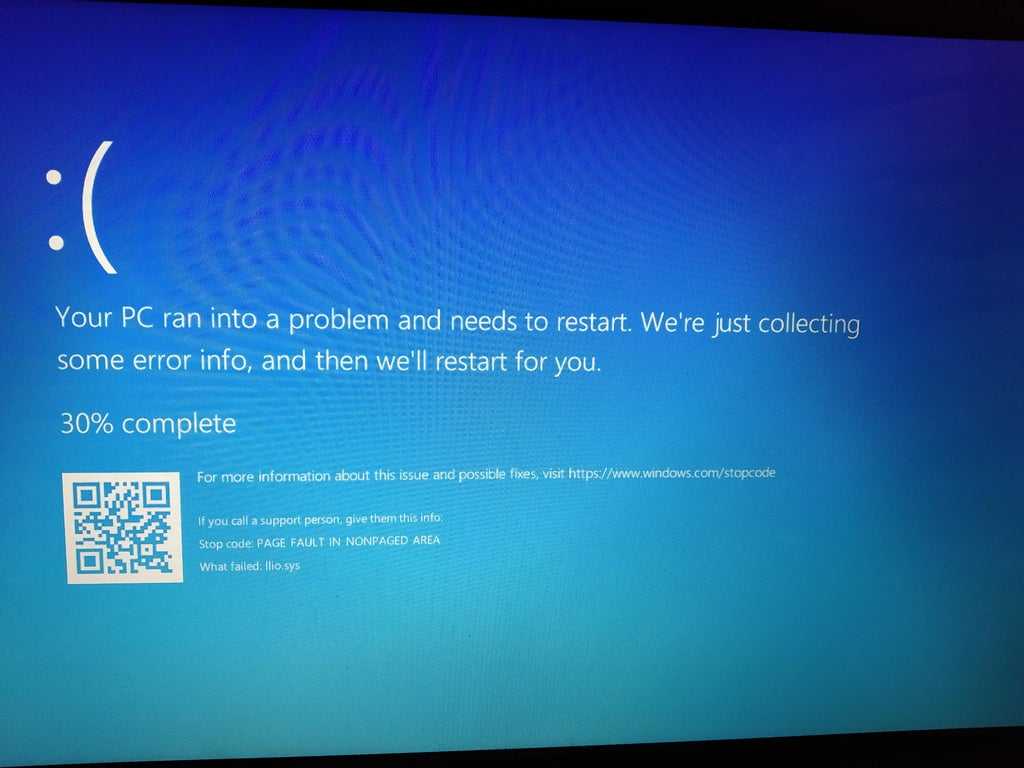 Для получения полной информации о том, как отключить/временно отключить антивирус, пожалуйста, ознакомьтесь с нашей статьей о том, как отключить антивирус. Кроме того, вы можете отключить брандмауэр, следуя рекомендациям, приведенным в нашей статье «Как отключить брандмауэр».
Для получения полной информации о том, как отключить/временно отключить антивирус, пожалуйста, ознакомьтесь с нашей статьей о том, как отключить антивирус. Кроме того, вы можете отключить брандмауэр, следуя рекомендациям, приведенным в нашей статье «Как отключить брандмауэр».
После отключения Антивируса/Брандмауэра проверьте, решена ли проблема, и если вы все еще видите синий экран через определенные промежутки времени, вы можете снова включить Антивирус и перейти к следующим решениям. Хотя на этом этапе можно повторно включить антивирусное программное обеспечение, мы все же рекомендуем оставить его отключенным на протяжении всего процесса устранения неполадок.
Решение 4. Проверьте ОЗУ на наличие ошибок
ОЗУ обычно используется для хранения рабочих данных и машинного кода. Если с оперативной памятью возникают проблемы, система может выдать ошибку «синий экран». В Windows есть встроенная утилита для тестирования оперативной памяти, известная как Memory Diagnostic Tool. Этот инструмент проверяет и автоматически устраняет любые проблемы, связанные с памятью. Таким образом, использование инструмента диагностики памяти может устранить ошибку «синий экран». Чтобы запустить его, выполните следующие действия:
Этот инструмент проверяет и автоматически устраняет любые проблемы, связанные с памятью. Таким образом, использование инструмента диагностики памяти может устранить ошибку «синий экран». Чтобы запустить его, выполните следующие действия:
- Нажмите клавишу Windows и введите «9».0078 память », а затем в результатах нажмите « Диагностика памяти Windows ». Диагностика памяти Windows в окне поиска Windows
- В средстве диагностики будут показаны два параметра:
- «Перезагрузить сейчас и проверить наличие проблемы (рекомендуется)»
- «Проверить наличие проблем в следующий раз Я запускаю свой компьютер» Параметры диагностики памяти Windows
- После перезагрузки системы вы можете выполнить базовое сканирование или выбрать « Дополнительно », такие как «Тестовый микс» или «Счетчик проходов». Просто нажмите клавишу F10, чтобы начать тест. Когда вы выберете нужный вариант, система перезагрузится.

- При следующем запуске ваш компьютер загрузится в среду Windows Memory Diagnostic Tool Environment . Терпеливо дождитесь завершения процесса. Среда Windows Memory Diagnostic Tool Environment
- Если сканирование подтвердит, что вы имеете дело с оперативной памятью, у вас нет другого выхода, кроме как заменить неисправную память.
Если проблем не обнаружено, но ошибка «синий экран» по-прежнему возникает, попробуйте следующее решение.
Решение 5. Запустите команды SFC, CHKDSK, DISM
Отсутствующие/поврежденные/поврежденные системные файлы или жесткие диски могут вызвать ошибку «синий экран». Существует встроенная проверка системных файлов (SFC), которая может проверять и восстанавливать любые проблемные файлы. Использование инструмента SFC для исправления отсутствующих или поврежденных системных файлов может решить проблему.
Кроме того, CHKDSK — это встроенный инструмент Windows, который проверяет целостность файловой системы тома и исправляет логические ошибки файловой системы.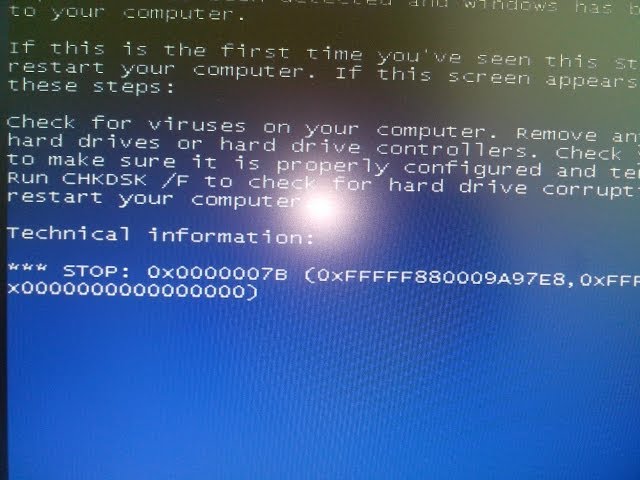 Итак, запуск Инструмент CHKDSK может помочь решить проблему и исправить ее.
Итак, запуск Инструмент CHKDSK может помочь решить проблему и исправить ее.
Кроме того, обслуживание образов развертывания и управление ими ( DISM ) — это инструмент, который также используется для сканирования и решения проблем с поврежденными системными файлами, и, таким образом, DISM может исправить ошибку «синий экран», если SFC что-то пропустил и Чкдск сканирование. Обычно мы рекомендуем пользователям запускать команду DISM после завершения сканирования SFC и CHKDSK.
Во-первых, мы запустим команду SFC, и если это не решит проблему, мы запустим команду chkdsk, а затем команду DISM.
- Загрузите систему в безопасном режиме.
- Введите cmd в строку поиска на рабочем столе и щелкните правой кнопкой мыши Командная строка и выберите Запуск от имени администратора .Запуск командной строки от имени администратора
- Скопируйте и вставьте следующую команду в командную строку и нажмите « Введите ».

sfc /scannow
Выполнить команду SFC
- Дождитесь завершения процесса 100% .Завершение команды SFC
- Имейте в виду, что этот шаг может занять некоторое время, поэтому наберитесь терпения и дайте ему завершиться. А затем Перезапустите систему и проверьте, есть ли проблема.
- Если проблема не устранена, загрузите систему в безопасном режиме и откройте командную строку от имени администратора (как описано в шагах 1 и 2).
- Введите (или скопируйте и вставьте) следующую команду в командной строке. Затем нажмите . Введите на клавиатуре.
chkdsk.exe /f /r
Выполнить команду CHKDSK
- Введите Y в командной строке, чтобы подтвердить, что вы хотите выполнить проверку диска при следующей перезагрузке компьютера. Затем нажмите . Введите . Затем перезапустите систему. Подтвердите запуск CHKDSK при следующем перезапуске системы
- Проверка диска начнется после загрузки системы.
 Это сканирование с проверкой диска не займет много времени, но как только будут обнаружены какие-либо ошибки, процедура исправления может занять ЧАСЫ. Убедитесь, что у вас достаточно свободного времени.
Это сканирование с проверкой диска не займет много времени, но как только будут обнаружены какие-либо ошибки, процедура исправления может занять ЧАСЫ. Убедитесь, что у вас достаточно свободного времени. - После завершения проверки диска перезагрузите систему и проверьте, не возникла ли проблема.
- Если проблема не устранена, загрузите систему в безопасном режиме и откройте командную строку от имени администратора (как описано в шагах 1 и 2).
- Скопируйте и вставьте следующую команду в командную строку:
DISM.exe /Online /Cleanup-image /Restorehealth
Запустите команду DISM
- Если команда DISM не может получить файлы онлайн , вы можете использовать твой установка USB/DVD , вставьте носитель, а затем в командной строке введите следующую команду:
DISM.exe /Online /Cleanup-Image /RestoreHealth /Source:C:RepairSourceWindows /LimitAccess
- Убедитесь, что заменили
C:RepairSourceWindows
на путь вашего DVD или USB.
После выполнения команды DISM перезагрузите систему в обычном режиме и посмотрите, решена ли проблема. Если нет, перейдите к следующему решению.
Примечание: Если вы не можете войти в ОС, используйте командную строку в среде восстановления Windows.
Решение 6. Удаление конфликтующего обновления
Если проблема начала возникать сразу после определенного обновления, удаление этого обновления может решить проблему. Windows печально известна тем, что выпускает нестабильные обновления для компьютера, а затем выпускает исправление. Мы также столкнулись с некоторыми случаями, когда определенное обновление конфликтовало с некоторыми приложениями/программами на компьютере, что приводило к его сбою и отображению «синего экрана смерти». Чтобы удалить обновление в Windows, следуйте нашей статье о том, как удалить обновление Windows.
После удаления , если вы все еще сталкиваетесь с ошибкой «синий экран», перейдите к следующему решению.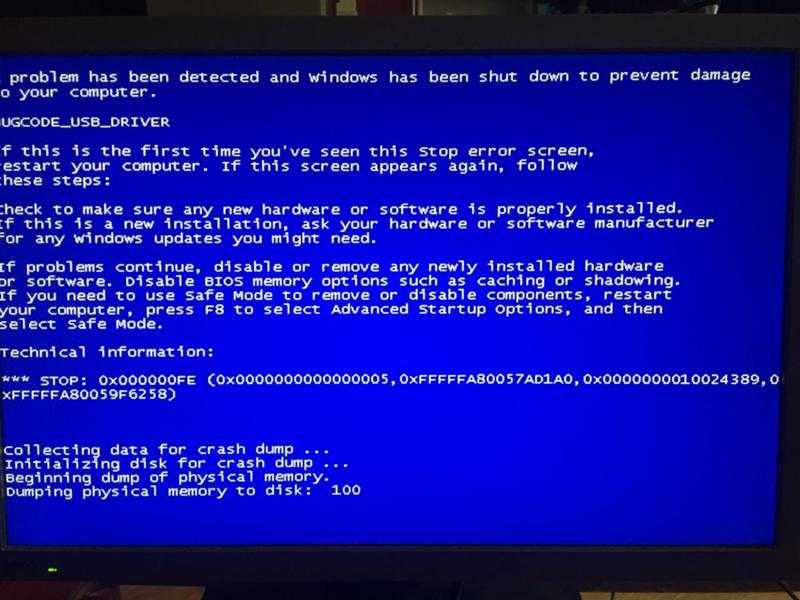
Решение 7. Откатите драйвер неисправного устройства
Если ошибка «синий экран» начала появляться сразу после обновления драйверов, откат этого драйвера до его предыдущей версии может решить проблему. Для этой цели мы также можем использовать встроенную утилиту Windows для отката неисправных драйверов.
- Нажмите Windows + R ключей, введите devmgmt. МСЦ . Откроется консоль управления устройствами. Откройте диспетчер устройств с помощью команды «Выполнить»
- . В диспетчере устройств разверните неисправный драйвер, например. если у нас возникла проблема с драйвером NVIDIA, разверните Видеоадаптеры , щелкните правой кнопкой мыши свой адаптер NVIDIA в этой категории и выберите Свойства , а затем щелкните Драйвер
Свойства устройства в Диспетчере устройств - В Драйвер , нажмите Откатить драйвер .
 Откатить драйвер
Откатить драйвер - Если появится диалоговое окно подтверждения, нажмите Да , чтобы подтвердить откат. После завершения этого процесса перезагрузите компьютер, чтобы изменения полностью вступили в силу.
Теперь после отката драйвера посмотрите, решена ли проблема с ошибкой синего экрана, если нет, попробуйте следующее решение.
Решение 8. Обновите Windows до последней сборки
Многие возникающие сообщения об ошибках BSOD могут быть связаны с устаревшей операционной системой Windows. Проверка обновлений Windows может помочь решить проблему с ошибкой «синий экран». Даже если Windows предлагает дополнительное обновление, установите его.
- Нажмите кнопку Windows и введите Проверить наличие обновлений . Откройте значок настроек, который появится в результате. Проверьте наличие обновлений в окне поиска Windows
- Теперь нажмите Проверить наличие обновлений . Проверьте наличие обновлений в настройках
- Если доступны обновления , установите их.

Если Центр обновления Windows не смог решить проблему, попробуйте следующее решение.
Решение 9. Обновите драйверы устройств
Отсутствующий/устаревший/поврежденный драйвер устройства, как правило, чаще всего вызывает ошибку BSOD в системе. Этот неисправный драйвер не может правильно взаимодействовать между устройством и ядром системы, что приведет к ошибке BSOD. Чтобы избежать этого, вы должны обновлять системные драйверы , и рекомендуется обновлять системные драйверы, как только обновление становится доступным. Итак, чтобы убедиться, что это не так, давайте обновим драйверы устройств вашей системы до последней версии.
- Следуйте инструкциям в нашей статье о том, как загрузить компьютер в безопасном режиме.
- В безопасном режиме нажмите Windows + R, введите « devmgmt. msc » в диалоговом окне и нажмите Enter.
- В диспетчере устройств разверните драйверы один за другим и нажмите Обновить драйвер .



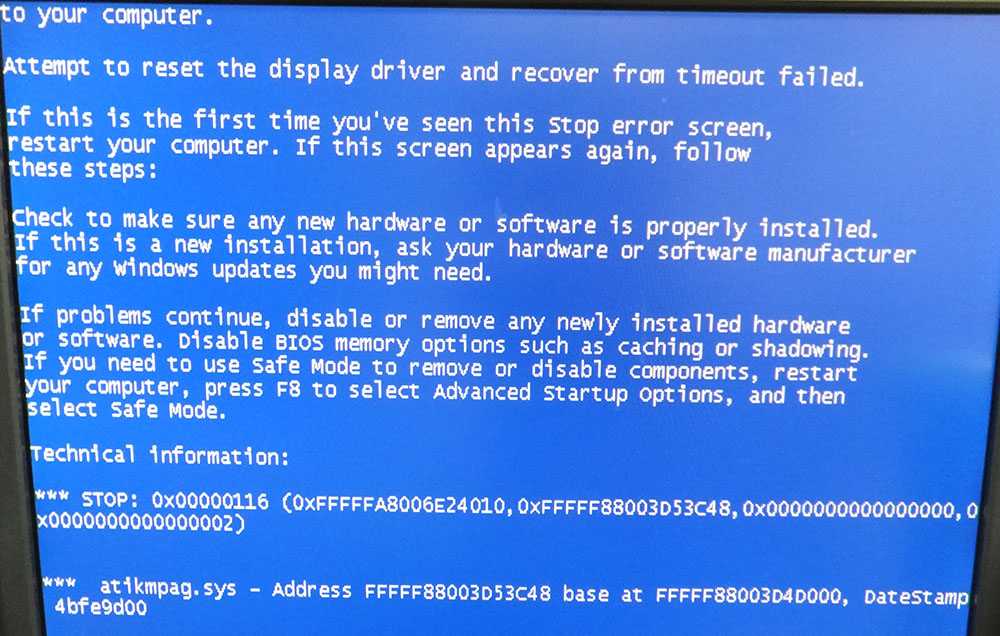


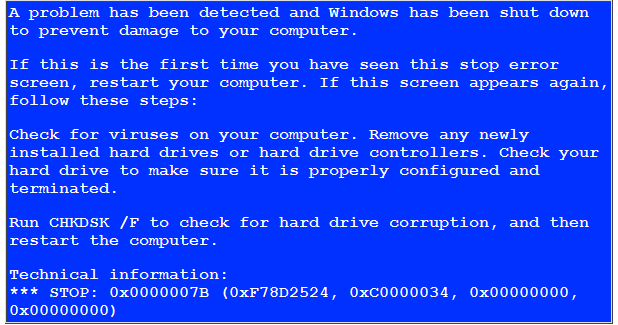

 Это сканирование с проверкой диска не займет много времени, но как только будут обнаружены какие-либо ошибки, процедура исправления может занять ЧАСЫ. Убедитесь, что у вас достаточно свободного времени.
Это сканирование с проверкой диска не займет много времени, но как только будут обнаружены какие-либо ошибки, процедура исправления может занять ЧАСЫ. Убедитесь, что у вас достаточно свободного времени.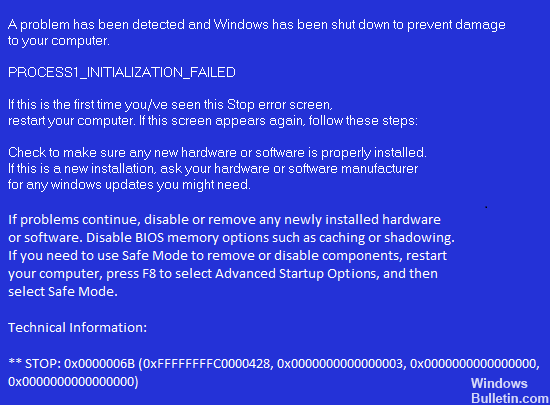 Откатить драйвер
Откатить драйвер

