Переустановка через биос windows 7: Как переустановить Windows 7 на компьютере через БИОС
Содержание
Установка Windows 7 — подготовка к установке виндовс с флешки используя BIOS
- Главная❯
- Публикации❯
- Windows 7❯
- Установка Windows 7
просмотров:
293 323
комментариев:
5
обновлено:
10.10.2017
Шаг 1.1: Записать образ на DVD диск для установки Windows 7
293 323
5
10.10.2017
Автор:
Anvi |
Теги:установка windows 7, образ windows 7
Если вы не уверены в своих силах, в этой статье вы найдете пошаговое руководство по записи загрузочного образа Windows 7 на диск с помощью простой и удобной программы Nero Burning Rom или свободно распространяемой программы BurnWare Free с подробными инструкциями и снимками экрана. Кроме того, мы поговорим о файле ISO, который называют образом диска, представляющим копию диска со всеми данными.
Кроме того, мы поговорим о файле ISO, который называют образом диска, представляющим копию диска со всеми данными.
читать полностью
просмотров:
676 067
комментариев:
13
обновлено:
10.10.2017
Шаг 1.2: Запись образа Windows 7 на флешку (установка Windows 7 с флешки)
676 067
13
10.10.2017
Автор:
Anvi |
Теги:установка windows 7, образ windows 7, windows на флеш накопителе
Методы записи образа Windows 7 на флешку с помощью UltraISO и с помощью средств командной строки. Если под рукой есть flash-накопитель (объемом 4 Гб, т.к. установочный образ занимает около 2,5 Гб), то внимательно изучив и выполнив действия, описанные в данной статье, вы можете установить операционную систему, используя flash-накопитель как загрузочный диск. Для этого не понадобится никакого дополнительного программного обеспечения: все будет выполнено с использованием командной строки и смонтированного образа Windows 7.
читать полностью
просмотров:
123 207
комментариев:
6
обновлено:
04.09.2017
Шаг 1.3: Windows 7 USB / DVD Download Tool — программа для записи образа Windows 7
123 207
6
04.09.2017
Автор:
Anvi |
Теги:установка windows 7
При покупке Windows 7 в магазине Microsoft (Microsoft Store), у вас будет возможность скачать ISO-образ данного продукта. Windows 7 USB / DVD Download Tool позволяет создавать копии ISO-файлов Windows 7 на диске, USB Flash или DVD. Чтобы создать загрузочный DVD или USB Flash накопитель, загрузите ISO-файл, а затем запустите Windows 7 USB / DVD Download Tool. После этого вы можете установить Windows 7 непосредственно с USB-флешки или DVD.
читать полностью
просмотров:
44 815
комментариев:
4
обновлено:
24. 09.2017
09.2017
Шаг 1.4: Как подготовиться к установке или переустановке windows 7.
44 815
4
24.09.2017
Автор:
Anvi |
Теги:установка windows 7, подготовка к установке windows 7
Статья поможет вам полностью подготовиться к установке Windows 7: сохранить личные файлы и документы, найти и сохранить драйвера для устройств, которые потребуются вам после переустановки операционной системы.
читать полностью
просмотров:
384 608
комментариев:
24
обновлено:
10.10.2017
Шаг 2: Как войти в BIOS и настроить его для установки windows 7 или windows 10
384 608
24
10.10.2017
Автор:
Anvi |
Теги:установка windows 7, BIOS
Для установки windows 7 с DVD диска или флешки, вам потребуется изменить настройки BIOS, а именно приоритет устройств, с которых начинается загрузка операционной системы.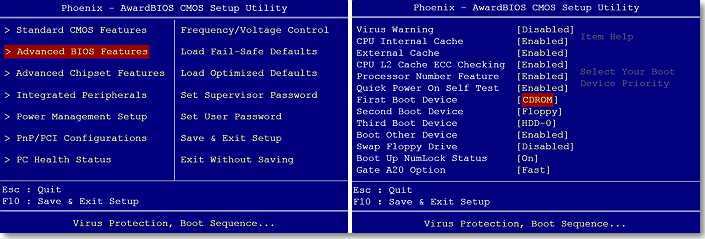
В этой статье вы узнаете, как внести необходимые настройки BOOT DEVICE PRIORITY в BIOS вашего компьютера.
читать полностью
просмотров:
1 297 526
комментариев:
67
обновлено:
27.01.2018
Шаг 3: Установка Windows 7. Пошаговое руководство как установить Windows 7
1 297 526
67
27.01.2018
Автор:
Anvi |
Теги:установка windows 7
Пошаговое руководство по установке операционной системы Windows 7 с подробными инструкциями и снимками экрана. Помните: устанавливая операционную систему, вы должны быть внимательны и осторожны с функциями, смысл которых полностью не понимаете. Администрация сайта не несет ответственности за результат ваших действий.
читать полностью
просмотров:
166 571
комментариев:
9
обновлено:
24. 09.2017
09.2017
Шаг 3.1: Ошибки при установке Windows 7 — общие и ошибки по кодам.
166 571
9
24.09.2017
Автор:
Anvi |
Теги:установка windows 7, ошибки windows 7
При установке Windows 7 могут возникнуть различные проблемы: процесс может прерываться на разных этапах и на конкретных шагах (при копировании/распаковке файлов, форматировании HDD/SSD и т.д.).Если вы не можете понять причину возникновения той или иной ошибки, обязательно начните с проверки образа вашей копии ОС на целостность.Если после минимум двух попыток вам не удалось успешно завершить установку системы, обратите внимание на код ошибки, которая возникает во время инсталляции. Далее в статье рассмотрены наиболее распространенные из подобных ошибок, а также приведены методы их исправления.
читать полностью
просмотров:
155 136
комментариев:
17
обновлено:
24. 09.2017
09.2017
Шаг 3.2: При установке Windows 7 не видит устройства (мышку, usb клавиатуру, загрузочную флешку, жесткий диск, SSD диск, оптический DVD привод).
155 136
17
24.09.2017
Автор:
Anvi |
Теги:установка windows 7, ошибки windows 7, SSD
Установка Windows 7 – простой и отлаженный, но далеко не идеальный процесс. Поэтому могут возникнуть ситуации, когда мастер установки попросту не видит определенные устройства компьютера, не давая пользователю нормально завершить начатую процедуру.
Эта статья поможет вам, если во время установки операционная система не видит различные виды устройств, разделы дисков или просит установить драйвера.
читать полностью
как поставить вторую операционную систему на компьютер
Windows 10 пришла на смену «семерке» в 2015 году. С тех пор практически все компьютеры выпускаются на «десятке», но в то же время многие пользователи хотят использовать свежую ОС наряду со старой. В этой связи важно рассказать о том, как выполняется установка операционной системы Windows 10 рядом с Windows 7. Это позволит вам пользоваться преимуществами двух версий ОС в рамках одного компьютера.
В этой связи важно рассказать о том, как выполняется установка операционной системы Windows 10 рядом с Windows 7. Это позволит вам пользоваться преимуществами двух версий ОС в рамках одного компьютера.
СОДЕРЖАНИЕ СТАТЬИ:
Скачивание и запись образа Windows 7 на флешку
Описанный в материале алгоритм актуален для тех, кто уже имеет предустановленную «десятку» на компьютере. В таком случае первые действия по накатыванию параллельной операционной системы не будут отличаться. То есть первым делом предлагается записать образ «семерки» на установочную флешку.
Операция выполняется при помощи специального ПО. Рассмотрим процесс на примере утилиты Rosa Image Writer:
- Скачайте Windows 7 из любого подходящего источника.
- Подключите USB-накопитель к своему компьютеру.
- Запустите Rosa Image Writer.
- Выберите флешку и подтвердите форматирование (будут удалены все файлы).
- Нажмите на кнопку в виде папки для выбора места расположения «семерки».

- Нажмите на кнопку «Записать».
- Дождитесь окончания процедуры.
На заметку. Для записи образа рекомендуется использовать USB-накопители объемом более 8 Гб.
План действий будет аналогичен при использовании другого подобного софта, будь то Rufus или ISO to USB. Все программы работают по одинаковому принципу и не вызывают сложностей при осуществлении записи образа.
Настройка раздела жесткого диска под файлы второй системы в Windows 10
Если первый этап актуален в том числе для тех, кто сначала накатывает «десятку», то второй нужен исключительно для установки Windows 7 в качестве вспомогательной операционки. Для нее необходимо выделить раздел накопителя. Операция выполняется встроенными средствами ПК по следующей инструкции:
- Щелкните ПКМ по иконке «Этот компьютер», расположенной на рабочем столе.
- Выберите «Управление».
- В появившемся окне стандартной утилиты раскройте вкладку «Запоминающие устройства» и кликните ЛКМ по разделу «Управление дисками».

- Щелкните ПКМ и нажмите «Создать простой том».
- Откройте «Мастер создания простого тома», где будет предложено установить объем раздела. Минимальное рекомендованное значение – 50000 Мб.
- Назначьте букву для тома.
- Подтвердите форматирование в NTFS.
Перед созданием нового раздела настоятельно рекомендуется сжать имеющийся системный том. Для этого нужно щелкнуть ПКМ по действующему разделу, выбрать опцию «Сжать том» и подтвердить выделение пространства объемом 50 Гб.
Настройка BIOS или UEFI
Далее переходим к, возможно, самому сложному этапу, без которого не получится поставить вторую операционную систему. Для многих пользователей меню BIOS или его более современная версия UEFI являются загадкой и «непроходимым лесом». Однако в настройке необходимых параметров нет ничего сложного или требующего обращения к специалистам, если владелец ПК действует по инструкции:
- Подключите флешку с образом «семерки» к ПК.

- Перезагрузите компьютер.
- Во время следующего включения удерживайте клавишу «F2» или «Esc» для входа в BIOS.
- В настройках материнской платы перейдите в меню «Boot».
- Напротив пункта «First Boot Device» установите значение «USB-HDD».
- Теперь перейдите в раздел «System Configuration».
- Напротив пункта «Secure boot» установите значение «Disabled».
- Нажмите на клавишу «F10» для сохранения настроек.
Указанные действия позволят сделать флешку главным устройством для распознавания BIOS, а также отключить функцию Secure Boot, которая запрещает установку ОС из непроверенных источников.
Выше была рассмотрена инструкция для BIOS. Если на вашем компьютере используется меню UEFI, то процесс выполнения операции будет немного отличаться. В частности, интерфейс может быть представлен на русском языке. Как бы то ни было, находясь в поиске названия раздела со словом «Boot», вы обязательно найдете нужный пункт и сможете внести все необходимые изменения для корректной установки операционки.
Установка «семерки» в качестве второй ОС
Наконец, все готово для того, чтобы установить на один компьютер сразу две операционки. Поскольку Windows 10 уже имеется на ПК, рассмотрим процесс инсталляции «семерки»:
- Подключите флешку к компьютеру.
- Перезагрузите ПК.
- Если в BIOS были выставлены правильные настройки, то перед вами появится окно инсталляции. Первым делом выберите язык ОС и нажмите на кнопку «Далее».
- Нажмите на кнопку «Установить».
- Затем щелкните ЛКМ по надписи «Полная установка (дополнительные параметры)».
- Выберите раздел, ранее созданный через настройки ПК.
- Дождитесь завершения установки.
По окончании инсталляции вы можете перезагрузить компьютер. Скорее всего, при первом включении потребуется ввести ключ активации продукта. Сделайте это, нажмите на кнопку «Далее» и установите актуальные параметры времени и даты. Затем компьютер запустится на Windows 7, и вам наверняка потребуется переключиться для использования «десятки» в качестве текущей ОС. Для этого понадобится:
Для этого понадобится:
- Щелкнуть ПКМ по иконке «Этот компьютер».
- Перейти в «Свойства».
- Кликнуть ЛКМ по надписи «Дополнительные параметры системы».
- Во вкладке «Дополнительно» нажать на кнопку «Параметры» под заголовком «Загрузка и восстановление».
- Во вкладке «Операционная система, загружаемая по умолчанию» выбрать интересующий тип ОС.
- Нажать на кнопку «ОК».
Тот же алгоритм используется и для обратного переключения. Кроме того, в настройках загрузки и восстановления допускается активация показа списка доступных ОС в течение некоторого времени. Если это сделать, то при включении ПК всегда будет удаваться выбрать, какую операционную систему использовать в данный момент.
Вам помогло? Поделитесь с друзьями — помогите и нам!
Твитнуть
Поделиться
Поделиться
Отправить
Класснуть
Линкануть
Вотсапнуть
Запинить
Читайте нас в Яндекс Дзен
Наш Youtube-канал
Канал Telegram
Ищите сочинения по школьной программе? Тогда Вам сюда
«Как-нибудь» или «как нибудь» – как правильно пишется?
Adblock
detector
Как переустановить Windows 7 из биоса? [Ответ 2023] — Droidrant
Один из способов переустановить Windows 7 — загрузить компьютер в режим восстановления, несколько раз нажав F8 во время загрузки.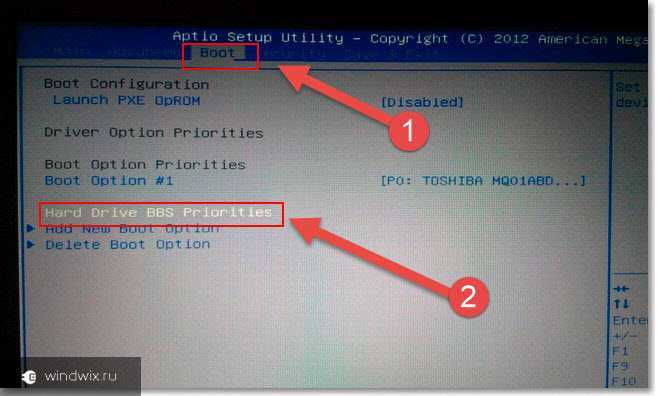 Вы должны найти опцию «Восстановление системы» в режиме восстановления. Нажмите ее и следуйте инструкциям на экране. Вы должны перезагрузить компьютер после завершения процесса восстановления. Через некоторое время Windows сможет загружаться в обычном режиме. Однако этот метод не будет работать для всех версий Windows 7.
Вы должны найти опцию «Восстановление системы» в режиме восстановления. Нажмите ее и следуйте инструкциям на экране. Вы должны перезагрузить компьютер после завершения процесса восстановления. Через некоторое время Windows сможет загружаться в обычном режиме. Однако этот метод не будет работать для всех версий Windows 7.
Перед переустановкой Windows 7 необходимо отформатировать жесткий диск. Это обеспечит правильную установку Windows 7 и ее бесперебойную работу. Перед переустановкой Windows необходимо создать резервную копию важных данных на внешнем жестком диске или диске восстановления. Если вы установили Windows вручную, вам также следует создать резервную копию предустановленных программ и данных. Таким образом, вы ничего не потеряете из предустановленных программ на вашем ПК.
После того, как вы загрузили необходимые файлы, вы можете начать процесс установки. Процесс установки может занять от пятнадцати до двадцати минут. Возможно, потребуется перезагрузка несколько раз, поэтому наберитесь терпения и обязательно продолжайте перезагрузку. Ближе к концу Windows предложит вам ввести личную информацию. Эта информация повлияет на ваше будущее использование Windows 7.
Ближе к концу Windows предложит вам ввести личную информацию. Эта информация повлияет на ваше будущее использование Windows 7.
Вопросы по теме / Содержание
- Как полностью переустановить Windows 7?
- Как переустановить Windows из BIOS?
- Как восстановить Windows 7 без диска?
- Как удалить и переустановить Windows 7?
- Как переустановить Windows без диска?
- Как восстановить компьютер из BIOS?
- Как переустановить операционную систему?
Как полностью переустановить Windows 7?
Если у вас возникли проблемы с переустановкой Windows 7, вот как это сделать. Чтобы выполнить полную переустановку Windows, необходимо загрузиться в биос с установочного носителя и следовать инструкциям на экране. Установка займет от 15 до 20 минут. В какой-то момент в процессе установки ваш компьютер может перезагрузиться. Если это произойдет, перезагрузите компьютер обратно в процесс установки. Ближе к концу процесса установки вас попросят ввести личную информацию. Вы должны внимательно заполнить эту информацию, потому что она повлияет на то, как вы будете использовать Windows 7 в будущем.
Вы должны внимательно заполнить эту информацию, потому что она повлияет на то, как вы будете использовать Windows 7 в будущем.
После успешного завершения процедуры вы можете использовать бесплатное приложение Macrium Reflect для выполнения задачи. Это приложение является отличной альтернативой встроенному резервному копированию образов Win7, поскольку оно позволяет переустанавливать Windows с той же структурой и размером разделов. Это также бесплатно, что означает, что у вас будет меньше шансов на критическую ошибку. После завершения переустановки вы сможете войти в недавно переустановленную операционную систему Windows 7. Составьте список программ, которые вы хотите сохранить, и удалите те, которые вам не нужны.
Как переустановить Windows из BIOS?
Многие пользователи Windows 7 сталкивались с необходимостью переустановки операционной системы из BIOS без загрузочного компакт-диска или USB-накопителя. Описанный здесь процесс поможет вам переустановить Windows 7 и вернуть компьютеру нормальную работу. Прежде чем начать, важно сделать резервную копию всех важных файлов и данных на вашем компьютере. Если у вас нет загрузочного DVD-диска или USB-накопителя, вы можете использовать загрузочный USB-накопитель для создания резервной копии системного образа BIOS вашего компьютера.
Прежде чем начать, важно сделать резервную копию всех важных файлов и данных на вашем компьютере. Если у вас нет загрузочного DVD-диска или USB-накопителя, вы можете использовать загрузочный USB-накопитель для создания резервной копии системного образа BIOS вашего компьютера.
После полной установки BIOS вы можете изменить интерфейс жесткого диска. Если ваш жесткий диск SATA, вам нужно изменить режим загрузки на SATA. После этого перезагрузите компьютер и убедитесь, что жесткий диск обнаружен. Если это не так, вам необходимо установить драйвер, который позволит Windows 7 распознавать жесткий диск.
Как восстановить Windows 7 без диска?
Если вы случайно удалили установочный диск Windows 7 или забыли, куда его положили, вы все равно можете восстановить исходные заводские настройки ПК. Для этого перейдите в «Пуск» > «Панель управления» > «Система и безопасность». В окне «Резервное копирование и восстановление» выберите «Восстановить настройки системы». В Windows 7 это также называется «Возврат к заводским настройкам». Вам нужно будет выбрать этот вариант, если на вашем компьютере нет раздела восстановления. Если у вас нет раздела восстановления, вы увидите только «Переустановить Windows» вместо параметра «Сброс к заводским настройкам».
Вам нужно будет выбрать этот вариант, если на вашем компьютере нет раздела восстановления. Если у вас нет раздела восстановления, вы увидите только «Переустановить Windows» вместо параметра «Сброс к заводским настройкам».
Прежде чем пытаться восстановить Windows 7 без диска, следует сделать резервную копию важных документов. Это быстро и легко сделать. Но не забудьте сделать резервную копию важных файлов, включая пароли. Таким образом, ваша система не будет испорчена после «перезагрузки». И в качестве меры предосторожности всегда используйте диск для установки. Если у вас нет диска, вы также можете использовать параметр «Восстановление системы» в безопасном режиме, чтобы восстановить заводские настройки Windows 7.
Как удалить и переустановить Windows 7?
Первым шагом в этом процессе является создание учетной записи пользователя. Следуйте инструкциям на экране, чтобы создать учетную запись. Windows 7 будет установлена в вашей системе. Перед началом установки сделайте резервную копию всех важных данных на жестком диске. Вы можете использовать программу CCleaner для резервного копирования списка установленных программ. После завершения установки вы будете перенаправлены на рабочий стол.
Вы можете использовать программу CCleaner для резервного копирования списка установленных программ. После завершения установки вы будете перенаправлены на рабочий стол.
Далее загрузите компьютер с установочного диска Windows 7. Убедитесь, что компьютер настроен на загрузку с компакт-диска или DVD-диска. Мастер установки попросит вас принять лицензионное соглашение и выбрать язык. После завершения компьютер перезагрузится сам. Вам будет предложено выбрать языковые настройки. Если вы хотите использовать клавиатуру вместо мыши, вы можете нажать клавишу F10.
После выбора операционной системы вам нужно будет выбрать раздел, который вы хотите отформатировать. Затем нажмите на вкладку нераспределенного пространства. В этом разделе будут перечислены разделы вашей системы. Вам нужно будет выбрать раздел для форматирования, если вы не хотите, чтобы установка Windows занимала место. Если выбранный раздел используется, нажмите Да, чтобы продолжить форматирование.
Как переустановить Windows без диска?
Если вы потеряли установочный диск для своего ПК с Windows 7, вы все равно можете переустановить операционную систему, следуя инструкциям на этом веб-сайте. Прежде чем продолжить, сделайте резервную копию важных файлов и используйте такие программы, как CCleaner, для резервного копирования списка установленных программ. После сохранения необходимых резервных файлов перезагрузите компьютер и следуйте указаниям программы установки. После установки операционной системы следуйте инструкциям по перезагрузке компьютера.
Прежде чем продолжить, сделайте резервную копию важных файлов и используйте такие программы, как CCleaner, для резервного копирования списка установленных программ. После сохранения необходимых резервных файлов перезагрузите компьютер и следуйте указаниям программы установки. После установки операционной системы следуйте инструкциям по перезагрузке компьютера.
Во-первых, вам нужно создать раздел восстановления или загрузочный USB/DVD. Это позволит вам восстановить заводские настройки компьютера. Однако вы должны помнить, что восстановление заводских настроек вашего ПК может привести к удалению личных файлов и настроек. Более того, восстановление системы до заводских настроек также может не сработать. Поэтому перед переустановкой Windows следует подготовить все свои личные файлы и найти все ключи продуктов.
После загрузки операционной системы вы должны найти ключ продукта. Ключ продукта представляет собой 25-значный буквенно-цифровой код, который необходимо ввести в процессе переустановки. Ключ продукта находится на корпусе ПК, обычно на наклейке. Убедитесь, что вы ввели ключ на своем компьютере, чтобы подтвердить, что у вас есть подлинная копия Windows 7.
Ключ продукта находится на корпусе ПК, обычно на наклейке. Убедитесь, что вы ввели ключ на своем компьютере, чтобы подтвердить, что у вас есть подлинная копия Windows 7.
Как восстановить компьютер из BIOS?
Когда ваш компьютер работает с BIOS, вы можете использовать его для переустановки Windows. Этот процесс безопасен и вряд ли приведет к каким-либо критическим ошибкам, но всегда полезно делать резервные копии любых важных данных. Либо используйте внешний жесткий диск, либо запишите DVD. Соберите все имеющиеся у вас установочные материалы, включая ключ продукта Windows 7, который можно найти на задней панели компьютера или на упаковке компакт-диска. Составьте список программ, которые вы хотите сохранить или от которых хотите избавиться.
Если вы сделали резервную копию всех ваших системных файлов с помощью такой программы, как Reimage, вы можете легко восстановить более раннее состояние. Reimage может обнаруживать неисправные системные файлы и автоматически восстанавливать их. В несколько кликов вы можете восстановить предыдущее состояние. Выполнив этот шаг, вы без проблем вернетесь в Windows. Если вы хотите узнать, как восстановить Windows 7 из BIOS, поделитесь этим руководством в социальных сетях.
В несколько кликов вы можете восстановить предыдущее состояние. Выполнив этот шаг, вы без проблем вернетесь в Windows. Если вы хотите узнать, как восстановить Windows 7 из BIOS, поделитесь этим руководством в социальных сетях.
Как переустановить операционную систему?
Как переустановить Windows 7 из Bios — это самый простой способ вернуть компьютер в нужное русло. Этот метод полностью безопасен и сопряжен с небольшим риском. Прежде чем пытаться переустановить Windows, обязательно сделайте резервную копию важных данных. По возможности скопируйте эти данные на внешний жесткий диск или флешку. Запишите данные на DVD, если вы не можете найти их в своей системе. Далее собираем установочные материалы. Как правило, это ключ продукта Windows 7, который можно найти прикрепленным к компьютеру или компакт-диску. Собрав все эти материалы, составьте список программ и данных, которые вы хотите сохранить.
Если вы случайно удалили важные данные или удалили системный файл, вы можете восстановить его с помощью утилиты System Image Recovery. System Image Recovery заменяет все на вашем компьютере копией его образа системы, что помогает вам восстановить ваш компьютер до предыдущего состояния. Это также позволяет вам легко создавать резервные копии ваших файлов и других личных данных, не требуя переустановки Windows и программ. После завершения процедуры у вас будет свежая копия вашего ПК в кратчайшие сроки.
System Image Recovery заменяет все на вашем компьютере копией его образа системы, что помогает вам восстановить ваш компьютер до предыдущего состояния. Это также позволяет вам легко создавать резервные копии ваших файлов и других личных данных, не требуя переустановки Windows и программ. После завершения процедуры у вас будет свежая копия вашего ПК в кратчайшие сроки.
Узнайте больше здесь:
1.) Справочный центр Windows
2.) Windows — Википедия
3.) Блог Windows
4.) Windows Central
Как найти ключ продукта Windows
Для переустановки Windows на ПК вам потребуется уникальный ключ продукта. Это более запутанно, чем кажется — возможно, вы не сможете повторно использовать ключ, который использовал производитель вашего компьютера.
Переустановка Windows часто кажется необходимой, особенно на новых компьютерах, которые поставляются с раздутыми программами. Вы можете легально загрузить установочный носитель Windows 7, 8 и 8.1 непосредственно с сайта Microsoft.
Где находится ключ продукта Windows?
Ключ можно найти в трех местах:
- Сохранено в программном обеспечении на вашем ПК: Когда вы (или производитель вашего ПК) устанавливаете Windows, Windows сохраняет ключ продукта в реестре. Вы можете извлечь этот ключ продукта и — часто — вводить его при переустановке Windows на вашем ПК. Крайне важно, что вам нужно будет получить его из вашей операционной системы, прежде чем вы начнете переустанавливать Windows, иначе он может быть удален, если вы отформатируете жесткий диск.
- Напечатано на наклейке: В некоторых ПК используется технология, называемая «Предварительная установка с блокировкой системы» или SLP. Если ваш компьютер использует это, ключ продукта на вашем компьютере — тот, который хранится в реестре, и один дисплей приложений для просмотра ключей — будет отличаться от фактического ключа, необходимого вашему ПК. Фактический ключ находится на наклейке с сертификатом подлинности (COA) на вашем ПК или его блоке питания.
 Тот, что в реестре и приложении для просмотра ключей, — отвлекающий маневр. Эта система была распространена на ПК с Windows 7.
Тот, что в реестре и приложении для просмотра ключей, — отвлекающий маневр. Эта система была распространена на ПК с Windows 7. - Встроено в прошивку UEFI вашего ПК: Многие новые ПК с Windows 8 используют новый метод. Ключ версии Windows, с которой поставляется ПК, хранится в прошивке UEFI или BIOS компьютера. Вам даже не нужно знать об этом — если вы устанавливаете ту же версию Windows, что и ПК, она должна автоматически активироваться и работать без необходимости вводить ключ. Все произойдет автоматически.
Обязательно используйте ту же версию и выпуск Windows, что и компьютер. Другими словами, если он поставляется с Windows 7 Home Premium, вы не сможете установить Windows 7 Professional.
Где хранится ключ продукта Windows?
Ключ продукта хранится в реестре на вашем компьютере, и его можно прочитать с помощью простых программ для просмотра ключей или даже базовых сценариев. Для этого мы рекомендуем NirSoft ProduKey. Несмотря на все наши протесты против экосистемы бесплатного программного обеспечения Windows, программное обеспечение NirSoft всегда было превосходным и никогда не пыталось насильно загрузить мусор на ваш компьютер. Обязательно загрузите его с официального сайта NirSoft, а не со стороннего сайта загрузки.
Несмотря на все наши протесты против экосистемы бесплатного программного обеспечения Windows, программное обеспечение NirSoft всегда было превосходным и никогда не пыталось насильно загрузить мусор на ваш компьютер. Обязательно загрузите его с официального сайта NirSoft, а не со стороннего сайта загрузки.
Загрузите ProduKey, запустите его и посмотрите на отображаемый ключ продукта Windows. Обязательно читайте столбец «Ключ продукта», а не столбец «Идентификатор продукта». Запишите этот ключ продукта, распечатайте его или сохраните где-нибудь в электронном виде. Он понадобится вам при переустановке Windows, и вы не сможете получить его снова, если очистите жесткий диск.
Но будьте осторожны — этот ключ продукта может не подойти для переустановки Windows на вашем ПК.
Чтение ключа с наклейки сертификата подлинности
Итак, этот ключ продукта можно использовать для переустановки Windows на вашем компьютере? Если у вас есть ПК эпохи Windows 7, есть большая вероятность, что ключ ПК — это единый ключ, который производитель использует для всех своих ПК. Благодаря «Предварительной установке с блокировкой системы» вам не разрешено использовать этот ключ для установки Windows. Если вы попытаетесь, вы получите сообщение об ошибке о том, что ключ недействителен.
Благодаря «Предварительной установке с блокировкой системы» вам не разрешено использовать этот ключ для установки Windows. Если вы попытаетесь, вы получите сообщение об ошибке о том, что ключ недействителен.
Для проверки вам необходимо найти на своем компьютере наклейку с сертификатом подлинности. Наклейка сертификата подлинности подтверждает, что компьютер поставлялся с подлинной копией Windows, и на этой наклейке напечатан ключ продукта. Этот ключ продукта понадобится вам для переустановки Windows, и, если производитель использовал предустановку с блокировкой системы, этот ключ отличается от того, который поставлялся с программным обеспечением вашего ПК.
Осмотрите свой компьютер, чтобы найти ключ. На ноутбуке он может быть внизу ноутбука. Если в вашем ноутбуке съемный аккумулятор, он может находиться под аккумулятором. Если есть какое-то отделение, которое вы можете открыть, оно может быть там. Он может даже прилипнуть к зарядному устройству ноутбука. Если это настольный компьютер, посмотрите на корпус настольного компьютера сбоку. Если его там нет, проверьте верх, зад, низ и все остальное, что может быть.
Если его там нет, проверьте верх, зад, низ и все остальное, что может быть.
Если ключ стерся с наклейки, вы мало что можете сделать. Вы можете попробовать связаться с производителем вашего компьютера и объяснить, что произошло, но мы не можем гарантировать, что они вам помогут. Однако Microsoft всегда будет рада продать вам еще один ключ!
Ключ хранится в аппаратном обеспечении?
Более новые ПК с Windows 8 могут избежать всех этих проблем. Ключ не хранится в программном обеспечении, где его можно стереть, или на наклейке, где его можно смазать или удалить. Никто не может взглянуть на наклейку сертификата подлинности вашего компьютера, чтобы украсть ключ продукта. Вместо этого ключ хранится производителем в прошивке UEFI или BIOS компьютера.
Вам не нужно делать ничего особенного, если у вас есть это. Если ваш компьютер поставляется с Windows 8 и на нем нет наклейки сертификата подлинности, не беспокойтесь. Вы должны просто иметь возможность переустановить ту же версию Windows, с которой поставлялся ПК, и она должна просто работать, даже не запрашивая у вас ключ.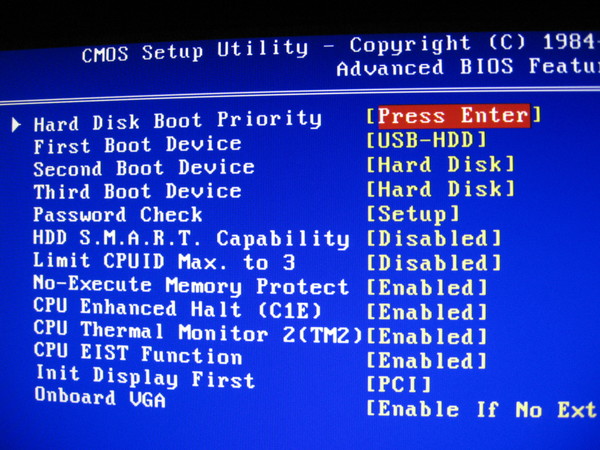



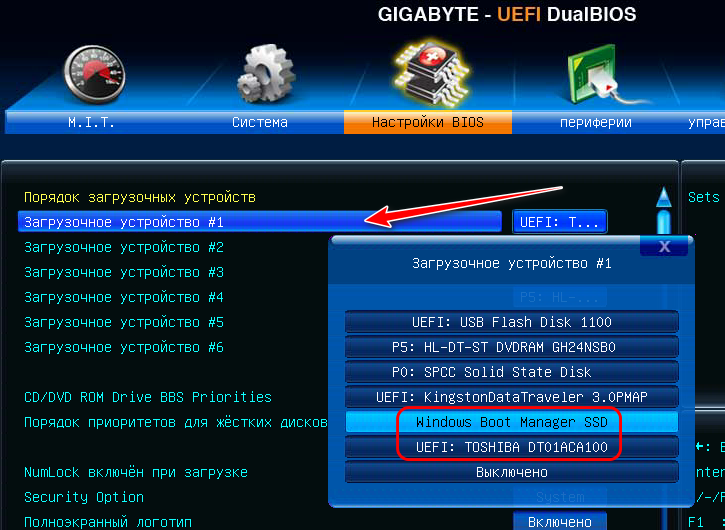
 Тот, что в реестре и приложении для просмотра ключей, — отвлекающий маневр. Эта система была распространена на ПК с Windows 7.
Тот, что в реестре и приложении для просмотра ключей, — отвлекающий маневр. Эта система была распространена на ПК с Windows 7.![Программа для записи видео с экрана со звуком windows 10: 🎬 16 программ для записи видео с экрана Windows 10 [ 2023 ]](https://dilios.ru/wp-content/themes/dilios.ru/assets/front/img/thumb-medium-empty.png)