Как переустановить windows 7 через биос с флешки на ноутбуке: Установка Windows 7 с флешки через биос
Содержание
bios — Установка Windows 7 с USB на Thinkpad T61
спросил
Изменено
10 лет, 5 месяцев назад
Просмотрено
13 тысяч раз
Я пытаюсь установить Windows 7 Professional с флэш-накопителя USB 3.0 на Thinkpad T61.
Проблема в том, что Thinkpads BIOS не определяет флешку как загрузочный носитель и не позволяет загрузиться с нее.
Что я сделал:
Включил поддержку USB BIOS в BIOS (она была включена по умолчанию)
В меню запуска добавлен USB HDD в порядок загрузки (перед ним стоит знак ‘-‘)
Created Установочный носитель Windows 7 с UNetbootin, WinUSB (инструмент Linux) dd и Grub4DOS.
Как вы понимаете, в настоящее время у меня есть доступ только к Linux-машине, чтобы сделать флешку.
Что происходит:
BIOS T61 показывает «-USB HDD» в меню порядка загрузки. Знак «-» говорит о том, что подключенная флешка в данный момент не является загрузочной.
Та же флешка (с таким же образом Windows на ней) без проблем загружается на Dell D430 и Lenovo Y550.
Кроме того, при установке Ubuntu 12.04 USB, созданный с помощью Unetbootin, отображается как загрузочный (знак «+» в меню порядка загрузки BIOS) и загружается из меню загрузки F12.
Дополнительная информация
На сайте thinkwiki.org говорится, что некоторые BIOS Thinkpad не используют MBR на флэш-накопителях. Предлагается использовать загрузчик Extended-IPL, но предоставленные ссылки битые и зеркал вроде нет.
Решение:
https://superuser.com/a/430186/54970
- windows-7
- bios
- thinkpad
3 bootable4-media
2
Это может быть просто обходной путь, но проблема достаточно специфична, чтобы обходной путь был достаточно хорош:
Как предложил MrJackV, я попытался загрузить PLOP Linux и использовать его диспетчер загрузки для загрузки моей флешки Windows. Оказалось, что с подключенной флешкой PLOP, и флешками Windows 7, BIOS мог видеть оба диска в меню выбора загрузки и позволял мне загрузить установщик Windows 7.
Оказалось, что с подключенной флешкой PLOP, и флешками Windows 7, BIOS мог видеть оба диска в меню выбора загрузки и позволял мне загрузить установщик Windows 7.
Делаем это снова, но только с флешкой Windows 7, флешек нет, как и раньше.
РЕДАКТИРОВАТЬ: На случай, если кто-то столкнется со следующей проблемой
Этот метод вызвал неожиданную проблему — программа установки Windows 7 не позволила мне установить ОС на диск. Файлы журнала показали, что диск, на который я пытался установить его, не был основным загрузочным диском.
Используя инструменты, поставляемые с утилитой установки, я создал первичный загрузочный раздел на внутреннем диске, скопировал установочные файлы и загрузился с него, при этом внутренний диск был единственным, подключенным к системе.
3
Думаю, вам повезет, если вы воспользуетесь PLOP (здесь) и выполните инструкции по созданию загрузочного USB-накопителя (здесь).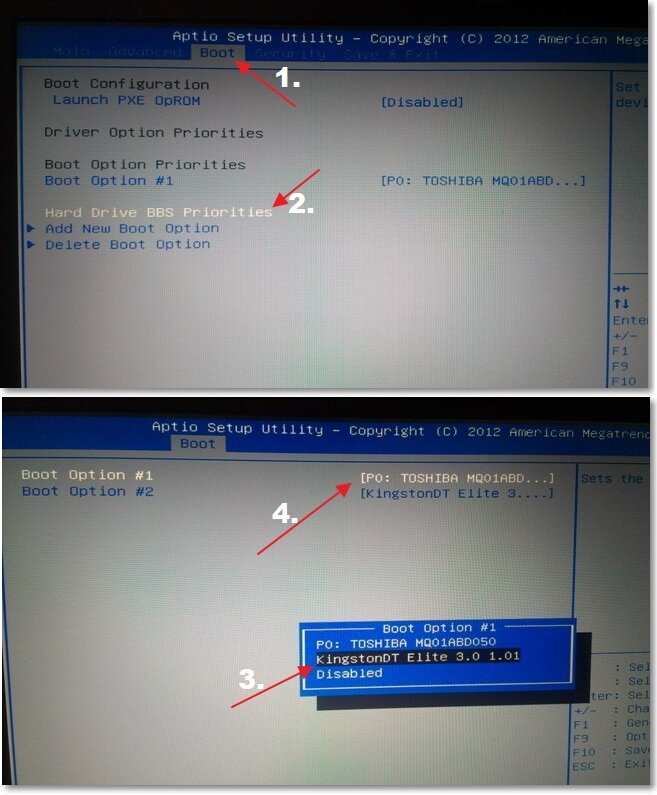 Поскольку он основан на Linux, вам может повезти загрузить его. Если это произойдет, отсоединение флешки и включение Windows на 99,9% обеспечит правильную загрузку флешки (если этого не произойдет, то я понятия не имею, что может быть не так). Пожалуйста, прокомментируйте, если вы столкнулись с дополнительными проблемами
Поскольку он основан на Linux, вам может повезти загрузить его. Если это произойдет, отсоединение флешки и включение Windows на 99,9% обеспечит правильную загрузку флешки (если этого не произойдет, то я понятия не имею, что может быть не так). Пожалуйста, прокомментируйте, если вы столкнулись с дополнительными проблемами
У меня была похожая проблема на Thinkpad X200, когда USB-накопитель был подготовлен с помощью инструмента MS. Ноутбук не загружался, просто отображал мигающий курсор. Проблема заключалась в том, что инструмент MS форматирует USB-накопитель как NTFS, который распознают не все BIOS. Когда я подготовил USB-накопитель вручную, отформатировал его как FAT32, а затем распаковал туда ISO-файл Windows 7 (инструкции найдены в Интернете), он, наконец, загрузился и быстро установил Windows 7 на жесткий диск. Флешка была подготовлена с использованием другого ноутбука с Windows 7, потому что у X200 был затертый HDD, только в формате NTFS — с Parted Magic.
Зарегистрируйтесь или войдите в систему
Зарегистрируйтесь с помощью Google
Зарегистрироваться через Facebook
Зарегистрируйтесь, используя электронную почту и пароль
Опубликовать как гость
Электронная почта
Требуется, но не отображается
Опубликовать как гость
Электронная почта
Требуется, но не отображается
Нажимая «Опубликовать свой ответ», вы соглашаетесь с нашими условиями обслуживания, политикой конфиденциальности и политикой использования файлов cookie
.
Два способа настроить ноутбук/настольный компьютер на загрузку с USB-накопителя
Если вы заблокировали компьютер, забыли пароль или у вас возникла проблема с запуском компьютера, вам может потребоваться запустить компьютер с USB-накопителя, чтобы разблокировать компьютер или восстановить/переустановить систему. Здесь, в этой статье, мы покажем вам два способа настроить ноутбук/настольный компьютер на загрузку с USB-накопителя .
- Загрузка компьютера с USB-накопителя:
- Способ 1: войти в параметр загрузки, чтобы установить загрузку ноутбука/настольного компьютера с USB-накопителя
- Way2: войдите в настройки BIOS/UEFI, чтобы установить загрузку ноутбука/настольного компьютера с USB-накопителя
Способ 1: Войти в режим загрузки, чтобы настроить загрузку ноутбука/настольного компьютера с USB-накопителя
Видеоруководство:
Шаг 1: Вставьте USB-устройство, запустите/перезагрузите ноутбук/настольный компьютер и сразу же нажмите клавишу выбора параметров загрузки (F12, Esc, F8) несколько раз, пока не войдете в вариант загрузки.
(При включении питания на первом экране флэш-памяти вы увидите строку текста внизу экрана. И вы можете получить подсказку, чтобы нажать клавишу быстрого доступа, чтобы войти в вариант загрузки. Или перейдите к ключу параметров загрузки. таблицу, чтобы получить более подробную информацию.)
Шаг 2: Когда вы войдете в вариант загрузки, нажмите клавишу вверх и вниз (↑↓), чтобы выбрать USB-устройство, и нажмите клавишу (+/-), чтобы переместить его к первому варианту загрузки.
(Нажмите какую клавишу, вы можете получить подсказку на экране.)
Шаг 3: После установки USB-накопителя на первый вариант загрузки нажмите F10, чтобы выйти, и нажмите Enter, чтобы сохранить изменения и загрузить компьютер с USB водить машину.
Например:
1. Войдите в меню загрузки, чтобы установить загрузку ноутбука Dell с USB-накопителя
1) Вставьте загрузочный USB-накопитель в ноутбук Dell, а затем запустите/перезагрузите его. Когда появится логотип Dell, сразу и несколько раз нажмите F12, пока не войдете в вариант загрузки.
2) Нажмите клавишу «Вверх/Вниз», чтобы установить для USB-накопителя первый вариант загрузки, и нажмите клавишу «Ввод», чтобы сохранить изменения и загрузить ноутбук Dell с USB-накопителя.
2. Доступ к опции загрузки для загрузки компьютера HP с USB-накопителя
1) Вставьте USB-накопитель в компьютер HP, запустите/перезагрузите его и сразу же несколько раз нажмите клавишу ESC, пока не откроется меню запуска.
2) Нажмите клавишу (F9), чтобы открыть меню параметров загрузочного устройства.
3) Нажимайте клавиши со стрелками вверх и вниз (↑↓), чтобы выбрать USB-накопитель, и нажмите Enter, чтобы загрузить ПК HP с USB.
Способ 2: Войдите в настройки BIOS/UEFI, чтобы установить загрузку ноутбука/настольного компьютера с USB-накопителя
Вариант 1: Утилита UEFI BIOS — режим EZ
Шаг 1: Вставьте USB-устройство, включите/перезагрузите ноутбук/настольный компьютер и немедленно нажимайте горячую клавишу BIOS (F12, DEL, F11, F1, F9) несколько раз, пока не войдете в утилиту UEFI BIOS.

