Windows 7 ошибка памяти windows: Windows пишет недостаточно памяти — что делать?
Содержание
Windows пишет недостаточно памяти — что делать?
Обновлено windows
В этой инструкции — о том, что делать, если при запуске какой-либо программы вы видите сообщение Windows 10, Windows 7 или 8 (или 8.1) о том, что системе недостаточно виртуальной или просто памяти и «Чтобы освободить память для нормальной работы программ, сохраните файлы, а затем закройте или перезапустите все открытые программы».
Постараюсь учесть все возможные варианты появления этой ошибки, а также рассказать о том, как ее исправить. В случае если вариант с недостаточным местом на жестком диске явно не про вашу ситуацию, вероятно, дело в отключенном или слишком маленьком файле подкачки, подробнее об этом, а также видео инструкция доступны здесь: Файл подкачки Windows 7, 8 и Windows 10.
О том, какой именно памяти недостаточно
Когда в Windows 7, 8 и Windows 10 вы видите сообщение о том, что недостаточно памяти, имеется в виду в первую очередь оперативная память и виртуальная, являющаяся, по сути, продолжением оперативной — то есть, если системе не хватает RAM, то она использует файл подкачки Windows или, иначе, виртуальную память.
Некоторые начинающие пользователи ошибочно под памятью подразумевают свободное пространство на жестком диске компьютера и недоумевают, как это так: на HDD свободно много гигабайт, а система жалуется на нехватку памяти.
Причины, вызывающие ошибку
Для того, чтобы исправить данную ошибку, прежде всего, следует разобраться, чем она вызвана. Вот некоторые возможные варианты:
- Вы открыли очень много всего, в результате чего возникла проблема с тем, что на компьютере недостаточно памяти — как исправить эту ситуацию я рассматривать не будет, так как тут все ясно: закройте то, что не нужно.
- У вас действительно мало оперативной памяти (2 Гб и меньше. Для некоторых ресурсоемких задач может быть мало и 4 Гб RAM).
- Жесткий диск заполнен под завязку, соответственно на нем не остается достаточного места для виртуальной памяти при автоматической настройке размера файла подкачки.
- Вы самостоятельно (или с помощью какой-то программы оптимизации) настраивали размер файла подкачки (или отключили его) и он оказался недостаточным для нормальной работы программ.

- Какая-то отдельная программа, вредоносная или нет, вызывает утечку памяти (постепенно начинает использовать всю доступную память).
- Проблемы с самой программой, которая вызывает появление ошибки «недостаточно памяти» или «недостаточно виртуальной памяти».
Если не ошибаюсь, пять описанных вариантов являются наиболее распространенными причинами ошибки.
Как исправить ошибки, связанные с нехваткой памяти в Windows 7, 8 и 8.1
А теперь, по порядку, о том, как исправить ошибку в каждом из перечисленных случаев.
Мало RAM
Если на вашем компьютере небольшое количество оперативной памяти, то имеет смысл задуматься о покупке дополнительных модулей RAM. Память сейчас не дорогая. С другой стороны, если у вас совсем старый компьютер (и память старого образца), и вы подумываете о скором приобретении нового, апгрейд может быть и неоправданным — проще временно смириться с тем, что не все программы запускаются.
О том, как самостоятельно узнать какая память нужна и сделать апгрейд я писал в статье Как увеличить оперативную память RAM на ноутбуке — в общем-то, все описанное там применимо и к настольному ПК.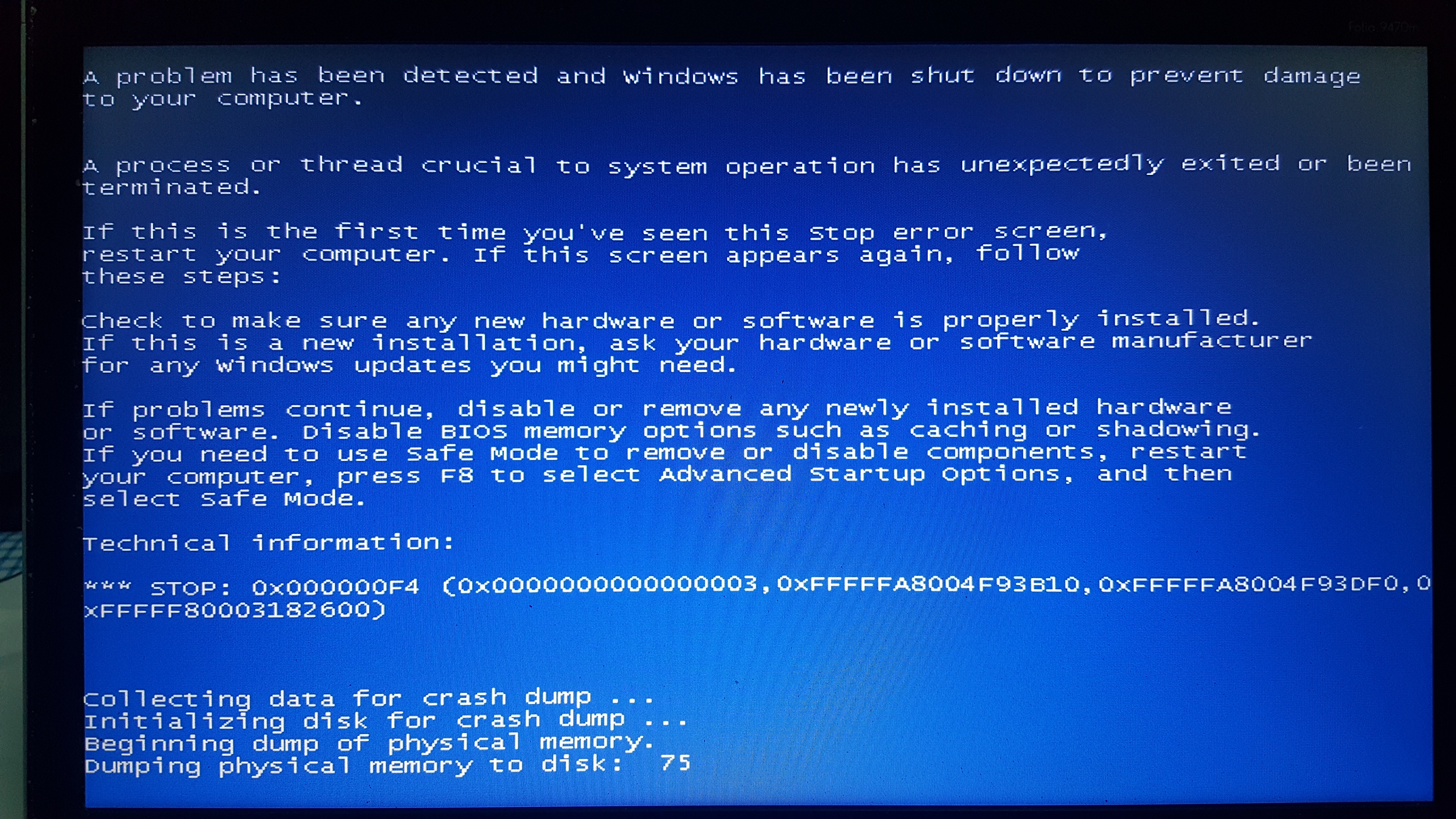
Мало места на жестком диске
Несмотря на то, что объемы сегодняшних HDD внушительны, самому нередко приходилось видеть, что у пользователя из терабайта свободен 1 гигабайт или около того — подобное вызывает не только ошибку «недостаточно памяти», но и приводит к серьезным тормозам при работе. Не стоит доводить до этого.
Об очистке диска я писал в нескольких статьях:
- Как очистить диск C от ненужных файлов
- Пропадает место на жестком диске
Ну и главный совет — не стоит хранить множество фильмов и другого медиа, которое вы не будете слушать и смотреть, игр, в которые больше не станете играть и аналогичных вещей.
Настройка файла подкачки Windowsпривела к появлению ошибки
Если вы самостоятельно настраивали параметры файла подкачки Windows, то есть вероятность, что именно эти изменения привели к появлению ошибки. Возможно, вы даже не делали этого вручную, а постаралась какая-то программа, предназначенная для оптимизации быстродействия Windows.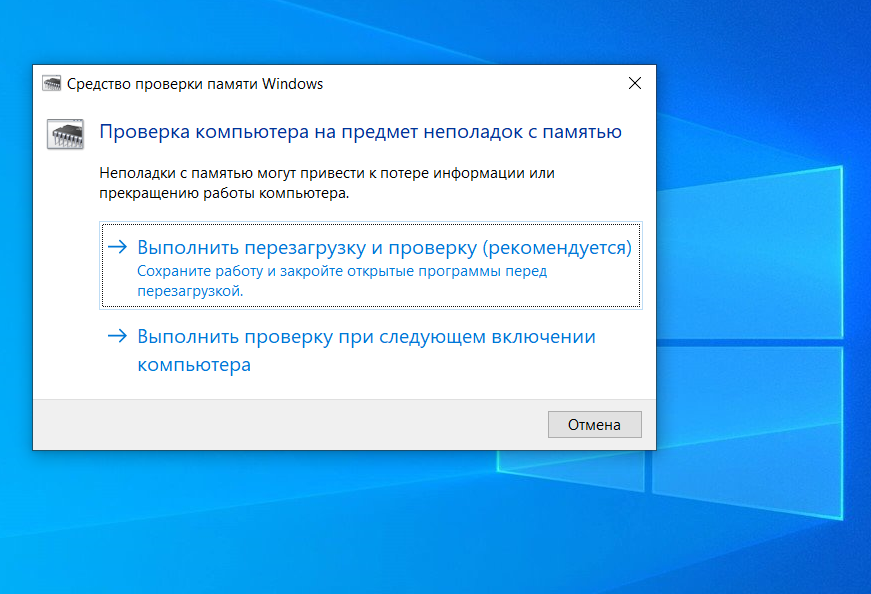 В таком случае, вам, возможно, следует увеличить файл подкачки или включить его (если он был отключен). Некоторые старые программы вообще не запустятся с отключенной виртуальной памятью и всегда будут писать о ее нехватке.
В таком случае, вам, возможно, следует увеличить файл подкачки или включить его (если он был отключен). Некоторые старые программы вообще не запустятся с отключенной виртуальной памятью и всегда будут писать о ее нехватке.
Во всех этих случаях рекомендую к ознакомлению статью, в которой подробно описано, как и что делать: Как правильно настроить файл подкачки Windows.
Утечка памяти или что делать, если отдельная программа забирает всю свободную RAM
Случается, что какой-то отдельный процесс или программа начинает интенсивно использовать оперативную память — это может быть вызвано ошибкой в самой программе, вредоносным характером ее действий или каким-либо сбоем.
Определить, нет ли такого процесса можно с помощью диспетчера задач. Для его запуска в Windows 7 нажмите клавиши Ctrl + Alt + Del и выберите диспетчер задач в меню, а в Windows 8 и 8.1 нажмите клавиши Win (клавиша с эмблемой) + X и выберите «Диспетчер задач».
В диспетчере задач Windows 7 откройте вкладку «Процессы» и отсортируйте по столбцу «Память» (нужно кликнуть по имени столбца).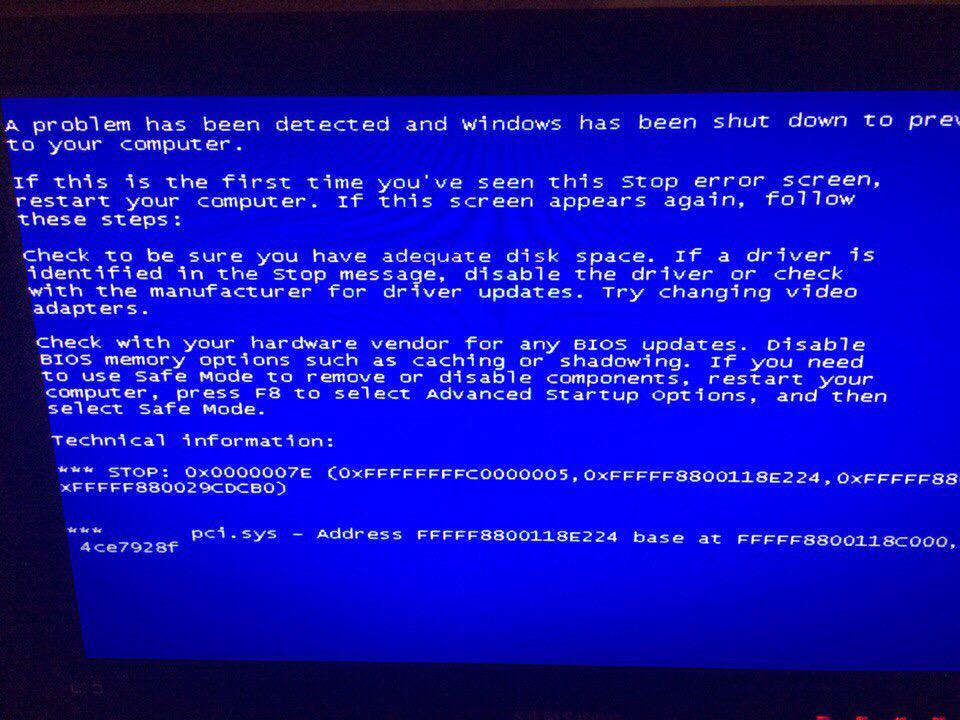 Для Windows 8.1 и 8 воспользуйтесь для этого вкладкой «Подробности», которая дает наглядное представление обо всех процессах, запущенных на компьютере. Их также можно отсортировать по количеству используемой оперативной и виртуальной памяти.
Для Windows 8.1 и 8 воспользуйтесь для этого вкладкой «Подробности», которая дает наглядное представление обо всех процессах, запущенных на компьютере. Их также можно отсортировать по количеству используемой оперативной и виртуальной памяти.
Если вы видите, что какая-то программа или процесс использует большое количество RAM (большое — это сотни мегабайт, при условии, что это не редактор фото, видео или что-то ресурсоемкое), то стоит разобраться, почему так происходит.
Если это нужная программа: повышенное использование памяти может быть вызвано как обычной работой приложения, например, при автоматическом обновлении, или операциях, для которых программа и предназначена, так и сбоями в ней. Если вы видите, что программа все время использует странно большое количество ресурсов, попробуйте переустановить ее, а если это не помогло — поискать в Интернете описание проблемы применительно к конкретному ПО.
Если это неизвестный процесс: возможно, это что-то вредоносное и стоит проверить компьютер на вирусы, есть также вариант, что это сбой какого-либо системного процесса.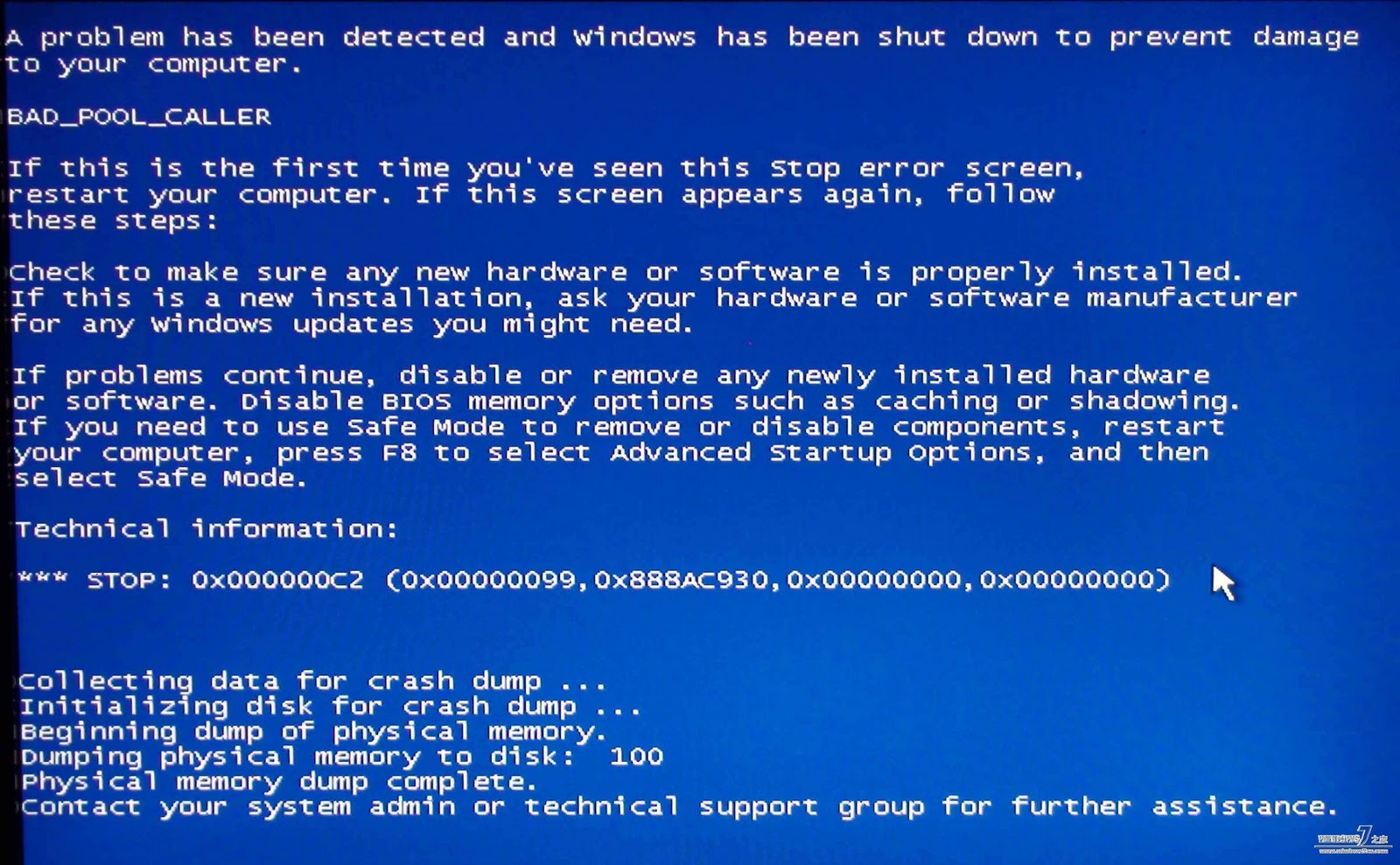 Рекомендую поиск в Интернете по имени этого процесса, для того, чтобы разобраться в том, что это и что с этим делать — скорее всего, вы не единственный пользователь, у кого возникла такая проблема.
Рекомендую поиск в Интернете по имени этого процесса, для того, чтобы разобраться в том, что это и что с этим делать — скорее всего, вы не единственный пользователь, у кого возникла такая проблема.
В заключение
Помимо описанных вариантов, есть еще один: ошибку вызывает именно экземпляр программы, которую вы пытаетесь запустить. Имеет смысл попробовать загрузить ее из другого источника или почитать официальные форумы поддержки этого программного обеспечения, там тоже могут быть описаны варианты решения проблем с недостаточностью памяти.
remontka.pro в Телеграм | Способы подписки
На компьютере недостаточно памяти Windows 7, что это
ГлавнаяРабота на компьютере
Прогресс не стоит на месте, выпускаемые приложения и программы выдвигают все новые требования к техническим характеристикам ПК пользователя. Чтобы посмотреть видео высокого качества и хорошего монтажа, необходимо затратить немало ресурсов процессора. Постоянные обновления операционной системы оставляют все меньше места на жестком диске, а устанавливаемые приложения занимают практически всю оперативную память. В результате пользователь может включить свой компьютер и обнаружить уведомление о недостатке памяти.
В результате пользователь может включить свой компьютер и обнаружить уведомление о недостатке памяти.
На компьютере недостаточно памяти Windows 7, что это
Содержание
- Почему появилась ошибка
- ОЗУ
- Файл подкачки
- Процессы
- Жесткий диск
- Одно приложение
- Видео — На компьютере недостаточно памяти Windows 7, что это
Почему появилась ошибка
Если рассматривать память как ресурс, то для всех программ и приложений она представляет наибольшую ценность. Как только ее начнет не хватать, юзер, независимо от того, какая у него установлена операционная система, увидит следующее сообщение:
Ошибка из-за нехватки памяти
Однозначной причины нет, нужно рассматривать ситуацию в комплексе:
- слишком маленький объем оперативной памяти;
- размер подкачки либо недостаточно большой, либо вовсе отсутствует;
- большое количество запущенных процессов, которым постоянно требуется потреблять память компьютера;
- слишком много информации на жестком диске;
- наличие на компьютере вирусов, другого вредоносного ПО, установка программ, разработчики которых выдвигают высокие требования к потреблению памяти.

Каждую ситуацию нужно рассмотреть отдельно и без каких-либо усилий устранить.
ОЗУ
Оперативная память компьютера
Под оперативной памятью стоит понимать пространство, в котором хранится информация. Эти данные впоследствии идут центральному процессору для последующей обработки. При условии, что ее объем слишком мал, в работе компьютера начинают происходить сбои, он подтормаживает, в итоге возникает ошибка о недостатке памяти.
Очень частой практикой являются те ситуации, когда на официальном сайте разработчика написаны одни минимальные требования к ОЗУ, а при работе с установленными приложениями начинается потребление намного большего количества памяти. К примеру, программа «Adobe Premiere» имеет минимальные требования к объему 8 Гб, но при этом потребляет она гораздо больше, вплоть до абсолютно всего свободного пространства.
Совет! Если оперативная память давно не обновлялась, у пользователя стоит старый ПК, то целесообразно в специализированном магазине докупить модули.
При покупке стоит ориентироваться только на свой бюджет.
Файл подкачки
Оптимальный размер файла подкачки
Под ним понимают виртуальную память. Если оперативная память какую-то информацию на данный момент не использует, то он отправляется в файл подкачки. Это нужно для того, чтобы ОЗУ выполняли срочные и приоритетные задачи, а затем уже все остальные. Также это нужно для того, чтобы совершать более быстрый доступ к имеющимся данным.
Поэтому очень важно наличие файла подкачки, а именно виртуальной памяти, даже при условии, что у пользователя имеется большой объем ОЗУ. При недостаточных размерах система может выдать ошибку, поэтому следующим шагом стоит является увеличение объема именно виртуальной памяти.
Рассмотрим данные действия на примере ОС Виндовс 7:
- Нужно отыскать на рабочем столе значок «Мой компьютер», кликнуть по нему мышкой и в верхнем меню «Открыть панель управления».
Нажимаем «Открыть панель управления»
- В разделе «Просмотр» можно выбрать размер значков, необходимо изменить показатель на «Мелкие».
 В окне «Настройка параметров компьютера» пользователь отыщет раздел «Система», на что и нужно один раз кликнуть.
В окне «Настройка параметров компьютера» пользователь отыщет раздел «Система», на что и нужно один раз кликнуть.Выбираем «Система»
- С левой стороны потребуется отыскать «Дополнительные параметры системы», на что нужно вновь кликнуть один раз. Система сделает запрос на согласие, на что нужно нажать клавишу Энтер или ответить «Да».
Переходим в «Дополнительные параметры системы»
- Пользователь попадет в «Свойства системы», где в верхнем меню необходимо выбрать раздел «Дополнительно». В самом верху имеется блок «Быстродействие», где справа нужно кликнуть на «Параметры».
Нажимаем на «Параметры»
- Откроются параметры быстродействия, где нужно снова кликнуть на «Дополнительно», отыскать блок «Виртуальная память» и нажать там на кнопку «Изменить».
- Завершающим окном является «Виртуальная память», где пользователь увидит флажок возле пункта «Автоматически выбирать размер…». Эту галочку нужно убрать, найти пункт «Указать размер» и в данной строке написать свои данные.
 Чтобы изменения вступили в силу, нужно кликнуть на «Задать» и завершить «Ок».
Чтобы изменения вступили в силу, нужно кликнуть на «Задать» и завершить «Ок».Убираем галочку с «Автоматически выбирать размер…», находим пункт «Указать размер» и вписываем свои данные
Рекомендуется перезагрузить компьютер после проделанных действий.
Совет! Не утихают споры насчет того, какой размер виртуальной памяти нужно указывать в данной графе. Специалисты рекомендуют прописывать то значение, которое составляет 150% от всего объема оперативной памяти. Однако можно выбрать и другой объем на свое усмотрение.
Процессы
Стоит понимать, что процесс – это совокупность какой-либо информации, без которой не обойтись приложению при работе. Если пользователь запустит программу, то она автоматически создаст 2 и более процессов, которые могут быть как системными, так и собственными. Важно знать, что каждый из процессов занимает определенную часть ОЗУ.
Чтобы увидеть данную информацию, достаточно зайти в «Диспетчер задач», а именно во вкладку «Процессы».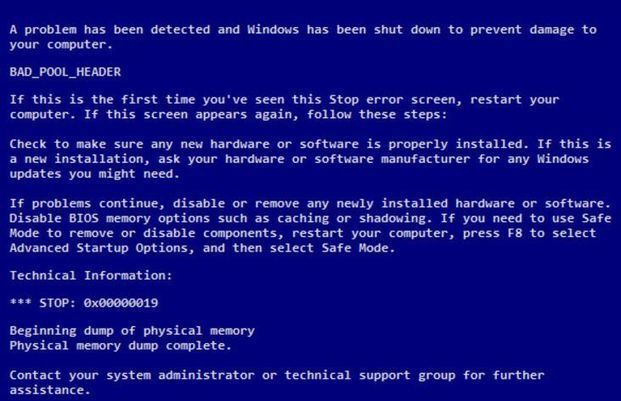
Заходим в «Диспетчер задач», а именно во вкладку «Процессы»
Если оперативная память мала, то для выполнения поставленных задач некоторым процессам будет попросту не хватать места, в результате чего и возникнет соответствующее окно от системы о недостатке памяти.
Решить данную проблему можно очень легко с помощью диспетчера. Чтобы в него попасть, достаточно одновременно нажать клавиши «Ctrl», «Shift» и «Esc», и внимательно посмотреть на объем потребления памяти. При условии, что общее значение будет более 95% («физическая память» внизу окна), достаточно всего лишь закрыть те приложения, которыми юзер на данный момент не пользуется. Для этого можно воспользоваться кнопкой в правом нижнем углу «Завершить процесс».
Нажимаем «Завершить процесс»
Жесткий диск
Он представляет собой главное хранилище имеющихся данных. Более того, он содержит в себе и файл подкачки. При условии, что жесткий диск практически полностью заполнен, система будет выдавать ошибки о недостатке памяти, да и в целом работать некорректно.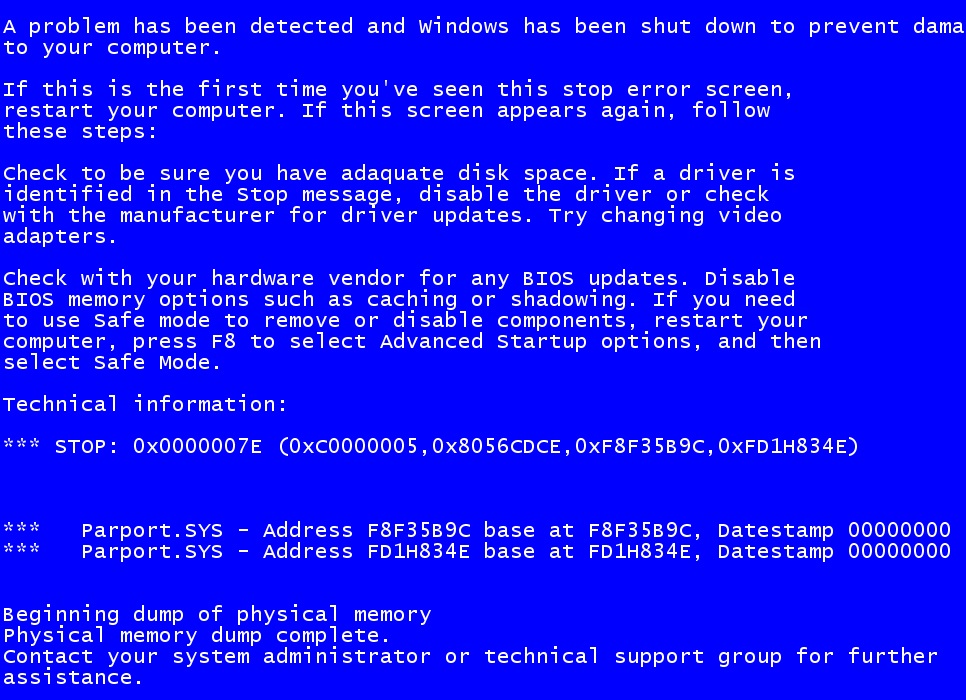
Справиться с данной проблемой довольно просто, достаточно избавиться от лишних файлов и приложений. Отличным помощником может стать программа «Ccleaner». Она эффективна как для пользователей ОС Windows 7, так и более поздних версий, в том числе и Windows 10.
- Предусмотрена как платное пользование, так и бесплатное. Чтобы выполнить поставленную задачу, достаточно и бесплатной версии, поэтому именно ее нужно скачать с официального сайта и запустить на своем компьютере.
- На рабочем столе после установки должен появиться ярлык, на который нужно дважды кликнуть мышей. Чтобы пользование было максимально комфортным, рекомендуется выставить русский язык в разделе «Options» и «Settings».
Выбираем и устанавливаем «Русский язык»
- В первую очередь понадобится раздел «Очистка», на который нужно кликнуть с левой стороны окна. Программа по умолчанию предложит список файлов, однако для более эффективной проверки надо дополнительно изучить каждый вариант, после чего кликнуть на кнопку «Анализ».
 Благодаря этой функции можно узнать размер приложений и файлов, которые часто могут достигать до нескольких гигабайт. Их необходимо удалить, кликнув на «Очистка».
Благодаря этой функции можно узнать размер приложений и файлов, которые часто могут достигать до нескольких гигабайт. Их необходимо удалить, кликнув на «Очистка».В разделе «Очистка» анализируем а затем нажимаем «Очистка»
Одно приложение
Рассматривая процессы как причину нехватки памяти, было оговорено, что иногда одно лишь приложение может занимать всю свободную память. Зачастую это вредоносные программы, которые целенаправленно разрабатывались для этих целей. Обнаружить такое ПО не составит труда:
- Необходимо зайти в «Диспетчер задач», отыскать раздел «Процессы» и нажать на кнопку «Память». Благодаря этому простому действию произойдет фильтрация приложений по потреблению памяти, где в самом начале списка окажется та программа, которая занимает больше всего места.
В «Диспетчер задач», находим раздел «Процессы» и нажимаем на кнопку «Память»
- На нее потребуется нажать правой кнопкой мыши и в списке выбрать «Открыть место хранения файла».

Выбираем «Открыть место хранения файла»
Теперь можно приступать к удалению.
Специалисты рекомендуют прибегать к помощи программы Revo Uninstaller. Необходимо сделать следующее:
- Скачать и установить программу с официального источника.
- Открыть вкладку «Деинсталлятор» и отыскать то приложение, что нуждается в удалении.
Открываем вкладку «Деинсталлятор» и отыскиваем приложение, что нуждается в удалении
- В верхнем меню имеется кнопка «Удалить». Далее достаточно следовать подсказкам системы, после чего файл удалится.
Нажимаем на кнопку «Удалить»
- После успешного удаления программа предложит пользователю просканировать ПК на наличие оставшихся от приложения удаленных файлов. Предусмотрено это в трех режимах. Лучше всего воспользоваться режимом «Умеренный», после чего кликнуть на «Сканировать».
Нажимаем «Сканировать»
- Придется немного подождать, после чего появится соответствующее окно. Необходимо кликнуть на «Выбрать все», а затем нажать «Удалить».
 На этом процесс очистки закончен.
На этом процесс очистки закончен.Кликаем «Выбрать все», а затем нажимаем «Удалить»
Стоит отметить, что при возникновении данной ошибки чаще всего нужно обратить внимание на объем своей оперативной памяти , а именно остановиться на первой причине. Покупка дополнительных модулей практически всегда решает проблему недостатка памяти.
Видео — На компьютере недостаточно памяти Windows 7, что это
Понравилась статья?
Сохраните, чтобы не потерять!
Рекомендуем похожие статьи
Полные исправления для вашего компьютера Недостаточно памяти в Windows 10/8/7
В Windows 10/8/7 появляется сообщение «На вашем компьютере недостаточно памяти»? Почему на компьютере мало памяти? Как исправить ошибку нехватки памяти? Этот пост покажет вам много информации об ошибке и предложит вам полные решения, чтобы избавиться от проблемы.
Компьютер сообщает о нехватке памяти Windows 7/8/10
При использовании компьютера Microsoft Windows может отображать сообщение об ошибке:
“ На вашем компьютере недостаточно памяти
Чтобы восстановить достаточно памяти для правильной работы программ, сохраните файлы, а затем закройте или перезапустите все открытые программы. ”
”
Или Windows предложит вам “ Закройте программы для предотвращения потери информации. На вашем компьютере недостаточно памяти. Сохраните файлы и закройте эти программы. » Проблема возникает при открытии Outlook 2013, масштабной игры или любой программы.
Когда вы получаете сообщение об ошибке нехватки памяти, это означает, что на вашем компьютере заканчивается оперативная память и становится мало виртуальной памяти. Почему на компьютере мало памяти? Это связано с тем, что некоторые программы на вашем компьютере занимают слишком много памяти.
Совет: Элементы оперативной и виртуальной памяти полностью отличаются от дискового пространства. Оперативная память — это физическое оборудование внутри вашего компьютера, которое устанавливается при покупке вашей системы. Виртуальная память относится к методу управления памятью, который реализуется с использованием как аппаратного, так и программного обеспечения.
Вы должны знать, что проблема нехватки памяти может возникнуть, когда вы запускаете больше программ, чем ОЗУ, установленное на компьютере, предназначено для поддержки.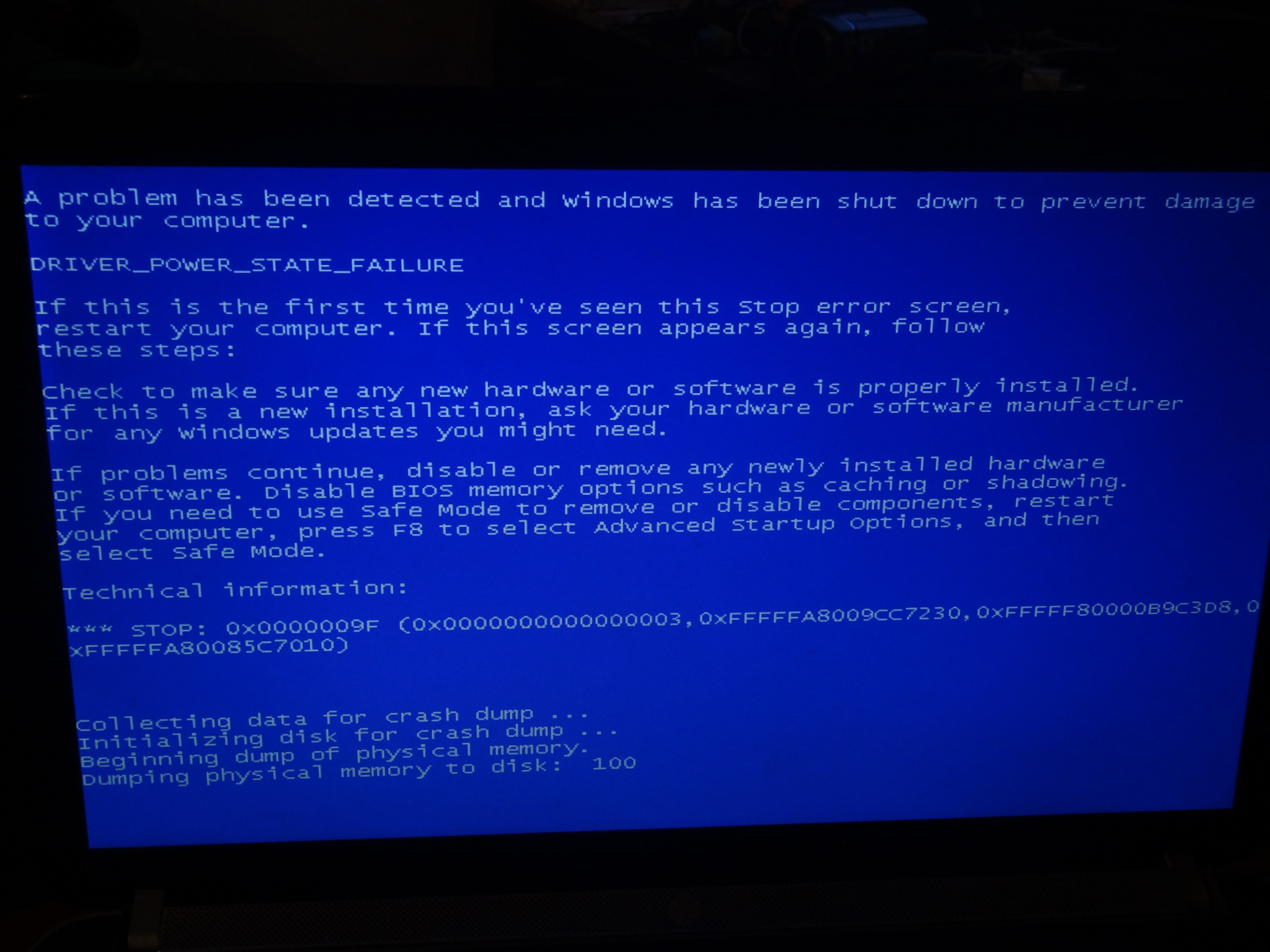 И эта проблема также может возникнуть, когда программа не освобождает память, которая ей больше не нужна. Мы называем это чрезмерным использованием памяти или утечкой памяти.
И эта проблема также может возникнуть, когда программа не освобождает память, которая ей больше не нужна. Мы называем это чрезмерным использованием памяти или утечкой памяти.
Если вас беспокоит проблема нехватки памяти на компьютере, что делать, чтобы избавиться от этой проблемы? Просто перейдите к следующей части, чтобы получить решения.
Полное исправление — Вашему компьютеру не хватает памяти Windows 10/8/7
В Windows есть встроенные функции, которые можно использовать для легкого устранения неполадок (в основном вызванных проблемами, связанными с несовместимостью). Однако оказывается, что это сообщение об ошибке о нехватке памяти нельзя исправить с помощью традиционных методов устранения неполадок и операции перезагрузки.
В этом посте мы собрали четыре полезных способа исправить ошибку компьютера при нехватке памяти в Windows 10/8/7. Пожалуйста, попробуйте их один за другим.
Совет: Если на вашем компьютере не хватает памяти Windows Server 2016, вы также можете попробовать следующие способы исправить это.
Способ 1: остановить любую программу, которая использует слишком много памяти
Обычно, когда запущено много процессов или ваши программы используют слишком много памяти, в Windows 10/8/7 отображается предупреждение «на вашем компьютере недостаточно памяти». . В этом случае ваша оперативная память не будет поддерживать все эти процессы и вам необходимо отключить некоторые программы.
Точно, завершите процесс, который использует много памяти и не важен для вас, чтобы решить проблему. Напоминаем: если вы отключите системный процесс, ОС может быть повреждена. Так что будь осторожен.
Шаг 1: В Windows 10/8/7 запустите Диспетчер задач на своем компьютере, щелкнув правой кнопкой мыши на панели задач и выбрав параметр Диспетчер задач . Или запустите это приложение, удерживая клавиши Shift , Ctr l и Esc .
Совет: Иногда вы можете обнаружить, что Диспетчер задач не открывается.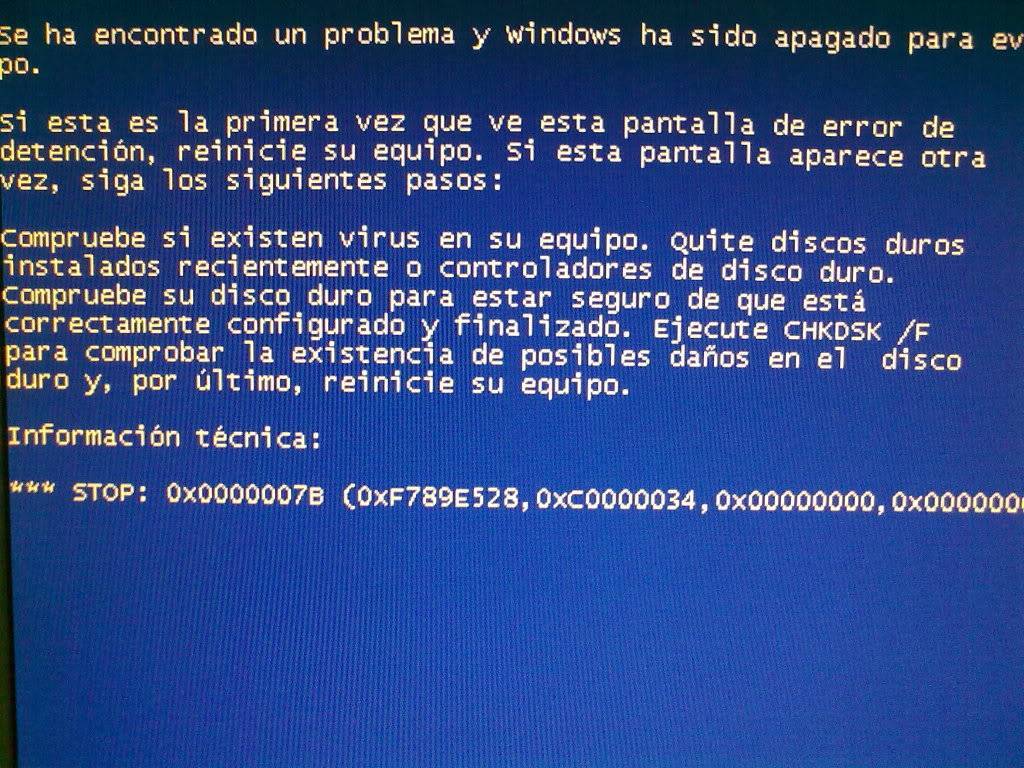 Вот этот пост — Лучшие 8 способов: исправить диспетчер задач, не отвечающий на Windows 7/8/10, будет вам полезен.
Вот этот пост — Лучшие 8 способов: исправить диспетчер задач, не отвечающий на Windows 7/8/10, будет вам полезен.
Шаг 2: Затем в главном окне Диспетчера задач перейдите на вкладку Процессы и щелкните Память , чтобы отсортировать процессы по использованию памяти.
Шаг 3: Щелкните правой кнопкой мыши процесс, занимающий слишком много памяти, и выберите параметр Завершить задачу , чтобы закрыть его. Если процессов, использующих больше всего памяти, несколько, просто повторите этот шаг, чтобы закрыть их.
Таким образом, эта операция может помочь вам закрыть предупреждение «на вашем компьютере недостаточно памяти».
Способ 2: Отключить автозагрузку программ
Иногда, если программ автозапуска много, вас может беспокоить проблема с нехваткой памяти на компьютере. Здесь мы предлагаем отключить эти программы запуска. Вот возьмите Windows 10 в качестве примера.
Шаг 1: Вам нужно нажать клавиши Win + R , чтобы открыть окно Run .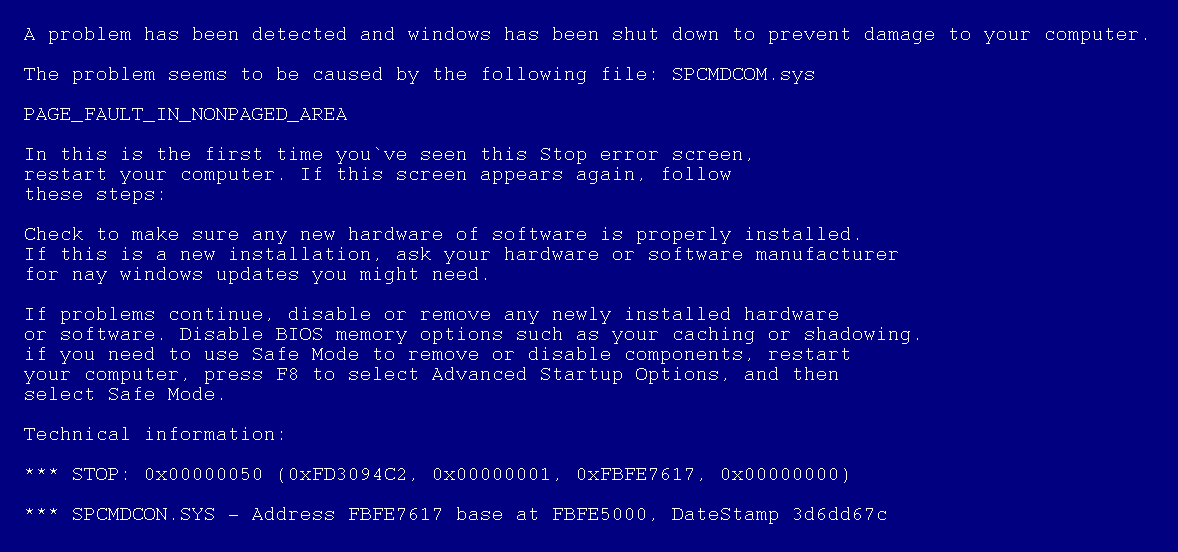
Шаг 2: Введите msconfig и нажмите Введите .
Шаг 3: На вкладке Startup нажмите Откройте Диспетчер задач , а затем щелкните правой кнопкой мыши одну программу, чтобы выбрать Отключить .
Если не удается исправить ошибку нехватки памяти в Windows 10/8/7, просто перейдите к следующему способу.
Способ 3. Увеличьте виртуальную память вручную
Еще один способ решить проблему или предупреждение о нехватке памяти — увеличить виртуальную память. Конечно, вам придется делать это вручную, так как специальных приложений для этого нет.
Операцию можно легко выполнить, просто следуйте приведенным ниже инструкциям, чтобы избавиться от сообщения «на вашем компьютере недостаточно памяти, сохраните файлы и закройте эти программы».
Шаг 1: Перейдите в окно поиска Windows 10/8/7, введите дополнительные параметры системы и нажмите на первый результат поиска. Или удерживайте нажатой логотип Windows и клавишу R на клавиатуре, чтобы вызвать диалоговое окно «Выполнить », затем введите sysdm.cpl и нажмите кнопку OK , чтобы открыть окно Свойства системы .
Или удерживайте нажатой логотип Windows и клавишу R на клавиатуре, чтобы вызвать диалоговое окно «Выполнить », затем введите sysdm.cpl и нажмите кнопку OK , чтобы открыть окно Свойства системы .
Шаг 2. Перейдите на вкладку Advanced и нажмите кнопку Settings под Производительность раздел.
Шаг 3: Во всплывающем окне вам нужно снова перейти на вкладку Advanced , выбрать настройку для лучшей производительности программ и нажать кнопку Change на панели Virtual Memory .
Шаг 4. Снимите флажок Автоматически управлять размером файла подкачки для всех дисков .
Шаг 5: Затем щелкните один диск и выберите параметр Custom size . И вам нужно добавить новый размер в МБ в этих двух разделах, включая Начальный размер (МБ) и Максимальный размер ( МБ).![]() Обратите внимание, что установленные вами размеры должны быть на больше рекомендуемого размера.
Обратите внимание, что установленные вами размеры должны быть на больше рекомендуемого размера.
Наконец, нажмите кнопки Set и OK , чтобы сохранить изменения.
Примечание: Некоторые из вас сообщают в Reddit, что когда появляется предупреждение, память ПК на самом деле работает правильно. Похоже, что компьютер как-то неправильно интерпретирует различные индикаторы памяти (например, 16 ГБ ОЗУ используются только наполовину, но предупреждение все еще появляется). Из комментариев вы знаете, что решение проблемы «вашему компьютеру мало памяти, но это не так» состоит в том, чтобы вернуть файлу подкачки значение 9.0024 System Managed и никогда не выключайте его. Тогда ваша проблема, скорее всего, исчезнет.
Это увеличит размер файла подкачки и добавит виртуальную память системы. Просто зайдите, чтобы проверить, исправлено ли у компьютера нехватка памяти.
Совет: При поиске решений ошибки нехватки памяти вы найдете статьи, в которых рекомендуется использовать очистку диска для очистки некоторых временных файлов и папок, проверки ошибок диска, сканирования системы или удаления недавно установленных обновлений.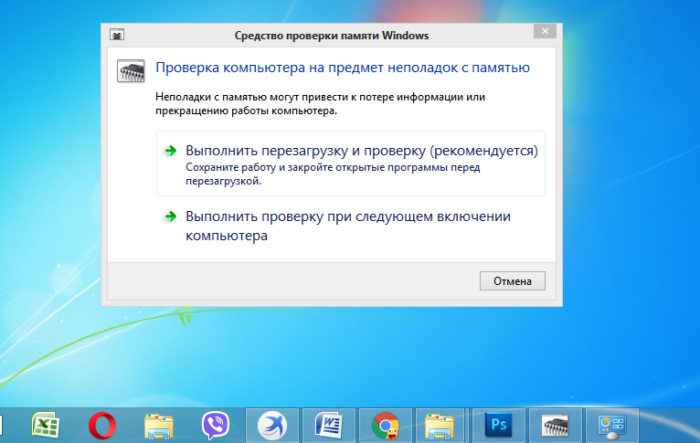 чтобы исправить проблему. На наш взгляд, эти пути не самые лучшие. Полезными способами являются три вышеупомянутых решения, попробуйте их по одному.
чтобы исправить проблему. На наш взгляд, эти пути не самые лучшие. Полезными способами являются три вышеупомянутых решения, попробуйте их по одному.
Кроме того, если вы попробовали 3 вышеуказанных метода, но в Windows 10/8/7 по-прежнему появляется предупреждение «Вашему компьютеру не хватает памяти», единственное, что вы можете сделать, это добавить физическую память или обновить оперативную память. В следующих параграфах мы покажем некоторые детали.
Способ 4: Обновление ОЗУ или добавление новой памяти
Как и в большинстве случаев обновления ПК, вам нужно выяснить, что вам нужно. Напротив, физически установить память несложно.
Вообще говоря, чем больше оперативной памяти, тем лучше, но сейчас мы рекомендуем не менее 8 ГБ оперативной памяти для большинства из вас. Это своего рода сладкое место. Если вы геймер или вам нужно выполнять много больших программ, подойдет 12-16 ГБ.
Кроме того, перед установкой новой памяти вы должны знать, сколько оперативной памяти может поддерживать ваш компьютер. Это зависит от версии Windows и материнской платы. Более того, вам необходимо определить, какой тип оперативной памяти может использовать ваш компьютер.
Это зависит от версии Windows и материнской платы. Более того, вам необходимо определить, какой тип оперативной памяти может использовать ваш компьютер.
Все это важные вещи, на которые стоит обратить внимание, иначе новая память не совместима с вашим компьютером. Затем вы можете открыть корпус компьютера и установить новую память в слот. Для получения дополнительной информации о том, как обновить или заменить оперативную память, вы можете прочитать справочный документ на сайте howtogeek.
Позже вы можете перейти к Настройки > Система > О , чтобы проверить объем распознанной оперативной памяти. Таким образом, «вашему компьютеру не хватает памяти» можно полностью исправить.
Важно: Существует особая ситуация, на которую следует обратить внимание. Для 32-разрядных версий Windows 10 он может обрабатывать только до 4 ГБ ОЗУ, независимо от того, используете ли вы домашнюю, профессиональную или корпоративную версию (обычно вы сможете получить доступ только к 3,2 ГБ).
Это связано с ограничениями адресации памяти. И такая же ситуация происходит и в 32-битной Windows 7. Но с 64-битной ОС вы можете иметь полный доступ ко всем 4 ГБ.
Таким образом, если вы добавите новую память или обновите оперативную память в 32-разрядных версиях Windows 7 и 10, вы все равно не сможете использовать избыточную память. Чтобы остальная часть памяти работала, вам нужна 64-битная система. Если вы ранее использовали 32-битную систему Windows 7 и 10, вам необходимо переустановить систему и установить 64-битную.
Совет: Перед установкой 64-битной системы лучше сделать резервную копию важных файлов, так как переустановка может привести к потере данных. Для выполнения этой работы необходимо программное обеспечение для резервного копирования.
Резервное копирование важных файлов перед установкой 32-разрядной ОС
Для простого резервного копирования важных файлов рекомендуется использовать программу резервного копирования Windows MiniTool ShadowMaker. Как профессиональная и надежная программа резервного копирования, этот инструмент может помочь вам создать резервную копию файлов, ОС, диска и раздела в файл образа одним щелчком мыши. Чтобы использовать файлы в случае потери данных, необходимо выполнить восстановление.
Как профессиональная и надежная программа резервного копирования, этот инструмент может помочь вам создать резервную копию файлов, ОС, диска и раздела в файл образа одним щелчком мыши. Чтобы использовать файлы в случае потери данных, необходимо выполнить восстановление.
Кроме того, это может помочь вам синхронизировать файлы в другое место, чтобы сохранить данные в безопасности. При поиске пути вы можете напрямую использовать файлы. Просто скачайте MiniTool ShadowMaker, нажав кнопку ниже, и установите его в своей 32-разрядной системе, чтобы начать резервное копирование файлов.
Скачать бесплатно
Шаг 1: Запустите MiniTool ShadowMaker.
Шаг 2: В основном интерфейсе этого программного обеспечения вы можете увидеть функции Backup и Sync на панели инструментов. Просто выберите правильный, чтобы продолжить. Здесь мы берем синхронизацию файлов в качестве примера.
В окне Sync щелкните раздел Source , чтобы выбрать файлы, резервные копии которых необходимо создать.
Затем перейдите в раздел Destination , чтобы выбрать путь хранения. А здесь доступен внешний жесткий диск, флешка, NAS или сеть.
Шаг 3: Вернувшись к следующему интерфейсу, нажмите кнопку Sync Now для немедленного выполнения операции.
Если вы хотите использовать функцию резервного копирования для резервного копирования важных файлов, прочитайте этот пост — Как сделать резервную копию файлов в Windows 10.
Позже вы можете установить 32-разрядную операционную систему Windows 7 или 10 на воспользоваться дополнительной памятью.
«Я добавляю память, чтобы исправить ошибку нехватки памяти, но я могу использовать только 3,2 ГБ ОЗУ. Затем я решил установить 64-битную систему. К счастью, MiniTool ShadowMaker помогает создавать резервные копии файлов перед переустановкой. ”Нажмите, чтобы твитнуть
Совет: Если вы также столкнулись с проблемой «Вашему компьютеру не хватает памяти Mac», поищите решения в Google, чтобы исправить это..jpg) В этом посте показаны способы исправить компьютер с нехваткой памяти в Windows.
В этом посте показаны способы исправить компьютер с нехваткой памяти в Windows.
Получить сообщение «На вашем компьютере недостаточно памяти» в Windows 7/8/10? Если вас беспокоит ошибка нехватки памяти, не паникуйте. И в этом посте показаны четыре полезных решения для решения проблемы с нехваткой памяти на компьютере. Просто попробуйте их один за другим.
Если у вас есть какие-либо предположения о том, что компьютеру не хватает памяти, сообщите нам об этом, отправив электронное письмо на адрес [email protected] или оставив свое мнение в разделе комментариев.
Часто задаваемые вопросы о нехватке памяти на вашем компьютере
Что означает, если на вашем компьютере недостаточно памяти?
Если ваш компьютер говорит, что ему не хватает памяти, это означает, что компьютеру не хватает оперативной памяти и недостаточно виртуальной памяти. То есть вы можете очистить память или увеличить объем оперативной памяти, чтобы устранить эту проблему.
Что произойдет, если на вашем компьютере закончится память?
Когда на вашем компьютере недостаточно памяти, машина начнет использовать дисковое пространство для виртуальной памяти. Если компьютер использует много виртуальной памяти, он будет работать медленно. Чем больше, тем медленнее.
Как устранить нехватку памяти на телефоне?
Если на вашем телефоне Android мало памяти, что делать? Эту проблему легко решить, и вы можете попробовать очистить кеш приложения, перенести видео или фотографии на свой компьютер, сохранить изображения и видео на внешнюю SD-карту вместо внутренней памяти, удалить ненужные приложения и т. д. Этот пост — [РЕШЕНО] Как Чтобы исправить нехватку доступного хранилища (Android), показаны некоторые подробности.
Как увеличить объем оперативной памяти в Windows 10?
- Перейдите к Пуск > Настройки .
- Введите производительность и нажмите Введите .

- Щелкните Настройте внешний вид и производительность Windows .
- Перейдите на вкладку Дополнительно , нажмите Изменить из раздела Виртуальная память .
- Не выбирать Автоматически управлять размером файла подкачки для всех дисков .
- Выберите Настроить размер и введите значение в поля Начальный размер и Максимальный размер .
- Сохраните новые настройки.
- Твиттер
- Линкедин
- Реддит
Как устранить ошибку «Вашему компьютеру мало памяти» в Windows 10 и 11
Некоторые пользователи говорили на форумах по устранению неполадок об ошибке «Вашему компьютеру мало памяти», которая может возникать в Windows 11/10. Это сообщение об ошибке случайно и регулярно появляется у некоторых пользователей, которым необходимо его исправить.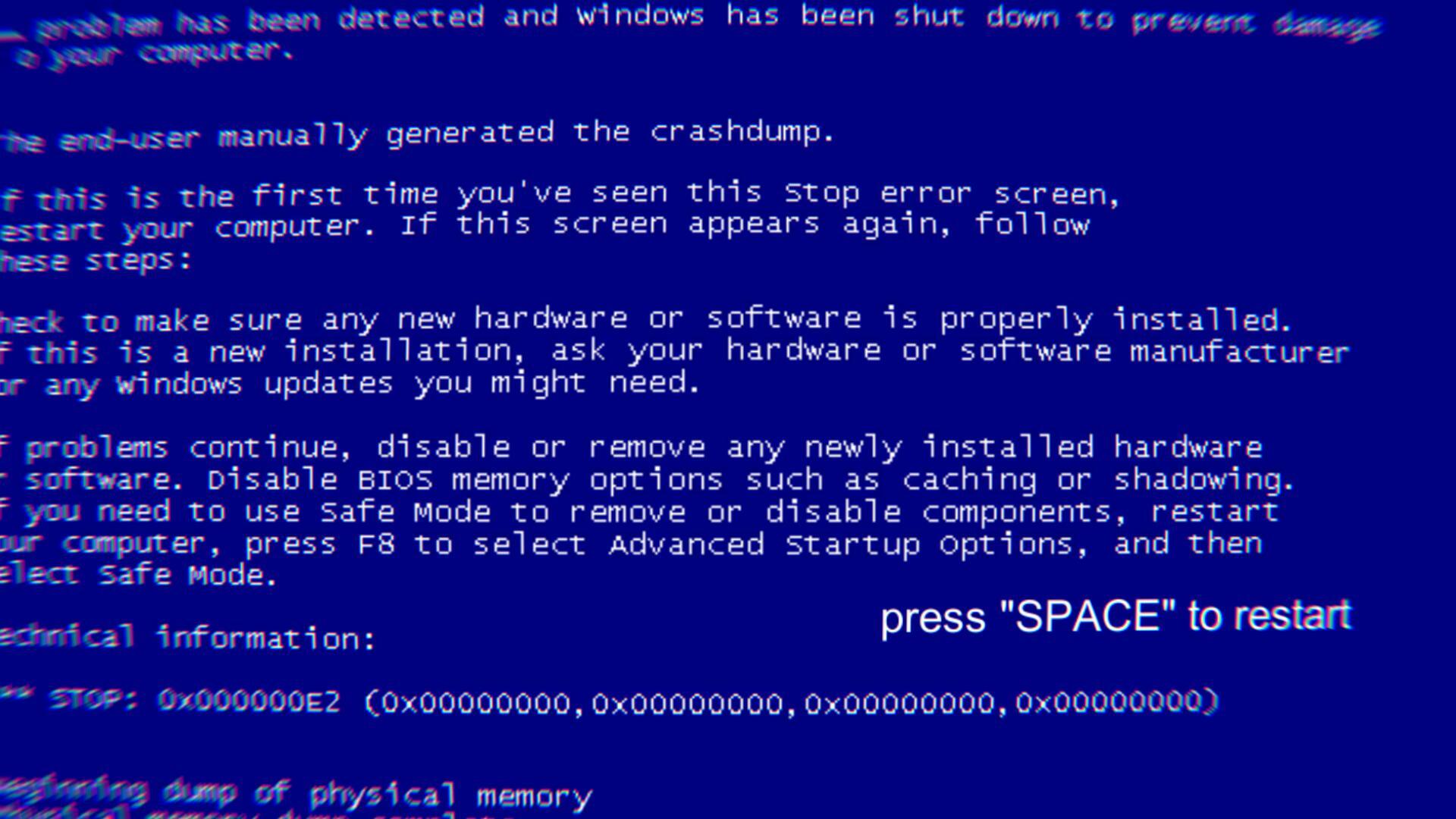 Это означает, что на ПК мало оперативной памяти (оперативной памяти).
Это означает, что на ПК мало оперативной памяти (оперативной памяти).
Если вы часто видите сообщение об ошибке «На вашем компьютере недостаточно памяти», это то, что вы не можете просто игнорировать. Некоторые приложения могут работать неправильно, и ваш компьютер станет медленным и перестанет отвечать на запросы из-за недостатка оперативной памяти. К счастью, вы можете решить проблему «недостаточно памяти» с разрешениями в этом руководстве.
Что такое оперативная память?
Оперативная память (ОЗУ) вашего компьютера — это временное хранилище программ для хранения их данных и важный системный ресурс для всего программного обеспечения. Объем оперативной памяти вашего ПК указан в его системных характеристиках.
ПК с Windows 10 и 11 обычно имеют от четырех до 64 гигабайт оперативной памяти. Однако ошибка «Вашему компьютеру недостаточно памяти» чаще возникает на ПК с меньшим объемом оперативной памяти.
Существуют различные типы оперативной памяти, такие как SDRAM и SRAM. Также есть типы оперативной памяти DDR3, 4 и 5. Дополнительные сведения о системной памяти см. в нашем руководстве по оперативной памяти.
Также есть типы оперативной памяти DDR3, 4 и 5. Дополнительные сведения о системной памяти см. в нашем руководстве по оперативной памяти.
1. Отключить фоновые приложения
Запуск большего количества приложений истощает объем оперативной памяти, доступной на вашем ПК. Закрытие лишних приложений и других фоновых процессов может освободить достаточно оперативной памяти на вашем ПК, чтобы хотя бы временно устранить ошибку «недостаточно памяти». Даже сообщение об этой ошибке предлагает вам закрыть активные программы. Итак, попробуйте отключить фоновые приложения, выполнив следующие действия:
- Запуск диспетчера задач с его прямым сочетанием клавиш Ctrl + Shift + Esc .
- Выберите вкладку Процессы Диспетчера задач, чтобы просмотреть приложения и фоновые процессы.
- Закройте все программы, перечисленные в разделе Приложения , выбрав их и нажав Завершить задачу .

- Повторите предыдущий шаг для ненужных сторонних программ, перечисленных в разделе Фоновые процессы . Однако выберите только закрытие ненужных процессов.
- Щелкните Startup в верхней части диспетчера задач.
- Выберите и нажмите Отключить для всех ненужных элементов автозагрузки, перечисленных там. Это остановит автоматический запуск этих программ вместе с Windows и потребление оперативной памяти в качестве фоновых процессов.
Будьте осторожны, не заходите слишком далеко при отключении фоновых процессов. Не завершайте ни один из процессов Windows, перечисленных на вкладке. Вмешательство в них может привести к сбою Windows.
2. Освободите место на диске с помощью средства очистки диска
При нехватке оперативной памяти Windows использует файл подкачки с жесткого диска в качестве виртуальной памяти. Однако чрезмерно заполненный жесткий диск ограничивает объем виртуальной памяти. Убедитесь, что на жестком диске вашего ПК достаточно свободного места для файла подкачки.
Убедитесь, что на жестком диске вашего ПК достаточно свободного места для файла подкачки.
Для этого вы можете стереть лишние файлы с помощью Очистки диска следующим образом:
- Откройте утилиту очистки диска Windows (наше руководство по запуску Очистки диска может помочь вам в этом шаге).
- Выберите все поля на Очистка диска вкладка.
- Щелкните OK > Удалить файлы для подтверждения.
- Вы также можете удалить лишние данные системных файлов почти так же, нажав Очистить системные файлы .
Помимо удаления ненужных файлов, вы можете удалить ненужное программное обеспечение, чтобы освободить место на диске. Удаление некоторых больших программных пакетов, вероятно, освободит больше места, чем средство очистки диска.
3. Увеличьте выделение виртуальной памяти
Некоторые пользователи подтвердили, что увеличение выделения виртуальной памяти может навсегда устранить ошибку «недостаточно памяти». Расширение файла подкачки выделит больше места на диске для виртуальной памяти. Вы можете ознакомиться с нашим руководством по увеличению виртуальной памяти в Windows для получения дополнительной информации о том, как это сделать.
Расширение файла подкачки выделит больше места на диске для виртуальной памяти. Вы можете ознакомиться с нашим руководством по увеличению виртуальной памяти в Windows для получения дополнительной информации о том, как это сделать.
4. Запустите сканирование на наличие вредоносных программ
Вредоносное ПО — еще одна потенциальная причина ошибки «недостаточно памяти» в Windows 11. Некоторые вредоносные программы могут значительно увеличивать использование ОЗУ, что приводит к проблемам с нехваткой памяти. В состав Windows входит встроенная антивирусная утилита сканирования, с помощью которой вы можете удалять вредоносное ПО.
Утилита Malwarebytes — хорошая сторонняя альтернатива Windows Security. Бесплатная версия этого программного обеспечения включает встроенный сканер вредоносных программ, который вы можете использовать. Вот как вы запускаете сканирование вредоносных программ с помощью Malwarebytes:
- Откройте страницу загрузки Malwarebytes и загрузите приложение.

- Нажмите Установить в окне мастера установки Malwarebytes.
- Запустите приложение Malwarebytes после его установки.
- Выберите Вариант сканирования .
- Щелкните Карантин после сканирования.
5. Переустановите любое программное обеспечение с необычно большим использованием ОЗУ
Иногда ошибка «недостаточно памяти» возникает из-за проблемы с утечкой памяти для определенного программного обеспечения. Утечка памяти — это когда программа неправильно освобождает оперативную память, что может значительно увеличить ее использование. Таким образом, выявление и переустановка программного обеспечения с проблемой утечки памяти также может исправить эту ошибку. Выполните следующие действия, чтобы определить и переустановить любое программное обеспечение с необычно высоким использованием ОЗУ:
- Откройте вкладку Процессы в Диспетчере задач.
- Щелкните заголовок столбца Память , чтобы определить программное обеспечение с максимальным использованием ОЗУ.
 Щелкнув по этому заголовку, вы переупорядочите процессы с наибольшими затратами оперативной памяти вверху.
Щелкнув по этому заголовку, вы переупорядочите процессы с наибольшими затратами оперативной памяти вверху. - Закройте программу, которую вы собираетесь удалить, выбрав ее процесс и нажав Завершить задачу .
- Далее нажмите кнопку Windows + R ; и введите appwiz.cpl 9Команда 0025 для программ и компонентов.
- Щелкните OK , чтобы просмотреть средство удаления.
- Выберите программу с необычно высоким использованием оперативной памяти и нажмите Удалить .
- Чтобы переустановить программное обеспечение, загрузите последнюю версию с веб-сайта или из других надежных источников. Затем откройте загруженный мастер установки для переустановки программного обеспечения.
6. Настройте Windows на чистую загрузку
Это возможное решение ошибки «недостаточно памяти» является вариантом первого в этом руководстве. Настройка Windows на чистую загрузку отключит как сторонние программы запуска, так и службы, что является хорошим способом минимизировать использование оперативной памяти. Вы можете настроить чистую загрузку, отключив службы с помощью MSConfig и все элементы автозагрузки в диспетчере задач, как описано в нашем руководстве по чистой загрузке в Windows.
Вы можете настроить чистую загрузку, отключив службы с помощью MSConfig и все элементы автозагрузки в диспетчере задач, как описано в нашем руководстве по чистой загрузке в Windows.
7. Проверьте оперативную память с помощью средства диагностики памяти Windows
Ошибка «недостаточно памяти» также может быть связана с проблемой оперативной памяти. Диагностика памяти Windows сканирует оперативную память для обнаружения возможных ошибок. Эта утилита не исправляет неисправную оперативную память, но может указать, что вашему компьютеру требуется сменный модуль. Вы можете запустить диагностическую проверку памяти Windows следующим образом:
- Поднимите окно Run Open с помощью Win + R и введите в него mdsched .
- Выберите серию OK опция для просмотра диагностики памяти Windows.
- Нажмите Перезагрузите сейчас и проверьте наличие проблем в Диагностике памяти Windows.

- Дождитесь завершения сканирования после перезагрузки.
Диагностика памяти Windows должна автоматически отображать результат после перезапуска для просмотра. Если это не так, вы можете просмотреть результат, щелкнув Журналы Windows > Система в средстве просмотра событий. Затем выберите Найти , введите MemoryDiagnostic и нажмите Find Next .
Если диагностика памяти Windows показывает ошибки, вам может потребоваться заменить карту памяти. Вы можете самостоятельно заменить оперативную память в настольных ПК и некоторых ноутбуках. В качестве альтернативы подумайте о том, чтобы отнести свой компьютер в надежную ремонтную службу.
8. Добавьте больше оперативной памяти на свой компьютер
Это последнее средство, если приведенных выше разрешений для ошибки «недостаточно памяти» недостаточно. Добавление дополнительного модуля ОЗУ к вашему ПК даст ему больше системной памяти.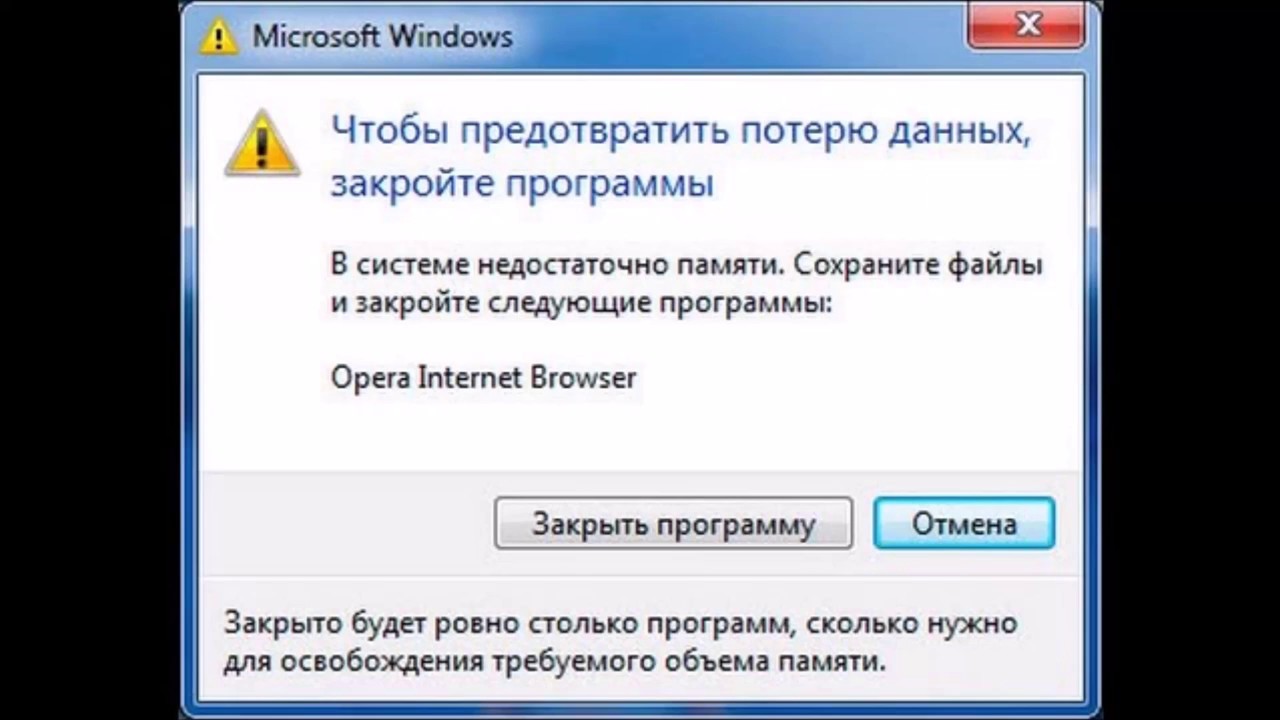



 При покупке стоит ориентироваться только на свой бюджет.
При покупке стоит ориентироваться только на свой бюджет.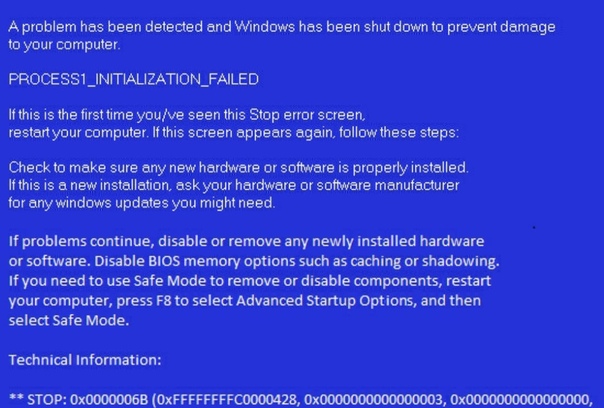 В окне «Настройка параметров компьютера» пользователь отыщет раздел «Система», на что и нужно один раз кликнуть.
В окне «Настройка параметров компьютера» пользователь отыщет раздел «Система», на что и нужно один раз кликнуть. Чтобы изменения вступили в силу, нужно кликнуть на «Задать» и завершить «Ок».
Чтобы изменения вступили в силу, нужно кликнуть на «Задать» и завершить «Ок»..jpg) Благодаря этой функции можно узнать размер приложений и файлов, которые часто могут достигать до нескольких гигабайт. Их необходимо удалить, кликнув на «Очистка».
Благодаря этой функции можно узнать размер приложений и файлов, которые часто могут достигать до нескольких гигабайт. Их необходимо удалить, кликнув на «Очистка».
 На этом процесс очистки закончен.
На этом процесс очистки закончен.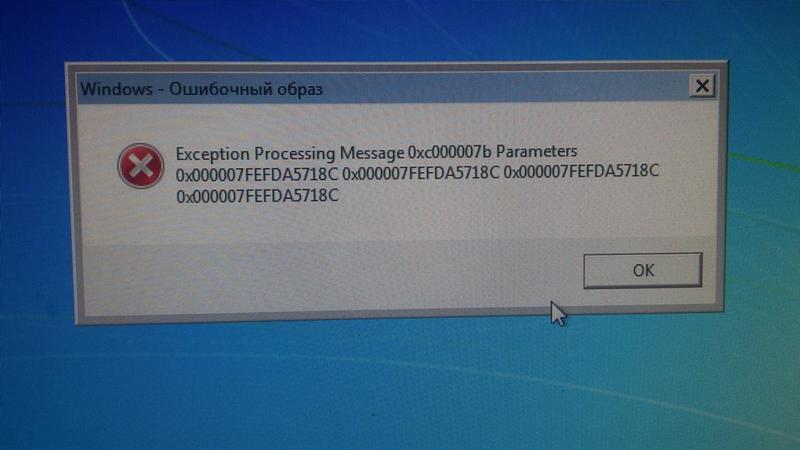
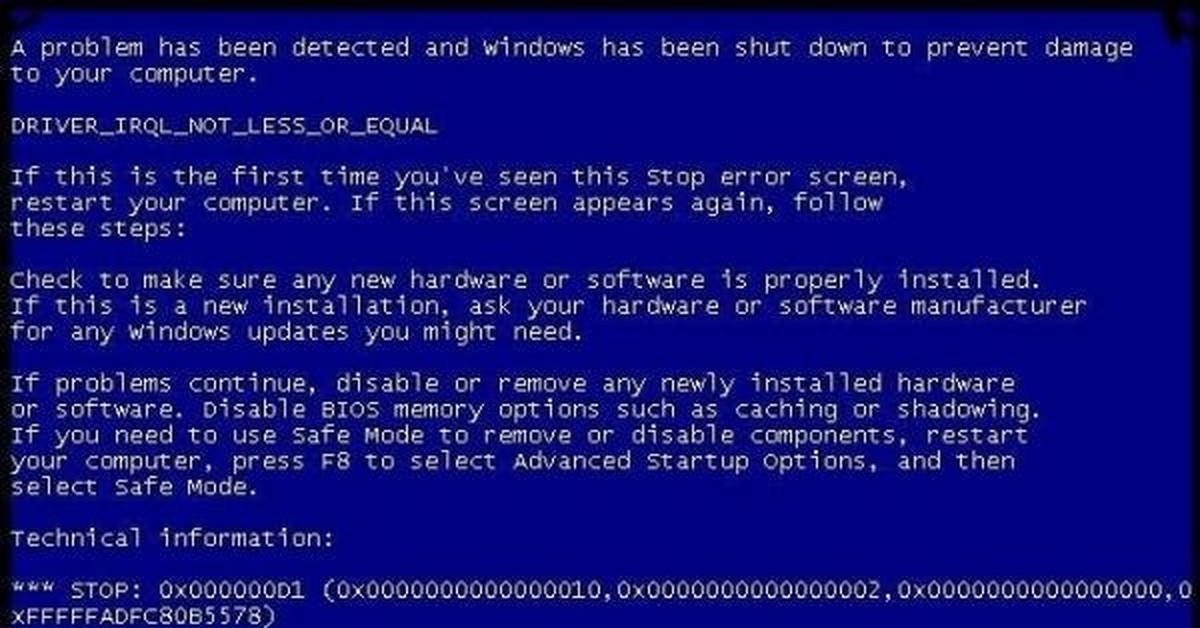

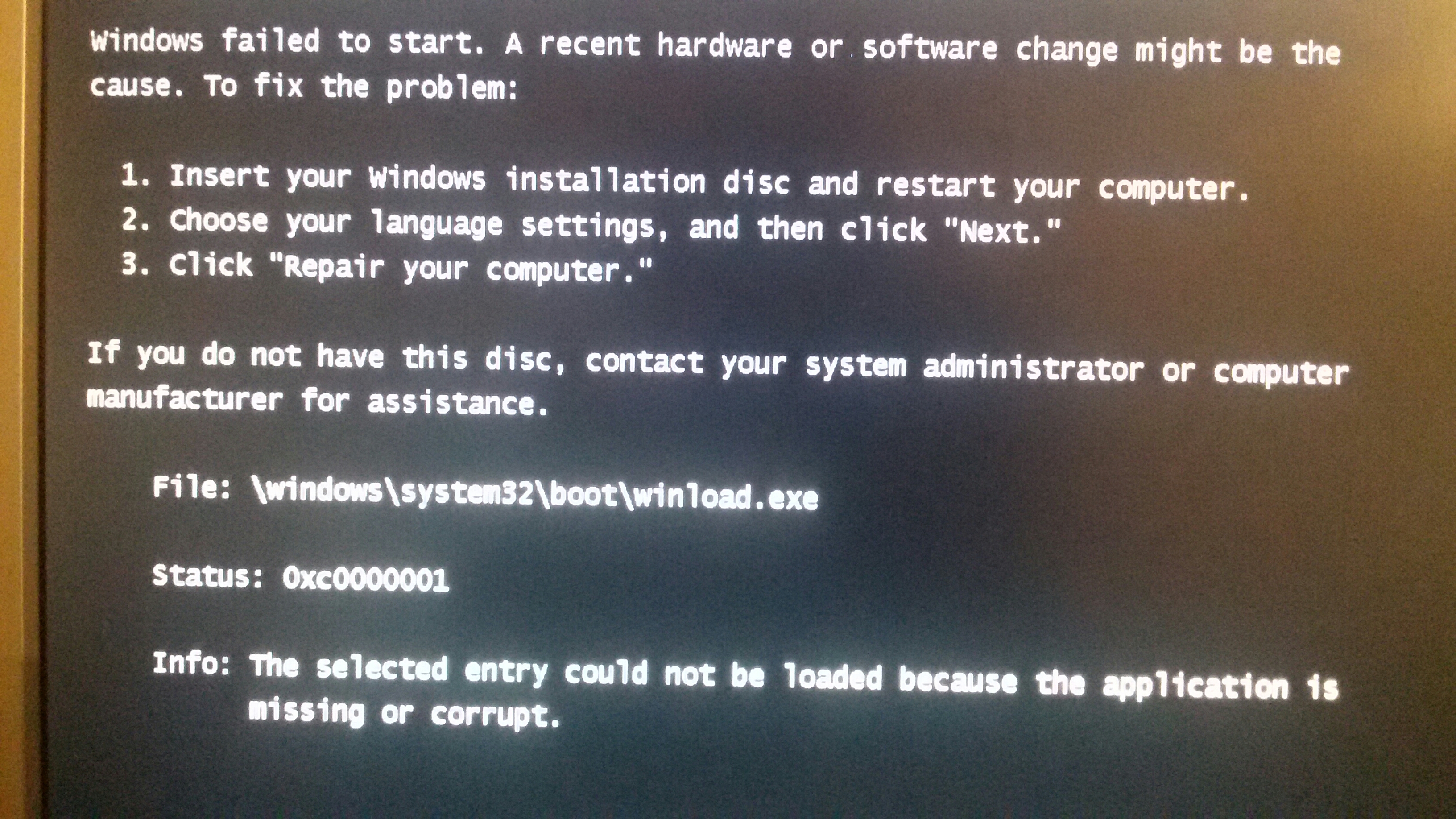 Щелкнув по этому заголовку, вы переупорядочите процессы с наибольшими затратами оперативной памяти вверху.
Щелкнув по этому заголовку, вы переупорядочите процессы с наибольшими затратами оперативной памяти вверху.
