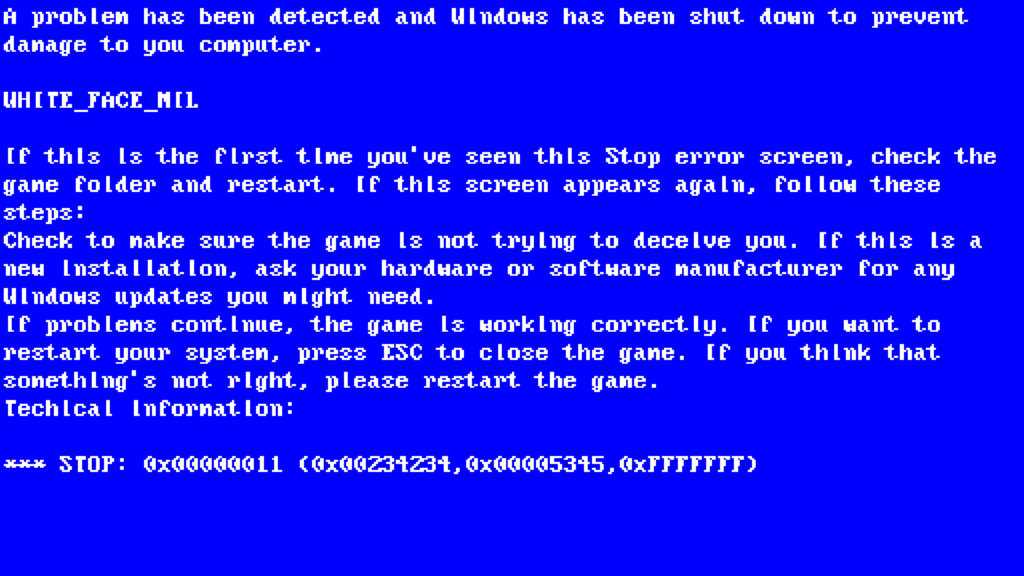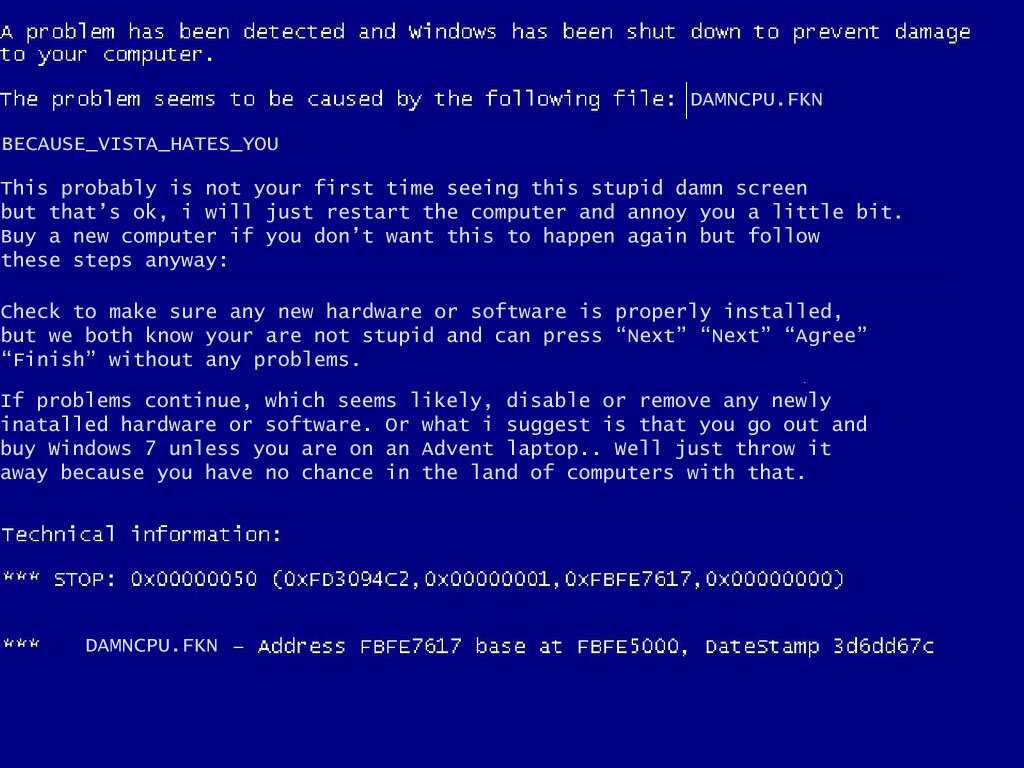Windows 7 ошибка 225: Ошибка 0xc0000225 в Windows — причины и решение
Содержание
Ошибка 0xc0000225 в Windows — причины и решение
Как правило, ошибка 0xc0000225 возникающая при загрузке Windows 10, 8 или 7 говорит о поврежденных данных конфигурации загрузки «BCD». При этом отображается сообщение «Ваш компьютер или устройство необходимо восстановить. Требуемое устройство не подключено или недоступно». Иногда в дополнении к этому указывается проблемный файл, чаще всего это «winload.efi» или «winload.exe» находящиеся в папке Windows\System32. Это явно говорит о проблеме на стороне загрузчика и тем самым облегчает поиск решения.
Как и всегда постараемся самостоятельно исправить ситуацию.
Содержание статьи
- Первоочередные действия
- Проверка состояния жесткого диска
- Инструкция для Windows 10 и 8
- Инструкция для Windows 7
- Проверка файловой системы и важных файлов
- Смена активного раздела
- Удаление проблемного драйвера
- Отключение выбора операционной системы
- Решение для crossfire, extrimhack и не только
- Смена драйверов контроллера HDD на стандартные
- Дополнительные варианты решения
- Комментарии пользователей
Первоочередные действия
В большинстве случаев вернуть компьютер к рабочему состоянию получается с помощью простых действий. Предлагаю начать с них.
Предлагаю начать с них.
- Если до появления сбоя был сбой в электросети, отключали или подключали жесткие диски, SSD и прочие накопители, то удостоверьтесь, что в BIOS не сбился порядок загрузки устройств. Для этого в биосе найдите раздел с названием «Boot», «Features» или похожим, затем выставите носитель с Windows на первое место и сохраните изменения. Более простой вариант – воспользоваться менеджером загрузки. Вызывается клавишей «F11» сразу после включения компьютера. Затем выберите носитель, с которого нужно загрузиться и нажмите «Enter».
- Если HDD не виден в биосе, то это говорит о аппаратных неполадках. Скорее всего он плохо подключен или вышел из строя.
Проверка состояния жесткого диска
В первую очередь нужно убедиться в том, что жесткий диск и подходящие к нему кабели целы. Для этого нужно открыть крышку системного блока и внимательно осмотреть «внутренности» ПК.
Инструкция для Windows 10 и 8
Теперь перейдем к более сложным действиям.
- Бывает, что ошибка 0xc0000225 появляется вместе с предложением нажать клавишу «F8». Сделайте это и отобразится экран, с которого начинается пункт «4». Если никаких предложений нет, то нужно воспользоваться установочным диском или флешкой с Windows. Скорее всего для его создания потребуется использовать другой компьютер или ноутбук.
- Загрузитесь и выберите язык. Затем нажмите по пункту «Восстановление системы».
- Щелкните по «Поиску и устранению неисправностей».
- Переместитесь в «Дополнительные параметры».
- Нажмите по «Восстановлению при загрузке». Начните процедуру. Она проходит полностью в автоматическом режиме. Если это не помогло, то щелкните по «Командной строке» и выполните поочередно команды, которые напишу ниже. После ввода каждой команды должна нажиматься клавиша «Enter».
- diskpart
- list vol (результатом станет отображение всех томов). Найдите том с размером 100-500 мб в FAT32. Если его нет, то перейдите к пункту «10». Также запомните букву с ОС, она может отличаться от «С».

- select volume Num (вместо «Num» укажите номер тома с файловой системой FAT32).
- assign letter=Z
- exit
Совет: при наличии тома с FAT32 и UEFI системы на GPT используйте команду «bcdboot C:\windows /s Z: /f UEFI» при необходимости поменяв букву «C» на ту, которая соответствует диску с установленной системой.
Если тома с FAT32 нет, то воспользуйтесь командной «bcdboot C:\windows» и следом «bootrec.exe /RebuildBcd»
После того как все будет сделано, перезагрузите компьютер и не забудьте выставить носитель с ОС на первое место в BIOS.
Инструкция для Windows 7
Теперь повторим процедуру восстановления в семерке.
- Загружаемся с установочного накопителя.
- Переходим в «Восстановление системы». Далее в зависимости от версии будет предложено включить сетевые возможности (необязательно), изменить буквы дисков (на ваш выбор) и выбрать язык.
- Отмечаем Windows 7 и жмем «Далее».

- Щелкаем по «Восстановлению запуска».
- Отобразится список инструментов для восстановления ОС. Выберите автоматическое и дождитесь окончания процедуры.
Если первый способ не помог, то переходите ко второму.
- Повторите действия с 1 по 3 пункт из предыдущего раздела.
- Выберите «Командную строку».
- Введите команду «bootrec /fixmbr» и нажмите «Enter».
- Следом «bootrec /fixboot» и «bootrec /rebuildbcd».
Внимание! В некоторых случаях требуется выполнение еще одной команды — bootsect /nt60 sys или bootsect /nt60 ALL
По завершению всех процессов необходимо выполнить перезагрузку компьютера, чтобы все внесенные изменения вступили в силу.
Проверка файловой системы и важных файлов
Повторите процедуру входа в панель восстановления, описанную в начале статьи. Затем следуйте по инструкции.
- Войдите в «Поиск и устранение неисправностей» — «Дополнительные параметры» — «Командная строка».

- Введите sfc /scannow и нажмите «Enter». Дождитесь завершения.
- Введите chkdsk C: /f /r и снова щелкните «Enter». Если ОС находится на SSD, то параметр «/r» вводить необязательно.
Проверьте результат.
Смена активного раздела
Иногда активный раздел автоматически изменяется в результате чего операционка пытается загрузиться с неправильного раздела, что приводит к сбою.
Как это исправить:
- Запустите командную строку вышеописанными способами через загрузочную флешку.
- Теперь приведу список команд, которые нужно поочередно вводить и после каждой нажимать «Enter».
- diskpart
- list disk – выведет список подключенных носителей. Запомните цифру диска с ОС. Можно ориентироваться на его размер. В моем случае это «0».
- select disk 0 – выбираем том, который узнали на предыдущем шаге.
- list partition – отобразит список всех разделов. Запомните цифру раздела с типом «Основной» и установленной операционкой.
- select partition 2 – выбираем раздел, который узнали выше.

- active – делаем его активным.
Теперь перезагрузите компьютер и проверьте результат.
Удаление проблемного драйвера
Иногда повреждается драйвер одного из устройств и в окне с кодом ошибки 0xc0000225 появляется его название. Запомните название файла, дальше мы будем его использовать.
- Загрузитесь с установочного накопителя как делали это ранее.
- Откройте командную строку и введите cd c:\windows\system32\drivers (после команды «cd» указан путь к папке с проблемным файлом, при необходимости замените его на свой).
- del oduzt.sys (после «del» указывается имя драйвера).
Перезагрузите ПК.
Отключение выбора операционной системы
Скорее всего после восстановления рабочего состояния каждый раз при старте системы будет отображаться окно с выбором операционки. Уверен, что многим это мешает и раздражает. Поэтому отключим его.
- Выполните «WIN + R» – msconfig.
- Переместитесь в «Загрузку».
- Удалите из списка лишнюю операционку и щелкните «Ок».

Решение для crossfire, extrimhack и не только
Коротко затронем тему игр и хаков, в частности crossfire от Mail.Ru и extrimhack для CS:GO. Вот список того, что нужно сделать:
- Запустите приложение от имени администратора.
- Обновите операционку вместе со всеми драйверами.
- Удостоверьтесь, что установлена актуальная версия DirectX, библиотеки Visual C++, Net Framework.
- Проверьте ПК на вирусы.
- Убедитесь, что интернет работает стабильно. Вот подробная статья про потерю пакетов интернета.
- Измените значение «MTU» в настройках роутера. Поиграйтесь со значениями 1500, 1472, 1460, 1420.
- Через строку поиска рядом с «Пуск» найдите «Компоненты Windows» и включите «Основные компоненты сервера очереди».
Кстати, не важно, какая игра установлена. Решение будет одинаковым.
Смена драйверов контроллера HDD на стандартные
Данный метод решения проблемы является наиболее сложным. Нередко ошибка «0xc0000225» появляется после замены материнской платы.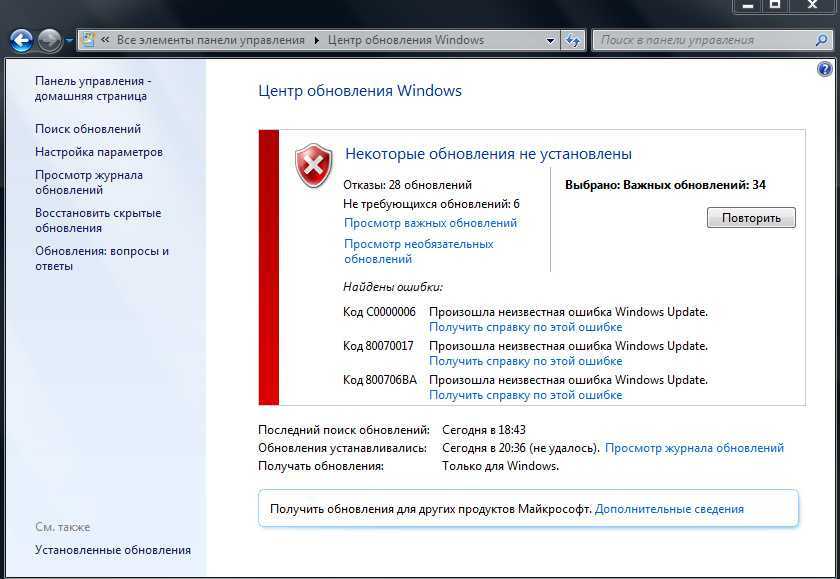 В этом случае неисправность возникает вследствие несоответствии служебного ПО микросхемы. Поможет решить проблему активация стандартного драйвера. Потребуется использовать среду Windows, загруженную с флешки. Порядок действий:
В этом случае неисправность возникает вследствие несоответствии служебного ПО микросхемы. Поможет решить проблему активация стандартного драйвера. Потребуется использовать среду Windows, загруженную с флешки. Порядок действий:
- Сначала необходимо запустить «Командную строку».
- Ввести команду «regedit».
- Поскольку загрузка осуществляется из среды восстановления, нужно выделить папку, указанную на скриншоте ниже папку.
- Теперь требуется воспользоваться функцией «Загрузить куст». Находится она в меню «Файл».
- Файлы с данными реестра расположены по адресу «D:\Windows\System32\Config\System». Именно его нужно выбрать для задания имени точки монтирования. Далее нужно нажать «ОК».
- Теперь требуется найти в реестре загруженную ветку и разгрузить ее, перейдя к параметру «HKEY_LOCAL_MACHINE\TempSystem\CurrentControlSet\services\msahci».
 Вместо «Start» нужно прописать «0».
Вместо «Start» нужно прописать «0».
- Затем нужно раскрыть «Файл», кликнуть по пункту «Выгрузить куст» и выйти и реестра.
Остается только выйти из реестра, вынуть флешку и выполнить перезагрузку компьютера.
Дополнительные варианты решения
Вот еще несколько пунктов, которые могут оказаться полезными в устранении сбоя.
- Если ошибка 0xc0000225 появляется при установки чистой системы. То скорее всего, поврежден или плохо подключен жесткий диск, неисправна оперативная память или вы используете «битый» образ Windows 10, 8 или 7.
- Проверьте настройки SATA контроллера в биос. Измените режим «AHCI» на «IDE» или наоборот.
- Отключите безопасную загрузку «Secure Boot» в биосе.
- Если появляется окно с предложением нажать «F8», сделайте это, а затем нажмите «F7» для отключения проверки состояния драйверов.
- Откатите систему к прежнему рабочему состоянию.
 Для этого должна быть включена опция создания контрольных точек для отката.
Для этого должна быть включена опция создания контрольных точек для отката. - Выполните переустановку ОС.
Совет: еще один вариант – заменить батарейку питания BIOS. Располагается она на материнской плате. Способ наиболее актуален в том случае, если настройки постоянно сбиваются после перезагрузки.
Причин, по которым на экране монитора может появиться системная ошибка с кодом «0xc0000225» довольно много. Разбираться в источниках проблемы долго и трудно. Поэтому рекомендуется просто последовательно выполнять указания, размещенные в статье. В какой-то момент проблема будет решена.
Видео по теме:
Ошибка 0xc0000225 в Windows 7
При загрузке Windows 7 возникает BSOD Status: 0xc0000225. Info: The boot selection failed because a required device is inaccessible — примерно как показано ниже. Рассмотрим, как можно решить такую проблему.
Info: The boot selection failed because a required device is inaccessible — примерно как показано ниже. Рассмотрим, как можно решить такую проблему.
Ошибка с кодом 0xc0000225 может возникать при загрузке или установке операционной системы Windows 7 по следующим причинам:
- Повреждена или не корректна MBR запись загрузчика;
- Несоответствие идентификатора жесткого диска, на котором установлена ОС, данным в записи ветки реестра Windows 7HKLMSystemMountedDevices;
- Повреждение загрузочных секторов жесткого диска;
- Изменение в BIOS режима работы контроллера жесткого диска;
- Ошибка драйвера oduzt.sys или другого драйвера.
Для исправления данной ошибки 0xc0000225 начнем с наиболее простого метода, который может помочь во всех случаях, за исключением описанных в пунктах 4 и 5. Нажимаем комбинацию клавиш Cntr+Alt+Del для перезагрузки компьютера. Как только появился экран приветствия микропрограммы материнской платы, жмем клавишу F8. Должен появиться экран, как показано ниже.
Теперь с помощью клавиши «стрелка вниз» выбираем пункт меню «Последняя удачная конфигурация»:
Система загрузится в штатном режиме. К сожалению, такой метод помогает в решении проблемы 0xc0000225 часто, но далеко не всегда.
Рассмотрим последовательность действий относительно перечисленных выше пунктов.
1. Поврежденная MBR запись загрузчика, или ошибка загрузки системы по другим причинам.
Для восстановления MBR записи выполним следующие действия:
- загружаемся с установочного диска Windows 7, можно загрузится вызвав меню быстрой загрузки нажав клавишу F9 при перезагрузке ПК или выбрать в BIOS Boot options загрузку с DVD-ROM;
- выбираем функцию «Восстановление системы» как показано ниже;
- после завершение процедуры поиска установленных копий Windows 7 происходит поиск проблем загрузки. После нахождения таковых появиться окно с кнопкой «исправить и перезапустить». Нажимаем.
Если при загрузке система продолжает вылетать в BSOD с сообщением 0xc0000225, то загружаемся по новой с диска. Переходим в восстановление системы, выбираем нужную нам копию Windows 7 и нажимаем кнопку «Далее».
Переходим в восстановление системы, выбираем нужную нам копию Windows 7 и нажимаем кнопку «Далее».
В появившемся окне нажимаем «восстановление запуска».
По завершению работы утилиты перегружаем ПК. Если не помогло, то выбираем пункт «Командная строка» и вводим следующие команды: Bootrec /FixMbr, Bootrec /FixBoot, Bootrec/RebuildBCD подтверждаем «Y» Enter, и перегружаем ПК. Замечу что для выполнений данных операций можно загрузиться с диска Windows Vista. Еще один вариант — обновить код основного загрузчика, для этого вводим в командной строке команду Bootsect /NT60 SYS. Далее вводим команду exit.
После выполнения данных процедур в меню загрузки может появиться предложение выбора 2 Windows 7. Загружаемся с первой, после загрузки системы переходим в Панель управленияВсе элементы панели управленияСистема выбираем «Дополнительные параметры» жмем кнопку «параметры в меню загрузка и восстановление». Появится такое окно:
Проверяем чтоб по умолчанию стоял выбор нужного нам загрузчика и снимаем чек бокс или птичку напротив «Отображать список операционных систем», нажимаем «Ок»
Решение в других случаях
- Для устранения ошибки поможет запуск восстановления системы.
 Другой вариант — загрузиться с Life CD. Запустить редактор реестра, для чего заходим в меню пуск->Выполнить-> regedit, находим ветку реестра HKLMSystemMountedDevices и устанавливаем все значения в default. После чего грузимся с системного диска.
Другой вариант — загрузиться с Life CD. Запустить редактор реестра, для чего заходим в меню пуск->Выполнить-> regedit, находим ветку реестра HKLMSystemMountedDevices и устанавливаем все значения в default. После чего грузимся с системного диска. - Решить подобную ошибку могут помочь программы восстановления жесткого диска на низком уровне, например HDD Regenerator 2011 и выше.
- Стоит проверить настройки режима SATA контроллера в Биосе и попробовать изменить его на противоположный. Также не помешает проверить физическое подключение жесткого диска, возможно, просто отходит контакт шлейфа.
- Для устранения проблемы загружаемся с загрузочного диска, переходим в режим восстановления, запускаем командную строку и вводим следующие команды cd c:windowssystem32drivers жмем Enter, после пишем
del oduzt.sysили имя другого драйвера. Перезагружаем систему. В случае повторения ошибки выполняем восстановление системы. Утилита сама найдет недостающие файлы и исправит ошибки.
В целом причины возникновения ошибки, как правило, устраняются выше перечисленными способами. В крайнем случае, можно переустановить систему одновременно с этим удалив системный раздел и вспомогательный 100 Мb раздел, и создав их заново, что поможет избежать ошибки 0xc0000225 при установке Windows 7.
Исправить код ошибки 0xc0000225 в Windows 7/8/10/11 и Mac? (2023)
Сводка: Если на вашем Windows или Mac отображается код ошибки 0xc0000225, эта статья поможет вам исправить ее, в которой рассматривается код ошибки 0xc0000225. есть и как это исправить на Windows и Mac.
«Ваш компьютер/устройство нуждается в ремонте. Не удалось загрузить операционную систему, поскольку файл системного реестра отсутствует или содержит ошибки. Код ошибки: 0xc0000225» Это может появиться на экране при запуске до вашего ПК или Mac. Вы можете быть сбиты с толку этой ситуацией и захотите перезагрузить свой ПК или Mac, но обнаружите, что это не работает. Тот же код ошибки все еще выскакивает.
Код ошибки: 0xc0000225» Это может появиться на экране при запуске до вашего ПК или Mac. Вы можете быть сбиты с толку этой ситуацией и захотите перезагрузить свой ПК или Mac, но обнаружите, что это не работает. Тот же код ошибки все еще выскакивает.
В дополнение к информации об ошибке, упомянутой в первом предложении, вы также можете увидеть следующее:
- 0xc0000225 Информация: не удалось загрузить операционную систему, так как важный системный драйвер отсутствует или содержит ошибки.
- 0xc0000225 Информация: Произошла непредвиденная ошибка.
- 0xc0000225 Информация: Требуемое устройство не подключено или недоступно.
- Ваш компьютер нуждается в ремонте. Произошла неожиданная ошибка. Код ошибки: 0xc0000225
Итак, что такое код ошибки 0xc0000225, почему он выскакивает на синий экран и как это исправить? Вам может быть трудно это понять. Но вы можете найти ответ в этом посте и исправить ошибку с кодом 0xc0000225 в Windows 7/8/10/11 или Mac . Затем вы можете запустить свой ПК или Mac как обычно.
Затем вы можете запустить свой ПК или Mac как обычно.
Содержание:
- 1. Что такое код ошибки 0xc0000225?
- 2. Как исправить код ошибки 0xc0000225 в Windows 7/8/10/11?
- 3. Как исправить код ошибки 0xc0000225 на Mac?
- 4. Часто задаваемые вопросы о коде ошибки 0xc0000225
Что такое код ошибки 0xc0000225?
Код ошибки 0xc0000225 означает, что Windows не может найти нужные системные файлы для загрузки компьютера. Важная информация называется BCD (данные конфигурации загрузки), которая сообщает Windows, как загружаться при работе на ПК.
Иногда этот код ошибки может появиться на вашем экране, если ваши системные файлы повреждены или утеряны, или если файловая система вашего диска настроена неправильно.
Либо поврежден кабель передачи данных, возникли проблемы с оборудованием, установлено вредоносное ПО или подключено внешнее устройство. И они также могут вызвать ту же проблему. Но одной из наиболее распространенных причин этой ошибки является потеря или повреждение BCD.
Если у ваших друзей такая же проблема, как и у вас, поделитесь ею с ними!
Как исправить код ошибки 0xc0000225 в Windows 7/8/10/11?
Прежде чем исправить ошибку с кодом 0xc0000225, необходимо создать USB-накопитель или компакт-диск для восстановления Windows. Вы не можете исправить код ошибки 0xc0000225 изнутри Windows, как и другие ошибки загрузки, но вам разрешено использовать инструменты восстановления через носитель восстановления, если вы не можете загрузить систему.
И что вам нужно, так это компакт-диск или USB емкостью 8 ГБ без каких-либо данных, чтобы вы могли стереть все данные в процессе создания. После того, как вы успешно создадите его, вставьте его в свой компьютер, а затем измените порядок запуска в BIOS и запустите свой компьютер.
Теперь вы можете сделать следующее, чтобы исправить код ошибки 0xc0000225 в Windows 7/8/10/11.
Используйте средство восстановления при загрузке Windows
Самый простой способ исправить код ошибки 0xc0000225 — использовать встроенное в Windows средство устранения неполадок. Это может помочь проверить системные проблемы и попытаться их исправить. Таким образом, он также может исправить поврежденный BCD.
Это может помочь проверить системные проблемы и попытаться их исправить. Таким образом, он также может исправить поврежденный BCD.
Вы можете сделать следующее для совместной работы в Windows 7/8/10/11.
- Запустите компьютер с носителя для восстановления и установите язык, время и клавиатуру.
- Нажмите «Восстановить компьютер» в левом нижнем углу экрана.
- Выберите Устранение неполадок > Дополнительные параметры > Восстановление при загрузке.
После этих операций можно попробовать перезагрузить ПК, чтобы проверить, выскакивает ли по-прежнему код ошибки, если нет, то можно пользоваться ПК как обычно. Но если код ошибки по-прежнему появляется, необходимо продолжить устранение неполадок.
Если вы решили проблему, поделитесь радостью с друзьями!
Используйте SFC для проверки системного файла и диска
Одной из причин, вызывающих указанный выше код ошибки, является повреждение системного файла или неправильная конфигурация диска. поврежден.
поврежден.
- Нажмите Восстановить компьютер > Устранение неполадок > Дополнительные параметры.
- Нажмите «Командная строка».
- Введите следующую команду и нажмите Enter, чтобы проверить.
sfc/scannow - После этой операции введите следующую команду, чтобы проверить диск. например. Если ваш загрузочный системный файл был сохранен на диске C, вы можете ввести следующую команду для проверки и восстановления.
chkdsk c:/f
До сих пор вы можете снова запустить компьютер, чтобы проверить, появляется ли тот же код ошибки, если это так, вам нужно использовать другие способы его устранения.
Восстановить компенсатор плавучести
Мы упоминали, что одной из наиболее распространенных причин кода ошибки является потеря или повреждение BCD, поэтому, если все вышеперечисленные решения не работают, вам необходимо восстановить BCD. И вам нужно сначала обратиться к командной строке.
- Нажмите Восстановить компьютер > Устранение неполадок > Дополнительные параметры.

- Нажмите «Командная строка».
- Введите следующую команду по очереди и нажмите Enter после каждой команды.
bootrec/scanos bootrec/fixmbrbootrec/fixbootbootrec/rebuildbcd
Первая команда сканирует ваш диск, чтобы помочь вам найти недостающую установку Windows. Команды два и три запишут новый MBR и загрузочный сектор на ваш диск. И последняя команда перестроит ваш BCD и снова просканирует ваш диск. И вы можете перезагрузить компьютер, чтобы проверить, исправлен ли код ошибки.
Установить активный раздел
Если вы сделали все вышеперечисленные способы исправления кода ошибки 0xc0000225, но они не работают, возможно, что-то не так с активным разделом.
Активный раздел — это загрузочный раздел компьютера, и вы можете изменить его, чтобы сообщить системе, откуда загружаться. Однако некоторые неправильные операции могут быть связаны с тем, что активный раздел может быть установлен неправильно, поэтому возникает код ошибки 0xc0000225.
Чтобы правильно установить активный раздел, выполните следующие действия.
- Откройте командную строку, как указано выше.
- Введите следующую команду по очереди и нажмите Enter после каждой команды. например. Если ваш загрузочный диск — Диск C, вы можете ввести следующую команду.
diskpartlist diskselect disk clist partitionselect partition xactive
Первая команда выведет список всех дисков на вашем ПК. Введите команду два, чтобы выбрать системный диск. И третья команда выведет список всех разделов на выбранном системном диске. Команды четыре и пять выбирают раздел и делают его активным.
«X» означает количество системных разделов. После того, как вы введете все команды, вы можете ввести «выход», чтобы выйти, и перезагрузить компьютер, чтобы проверить, исправили ли вы ошибку.
Использовать последнюю известную удачную конфигурацию
Последняя удачная конфигурация — это ярлык для устранения синего экрана смерти в Windows.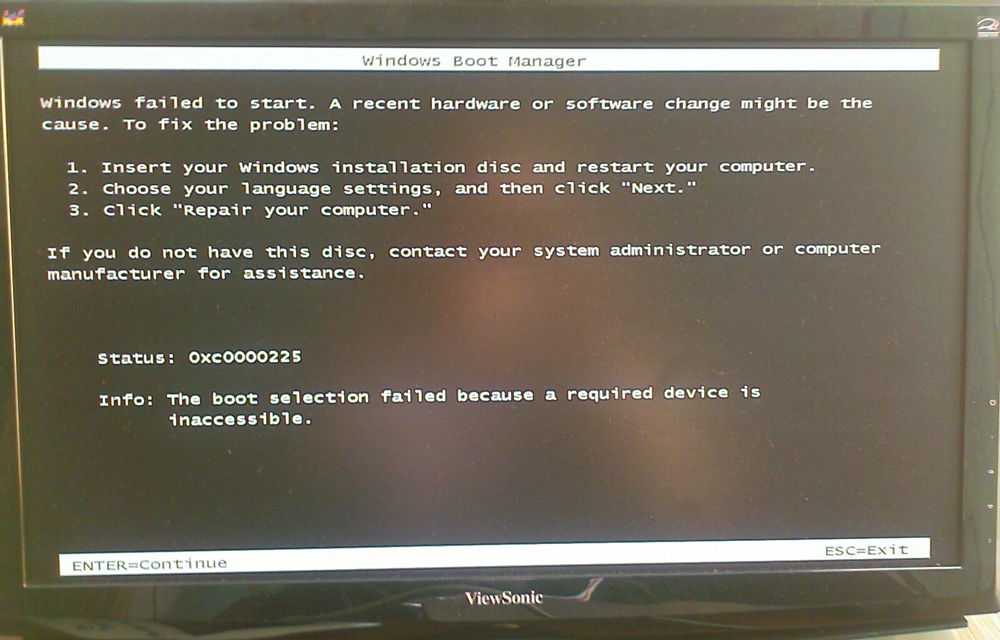 Как правило, он может устранить большинство аномалий, но он не работает, если ваш компьютер не запускается.
Как правило, он может устранить большинство аномалий, но он не работает, если ваш компьютер не запускается.
- Перезапустите Windows и нажмите и удерживайте F8, чтобы перейти в безопасный режим.
- Выберите «Последняя удачная конфигурация» и нажмите «Ввод».
Но вам нужно обратить внимание на то, что если вы используете этот способ для запуска вашего ПК, вы потеряете все настройки, которые вы сделали с момента последнего успешного запуска этого компьютера.
Восстановить систему
Если все вышеперечисленные способы не могут помочь вам успешно запустить компьютер, единственным способом для вас является восстановление системы. Перед этой операцией вам необходимо убедиться, что вы сделали резервную копию своих данных.
- Перейдите к дополнительным параметрам.
- Нажмите «Восстановление системы».
- Выберите точку восстановления системы.
- Нажмите Готово для восстановления.
Как исправить код ошибки 0xc0000225 на Mac?
Код ошибки 0xc0000225 возникает не только в Windows, но и на Mac. Когда вы стираете диск и перезагружаете Mac, вы можете увидеть код ошибки 0xc0000225 на экране, как в Windows. Поэтому выполните следующие шаги, чтобы исправить код ошибки 0xc0000225 на вашем Mac.
Когда вы стираете диск и перезагружаете Mac, вы можете увидеть код ошибки 0xc0000225 на экране, как в Windows. Поэтому выполните следующие шаги, чтобы исправить код ошибки 0xc0000225 на вашем Mac.
Переустановите macOS
- Выключите Mac.
- Нажмите кнопку питания и сразу же удерживайте Command + R, чтобы выйти из режима восстановления macOS.
- Открывается окно «Утилиты macOS». Затем выберите «Переустановить macOS».
- Нажмите «Продолжить», чтобы запустить установку.
Если вы не можете установить систему на свой Mac, вам нужно вернуть ее обратно и отформатировать загрузочный диск. Во время установки ваш Mac может перезагрузиться и несколько раз отобразить индикатор выполнения.
Если эти решения вам пригодятся, поделитесь ими с друзьями!
Читайте также: Это устройство не запускается (код 10). Ошибка: как исправить в Windows?
Часто задаваемые вопросы о коде ошибки 0xc0000225
А
Код ошибки 0xc0000225 означает, что Windows не может найти нужные системные файлы для загрузки компьютера.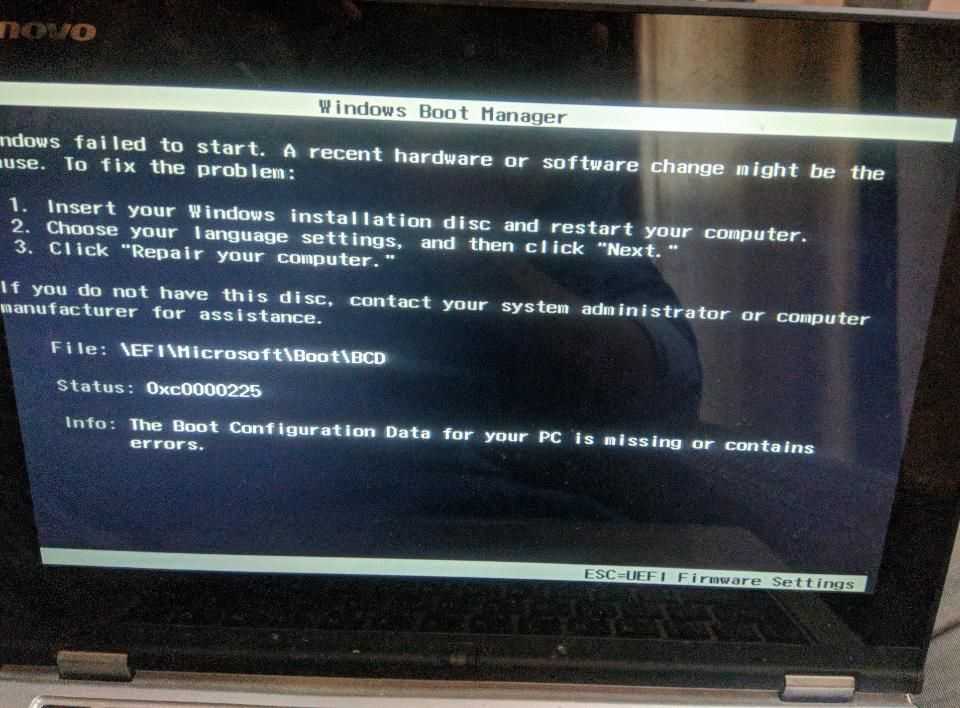
А
Вы можете создать загрузочную флешку и исправить ее описанными в статье способами.
Как исправить ошибку Windows 7 225
| Номер ошибки: | Ошибка 225 | |
| Название ошибки: | Ошибка Windows 7 225 | |
| Описание ошибки: | Ошибка 225: Windows 7 обнаружила проблему и должна быть закрыта. Приносим извинения за неудобства. | |
| Разработчик: | Microsoft Corporation | |
| Программное обеспечение: | Windows 7 | |
| Windows XP, Vista, 7, 8, 10, 11 |
Ошибка Windows 7 225 часто называется ошибкой выполнения (ошибкой).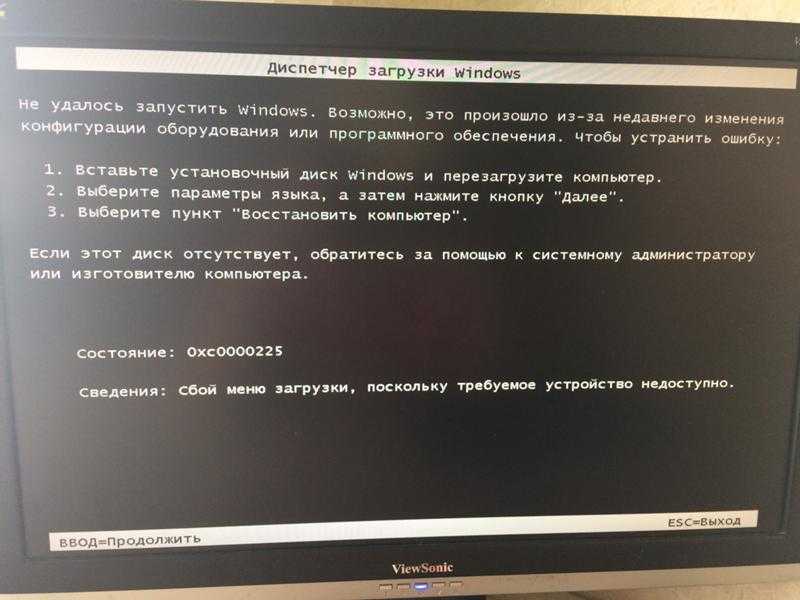 Разработчики, такие как Microsoft Corporation, обычно проходят через несколько контрольных точек перед запуском программного обеспечения, такого как Windows 7. Такие ошибки, как ошибка 225, иногда не включаются в отчеты, в результате чего проблема остается нерешенной в программном обеспечении.
Разработчики, такие как Microsoft Corporation, обычно проходят через несколько контрольных точек перед запуском программного обеспечения, такого как Windows 7. Такие ошибки, как ошибка 225, иногда не включаются в отчеты, в результате чего проблема остается нерешенной в программном обеспечении.
После первого выпуска пользователи Windows 7 могут столкнуться с сообщением «Ошибка Windows 7 225» при запуске программы. Если возникает ошибка 225, разработчикам будет сообщено об этой проблеме с помощью уведомлений об ошибках, встроенных в Windows 7. Корпорация Microsoft затем исправит эти дефектные записи кода и сделает обновление доступным для загрузки. Если появляется запрос на обновление Windows 7, обычно это обходной путь для исправления таких проблем, как ошибка 225 и другие ошибки.
Что вызывает ошибку выполнения 225?
Сбой во время запуска Windows 7 или во время выполнения, как правило, когда вы сталкиваетесь с ошибкой Windows 7 225. Вот три наиболее распространенные причины, по которым возникают ошибки времени выполнения ошибки 225: может привести к сбою машины. Обычно это результат того, что Windows 7 не понимает ввода или не знает, что выводить в ответ.
Обычно это результат того, что Windows 7 не понимает ввода или не знает, что выводить в ответ.
Ошибка Windows 7 225 Утечка памяти . Ошибка 225 приводит к постоянной утечке памяти в Windows 7. Потребление памяти прямо пропорционально загрузке процессора. Потенциальными триггерами могут быть бесконечные циклы, которые заставляют работу программы выполняться снова и снова.
Ошибка 225 Логическая ошибка — Программная логическая ошибка возникает, когда, несмотря на точный ввод данных пользователем, выдается неверный вывод. Он материализуется, когда исходный код Microsoft Corporation имеет недостатки из-за неправильного дизайна.
Как правило, эти ошибки Microsoft Corporation вызываются поврежденными или отсутствующими файлами Windows 7 Error 225, которые иногда связывают с текущим или прошлым заражением вредоносным ПО, влияющим на Windows 7. Обычно установка новой версии файла Microsoft Corporation устраняет проблему, создающую ошибка. Кроме того, если ваша ошибка Windows 7 Error 225 возникла из-за удаленного заражения вредоносным ПО, мы рекомендуем запустить сканирование реестра, чтобы очистить все недопустимые ссылки на пути к файлам, созданные вредоносной программой.
Кроме того, если ваша ошибка Windows 7 Error 225 возникла из-за удаленного заражения вредоносным ПО, мы рекомендуем запустить сканирование реестра, чтобы очистить все недопустимые ссылки на пути к файлам, созданные вредоносной программой.
Ошибка Windows 7 225 Ошибки
Распространенная ошибка Windows 7 225 Проблемы, возникающие в Windows 7:
- «Ошибка Windows 7 225 Ошибка программы».
- «Ошибка Windows 7 225 не является допустимым приложением Win32».
- «Извините, Windows 7 Ошибка 225 возникла проблема.»
- «Не удается найти Windows 7, ошибка 225»
- «Windows 7, ошибка 225 не найдена».
- «Ошибка запуска программы: Windows 7, ошибка 225».
- «Ошибка Windows 7 225 не работает».
- «Ошибка Windows 7 225 остановлена».
- «Ошибка Windows 7 225: неверный путь к приложению».
Windows 7 Проблемы с ошибкой 225 в Windows 7 возникают при установке, когда работает программное обеспечение, связанное с ошибкой 225 в Windows 7, во время выключения или запуска или, что менее вероятно, во время обновлений операционной системы.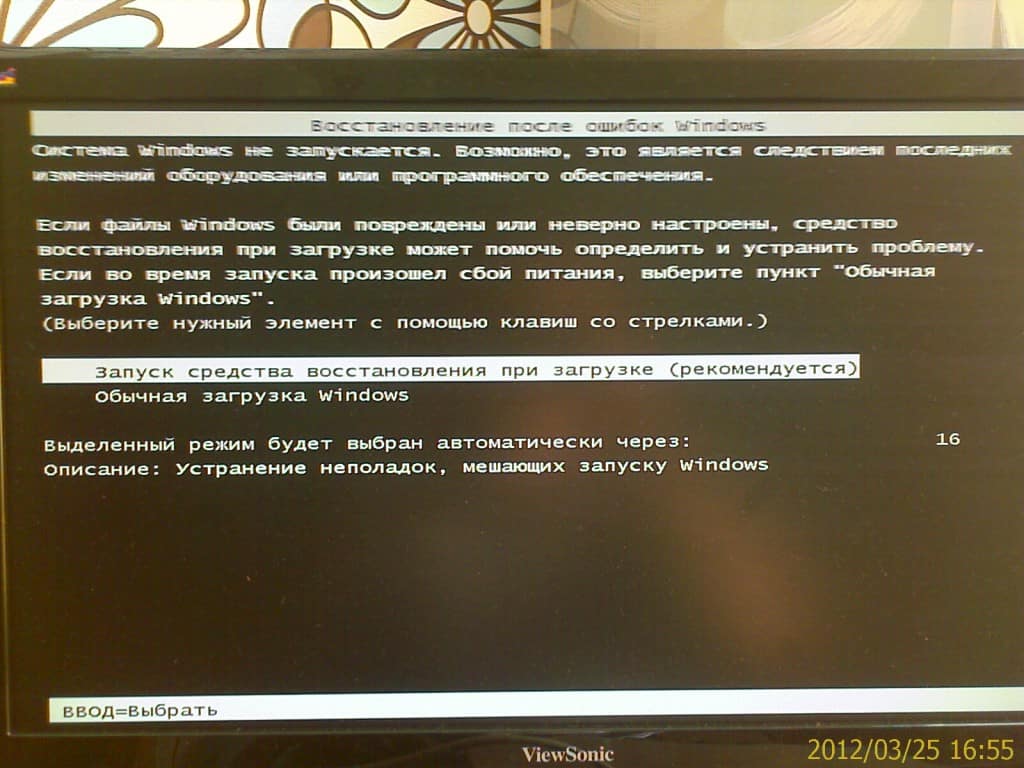 Запись ошибок Windows 7 Error 225 в Windows 7 имеет решающее значение для обнаружения ошибок Windows и передачи обратно в корпорацию Microsoft для вариантов восстановления.
Запись ошибок Windows 7 Error 225 в Windows 7 имеет решающее значение для обнаружения ошибок Windows и передачи обратно в корпорацию Microsoft для вариантов восстановления.
Истоки Windows 7 Ошибка 225 Проблемы
Проблемы с ошибкой 225 в Windows 7 вызваны повреждением или отсутствием ошибки 225 в Windows 7, неверными разделами реестра, связанными с Windows 7, или заражением вредоносным ПО.
В частности, ошибки Windows 7 Error 225 возникают из-за:
- Недопустимая ошибка Windows 7 225 или поврежденный раздел реестра.
- Заражение вредоносным ПО повредило файл ошибки 225 Windows 7.
- Windows 7 Ошибка 225 ошибочно удалена или злонамеренно удалена программным обеспечением, не связанным с приложением Windows 7.
- Другое программное обеспечение, конфликтующее с Windows 7, ошибка Windows 7 225 или общие ссылки.
- Поврежденная загрузка или неполная установка программного обеспечения Windows 7.
Продукт Solvusoft
Загрузить сейчас
WinThruster 2022 — Сканируйте компьютер на наличие компьютерных ошибок.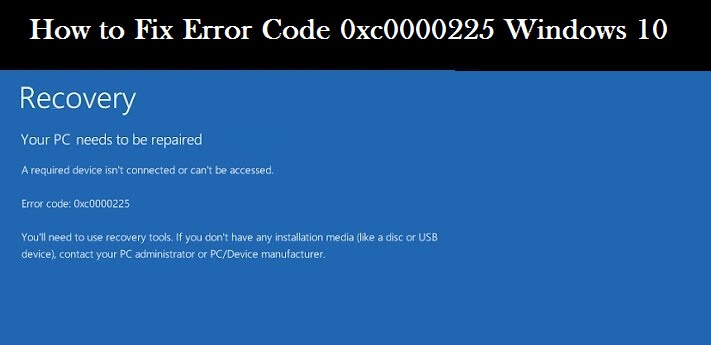

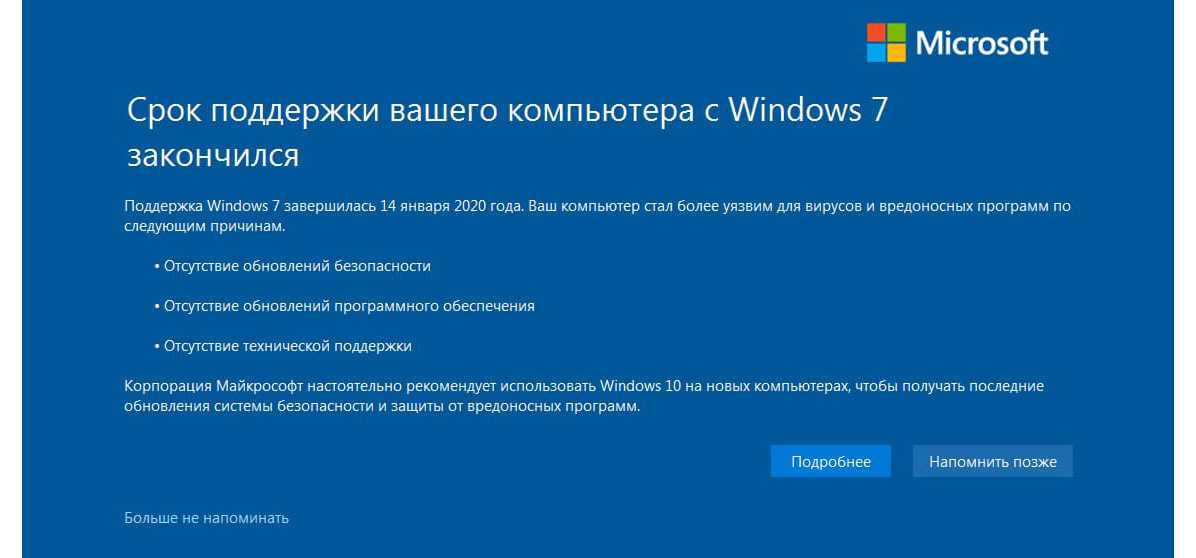
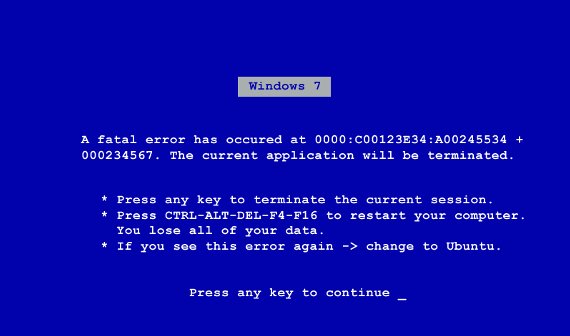
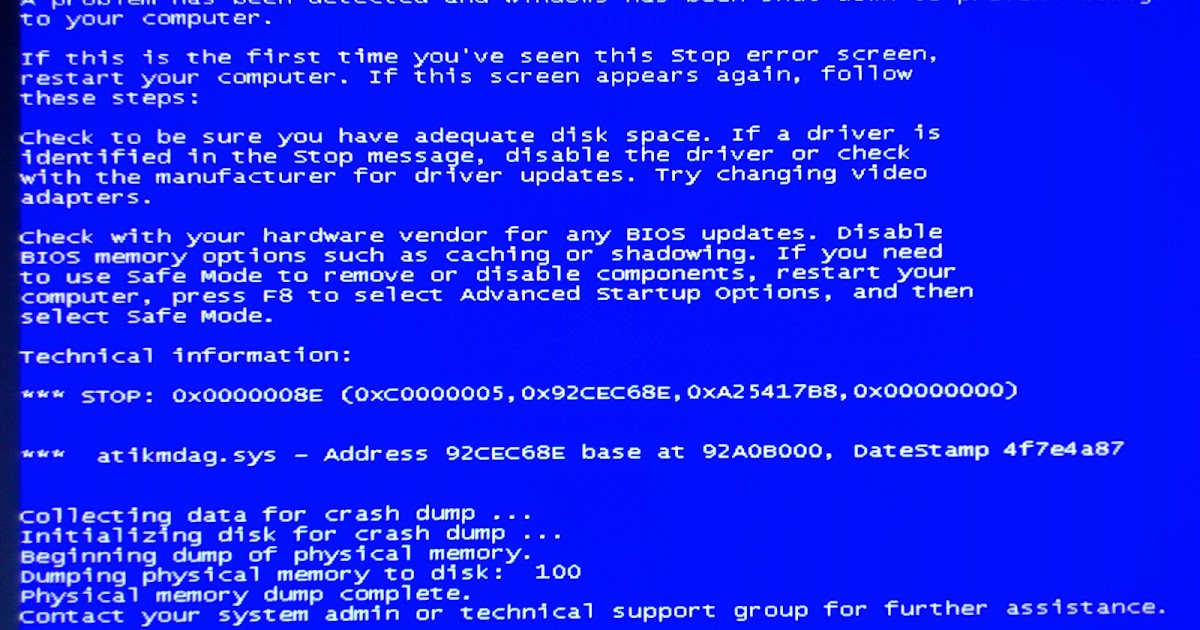

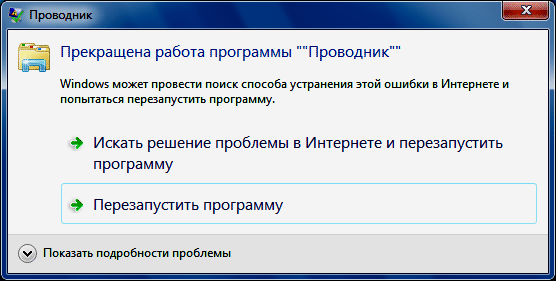
 Вместо «Start» нужно прописать «0».
Вместо «Start» нужно прописать «0». Для этого должна быть включена опция создания контрольных точек для отката.
Для этого должна быть включена опция создания контрольных точек для отката.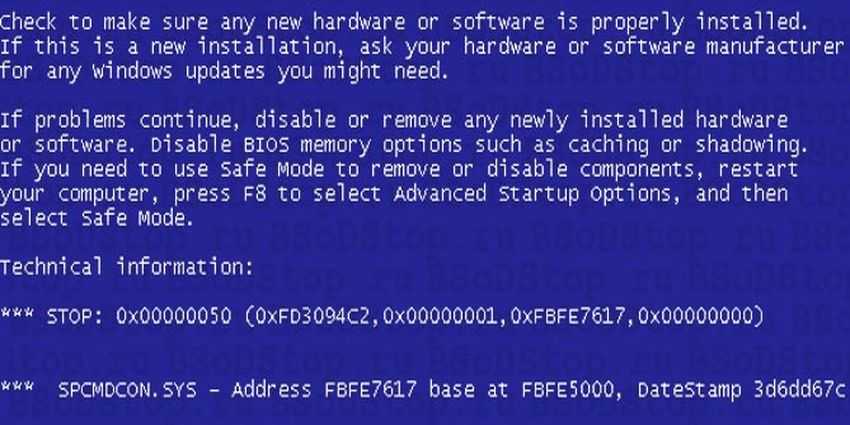 Другой вариант — загрузиться с Life CD. Запустить редактор реестра, для чего заходим в меню пуск->Выполнить-> regedit, находим ветку реестра HKLMSystemMountedDevices и устанавливаем все значения в default. После чего грузимся с системного диска.
Другой вариант — загрузиться с Life CD. Запустить редактор реестра, для чего заходим в меню пуск->Выполнить-> regedit, находим ветку реестра HKLMSystemMountedDevices и устанавливаем все значения в default. После чего грузимся с системного диска.