Драйвера как поставить: Как установить драйвер в Windows: на компьютер или ноутбук
Содержание
Как разом установить и обновить все драйверы для компьютера / Информационная безопасность, Законы, Программы, ПО, сайты / iXBT Live
Для работы проектов iXBT.com нужны файлы cookie и сервисы аналитики.
Продолжая посещать сайты проектов вы соглашаетесь с нашей
Политикой в отношении файлов cookie
Думаю, ни для кого не секрет, что современные версии операционной системы Windows — это весьма умный продукт, который стремится всё выполнять за пользователя. В этом нет ничего плохого, но иногда из-за такой автоматизации могут быть проблемы. В данном материале вы узнаете, как разом установить и обновить все драйверы для вашего ПК и получить максимально возможную производительность.
Прежде чем начать
Прежде чем переходить к гайду, стоит чуть подробней рассказать, что такое драйвер.
Драйвер — это прослойка (программа) между железом и операционной системой, которая подсказывает системе, как лучше работать с устройством. Обычно Windows применяет универсальные или устаревшие драйверы для оборудования, что позволяет обеспечить его функционирование, но не достичь задуманного производителем уровня работы устройства.
Проведём эксперимент. Сравним работу CS: Source на системе с установленными драйверами и без.
Как вы могли заметить, результат потрясает. В системе без установленных драйверов, а я имею в виду не только драйвер видеокарты, скорость загрузки упала более чем в 6 раз, а о разнице в FPS и говорить не стоит. Перейдём к гайду.
Гайд
Существует множество стороннего ПО для установки и обновления драйверов ПК, но всё оно в большинстве случаев сомнительного качества или платное. Благо, есть проверенное временем бесплатное решение под название Snappy Driver Pack Installer.
Snappy Driver Pack Installer — это бесплатный инструмент для установки и обновления драйверов от бывшего разработчика DriverPack, который не был согласен с политикой интеграции рекламы, а также внедрением шпионского ПО в проект.
Инструкция:
- Скачиваем и устанавливаем желаемую версию ПО.
- Извлекаем файлы архива в любую папку.

- Запускаем файл SDI_x64_R2000.exe (64-bit) или SDI_R2201.exe (32-bit). (Желательно от имени администратора).
- Производим индексацию оборудования.
Индексация оборудованияУстановка
Программа просканирует подключённые устройства к ПК и свяжется с базой драйверов. После получения данных отмечаем все или только нужные устройства. Нажимаем установить и ждём окончания установки. Выполняем перезагрузку ПК.
Видеопример
Итог
Вот, собственно, и всё. Не заплатив ни копейки и сэкономив уйму времени, мы разом выполнили установку и обновление всех драйверов ПК. Возможно, кто-то скажет, что лучший вариант это всегда устанавливать драйверы с сайта производителя устройства, но гайд был создан для экономии времени, и автора данное ПО ещё никогда не подводило. Используйте свой ПК на максимум!
Новости
Публикации
В сегодняшнем обзоре я расскажу о цепной пиле Deko DKEC16, которая работает от сети
220В и имеет заявленную мощность в 2500Вт. Конструкция максимально простая и
Конструкция максимально простая и
почти не требует постоянного…
О OneOdio Focus A10, конечно, уже много всего было сказано, пришло время и мне обозначить свою точку зрения касательно данного продукта и его звука. Из важного отмечу наличие AAC кодека, до 50…
TAKSTAR – компания, которая едва ли нуждается в представлении: уверен, что каждый аудиофил встречал упоминания модели Pro80, а портативный усилитель HA101 и вовсе был небольшой революцией на рынке…
Долгое время наблюдала за строительством китайского бизнес-центра «Парк Хуамин» около Ботанического сада. Его закончили еще до ковида. А территорию благоустроить не успели. Так и стояли все эти…
Общеизвестно, что электричество и вода не совместимы между собой. Поэтому возникает вопрос: «Можно ли ездить на электрическом самокате, если идет дождь?» По сути езда в плохую погоду удовольствие…
Бренд Takstar официально начал работать в РФ. Но оказывается не все знакомы с данным брендом. Давайте вместе попробуем разобраться.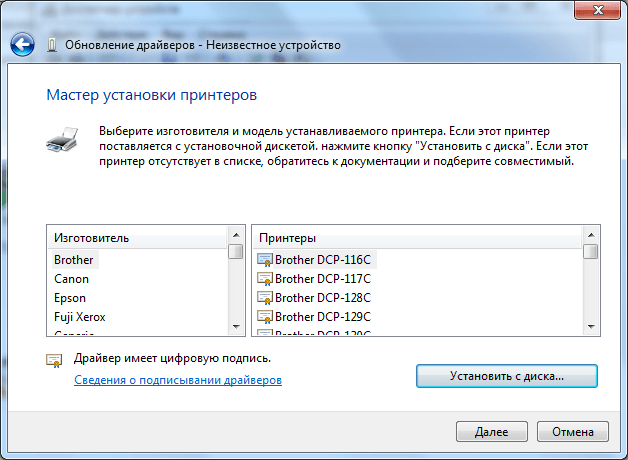 Ниже расскажу об истории возникновения бренда, продукции и…
Ниже расскажу об истории возникновения бренда, продукции и…
Как установить драйвера | remontka.pro
Эта инструкция прежде всего предназначается начинающим пользователям, и в ней я, насколько это возможно, постараюсь рассказать о том, как установить драйвера на компьютер или ноутбук, разными способами — вручную, что сложнее, но лучше; или автоматически, что проще, но не всегда хорошо и ведет к нужному результату.
А начнем с того, что представляет собой драйвер и зачем (и когда) нужно устанавливать драйвера, даже, если, казалось бы, все работает сразу после установки Windows. (А мы будем говорить именно о Windows 10, Windows 7 и Windows 8)
Что такое драйвер
Драйвер — это небольшой программный код, который позволяет операционной системе и программам взаимодействовать с оборудованием компьютера.
Например, для того, чтобы вы могли пользоваться Интернетом, нужен драйвер для сетевой карты или Wi-Fi адаптера, а для того, чтобы слышать звук из колонок — драйвер для звуковой карты.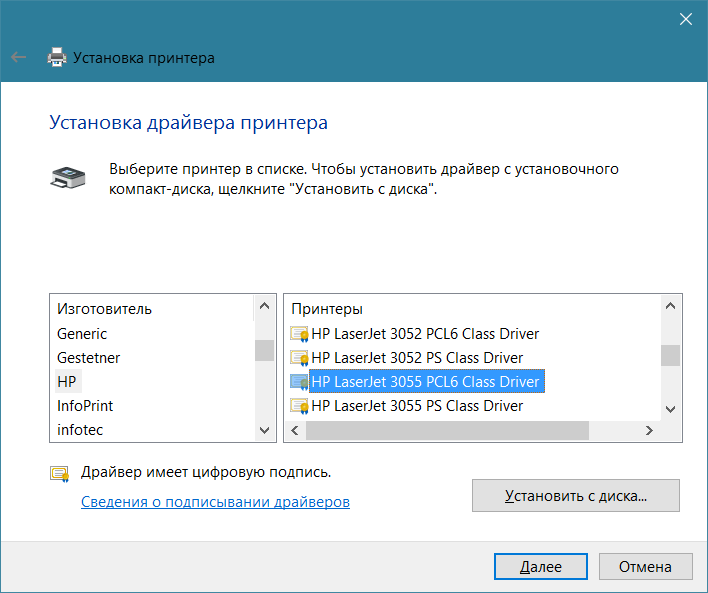 То же самое относится к видеокартам, принтерам и другому оборудованию.
То же самое относится к видеокартам, принтерам и другому оборудованию.
Современные версии операционных систем, такие как Windows 7 или Windows 8 автоматически определяют большую часть оборудования и устанавливают соответствующий драйвер. Если вы подключите USB флешку к компьютеру, она прекрасно будет работать, несмотря на то, что вы ничего специально не делали. Аналогично, после установки Windows вы увидите рабочий стол на своем мониторе, а это означает, что драйвер видеокарты и монитора тоже установлены.
Так зачем же нужно устанавливать драйвера самому, если все делается автоматически? Попробую перечислить основные причины:
- На самом деле, устанавливаются не все драйвера. Например, после установки Windows 7 на компьютер, может не работать звук (очень частая проблема), а порты USB 3.0 функционировать в режиме USB 2.0.
- Те драйвера, которые устанавливает операционная система созданы для того, чтобы обеспечить ее базовую функциональность. То есть, Windows, образно говоря, устанавливает «Базовый драйвер для любых видеокарт NVidia или ATI Radeon», но не «для NVIDIA GTX780».
 В данном примере, если вы не озаботитесь его обновлением до официального, наиболее вероятные последствия — не запускаются игры, страницы в браузере тормозят при прокрутке, тормозит видео. То же самое касается звука, сетевых возможностей (к примеру, драйвера, вроде бы и есть, но Wi-Fi не подключается) и других устройств.
В данном примере, если вы не озаботитесь его обновлением до официального, наиболее вероятные последствия — не запускаются игры, страницы в браузере тормозят при прокрутке, тормозит видео. То же самое касается звука, сетевых возможностей (к примеру, драйвера, вроде бы и есть, но Wi-Fi не подключается) и других устройств.
Подводя итог, если вы самостоятельно установили или переустановили Windows 10, 8 или Windows 7, или же заменили какое-то оборудование компьютера, вам следует задуматься об установке драйверов.
Установка драйверов вручную
Прежде всего, хочу отметить, что если вы приобретали компьютер, на котором уже была установлена Windows, то, вероятно, все необходимые драйвера там уже есть. Кроме этого, если вы переустанавливали операционную систему путем сброса ноутбука на заводские настройки, то есть со скрытого раздела восстановления, все нужные драйвера при этом процессе также устанавливаются. Если один из этих вариантов именно про вас, то могу лишь порекомендовать обновить драйвера для видеокарты, это может (иногда значительно) повысить производительность компьютера.
Следующий пункт — нет особой необходимости обновлять драйвера для всех устройств. Действительно важно установить правильный драйвер для видеокарты и для того оборудования, которое не работает совсем или как полагается.
И последнее, третье: если у вас ноутбук, то установка драйверов на них имеет свою специфику ввиду отличающегося у разных производителей оборудования. Лучший способ избежать проблем — зайти на официальный сайт производителя и скачать все, что нужно там. Более подробно об этом в статье Установка драйверов на ноутбук (там же вы найдете ссылки на официальные сайты популярных производителей ноутбуков).
В остальном, установка драйверов представляет собой их поиск, загрузку на компьютер и установку. Диск или диски, которые поставлялись в комплекте с вашим ПК лучше для этого не использовать: да, все будет работать, но с уже устаревшими драйверами.
Как я уже сказал, одним из наиболее важных является драйвер видеокарты, всю информацию по его установке и обновлению (плюс ссылки, где можно скачать драйвера для NVidia GeForce, Radeon и Intel HD Graphics) вы можете найти в статье Как обновить драйвер видеокарты.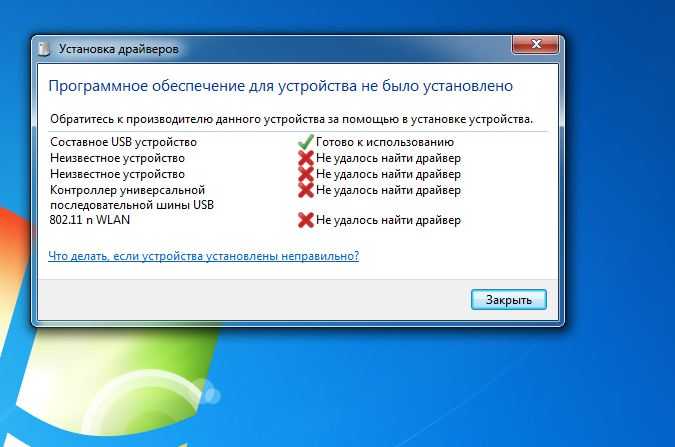 Также может быть полезно: Как установить драйверы NVIDIA в Windows 10.
Также может быть полезно: Как установить драйверы NVIDIA в Windows 10.
Драйвера для остальных устройств можно найти на официальных сайтах их производителей. А если вы не знаете, какое оборудование используется на вашем компьютере, следует воспользоваться диспетчером устройств Windows.
Как просмотреть оборудование в диспетчере устройств Windows
Для того, чтобы увидеть список оборудования вашего компьютера, нажмите на клавиатуре клавиши Windows + R и введите команду devmgmt.msc, после чего нажмите Enter или кнопку Ок.
Откроется диспетчер устройств, в котором будет список всех аппаратных (и не только) компонентов компьютера.
Предположим, что после установки Windows не работает звук, мы догадываемся, что дело в драйверах, но не знаем, какие нужно скачать. В этом случае оптимальный порядок действий будет следующим:
- Если вы видите устройство с иконкой в виде желтого вопросительного знака и названием наподобие «мультимедиа аудио контроллер» или что-то еще, связанное с аудио, нажмите по нему правой кнопкой мыши и выберите пункт «Свойства», перейдите к пункту 3.

- Откройте пункт «Звуковые, игровые и видеоустройства». Если в списке имеется какое-то название, из которого можно предположить, что это звуковая карта (Например, High Definition Audio), кликните по нему правой кнопкой мыши и нажмите «Свойства».
- В зависимости от того, какой вариант вам подошел — первый или второй, драйвер у вас либо не установлен вообще, либо имеется, но не тот, что нужно. Быстрый способ определить нужный драйвер — перейти на вкладку «Сведения» и в поле «Свойство» выбрать «ИД оборудования». После чего кликнуть правой кнопкой по значению ниже и выбрать «Копировать», затем — перейти к следующему шагу.
- Откройте в браузере сайт devid.info и в строку поиска вставьте ИД драйвера, но не полностью, ключевые параметры я выделил жирным, остальное сотрите при поиске: HDAUDIO\FUNC_01&VEN_10EC&DEV_0280&SUBSYS_1179FBA0. То есть поиск осуществляется по коду VEN и DEV, которые сообщают о производителе и коде устройства.
- Нажмите «Поиск» и перейдите к его результатам — прямо отсюда вы сможете скачать нужные драйвера для вашей операционной системы.
 Или, что еще лучше, зная производителя и название устройства, перейти на его официальный сайт и загрузить нужные файлы там.
Или, что еще лучше, зная производителя и название устройства, перейти на его официальный сайт и загрузить нужные файлы там.
Таким же образом можно произвести установку и других драйверов в системе. Если вы и так знаете, что за устройствами оснащен ваш ПК, то самый быстрый путь бесплатно скачать последние драйвера — перейти на сайт производителя (обычно, все что нужно, находится в разделе «поддержка».
Автоматическая установка драйверов
Многие предпочитают не мучиться, а скачать драйвер пак и выполнить автоматическую установку драйверов. В общем и целом, ничего особенно плохого я в этом не вижу, за исключением пары моментов, о которых будет ниже.
Примечание: будьте внимательны, в последнее время сообщают, что DriverPack Solution может устанавливать нежелательное ПО на компьютер, рекомендую ставить всё в ручном режиме, нажав на первом экране кнопку Режим эксперта.
Что такой драйвер пак? Драйвер пак представляет собой набор «всех» драйверов для «любого» оборудования и утилиту для из автоматического определения и установки.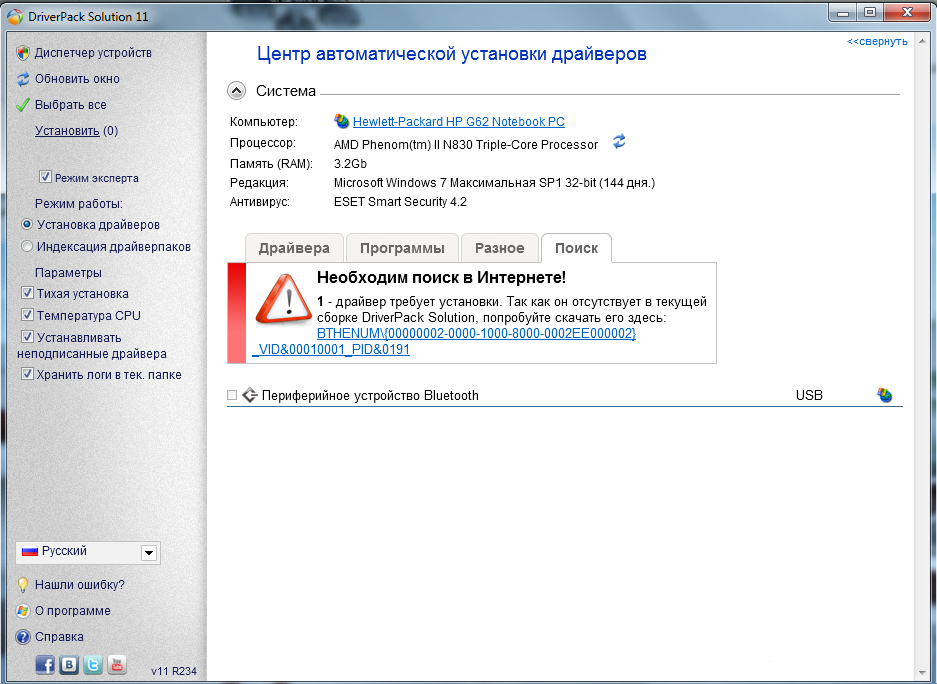 В кавычках — потому что имеется в виду стандартное оборудование, которое установлено на более 90% настольных ПК обычных пользователей. В большинстве случаев, этого достаточно.
В кавычках — потому что имеется в виду стандартное оборудование, которое установлено на более 90% настольных ПК обычных пользователей. В большинстве случаев, этого достаточно.
Скачать популярный драйвер пак Driver Pack Solution вы можете полностью бесплатно с сайта http://drp.su/ru/. Его использование достаточно легко и понятно даже для начинающего пользователя: все что вам потребуется сделать, это дождаться, когда программа определит все устройства, для которых требуется установка или обновление драйверов, а после этого дать ей сделать это.
Минусы использования автоматической установки с помощью Driver Pack Solution, на мой взгляд:
- Последние версии драйвер пака устанавливают не только сами драйвера, но и другие, не нужные компоненты, отмечаются в свойствах системы. Начинающему пользователю сложно самому отключить то, что ему не нужно.
- При возникновении каких-либо проблем (синий экран смерти BSOD, что иногда сопутствует установке драйверов), начинающему пользователю не удастся определить, какой именно драйвер это вызвал.

В общем-то все. В остальном — совсем не плохой способ. Правда не рекомендовал бы его использовать, если у вас ноутбук.
Если есть какие-то вопросы или дополнения — пишем в комментариях. Также, буду благодарен, если поделитесь статьей в социальных сетях.
remontka.pro в Телеграм | Способы подписки
Что делать, если не удается установить драйверы в Windows
Драйверы устройств являются одним из наиболее важных элементов компьютера с Windows. Драйверы гарантируют, что ваш компьютер сможет легко обнаруживать все установленное оборудование и управлять им. Но иногда вы не можете установить драйверы на свой компьютер.
Эта проблема в основном возникает из-за повреждения важных файлов Windows, но иногда виновником может быть и чрезмерно усердная антивирусная программа. В этой статье мы увидим, что мешает Windows установить драйверы и как преодолеть эту ситуацию.
Почему на ваш компьютер Windows не устанавливаются драйверы?
Как упоминалось выше, драйверы устройств гарантируют, что ваш компьютер может взаимодействовать с установленным оборудованием. Например, для подключения и использования клавиатуры требуется драйвер клавиатуры, который заполнит промежуток между компьютером и клавиатурой и предоставит вам выходные данные.
Например, для подключения и использования клавиатуры требуется драйвер клавиатуры, который заполнит промежуток между компьютером и клавиатурой и предоставит вам выходные данные.
Без драйвера клавиатуры ваша клавиатура будет просто устройством, которое не реагирует на ваши действия. Но бывают случаи, когда Windows не может загрузить новые или обновить текущие драйверы.
Эта ситуация в основном возникает при повреждении файлов Windows. Некоторые другие причины проблемы:
- Вы не сможете установить драйверы, если они несовместимы с текущей версией Windows вашего компьютера.
- Сторонние антивирусные программы могут мешать работе устройства и мешать установке драйверов.
К счастью, избавиться от этой ситуации очень просто и продолжить загрузку драйверов на свой компьютер. Вот все рабочие исправления, чтобы избавиться от проблемы навсегда.
1. Устраните любые временные ошибки с помощью быстрого перезапуска
Первое, что вы должны сделать, это перезагрузить компьютер и проверить, устранена ли проблема.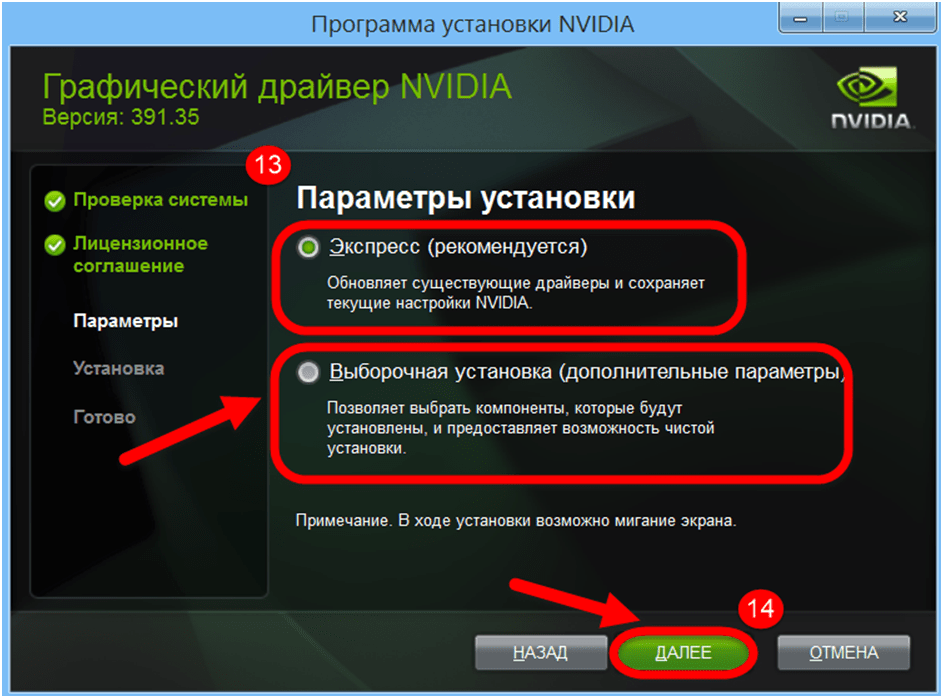 Как оказалось, проблема может появиться из-за временной ошибки в вашей системе. Вы можете перезагрузить компьютер, чтобы избавиться от таких ошибок.
Как оказалось, проблема может появиться из-за временной ошибки в вашей системе. Вы можете перезагрузить компьютер, чтобы избавиться от таких ошибок.
2. Используйте другой метод для установки драйверов
Существует несколько способов загрузки драйверов в Windows. Иногда определенный метод может работать некорректно в вашей системе. В этой ситуации вы можете попробовать любой другой способ загрузки драйверов.
Мы проверим, как вы можете загрузить драйверы с помощью диспетчера устройств или из Интернета. Но прежде чем углубляться в это, подумайте об обновлении драйверов и проверьте, помогает ли это. Вот как это сделать:
- Откройте меню быстрого доступа , нажав горячую клавишу Win + X .
- Выберите Диспетчер устройств из контекстного меню.
- Дважды щелкните драйвер устройства, драйвер которого вы хотите обновить.
- Щелкните правой кнопкой мыши установленный драйвер и выберите Обновите драйвер.

- Выберите Автоматический поиск драйверов и следуйте инструкциям на экране для завершения процесса.
Если это не помогло, то вам придется установить драйверы любым другим способом. Прежде чем вы это сделаете, узнайте, как проверить характеристики вашего ПК с Windows, чтобы вы знали, как называется ваше оборудование.
Вот как установить драйверы с помощью диспетчера устройств:
- Запустите диспетчер устройств и разверните драйвер устройства, используя предыдущие методы.
- Щелкните правой кнопкой мыши установленный драйвер устройства и выберите Удалить устройство в контекстном меню.
- Щелкните вкладку Действие в верхней части окна и выберите Сканировать для изменений оборудования . Это автоматически переустановит драйвер.
Затем перезагрузите компьютер, чтобы изменения вступили в силу.
3. Запустите средство устранения неполадок оборудования и устройств
Windows имеет множество встроенных средств устранения неполадок, которые могут быстро устранять большинство системных проблем. Поскольку эта проблема связана с вашим оборудованием, вам придется запустить средство устранения неполадок оборудования и устройств.
Поскольку эта проблема связана с вашим оборудованием, вам придется запустить средство устранения неполадок оборудования и устройств.
- Откройте диалоговое окно «Выполнить », нажав горячую клавишу Win + R .
- Введите следующую команду и нажмите Enter.
msdt.exe -id DeviceDiagnostic
- В появившемся окне Средство устранения неполадок оборудования и устройств щелкните вкладку Дополнительно и установите флажок Применять ремонт автоматически .
- Щелкните Далее.
Теперь средство устранения неполадок просканирует вашу систему на наличие доступных проблем. Если он их найдет, он автоматически исправит их.
4. Временно отключите антивирусную программу на вашем компьютере
Иногда чрезмерно усердная антивирусная программа может быть причиной того, что Windows не может установить драйверы. Решение в этом случае — временно отключить антивирусную программу.
Если вы используете стороннее антивирусное программное обеспечение, вы можете отключить его, щелкнув правой кнопкой мыши его значок на панели задач и выбрав «Отключить» в появившемся меню. Но если Защитник Windows является вашей программой безопасности по умолчанию, вот как его отключить:
- Откройте меню «Пуск» , нажав клавишу Win , введите Безопасность Windows и нажмите Enter.
- Выберите Защита от вирусов и угроз на левой панели.
- Нажмите Управление настройками в разделе Вирус и настройки защиты от угроз .
- Отключите переключатель рядом с Защита в режиме реального времени .
- Нажмите Да для UAC, который возникает.
Теперь проверьте, можете ли вы установить драйверы или нет. Если нет, то проблема, вероятно, вызвана вредоносным ПО.
В этой ситуации попробуйте запустить полное сканирование системы.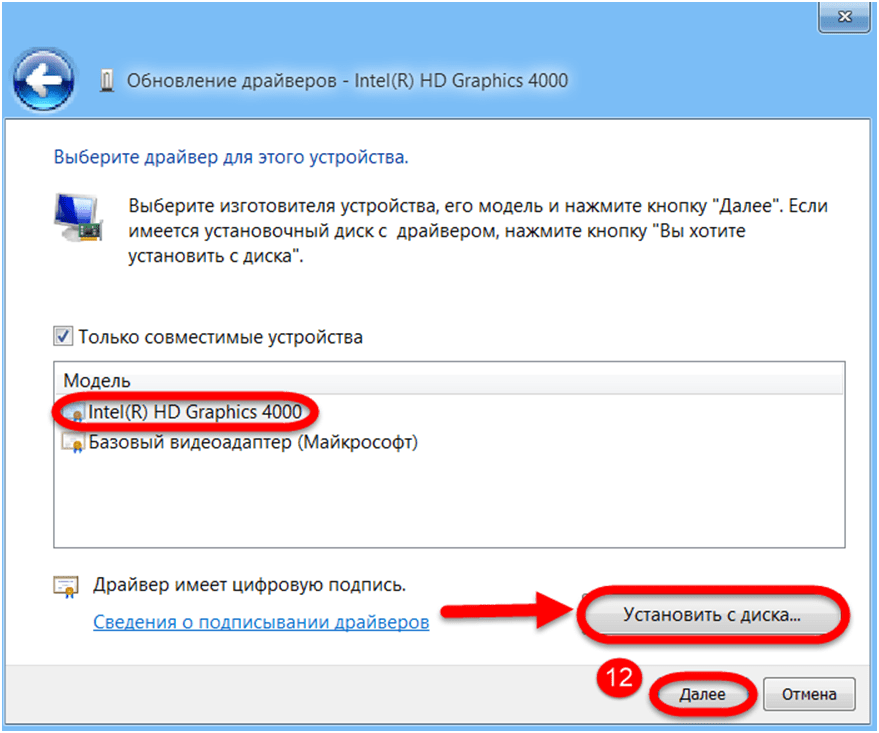 Для этого сначала включите Защитник Windows, включив защиту в режиме реального времени.
Для этого сначала включите Защитник Windows, включив защиту в режиме реального времени.
После этого перейдите на главный экран Windows Security и выберите Защита от вирусов и угроз. Выберите Параметры сканирования , а затем выберите Полное сканирование в следующем окне. Нажмите Сканировать сейчас .
Система безопасности Windows выполнит полное сканирование системы и попытается удалить все доступные вредоносные программы.
Windows не сможет установить драйвер, если он не имеет цифровой подписи. Цифровая подпись гарантирует, что драйвер не будет изменен каким-либо образом, кроме того, что разрешено органом подписи.
Но если вы доверяете драйверу, вы можете отключить функцию проверки подписи, чтобы установить драйвер без цифровой подписи. Вот как это сделать:
- Откройте меню настроек , используя один из многих способов открытия меню настроек.
- Перейдите к Система > Восстановление .

- Нажмите Перезагрузить сейчас рядом с Расширенный запуск.
- Нажмите Перезагрузить сейчас в появившемся окне подтверждения.
- В расширенном меню загрузки выберите Устранение неполадок.
- Выберите Дополнительные параметры, и затем выберите Параметры запуска в следующем окне.
- Нажмите кнопку Перезагрузка.
Установите драйверы без каких-либо проблем
Вы не сможете правильно использовать устройство, если ваш компьютер не может установить драйверы. К счастью, эта проблема распространена, и вы можете легко решить ее, используя приведенные выше исправления.
Тем временем вас может заинтересовать перенос старых драйверов устройств на новый ПК с Windows.
Как установить драйверы устройств в Windows 10
Windows 10 поставляется с набором драйверов — программного обеспечения, которое позволяет Windows взаимодействовать с гаджетами, которые вы подключаете к своему ПК.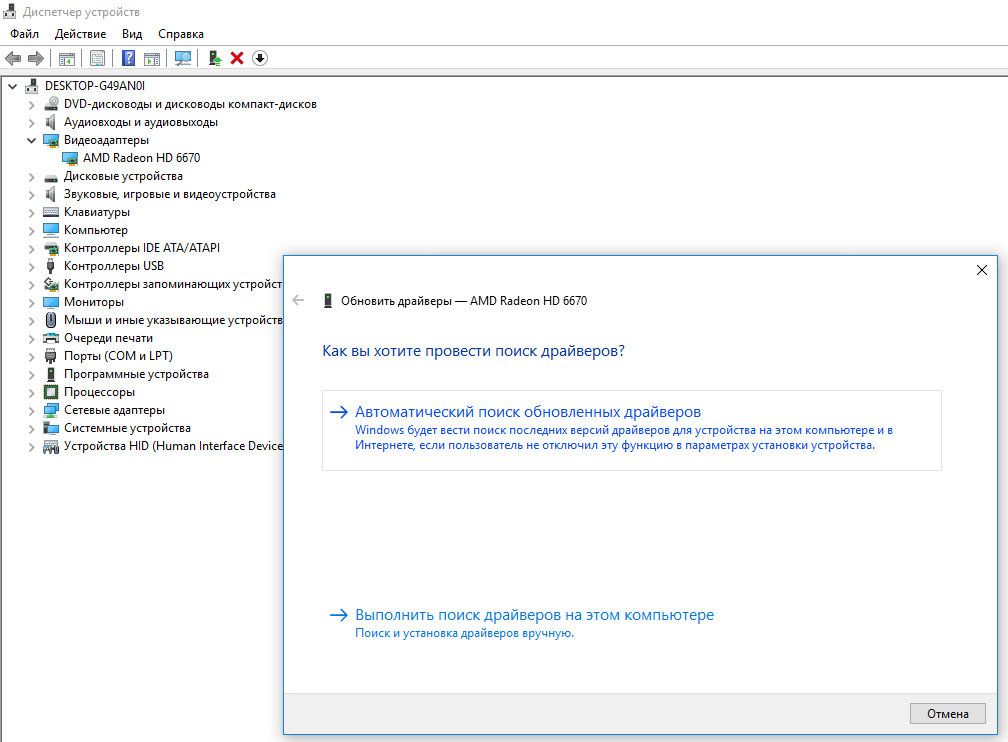 Обычно Windows автоматически распознает вашу новую деталь, и она просто работает. В других случаях Windows обращается к Интернету и получает некоторые автоматические инструкции, прежде чем завершить работу.
Обычно Windows автоматически распознает вашу новую деталь, и она просто работает. В других случаях Windows обращается к Интернету и получает некоторые автоматические инструкции, прежде чем завершить работу.
Но иногда вы будете подключать что-то, что либо слишком ново для Windows, чтобы знать о нем, либо слишком старо, чтобы оно могло его запомнить. Или, возможно, что-то, подключенное к вашему компьютеру, начинает сбоить, и вы видите странные сообщения, ворчащие о том, что «нужен новый драйвер».
В этих случаях вы должны найти и установить драйвер Windows для этой части. Лучшие драйверы поставляются с программой установки, которая автоматически размещает программное обеспечение в нужном месте, устраняя проблему. Худшие водители оставляют всю тяжелую работу на вас.
Если Windows не распознает и не устанавливает новое подключенное оборудование автоматически — даже после перезагрузки компьютера — выполните следующие действия, чтобы найти и установить новый драйвер:
Посетите веб-сайт производителя детали и загрузите последнюю версию драйвера для Windows.

Вы часто можете найти веб-сайт производителя где-то на коробке детали. Если вы не можете его найти, найдите в Google название производителя детали и найдите его веб-сайт.
Просмотрите раздел «Поддержка», «Загрузки» или «Обслуживание клиентов» веб-сайта. Там вам обычно нужно ввести название вашей детали, номер ее модели и операционную систему вашего компьютера (Windows 10), прежде чем веб-сайт выкашляет драйвер.
Нет драйвера Windows 10 в списке? Вместо этого попробуйте загрузить драйвер для Windows 8.1, 8 или 7 — иногда они работают так же хорошо.
Запустите программу установки драйвера.
Иногда щелчок по загруженному файлу запускает программу установки, устанавливая для вас драйвер. Если это так, вы закончили. Если нет, перейдите к шагу 3.
Если на значке загруженного файла есть небольшая застежка-молния, щелкните его правой кнопкой мыши и выберите Извлечь все, чтобы разархивировать его содержимое в новую папку, содержащую файлы.
 (Windows называет эту новую папку именем файла, который вы распаковали, что упрощает перемещение.)
(Windows называет эту новую папку именем файла, который вы распаковали, что упрощает перемещение.)Щелкните правой кнопкой мыши кнопку «Пуск» и выберите «Диспетчер устройств» во всплывающем меню.
Появится Диспетчер устройств, в котором перечислены все компоненты внутри или подключенные к компьютеру. Рядом с вызывающей проблемы частью появляется желтый треугольник со встроенным значком восклицательного знака.
Выберите проблемное устройство, указанное в окне диспетчера устройств. Затем нажмите «Действие» в строке меню диспетчера устройств и выберите «Добавить устаревшее оборудование» в раскрывающемся меню.
Мастер добавления оборудования проведет вас через этапы установки нового оборудования и, при необходимости, установки нового драйвера. Однако будьте осторожны: этот последний метод восстановления проблемных деталей может расстроить даже опытных техников.
К счастью, вам нужно установить драйверы только в одном из этих двух случаев:
Вы только что купили и установили новое оборудование, и оно работает неправильно.


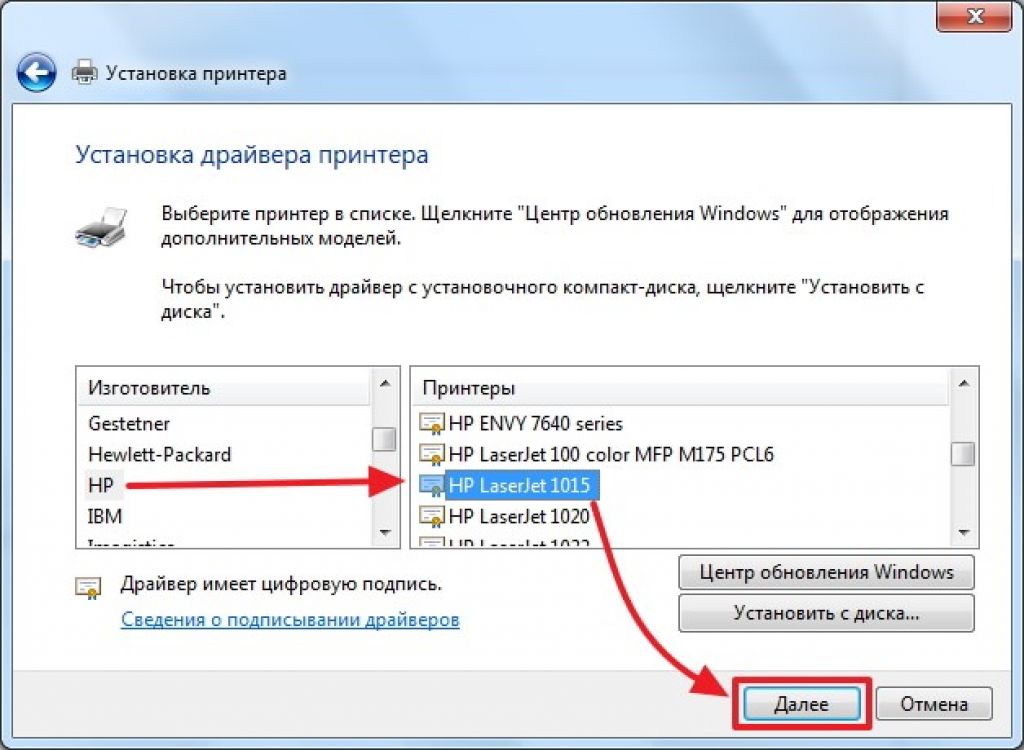
 В данном примере, если вы не озаботитесь его обновлением до официального, наиболее вероятные последствия — не запускаются игры, страницы в браузере тормозят при прокрутке, тормозит видео. То же самое касается звука, сетевых возможностей (к примеру, драйвера, вроде бы и есть, но Wi-Fi не подключается) и других устройств.
В данном примере, если вы не озаботитесь его обновлением до официального, наиболее вероятные последствия — не запускаются игры, страницы в браузере тормозят при прокрутке, тормозит видео. То же самое касается звука, сетевых возможностей (к примеру, драйвера, вроде бы и есть, но Wi-Fi не подключается) и других устройств.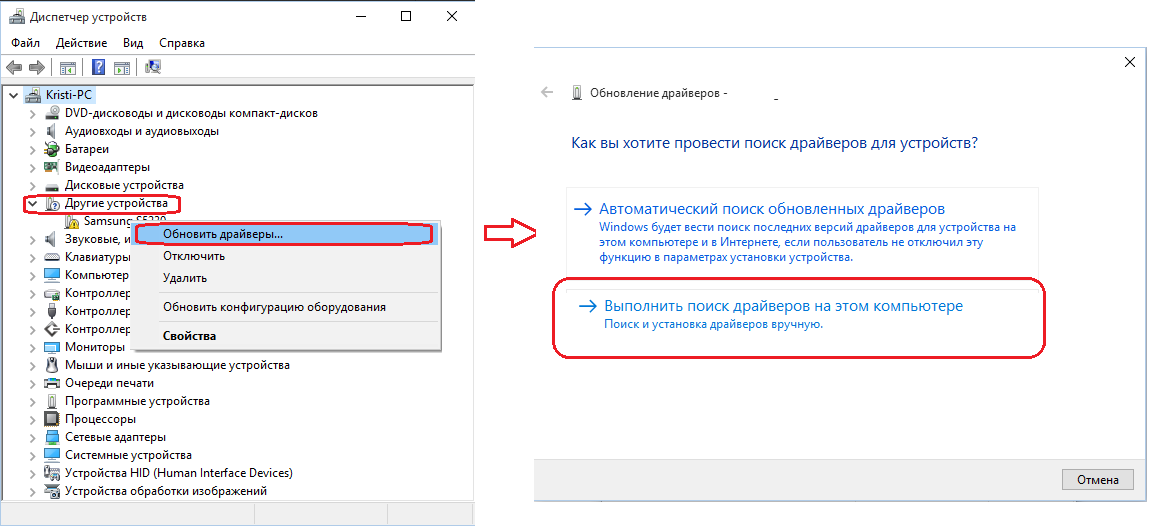
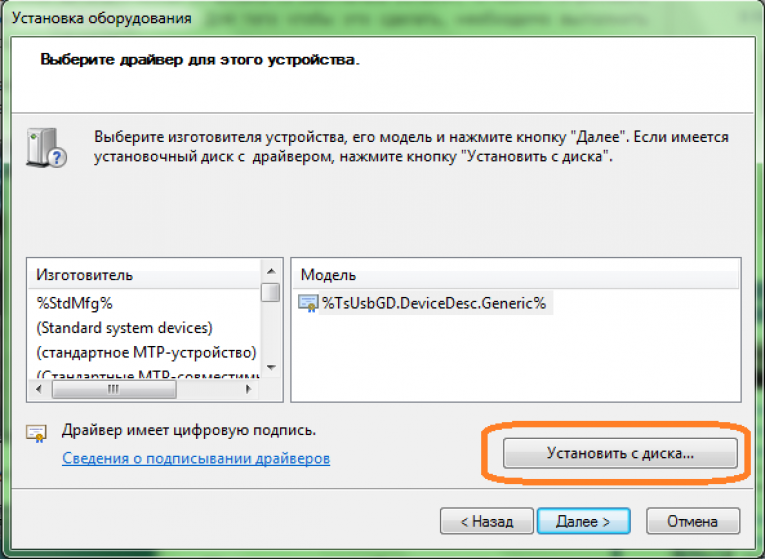 Или, что еще лучше, зная производителя и название устройства, перейти на его официальный сайт и загрузить нужные файлы там.
Или, что еще лучше, зная производителя и название устройства, перейти на его официальный сайт и загрузить нужные файлы там.
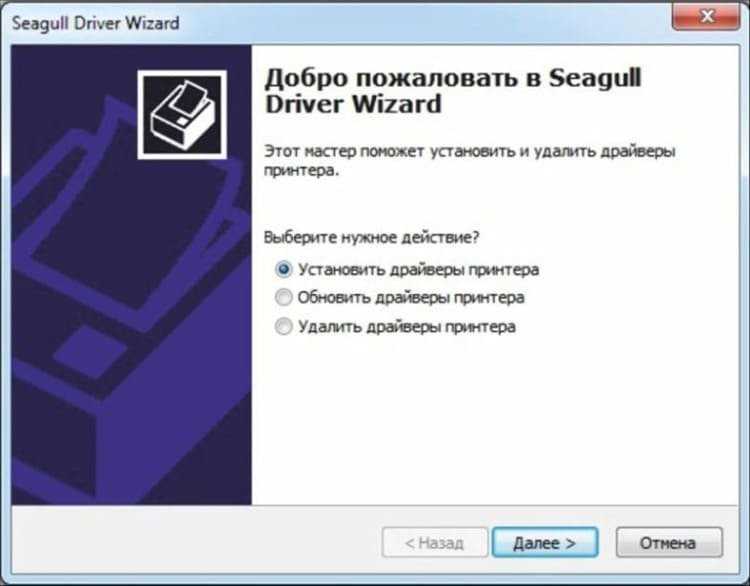
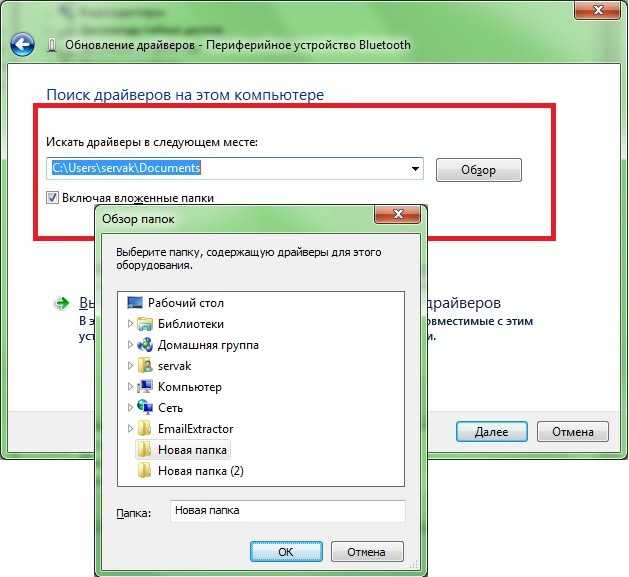
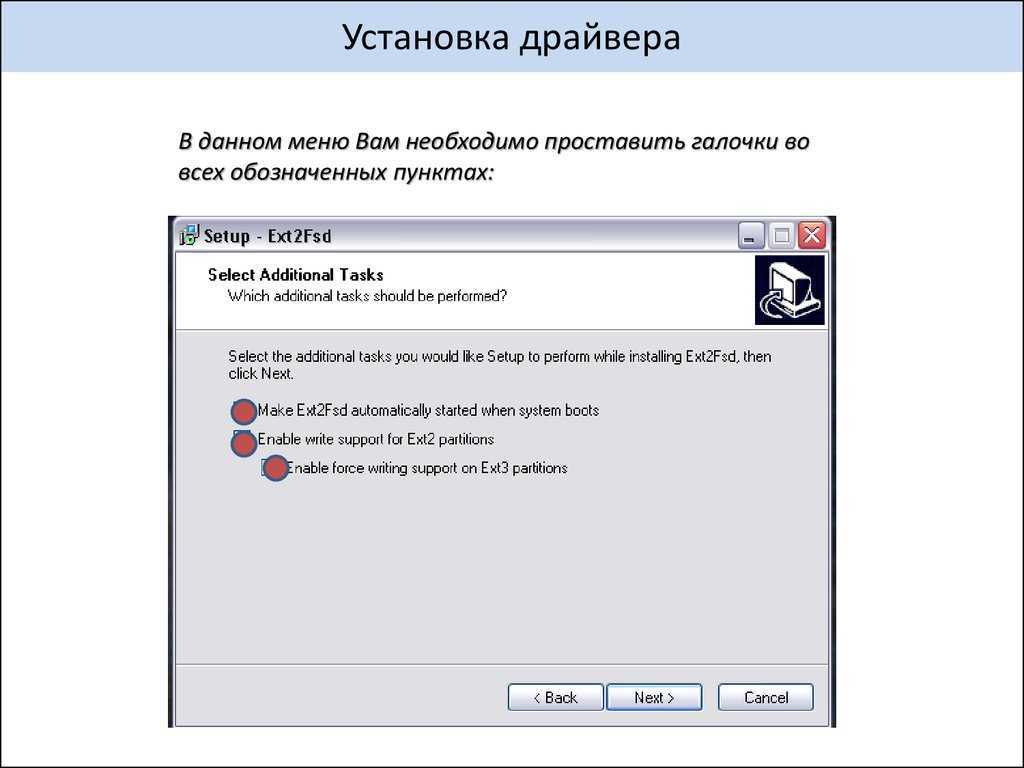
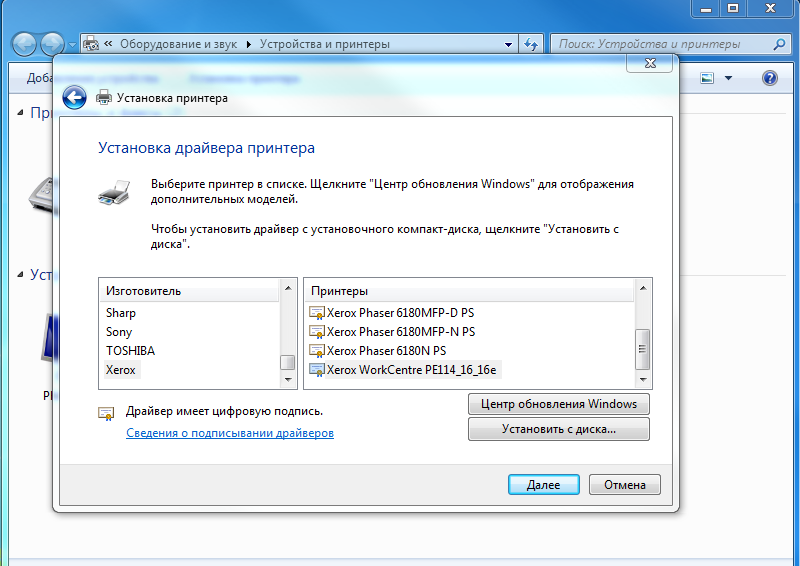 (Windows называет эту новую папку именем файла, который вы распаковали, что упрощает перемещение.)
(Windows называет эту новую папку именем файла, который вы распаковали, что упрощает перемещение.)
