Откат системы в виндовс 10: Параметры восстановления в Windows 10
Содержание
Точка восстановления Windows 10: создание, удаление, откат системы
Всем доброго времени суток! Сегодня я расскажу вам, как создать точку восстановления в Windows 10 и как её использовать. Пугаться не стоит, так как все делается очень просто. В любом случае вы всегда можете обратиться с любым вопросом ко мне в комментариях.
Содержание
- Способ 1: Через панель управления
- Способ 2: PowerShell
- Как удалить точку восстановления
- Как откатить систему из точки восстановления
- Система грузится
- Система не грузится
- Задать вопрос автору статьи
Способ 1: Через панель управления
- Откройте «Панель управления» – это можно сделать несколькими способами. Первый способ – вызвать приложение «Выполнить» через сочетание клавиш + R. После этого вводим команду:
control
- Второй способ – ввести ту же самую команду или название «Панель управления» в поисковую строку Windows.

- Заходим в раздел «Восстановления». Если вы подобной картинки не наблюдаете, то скорее всего у вас стоит не тот режим просмотра – установите «Крупные значки» в правом верхнем углу окна.
- У нас есть несколько пунктов, нам же необходим подраздел «Настройка восстановления системы».
ПРИМЕЧАНИЕ! В случае отката с уже ранее созданной точки, тут же выбираем «Запуск восстановления системы» и действуем согласно инструкциям, которые будут предложены операционной системой.
- На вкладке «Защита системы» нам нужно выделить именно диск «C» с установленной Windows. После этого кликаем по кнопке «Создать».
Кнопка «Создать» для создания точки восстановления не активна – что делать? (нажмите, чтобы открыть спойлер)
Скорее всего у вас выключена функция защиты системы, а значит точки восстановления на данном диске не создаются. Нам нужно эту функцию активировать.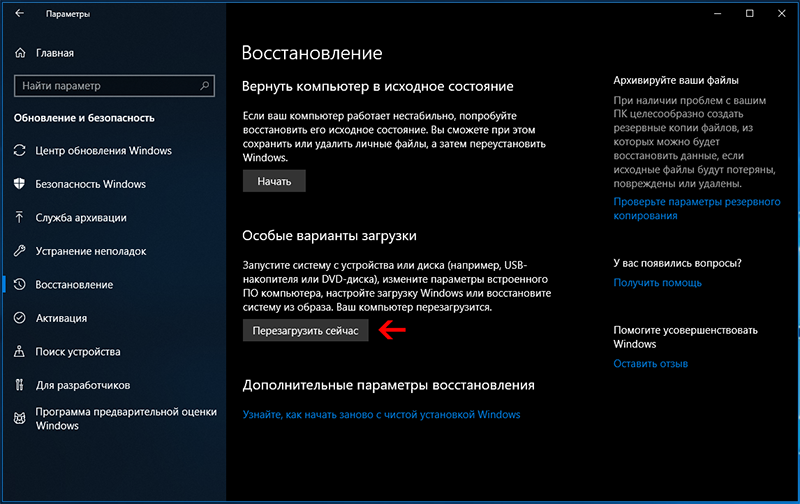 Жмем по кнопке «Настроить».
Жмем по кнопке «Настроить».
В первую очередь включаем функцию. Ниже вы увидите бегунок, который резервирует определенный объем на диске «C» для создания и хранения точек отката. Чем больше места, тем больше одновременно может храниться файлов восстановления. По мере заполнения пространства старые точки будут удаляться. Вам нужно выставить оптимальны размер.
Если у вас вообще проблемы с местом на диске «C» – то советую почитать эту статью. Там я рассказываю, как можно быстро и безболезненно очистить системный диск от всякого мусора. В конце жмем «Применить».
- Вписываем любое название. Лучше всего указать нормальное наименование, чтобы в будущем вы понимали – для чего вы её создали. Обычно точку отката создают перед установкой сомнительного ПО или драйверов.
- Немного подождите.
- Ура! Точка создана.
Способ 2: PowerShell
Чтобы запустить продвинутую консоль, достаточно кликнуть правой кнопкой мыши по кнопке «Пуск» или использовать клавиши + X. Запускаем командную строку с правами администратора (это очень важно).
Запускаем командную строку с правами администратора (это очень важно).
Вводим команду:
Checkpoint-Computer -Description “WIFIGID_Restor_p” -RestorePointType “MODIFY_SETTINGS”
В кавычках после «-Description» мы вписываем название или описание точки восстановления. Это нужно для того, чтобы вы её не забыли и не перепутали со стандартными точками отката. Вы можете туда вписать все что угодно. После ввода и проверки команды, жмем Enter.
Ждем, пока процедура закончится.
Как удалить точку восстановления
Конечно, удалять все точки я не советую, но если их слишком много, то можно удалить все, а после этого создать свежую ТВ. Делается это там же в «Свойствах системы», выделяем системный диск с ОС и жмем «Настроить». После этого в самом низу выбираем кнопку «Удалить».
Как откатить систему из точки восстановления
Давайте рассмотрим два варианта, когда система грузится, и когда нет.
Система грузится
Если Windows загружается, то заходим в раздел «Восстановления» в «Панели управления», как мы это делали в первом способе. Только тут нам нужно будет выбрать не третий, а второй пункт.
Если система не предложит никаких других вариантов, то жмем «Далее».
А вот и точка, которую мы создали ранее, выделаем её. Когда процесс запустится, нужно будет немного подождать. Компьютер один раз будет перезагружен.
Система не грузится
Если кто помнит, то в Windows 7 были такая функция как безопасный режим. Но в десятке ее нет, точнее он есть, но запускается только с загрузочной флешки или диска. Так что тут ничего не поделаешь, и первое, что вам нужно будет сделать, так это создать загрузочную флешку или диск с Windows 10. Я понимаю, что компьютер у вас не работает, поэтому нужно будет поискать друга или знакомого, кто сможет помочь.
- Вот подробная инструкция по созданию загрузочной флешки.
- Как только вы её создали, вставляем в компьютер с системой.
 И перезагружаемся. Нам нужно заставить компьютер запускать именно загрузочную флешку или диск. Для этого при включении компьютера во время загрузки BIOS нужно вызвать BOOT-menu – смотрите на подсказку загрузочного экрана BIOS. Вам нужно зажать или несколько раз нажать на соответствующую клавишу. Если подсказки нет, то можете попробовать популярные кнопки: F11 F12 F8 Esc. Если у вас ноутбук, то вместе с кнопкой нужно зажать вспомогательную клавишу Fn.
И перезагружаемся. Нам нужно заставить компьютер запускать именно загрузочную флешку или диск. Для этого при включении компьютера во время загрузки BIOS нужно вызвать BOOT-menu – смотрите на подсказку загрузочного экрана BIOS. Вам нужно зажать или несколько раз нажать на соответствующую клавишу. Если подсказки нет, то можете попробовать популярные кнопки: F11 F12 F8 Esc. Если у вас ноутбук, то вместе с кнопкой нужно зажать вспомогательную клавишу Fn.
- Как только BOOT-меню запустится, выберите вашу флешку или CD/DVD-rom.
- При первой загрузке флешки вы должны увидеть вот такое вот окошко. Давайте попробуем запустить систему в безопасном режиме – жмем по клавише F8.
- Выбираем «Safe Mode». Если система загрузилась, то уже смотрим прошлую главу «Система грузится». Если система не загружается в Safe-режиме, то опять загружаемся с флешки или диска, но уже выбираем пункт «Windows setup». Если вы сделали флешку с 32-х и 64-х битными системами, то нужно выбрать ту битность, которая установлена на вашем компьютере.

- Выбираем язык и жмем «Далее».
- Установка нам не нужна, поэтому сразу переходим в «Восстановление системы».
- «Поиск и устранение неисправностей».
- Выбираем первый пункт.
- Вас, возможно, попросят ввести пароль от учетной записи Windows. Далее процедура достаточно простая, выбираем точку, которую мы создали и ждем.
Если ОС все равно не загружается, или каким-то образом точка куда-то делась, или вылезает ошибка, то можно попробовать восстановить загрузочные файлы ОС. Об этом я подробно писал в этих статьях:
- Статья 1
- Статья 2
Статьи чем-то схожи, но есть некоторые отличия. Ваша задача скопировать из загрузочной флешки файлы, которые загружают Windows. После этого проблема должна решиться.
Узнаем как изготовить откат системы Windows 10: способы и инструкция
В статье мы разберемся, как сделать откат системы Windows 10.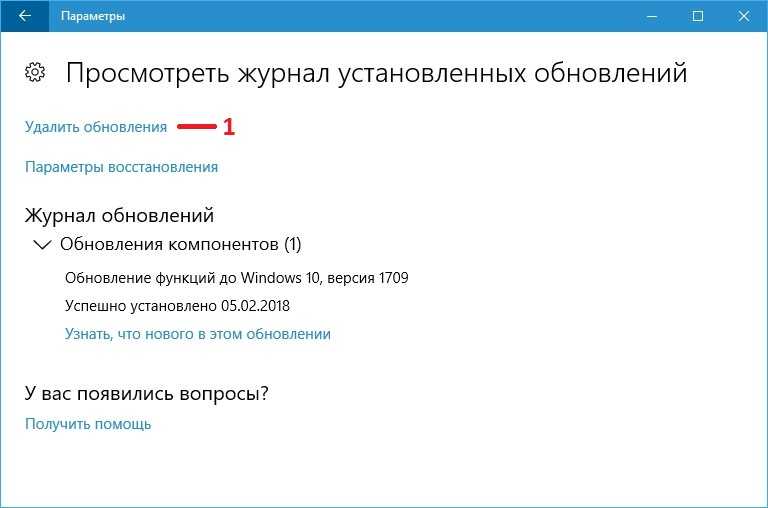 Как известно, переход на нее многие осуществили автоматически, поэтому существует большая вероятность, что она многим не понравилась, и они хотят прежнюю версию Windows. Но даже если это не так, то в статье будут разобраны и другие способы возврата.
Как известно, переход на нее многие осуществили автоматически, поэтому существует большая вероятность, что она многим не понравилась, и они хотят прежнюю версию Windows. Но даже если это не так, то в статье будут разобраны и другие способы возврата.
Зачем нужен откат
Перед рассказом о том, как сделать откат системы Windows 10, нужно разъяснить, зачем он вообще нужен. Ведь многие могут даже не подозревать о данной возможности. Это, кстати, зря, ведь никто не застрахован от того, что его операционная система, как принято выражаться, полетит. В этом случае придется полностью переустанавливать систему, что, в свою очередь, повлечет удаление всех файлов на диске C. А если там хранится очень много важных файлов, то будет очень обидно.
Итак, откат системы призван в случае чего вернуть ее к изначальному виду или же к тому виду, который вы когда-то сохраняли. Исходя из этого становится понятным, что откат поможет уберечь всю информацию на компьютере от уничтожения.
Также существует термин «Точка восстановления». Это то состояние системы, к которому она будет возвращаться. Эти точки можно создавать самостоятельно в любое время, но, как правило, сама операционная система делает их через какой-то промежуток времени.
Это то состояние системы, к которому она будет возвращаться. Эти точки можно создавать самостоятельно в любое время, но, как правило, сама операционная система делает их через какой-то промежуток времени.
Итак, с определениями вроде бы разобрались, теперь переходим к тому, как сделать откат системы Windows 10.
Откат к предыдущей «Виндовс»
Первоначально разберем ситуацию, когда вы перешли на Windows версии 10 с 7 автоматически, когда это предлагалось. В этом случае на жестком диске сохранилась та версия ОС, которая у вас стояла до этого. Способ, который будет приведен, подойдет также в том случае если вы устанавливали новую операционную систему, не удаляя предыдущую. Чтобы проверить, так ли это, войдите на диск C и посмотрите, есть ли там папка Windows.old. Если она присутствует, то можете пользоваться данным способом.
Итак, как сделать откат системы Windows 10 до 7? А очень просто! Перво-наперво вам нужно попасть в раздел восстановления. Для этого в меню «Пуск» войдите в параметры, а там выберите «Обновление и безопасность».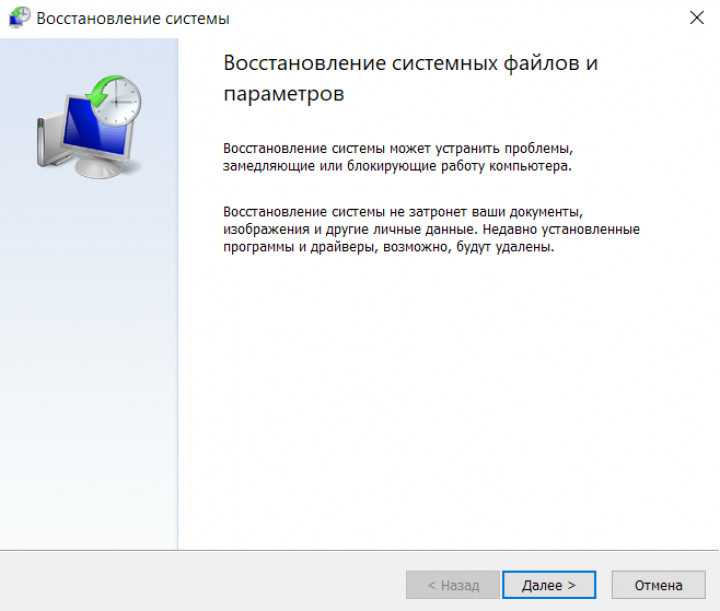 Как только вы нажали на соответствующий раздел, появится окно, в котором справа будут подразделы. Выберите «Восстановление».
Как только вы нажали на соответствующий раздел, появится окно, в котором справа будут подразделы. Выберите «Восстановление».
В этом разделе под строкой «Вернуться к Windows 7» будет расположена кнопка «Начать». Нажмите ее. Далее, следуя инструкциям, проведите откат до предыдущей версии. За файлы и программы можете не волноваться — они не удалятся. Удалится лишь Windows 10.
Вот вы и узнали, как сделать откат системы Windows 10 на Windows 7. Как видно, это совсем несложно. Если Windows.old нет, данный способ вам не подойдет. Поэтому переходим к следующему варианту, как сделать откат системы Windows 10 на определенную дату.
Создание точки
Перед тем как рассказывать о самом восстановлении до определенной даты, необходимо пояснить, что такое точка восстановления и как ее создавать.
Выше уже говорилось, что точка восстановления позволяет вернуть Windows к тому виду, когда она была создана. Из этого вытекает, что способ, который будет приведен дальше, не подойдет для тех, у кого нет точки восстановления.
Итак, чтобы создать ее, нужно войти в панель управления. Как только вы оказались там, найдите пункт «Система и безопасность», выберите «Система» и слева в меню нажмите «Защита системы».
Вы оказались в нужном месте. Перед вами окошко, в котором расписано, что и как. Но дабы не перечитывать все, просто нажмите «Создать». Тем самым вы создадите точку восстановления с текущей датой.
Откат к определенной дате
Вы уже знаете, как создавать точку восстановления. Теперь можно рассказать, как сделать откат системы Windows 10 с ее помощью.
Данное действие совершается в том самом окне, в котором создается точка восстановления. Если вы забыли путь к нему, то поднимитесь выше и прочтите предыдущий пункт данной статьи.
Теперь вместо кнопки «Создать» нас интересует кнопка «Восстановить». Если вы уверены в том, что нужно провести откат системы с помощью точки восстановления, то смело жмите на эту кнопку.
На мониторе будет окно, в котором приведен список всех точек восстановлений.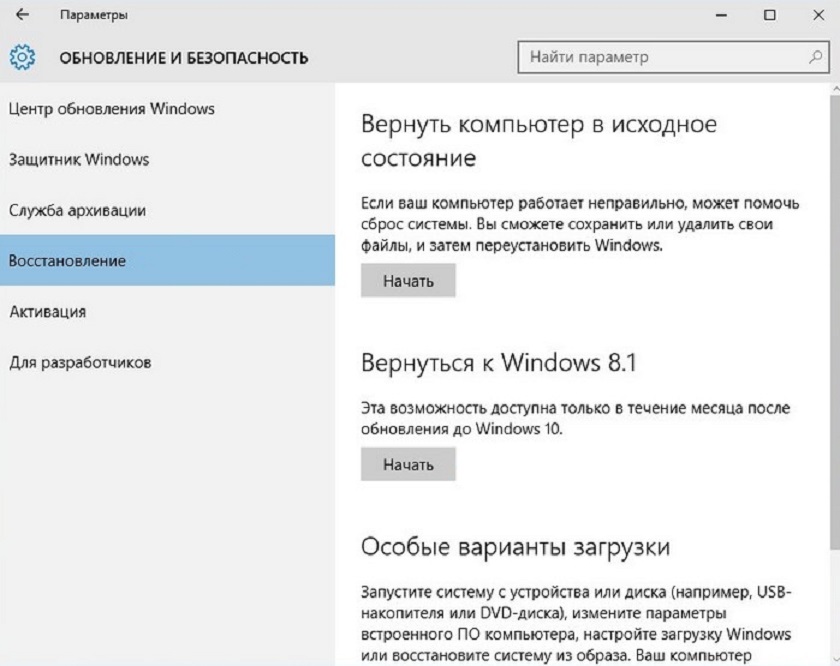 Будут указаны дата и время каждой из них, а также приложено короткое описание. Определитесь, на какую именно дату вы будете проводить откат, выделите эту строку и жмите «Далее».
Будут указаны дата и время каждой из них, а также приложено короткое описание. Определитесь, на какую именно дату вы будете проводить откат, выделите эту строку и жмите «Далее».
Теперь перед вами окошко с отчетом о вашем выборе. Перечитайте все внимательно, и если все совпадает с вашим желанием, то нажимайте «Готово».
Если ОС не запускается
Бывает такое, что после некоторых проведенных манипуляций на ПК он перестает работать. Компьютер запускается, но сама операционная система отказывается это делать. Не беда, ведь у нас есть точки восстановления. Но тут появится резонный вопрос: как запустить откат к точке, если мы не можем войти в Windows? Это также очень просто.
Для начала вам понадобится загрузочная флешка или диск с Windows. Примечательно то, что версия Windows может быть не только 10, отлично подойдет и 8.1.
Вставляем флешку или диск в ПК и запускаемся с них. Появится окно установки ОС, но это нам неинтересно, выбираем «Восстановление системы».
Теперь перед вашими глазами голубой экран с плитками выбора. Нажмите на «Выбор действия», потом «Диагностика», далее — «Дополнительные параметры» и после выберите «Восстановление системы». Теперь перед вами уже знакомое окно с теми точками восстановления, которые вы создавали. Дальнейший алгоритм действий вам известен.
Если нет точки восстановления и папки Windows.old
Все возможные и самые доступные способы восстановления системы мы разобрали, теперь переходим к самому последнему. Сейчас мы узнаем, как сделать откат системы Windows 10, если нет точек восстановления.
Сразу надо обозначить, что данный способ подразумевает наличие загрузочной флешки с программой Total Commander.
Итак, флешка есть, вставляем ее в порт. В BIOS выставляем настройки так, чтобы загрузка шла с флешки. Запускаем программу и идем в папку RegBack. Найти ее можно, воспользовавшись поиском в папке Windows. Там лежит много файлов, нас интересуют лишь DEFAULT, SAM, SECURITY, SOFTWARE и SYSTEM. Копируем их в предыдущую папку config. Перед этим лучше скопировать одноименные файлы в другом месте, чтобы в случае неудачи вернуть все в изначальное состояние.
Копируем их в предыдущую папку config. Перед этим лучше скопировать одноименные файлы в другом месте, чтобы в случае неудачи вернуть все в изначальное состояние.
После проделанных манипуляций надо перезагрузить ПК. Windows должна запуститься теперь без проблем. Этот способ нужен тогда, когда ОС перестает запускаться. Чаще всего это связано с ошибками в реестре, а вышеперечисленные манипуляции затрагивают как раз его.
Восстановление системы Windows 10 при загрузке [Советы по Windows 10/11]
Если у вас возникли проблемы с ПК с Windows 10, такие как медленная загрузка, неудачный перезапуск или постоянный сбой, вам может потребоваться выполнить восстановление системы Windows 10. Если система не загружается, восстановление системы может помочь вам вернуть ОС Windows или настройки в предыдущее рабочее состояние до того, как вы начнете сталкиваться с проблемами. В этой статье обсуждается, как выполнить восстановление системы Windows 10 из загрузки. Решения в этих руководствах также подходят для Windows 11.
СОДЕРЖАНИЕ СТРАНИЦЫ:
- Можно ли выполнить восстановление системы из меню загрузки
- Как выполнить восстановление системы Windows 10 после загрузки
- Восстановление системы Windows 10 с помощью средства резервного копирования и восстановления Windows
Можно ли выполнить восстановление системы из меню загрузки
Во-первых, что вы понимаете о восстановлении системы в Windows 10?
Восстановление системы — это встроенный в Windows инструмент Microsoft, помогающий восстанавливать операционную систему путем отмены определенных изменений, чтобы вернуть ее в предыдущее рабочее состояние. Думайте о восстановлении системы как о функции «отмены» в Windows.
Отменяет изменения и настройки, такие как системные файлы, драйверы, разделы реестра, установленные программы и т. д., обратно к их предыдущим версиям/настройкам без переустановки операционной системы.
У вас могут возникнуть критические проблемы после установки драйвера, обновления Windows, программы, повреждения вирусом или изменения системных настроек в реестре. Если это произойдет, точка восстановления может помочь вам вернуть компьютер к более ранней рабочей точке, чтобы решить проблему. Вам не нужно будет выполнять чистую установку Windows.
Если это произойдет, точка восстановления может помочь вам вернуть компьютер к более ранней рабочей точке, чтобы решить проблему. Вам не нужно будет выполнять чистую установку Windows.
Теперь вы можете выполнить восстановление системы из меню загрузки в Windows 10? Да, Windows может выполнить восстановление системы из меню загрузки. Вы сделаете это через восстановление системы в среде восстановления Windows (WinRE) перед входом в нашу Windows 10.
Но Windows 10 больше не включает восстановление системы по умолчанию. Вы должны сначала включить его вручную, прежде чем сможете его использовать. Чтобы включить восстановление системы Windows 10, выполните следующие действия:
Шаг 1. Откройте Пуск Windows. Найдите «Создать точку восстановления».
Шаг 2. Нажмите на верхний результат «Свойства системы» и выберите основной «Системный» диск. Это диск, на котором установлена ваша операционная система, обычно это диск C:\.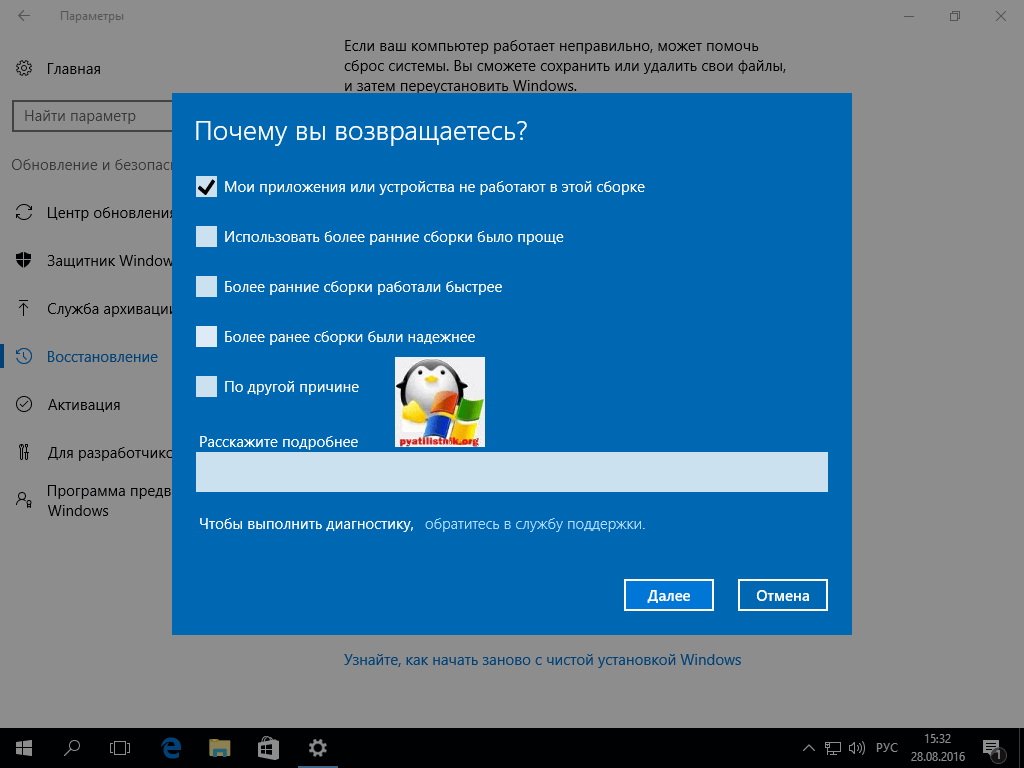
Шаг 3. Перейдите в раздел «Настройки защиты» и нажмите «Создать».
Шаг 4. Присвойте точке восстановления описательное имя. Например, «Перед изменением настроек реестра».
Шаг 5. Нажмите «Создать» > «Закрыть» > «ОК» > «Закрыть» еще раз.
После того, как вы включите восстановление системы, операционная система автоматически создаст точки восстановления системы при установке нового обновления, программного обеспечения или определенных системных настроек/изменений.
В следующих частях этой статьи мы покажем вам, как выполнить восстановление системы Windows 10 из загрузки.
Как выполнить восстановление системы Windows 10 из загрузки
Чтобы восстановить систему, вы можете запустить мастер восстановления системы Windows 10 при загрузке, прежде чем войти в Windows 10 под своей учетной записью.
Чтобы выполнить восстановление системы Windows 10 после загрузки, выполните следующие действия:
Шаг 1. Перезагрузите компьютер. Нажмите клавишу F11, как только он включится. Это откроет параметры «Расширенный запуск».
Перезагрузите компьютер. Нажмите клавишу F11, как только он включится. Это откроет параметры «Расширенный запуск».
Шаг 2. На экране «Дополнительные параметры» выберите «Восстановление системы». Компьютер перезагрузится.
Шаг 3. Выберите учетную запись администратора (и подтвердите ввод пароля) > Нажмите «Продолжить» > «Далее».
Шаг 4. Убедитесь, что выбран параметр «Выбрать другую точку восстановления», и нажмите «Далее». Вы также можете выбрать описательную точку восстановления, созданную на вашем ПК. Если вы столкнулись с проблемой отсутствия точек восстановления системы, перейдите к статье для решения.
Шаг 5. Выберите конкретную точку восстановления из списка доступных на вашем ПК. Затем нажмите «Далее» на экране «Подтверждение точки восстановления».
Шаг 6. Нажмите «Поиск уязвимых программ». Это подтвердит, какие приложения/программы будут удалены, так как они были установлены после создания точки восстановления системы.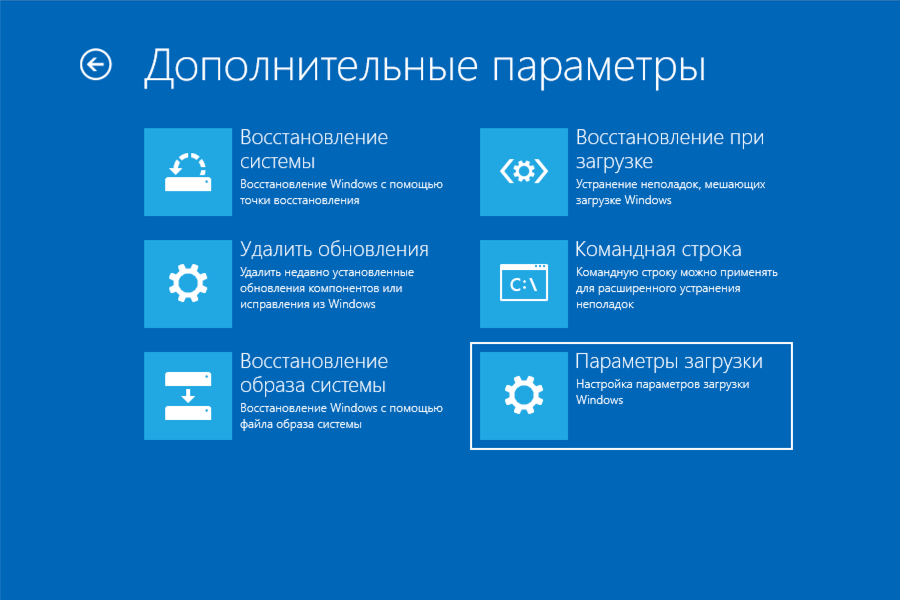
Шаг 7. Нажмите «Да», если появится предупреждающее сообщение.
Шаг 8. Нажмите «Далее», затем нажмите «Готово» и подождите, пока инструмент восстановления продолжит работу.
Шаг 9. Ваш компьютер перезагрузится, что означает, что восстановление завершено.
Шаг 10. При следующей загрузке войдите в свой компьютер и перейдите на рабочий стол, чтобы увидеть подтверждающее сообщение: «Восстановление системы успешно завершено».
Этот процесс восстановит (отменит) любые системные изменения/программы, которые могли вызвать проблемы или привести к сбою, в том числе препятствующие правильной загрузке. Вот видео о том, как восстановить Windows 10 из загрузки.
- 0:24 — 2:41 Вход в режим «Дополнительные параметры»
- 2:41 — 3:06 Введите «Восстановление системы»
- 3:06 — 4:00 Процесс восстановления системы
Восстановление системы Windows 10 с помощью средства резервного копирования и восстановления Windows
Вы также можете восстановить систему Windows 10 с помощью средства резервного копирования и восстановления Windows, такого как EaseUS Todo Backup.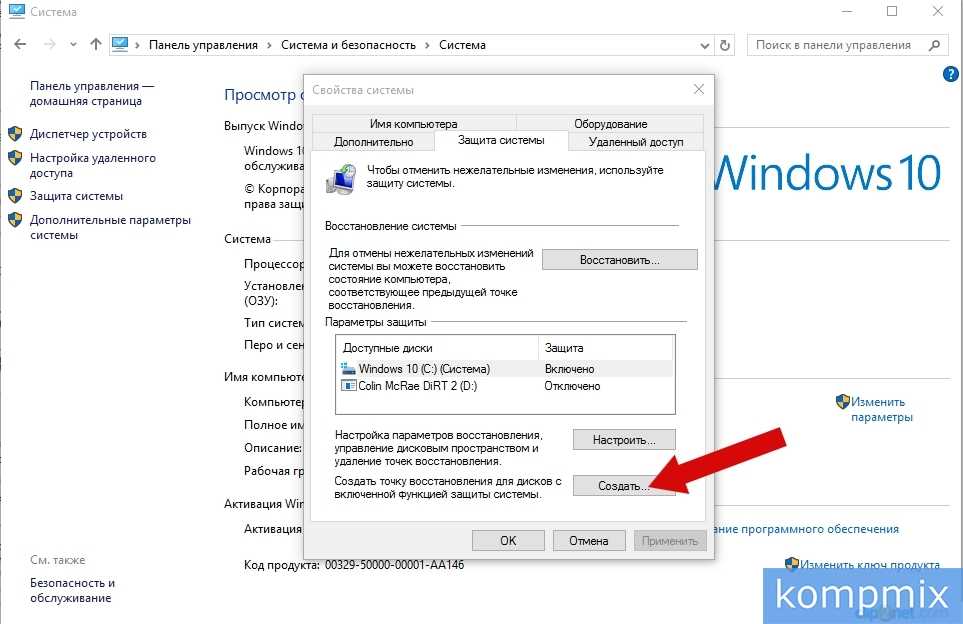
Инструмент EaseUS Todo Backup обеспечивает эффективные и безопасные функции резервного копирования и восстановления. Его основные функции включают в себя:
- Локальное и облачное резервное копирование и восстановление
- Резервное копирование и восстановление системы
- Резервное копирование и восстановление диска/раздела
- Резервное копирование и восстановление файлов
Преимущество использования средства резервного копирования и восстановления заключается в том, что вам не нужно быть экспертом в области восстановления системы Windows. EaseUS Todo Backup and Restore делает процесс восстановления системы простым и понятным. Вам просто нужно быть внимательным, следуя экранному руководству инструмента.
Давайте рассмотрим две ключевые функции инструмента резервного копирования и восстановления EaseUS Todo: резервное копирование системы Windows и восстановление системы.
Как сделать резервную копию системы Windows шаг за шагом
EaseUS Todo Backup выполняет резервное копирование системных данных, чтобы сохранить полную резервную копию файла образа или предоставить резервную копию важных файлов/папок.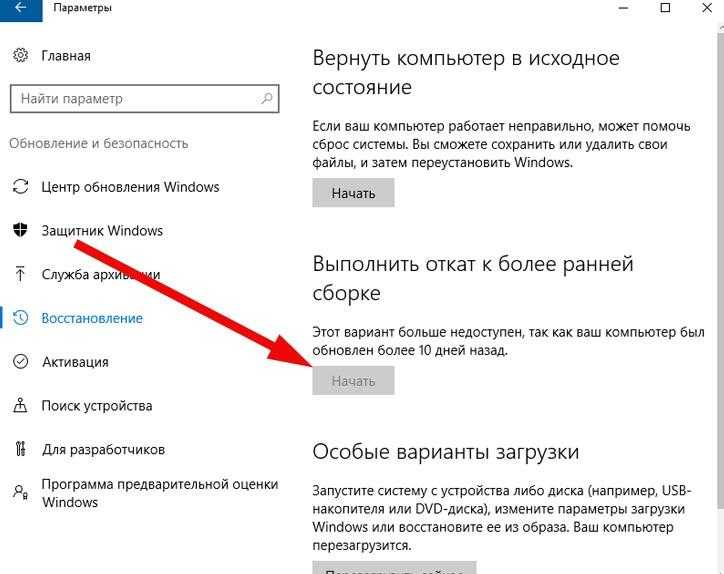 Это помогает обеспечить безопасность, защиту и постоянное резервное копирование ваших данных.
Это помогает обеспечить безопасность, защиту и постоянное резервное копирование ваших данных.
Чтобы создать резервную копию системы Windows с помощью EaseUS Todo Backup, выполните следующие действия:
Шаг 1. На главной странице нажмите « Выберите содержимое резервной копии ».
Шаг 2. Среди четырех доступных категорий выберите ОС .
Шаг 3. EaseUS Todo Backup автоматически выберет системный раздел, вам нужно только выбрать место назначения резервной копии.
Шаг 4. Для сохранения файла резервной копии доступны как локальный диск, так и NAS.
Шаг 5. После завершения процесса резервного копирования вы можете проверить состояние резервного копирования, восстановить, открыть или удалить резервную копию, щелкнув правой кнопкой мыши задачу резервного копирования слева.
Как выполнить восстановление системы шаг за шагом
Вы будете опустошены, когда столкнетесь с неожиданным сбоем системы или потерей данных. Программное обеспечение EaseUS Todo Backup предоставляет функции восстановления данных и системы, позволяющие восстановить систему в случае ее сбоя или потери определенных данных.
Программное обеспечение EaseUS Todo Backup предоставляет функции восстановления данных и системы, позволяющие восстановить систему в случае ее сбоя или потери определенных данных.
EaseUS Todo Backup позволяет легко выполнять восстановление системы из резервной копии, когда система дает сбой или не запускается.
Вот шаги, которые необходимо выполнить для восстановления системы с помощью инструмента EaseUS Todo Backup:
*Попробуйте загрузить компьютер с аварийного диска EaseUS Todo Backup, чтобы выполнить восстановление системы на незагружаемой машине.
Шаг 2. Перейдите к месту хранения резервной копии и выберите нужный файл резервной копии системы. (Файл резервной копии, созданный EaseUS Todo Backup, представляет собой файл pbd.)
Шаг 3. Выберите диск восстановления. Убедитесь, что стили разделов на исходном диске и диске восстановления совпадают.
Шаг 4. Вы можете изменить структуру диска в соответствии с вашими требованиями.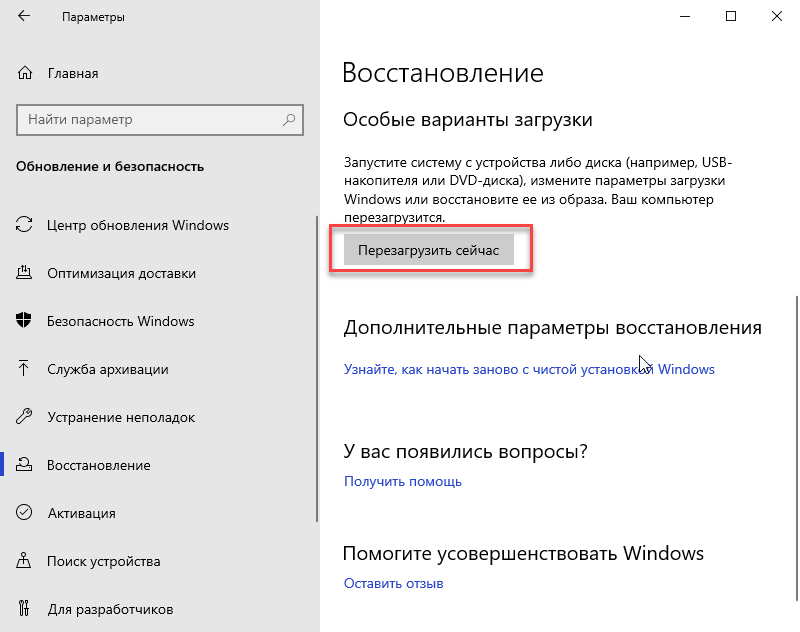 Затем, чтобы начать восстановление системы из резервной копии, выберите Proceed .
Затем, чтобы начать восстановление системы из резервной копии, выберите Proceed .
Часто задаваемые вопросы о восстановлении системы Windows 10 из загрузки
Ниже приведены некоторые из часто задаваемых вопросов о восстановлении системы Windows 10 из загрузки:
1. Что на самом деле делает восстановление системы Windows 10?
Восстановление системы копирует (дублирует) системные файлы, реестр Windows и программы и сохраняет их на компьютере в виде точек восстановления. Когда в системе происходит повреждение данных, сбой установки, системный сбой и т. д., функция восстановления системы может вернуть ее в прежнее рабочее состояние (до сбоя) без переустановки всей операционной системы.
2. Как восстановить Windows из загрузки?
Чтобы восстановить Windows из загрузки, выполните следующие действия:
- Шаг 1. Перезагрузите компьютер. Нажмите клавишу F11, как только она заработает, чтобы открыть параметры «Расширенный запуск».
 Выберите «Восстановление системы». Компьютер снова перезагрузится.
Выберите «Восстановление системы». Компьютер снова перезагрузится. - Шаг 2. Выберите имя пользователя (учетная запись администратора) и введите пароль. Нажмите «Продолжить».
- Шаг 3. Выберите точку восстановления из списка доступных вариантов.
- Шаг 4. Следуйте инструкциям, чтобы восстановить прежнее рабочее состояние компьютера.
3. Как запустить восстановление системы из командной строки?
Чтобы запустить восстановление системы из командной строки, выполните следующие действия:
- Шаг 1. Откройте командную строку. Нажмите клавишу Windows и введите CMD .
- Шаг 2. В текстовом поле командной строки введите команду: rstrui.exe . Затем нажмите «Ввод».
- Шаг 3. Сразу же откроется «Мастер восстановления системы». Следуйте инструкциям на экране, чтобы завершить процесс восстановления системы.

4. Можно ли восстановить Windows 10 из BIOS?
Нет. Вы не можете восстановить Windows 10 из BIOS компьютера, поскольку BIOS управляет аппаратными устройствами, а не системой Windows. Вы можете восстановить Windows 10 только изнутри системы.
Заключительные мысли
В этой статье вы узнали, как выполнить восстановление системы Windows 10 из загрузки и с помощью EaseUS Todo Windows Backup and Restore Tool. Чтобы восстановить Windows из загрузки, вы должны войти в расширенный запуск системы, а затем использовать опцию восстановления системы. Кроме того, вы можете использовать EaseUS Todo Backup, чтобы быстро создавать резервные копии и восстанавливать ОС Windows.
В чем разница между сбросом Windows и восстановлением системы в Windows?
Вы устали сталкиваться с различными проблемами на вашем компьютере? Возможно, вредоносное ПО нарушило работу вашего компьютера, или Windows могла просто со временем замедлиться, казалось бы, сама по себе.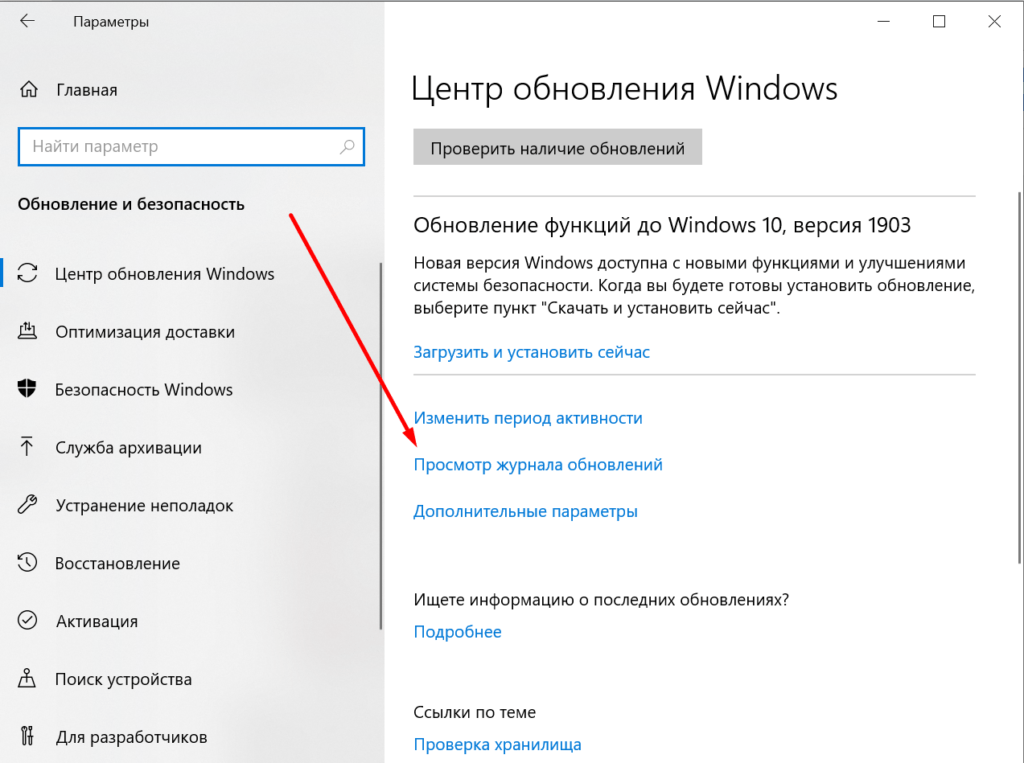
К счастью, в этой ситуации могут помочь две встроенные утилиты Windows: сброс Windows и восстановление системы. Но в чем точная разница между этими двумя инструментами и как они могут решать распространенные проблемы Windows? Давай выясним.
В чем разница между восстановлением системы и сбросом Windows?
От исправления поврежденных драйверов в Windows до устранения заражения вредоносным ПО, восстановление системы и сброс Windows могут легко решить все основные проблемы Windows. Однако обе эти утилиты имеют разные способы решения проблемы.
Восстановление системы отменяет любые изменения и возвращает вашу систему в ее последнее рабочее состояние. Этот инструмент предназначен для решения проблем, отправляя ваш компьютер «назад во времени» в момент, когда ошибки еще не было. Это отличный способ исправить повреждение файлов или восстановить ущерб, нанесенный вредоносными программами, поскольку он возвращает все ваши файлы в исходное состояние.
Сброс Windows, с другой стороны, очищает все пользовательские настройки и возвращает все к конфигурации по умолчанию. Это хороший способ убедиться, что вы снова работаете с чистого листа. Часто это «ядерный вариант», когда кажется, что ничто не решило проблему.
Что такое восстановление системы и когда его следует использовать?
System Restore — важная утилита восстановления Windows, которая откатывает ваш компьютер до предыдущего состояния. Если с вашим компьютером что-то пошло не так, восстановление системы может вернуть его к тому времени, когда все работало нормально.
Чтобы лучше понять эту функцию, вы можете думать о восстановлении системы как о кнопке «путешествия во времени», которая возвращает важные файлы и системные настройки к тому состоянию, в котором они были при создании точки восстановления.
Точка восстановления — это резервная копия вашего компьютера на определенную дату и время. Функция восстановления системы создает точку восстановления один раз в неделю, содержащую важные системные файлы и реестр Windows.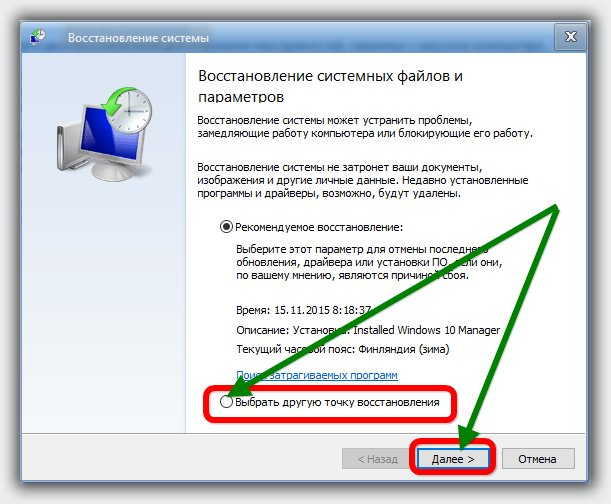 Если во время установки обновления что-то пойдет не так или произойдет какое-либо повреждение данных, функция «Восстановление системы» восстановит среду и отменит изменения, сохраненные в точке восстановления.
Если во время установки обновления что-то пойдет не так или произойдет какое-либо повреждение данных, функция «Восстановление системы» восстановит среду и отменит изменения, сохраненные в точке восстановления.
Как включить восстановление системы
На многих компьютерах функция восстановления системы включена только для основного диска, а не для других. В то время как на других компьютерах восстановление системы не включено ни для одного диска.
Если вы не хотите потерять свои данные, вы должны включить восстановление системы по крайней мере для вашего основного диска. Но вы можете включить его и для других дисков.
Чтобы включить восстановление системы для основного диска, откройте меню «Пуск» , введите Создайте точку восстановления и нажмите Введите . Выберите основной системный диск и нажмите «Настроить». Выберите параметр Включить защиту системы , отрегулируйте ползунок Использование дискового пространства (указывает объем дискового пространства, которое вы хотите выделить для защиты системы) в соответствии с вашими потребностями и нажмите OK.
Как создать точку восстановления
Как упоминалось выше, Windows автоматически создает точки восстановления каждую неделю. Но вы также можете создавать их вручную, когда захотите.
Чтобы создать точку восстановления, откройте меню «Пуск», введите Создать точку восстановления и нажмите Enter. Нажмите кнопку Создать , опишите точку восстановления и нажмите Создать.
Как использовать восстановление системы
Теперь, когда вы включили функцию восстановления системы и создали точку восстановления, пришло время узнать, как выполнить восстановление до самой ранней точки восстановления, если на вашем компьютере возникла проблема.
- Снова откройте вкладку «Свойства системы».
- Нажмите кнопку Восстановление системы .
- Нажмите кнопку Далее на странице приветствия.
- На следующей странице показаны различные точки восстановления.
 Выберите нужную точку восстановления, нажмите Далее , а затем Готово .
Выберите нужную точку восстановления, нажмите Далее , а затем Готово . - Подтвердите свой выбор, нажав Да в появившемся окне.
Теперь компьютер перезагрузится и начнет процесс восстановления. После завершения проверьте, решила ли проблема, с которой вы столкнулись, или нет.
Преимущество функции «Восстановление системы» заключается в том, что она автоматически создает точку восстановления перед началом процесса восстановления. Таким образом, вы всегда можете отменить изменения, выполнив описанные выше шаги и выбрав новую точку восстановления.
Что такое сброс Windows и когда его следует использовать?
Windows Reset — еще одна встроенная утилита, которая быстро восстанавливает заводские настройки Windows. Это вариант перехода, когда виновник связан с Windows, и все другие исправления не могут решить проблему.
Независимо от того, сталкиваетесь ли вы с высокой нагрузкой на диск или компьютер стал намного медленнее, чем раньше, сброс Windows спасет вашу жизнь.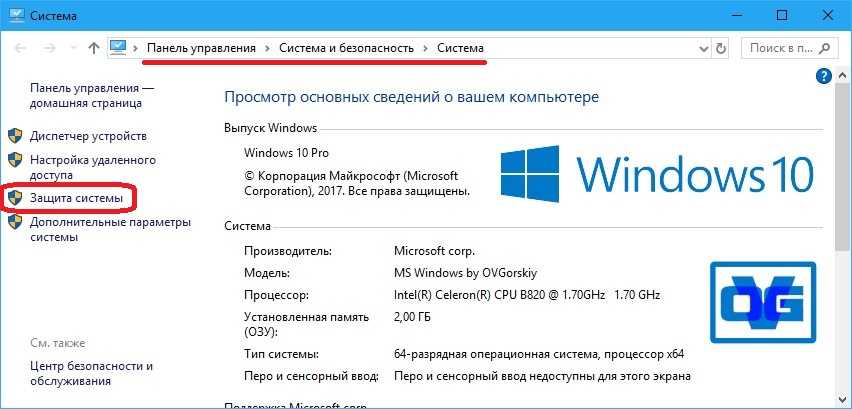 По сути, это серебряная пуля для всех видов неприятных проблем.
По сути, это серебряная пуля для всех видов неприятных проблем.
Итак, когда следует выполнять сброс Windows? Выполнение сброса Windows удалит все установленные приложения и, в некоторых случаях, ваши данные. Поэтому всегда рассматривайте сброс Windows как последнее средство для решения проблемы.
Как выполнить сброс Windows
Как упоминалось выше, сброс Windows вернет все параметры к значениям по умолчанию, а в некоторых случаях может также стереть все личные данные. Поэтому обязательно сделайте резервную копию своих данных, прежде чем проходить процесс сброса.
- Откройте меню «Пуск», введите Сбросить этот компьютер и нажмите Enter.
- Щелкните Сброс ПК .
- В следующем окне у вас будет два варианта на выбор: Сохранить мои файлы или Удалить все .
- Опция «Сохранить мои файлы» удалит из системы все, кроме ваших файлов, таких как документы и музыка.
 С другой стороны, опция «Удалить все» удалит из системы все, включая ваши файлы и приложения. Как вам удобно, выберите любой из этих вариантов.
С другой стороны, опция «Удалить все» удалит из системы все, включая ваши файлы и приложения. Как вам удобно, выберите любой из этих вариантов. - Теперь вам нужно выбрать способ переустановки Windows. Есть два способа: Загрузка из облака или Локальная переустановка .
- Локальная переустановка переустановит Windows с использованием файлов в вашей текущей системе. Хотя это избавляет вас от загрузки Windows из Интернета, оно также может привести к сбою, если установка Windows повреждена. С другой стороны, облачная загрузка загрузит свежую копию Windows с официального сайта Microsoft. Опять же, выберите любой из этих вариантов в соответствии с вашим удобством.
- Затем следуйте инструкциям на экране, чтобы завершить сброс компьютера.
Выбор между восстановлением системы и сбросом Windows
Сброс Windows определенно решит вашу проблему, но для этого он сотрет все установленные приложения и пользовательские настройки.


 И перезагружаемся. Нам нужно заставить компьютер запускать именно загрузочную флешку или диск. Для этого при включении компьютера во время загрузки BIOS нужно вызвать BOOT-menu – смотрите на подсказку загрузочного экрана BIOS. Вам нужно зажать или несколько раз нажать на соответствующую клавишу. Если подсказки нет, то можете попробовать популярные кнопки: F11 F12 F8 Esc. Если у вас ноутбук, то вместе с кнопкой нужно зажать вспомогательную клавишу Fn.
И перезагружаемся. Нам нужно заставить компьютер запускать именно загрузочную флешку или диск. Для этого при включении компьютера во время загрузки BIOS нужно вызвать BOOT-menu – смотрите на подсказку загрузочного экрана BIOS. Вам нужно зажать или несколько раз нажать на соответствующую клавишу. Если подсказки нет, то можете попробовать популярные кнопки: F11 F12 F8 Esc. Если у вас ноутбук, то вместе с кнопкой нужно зажать вспомогательную клавишу Fn.
 Выберите «Восстановление системы». Компьютер снова перезагрузится.
Выберите «Восстановление системы». Компьютер снова перезагрузится.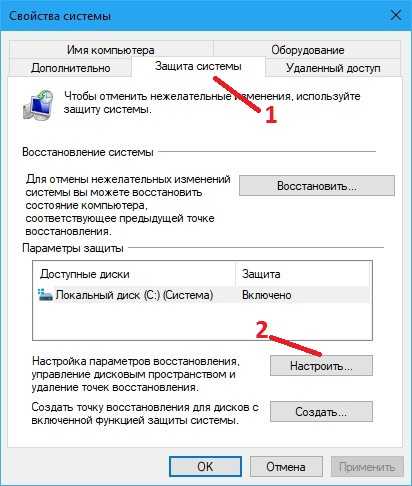
 Выберите нужную точку восстановления, нажмите Далее , а затем Готово .
Выберите нужную точку восстановления, нажмите Далее , а затем Готово . С другой стороны, опция «Удалить все» удалит из системы все, включая ваши файлы и приложения. Как вам удобно, выберите любой из этих вариантов.
С другой стороны, опция «Удалить все» удалит из системы все, включая ваши файлы и приложения. Как вам удобно, выберите любой из этих вариантов.