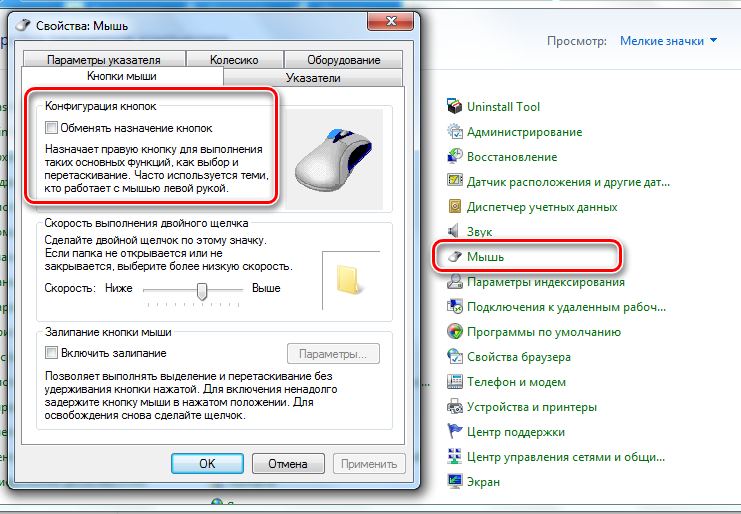Не двигается мышка на ноутбуке: Не работает мышка на ноутбуке, что делать
Как исправить, что курсор не двигается на ноутбуке Lenovo
Lenovo — ведущая компания, разрабатывающая ультрасовременные технологии. Поэтому пользователи часто считают выгодным приобретение ноутбуков Lenovo для доступа к множеству удобных функций. Несмотря на определенные преимущества и особенности, пользователи Lenovo часто сталкиваются с некоторыми техническими трудностями. Как пользователь Lenovo, вы можете обнаружить, что курсор не перемещается на ноутбуке Lenovo в середине вашей важной работы.
К счастью, вы можете легко устранить эту проблему самостоятельно, выполнив некоторые необходимые шаги, которые мы упомянули здесь. Внимательно прочтите статью, выясните основные причины проблемы и мгновенно устраните их.
Возможные причины, по которым курсор не перемещается на ноутбуке Lenovo
Вот некоторые из основных проблем, которые могут вызвать черный экран ноутбука Lenovo. Таким образом, обнаружение проблем может легко решить проблему с курсором , застрявшую на ноутбуке Lenovo.
Взгляните:
- Вирус или вредоносное ПО
- Проблема с датчиками
- Устаревшая операционная система
- Неисправные аппаратные соединения
- Проблемы, связанные с программным обеспечением
Получив краткое представление о проблеме, давайте перейдем к возможным решениям.
Курсор застрял на ноутбуке Lenovo. Краткое и простое руководство Итак, следуйте инструкциям, указанным ниже, и выполняйте шаги, пока проблема не будет решена.
Исправление 1: Найдите переключатель курсора на клавиатуре
Один из простейших шагов, которые вы должны выполнить, — проверить любую кнопку на клавиатуре, найдя значок, похожий на сенсорную панель с перечеркнутой линией. Мгновенно нажмите клавишу и проверьте, начинает ли курсор снова двигаться. В верхней части клавиатуры проверьте все ряды функциональных клавиш. Если вы не можете найти соответствующую клавишу, найдите ту, которая в основном представляет собой трекпад, поскольку есть много значков, которые вы собираетесь найти. Клавиша различается в зависимости от модели, и многие используют F7, в то время как большинство ноутбуков используют F5 и F9.ключи. Было замечено, что на большинстве ноутбуков эта функция будет работать, а также были случаи, когда процесс полностью терпел неудачу. Нажмите и удерживайте клавишу Fn и верните курсор к жизни, нажав соответствующие функциональные клавиши.
Клавиша различается в зависимости от модели, и многие используют F7, в то время как большинство ноутбуков используют F5 и F9.ключи. Было замечено, что на большинстве ноутбуков эта функция будет работать, а также были случаи, когда процесс полностью терпел неудачу. Нажмите и удерживайте клавишу Fn и верните курсор к жизни, нажав соответствующие функциональные клавиши.
Исправление 2: Руководство по прокрутке двумя пальцами Lenovo не работает
Решите проблему прокрутки двумя пальцами Lenovo эффективно. Итак, вот несколько эффективных шагов, которые помогут вам.
- Переместите бегущую строку с правого конца курсора.
- Теперь перейдите в панель управления и настройте раздел мыши в соответствии с требованиями.
- Далее вам нужно найти различные драйверы курсора.
- Наконец, сохраните новую конфигурацию, и процесс завершен.
Исправление 3. Мониторинг параметров Windows
Для мониторинга параметров Windows нажмите кнопку «Пуск» и в поле поиска введите «мышь». Это позволит вам увидеть, отключен ли трекпад в Windows. В результатах поиска выберите настройки мыши. Если вы пользователь Windows 10, то на панели задач просто введите прямо в строке поиска.
Это позволит вам увидеть, отключен ли трекпад в Windows. В результатах поиска выберите настройки мыши. Если вы пользователь Windows 10, то на панели задач просто введите прямо в строке поиска.
Выберите сенсорную панель из списка, который находится на вкладке «Настройки устройства» на экране «Свойства мыши». Если вы не очень технически эффективны, щелкните каждый из параметров, и вы легко узнаете, какой из них в настоящее время отключен. Наконец, чтобы включить сенсорную панель или курсор, просто нажмите кнопку «Включить».
Исправление 4: Обновление драйверов курсора или сенсорной панели
Наличие поврежденных или неисправных драйверов также во многих случаях становится ведущим фактором таких ошибок. Итак, в конце концов, вы можете обновить драйверы тачпада и выяснить, работает ли процесс. Чтобы обновить драйверы, вы можете выбрать любой из этих двух методов, приведенных ниже:
Обновление драйвера вручную : Драйверы можно просто обновить вручную, посетив веб-сайт производителя. Получить точный драйвер, который подходит для устройства. Установите драйвер и перезапустите устройство, чтобы проверить, удобно ли работает система без каких-либо ошибок.
Получить точный драйвер, который подходит для устройства. Установите драйвер и перезапустите устройство, чтобы проверить, удобно ли работает система без каких-либо ошибок.
Автоматическое обновление драйвера : Если вы не являетесь экспертом в решении проблемы с помощью методов, упомянутых выше, воспользуйтесь этим в крайнем случае. После того, как вы выберете автоматическую загрузку драйверов, весь процесс будет выполнен компьютером. Вам не составит труда узнать точный драйвер и скачать его.
Завершающие примечания
Надеюсь, статья помогла вам в решении проблемы с курсор не двигается на ноутбуке Lenovo. Попробуйте выполнить указанные действия, и вы обязательно найдете решение проблемы, с которой столкнулись. Однако, если у вас возникнут какие-либо проблемы или возникнут вопросы, свяжитесь с нами, посетив наш официальный сайт.
Часто задаваемые вопросы:
Как разморозить курсор?
1. Удерживайте нажатой клавишу «FN» на клавиатуре ноутбука, которая расположена между клавишами Ctrl и Alt.
Удерживайте нажатой клавишу «FN» на клавиатуре ноутбука, которая расположена между клавишами Ctrl и Alt.
2. В верхней части клавиатуры нажмите «F7», «F8» или «F9».
3. Чтобы проверить, работает ли сенсорная панель, проведите по ней кончиком пальца.
По какой причине курсор мыши не двигается?
Когда мышь и/или клавиатура становятся безразличными, одна из двух вещей обычно виноват:
(1) Батареи на мыши и/или клавиатуре умерли (или умирают), и их нужно изменить; или
(2) необходимо обновить драйверы для одного или обоих устройств.
Как разморозить беспроводную мышь?
Разморозить мышь на ноутбуке можно разными способами. Начните с нажатия клавиш «F7», «F8» или «F9» в верхней части клавиатуры и отпускания клавиши «Fn» рядом с пробелом в нижней части ноутбука.
Если он по-прежнему не работает, ищите недостатки в своем оборудовании (порты USB и мышь).
Мышь случайно перестает двигаться (12 причин, способы устранения)
У вас когда-нибудь мышь переставала двигаться из ниоткуда?
Иногда ваш курсор тоже исчезает.
Это происходит каждые несколько минут или даже секунд?
Зависание курсора может сильно раздражать, особенно если вы не можете использовать клавиатуру.
Информация, которую мы предоставили ниже, может помочь с любым типом зависания курсора, с которым вы можете столкнуться.
Причины и способы устранения могут различаться в разных версиях Windows, но мы позаботились о решениях для каждой из них.
Причина 1: Неработающая мышь
Перво-наперво.
Вы должны убедиться, что ваша мышь работает правильно.
Компьютерные мыши подвержены износу, особенно дешевые.
Кроме того, если вы недавно уронили мышь или обычно не проявляете особой осторожности при обращении с ней, у вас, скорее всего, возникнет эта проблема.
Ищите оборванные провода, видимые признаки повреждения или поврежденные USB-порты.
Как исправить
Убедитесь, что индикатор в нижней части мыши горит.
Показывает, что устройство подключено к компьютеру и активно.
Вы также можете исключить поврежденную мышь, подключив ее к другому компьютеру.
Если на второй системе не работает, то можно быть на 100% уверенным, что мышь неисправна и либо заменить, либо отремонтировать.
Причина 2: Недостаточно мощности
Проблемы с питанием часто возникают у беспроводных мышей, для работы которых требуется батарея.
Когда срок службы батарей подходит к концу, мышь начинает вести себя странно и случайным образом перестает двигаться.
Вот почему первое, что вы должны сделать с беспроводной мышью, — это убедиться, что ее батареи полностью заряжены и работают.
Как исправить
Рассмотрите замену батарей , если ваша мышь беспроводная.
Если вы используете аккумуляторы, проверьте, полностью ли они заряжены.
Убедившись, что батареи полностью заряжены, по возможности используйте их на другой мыши или устройстве, чтобы убедиться, что они работают правильно.
Если батарейки в новом устройстве не работают, подумайте о покупке новых.
Причина 3: Физическое отключение
Проводные мыши используют USB-порт для подключения к компьютеру, поэтому проблема может быть связана с USB-портом.
Однако это не единственная точка подключения, которую вы должны проверить.
Например, у оптической мыши свет на задней панели должен полностью касаться коврика для мыши.
Иногда грязь или мусор могут привести к неисправности мыши, не позволяя ей полностью соприкасаться с ковриком.
Даже грязный или старый коврик для мыши может привести к небрежным движениям мыши, что приведет к частым отключениям.
Как исправить
Попробуйте еще один USB-слот .
Некоторые материнские платы имеют две разные группы разъемов USB, одна из которых управляется базовым набором микросхем Intel, а другая — набором микросхем для конкретной материнской платы.
Не бойтесь перемещать вещи и проверять, работает ли это.
Виновником может быть даже забитый порт USB, поэтому вы можете очистить порты сжатым воздухом.
Убедитесь, что мышь чистая, используя салфетку из микрофибры и медицинский спирт.
Некоторые оптические мыши имеют отверстия, в которых размещается инфракрасный или светодиодный свет.
Вы можете дунуть в это отверстие или использовать сжатый воздух, чтобы удалить всю грязь или мусор, скопившиеся внутри.
Кроме того, если коврик для мыши грязный или старый, купите новый, чтобы не потерять мышь из-за дешевого коврика.
Беспроводные мыши также могут терять соединение, что встречается чаще, чем проводные мыши.
В таком случае нужно просто отключить его от компьютера и снова подключить.
Для этого отключите USB-ключ от компьютера и выключите мышь.
Теперь снова подключите USB-соединение и через минуту включите мышь.
Причина 4: исчезновение курсора Windows
инж.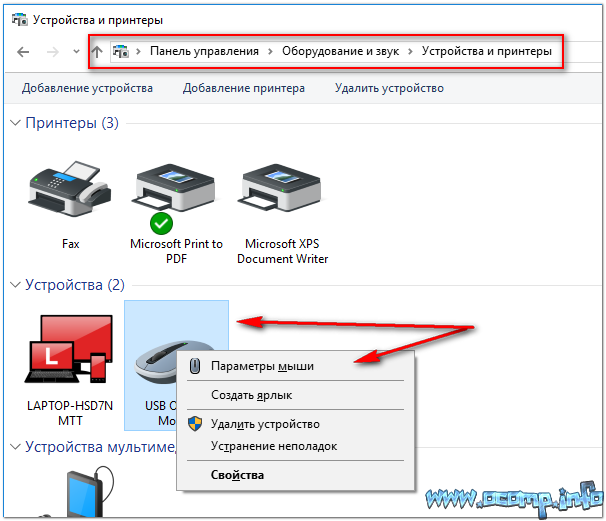
Когда эта функция включена, указатель исчезает, чтобы вы меньше отвлекались, и возвращается при перемещении мыши.
Если ваша мышь перестает двигаться или указатель исчезает только во время набора текста, вероятной причиной является эта функция.
К счастью, это легко исправить: отключить эту функцию.
Как исправить
Чтобы отключить функцию исчезновения в Windows 10, выполните следующие действия:
- Откройте панель управления
- Щелкните левой кнопкой мыши значок «Мышь».
- Должно открыться окно с «Свойствами мыши» ; вам нужно будет щелкнуть левой кнопкой мыши на вкладке «Параметры указателя» в верхней части окна.
- Снимите флажок рядом с «Скрыть указатель при наборе текста».
- Нажмите OK и перезагрузите компьютер.
Пока вы находитесь в окне «Свойства мыши» , вы можете проверить другой параметр мыши, который, по сообщениям пользователей, может вызвать случайное зависание мыши.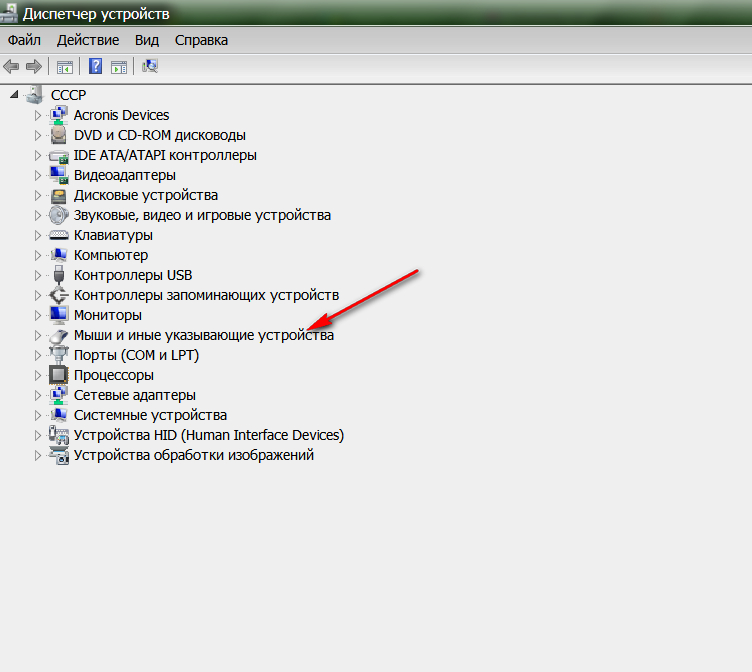
Хотя в вашей системе это может быть не так, вы можете попробовать.
После открытия окна «Свойства мыши» перейдите на вкладку «Указатель» .
Ниже «Схема», откройте раскрывающееся меню и выберите «Нет».
Теперь перейдите в нижнюю часть окна и посмотрите, установлен ли флажок «Включить тень указателя» .
Если да, снимите флажок и примените изменения.
Причина 5: проблемы с драйверами с другими драйверами на вашем компьютере.
Исправить просто.
Вам просто нужно откатить новый драйвер, чтобы увидеть, устранена ли проблема.
Вот шаги:
- Введите «Диспетчер устройств» в поле поиска Windows в левом углу панели задач.
- Прокрутите вниз, чтобы найти «Мыши и другие указывающие устройства».
- Разверните меню и найдите мышь.
- Щелкните правой кнопкой мыши и выберите «свойства».

- Перейти к Вкладка «Драйвер» и выберите опцию «Откатить драйвер» .
Если параметр отката неактивен, это означает, что в Windows нет предыдущего обновления, и вам необходимо установить его вручную.
Для этого вам нужно зайти на сайт производителя и найти предыдущие обновления.
Затем удалите текущее обновление и установите предыдущую версию, скачав ее с сайта производителя.
Чтобы удалить драйвер, необходимо выполнить описанные выше действия по откату.
Вместо нажатия «Свойства» выберите «Удалить устройство».
Старый водитель
Верно и обратное.
Программное обеспечение часто обновляется, и иногда вам нужно установить новые версии драйверов, чтобы сделать их совместимыми с остальной частью вашей установки.
Вот как это сделать:
- Перейдите в «Диспетчер устройств» и нажмите «Мыши и другие указывающие устройства».

- Щелкните правой кнопкой мыши и выберите «Обновить драйверы».
Кроме того, вы можете нажать «Удалить устройство» и перезагрузить компьютер.
После загрузки Windows автоматически выполнит поиск последних обновлений и установит их.
Причина 6. Проблемы с точностью указателя
Повышение точности указателя — это тип ускорения мыши .
Если этот параметр включен, Windows будет отслеживать, как быстро вы перемещаете мышь, и корректировать DPI при этом.
DPI увеличивается, когда вы двигаете мышь быстрее.
По мере роста DPI ваш курсор перемещается на большее расстояние.
Как исправить
Вы можете легко решить эту проблему, отключив функцию Pointer Precision.
- Введите «Панель управления» в поле поиска Windows и нажмите на верхний результат.

- Найдите «Мышь» и нажмите на нее.
- Перейдите на вкладку «Параметры указателей» и снимите флажок « Увеличить точность указателя ».
Причина 7: Зона управления HP
Если у вас есть устройство HP, ваша мышь может перестать двигаться из-за функции Зоны управления HP.
Это программа, разработанная Synaptics, которая делит сенсорную панель на три зоны, каждая из которых выполняет свое действие.
Он определяет запись реестра для автоматического запуска после установки и настройки, заставляя эту программу запускаться при каждой загрузке Windows для входа всех пользователей.
Добавляет службу фонового контроллера , которая запускается автоматически.
Однако многие пользователи сообщают, что в нем быстро возникают сбои, что приводит к таким проблемам, как случайное нажатие на разные элементы.
Как исправить
Если на вашем устройстве HP возникает эта проблема с мышью, попробуйте отключить ее.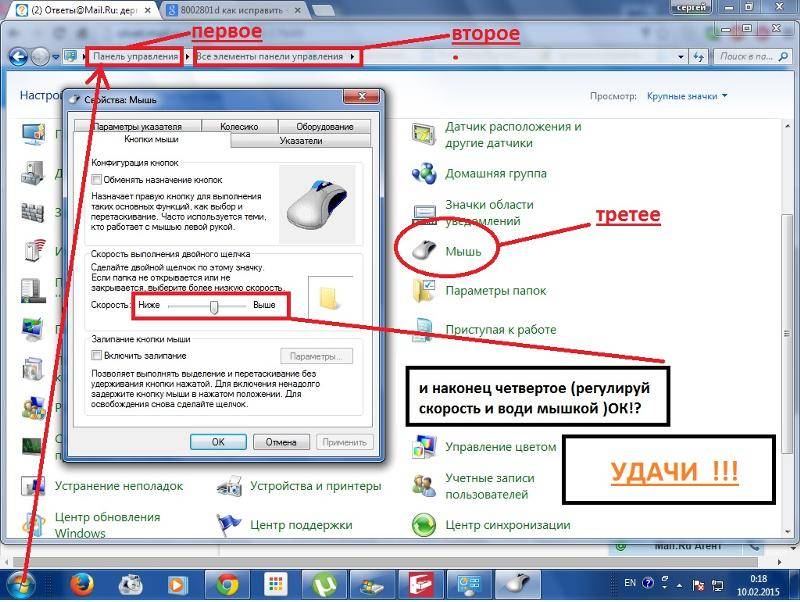
Чтобы отключить HP Control Zone, выполните следующие действия:
- Перейдите к разделу Мышь на панели управления .
- Перейдите на вкладку HP Control Zone и отключите HP Control Zone .
- Нажмите Применить и OK .
Причина 8: AdAware
AdAware — это мощное антивирусное средство, способное защитить ваш компьютер от шпионского и вредоносного ПО.
Однако пользователи сообщают, что эта программа вызывала проблемы с их мышами, из-за чего курсор исчезал или зависал.
Как исправить
Удаление программы безопасности, такой как AdAware, может поставить вашу систему под угрозу заражения вредоносным ПО.
Поэтому перед удалением программы можно попробовать другие исправления.
Вы можете попробовать обновить AdAware и посмотреть, решит ли это вашу проблему.
Затем исключите эту программу, удалив ее, и, если проблема не исчезнет, переустановите ее, чтобы обеспечить безопасность вашей системы.
Причина 9: Realtek HD Audio Manager
Realtek HD Audio Manager действует как панель управления для ваших аудиоадаптеров.
Он автоматически обнаруживает недавно добавленные устройства, такие как динамики, наушники или микрофоны на вашем ПК, позволяя вам настроить их при их связывании, но это может вызвать проблемы с вашими устройствами.
Это потому, что он запускается при каждой загрузке и может мешать работе некоторых других устройств.
Некоторые пользователи даже сообщают, что Realtek вызывает сбой Windows.
Если Realtek входит в число ваших недавно установленных программ, после которых возникла проблема с мышью, вам следует изучить ее.
Как исправить
Необходимо запретить автоматический запуск Realtek HD Audio Manager на вашем ПК.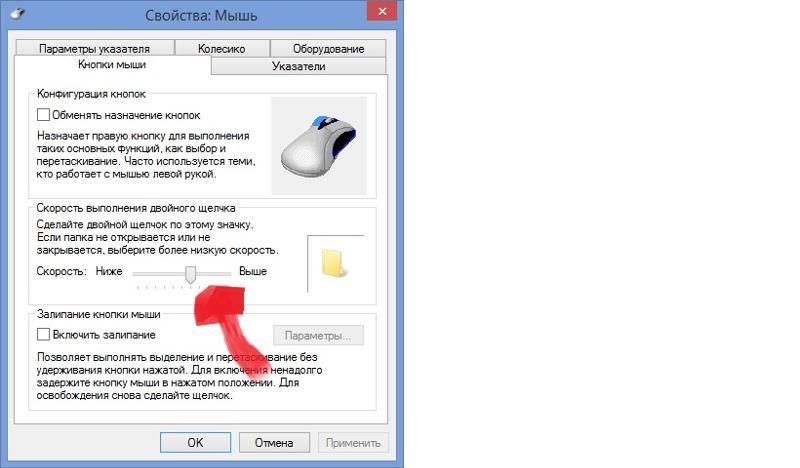
- Нажмите Ctrl + Shift + Esc , чтобы открыть диспетчер задач .
- Когда откроется Диспетчер задач, перейдите к Запуск вкладка. Найдите Realtek HD Audio Manager , щелкните его правой кнопкой мыши и выберите Отключить .
- Перезагрузите компьютер и проверьте, появляется ли проблема снова.
Предположим, вы не можете найти Realtek HD Audio Manager в списке.
В этом случае вы можете решить проблему, перейдя в C: Program Files > RealtekAudioHDA и переименовав FMAPP.exe .
Причина 10: вирусные инфекции
Вредоносное ПО и вирусы могут создавать широкий спектр проблем, некоторые из которых мы никогда не заподозрим в результате атаки.
Если вы не можете найти видимых причин проблем с мышью, убедитесь, что ваша система чиста и не содержит вирусов.
Как исправить
В Windows есть встроенный инструмент защиты от вредоносных программ под названием Защитник Windows, который часто сканирует вашу систему и ищет угрозы.
Однако он может не справляться со всеми возможными угрозами.
По этой причине вам может потребоваться установить более мощный антивирус и запустить сканирование системы, чтобы удалить все вирусы или вредоносные программы, которые могут скрываться в вашей системе.
Причина 11: Отсутствующие или поврежденные системные файлы
Отсутствующие или поврежденные системные файлы часто могут появляться после установки или удаления программного обеспечения, обновлений и драйверов оборудования.
В процессе установки могут отсутствовать различные системные файлы, что может вызвать множество проблем с вашей операционной системой.
Они могут варьироваться от случайных зависаний и сбоев до синего экрана и проблем с запуском.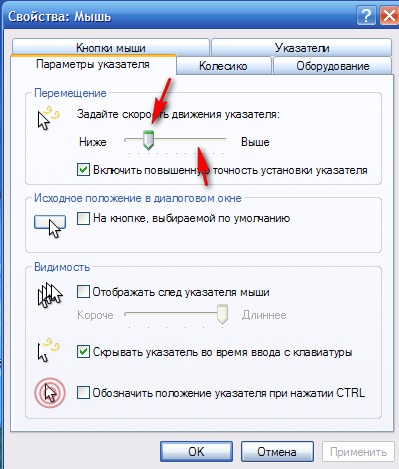
Было бы полезно проверить эти поврежденные файловые системы и решить их проблемы, чтобы увидеть, исчезнет ли ваша проблема с мышью.
Как исправить
Используйте средство проверки системных файлов для восстановления отсутствующих или поврежденных системных файлов.
Этот инструмент позволяет пользователям сканировать системные файлы Windows на наличие повреждений и восстанавливать поврежденные файлы.
- Открыть Старт , тип: CMD
- Щелкните правой кнопкой мыши CMD
- Нажмите Запуск от имени администратора
- Введите в командной строке ИЛИ Скопируйте и вставьте их по одному (нажимая Enter после каждого):
- Dism/Online/Cleanup-Image/CheckHealth
- Dism/Online/Cleanup-Image/ScanHealth
- Dism/Online/Cleanup-Image/RestoreHealth
- Также запустите утилиту System File Checker :
- Открыть Запустить , тип: КМД
- Щелкните правой кнопкой мыши CMD
- Нажмите Запуск от имени администратора
- В командной строке введите: SFC/scannow
- Это сканирование проверит любые нарушения целостности
- Перезагрузите систему
Причина 12: Неизвестные системные проблемы
Возможно, вы испробовали все программные исправления, но проблема осталась.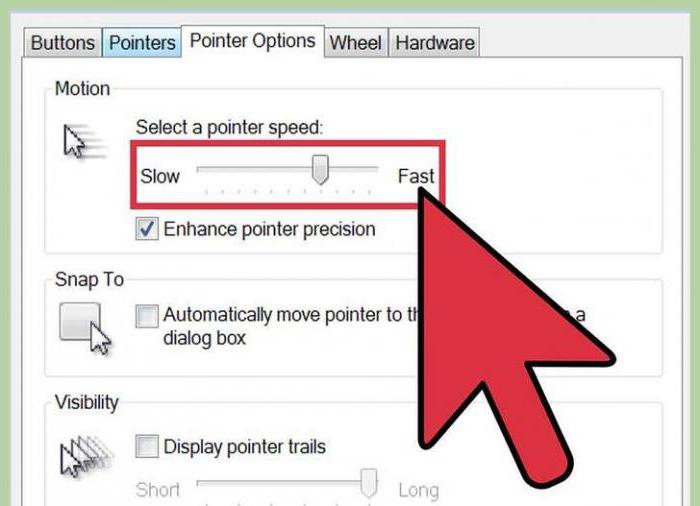
Это потому, что на вашем компьютере установлено много разных программ, и любая из них может быть основной причиной.
Мы упомянули некоторые из этих программ, которые часто упоминаются онлайн-пользователями, но не все системы одинаковы.
Таким образом, это помогает сузить круг вариантов и посмотреть, решена ли ваша проблема.
Как исправить
Вы можете выполнить чистую загрузку, чтобы запустить Windows только с необходимыми драйверами и приложениями.
В этом режиме у вас будет меньше графических возможностей, и Windows будет казаться устаревшей.
Не пугайтесь.
Это связано с тем, что большинство ненужных функций отключено, чтобы упростить устранение неполадок.
Выполните следующие действия, чтобы выполнить чистую загрузку с использованием учетной записи администратора:
- Нажмите Windows + R и введите MSConfig .
- Перейдите на вкладку «Службы» и установите флажок «Скрыть все службы Microsoft».