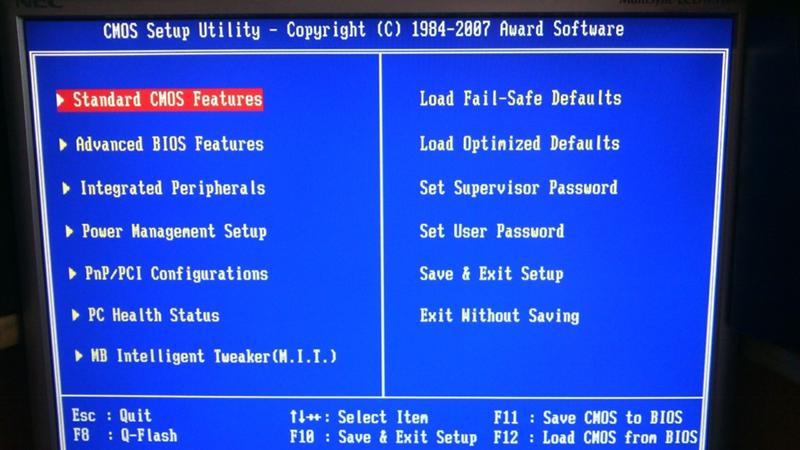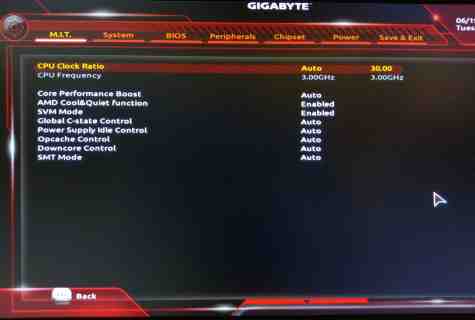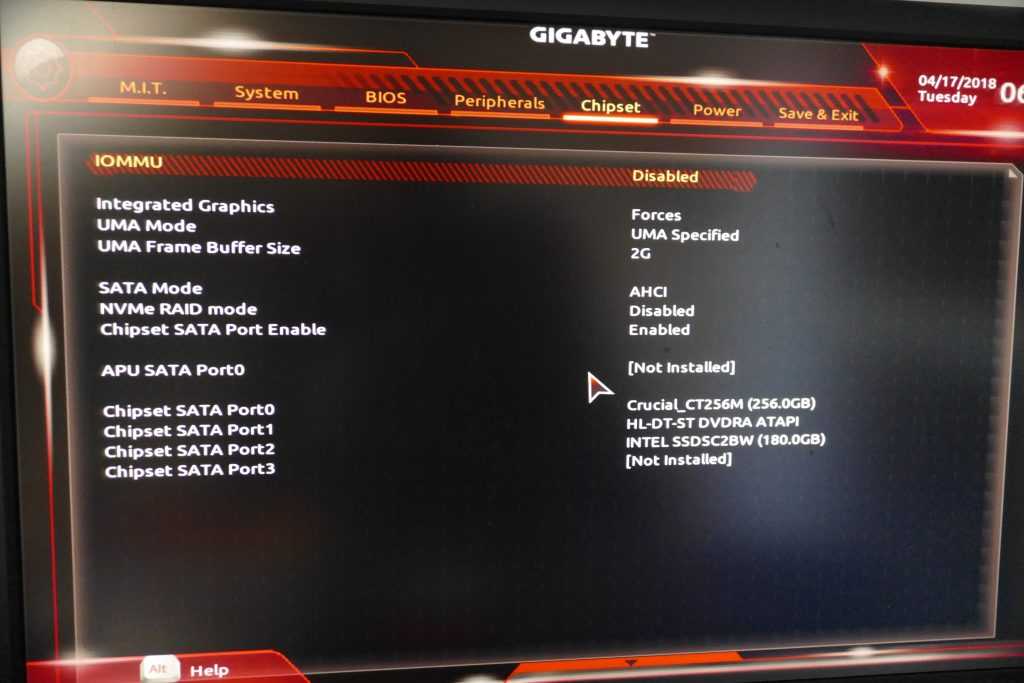Гигабайт как зайти в биос: Как войти в BIOS на материнской плате – MSI, Asus, Gigabyte, ASRock
Содержание
Как войти в BIOS на материнской плате (MSI, Asus, Gigabyte, ASRock)
СОДЕРЖАНИЕ
1
Возможность быстрого доступа к различным системным настройкам имеет первостепенное значение.
И хотя Windows и Linux предлагают набор способов и вариантов для выполнения этих настроек, некоторые изменения могут быть сделаны только через BIOS вашей системы.
BIOS (базовая система ввода-вывода) — это «универсальный магазин», который предоставляет вам самую важную информацию о вашем ПК; это варьируется от состояния его устройств хранения до скорости, с которой работает ваша оперативная память.
Источник: MSI
Вы также можете использовать BIOS, чтобы проверить, правильно ли работают все ваши компоненты, перед загрузкой Windows. Само собой разумеется, но это, безусловно, пригодится, когда возникнет необходимость устранения неполадок.
Проще говоря: BIOS действует как шлюз для устранения неполадок, если вы когда-нибудь столкнетесь с проблемой в вашей системе, которую Windows просто не может исправить.
Это также важно при разгоне, поскольку позволяет настраивать напряжения ОЗУ, кривые вентилятора ЦП и миллион других вещей.
Поэтому крайне важно знать, как войти в BIOS вашей материнской платы.
Хорошая новость заключается в том, что сам процесс чрезвычайно прост; единственная проблема, однако, заключается в том, что он может незначительно отличаться в зависимости от производителя вашей материнской платы.
Как войти в BIOS
Самый простой и наиболее распространенный способ входа в BIOS — использование назначенного ключа BIOS.
Когда вы включаете компьютер из выключенного состояния, он всегда проходит процедуру диагностики, которая называется POST (самопроверка при включении).
Если вы нажмете специальную клавишу BIOS до , цикл POST будет завершен, вы перейдете на экран BIOS вместо вашей операционной системы.
В зависимости от того, как настроен ваш компьютер, цикл POST займет несколько секунд или будет настолько быстрым, что вы даже не зарегистрируете его.
Чтобы не упустить это «окно возможностей», обычной практикой является многократное нажатие клавиши BIOS с того момента, как вы нажмете кнопку питания – , пока не появится экран BIOS.
Вот как мы выглядим, когда многократно нажимаем клавишу BIOS
Примечание: Если ваша система не регистрирует какие-либо нажатия клавиш во время цикла POST, вам придется использовать альтернативный метод. Подробнее об этом ниже.
Как упоминалось ранее, разные производители материнских плат используют разные ключи BIOS. Это становится еще еще запутанными, когда вы добавляете ноутбуки в смесь.
Наиболее часто используемые клавиши — это DEL или F2, и иногда вы можете увидеть, какую клавишу вы должны нажать, из небольшой строки текста, которая появляется на экране во время цикла POST.
Если нет, вы также можете обратиться к инструкции по эксплуатации вашей материнской платы, чтобы узнать, какая клавиша предназначена для входа в BIOS.
Это может показаться странным, но тот факт, что две материнские платы производятся одним и тем же производителем, не означает, что они автоматически используют один и тот же ключ BIOS.
Впрочем, хватит уже говорить!
Вот список самых популярных производителей материнских плат вместе с клавишами, которые они чаще всего назначают для входа в BIOS:
- ASRock : DEL или F2
- ASUS : DEL или F2
- Acer : DEL или F2
- Dell : F12 или F2
- ЭКС : ДЕЛ
- Gigabyte (и Aorus) : DEL или F2
- л.с. : F10
- Lenovo : F2 или Fn + F2 (ноутбуки), F1 (настольные компьютеры), Enter + F1 (ThinkPads)
- MSI : ДЕЛ
- Microsoft Surface : нажмите и удерживайте кнопки питания и увеличения громкости
- Исходный ПК : F2
- Самсунг : F2
- Тошиба : F2
- Zotac : DEL
Если вы хотите быть абсолютно уверенным, вы также можете нажать две или более наиболее популярных клавиш в быстрой последовательности.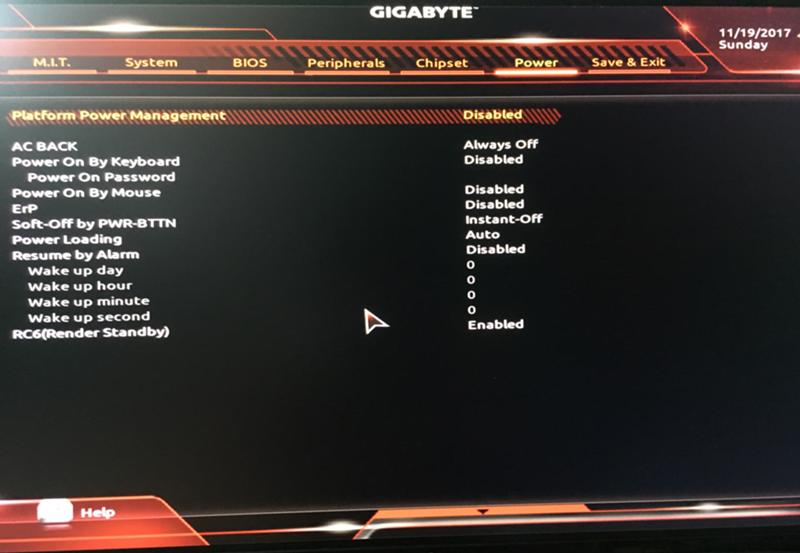 Таким образом, один из них должен быть им!
Таким образом, один из них должен быть им!
Использование Windows Advanced Startup
Если по какой-то причине вы не можете войти в BIOS во время вышеупомянутого цикла POST, вы будете рады узнать, что Windows по-прежнему включает обходное решение.
Расширенное меню запуска в Windows 10/11 предназначено для устранения неполадок и, к счастью, его также можно использовать для входа в BIOS:
- Найдите дополнительные параметры запуска в настройках Windows. Вы можете легко найти это, выполнив поиск «расширенный запуск» в меню «Пуск» и щелкнув результат «изменить дополнительные параметры запуска».
- Когда вы дойдете до панели настроек, нажмите «Перезагрузить сейчас». Это перезагрузит ваш компьютер, используя расширенный запуск.
- Теперь, когда вы открыли расширенное меню запуска, нажмите «Устранение неполадок». Это откроет подменю со встроенными функциями устранения неполадок Windows.
- Выберите «Дополнительные параметры».

- Нажмите «Настройки прошивки UEFI», а затем перезагрузите компьютер, чтобы подтвердить свой выбор. После перезагрузки вас встретит BIOS вашей системы.
Для получения дополнительной информации о функции расширенного запуска Windows также ознакомьтесь со следующей статьей.
Как войти в BIOS в Linux
В большинстве случаев достаточно ввести sudo systemctl reboot -firmware в терминале вашего дистрибутива.
Часто задаваемые вопросы
Давайте рассмотрим несколько возможных вопросов, которые могут у вас возникнуть относительно всего этого процесса.
Как напрямую войти в BIOS?
Вход в BIOS непосредственно из автозагрузки возможен только с помощью назначенного ключа BIOS. Чаще всего это либо F2, либо DEL.
Как войти в BIOS без F2/DEL?
Если назначенная клавиша BIOS на клавиатуре не работает (по какой-либо причине), вместо этого вам придется использовать вышеупомянутый метод расширенного запуска Windows.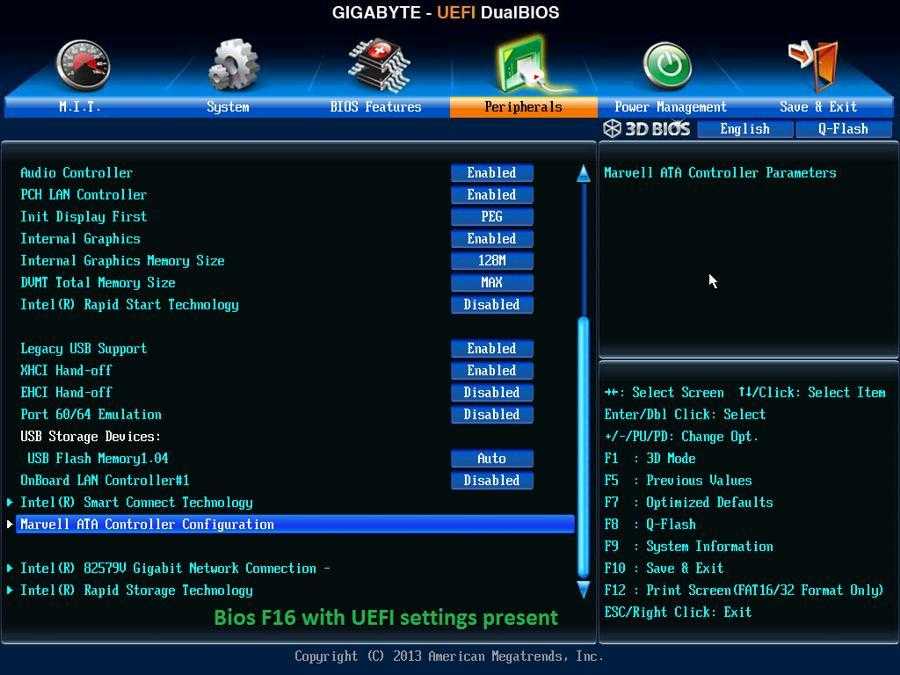
Можно ли сбросить настройки BIOS без клавиатуры?
Если вы изменили неправильные настройки и больше не можете войти в BIOS, вам придется сбросить CMOS.
Заключение
Само собой разумеется, что многие настройки BIOS «зарезервированы» для опытных пользователей и тех, кто знает, что делает.
Если вы случайно измените что-то, что не должны были изменить, вы можете оказаться в беспорядке, и для его исправления потребуется много работы.
Тем не менее, это по-прежнему чрезвычайно важный инструмент, и знание того, как получить к нему доступ — и , когда — часто может иметь огромное значение.
Как часто вы заходите в BIOS и какие настройки чаще всего меняете и настраиваете? Дайте нам знать в разделе комментариев ниже, и если у вас есть какие-либо вопросы, зайдите на наш форум и спросите!
CGDirector поддерживает Reader. Когда вы покупаете по нашим ссылкам, мы можем получать партнерскую комиссию.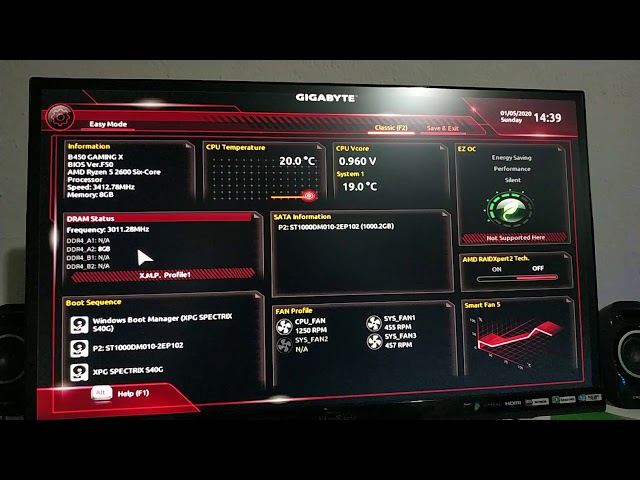
Ключ GIGABYTE BIOS и как войти в BIOS материнской платы GIGABYTE
- Мастер разделов
- Диспетчер разделов
- Ключ GIGABYTE BIOS и как войти в BIOS материнской платы GIGABYTE
Линда | Подписаться |
Последнее обновление
Английский
- 日本語
Вы используете материнскую плату GIGABYTE? Вы знаете ключ GIGABYTE BIOS ? Как правило, ключ BIOS определяется материнской платой. В этом посте MiniTool Partition Wizard расскажет, как войти в GIGABYTE BIOS.
Что такое ключ GIGABYTE BIOS?
GIGABYTE Technology — тайваньское частное предприятие, которое производит и продает электронные аппаратные устройства, в том числе материнские платы с процессорами Intel, графические карты с процессорами AMD и NVIDIA и другие компьютерные периферийные устройства.
GIGABYTE — один из ведущих производителей материнских плат. Он имеет известные серии материнских плат, в том числе:
Он имеет известные серии материнских плат, в том числе:
- Ultra Durable (начальный уровень): Эта серия является энергосберегающей, влагостойкой, стойкой к высоким температурам, молниезащитной, антистатической и пытается решить проблемы с высокой рабочей температурой и другими угрозами. повседневной жизни, благодаря чему материнская плата имеет более длительный срок службы и более стабильную работу.
- GIGABYTE Gaming (игровая материнская плата начального уровня): После того, как материнские платы серий Gaming 3, Gaming 5 и Gaming 7 были объединены в серию Aorus, серия GIGABYTE Gaming была официально включена в основную серию игровых материнских плат начального уровня.
- Aorus Gaming (материнская плата высокого класса для игр): В серию также входят такие продукты, как платы, мониторы, ноутбуки и периферийные устройства, образующие AORUS, суббренд GIGABYTE, который конкурирует с серией ASUS ROG Player Country.

Если в вашем ПК используется материнская плата GIGABYTE, вы можете войти в BIOS с помощью ключа GIGABYTE BIOS. BIOS (Basic Input and Output System) записывает аппаратные параметры системы в EFI на материнской плате.
Его основные функции включают проведение самотестирования при включении питания (POST) во время запуска системы, сохранение системных параметров и загрузку операционной системы и т. д. BIOS включает программу настройки BIOS, которая позволяет пользователю изменять основные параметры конфигурации системы или активировать некоторые особенности системы.
Иногда вам нужно войти в BIOS, чтобы оптимизировать ПК, устранить ошибки, изменить порядок загрузки и т. д. Чтобы получить доступ к GIGABYTE BIOS, вам просто нужно нажать клавишу « Del » при запуске ПК. Затем нажмите F8 и вы можете войти в настройку Dual BIOS.
Как войти в BIOS Windows 10/8/7 (HP/Asus/Dell/Lenovo, любой ПК)
Что делать, если ключ GIGABYTE BIOS не работает
Быстрый запуск — это функция, предлагаемая в Windows 8 и 10. Если вы включили его, ваш компьютер перейдет в режим гибернации, когда он будет закрыт. Когда вы включаете компьютер, чтобы сократить время загрузки, эта функция не позволяет клавише [DEL] войти в BIOS во время POST.
Если вы включили его, ваш компьютер перейдет в режим гибернации, когда он будет закрыт. Когда вы включаете компьютер, чтобы сократить время загрузки, эта функция не позволяет клавише [DEL] войти в BIOS во время POST.
Чтобы решить эту проблему, вы можете использовать следующие 2 способа:
Способ 1. Отключите функцию быстрого запуска.
- Откройте Панель управления и перейдите в Система и безопасность > Электропитание .
- Нажмите Выберите действие кнопки питания .
- Щелкните Изменить настройки, которые в настоящее время недоступны , снимите флажок Включить быстрый запуск , а затем нажмите Сохранить изменения .
Способ 2: Войдите в BIOS из WinRE. Этот метод доступен только в Windows 8 или более поздних версиях. Кроме того, если этот метод работает, только если ваш ПК использует жесткий диск GPT + режим загрузки UEFI (не MBR + Legacy).