Как на ноутбуке включить безопасный режим на виндовс 10: Как войти в безопасный режим в Windows 10 — ThinkPad
Содержание
Как запустить безопасный режим Windows 10 на ноутбуке и ПК
# энтузиаст — человек, преданный делу и идее…
Друзья, всем доброго времени суток! Сегодня поговорим о том, как запустить безопасный режим Windows 10 на ноутбуке и ПК. Тема очень важная и будет являться логическим продолжением предыдущей серии статей о восстановлении системных файлов.
Ведь там часто звучала такая рекомендация, что при возникновении каких-либо неполадок, желательно производить все манипуляции по реанимированию именно в безопасном режиме, поскольку при таком раскладе грузятся только основные драйвера и службы.
Содержание статьи:
- Как запустить безопасный режим из системы
- Какие вообще есть виды безопасного режима
Также сразу стоит отметить, что в рамках этой публикации будет рассмотрен способ входа только из-под работающей операционной системы. Все возможные комбинации с помощью командной строки будут подробно описаны в ближайшей статье. Итак, давайте начинать.
Итак, давайте начинать.
Многие пользователи старой доброй XP, да и семерки тоже, при переходе на Windows 10 с ужасом обнаружили тот факт, что привычная и всеми любимая клавиша «F8» больше не вызывает меню с выбором вариантов загрузки.
Что же делать? Неужели разработчики на этот раз не предусмотрели такого полезного инструмента, как безопасный режим? Не паникуйте, все осталось на своих местах, просто запуск делается немного по-другому. Так что для паники нет оснований.
Давайте сейчас начнем со способа для ленивых, при котором руками не нужно набирать каких-либо команд. Для этого жмем по меню «Пуск» и выбираем пункт «Параметры»:
Далее нас интересует вкладка «Обновление и безопасность»:
После чего следуем по пути «Восстановление-Перезагрузить сейчас»:
На следующем шаге произойдет перезагрузка ноутбука либо компьютера и начнется автоматический вход в меню, с помощью которого можно будет запустить безопасный режим Windows 10. На первом шаге выбираем пункт «Поиск и устранение неисправностей»:
На первом шаге выбираем пункт «Поиск и устранение неисправностей»:
Затем «Дополнительные параметры»:
На следующем шаге «Параметры загрузки»:
И в финале жмем кнопку «Перезагрузить»:
Теперь снова начнется перезагрузка, в завершение которой появится меню с выбором действий. Как видите сами, включить безопасный режим можно аж в трех вариантах. Для этого следует нажать на клавиатуре соответствующую цифру (4-5-6):
Кстати, обратите внимание на седьмой пункт. Помните, когда-то о нем я очень подробно рассказывал. Ну а теперь осталось только насладиться пустынно черным рабочим столом безопасного режима:
Ну что же, друзья, у нас все получилось. Поэтому вопрос о том, как запустить безопасный режим Windows 10 на ноутбуке либо компьютере можно смело снимать с повестки дня. Хотя нет, в скором времени я покажу вам еще несколько способов.
А сейчас можете задавать свои вопросы в комментариях, делиться личным опытом, может быть, предлагать способы поинтереснее. На этом всем пока и до новых встреч. В завершение, как всегда, предлагаю посмотреть очередное интересное видео.
На этом всем пока и до новых встреч. В завершение, как всегда, предлагаю посмотреть очередное интересное видео.
Обновлено: 21.02.2018 — 22:43
← Предыдущая запись
Следующая запись →
Как включить интернет в безопасном режиме в Виндовс: можно ли это сделать
Если компьютер заражен вирусами, полезно знать информацию о том, как включить интернет в безопасном режиме. При таком способе запуска операционной системы будут загружаться только минимальные компоненты. Основное преимущество заключается в том, что не будут грузиться приложения, которые прописаны в автозагрузке.
Содержание
- Запуск
- Назначение
- Возможные операции
- Возможно ли использовать интернет
- Причины отсутствия подключения
Запуск
Процесс входа не представляет сложности. Он может только отличаться в зависимости от используемой версии WINDOWS.
Выделяется три вида:
- Стандартный вариант, при котором запускаются только необходимые для работы операционной системы программы и службы.
 При таком способе не будут запускаться сетевые драйверы, поэтому вход в интернет будет невозможен.
При таком способе не будут запускаться сетевые драйверы, поэтому вход в интернет будет невозможен. - Второй способ предусматривает запуск сетевых драйверов. В отличие от первого варианта пользователь получает возможность выхода в сеть.
- Вход с использованием командной строки. Особенность такого способа заключается в том, что после запуска стандартного варианта появляется командная строка.
Важно! Программисты рекомендуют при возникновении неполадок использовать первый стандартный способ. Это связано с тем, что вариант с поддержкой выхода в интернет может снова дать сбой.
Чтобы подключиться в Виндовс к безопасному режиму, нужно совершить ряд действий:
- Из компьютера нужно убрать все диски, дискеты, затем осуществить перезапуск. Необходимо активировать кнопку «Пуск», выбрать параметр «Перезагрузка».
- Если у пользователя на компьютере установлена одна операционная система, то в процессе перезагрузки нужно удерживать кнопку F8.
 Ее нужно жать до появления надписи Виндовс. Если логотип появился до нажатия кнопки, нужно повторить действия заново. Для этого необходимо полностью загрузиться, а потом снова перезапустить.
Ее нужно жать до появления надписи Виндовс. Если логотип появился до нажатия кнопки, нужно повторить действия заново. Для этого необходимо полностью загрузиться, а потом снова перезапустить. - Если установлено несколько операционных систем, то нужно с помощью стрелок выбрать нужную. Затем нажимается кнопка F8.
Перед пользователем откроется панель параметров дополнительных загрузок. С помощью клавиш со стрелками нужно выбрать необходимый вариант и нажать клавишу «ввод».
Способ, как подключаться, будут зависеть от вида операционки. Например, если речь идет о семерке, то есть два способа. Первый вариант предполагает вход во время запуска программы, второй в процессе работы. В первом случае режим будет работать даже в случае серьезных поломок на компьютере.
Чтобы выйти в безопасный режим на Windows 7, нужно совершить следующие действия:
- Перезагрузить компьютер, если он был включен.
- До старта нужно несколько раз нажать F8. Лучше всего это сделать не менее трех раз.

- Появится окно с выбором дополнительных параметров для загрузки.
- Выбрав безопасный режим, нужно нажать клавишу «enter».
Важно! Часто на ноутбуках приходится нажимать F8 вместе с клавишей Fn.
Назначение
Обзор и настройка модема D-Link Dir-320
В каждой операционной системе Виндовс есть такой способ загрузки. Просто так перейти в него невозможно. Если операционка работает правильно, то его не видно. Он считается одним из способов проведения диагностики.
Как только Windows будет запущен таким способом, перед пользователем откроется типичная система, но у нее будет упрощенная графика и фон рабочего стола. Основная особенность заключается в том, что в таком варианте будут работать только основные для Виндовс программы. Все службы, которые настроены на автозапуск при старте, будут отключены.
Многие пользователи задаются вопросом, зачем включаться в безопасном режиме, если многие службы функционировать не будут. Такой способ необходим в том случае, когда подключить Windows не удается совсем.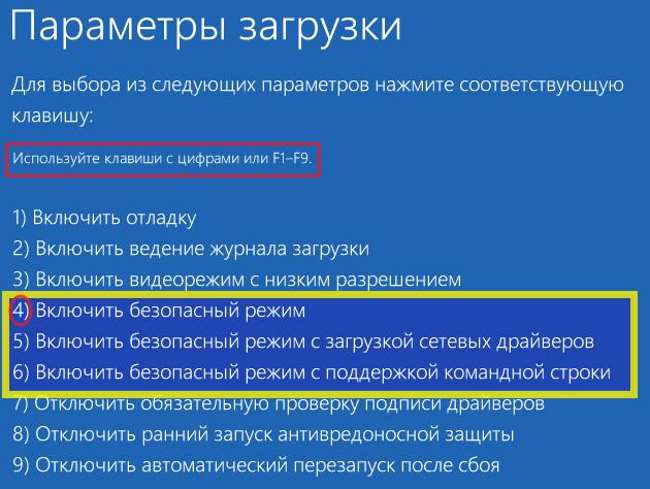 Причины этому могут быть различные, как вирус, так и ошибки в работе. Если операционная система не запускается из-за какой-либо системной ошибки, то войти с использованием способа безопасности тоже может не всегда получиться.
Причины этому могут быть различные, как вирус, так и ошибки в работе. Если операционная система не запускается из-за какой-либо системной ошибки, то войти с использованием способа безопасности тоже может не всегда получиться.
Такой вид запуска часто помогает выявить проблему. Например, если был установлен несовместимый драйвер. В такой ситуации можно найти причину, почему операционная система не запускается в стандартном порядке.
Если включение производить безопасным способом, можно запустить в работу антивирусную программу. Она поможет очистить компьютер. После этого можно запускать систему для восстановления.
Возможные операции
В чем отличия между сетями 3G и 4G: особенности, преимущества и недостатки
Если использовать указанный способ, пользователю становится доступен ряд операций:
- Возможность проверить операционную систему на наличие вирусов. Не будут запускаться программы, которые установлены на автозапуске. А именно в них чаще всего располагаются вирусы.

- Настроить и восстановить систему. Это лучше всего делать именно при подключении.
- Обновить и установить новые драйверы. При таком режиме будут загружаться только самые минимально необходимые. Если компьютер плохо работает, а проблема кроется именно в драйверах, такой способ может решить проблему.
Также пользователь сможет проверить работу компьютера. Если дело в программном обеспечении, то при таком входе он будет функционировать хорошо. Если же проблемы сохраняются, то поломка в аппаратной системе.
Возможно ли использовать интернет
Генератор ников
Часто пользователи сталкиваются с ситуацией, что в безопасном режиме не работает интернет. Если не удается в него выходить, значит, на компьютере установлены блокирующие программы. В такой ситуации рекомендуется перезагрузить компьютер и включиться обычным методом. Для этого во вкладке «конфигурации системы» нужно выбрать пункт «обычный запуск», затем «общие».
Затем нужно очистить компьютер от вредоносных и блокирующих программ.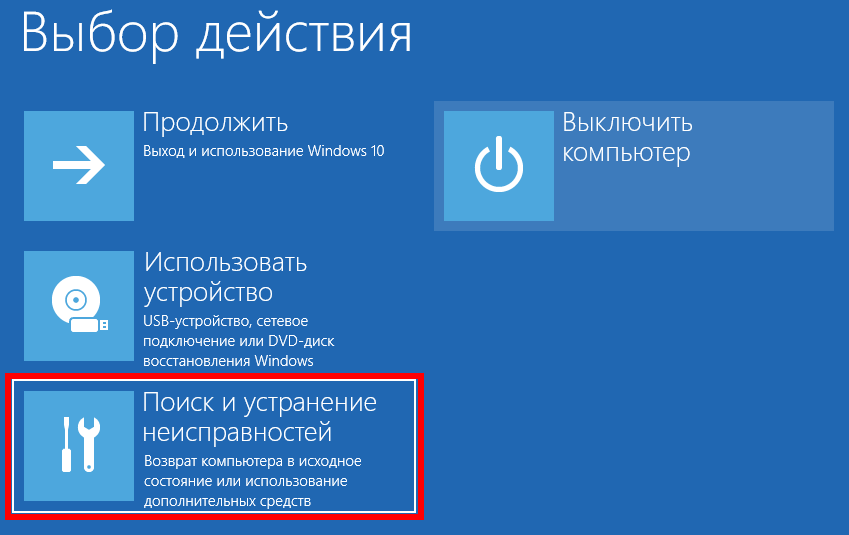 Также рекомендуется произвести переустановку антивирусной программы.
Также рекомендуется произвести переустановку антивирусной программы.
Причины отсутствия подключения
Если подключать безопасный режим, чаще всего выйти в интернет все равно не получается. Так бывает в том случае, если не были активированы сетевые драйверы. Такая ситуация возникает при стандартном типе загрузки. Чтобы была возможность выйти в интернет, нужно выбирать второй способ с подключением драйверов.
Программисты не советуют поступать таким образом, так как есть возможность усугубить ситуацию с поломкой. Это происходит из-за того, что при таком способе загрузки многие системы на компьютере отключены.
Благодаря запуску операционной системы с исключением лишних программ безопасный режим является одним из важных видов диагностики состояния компьютера. Он помогает восстановить работоспособность компьютера после возникновения поломок и неисправностей.
Подгорнов Илья ВладимировичВсё статьи нашего сайта проходят аудит технического консультанта. Если у Вас остались вопросы, Вы всегда их можете задать на его странице.
Если у Вас остались вопросы, Вы всегда их можете задать на его странице.
В Windows для чего используется «Безопасный режим» и почему?
Хотя Windows — универсальная и мощная операционная система, бывают моменты, когда она может разочаровать. Это разочарование особенно заметно, когда вы устанавливаете новое программное приложение или добавляете драйверы для нового оборудования. Внезапно компьютер дает сбой или зависает. Вы перезагружаете компьютер, и он загружает странный рабочий стол Windows со словами Safe Mode в четырех углах. Что это?
Безопасный режим — это особый способ загрузки Windows при наличии критической системной проблемы, мешающей нормальной работе Windows. Цель безопасного режима — позволить вам устранять неполадки Windows и пытаться определить, что вызывает ее неправильную работу. Как только вы устраните проблему, вы можете перезагрузиться, и Windows загрузится в обычном режиме.
Реклама
При загрузке Windows в безопасном режиме происходит несколько вещей, которые отличаются от стандартной загрузки:
- В безопасном режиме не запускаются файлы autoexec.
 bat или config.sys.
bat или config.sys. - Драйверы большинства устройств не загружены. Драйвер устройства — это программное обеспечение, которое Windows использует для взаимодействия с аппаратным обеспечением, таким как принтер или сканер.
- Вместо обычного драйвера графического устройства в безопасном режиме используется стандартный графический режим VGA. Этот режим поддерживается всеми Windows-совместимыми видеокартами.
- Himem.sys, который обычно загружается как часть сценария config.sys, загружается с помощью переключателя /testmem:on . Этот переключатель сообщает компьютеру о необходимости проверки расширенной памяти, прежде чем продолжить.
- Безопасный режим проверяет файл msdos.sys на наличие информации о том, где найти остальные файлы Windows. Если он находит файлы, он переходит к загрузке Windows в безопасном режиме с помощью команды win /d:m . Если он не найдет файлы Windows, он запустит command.com , чтобы вызвать приглашение C:.
- Windows загружается с использованием командного файла system.
 cb вместо стандартного файла system.ini . Этот файл загружает драйверы виртуальных устройств (VxD) , которые Windows использует для связи со стандартными частями компьютера.
cb вместо стандартного файла system.ini . Этот файл загружает драйверы виртуальных устройств (VxD) , которые Windows использует для связи со стандартными частями компьютера. - Windows теперь загружает обычный файл system.ini плюс win.ini и настройки реестра . Он пропускает разделы [Boot] (за исключением строк оболочки и устройства) и [386Enh] в файле system.ini и не загружает и не запускает программы, перечисленные в файле win.ini.
- Рабочий стол Windows загружается в 16 цветах и с разрешением 640 x 480 со словами «Безопасный режим» в каждом углу.
Безопасный режим запускается автоматически, если Windows не загружается с предыдущей попытки. Вы также можете вызвать безопасный режим, нажав F5 или нажав F8 и выбрав его в меню загрузки.
Итак, что делать, если ваш компьютер загружается в безопасном режиме? Во-первых, попытайтесь определить, что изменилось в вашей системе, что могло привести к неправильной загрузке Windows. Если вы добавили какое-либо оборудование, перейдите в панель управления и удалите его, а также удалите программный драйвер для этого устройства. Затем попытайтесь перезагрузиться. Если Windows загружается правильно, вы можете быть достаточно уверены, что с устройством произошел какой-то конфликт, и попытаться решить его.
Если вы добавили какое-либо оборудование, перейдите в панель управления и удалите его, а также удалите программный драйвер для этого устройства. Затем попытайтесь перезагрузиться. Если Windows загружается правильно, вы можете быть достаточно уверены, что с устройством произошел какой-то конфликт, и попытаться решить его.
Используйте этот же метод, если вы недавно загрузили новую игру или приложение. Перейдите в панель управления, нажмите «Установка и удаление программ» и удалите программное обеспечение. Попробуйте перезагрузиться, и, надеюсь, вы получите нормальную загрузку Windows.
Если проблема точно не в новом аппаратном или программном обеспечении, то, скорее всего, у вас поврежден реестр. В этом случае вам, скорее всего, придется выполнить новую установку Windows, чтобы все исправить.
Подробнее о безопасном режиме и операционных системах см. на следующей странице.
Реклама
Первоначально опубликовано: 19 февраля 2001 г.
FAQ по безопасному режиму на ПК
Что такое безопасный режим на ПК?
Безопасный режим — это специальная загрузка Windows, которую можно использовать для запуска компьютера в случае возникновения критической проблемы, мешающей обычным функциям и операциям Windows. Безопасный режим позволяет пользователям устранять неполадки и определять причину неисправности.
Безопасный режим позволяет пользователям устранять неполадки и определять причину неисправности.
Когда следует использовать безопасный режим?
Используйте безопасный режим при обнаружении критической проблемы с компьютером или при возникновении ошибки.
В чем разница между безопасным режимом и обычным режимом?
Есть много различий между безопасным режимом и обычным режимом. Во-первых, безопасный режим не загружает большинство драйверов устройств и не запускает файлы autoexec.bat или config.sys. В этом режиме компьютер также работает на графике VGA.
Связанные статьи HowStuffWorks
Другие полезные ссылки
- Вход в безопасный режим Windows
- Microsoft: Windows Vista
Процитируйте это!
Пожалуйста, скопируйте/вставьте следующий текст, чтобы правильно цитировать эту статью HowStuffWorks.com:
«Для чего используется безопасный режим в Windows и почему?»
19 февраля 2001 г.
HowStuffWorks.com.
11 июня 2023 г.
Citation
Работа в безопасном режиме на компьютере
Исследовать книгу Купить на Amazon
Когда вы запускаете компьютер в безопасном режиме, вы можете запускать его, тестировать большинство его систем и изменять определенные настройки. Безопасный режим — отличный способ диагностики, а часто и устранения проблем вашего компьютера.
Запустите компьютер в безопасном режиме
Если вы можете запустить свой компьютер в безопасном режиме, его базовое оборудование, вероятно, не является причиной вашей проблемы. Если вы не можете запустить свой компьютер в безопасном режиме, у вас проблема с базовым оборудованием или основными элементами Windows. Если ваш компьютер запускается в безопасном режиме сам по себе, какой-то компонент препятствует нормальному запуску.
Извлеките все диски из дисковода CD/DVD, если он есть на вашем ПК, и выключите компьютер.

Если вы не можете выполнить обычное завершение работы, нажмите комбинацию клавиш Ctrl+Alt+Del, а затем отпустите клавиши. Далее нажмите и отпустите клавишу Alt; нажмите клавишу U, чтобы выбрать меню выключения; и нажмите клавишу U, чтобы выключить компьютер. (Это работает в XP, но не в Vista или Windows 7.)
Подождите несколько секунд, чтобы компьютер полностью выключился; затем перезапустите.
Компьютер начинает выполнять самопроверку, и вы должны увидеть сообщения на экране, в том числе рекомендации по альтернативным способам запуска компьютера.
После завершения самопроверки и приостановки работы компьютера перед началом загрузки Windows несколько раз нажмите и отпустите функциональную клавишу F8 на клавиатуре.
Продолжайте делать это до тех пор, пока не появится экран меню дополнительных параметров Windows.
Если вы начнете нажимать клавишу F8 слишком рано, вы увидите сообщение «Ошибка клавиатуры»; перезагрузите компьютер и повторите попытку.
 Если вы начнете нажимать слишком поздно, компьютер продолжит загрузку Windows, и вам придется повторить процесс выключения/запуска.
Если вы начнете нажимать слишком поздно, компьютер продолжит загрузку Windows, и вам придется повторить процесс выключения/запуска.С помощью клавиш со стрелками выберите версию Windows, которую вы хотите запустить в безопасном режиме, а затем нажмите F8; в противном случае нажмите клавиши со стрелками на клавиатуре, чтобы выделить параметр «Безопасный режим», и нажмите Enter.
Компьютер начинает загрузку Windows в безопасном режиме. Когда Windows полностью загружается в безопасном режиме, вы видите слова Безопасный режим в углах экрана. Чтобы выйти из безопасного режима, просто перезагрузите компьютер из меню «Пуск» и дайте Windows нормально загрузиться.
Используйте инструменты безопасного режима вашего компьютера
Когда вы перезагрузили проблемный компьютер в безопасном режиме, вы можете использовать несколько инструментов диагностики и восстановления, чтобы попытаться исправить его.
Plug and play: Наличие plug and play означает, что компьютер может распознавать большинство устройств, подключенных во время или после запуска.
 Однако не все драйверы устройств доступны в безопасном режиме.
Однако не все драйверы устройств доступны в безопасном режиме.Помощь и поддержка: Выберите «Пуск» → «Справка и поддержка», чтобы открыть окно «Справка и поддержка», в котором содержатся инструкции с возможностью поиска и советы по устранению неполадок для многих элементов системы. Однако в базовом безопасном режиме доступ к сети и Интернету отключен; чтобы найти помощь в Интернете, вы должны выбрать параметр «Безопасный режим с поддержкой сети» во время запуска.
Диспетчер устройств: Этот инструмент позволяет обновлять драйверы устройств и настраивать оборудование.
Восстановление системы: Эта утилита позволяет восстановить настройки и другую информацию, ранее сохраненную на компьютере.
Командная строка: В некоторых случаях вам может потребоваться получить доступ к командной строке для запуска программы, которая находится вне Windows. Чтобы отобразить приглашение, выберите «Пуск» → «Все программы» → «Стандартные» -> «Командная строка».


 При таком способе не будут запускаться сетевые драйверы, поэтому вход в интернет будет невозможен.
При таком способе не будут запускаться сетевые драйверы, поэтому вход в интернет будет невозможен. Ее нужно жать до появления надписи Виндовс. Если логотип появился до нажатия кнопки, нужно повторить действия заново. Для этого необходимо полностью загрузиться, а потом снова перезапустить.
Ее нужно жать до появления надписи Виндовс. Если логотип появился до нажатия кнопки, нужно повторить действия заново. Для этого необходимо полностью загрузиться, а потом снова перезапустить.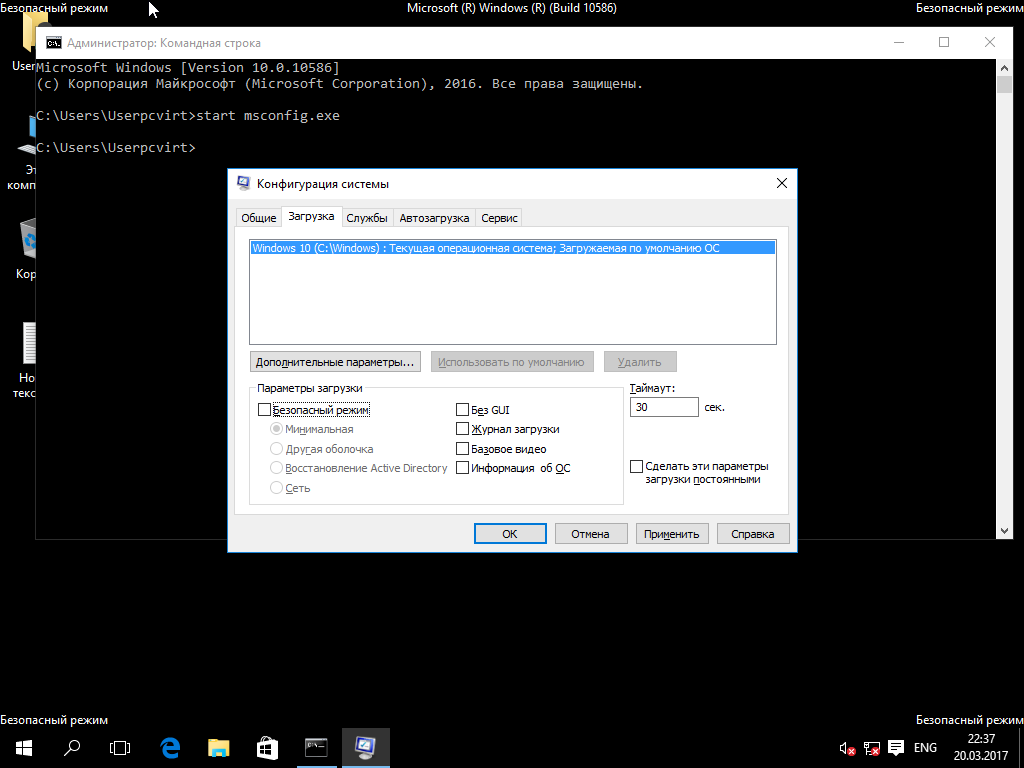

 bat или config.sys.
bat или config.sys. cb вместо стандартного файла system.ini . Этот файл загружает драйверы виртуальных устройств (VxD) , которые Windows использует для связи со стандартными частями компьютера.
cb вместо стандартного файла system.ini . Этот файл загружает драйверы виртуальных устройств (VxD) , которые Windows использует для связи со стандартными частями компьютера.
 Если вы начнете нажимать слишком поздно, компьютер продолжит загрузку Windows, и вам придется повторить процесс выключения/запуска.
Если вы начнете нажимать слишком поздно, компьютер продолжит загрузку Windows, и вам придется повторить процесс выключения/запуска. Однако не все драйверы устройств доступны в безопасном режиме.
Однако не все драйверы устройств доступны в безопасном режиме.
